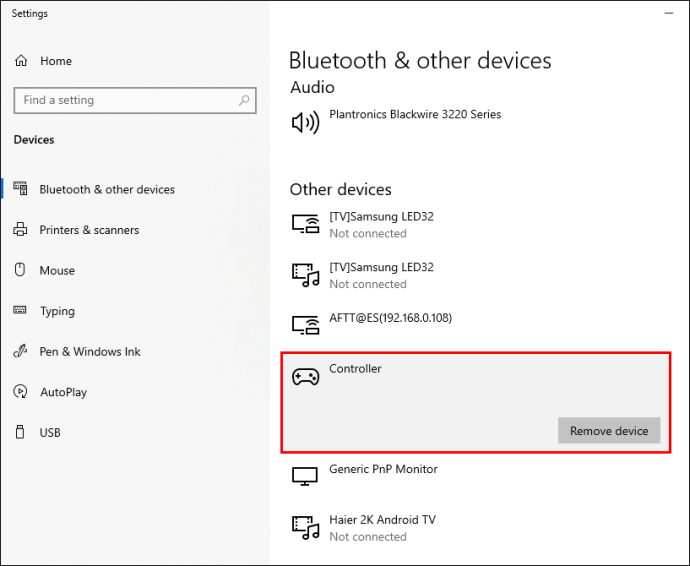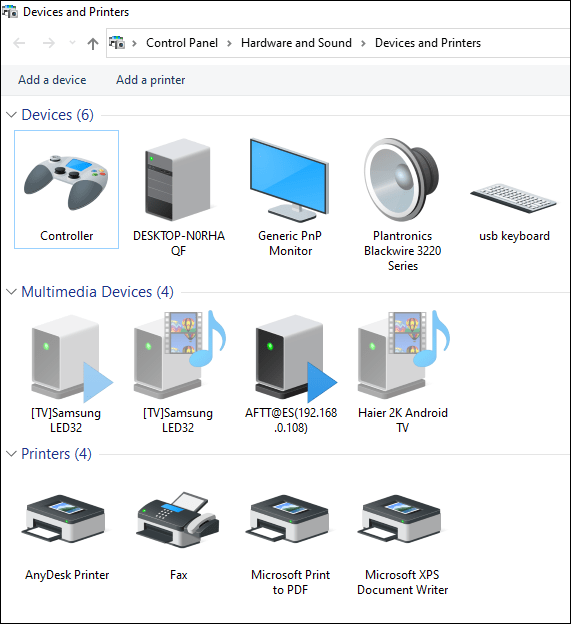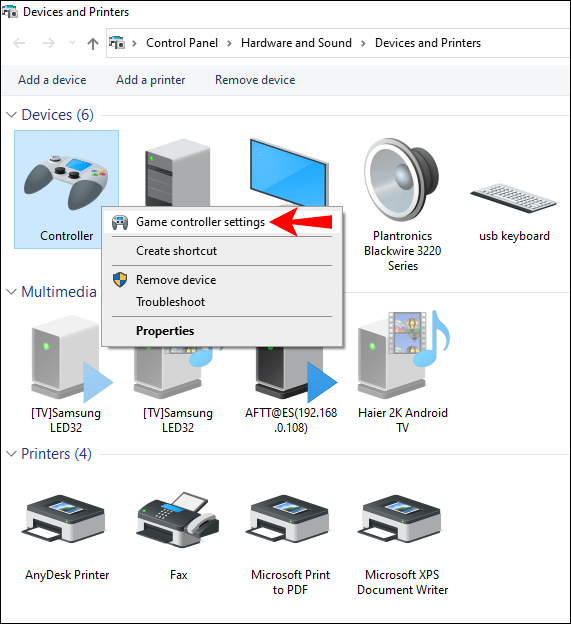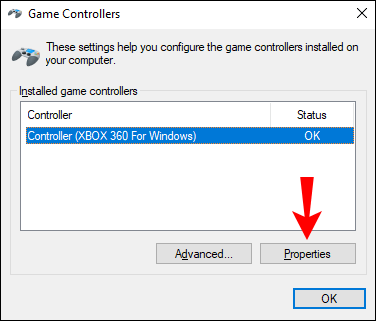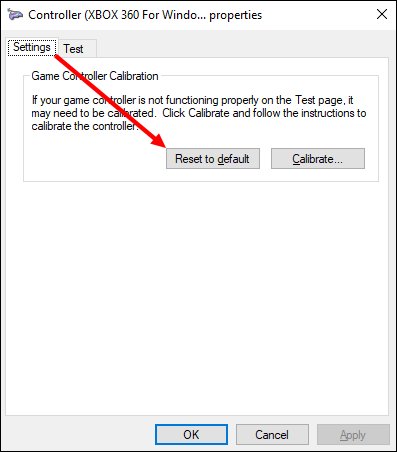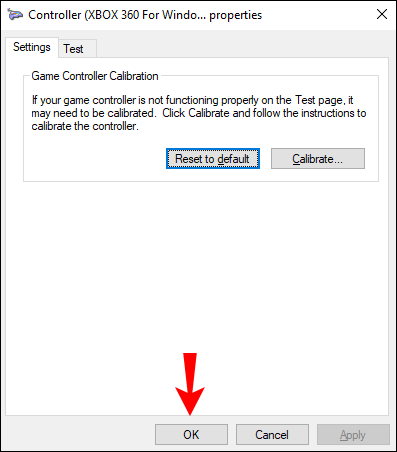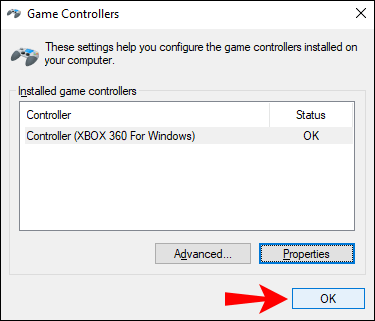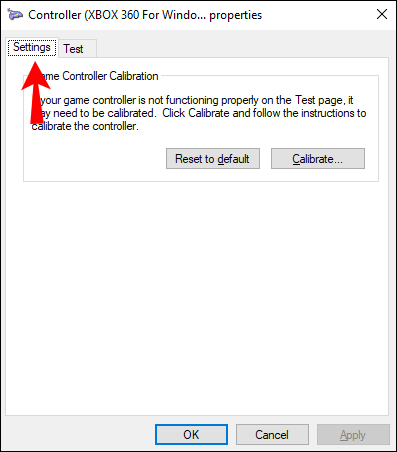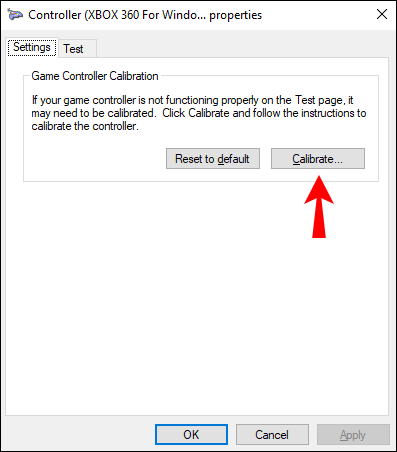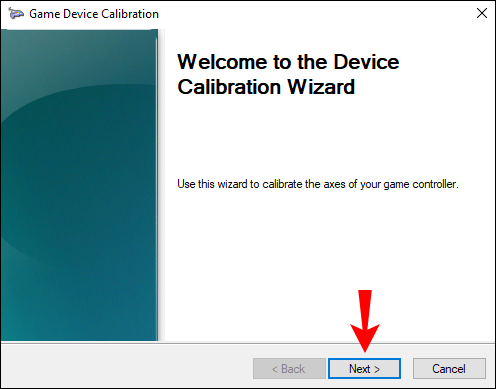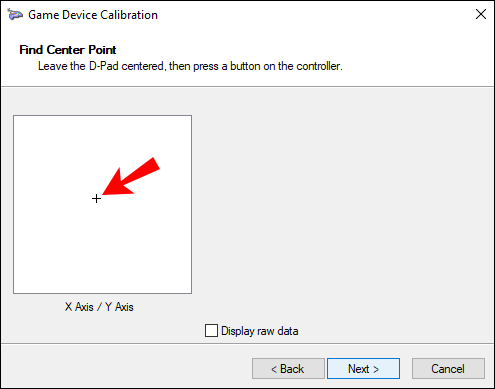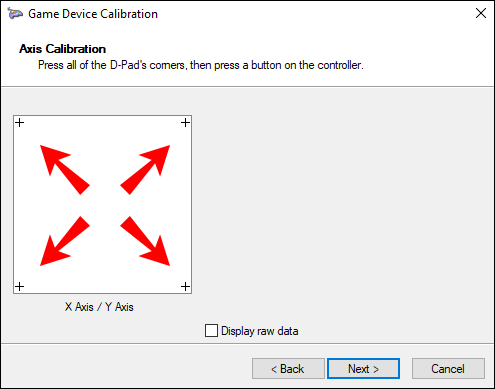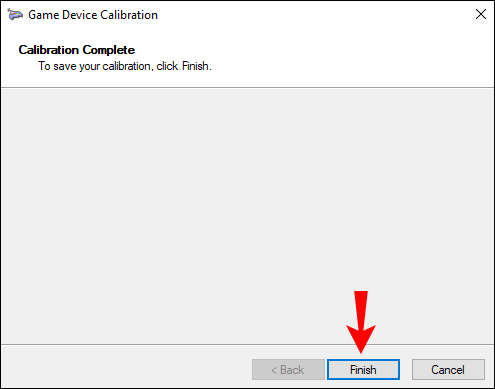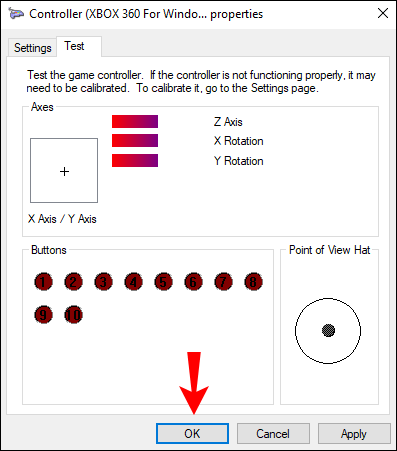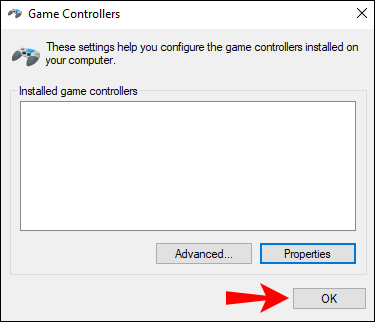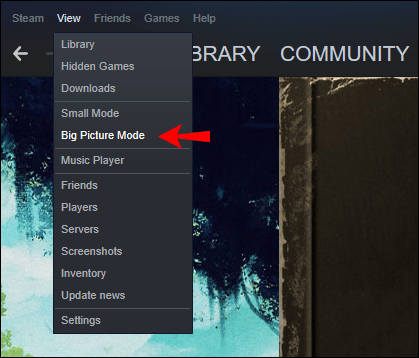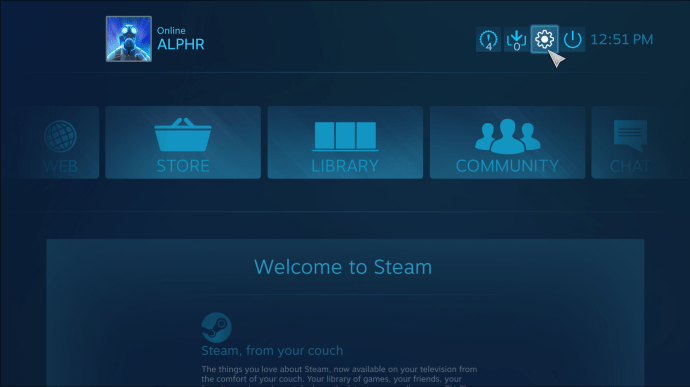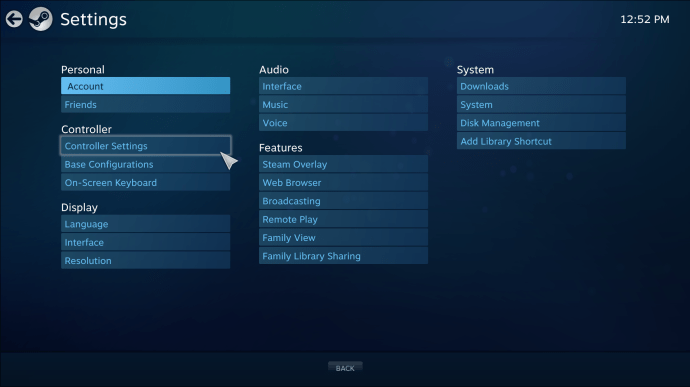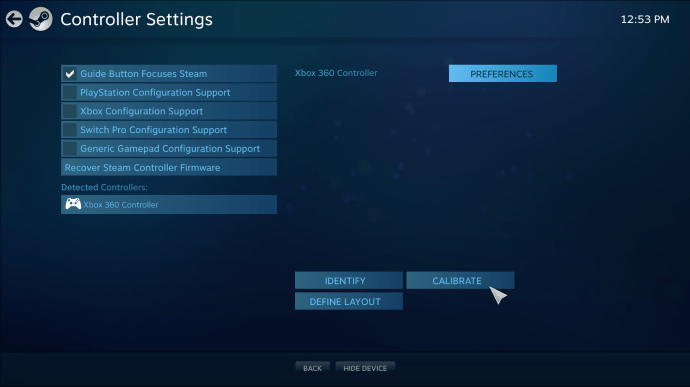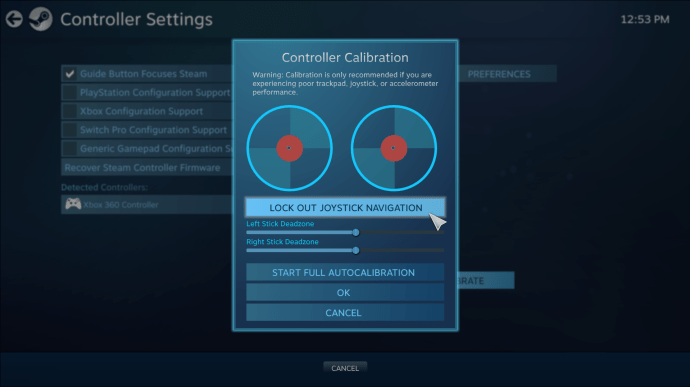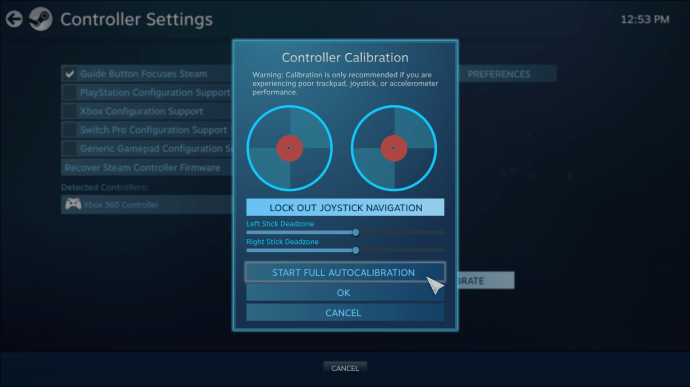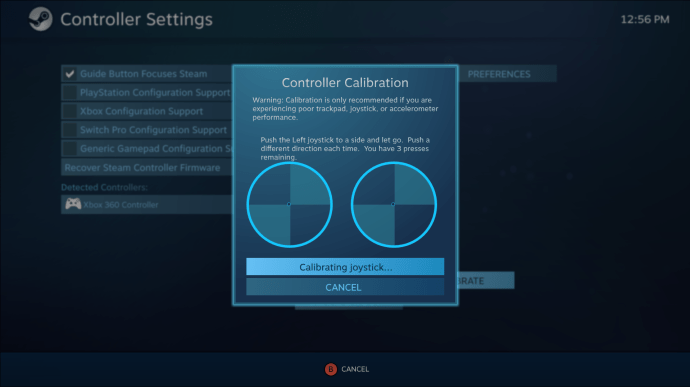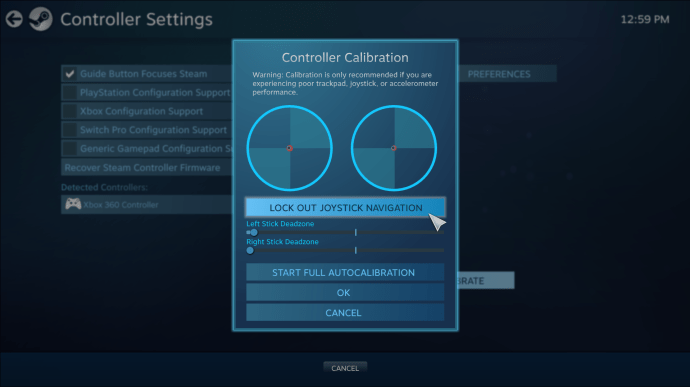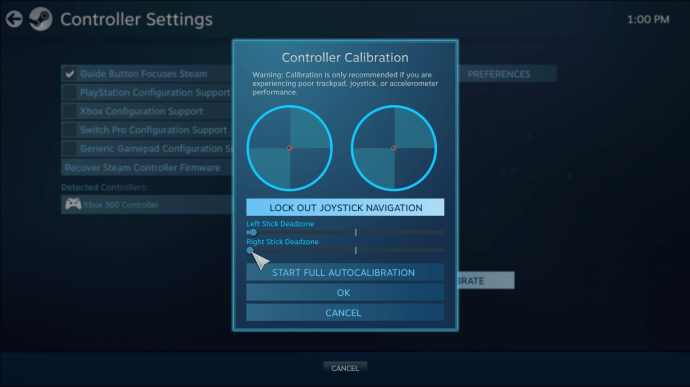Comment calibrer votre manette PS ou Xbox sous Windows 10
Tous les joueurs connaissent l'importance d'entretenir leur équipement, et cela inclut de s'assurer que les contrôleurs sont en parfait état. Certains problèmes peuvent souvent gâcher votre objectif ou même vos mouvements, car les tireurs de compétition nécessitent les actions les plus précises. Heureusement, il existe des moyens de réinitialiser les axes du contrôleur sous Windows 10.

Si vous souhaitez apprendre à calibrer une manette sous Windows 10, cet article va vous aider. Il y a beaucoup d'options à suivre. Nous répondrons également à certaines questions brûlantes que vous pourriez vous poser.
Comment calibrer votre manette PS ou Xbox sous Windows 10
Tous les PC Windows 10 sont livrés avec un programme appelé Calibration Tool. Il fonctionne avec tous les contrôleurs USB, y compris les contrôleurs PlayStation et Xbox. Vous pouvez même l'utiliser pour votre manette Nintendo Switch Pro si vous le souhaitez.
Avant d'entrer dans les étapes, essayons autre chose.
Réinitialiser l'étalonnage du contrôleur aux valeurs par défaut
Cette méthode est idéale pour traiter les problèmes mineurs. Il actualise essentiellement l'étalonnage du contrôleur, tout comme vous actualiseriez une page Web défaillante ou lente sur votre navigateur. Les étapes sont extrêmement simples et vous pouvez terminer tout ce processus en moins d'une minute.
Voici les étapes pour réinitialiser l'étalonnage du contrôleur :
- Assurez-vous que votre manette est connectée et lisible par votre PC Windows 10.
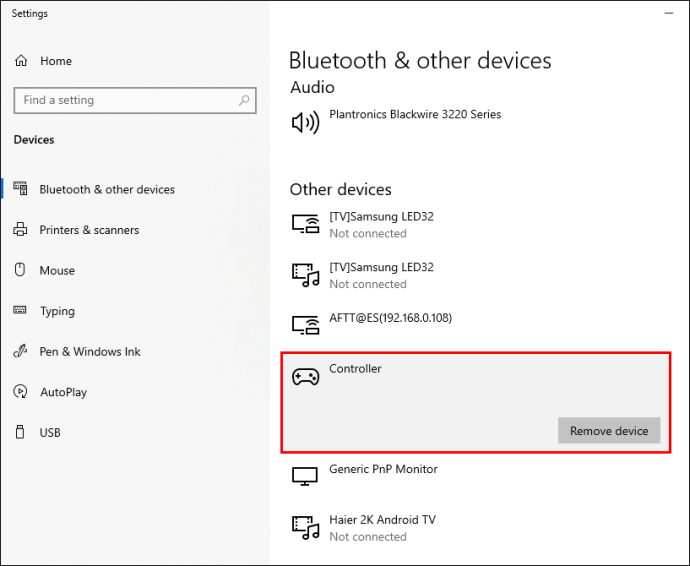
- Accédez à vos paramètres « Périphériques et imprimantes ».
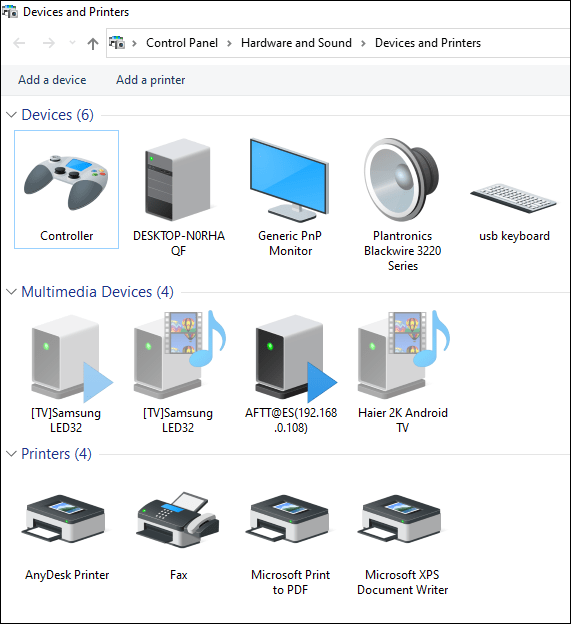
- Trouvez votre contrôleur et faites un clic droit dessus.
- Sélectionnez « Paramètres du contrôleur de jeu » dans le menu déroulant.
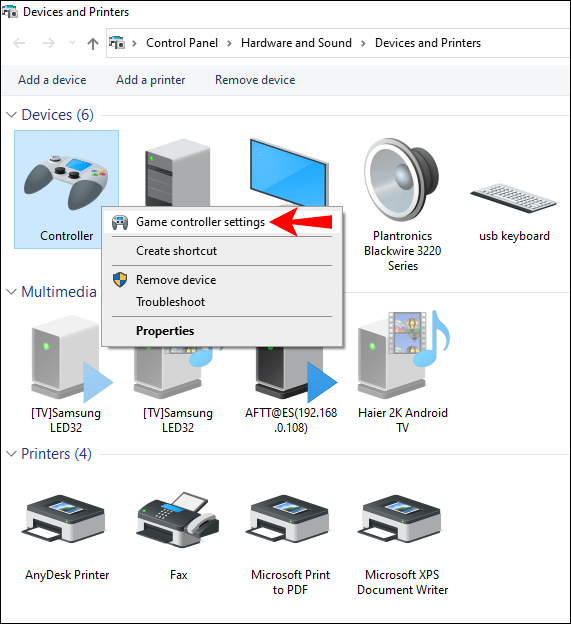
- Sélectionnez « Propriétés » dans la nouvelle fenêtre.
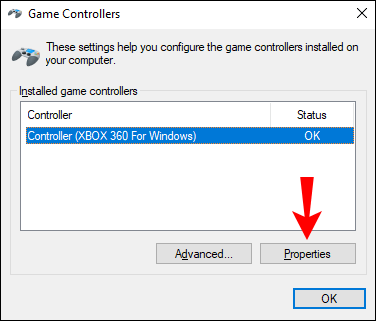
- Dans l'onglet "Paramètres", sélectionnez "Réinitialiser les valeurs par défaut".
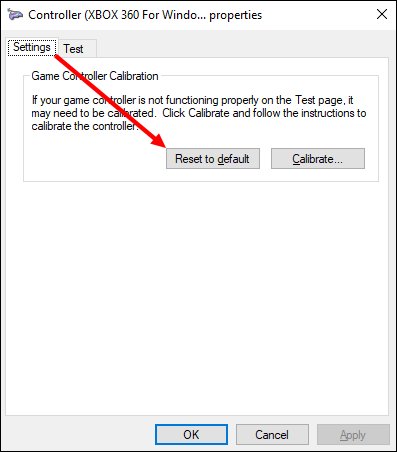
- Une fois terminé, sélectionnez « OK » pour terminer.
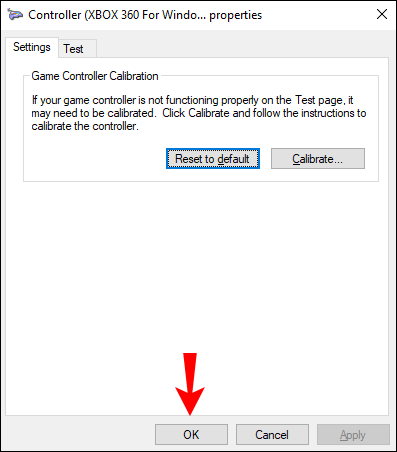
- Faites de même pour la fenêtre du contrôleur d'origine.
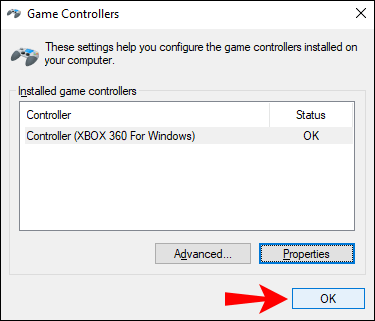
- Votre contrôleur devrait maintenant être calibré en usine et vous pouvez fermer « Périphériques et imprimantes » si vous le souhaitez.
Cette solution rapide est efficace pour éliminer les paramètres de sensibilité et d'étalonnage étranges. Cependant, cela peut parfois ne pas fonctionner. Si la méthode de réinitialisation rapide ne fonctionne pas, vous pouvez essayer cette méthode suivante.
Calibrez votre contrôleur de jeu avec l'outil de calibrage
L'outil d'étalonnage est fiable pour remettre votre contrôleur en forme. Ce processus prend plus de temps car vous devrez suivre les instructions. Cependant, l'outil vous dira quoi faire.
Voici comment utiliser l'outil de calibrage pour calibrer votre contrôleur de jeu manuellement :
- Allez dans "Périphériques et imprimantes".
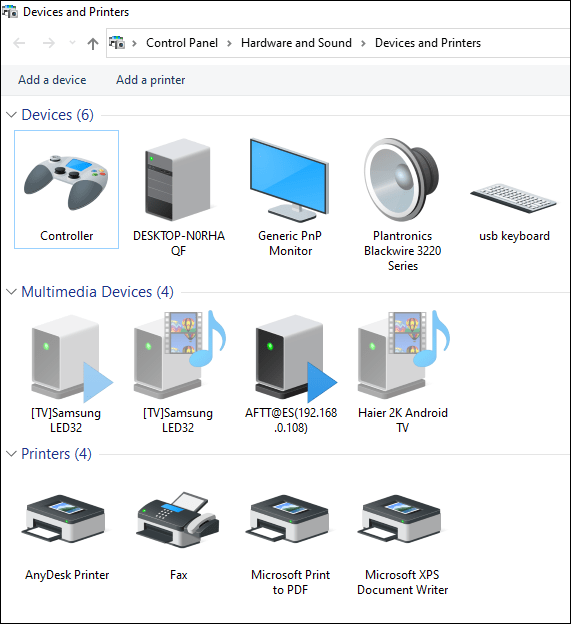
- Localisez votre contrôleur à partir du matériel.
- Faites un clic droit sur le contrôleur et sélectionnez "Paramètres du contrôleur de jeu".
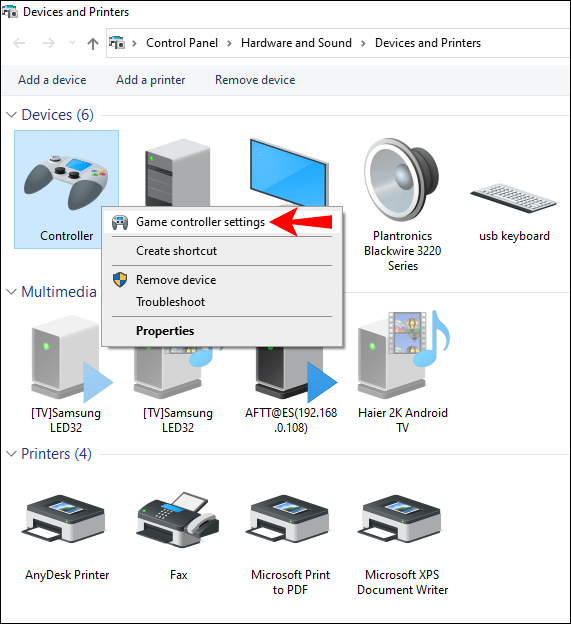
- Assurez-vous de sélectionner le bon contrôleur, puis choisissez « Propriétés ».
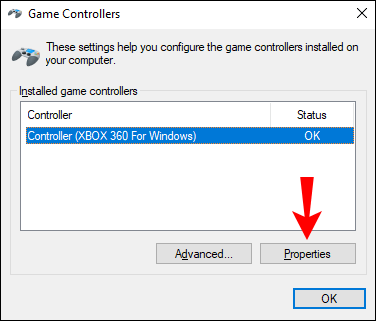
- Allez dans l'onglet "Paramètres" dans la nouvelle fenêtre.
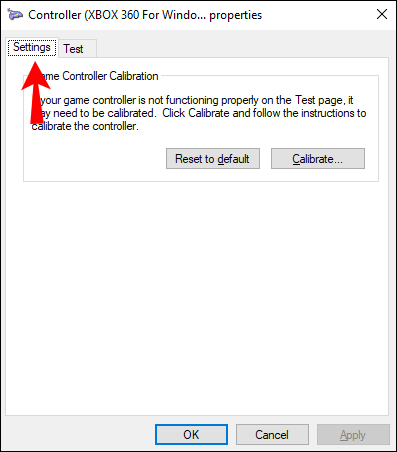
- Sélectionnez "Calibrer".
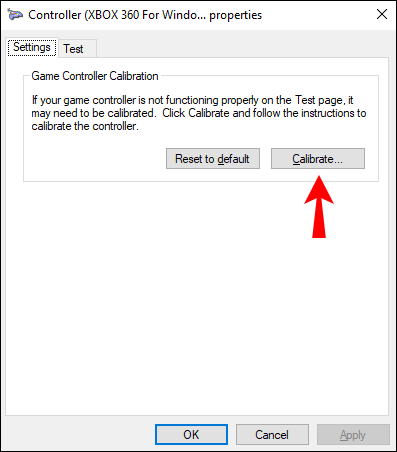
- L'outil d'étalonnage s'exécutera et il vous suffit de sélectionner « Suivant » pour commencer.
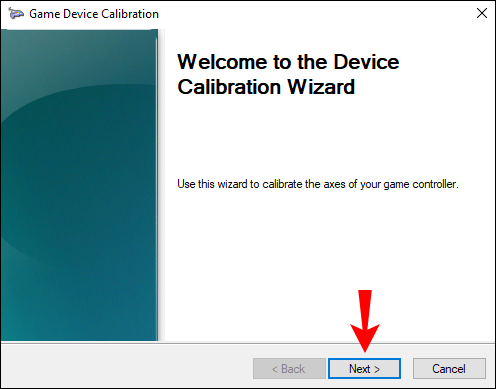
- Laissez le D-pad (Xbox) ou la manette gauche (PS) centré et appuyez sur n'importe quel bouton.
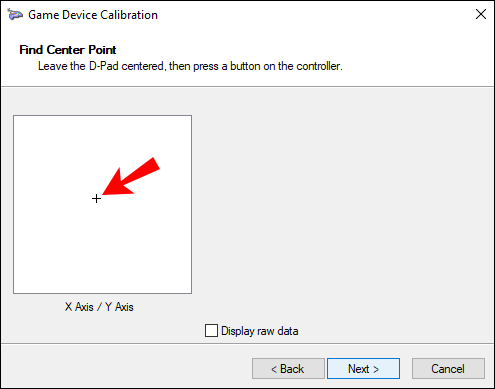
- Déplacez le D-pad (Xbox) ou la manette gauche (PS) aux quatre coins, puis appuyez sur n'importe quel bouton.
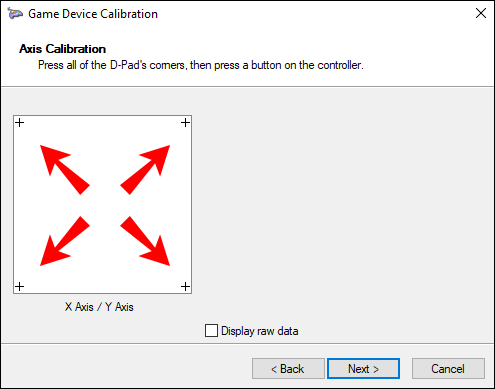
- Répétez l'étape 8.
- Déplacez les déclencheurs de haut en bas jusqu'au bout, puis appuyez sur n'importe quel bouton.
- Déplacez complètement la manette droite vers la gauche et la droite de votre manette, puis appuyez sur n'importe quel bouton.
- Faites de même pour la manette droite de haut en bas.
- Une fois terminé, sélectionnez « Terminer » pour terminer le processus.
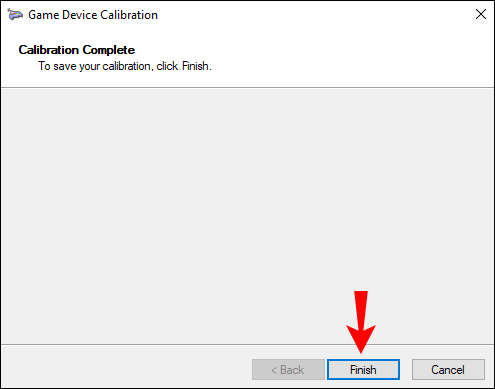
- Testez si tout fonctionne.
- Sélectionnez « Appliquer » et « OK » lorsque vous avez terminé.
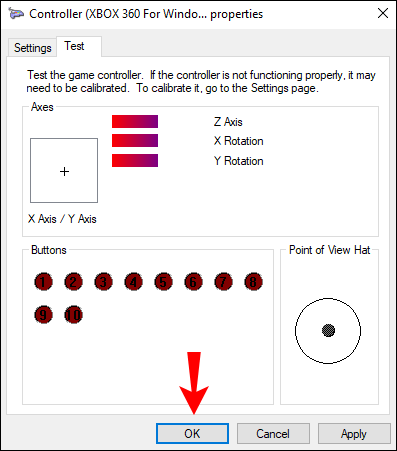
- Sélectionnez « OK » pour la fenêtre des paramètres du contrôleur d'origine.
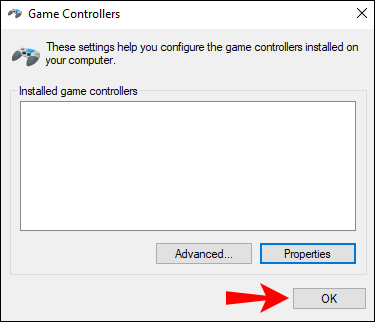
- Vous pouvez maintenant commencer à jouer à des jeux.
L'étalonnage manuel peut être en mesure de résoudre les problèmes que la réinitialisation ne peut pas. Habituellement, votre contrôleur sera comme neuf après la session de recalibrage.
Si vous souhaitez apprendre à calibrer avec Steam, consultez la section suivante.
Calibrez votre manette de jeu avec Steam
Saviez-vous que Steam est livré avec sa propre fonction d'étalonnage du contrôleur ? Il est plus approfondi et permet même d'ajuster les zones mortes. Vous pouvez même affiner les paramètres de votre contrôleur jeu par jeu, même si le jeu ne prend pas en charge les contrôleurs USB.
Voici comment effectuer un étalonnage de base avec Steam :
- Lancez le client Steam.
- Ouvrez le mode Big Picture en cliquant dessus dans la barre supérieure.
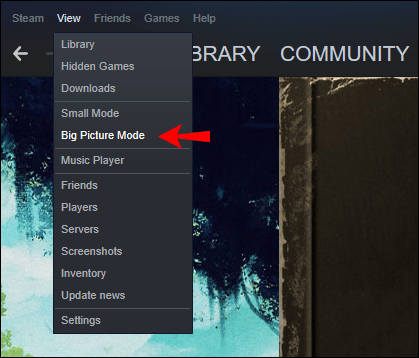
- Cliquez sur le rouage des paramètres.
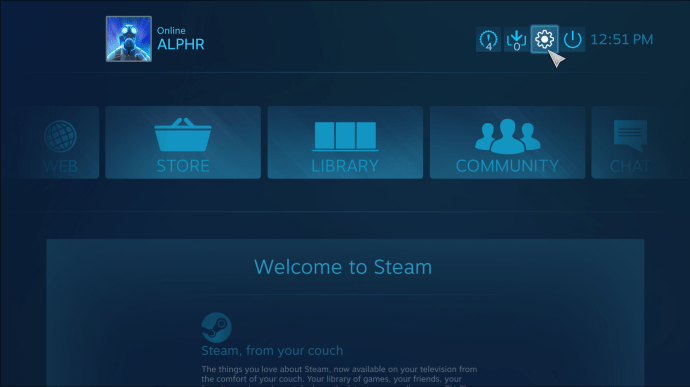
- Allez dans "Contrôleur" puis "Paramètres du contrôleur".
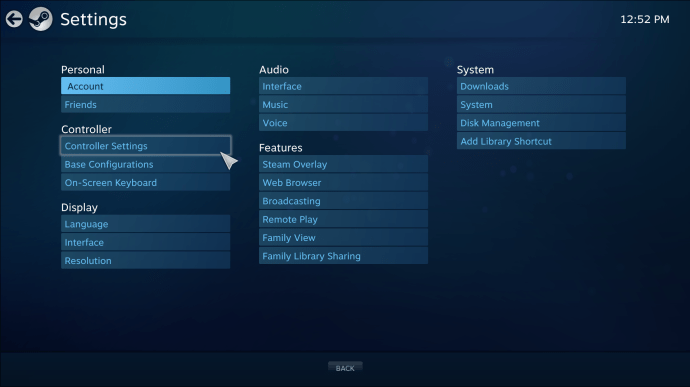
- Sélectionnez votre contrôleur, puis sélectionnez « Calibrer ».
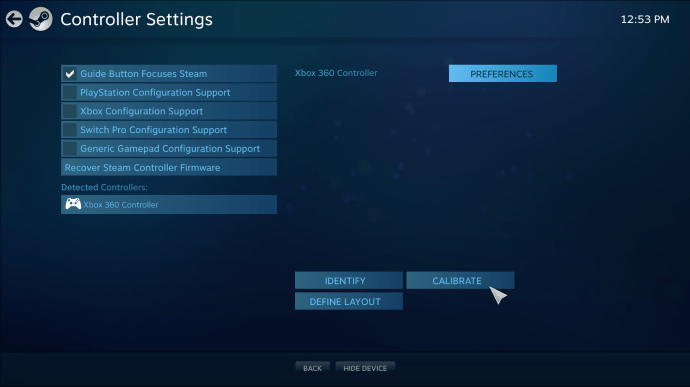
- Tout d'abord, activez "Verrouiller la navigation par joystick".
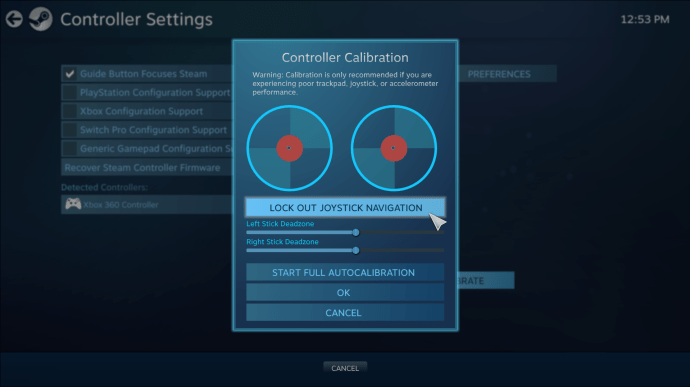
- Après cela, sélectionnez "Démarrer l'étalonnage automatique complet".
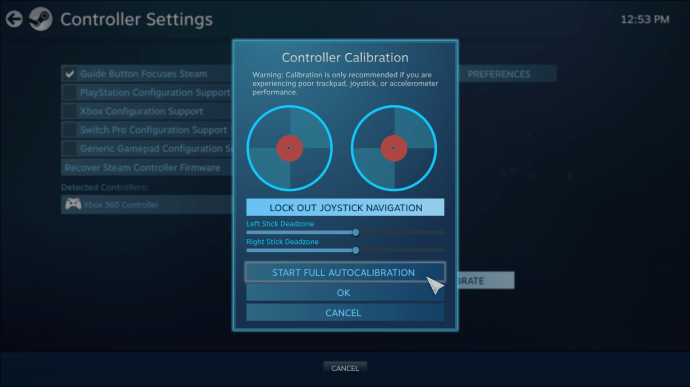
- Suivez les instructions et déplacez les sticks analogiques 10 fois chacun dans des directions différentes.
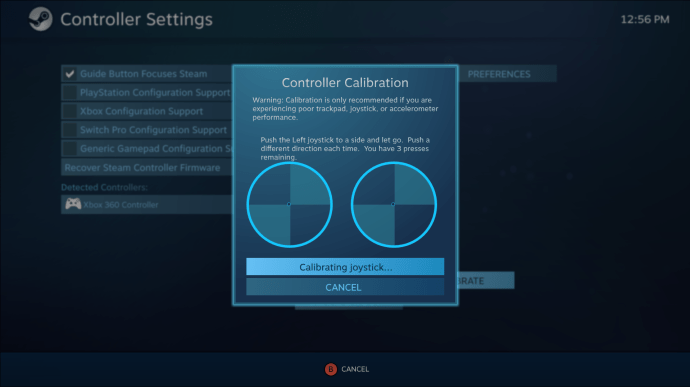
- Il s'agit d'un autocalibrage de base.
Après cela, vous devez revenir en arrière et suivre ces étapes :
- Sélectionnez à nouveau « Calibrer ».
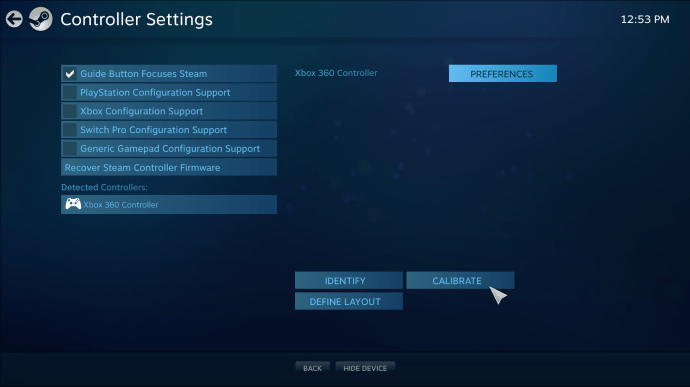
- Cette fois, désactivez « Lock Out Joystick Navigation ».
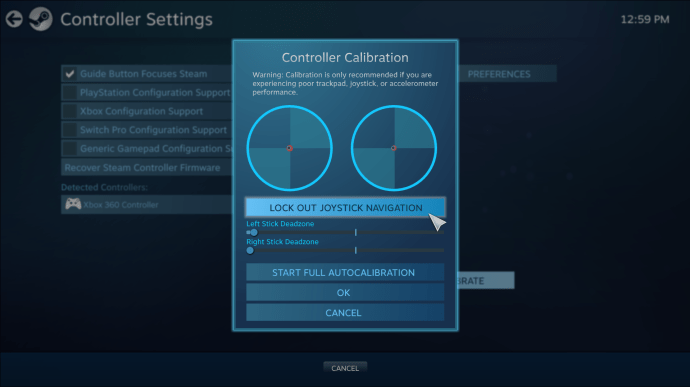
- Ajustez les zones mortes des deux sticks jusqu'à ce que vous vous sentiez à l'aise avec les réglages.
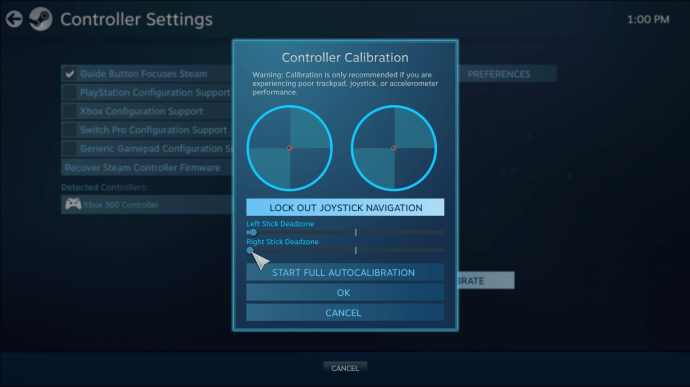
- Lorsque vous avez terminé, revenez à l'écran « Paramètres du contrôleur ».
Pour ajuster les paramètres des jeux individuels, sélectionnez « Prise en charge de la configuration Xbox » ou « Prise en charge de la configuration PlayStation » en fonction de votre contrôleur. Après cela, sélectionnez le jeu pour lequel vous souhaitez ajuster et lancez-vous dans les paramètres si vous le souhaitez.

Calibrez votre manette de jeu en ligne
Certains sites Web vous permettent de calibrer votre contrôleur. L'un d'eux est Gamepad Tester, et son utilisation est totalement gratuite. C'est très approximatif, mais cela fonctionne toujours bien lorsque vous l'utilisez pour calibrer votre contrôleur.
Gamepad Tester a quelques fonctionnalités expérimentales, mais elles ne sont pas particulièrement pertinentes si vous ne déboguez pas un contrôleur. Le processus simple devrait fonctionner pour vous.
Suivez simplement les instructions pour calibrer votre contrôleur. Il devrait se sentir mieux après la séance d'étalonnage.
Tester l'étalonnage
Vous avez pu tester l'étalonnage plus tôt à l'aide de l'outil d'étalonnage, mais il n'y a pas de meilleur moyen de le tester que de jouer à un jeu qui demande de la précision. Par exemple, vous pouvez charger un jeu de tir à la première personne (FPS) ou un jeu de course. Les deux genres nécessitent des entrées très précises pour exceller dans le gameplay.
Essayez de voir si vos entrées et vos mouvements sont plus fluides. Habituellement, l'étalonnage peut restaurer la sensation du contrôleur à l'état d'usine. Bien sûr, cela ne signifie pas que vos paramètres de sensibilité et de zone morte dans le jeu sont effacés, car ils sont spécifiques au jeu.
Certains jeux vidéo ont même la possibilité de calibrer la manette. C'est généralement le même sur toutes les plates-formes, vous pouvez donc calibrer votre contrôleur dans un jeu vidéo, que vous jouiez sur PC, PS5 ou Xbox One.
FAQ supplémentaires
Pourquoi aurais-je besoin de le faire ?
Il y a des moments où un contrôleur développe des lectures et des paramètres étranges, en particulier si vous l'utilisez sur des plates-formes que vous n'êtes pas censé le faire. L'utilisation d'un contrôleur PS4 ou PS5 sur un PC peut entraîner des paramètres et des zones mortes sous-optimaux, par exemple.
Avec l'étalonnage, vous vous sentez mieux sur la plate-forme que vous utilisez. Bien sûr, ajuster les paramètres du jeu peut aider, mais il y a des moments où l'étalonnage est meilleur.
Normalement, les contrôleurs Xbox sont pré-calibrés pour bien fonctionner sur PC, mais si vous remarquez que cela vous semble étrange, vous pouvez toujours le calibrer pour vous assurer qu'il fonctionne bien.
Les contrôleurs plus anciens peuvent également devenir moins précis lorsque vous les utilisez pendant une longue période. L'étalonnage aide à lui donner un nouveau souffle, même s'il ne résout pas tous les problèmes. Si même un étalonnage intensif ne fonctionne pas pour votre contrôleur, il est temps d'en obtenir un nouveau.
Qu'est-ce que l'axe Z sur un contrôleur ?
L'axe Z est l'axe de vos boutons de déclenchement sur votre contrôleur Xbox. Lorsque les deux déclencheurs sont en position neutre, la valeur doit être à 50 %. La gâchette gauche la réduit à 0 % tandis que la gâchette droite augmente la valeur jusqu'à 100 %.
Quels contrôleurs Steam prend-il en charge ?
Il existe une variété de contrôleurs différents que vous pouvez utiliser sur Steam. Voici les plus courantes :
• Le contrôleur de vapeur
• Toutes les manettes Xbox, neuves ou anciennes, filaires ou sans fil
• Manette PS4, filaire ou sans fil
• Manette PS5, filaire ou sans fil
• Manette filaire Nintendo Switch Pro
Pour une base de données très détaillée des contrôleurs pris en charge, veuillez visiter cette page pour savoir si le vôtre figure sur la liste. En général, presque tous les contrôleurs USB ou sans fil fonctionneraient avec Steam. Il est rare de trouver quelque chose que Steam ne prend pas en charge de nos jours.
Vous pouvez potentiellement utiliser un contrôleur GameCube avec un adaptateur et des logiciels supplémentaires. Cela peut demander un peu de bricolage, mais vous êtes plus que bienvenu pour essayer de trouver de bons réglages.
Ça fait enfin du bien
Après l'étalonnage, votre contrôleur fonctionnera sûrement beaucoup mieux qu'avant. Maintenant que vous savez comment le faire sur divers logiciels, vous pouvez ajuster les paramètres pour obtenir une expérience de jeu optimale. Vous n'êtes aussi bon que si vous vous sentez à l'aise.
Préférez-vous des zones mortes grandes ou petites sur votre contrôleur ? Quelle manette est votre préférée ? Dites-nous dans la section commentaires ci-dessous.