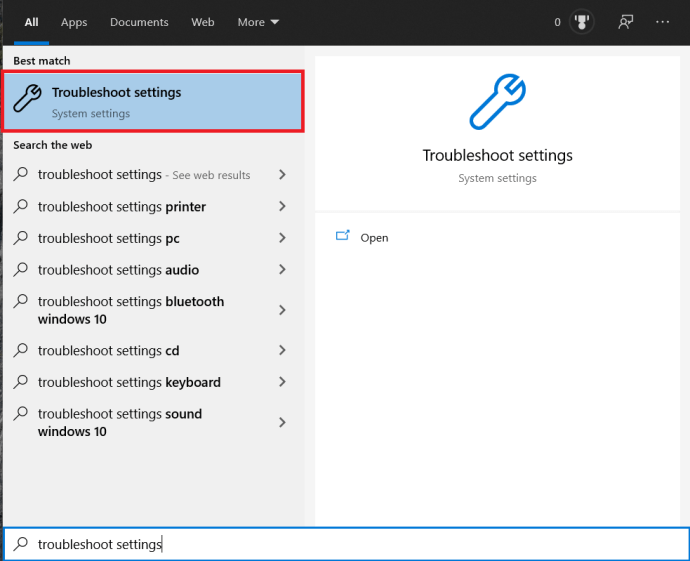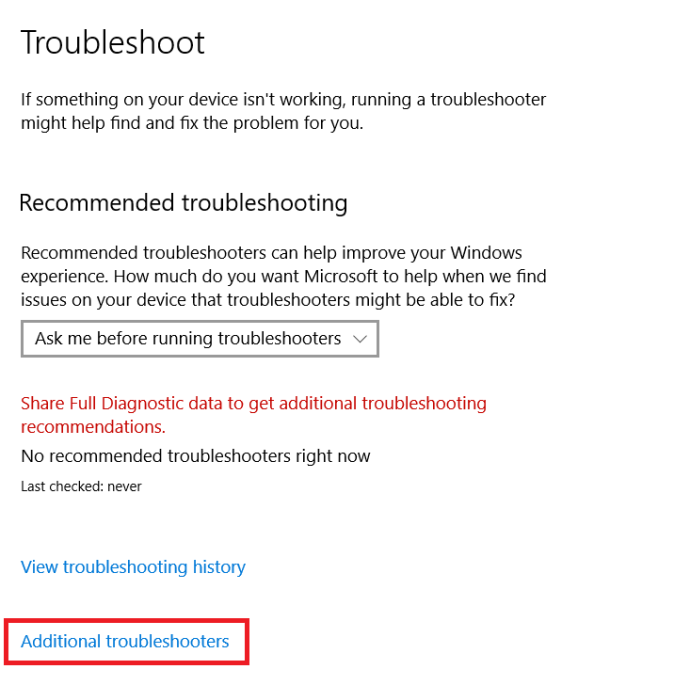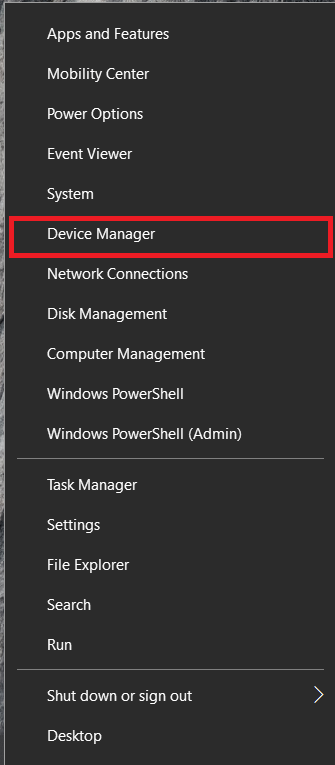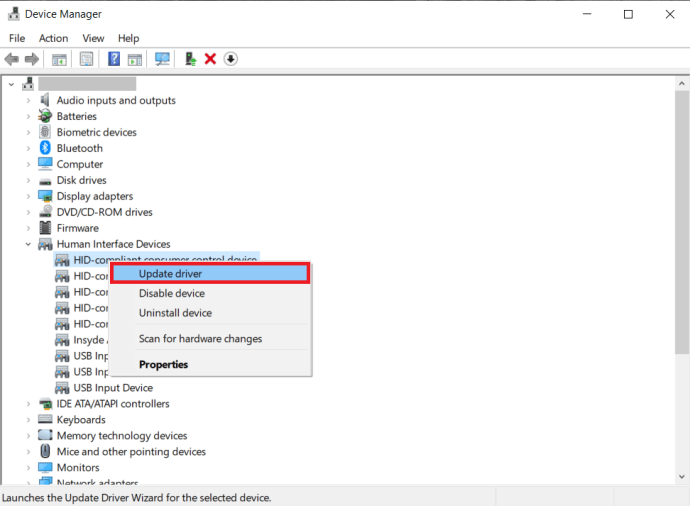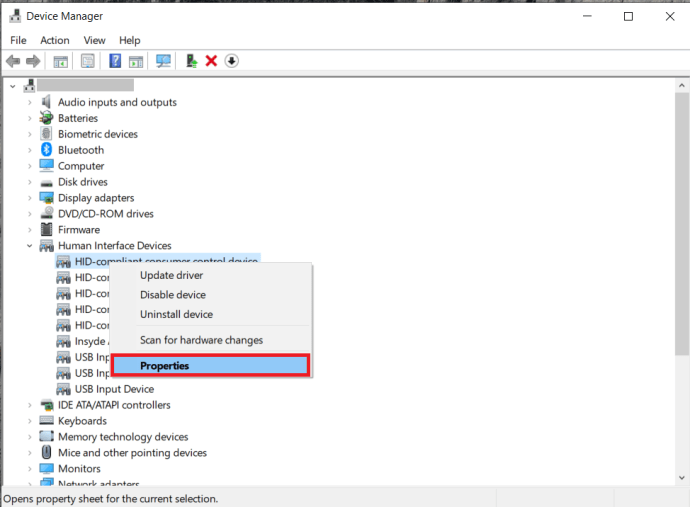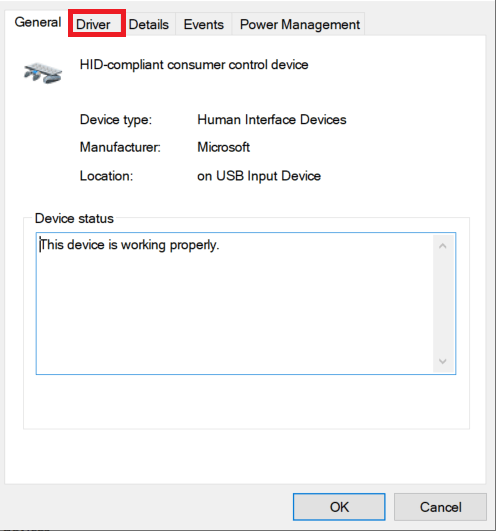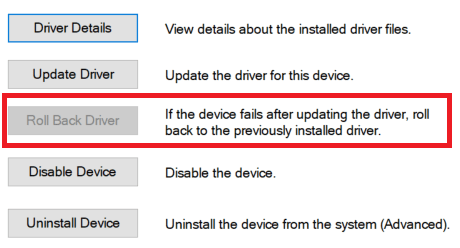Comment calibrer l'écran tactile sous Windows 10
Au cours des deux dernières années, nous avons vu un grand nombre d'appareils à écran tactile alimentés par Windows 10. Des simples tablettes aux ordinateurs portables haut de gamme, ces appareils nous permettent d'interagir avec le contenu et d'accéder aux informations de manière plus intuitive. manière.

Malgré le fait que cette technologie a parcouru un long chemin, il y a de fortes chances que vous rencontriez éventuellement des problèmes avec l'écran tactile. Quelle que soit la qualité de votre appareil, la technologie est susceptible de s'user, c'est pourquoi vous pouvez rencontrer ces problèmes.
Si votre écran tactile commence à agir bizarrement ou perd de sa précision, ne vous inquiétez pas, car il s'agit probablement d'un problème courant qui peut souvent être résolu simplement en le calibrant. À moins qu'il n'y ait des dommages évidents à l'écran ou un problème matériel, l'étalonnage devrait pouvoir résoudre les problèmes de votre appareil à écran tactile.
Si vous n'avez jamais étalonné l'écran tactile de votre appareil Windows 10 auparavant, voici un guide rapide qui pourrait vous aider.
Calibrer l'écran tactile
L'étalonnage est le processus par lequel vous alignez les coordonnées de l'écran tactile avec l'affichage. Cela garantit que votre écran est plus réactif et précis. Voici les étapes à suivre pour calibrer l'écran avec succès :
1. Aller à Panneau de commande et sélectionnez Matériel et son. 
2. Clique sur le Calibrer l'écran pour la saisie au stylet ou tactile option, qui est sous Paramètres de la tablette PC.

3. Si vous disposez de plusieurs écrans, vous pouvez sélectionner celui que vous souhaitez calibrer dans les paramètres de la tablette PC.
4. Dans le menu contextuel, sélectionnez Étalonner…

5. Vous serez invité à choisir entre Saisie au stylet ou Saisie tactile, alors choisissez celui qui convient le mieux à votre appareil.
6. Vous verrez un écran blanc et devrez appuyer sur le réticule à chaque fois qu'il apparaît à l'écran. Il est important de ne pas modifier la résolution d'affichage tant que le calibrage n'est pas terminé.

7. Une fois que vous avez terminé de calibrer l'écran, assurez-vous d'enregistrer les données de calibrage.

Si vous suivez ces étapes correctement, votre appareil devrait être beaucoup plus réactif. Cependant, si cela ne se produit pas, il se peut qu'il y ait autre chose qui ne va pas avec votre écran. Si tel est le cas, il y a plusieurs choses que vous pouvez faire :
Exécuter le dépannage
La fonction de dépannage de Windows est assez bonne. Il existe de nombreux problèmes qu'il peut reconnaître et résoudre par lui-même. Il en va de même pour votre écran.
- Ouvrez le menu Démarrer et tapez "dépanner les paramètres” dans la barre de recherche et cliquez dessus.
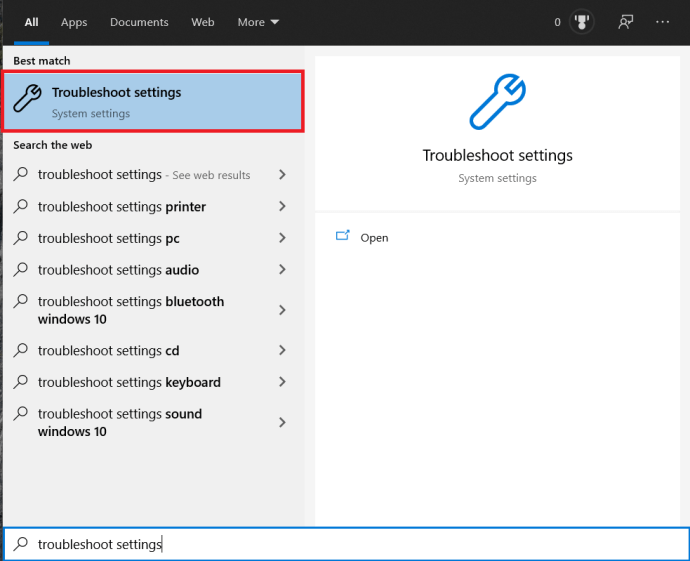
- Maintenant, cliquez sur Dépanneurs supplémentaires pour ouvrir une autre fenêtre avec l'utilitaire de résolution des problèmes de l'écran tactile.
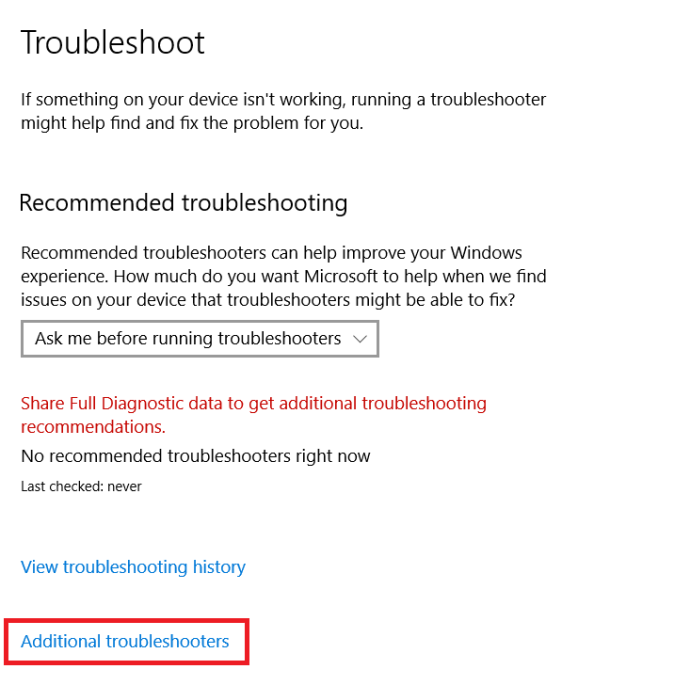
- Exécutez l'utilitaire de résolution des problèmes pour la saisie tactile.
Cela devrait suffire à votre appareil pour comprendre pourquoi l'écran ne fonctionne pas et essayer de le réparer. Malheureusement, l'option de dépannage n'est pas très complète, il y a donc encore certaines choses que vous devrez peut-être faire vous-même.
Mettre à jour les pilotes
Les pilotes sont une partie nécessaire du logiciel de votre appareil qui permet au matériel de communiquer avec le processeur. De nombreux pilotes doivent être mis à jour régulièrement pour que le matériel fonctionne correctement.
Dans cet esprit, si vous rencontrez des problèmes avec votre écran tactile, vous pouvez essayer de mettre à jour les pilotes.
- Cliquez avec le bouton droit sur l'icône Windows dans le coin inférieur gauche et sélectionnez Gestionnaire de périphériques du menu.
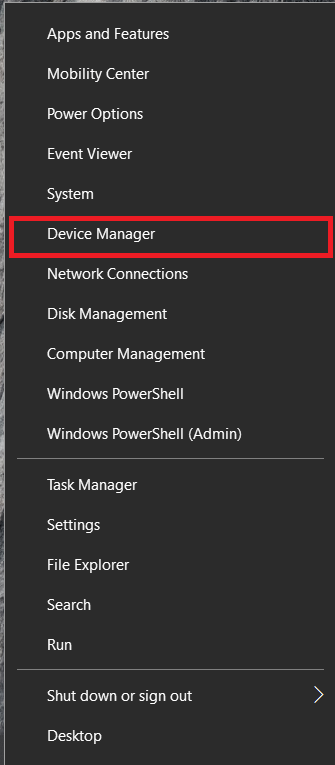
- Maintenant, faites un clic droit sur le Écran tactile compatible HID option et sélectionnez Mettre à jour le logiciel du pilote.
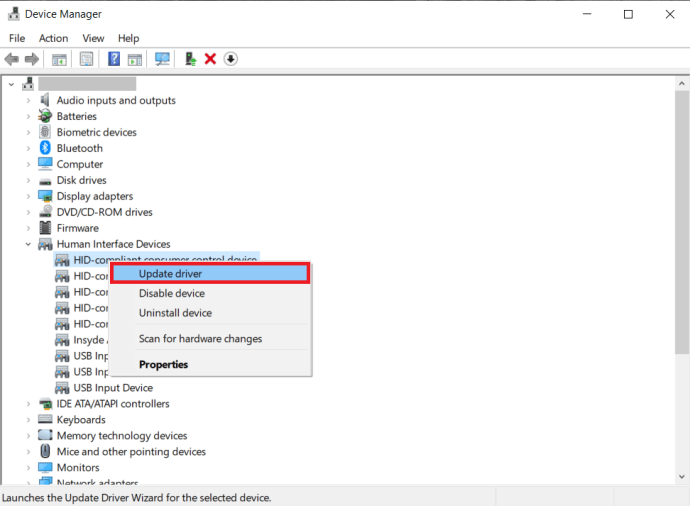
- Vous devez sélectionner Rechercher automatiquement le logiciel pilote mis à jour, car cela parcourra toute la base de données Microsoft pour les mises à jour disponibles. Si vous voyez qu'il y a une mise à jour, suivez l'assistant puis redémarrez votre appareil.
Dans la plupart des cas, cela devrait résoudre tout problème provoquant un dysfonctionnement de votre écran tactile. D'un autre côté, il se peut que ce soit la dernière version du pilote qui soit à l'origine de ces problèmes. Toutes les versions ne sont pas aussi bonnes, donc certaines d'entre elles peuvent être la raison pour laquelle votre écran tactile ne fonctionne pas.
Faire reculer les pilotes
S'il s'agit d'un problème avec le dernier pilote pour votre écran tactile, vous voudrez en utiliser une version précédente.
- Suivez les étapes ci-dessus pour ouvrir le Gestionnaire de périphériques.
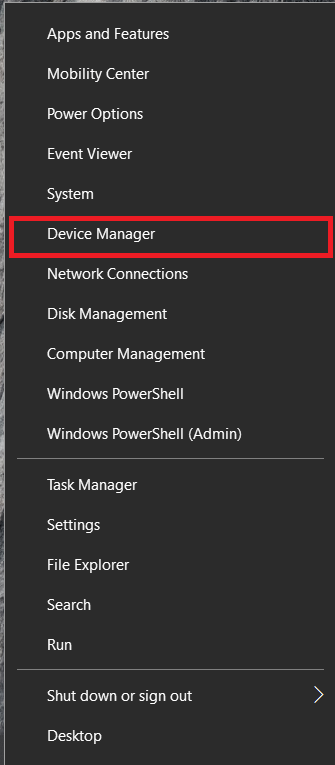
- Encore une fois, faites un clic droit Écran tactile compatible HID et allez à Propriétés.
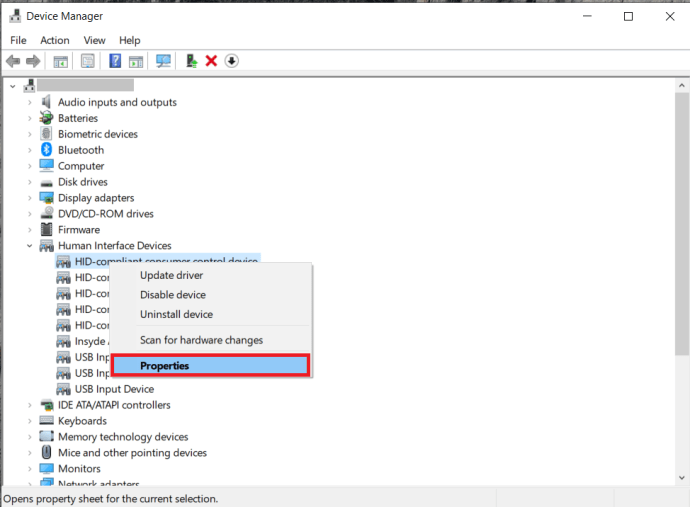
- Maintenant, naviguez jusqu'au Conducteur languette.
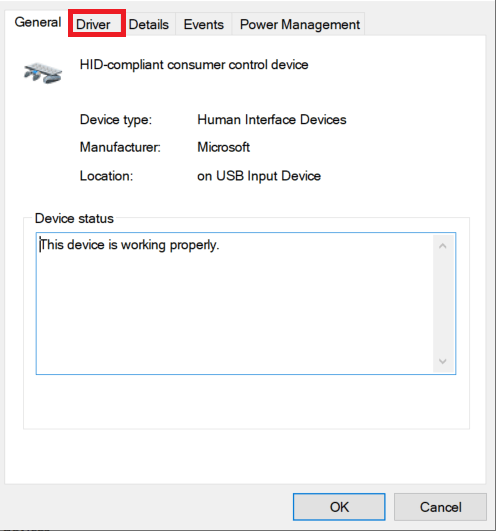
- Ensuite, cliquez sur Faire reculer le pilote. Cela ramènera le pilote à une ancienne version, ce qui pourrait résoudre le problème.
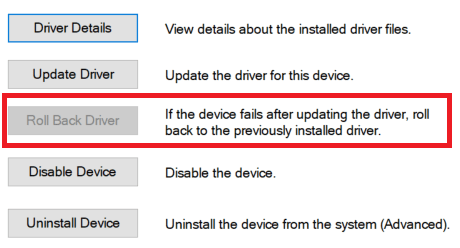
Si aucune des solutions ci-dessus ne fonctionne, vous pouvez envisager de demander l'aide d'un professionnel. Il peut y avoir des dommages que vous ne pouvez pas voir et qu'il est donc peu probable que vous répariez vous-même.
Le dernier mot
Maintenant que vous avez une meilleure idée du fonctionnement du processus d'étalonnage, vous pouvez l'essayer vous-même si vous avez remarqué que votre écran tactile fonctionne mal. Le processus ne devrait pas prendre plus de quelques minutes, vous pouvez donc résoudre le problème en un rien de temps.
Comme mentionné, cela ne résoudra pas le problème à chaque fois. Si les problèmes d'écran tactile persistent, vous pouvez contacter le service client pour obtenir de l'aide.