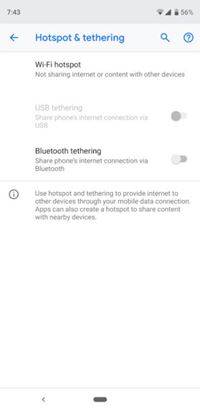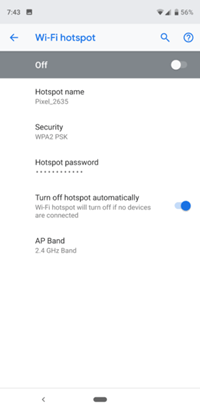Comment changer le nom de votre point d'accès
Le nom de votre point d'accès est généralement le même que le nom de votre smartphone. Vous pouvez aussi bien laisser ce nom et ne pas le changer, mais le nommer différemment peut rendre votre téléphone plus personnalisé. En outre, votre hotspot peut être plus facile à découvrir. Ou plus difficile, selon le nouveau nom donné.

Le processus de modification du nom de votre point d'accès n'est pas compliqué du tout et il est similaire pour les iPhones et les Android.
Si vous souhaitez que votre hotspot ait un nom différent, cet article vous aidera à le changer.
Comment fonctionne Hotspot ?
Si vous ne savez pas comment fonctionne le partage de connexion Wi-Fi, voici une brève explication.
La plupart des smartphones ont cette incroyable superpuissance : en cas d'urgence, ils peuvent devenir un point d'accès Wi-Fi portable. Cela peut être très utile lorsque vous devez utiliser Internet sur votre ordinateur portable, votre ordinateur ou votre tablette et qu'aucun signal Wi-Fi n'est disponible.
Pourquoi ne pas simplement utiliser votre smartphone pour envoyer un e-mail ou faire tout ce dont vous avez besoin pour vous connecter ? Eh bien, parfois, vous devez simplement travailler à partir d'un appareil de taille normale, ou vous devez envoyer un fichier mais vous n'avez aucun moyen de le transférer sur votre téléphone.
Les hotspots sont faciles à utiliser et ne nécessitent aucun équipement supplémentaire. Activez simplement la fonction sur votre téléphone et vous êtes prêt à travailler. C'est comme n'importe quelle autre connexion Wi-Fi.
N'oubliez pas de garder le réseau de données mobile activé, car c'est ce que votre téléphone utilise pour servir de point de transfert et créer un signal Wi-Fi. Assurez-vous également qu'il vous reste suffisamment de Go dans votre forfait.
Ce type de connexion est également plus recommandé qu'un réseau Wi-Fi public. C'est plus sûr en général, avec l'avantage supplémentaire d'être plus rapide que la plupart des réseaux Wi-Fi publics, bien que cela puisse dépendre de votre fournisseur de téléphonie mobile.
De plus, d'autres personnes peuvent se connecter à votre point d'accès, ce qui peut être très utile lorsque vous travaillez avec vos collègues dans un endroit où il n'y a pas de connexion Internet. Soyez juste prudent - configurez un mot de passe pour empêcher également des personnes inconnues d'utiliser votre connexion. Éteindre votre point d'accès lorsque vous avez terminé est également utile.
Comment changer le nom de votre point d'accès sur l'iPhone
Si vous êtes propriétaire d'un iPhone et que vous souhaitez modifier le nom de votre point d'accès, voici les instructions à suivre. Notez que les étapes sont similaires sur toutes les versions d'iOS, car vous ne faites essentiellement que changer le nom de votre iPhone.
- Ouvrez Paramètres depuis votre écran d'accueil.
- Faites défiler vers le bas pour trouver l'onglet Général et appuyez pour l'ouvrir.
- La première option de la liste est À propos. Appuyez pour ouvrir.
- Ouvrez l'onglet Nom.
- Effacez le nom actuel et saisissez-en un nouveau.
- Appuyez sur Terminé sur votre clavier.
Comme mentionné, changer le nom de votre iPhone change également le nom de votre point d'accès. Le nouveau nom sera visible sur vous et sur la liste des réseaux sans fil disponibles d'autres personnes au lieu de l'ancien. Les gens auront toujours besoin du mot de passe pour accéder à votre point d'accès, que vous pouvez modifier en allant dans Paramètres> Point d'accès personnel> Mot de passe Wi-Fi.

Comment changer le nom de votre point d'accès sur Android
Les étapes à suivre pour changer le nom de votre point d'accès sur Android sont également très simples. Il peut y avoir de légères différences selon le modèle. Procédez simplement comme suit :
- Ouvrez l'application Paramètres à partir de votre menu.
- Ouvrez l'option Sans fil et réseaux/Connectivité.
- Recherchez l'option Partage de connexion et point d'accès et appuyez sur.
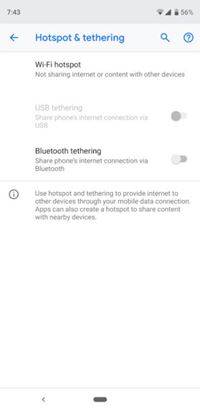
- Point d'accès Wi-Fi ouvert (portable).
- Parmi les autres paramètres de hotspot, vous verrez le nom du hotspot. Appuyez pour ouvrir.
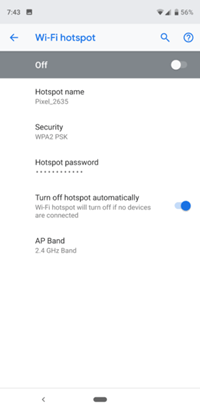
- Effacez le nom actuel et ajoutez-en un nouveau.
- Appuyez sur Enregistrer en bas de l'écran.
Vous êtes maintenant prêt à utiliser votre point d'accès avec le nouveau nom. Lorsqu'il est activé, il deviendra visible pour les autres appareils lorsqu'ils recherchent une connexion Wi-Fi.
Autres paramètres de point d'accès que vous pourriez trouver utiles
Vous vous demandez peut-être ce que vous pouvez faire d'autre avec votre hotspot. Pour améliorer l'expérience et la rendre plus sécurisée, vous pouvez :
- Changez votre mot de passe. Assurez-vous que ce n'est pas le même que le mot de passe que vous utilisez pour votre e-mail ou vos réseaux sociaux, car vous devrez peut-être le partager avec d'autres personnes.
- Réglez la minuterie de désactivation du point d'accès. Certains smartphones offrent une option de minuterie pour votre point d'accès - si vous ne l'utilisez pas pendant plus de cinq ou dix minutes, il s'éteindra automatiquement.
- Limitez le nombre de connexions. Vous pouvez définir le nombre maximum d'appareils autorisés à utiliser votre hotspot. Sur certains téléphones Android, il peut accepter jusqu'à 8 connexions.
- Définissez la limite de données. Lorsque vous atteignez la limite de données définie, le point d'accès s'éteint automatiquement. De cette façon, vous pouvez vous assurer que vous ne dépenserez pas plus de Go que prévu.
N'importe quel endroit est un bon point (chaud)
La prochaine fois que vous commencerez à paniquer parce que l'Internet de ce café ne fonctionne pas (encore !), rappelez-vous que vous avez déjà tout ce dont vous avez besoin. Allumez votre hotspot, connectez votre ordinateur portable et profitez-en !
À quelle fréquence utilisez-vous le point d'accès de votre téléphone ? Quelle est la bête noire que vous avez à ce sujet ? Faites-nous savoir dans les commentaires ci-dessous!