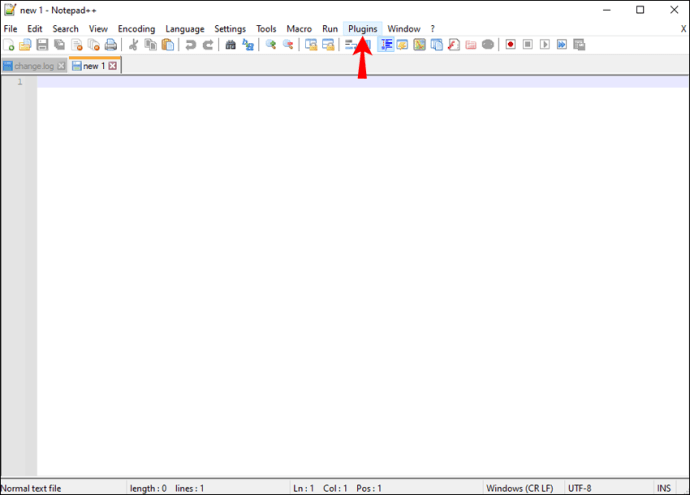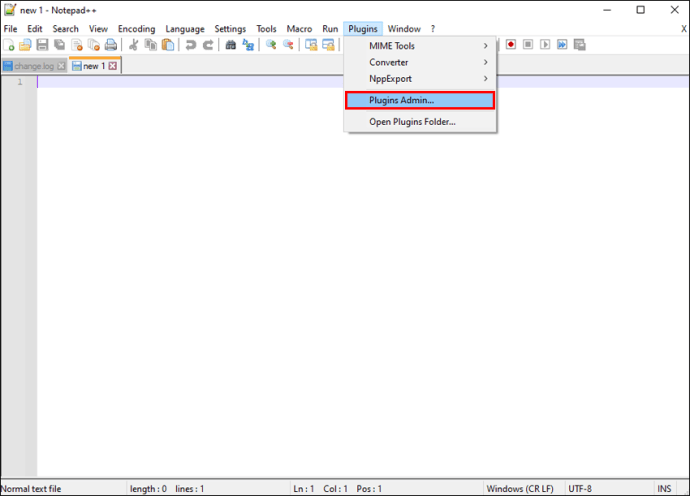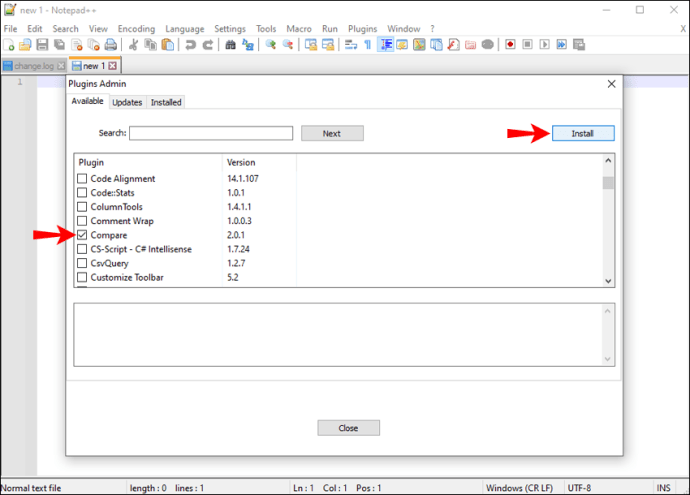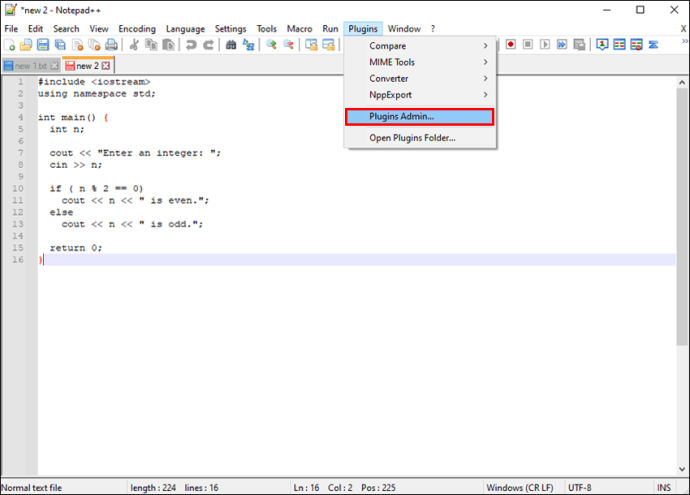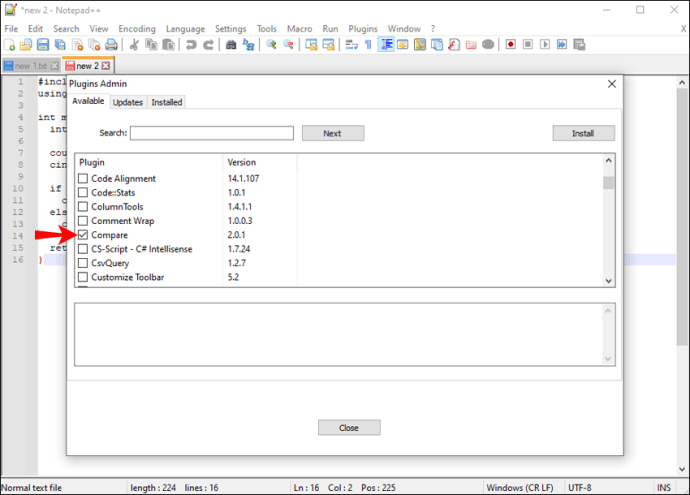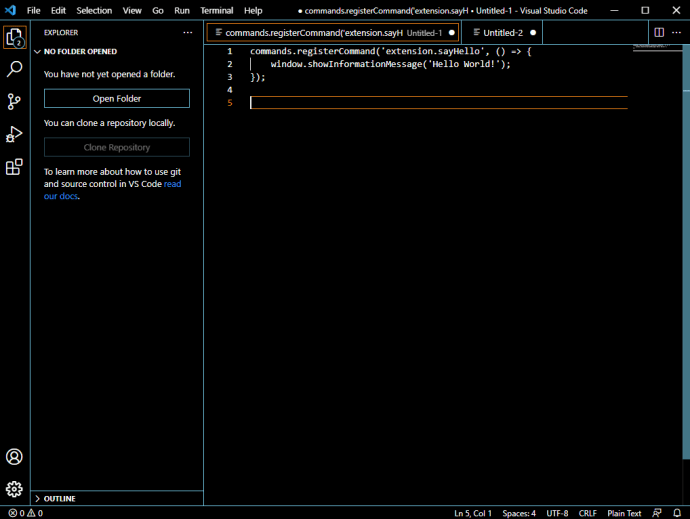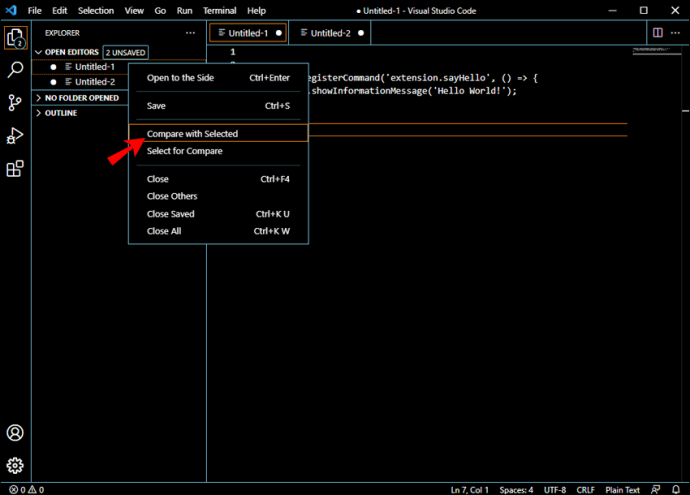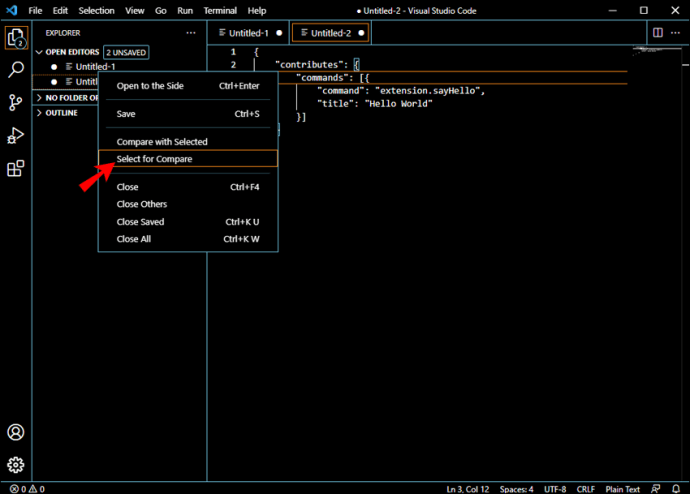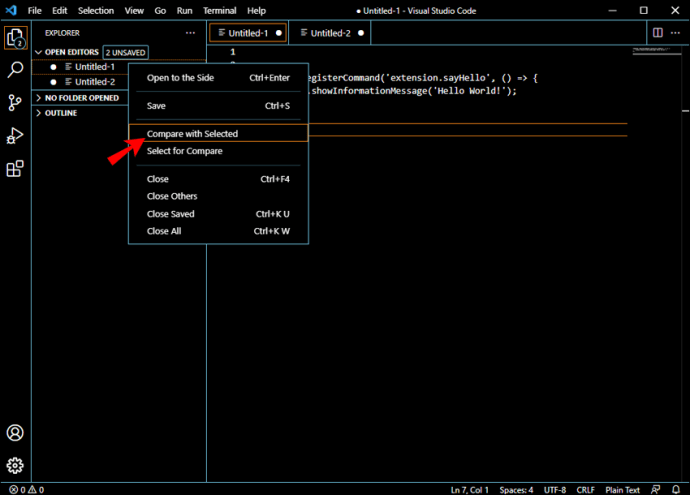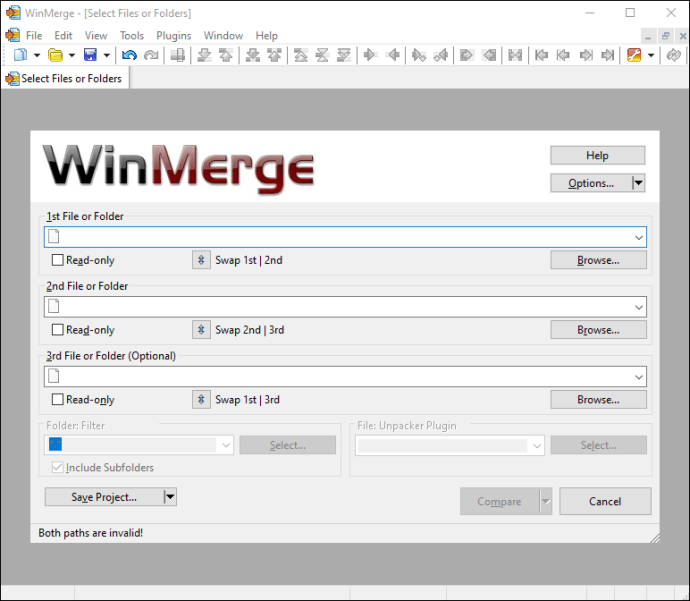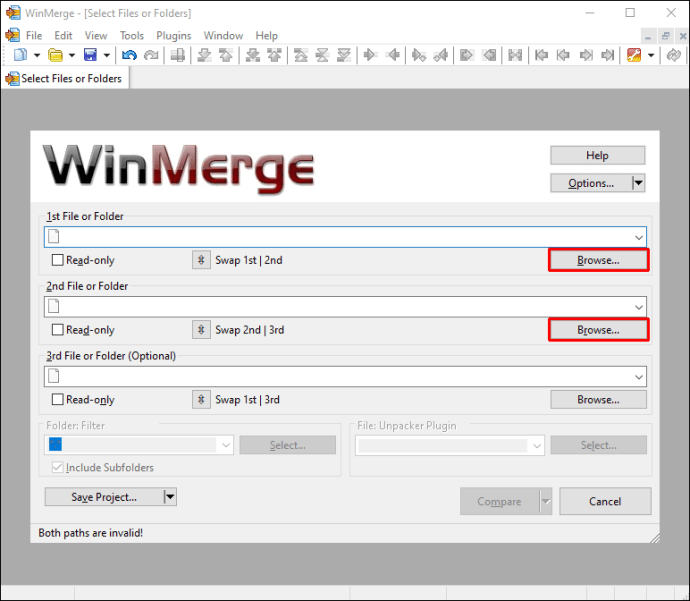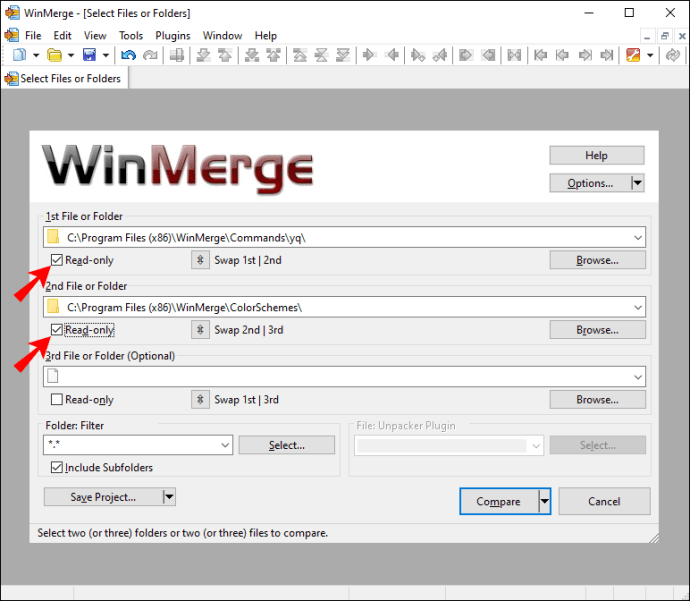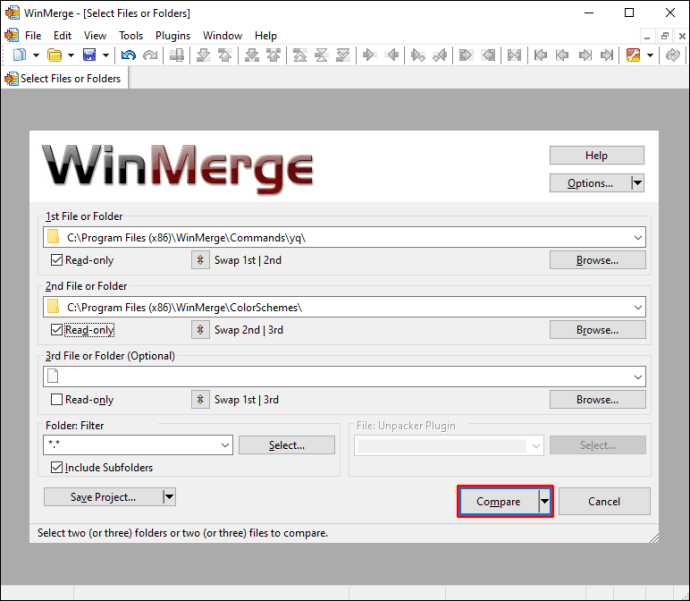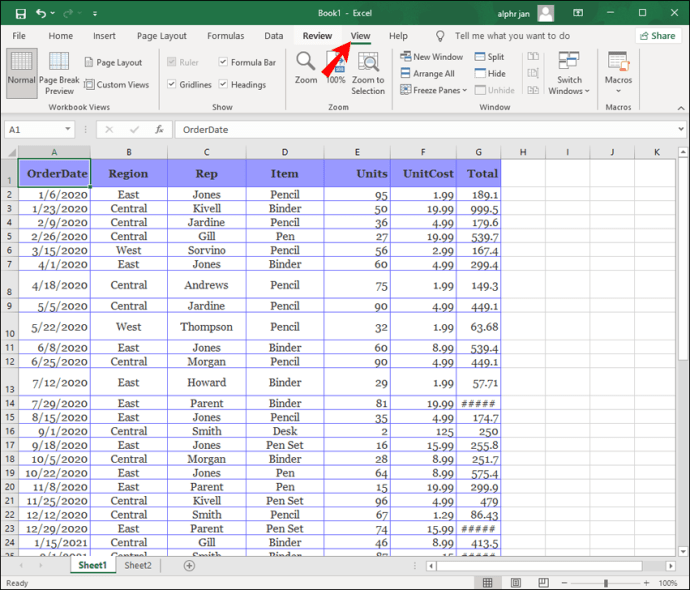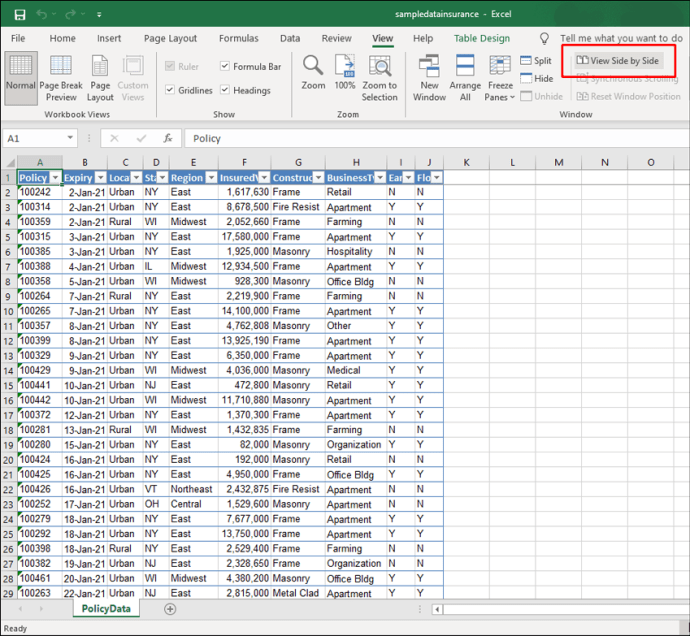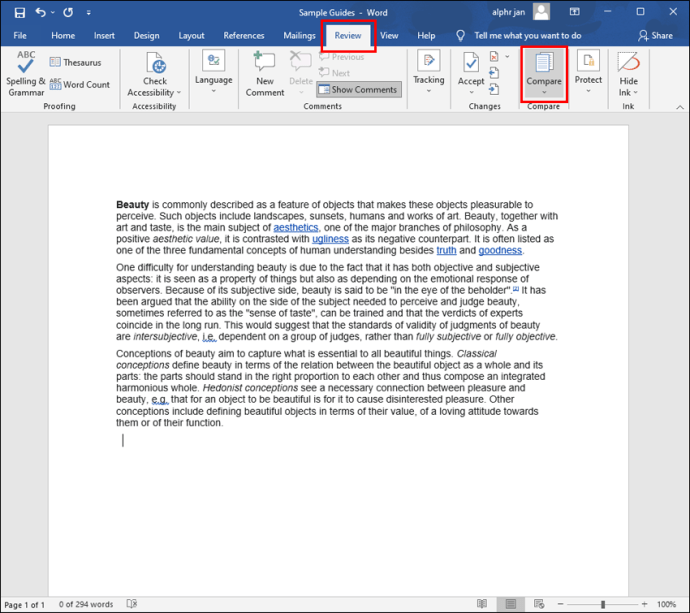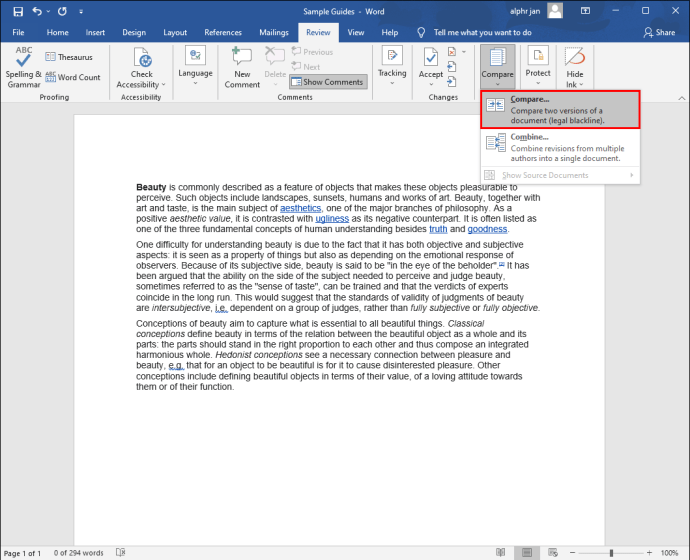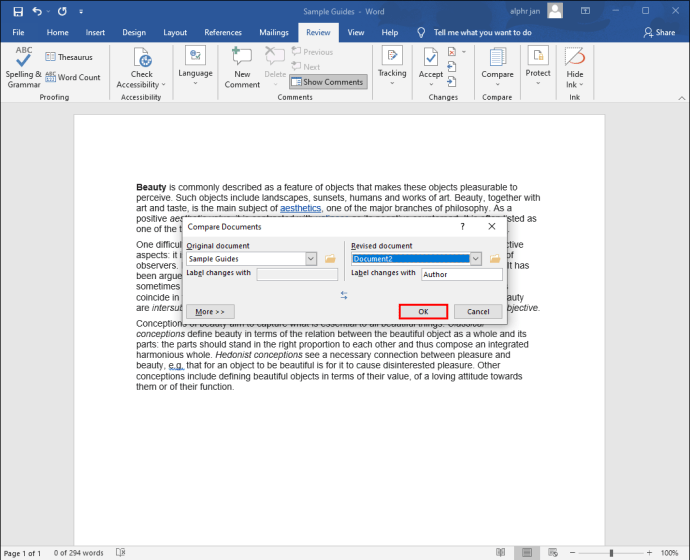Comment comparer des fichiers
Si vous êtes un écrivain ou un programmeur, vous avez probablement plusieurs versions de travail de vos documents. La comparaison de ces fichiers vous permet de suivre les modifications et de fusionner les différences entre les deux versions du même fichier.

De plus, la copie de fichiers peut parfois entraîner une perte de données, ce qui vous oblige à faire des comparaisons et à vous assurer que rien n'a été corrompu.
La comparaison de fichiers est possible dans les éditeurs de code source d'édition, les outils Microsoft Office et même entre deux répertoires de fichiers. Vous pouvez généralement comparer les fichiers des systèmes d'exploitation Windows, Mac et Linux de plusieurs manières. Nous vous guiderons vers les solutions les plus efficaces et pratiques.
Comment comparer des fichiers dans Notepad ++
Si vous écrivez du code tous les jours, vous avez probablement eu la chance d'utiliser Notepad++. C'est un éditeur de texte et de code source compatible avec le système d'exploitation Windows.
C'est un logiciel entièrement gratuit qui ne nécessite même pas beaucoup de stockage. De nombreux programmeurs utilisent Notepad++ pour comparer deux fichiers, mais cette fonctionnalité n'est pas intégrée par défaut dans l'éditeur.
Heureusement, tout ce que vous avez à faire est d'installer le plugin "Comparer". Voici toutes les étapes que vous devez suivre pour comparer deux fichiers dans Notepad ++.
- Téléchargez et installez Notepad++ sur votre ordinateur Windows.
- Lancez Notepad ++ et cliquez sur l'option "Plugins" dans la barre d'outils principale en haut.
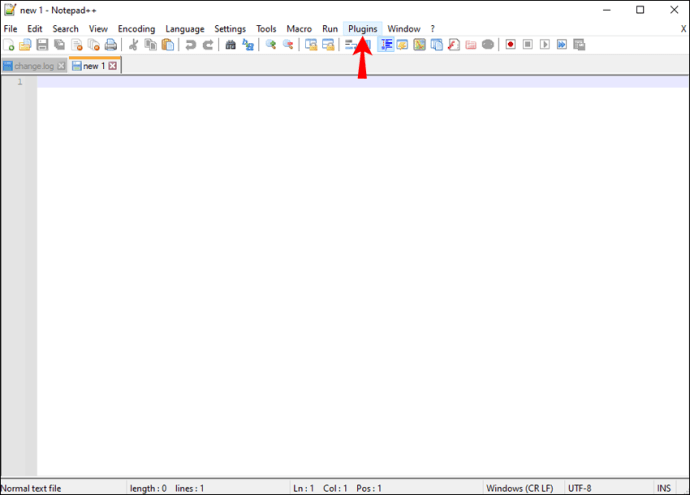
- Dans le menu déroulant, choisissez « Administrateur des plug-ins ».
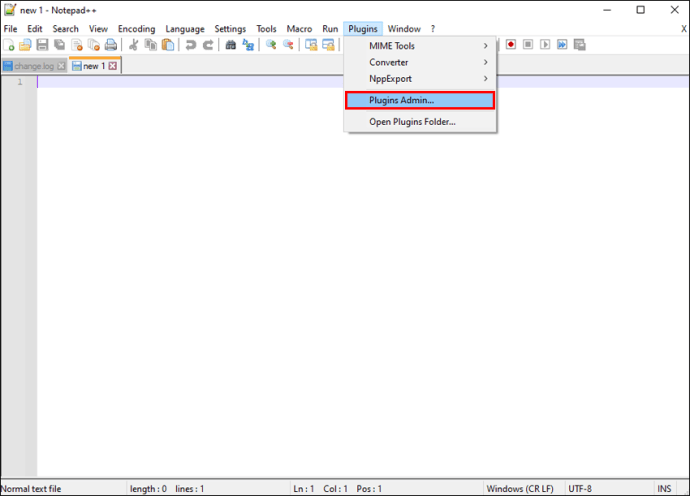
- Dans la liste des plugins, cochez l'option « Comparer » puis cliquez sur le bouton « Installer ».
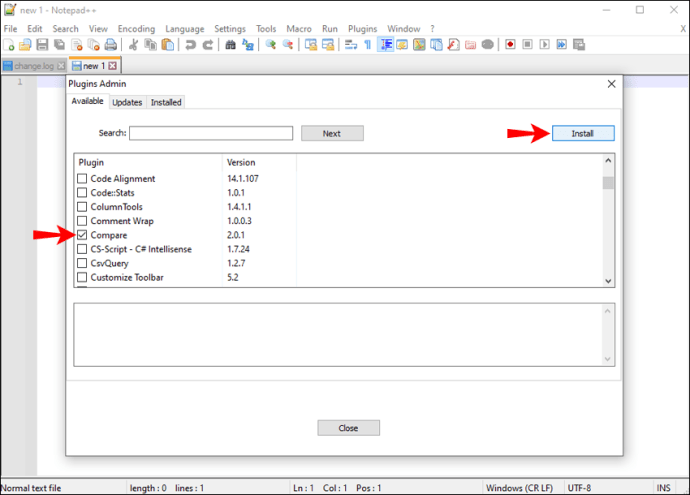
- Ouvrez deux fichiers en même temps, puis accédez à nouveau à l'option « Admin des plugins ».
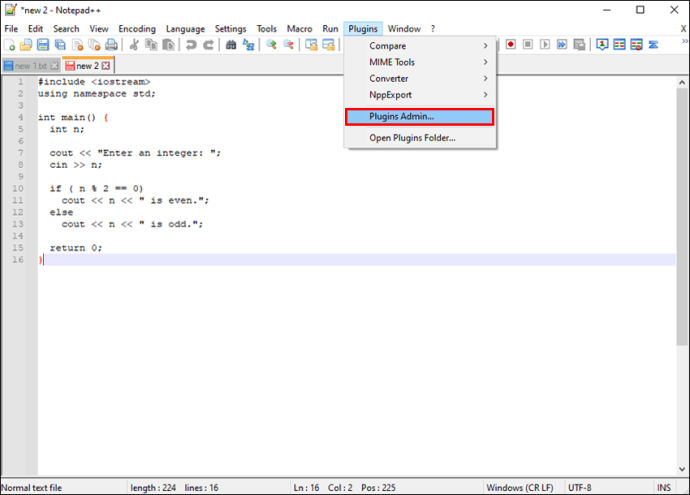
- Dans le menu déroulant, sélectionnez « Comparer ».
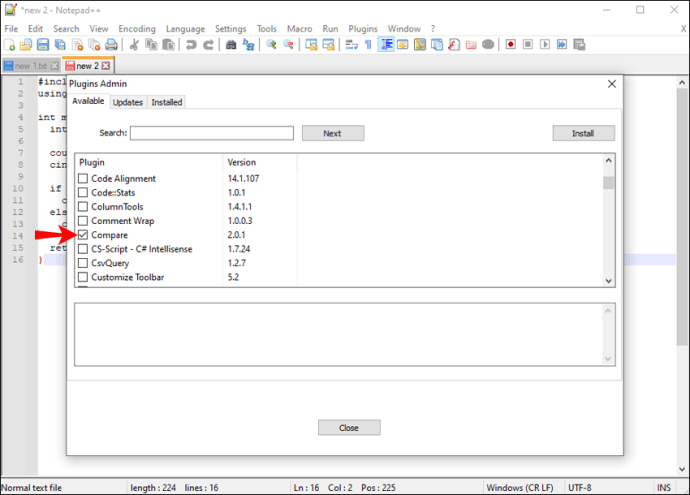
Notepad++ affichera immédiatement toute différence entre les deux fichiers.
Toute ligne de code ajoutée, supprimée ou modifiée de quelque manière que ce soit sera mise en évidence dans Notepad++. Ces différences seront coordonnées par couleur afin que les utilisateurs puissent les suivre plus efficacement.
Comment comparer des fichiers dans le code Visual Studio
Un autre éditeur de code source populaire utilisé par de nombreux développeurs est Visual Studio Code. Il est disponible sous Windows, macOS et Linux.
Il prend en charge d'innombrables langages de programmation et vous permet d'éditer, de créer et de déboguer du code. Mais vous pouvez également l'utiliser pour comparer deux fichiers et rechercher des différences. Voilà comment cela fonctionne:
- Si vous ne l'avez pas déjà fait, téléchargez et installez Visual Studio Code sur votre ordinateur.
- Lancez l'éditeur et ouvrez les fichiers que vous devez comparer.
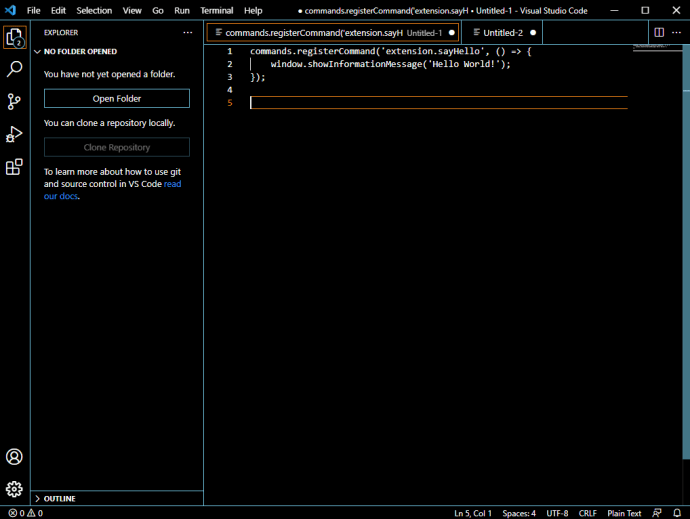
- Sélectionnez-les tous les deux et en utilisant la touche Shift de votre clavier.
- Cliquez avec le bouton droit sur les fichiers et sélectionnez « Comparer la sélection » dans le menu.
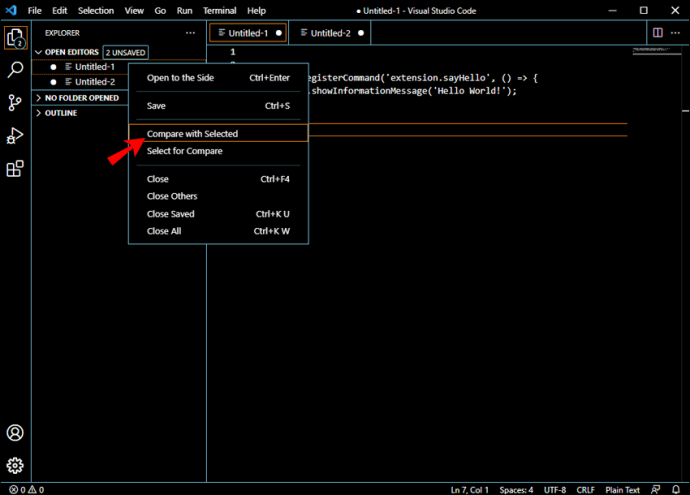
C'est une façon de comparer des fichiers dans Visual Studio Code. Mais voici une autre façon de procéder :
- Faites un clic droit sur le premier fichier.
- Cliquez sur « Sélectionner pour comparer » dans le menu.
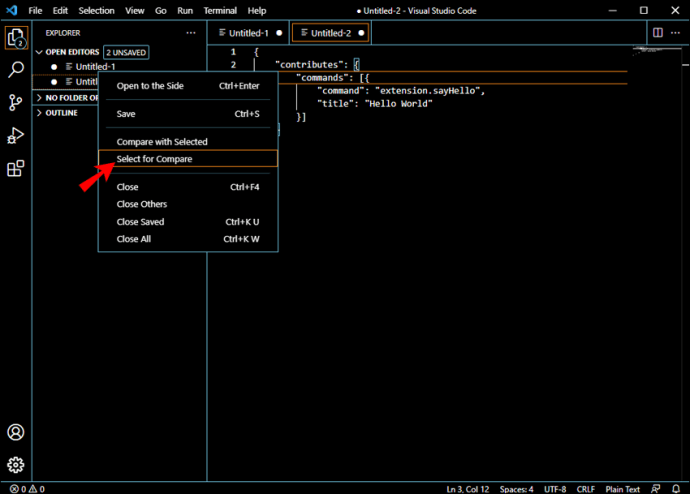
- Procédez à un clic droit sur le deuxième fichier.
- Cliquez sur « Comparer avec la sélection.“
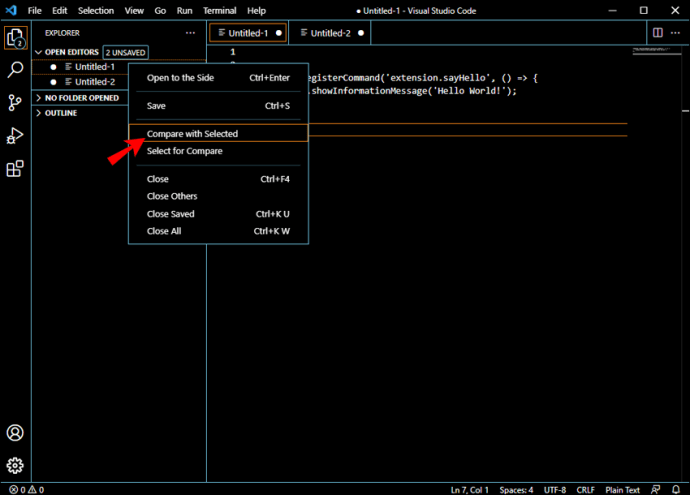
Les deux options sont rapides, simples et offrent les mêmes résultats.
Comment comparer des fichiers dans deux dossiers
Pour certains projets, vous devrez comparer le contenu de deux dossiers et même de sous-dossiers et pas seulement de deux fichiers. Le faire manuellement serait un travail incroyablement long et fastidieux.
Heureusement, il existe des raccourcis que vous pouvez prendre. Si vous êtes un utilisateur Windows, votre meilleure option est probablement l'outil utilitaire WinMerge. Il s'agit d'une application entièrement sécurisée et gratuite, et voici comment vous pouvez l'utiliser :
- Téléchargez et installez WinMerge sur votre ordinateur Windows.
- Une fois l'installation terminée, appuyez sur la touche CTRL + O de votre clavier. Cela ouvrira la fenêtre de comparaison de dossiers.
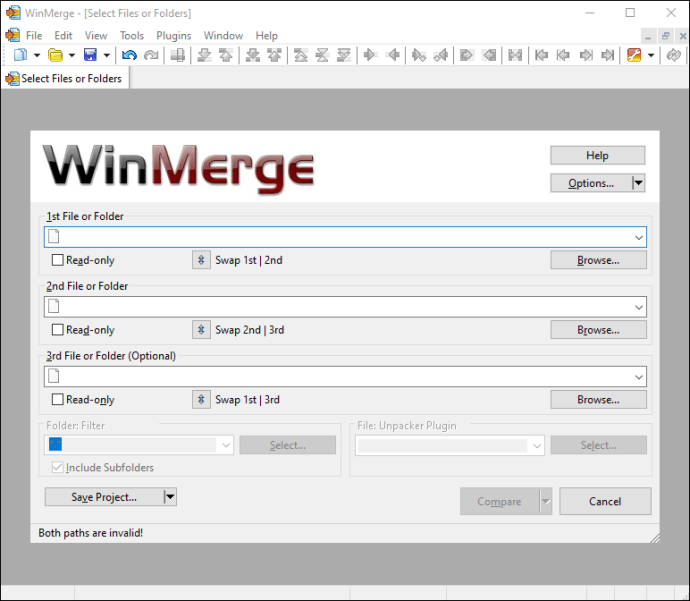
- Cliquez sur « Parcourir » pour sélectionner le premier dossier et suivez la même étape pour le deuxième dossier.
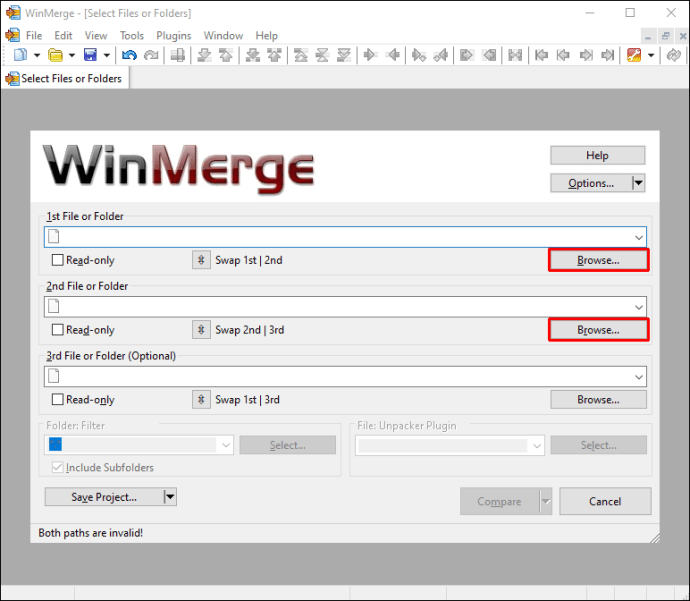
- Assurez-vous de cocher la case « Lecture seule » à côté des deux dossiers.
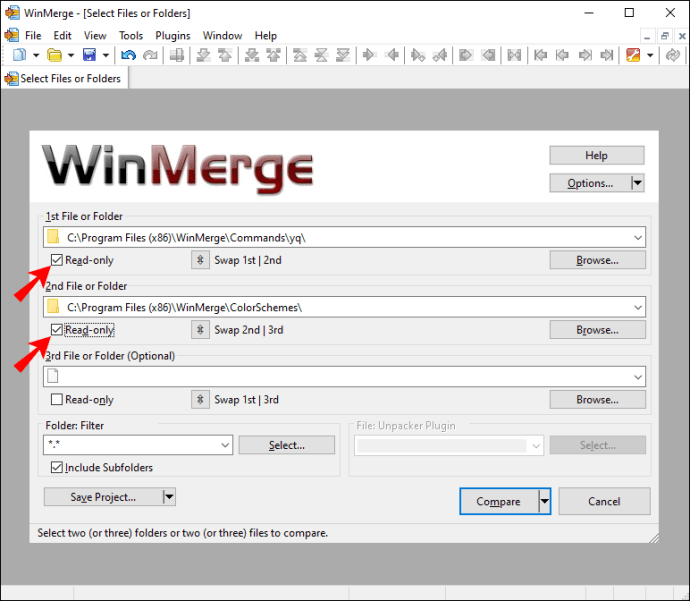
- Maintenant, cliquez sur le bouton « Comparer ».
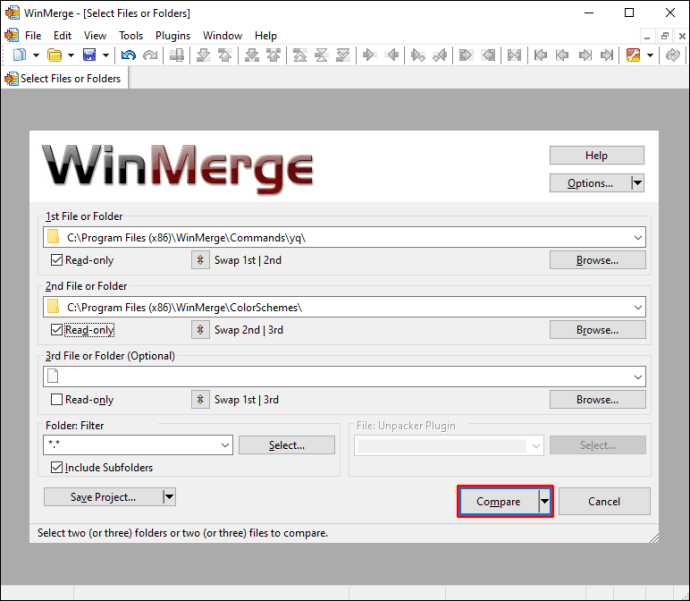
Le processus de comparaison démarre immédiatement. Si la taille des dossiers est relativement petite, vous n'aurez pas à attendre trop longtemps. Cependant, si les répertoires que vous comparez sont assez volumineux, vous devrez être patient.
WinMerge affichera les fichiers uniques en blanc et les fichiers sans similitudes en jaune. Les fichiers qui se chevauchent seront classés en gris. Vous pouvez visualiser ces différences en cliquant avec le bouton droit sur les fichiers.
Les utilisateurs de Mac peuvent compter sur le Terminal pour comparer deux dossiers. Il s'agit d'un utilitaire de ligne de commande utilisé par les développeurs pour apporter des modifications rapides et faciles au système d'exploitation. Voici comment vous pouvez l'utiliser :
- Allez dans "Applications" puis "Utilitaires".
- Utilisez la commande "cd" pour accéder au répertoire contenant les dossiers que vous souhaitez comparer.
- Lorsque vous y êtes, exécutez la commande suivante "
diff -rq dossier1 dossier2”.
C'est tout ce que vous devez faire. Vous pourrez voir les différences ligne par ligne dans le texte et le code.
Comment comparer deux fichiers Excel
La comparaison de deux fichiers Excel peut être utile lorsque vous avez affaire à un petit ensemble de données. Vous pouvez utiliser l'outil de comparaison intégré et examiner les fichiers manuellement.
Par exemple, imaginons que vous ayez deux fichiers Excel de suivi des stocks de deux mois différents et que vous deviez vérifier leurs valeurs. Voici comment créer un aperçu pratique pour une comparaison plus facile :
- Lancez Excel et ouvrez les deux fichiers que vous souhaitez comparer.
- Assurez-vous de sélectionner la feuille dans chaque fichier qui sera comparé.
- Allez dans l'onglet "Affichage" dans la barre d'outils principale.
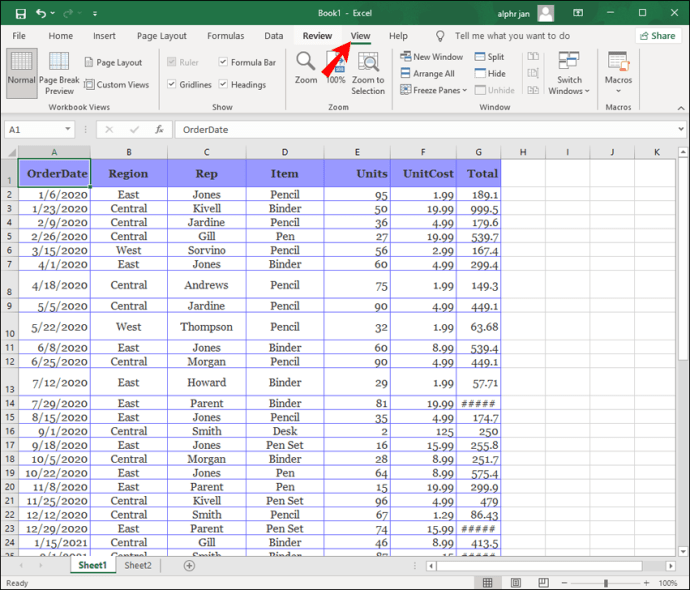
- Dans la section "Windows", sélectionnez l'option "Afficher côte à côte".
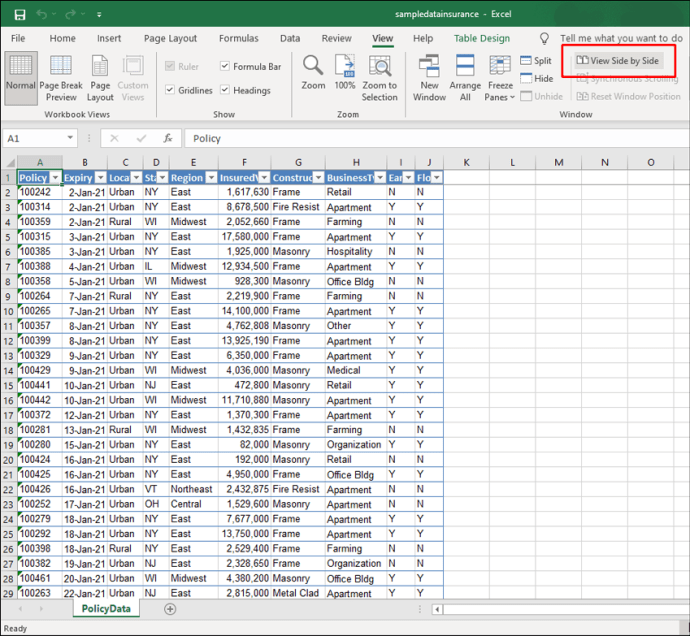
- Excel organisera automatiquement le classeur horizontalement et les deux fichiers seront visibles.
Vous pouvez maintenant comparer et modifier ces fichiers manuellement.
Cependant, vous pouvez également vous fier à un outil de comparaison en ligne tiers à la rigueur. Consultez l'outil XL Comparator si vous ne voulez pas perdre votre temps et avez besoin d'un rapport de comparaison rapide.
C'est une ressource gratuite qui prend en charge les fichiers Excel jusqu'à 5 Mo. Tout ce que vous avez à faire est de télécharger deux fichiers et de configurer le comparateur pour rechercher des données correspondantes ou différentes. Vous pouvez télécharger les résultats et comparer les similitudes ou les différences mises en évidence.
Bien que cette méthode puisse être utile et ultra-rapide, ce n'est probablement pas la meilleure stratégie si vous traitez des données sensibles.
Comment comparer deux fichiers Word
Si l'écriture est quelque chose que vous faites tous les jours, il peut être essentiel de comparer les versions précédentes et actuelles des documents Word de fichiers texte.
Parfois, vous devez fusionner deux documents, mais vous devez d'abord examiner s'il y a un chevauchement ou des informations répétitives.
Heureusement, en tant que traitement de texte Microsoft, Word dispose d'une fonctionnalité intégrée qui peut vous aider à comparer deux versions d'un document.
Suivez les étapes pour comparer deux versions d'un document dans Word :
- Ouvrez n'importe quelle version du document dans Word.
- Dans l'onglet « Avis », accédez au ruban « Comparer ».
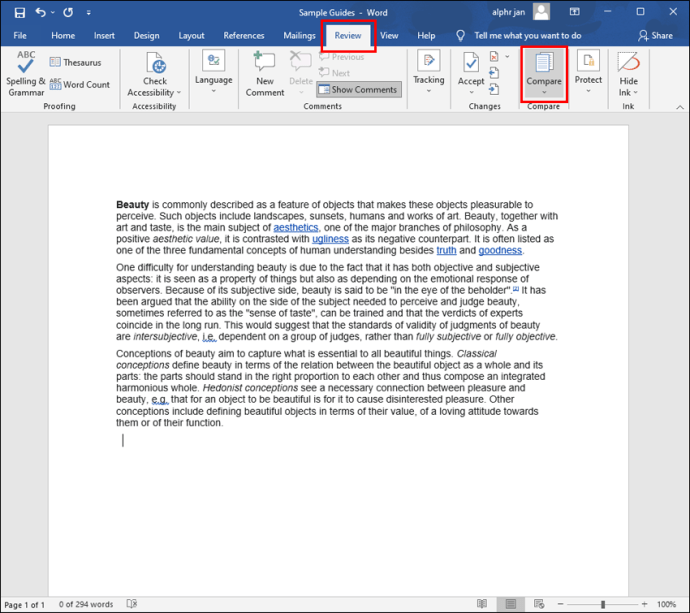
- Dans le menu déroulant, sélectionnez l'option « Comparer… ».
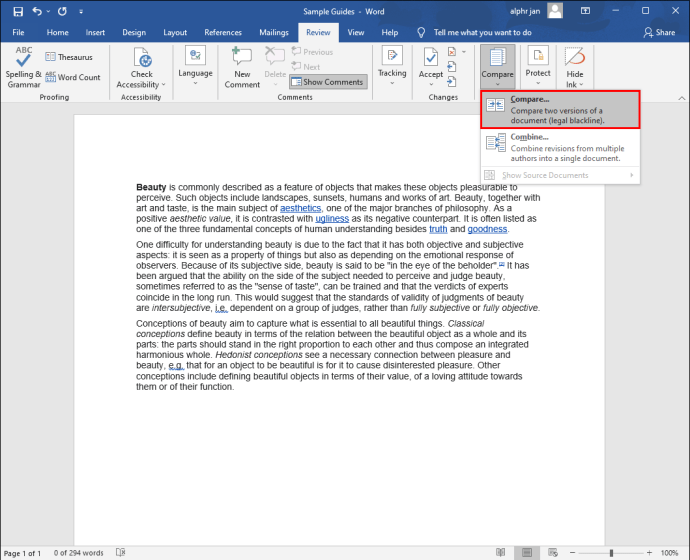
- Une nouvelle fenêtre s'ouvrira. Téléchargez les deux versions du document et cliquez sur « OK ».
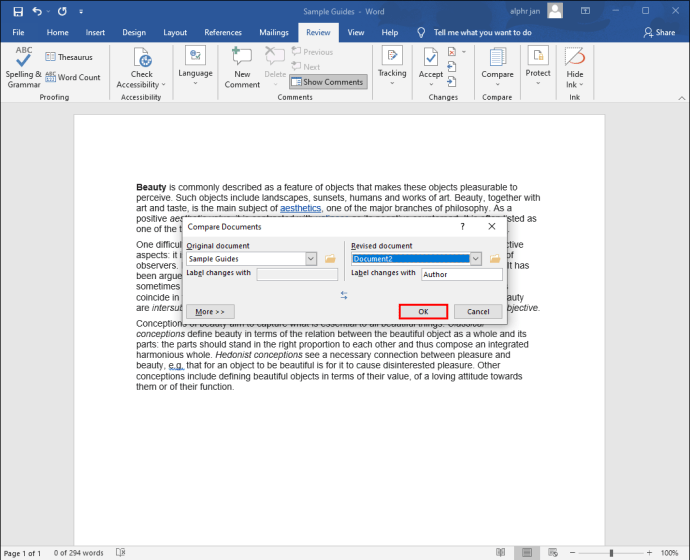
Si des modifications ont été suivies dans le document révisé, le panneau sur le côté gauche répertorie toutes les révisions.
Sur le côté droit, vous verrez le fichier d'origine empilé sur le fichier révisé. Lorsque vous faites défiler le texte, ils se déplacent simultanément et vous permettent d'examiner les différences.
Vous pouvez également accéder à la fonction "Combiner" dans le ruban "Comparer". Il permet aux utilisateurs de combiner des documents Word révisés de plusieurs auteurs.
Comment comparer des fichiers sous Linux
Les écrivains et les programmeurs qui préfèrent utiliser Linux bénéficient également de la comparaison de deux fichiers pour examiner les différences.
Il existe plusieurs façons de comparer des fichiers sous Linux, notamment en utilisant l'éditeur de code Visual Studio. Cependant, l'un des moyens les plus anciens et les plus populaires de comparer du texte et du code consiste à utiliser la commande « diff ».
Cet outil en ligne de commande est facile à utiliser et est préinstallé sur la plupart des systèmes Linux. Voici à quoi ressemble cette syntaxe de ligne de commande :
“diff [options] Fichier1 Fichier2”
Sous Linux, vous pouvez également utiliser Kompare, une interface utilisateur graphique, pour voir les différences entre deux fichiers.
Comment comparer des fichiers dans l'invite de commande Windows 10
Les utilisateurs de Windows ont la possibilité de s'appuyer sur l'outil de ligne de commande intégré du système d'exploitation pour comparer deux fichiers. C'est un processus simple si vous savez exactement quoi faire.
Cependant, pour que cela fonctionne correctement, les fichiers doivent se trouver au même emplacement. Assurez-vous qu'ils sont dans le même dossier et suivez ces étapes pour les comparer :
- Allez dans "Démarrer" et recherchez "Invite de commandes".
- Sélectionnez l'option "Exécuter en tant qu'administrateur".
- Copiez et collez la commande suivante "
cd CHEMIN\VERS\FILES" et appuyez sur " Entrée ". - Mettez à jour la commande avec l'emplacement des fichiers.
- Maintenant, entrez la commande suivante - "
fc nom_fichier1.txt nom_fichier2.txt" - et appuyez sur "Entrée".
Assurez-vous d'écrire le nom de fichier correct au lieu de « filename1 » et « filename2 ».
Gérer vos fichiers avec succès
Même si vous ne codez pas ou n'écrivez pas tous les jours, vous devrez peut-être comparer les fichiers existants de temps en temps. La bonne nouvelle est que de nombreux excellents outils peuvent vous aider à le faire. Les éditeurs de texte et de code tels que Notepad++ et Visual Studio Code sont d'excellents outils qui fournissent des résultats immédiats.
De plus, tout est coordonné par couleur pour une meilleure expérience utilisateur. Les outils Microsoft tels qu'Excel et Word ont des outils de comparaison intégrés, mais ils ont des limites. Vous obtenez une meilleure vue d'ensemble, mais vous devez toujours observer les différences par vous-même.
Pour comparer deux dossiers, vous aurez besoin d'un outil tiers sous Windows ou d'une connaissance pratique du terminal sous macOS. Enfin, Linux propose plusieurs solutions, et sous Windows, vous pouvez toujours lancer une invite de commande pour comparer deux fichiers.
Quelle serait votre méthode préférée pour comparer deux fichiers ? Faites-nous savoir dans la section commentaires ci-dessous.