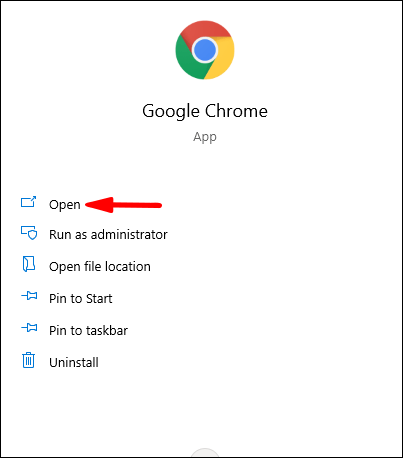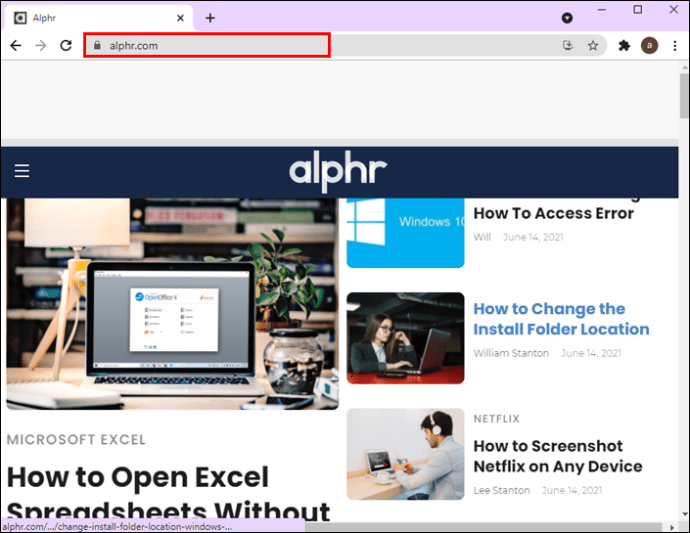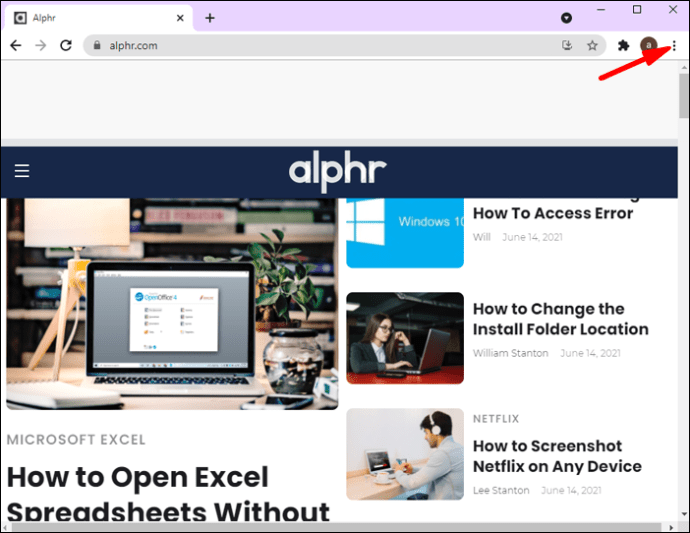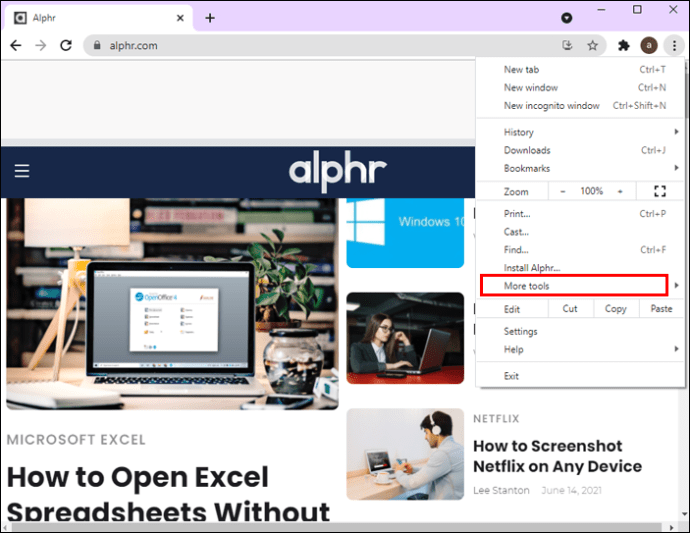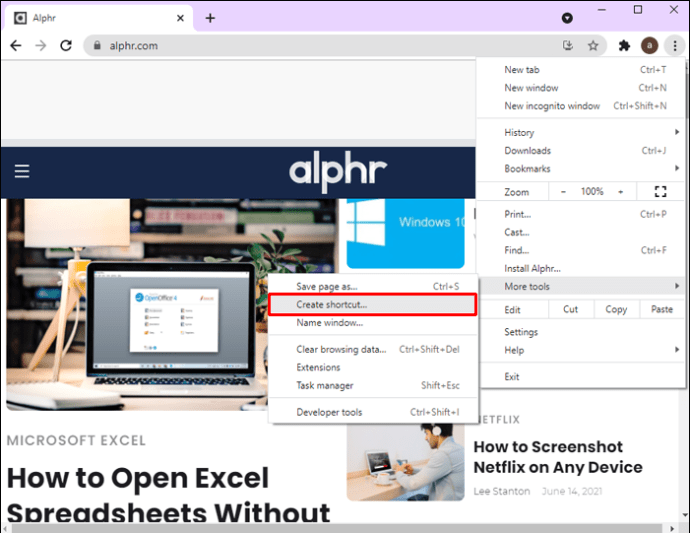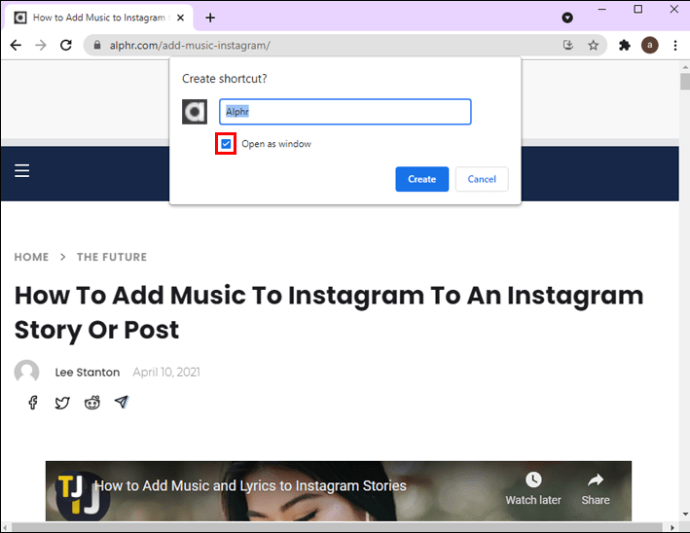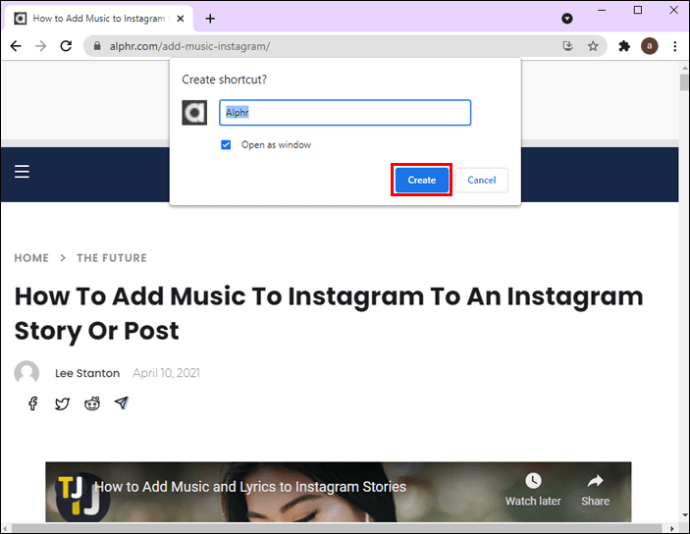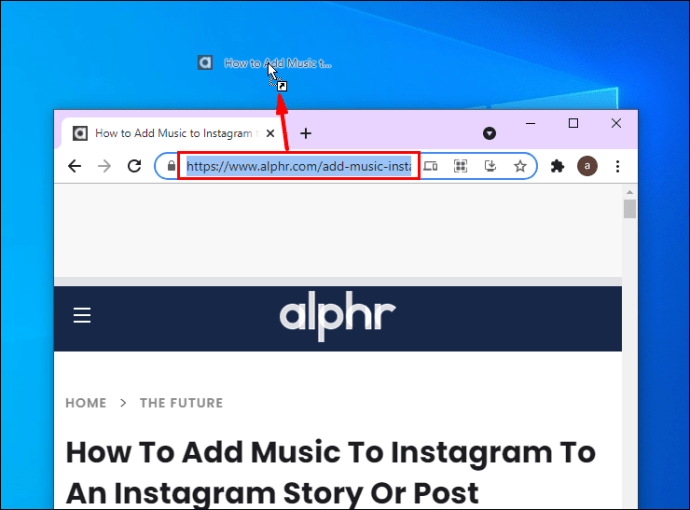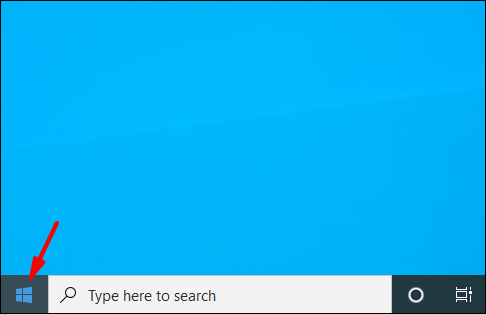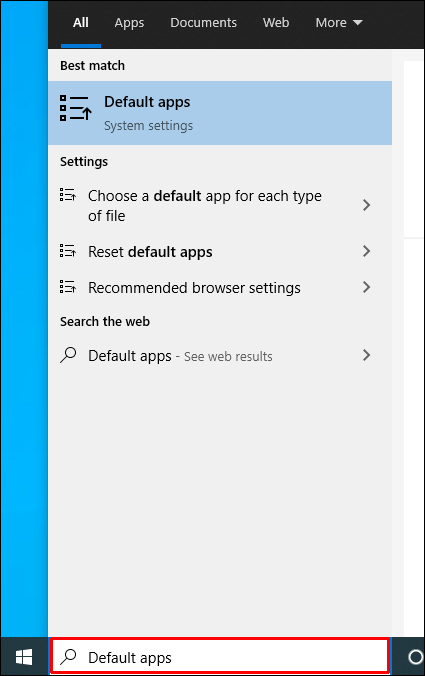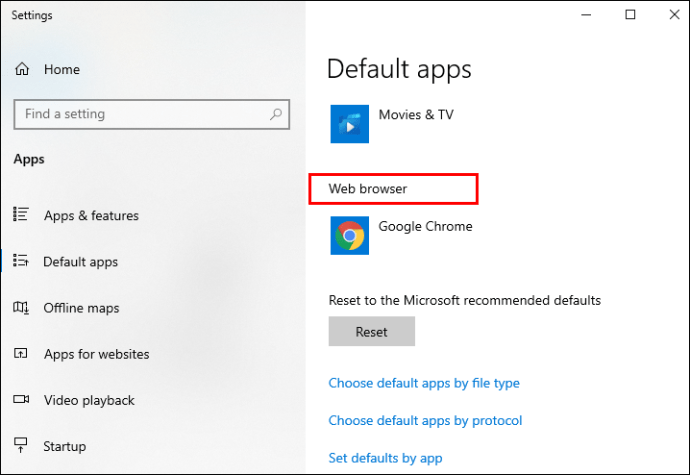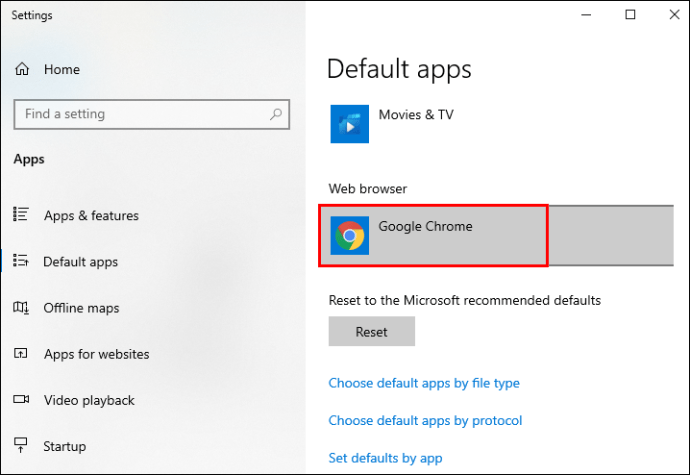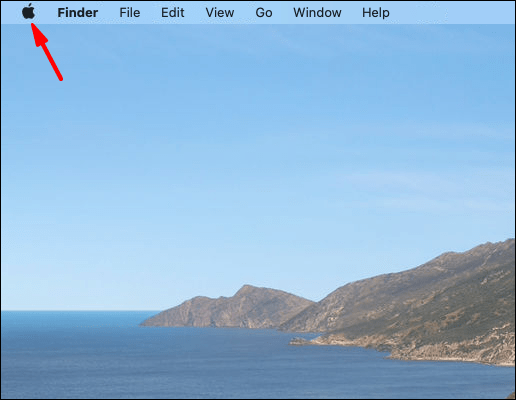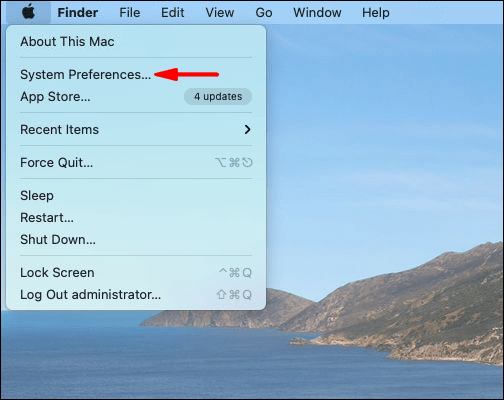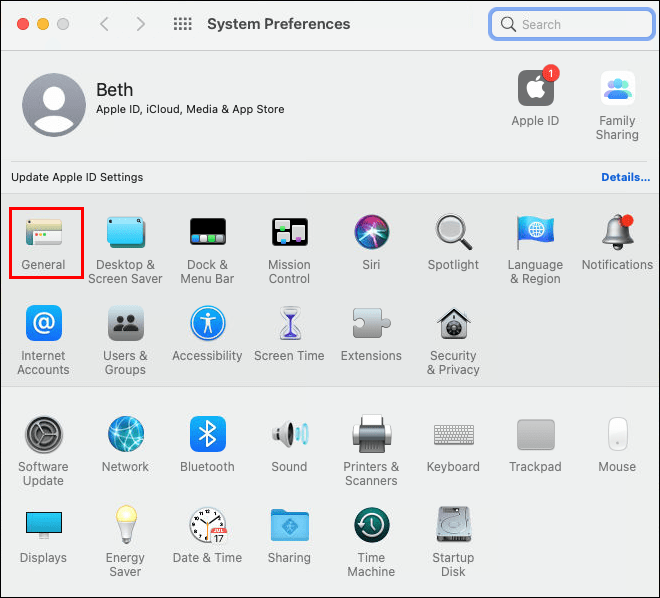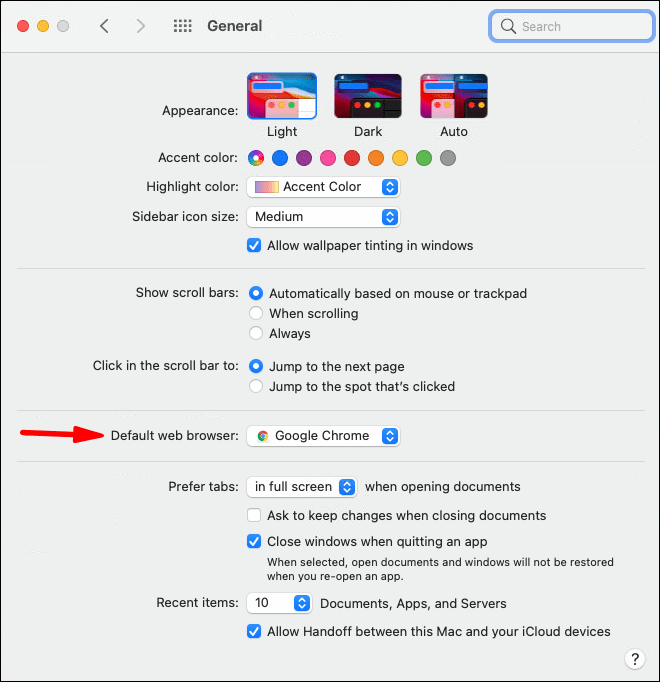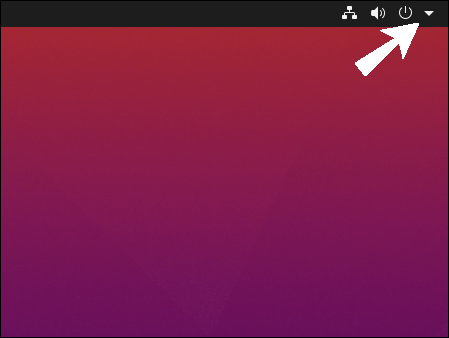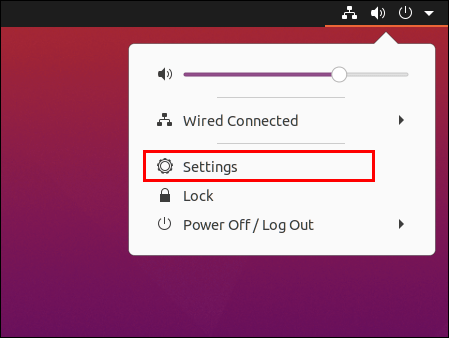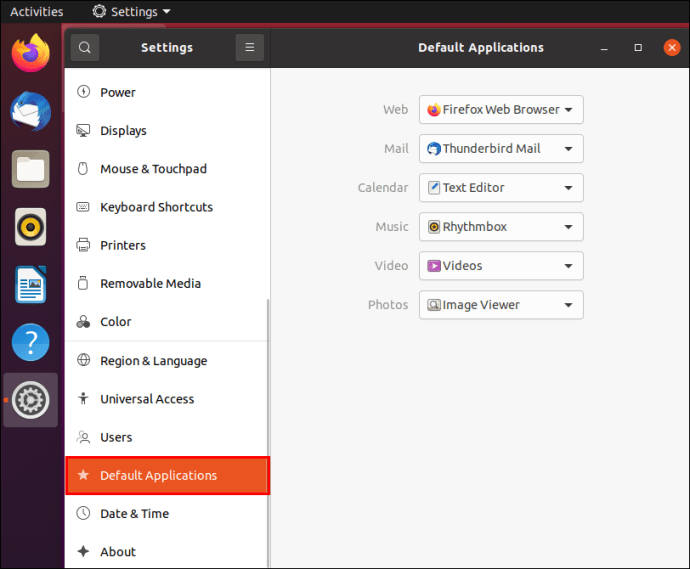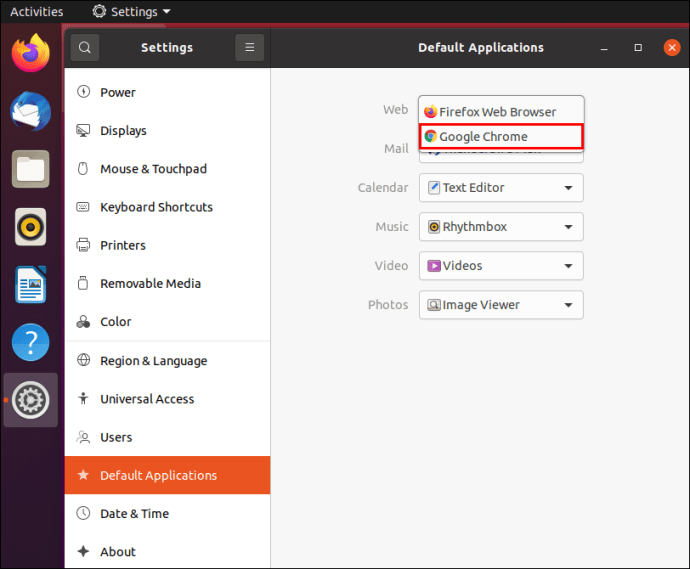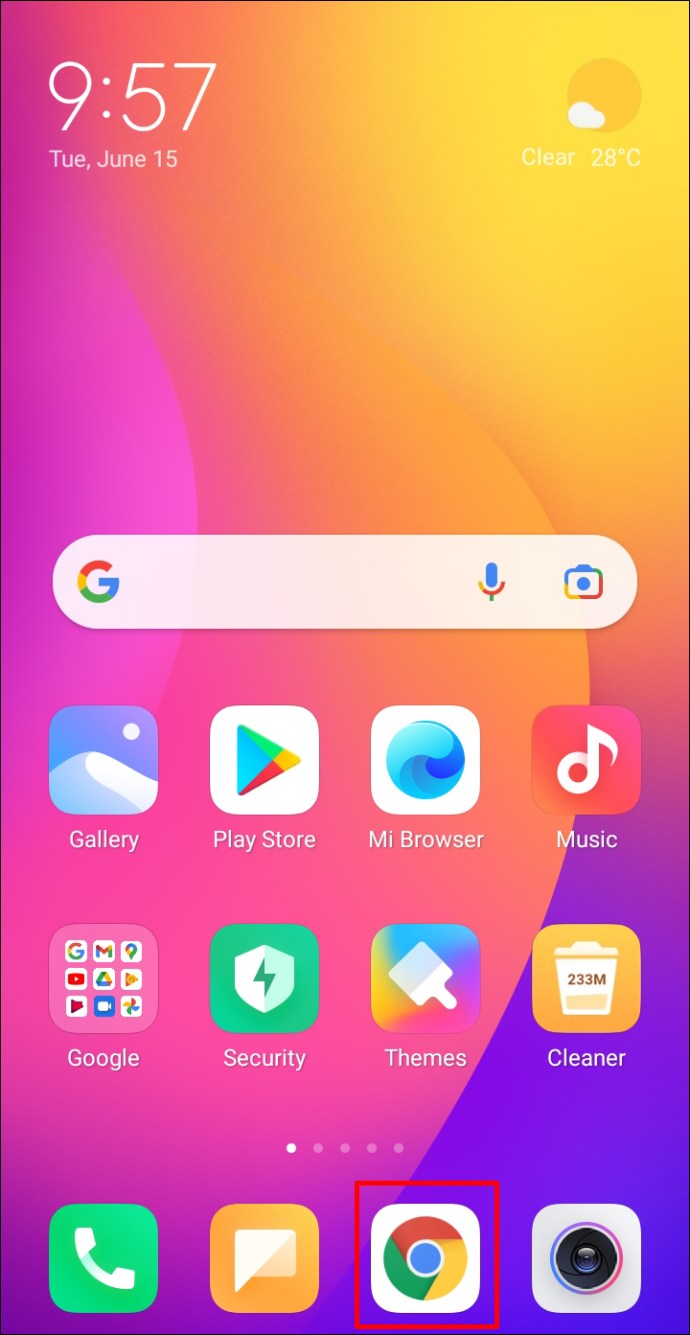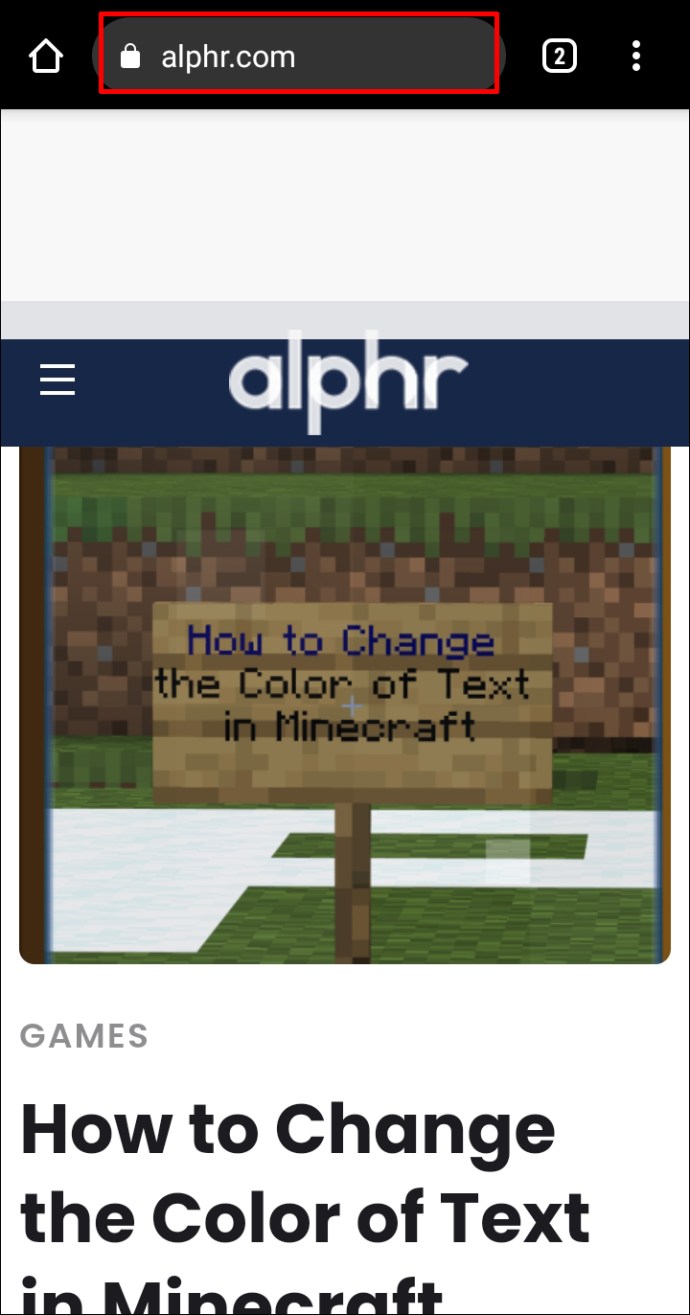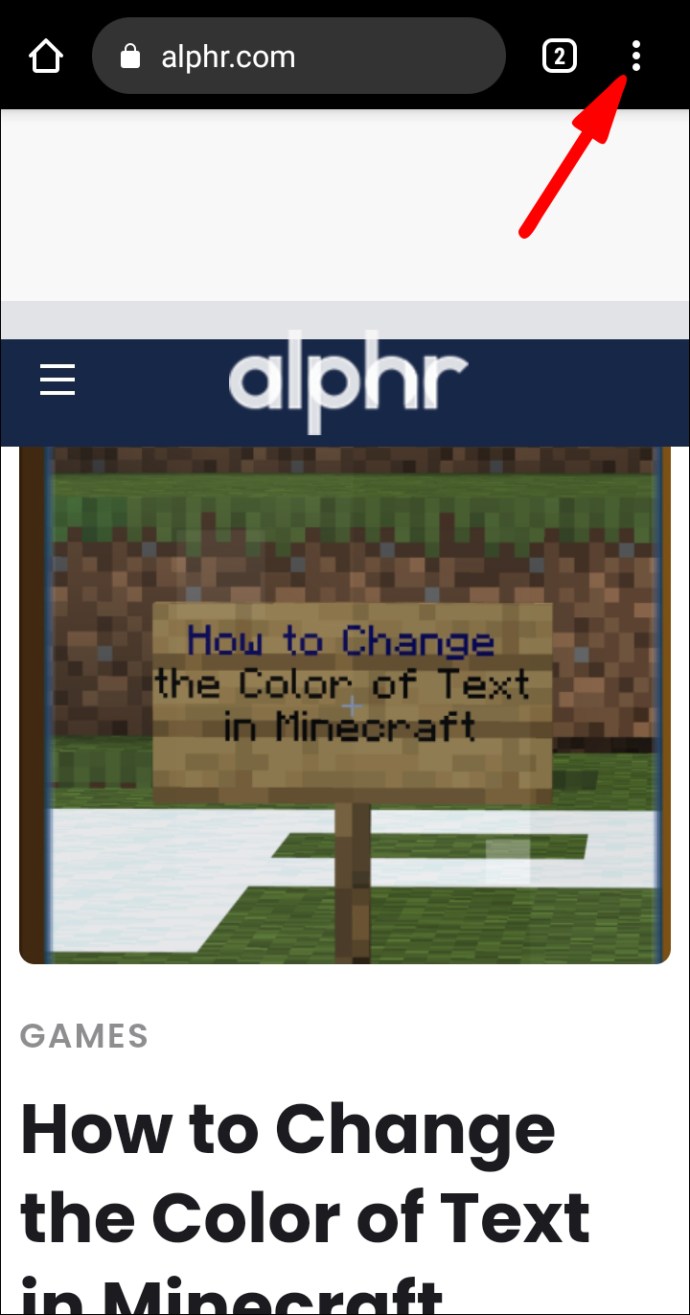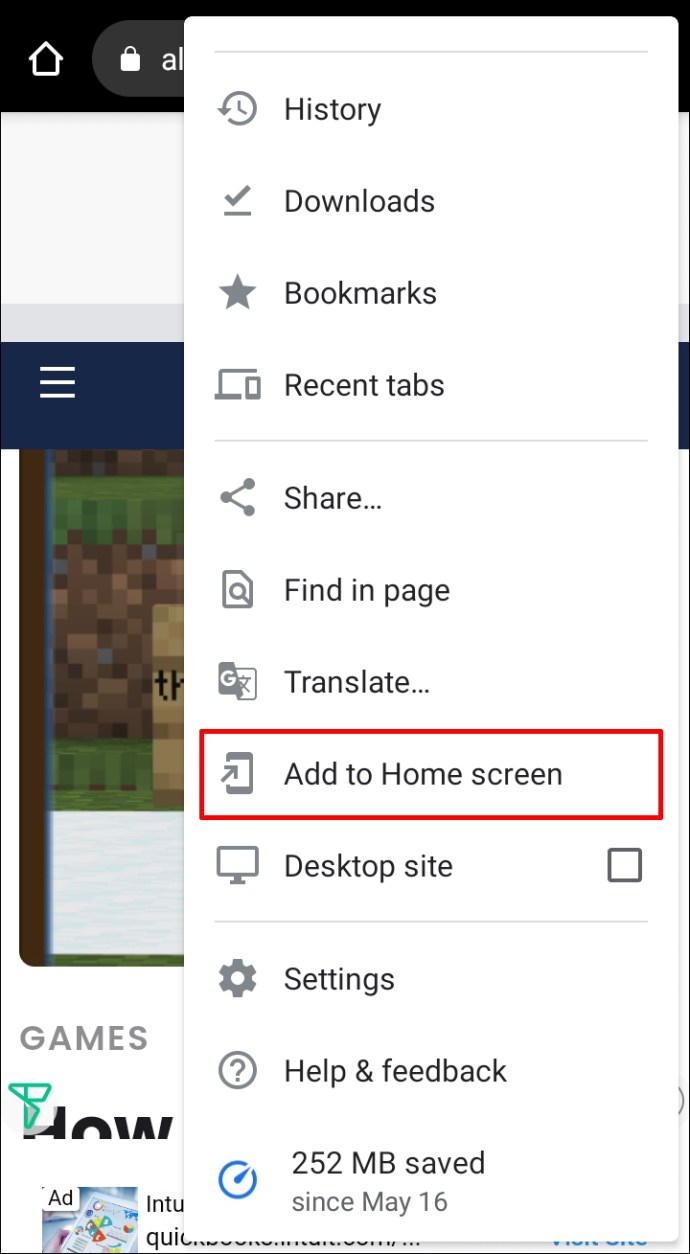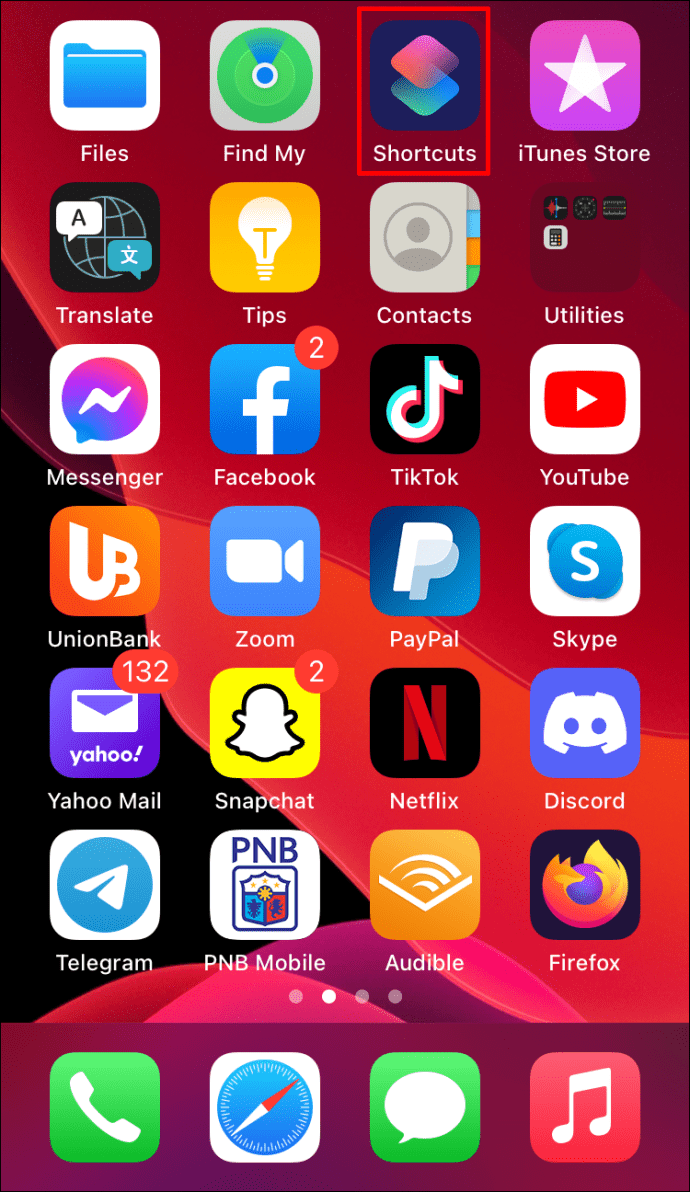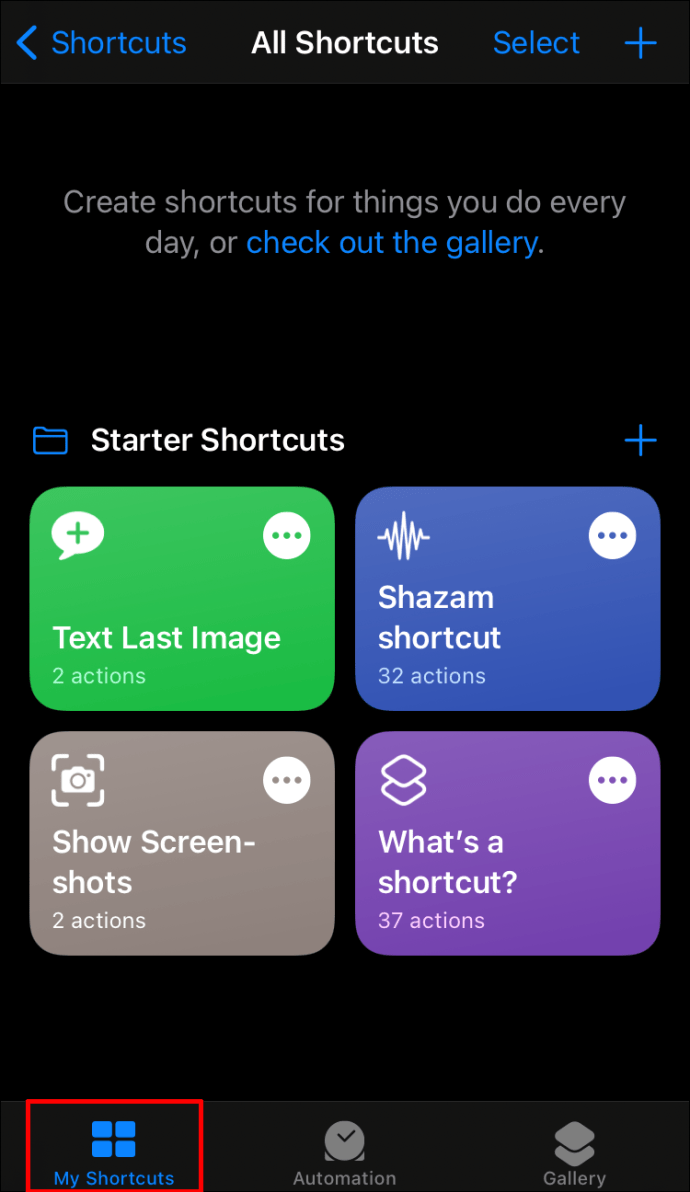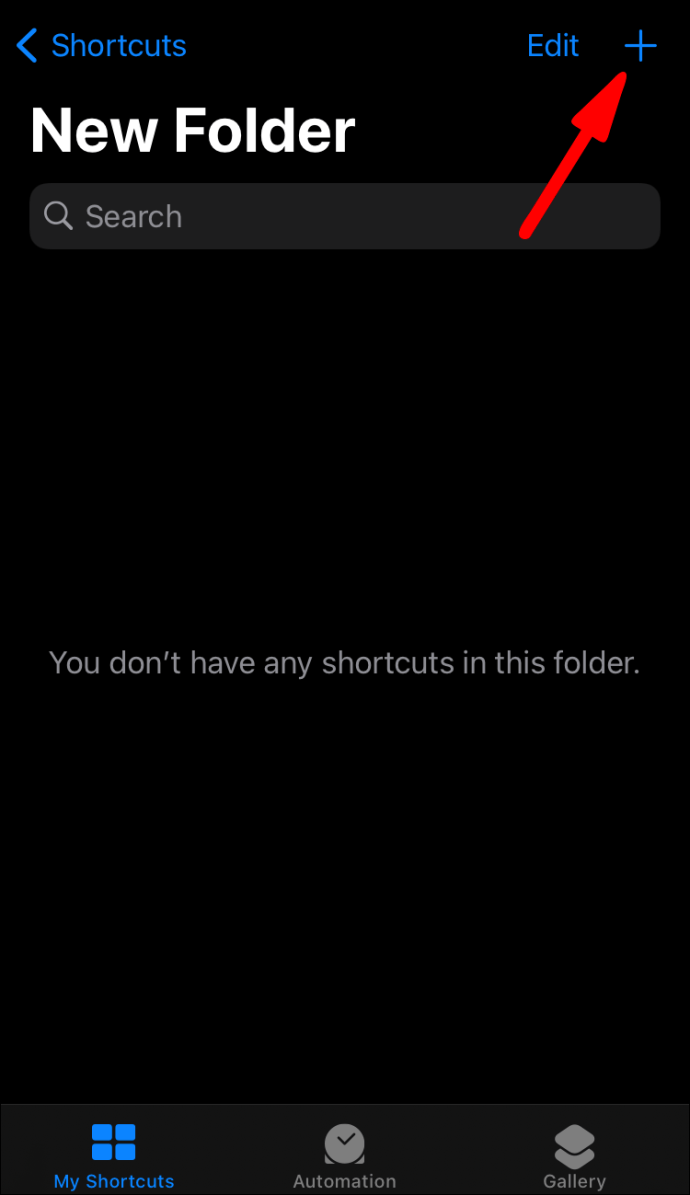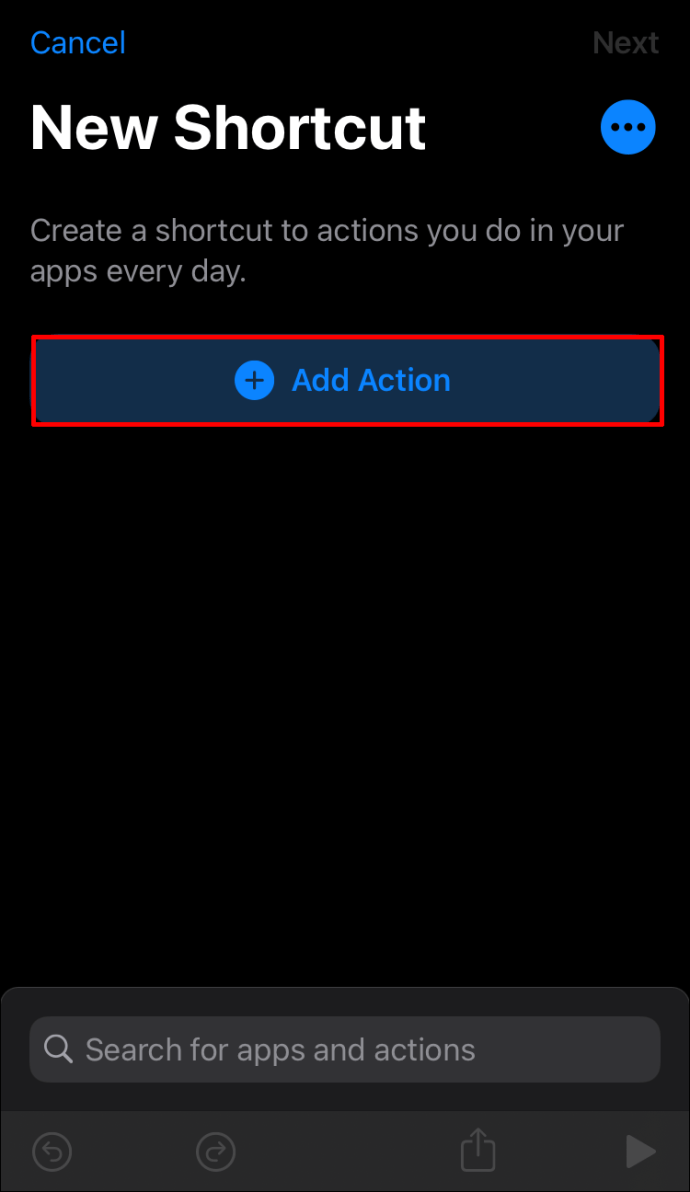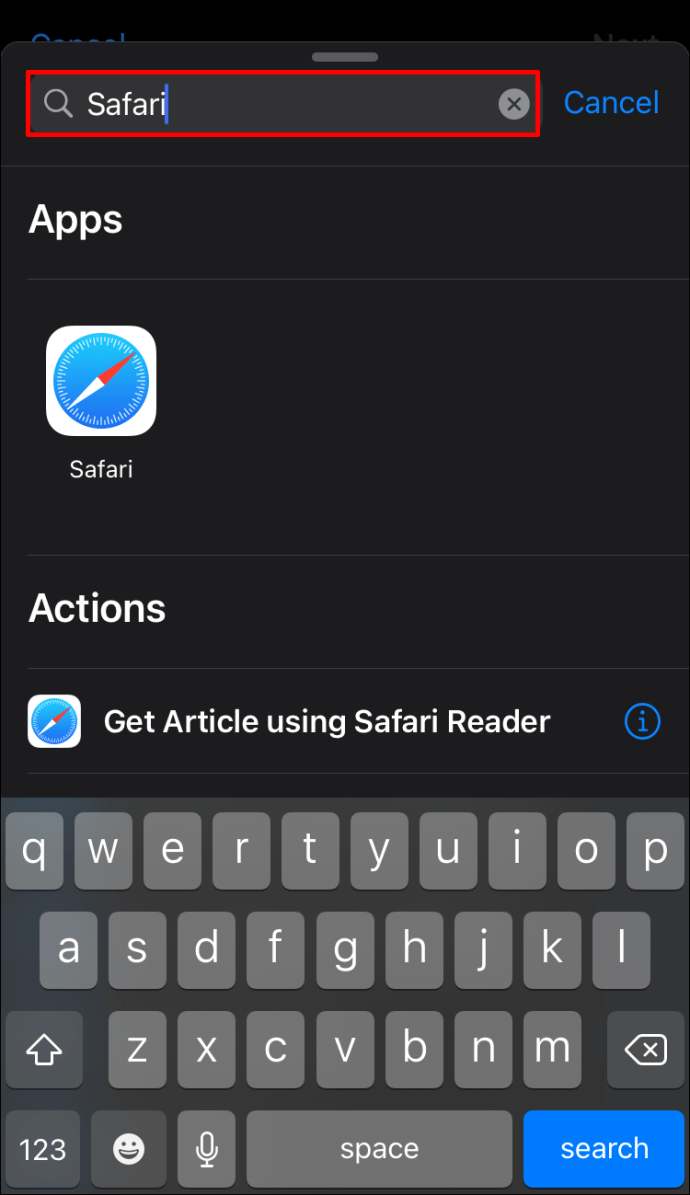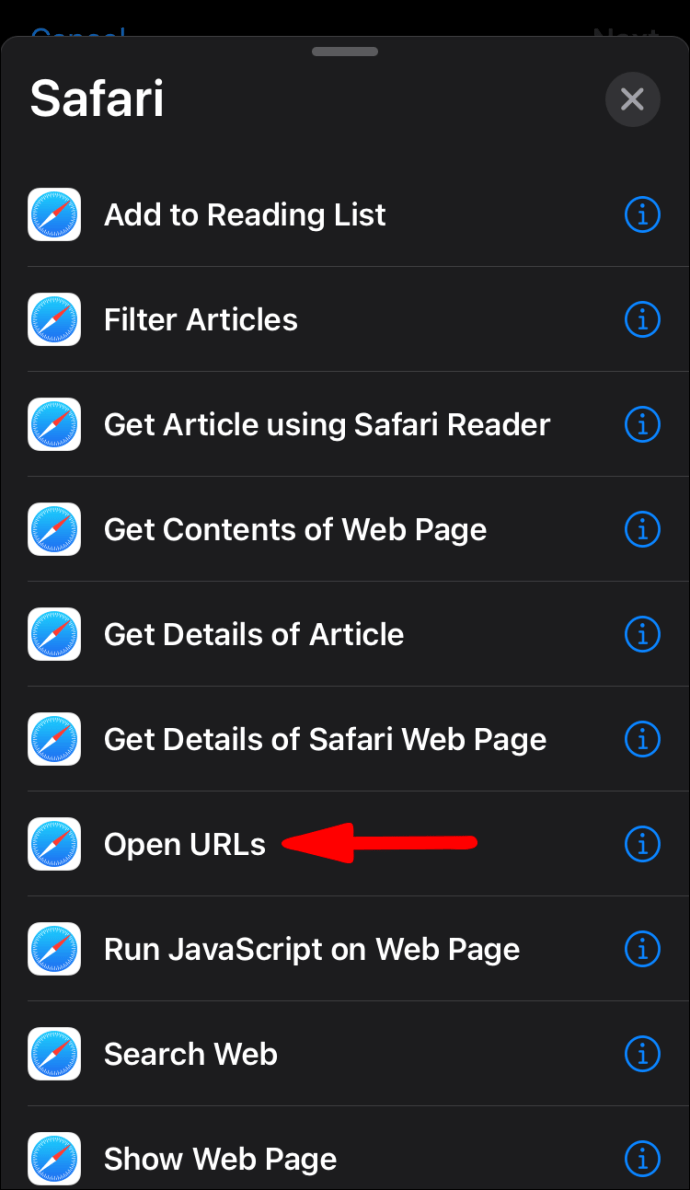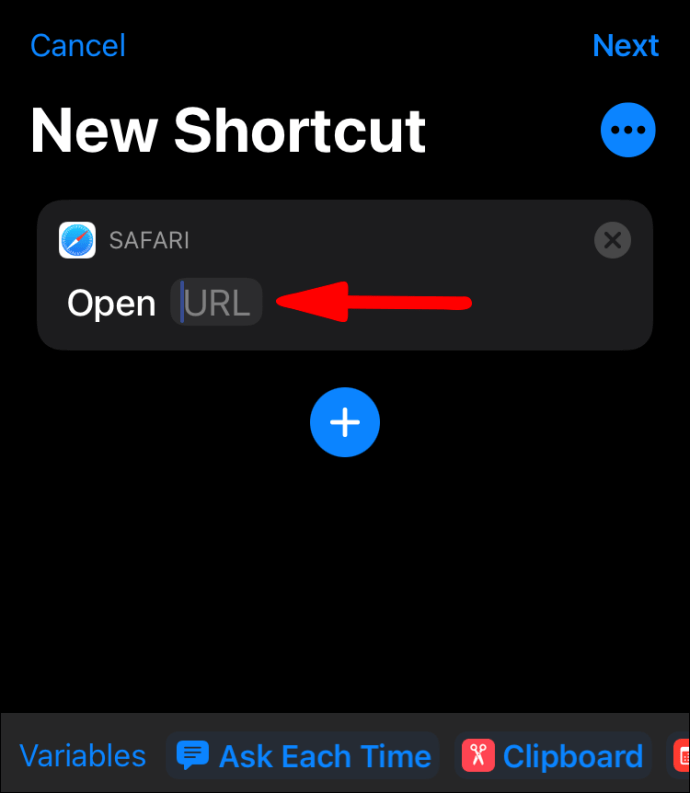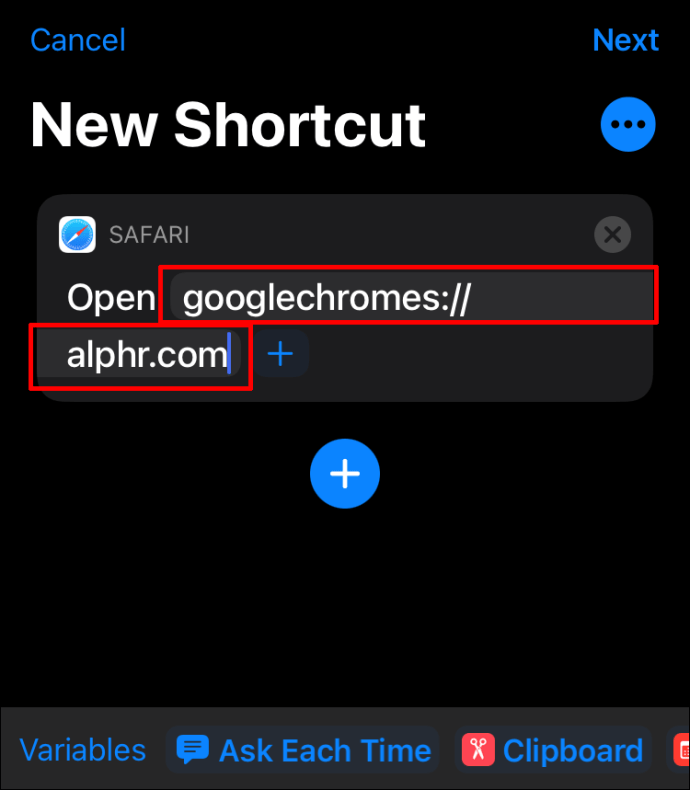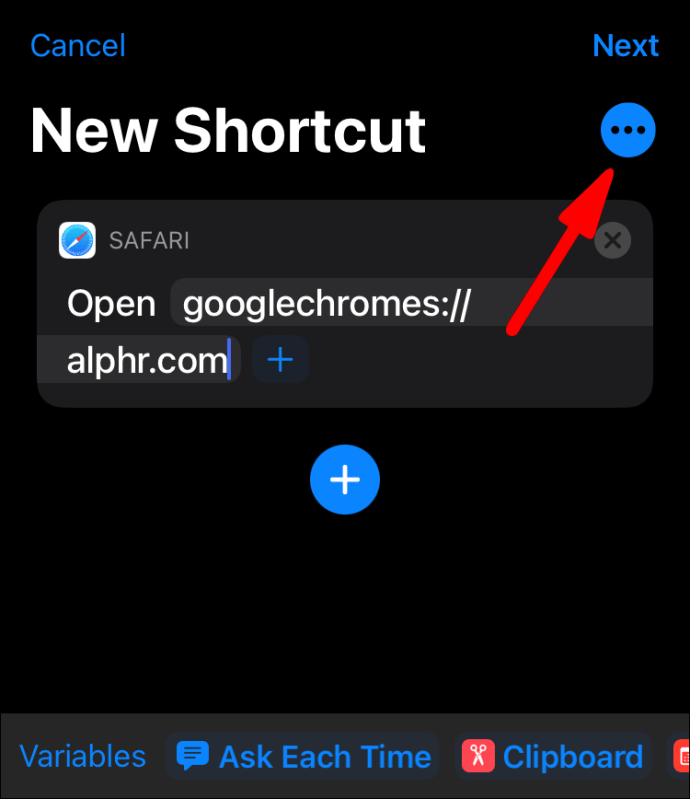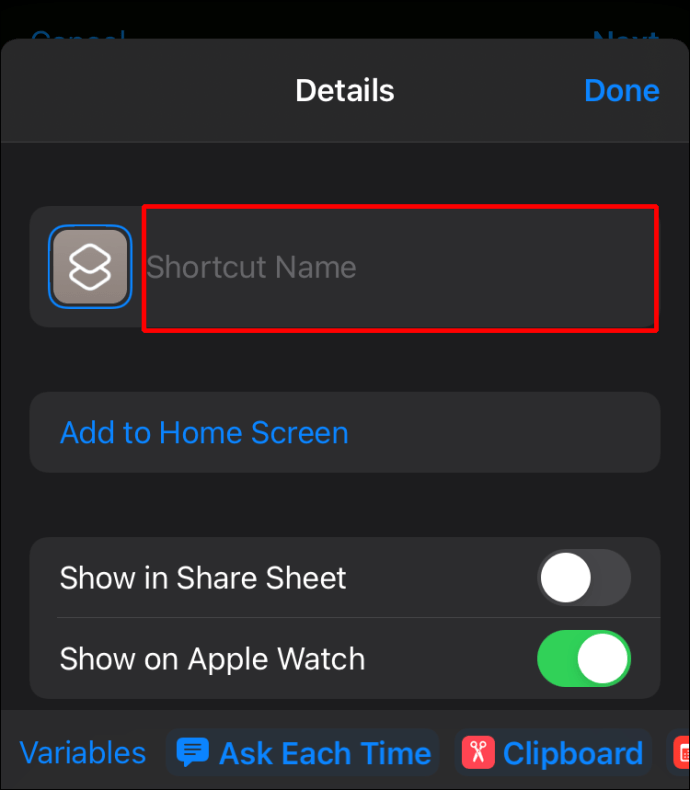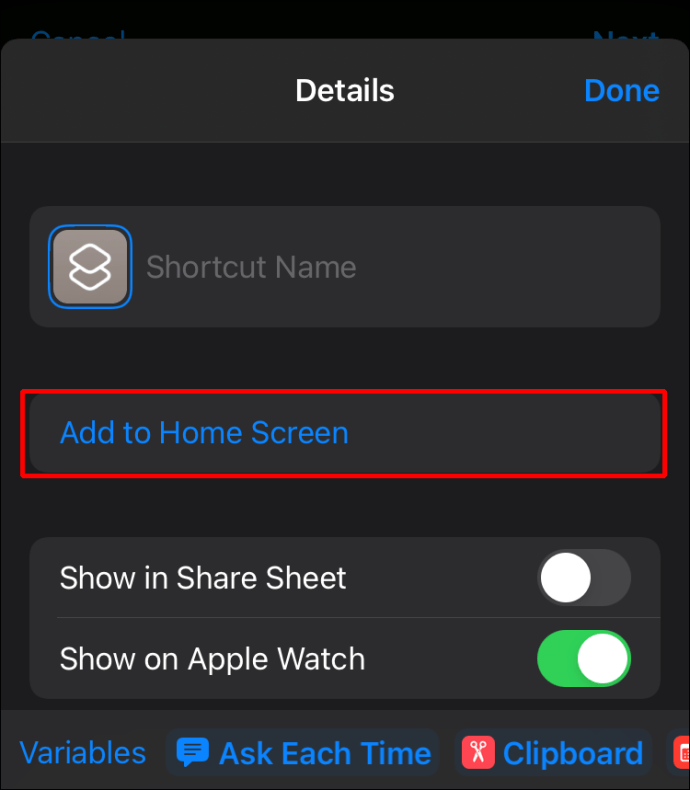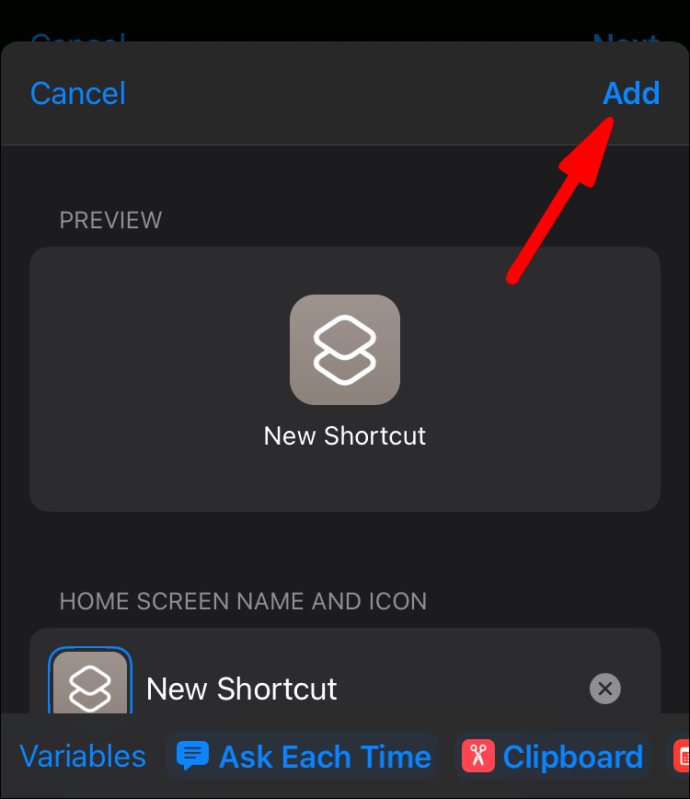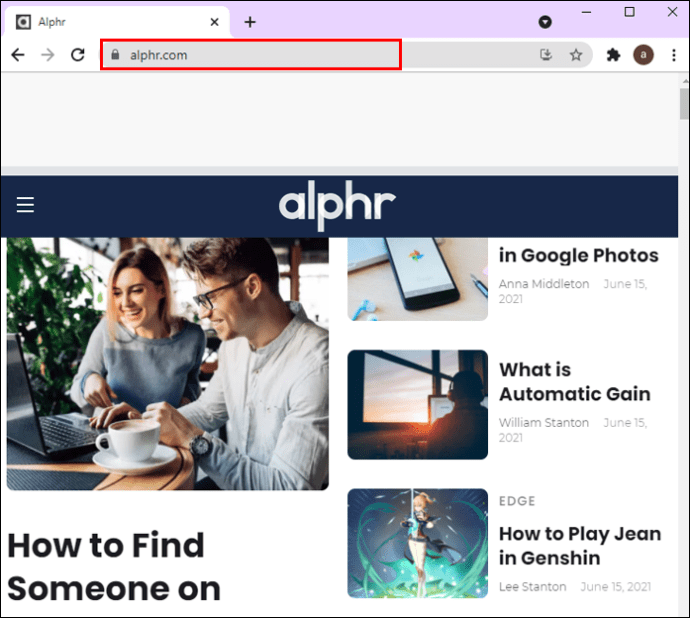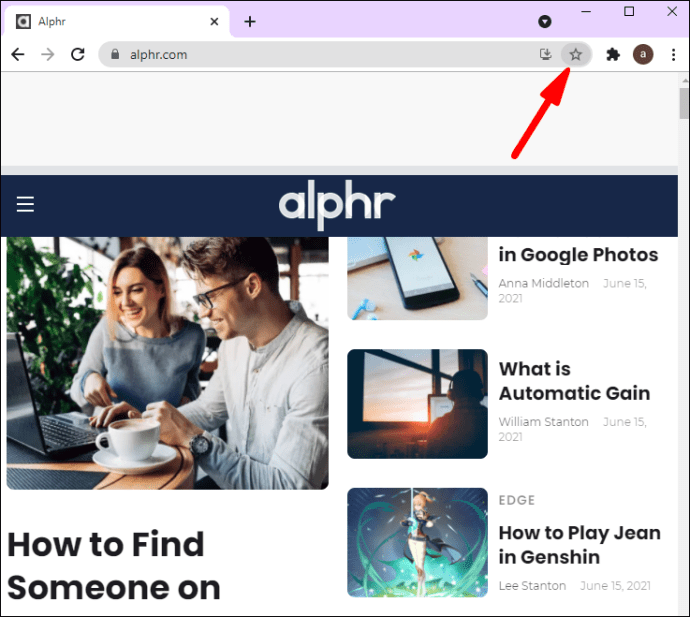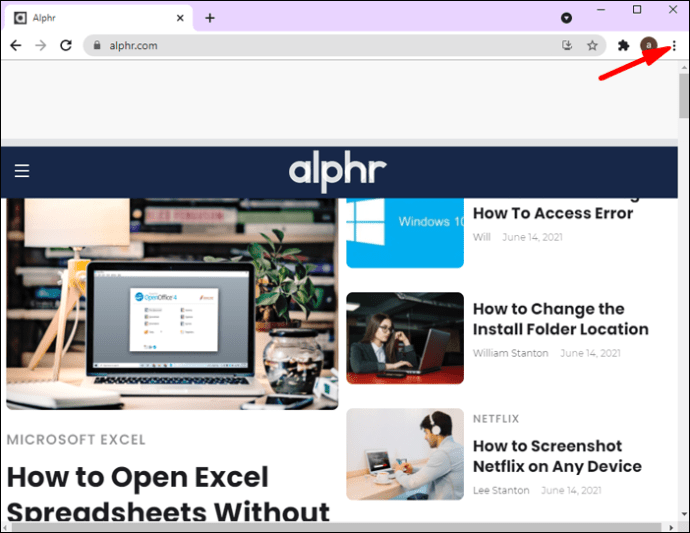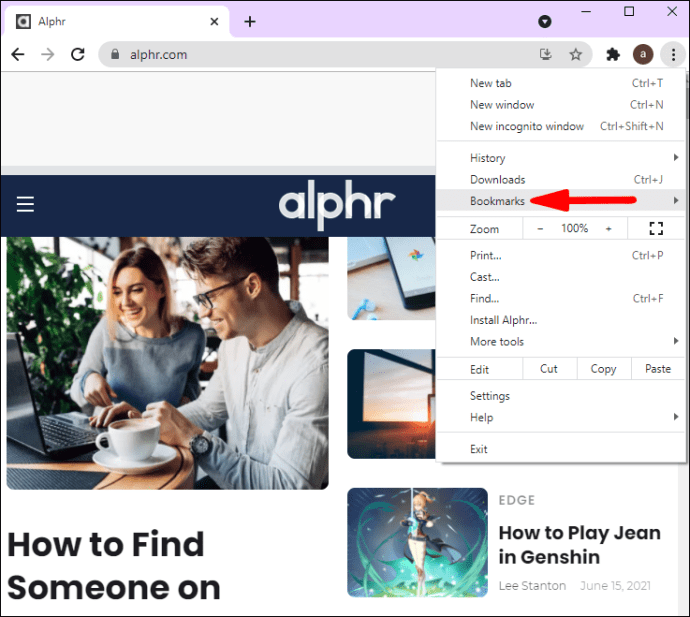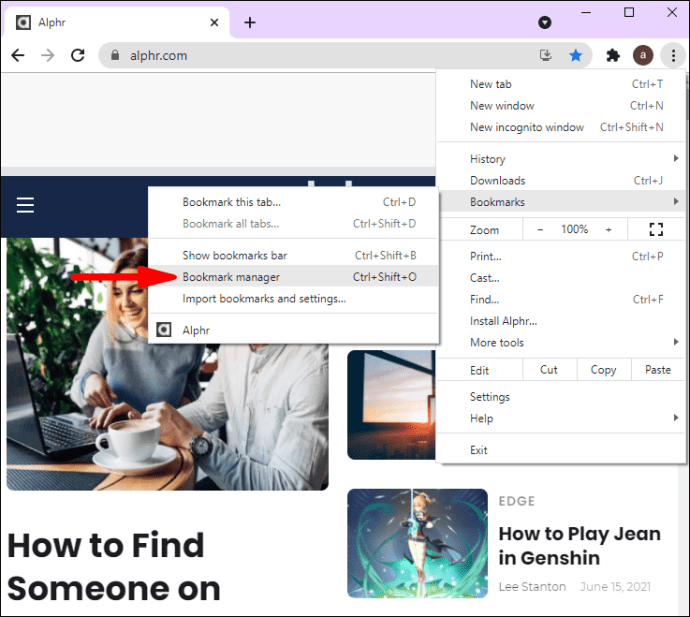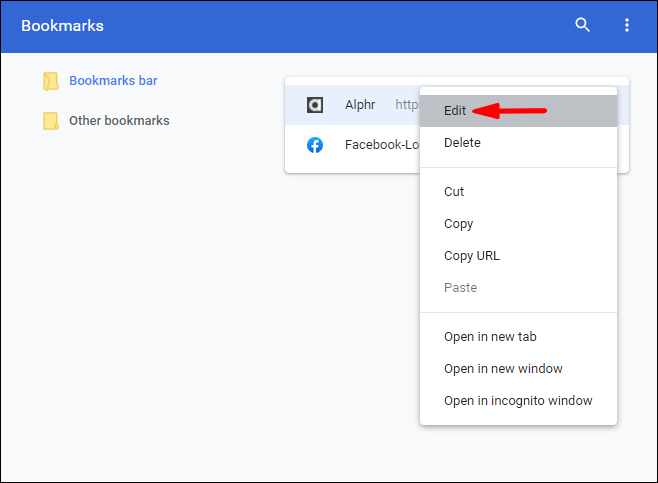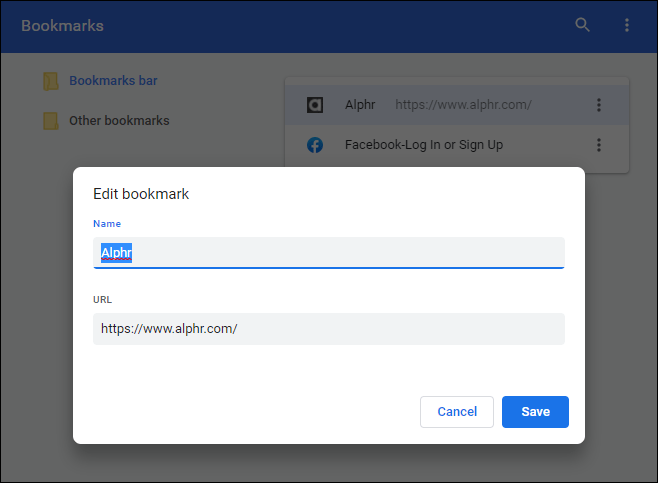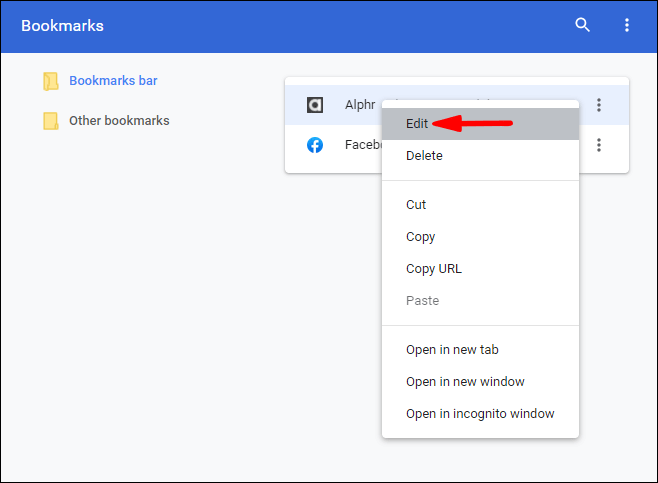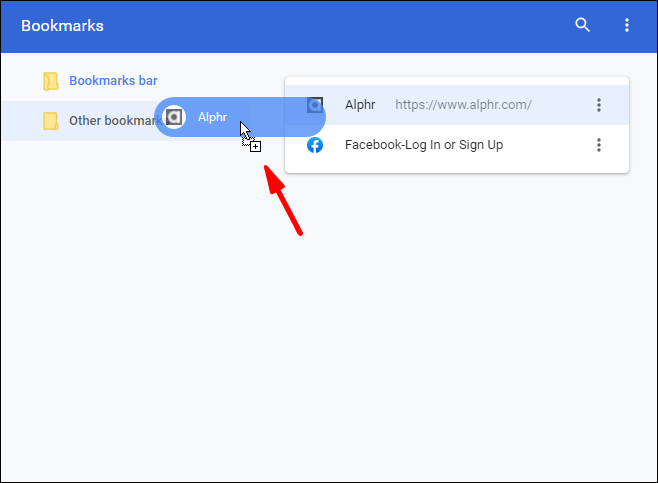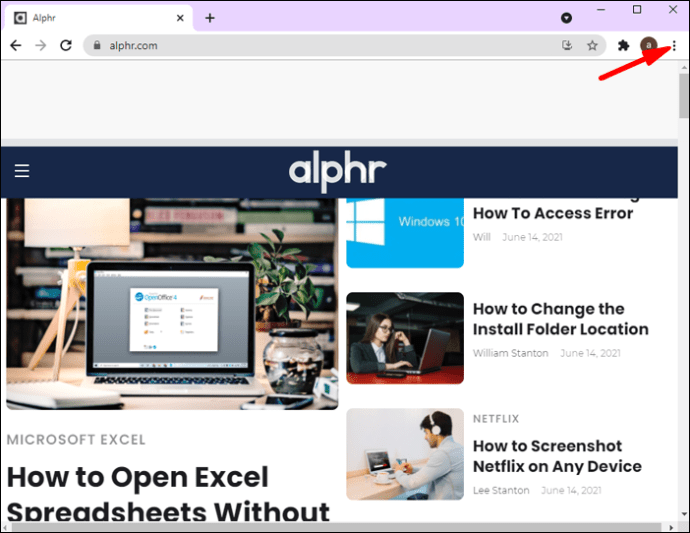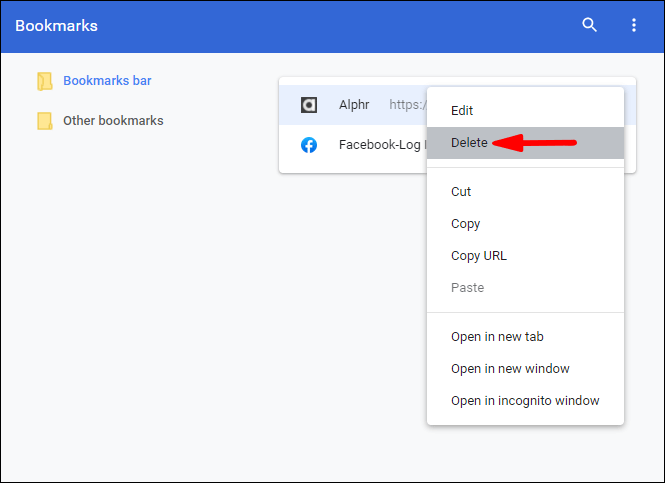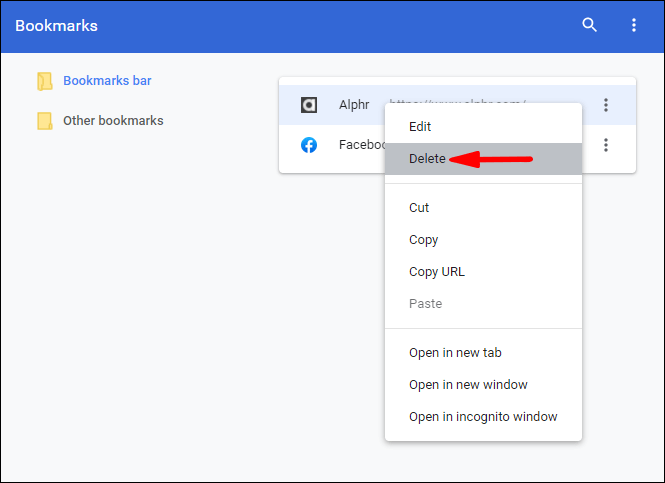Comment créer un raccourci Chrome
Tout le monde a un site Web préféré. Que ce soit pour écouter de la musique, lire les actualités ou regarder des vidéos amusantes, votre site Web préféré devient une partie de votre routine. Alors, pourquoi ne pas gagner du temps et créer un raccourci qui vous mènera à votre lien préféré en quelques clics ? Continuez à lire cet article et vous apprendrez à créer un raccourci Chrome.

Comment créer un raccourci vers Google Chrome ?
Avant de créer des raccourcis pour différents sites Web dans Google Chrome, discutons de la création d'un raccourci pour Chrome lui-même. Google Chrome est l'un des navigateurs les plus populaires aujourd'hui, et comme il est disponible sur différents systèmes d'exploitation, de nombreuses personnes l'utilisent comme navigateur par défaut. Voyons donc comment ajouter un raccourci Chrome à votre bureau sous Windows, Mac et Linux.
- Assurez-vous que Google Chrome est installé. Vous pouvez le vérifier si vous accédez à votre barre de recherche et recherchez Google Chrome. Si vous ne l'avez pas installé, vous pouvez le télécharger ici : //www.google.com/chrome/.
- Une fois que vous l'avez installé, localisez l'icône sur votre ordinateur et faites-la glisser sur votre bureau.
- Si vous êtes un utilisateur Mac, vous pouvez également ajouter l'icône Chrome à votre station d'accueil d'applications. Si vous possédez un Windows, vous pouvez l'ajouter à votre barre des tâches. Les deux sont en bas de votre écran.
C'est ça! Vous avez maintenant un accès facile à votre navigateur Google Chrome.
Comment créer un raccourci Chrome ?
Il existe différentes manières de créer des raccourcis Chrome. Vous pouvez ajouter le raccourci sur votre bureau, votre dossier ou votre barre des tâches. Selon vos préférences, vous pouvez choisir l'option qui convient le mieux à vos besoins.
Comment créer un raccourci Chrome sur le bureau ?
Vous pouvez choisir d'ajouter un raccourci de site Web sur votre bureau. Il existe deux manières de gérer votre raccourci sur le bureau. En cliquant sur l'icône de raccourci, vous pouvez ouvrir la page Web dans une fenêtre séparée sans aucun onglet ni menu supplémentaire, ou l'ouvrir en tant qu'onglet séparé. Si vous souhaitez ajouter un raccourci de site Web sur votre bureau à l'aide de Google Chrome, procédez comme suit :
- Ouvrez Google Chrome.
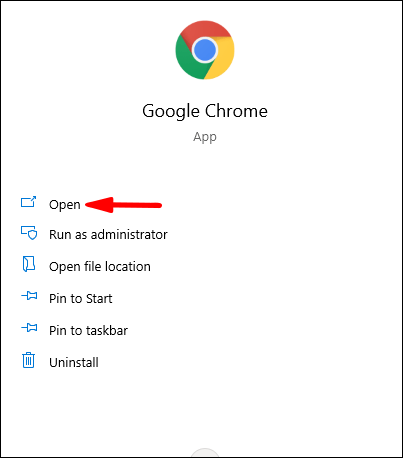
- Accédez au site Web pour lequel vous souhaitez créer un raccourci.
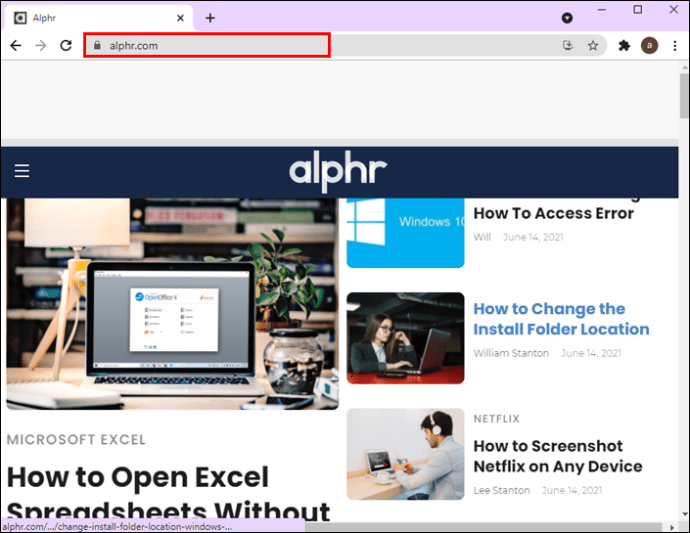
- Accédez à l'icône à trois points (Personnaliser et contrôler Google Chrome) située dans le coin supérieur droit.
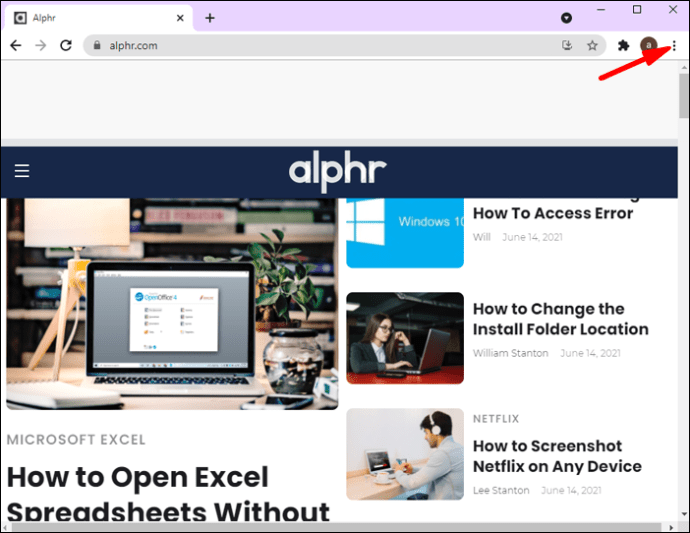
- Appuyez sur "Plus d'outils".
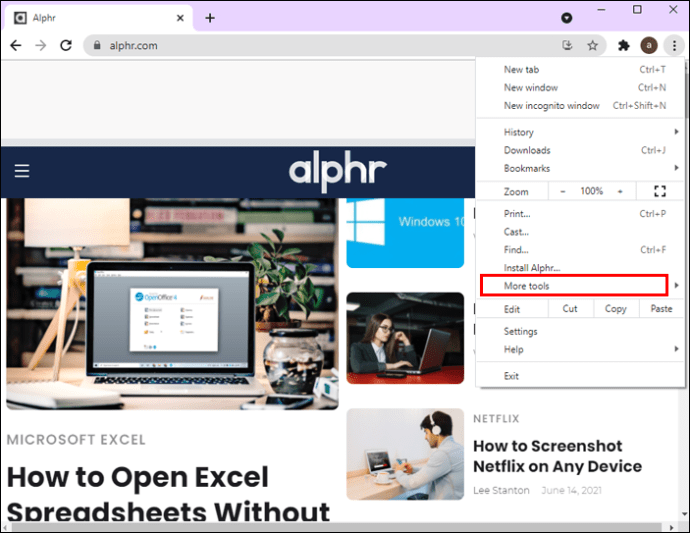
- Appuyez sur "Créer un raccourci".
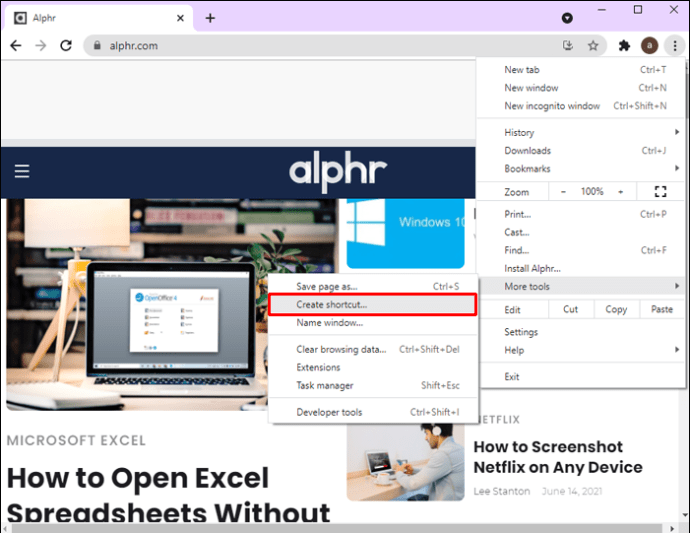
- Spécifiez le titre de la page Web.
- Vous verrez une case à cocher appelée « Ouvrir en tant que fenêtre ». Si vous souhaitez ouvrir la page Web dans une fenêtre distincte sans onglets supplémentaires, cochez la case. Si vous souhaitez l'ouvrir dans un onglet séparé, laissez la case décochée.
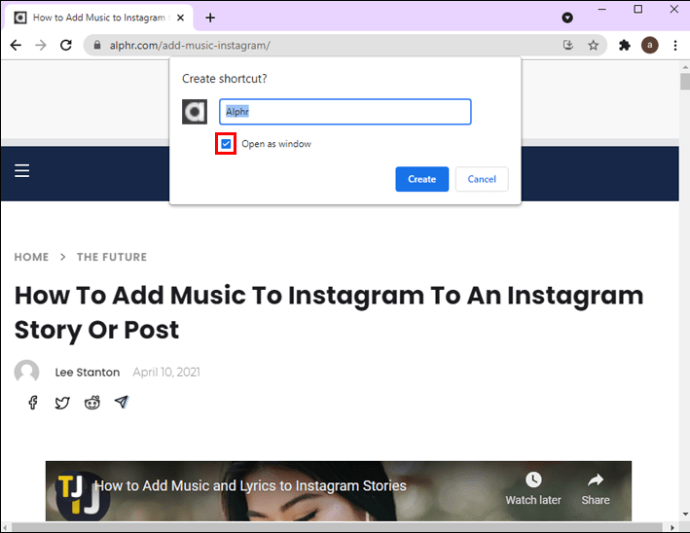
- Appuyez sur « Créer ».
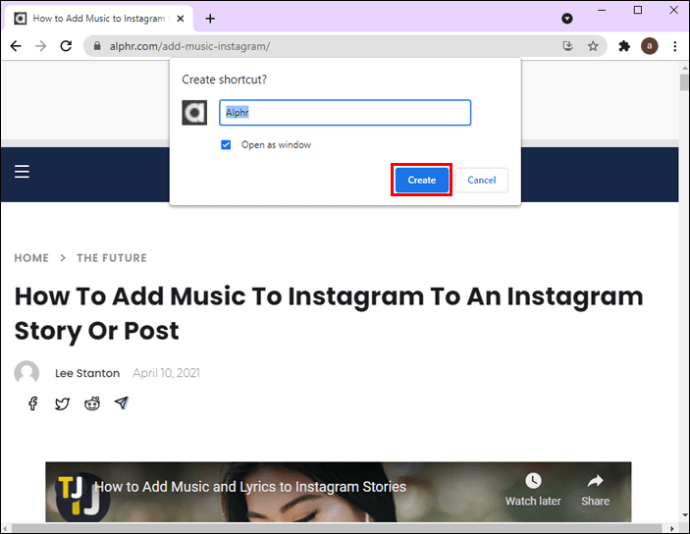
- Si vous êtes un utilisateur Mac, vous verrez une fenêtre s'ouvrir après avoir cliqué sur "Créer". Lorsque cela apparaît, sélectionnez l'icône et faites-la glisser sur votre bureau.
Cela créera automatiquement un raccourci de page Web sur votre bureau. En cliquant sur l'icône, vous serez transféré sur la page sans avoir à ouvrir séparément Google Chrome.
Comment créer un raccourci sur le bureau avec une URL ?
Vous pouvez également créer un raccourci sur le bureau vers votre site Web préféré en utilisant l'URL de la page Web. Voici comment procéder :
- Ouvrez Google Chrome.
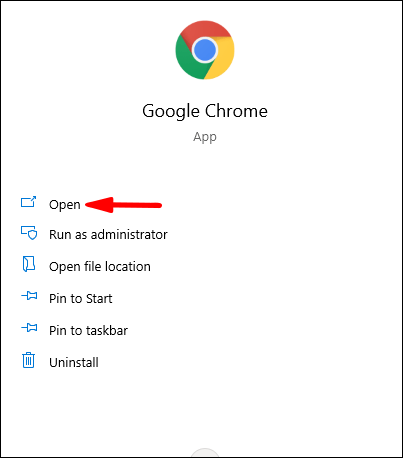
- Accédez au site Web pour lequel vous souhaitez créer un raccourci.
- Sélectionnez l'URL du site Web.
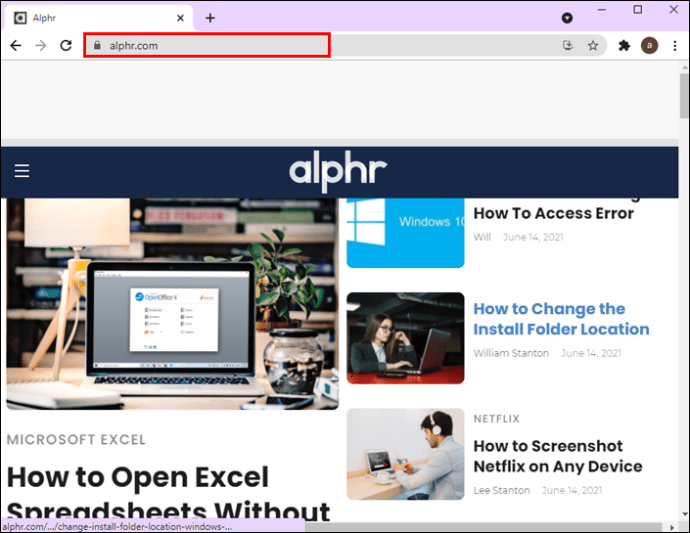
- Faites glisser l'URL du navigateur vers le bureau pour créer un raccourci. Vous pouvez également utiliser l'icône à gauche de l'URL.
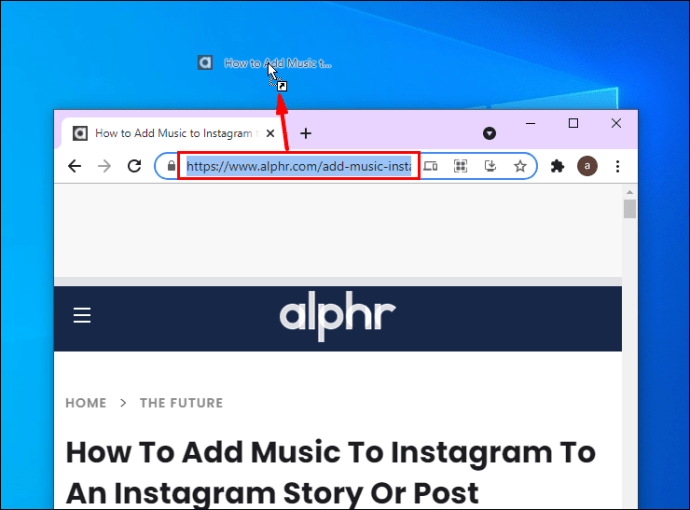
- Cette icône aura une icône et un nom génériques. Si vous souhaitez le modifier, faites un clic droit sur l'icône.

Il est important de noter que cette méthode de création de raccourcis sur le bureau s'appliquera à votre navigateur par défaut. Ainsi, si vous ouvrez un site Web dans Google Chrome, mais que votre navigateur par défaut est Microsoft Edge, le raccourci sera créé pour Microsoft Edge. Si cela s'est produit, assurez-vous de changer le navigateur par défaut sur votre ordinateur.
Modification du navigateur par défaut sur votre ordinateur
les fenêtres
- Ouvrez le menu Démarrer.
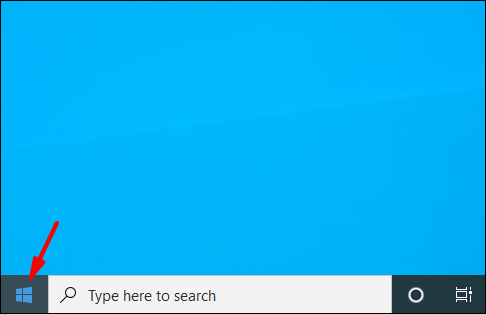
- Commencez à taper "Applications par défaut" et ouvrez-le.
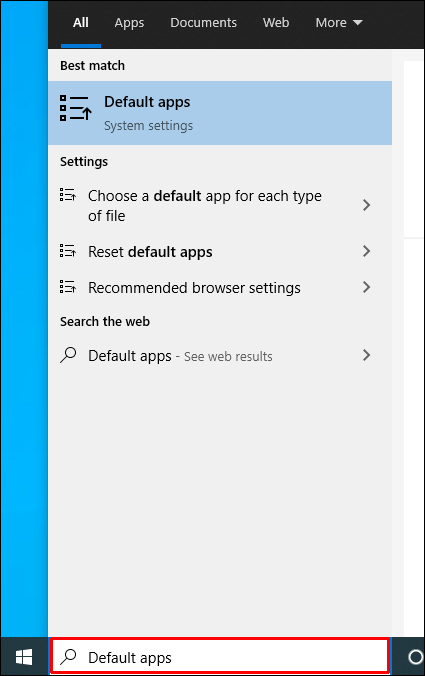
- Faites défiler jusqu'à "Navigateur Web".
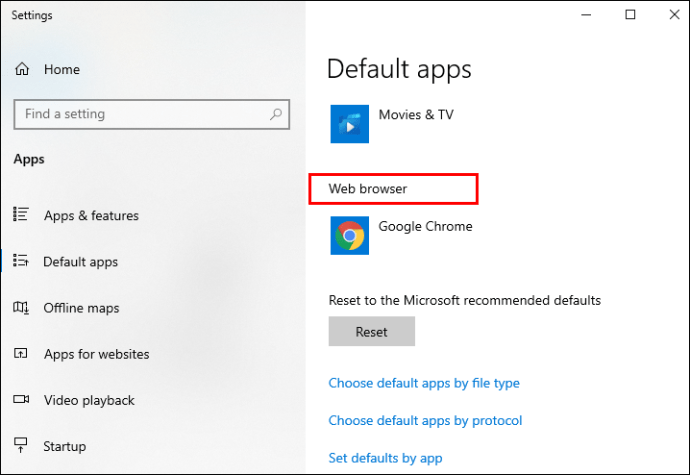
- Sélectionnez le navigateur que vous souhaitez utiliser par défaut ; dans ce cas, c'est Google Chrome.
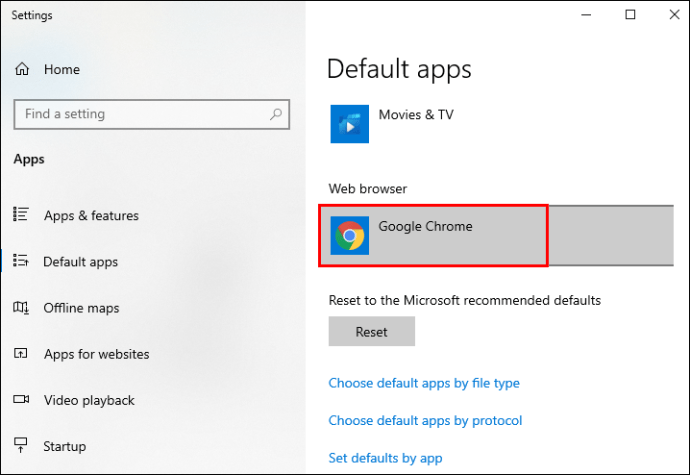
Mac
- Appuyez sur l'icône Apple dans le coin supérieur gauche.
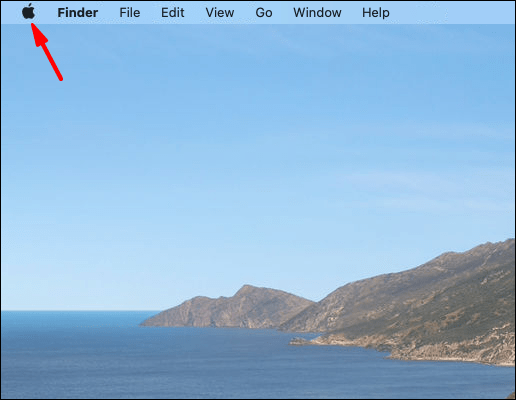
- Appuyez sur « Préférences système ».
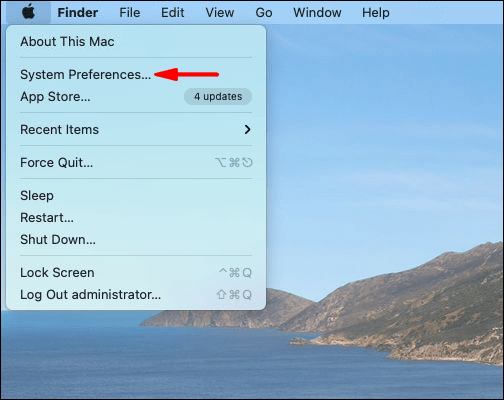
- Appuyez sur "Général".
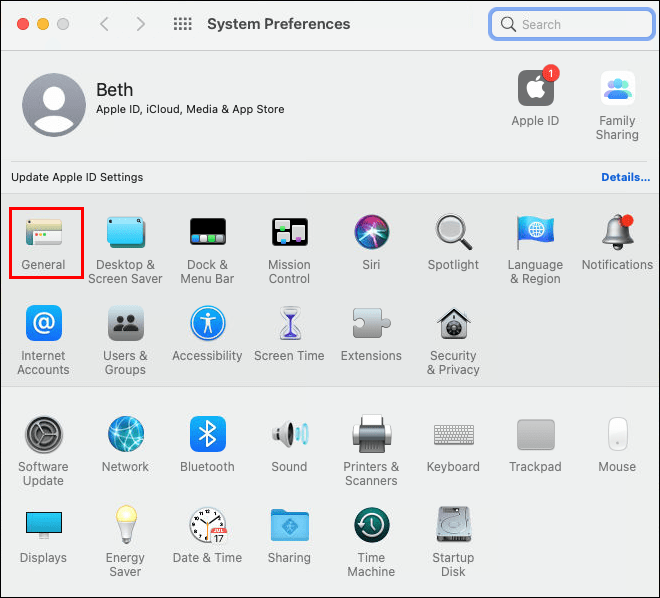
- Sous "Navigateur Web par défaut", sélectionnez le navigateur que vous souhaitez utiliser par défaut ; dans ce cas, c'est Google Chrome.
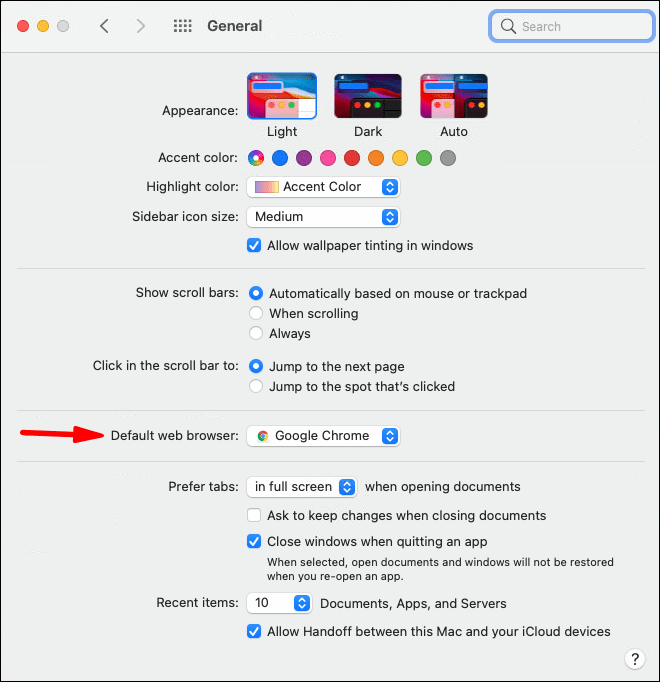
Linux
- Appuyez sur l'icône Cog ou la flèche pointant vers le bas dans le coin supérieur droit.
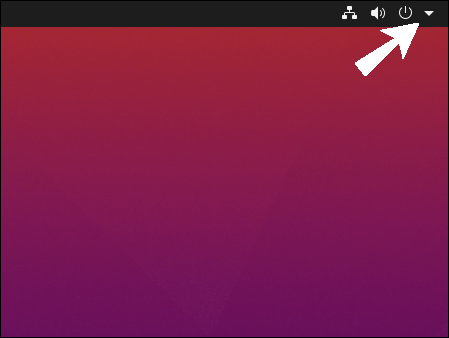
- Appuyez sur "Paramètres système".
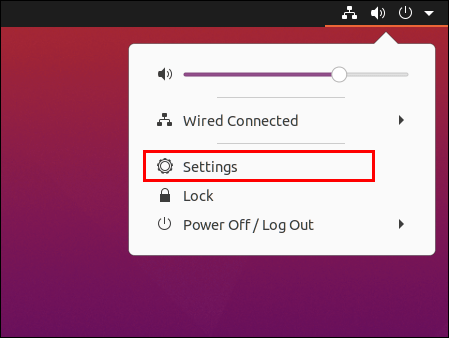
- Faites défiler vers le bas et appuyez sur le menu "Détails".
- Appuyez sur « Applications par défaut ».
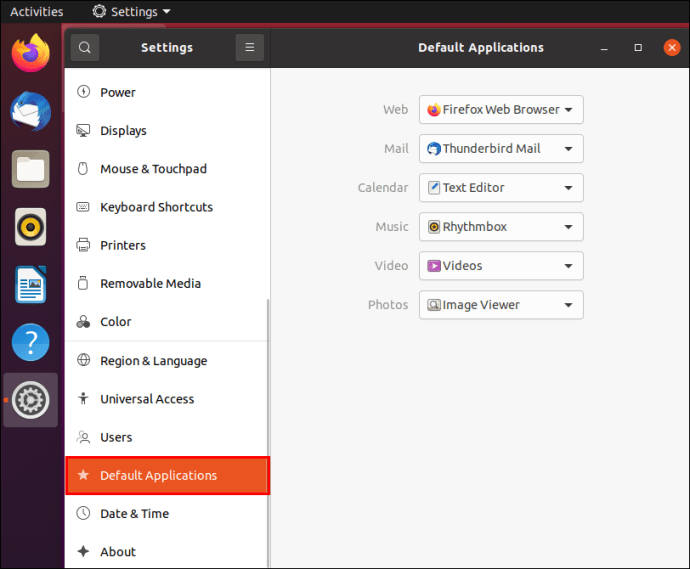
- Sélectionnez le navigateur que vous souhaitez utiliser par défaut ; dans ce cas, c'est Google Chrome.
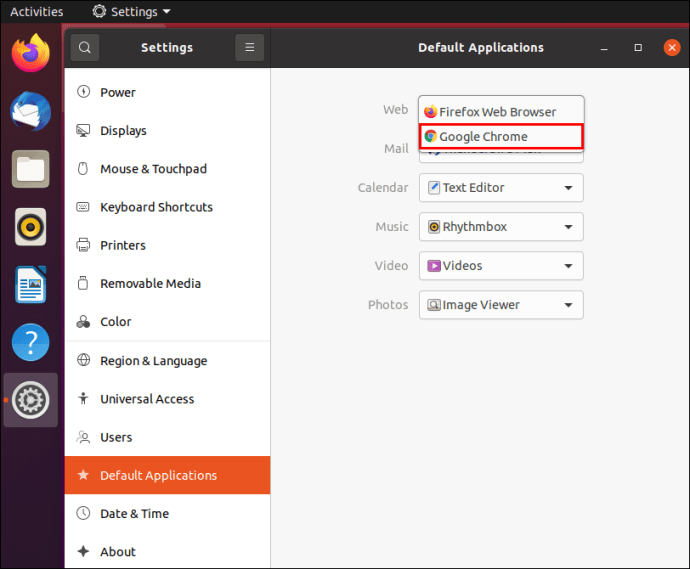
Comment créer un raccourci de site Web dans des dossiers à l'aide de Google Chrome ?
En plus d'ajouter un raccourci vers vos sites Web préférés sur votre bureau, vous pouvez les ajouter dans un dossier particulier. Pour le faire, suivez ces étapes:
- Ouvrez Google Chrome.
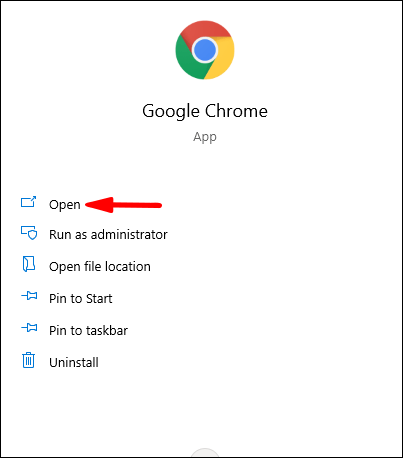
- Accédez au site Web pour lequel vous souhaitez créer un raccourci.
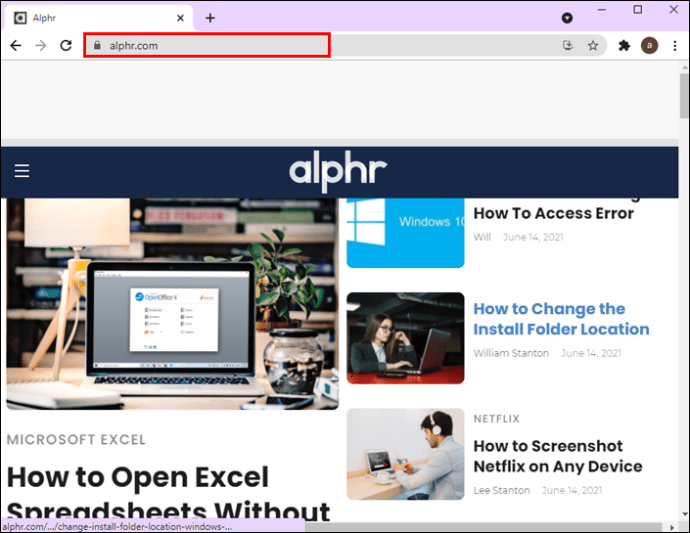
- Sélectionnez le lien et faites-le glisser vers un dossier de votre choix.
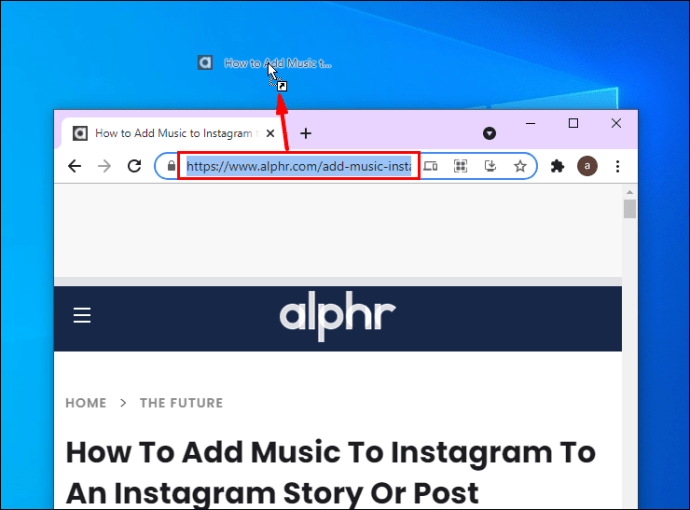
Comment créer des raccourcis Chrome sur les téléphones ?
Android
Si vous possédez un téléphone Android, vous pouvez ajouter un raccourci vers votre site Web préféré sur votre écran d'accueil. De cette façon, vous aurez facilement accès à un site Web sans ouvrir le navigateur Chrome au préalable.
- Ouvrez Google Chrome sur votre téléphone.
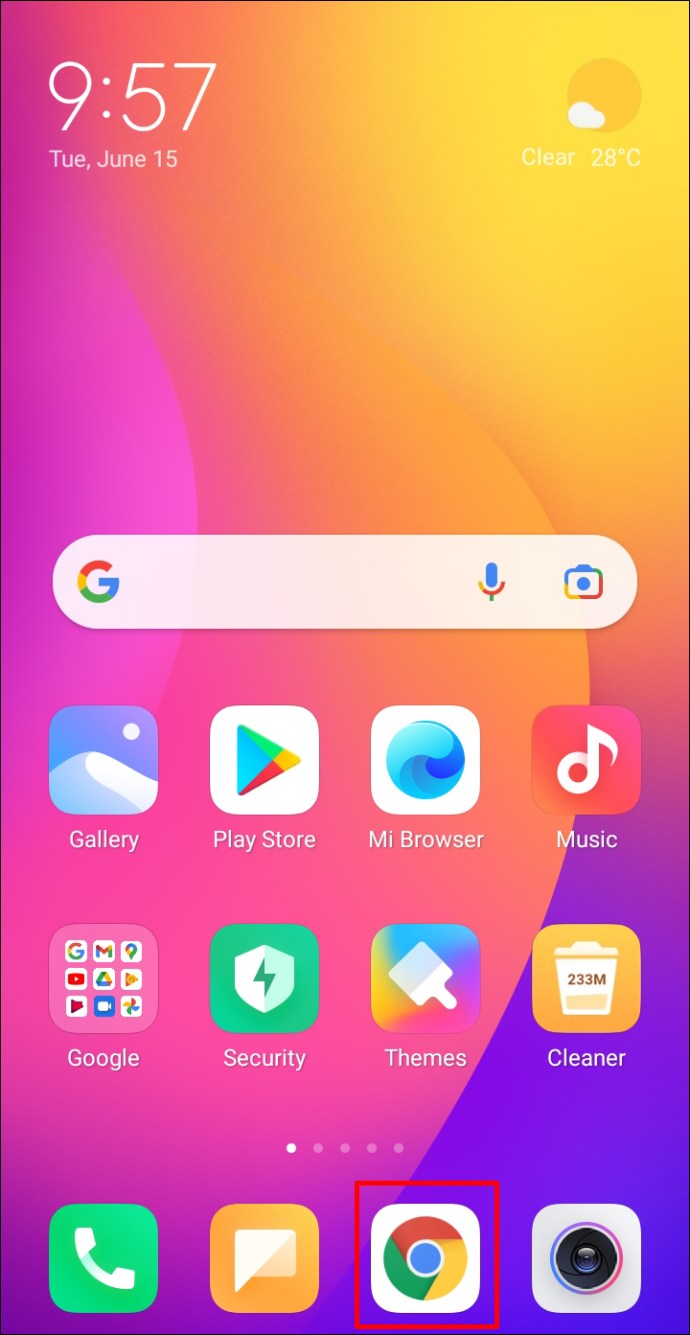
- Accédez au site Web pour lequel vous souhaitez créer un raccourci.
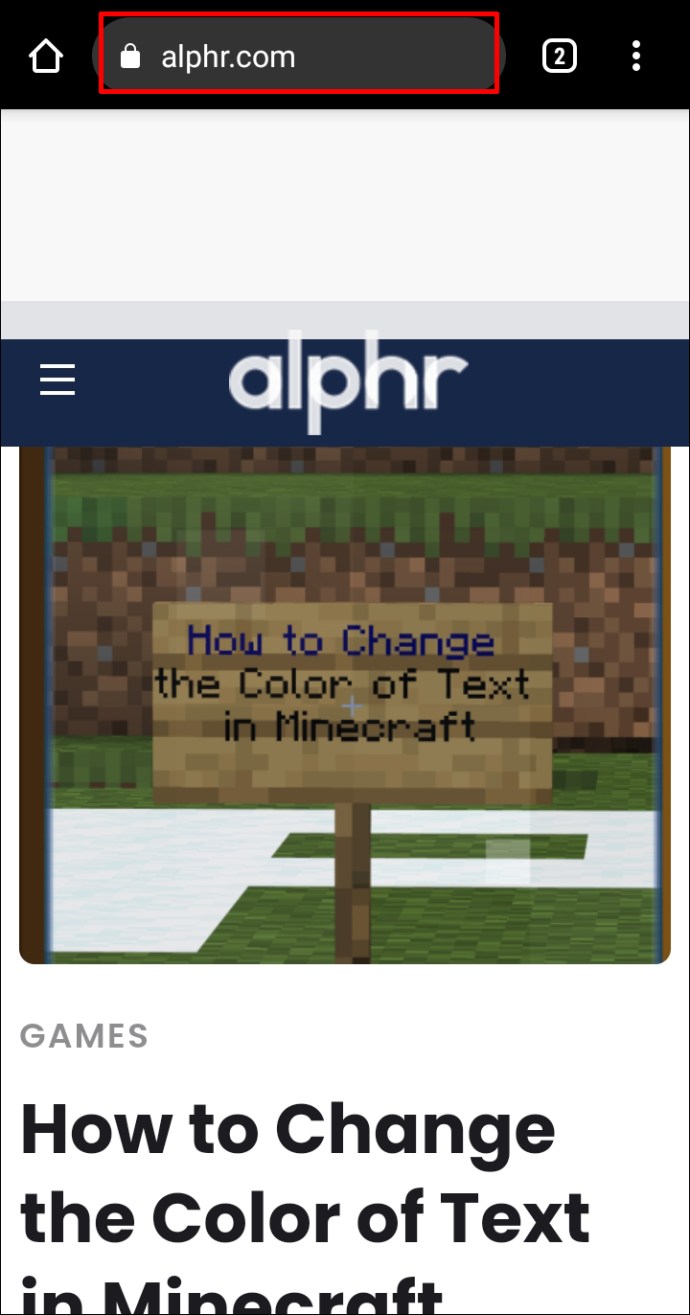
- Appuyez sur l'icône des trois points dans le coin supérieur droit.
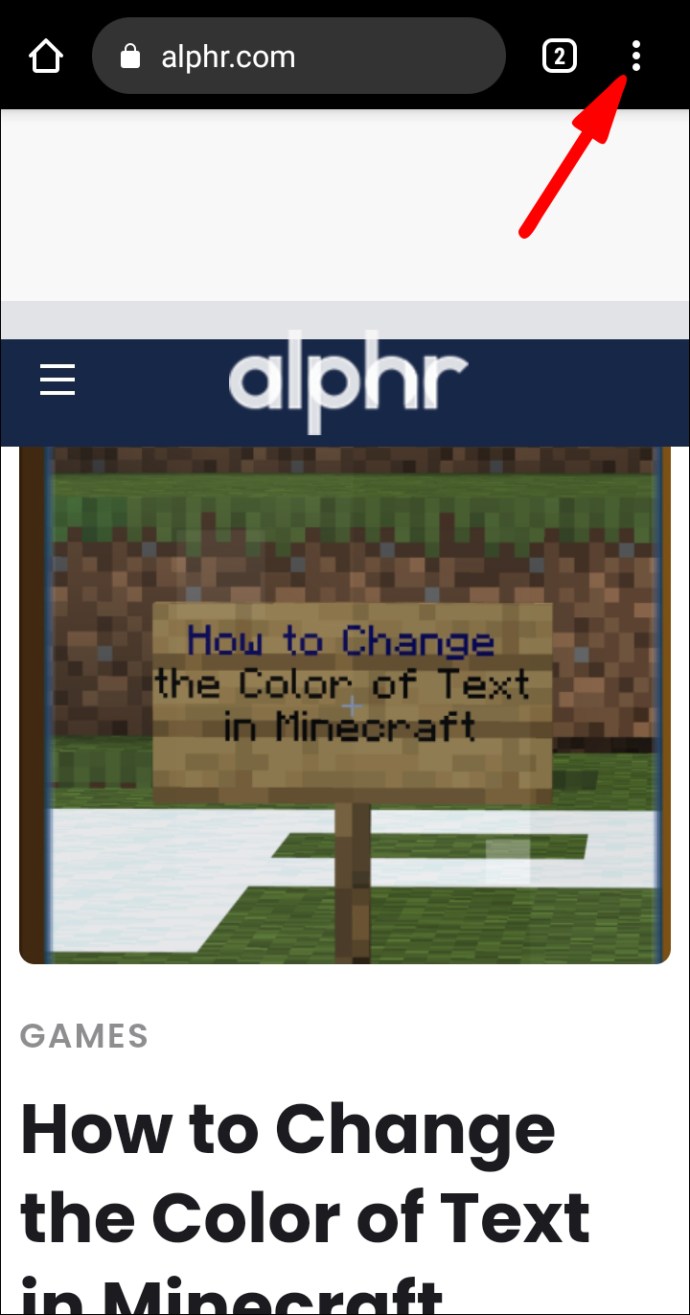
- Appuyez sur "Ajouter à l'écran d'accueil".
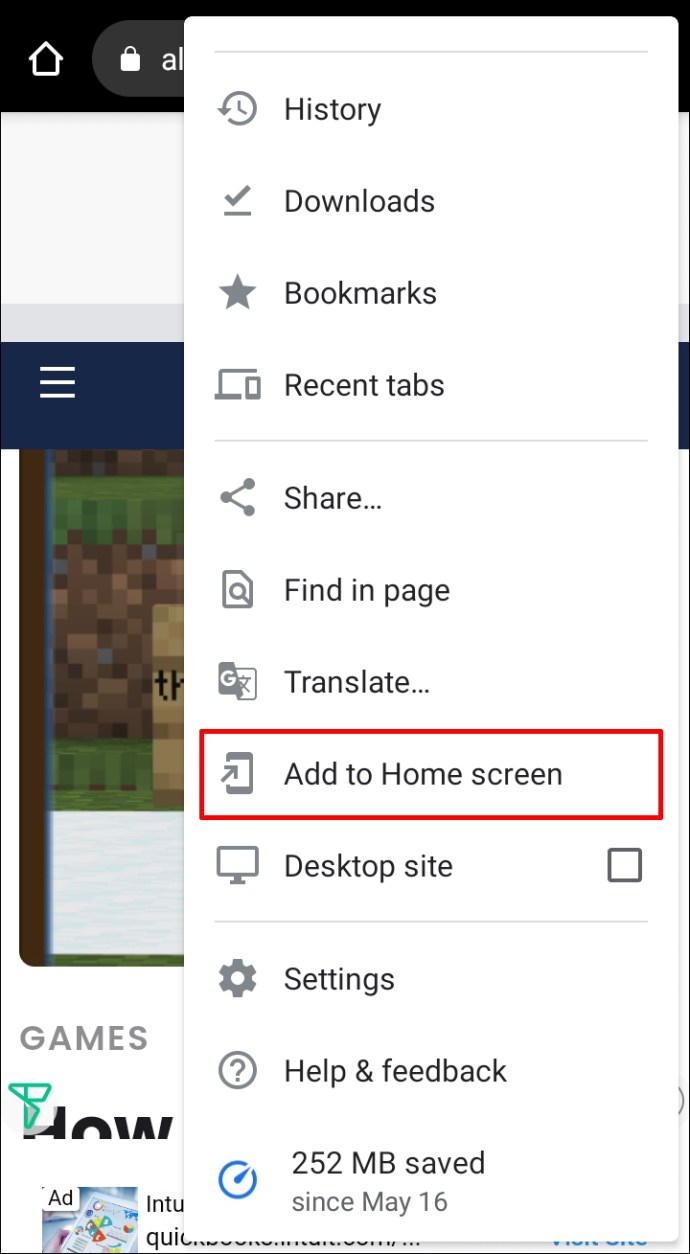
- Vous pouvez changer le nom de votre raccourci.
- Maintenant, vous pouvez faire glisser l'icône sur votre écran d'accueil ou appuyer sur "Ajouter".
iPhone
Les utilisateurs d'iPhone ne peuvent pas ajouter de raccourcis Google Chrome à l'écran d'accueil directement depuis Google Chrome. Cette option est offerte par Safari - le navigateur par défaut du téléphone. Cependant, il existe une application que vous pouvez utiliser pour créer des raccourcis Chrome. Cette application s'appelle "Raccourcis", et elle est pré-installée sur les nouveaux téléphones. Voici comment vous pouvez utiliser cette application pour vous aider à créer des raccourcis vers des sites Web dans Google Chrome :
- Ouvrez « Raccourcis ».
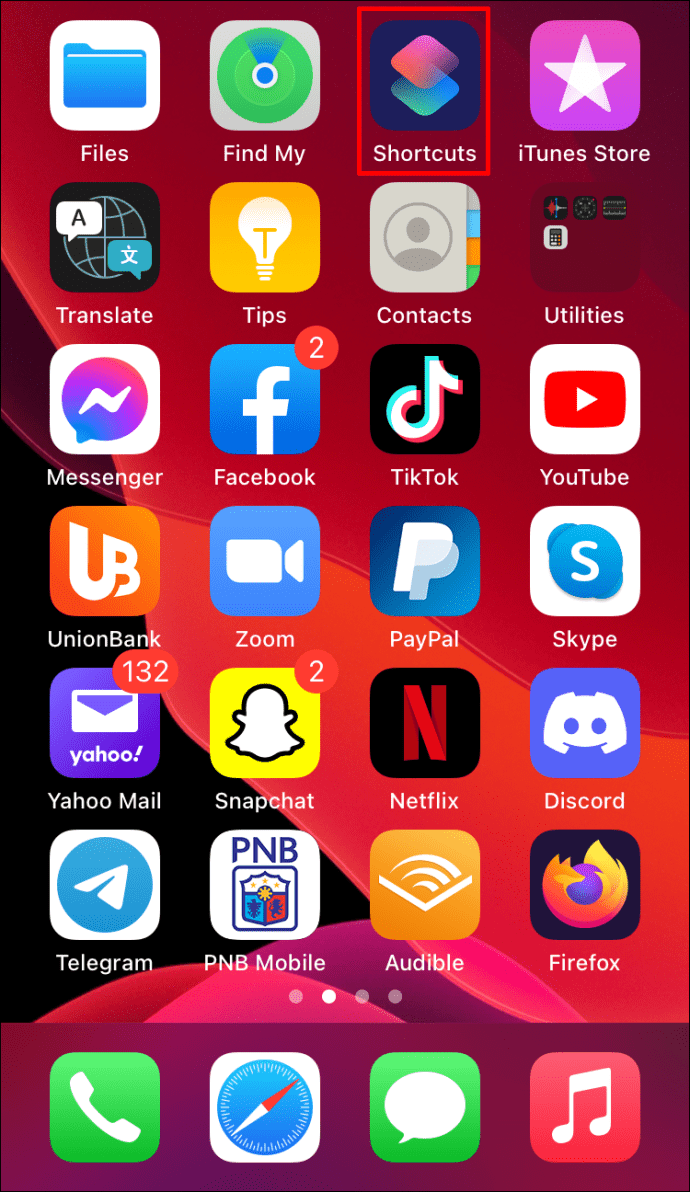
- Allez dans "Mes raccourcis".
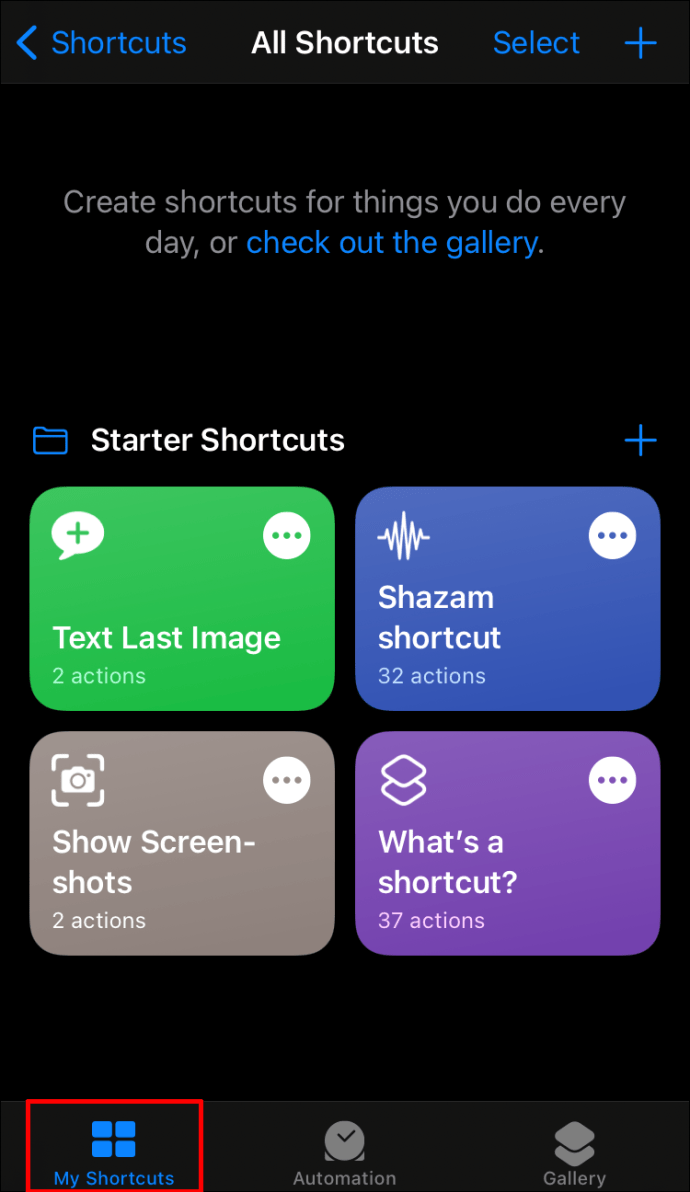
- Appuyez sur l'icône « + » dans le coin supérieur droit.
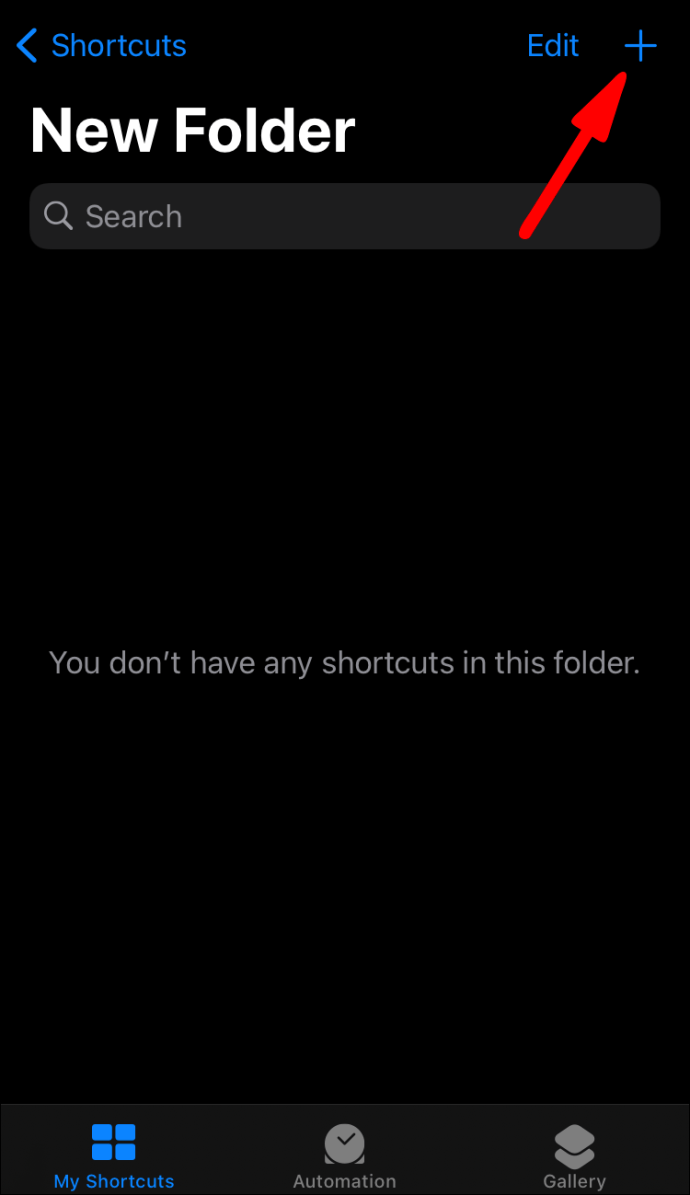
- Appuyez sur "Ajouter une action".
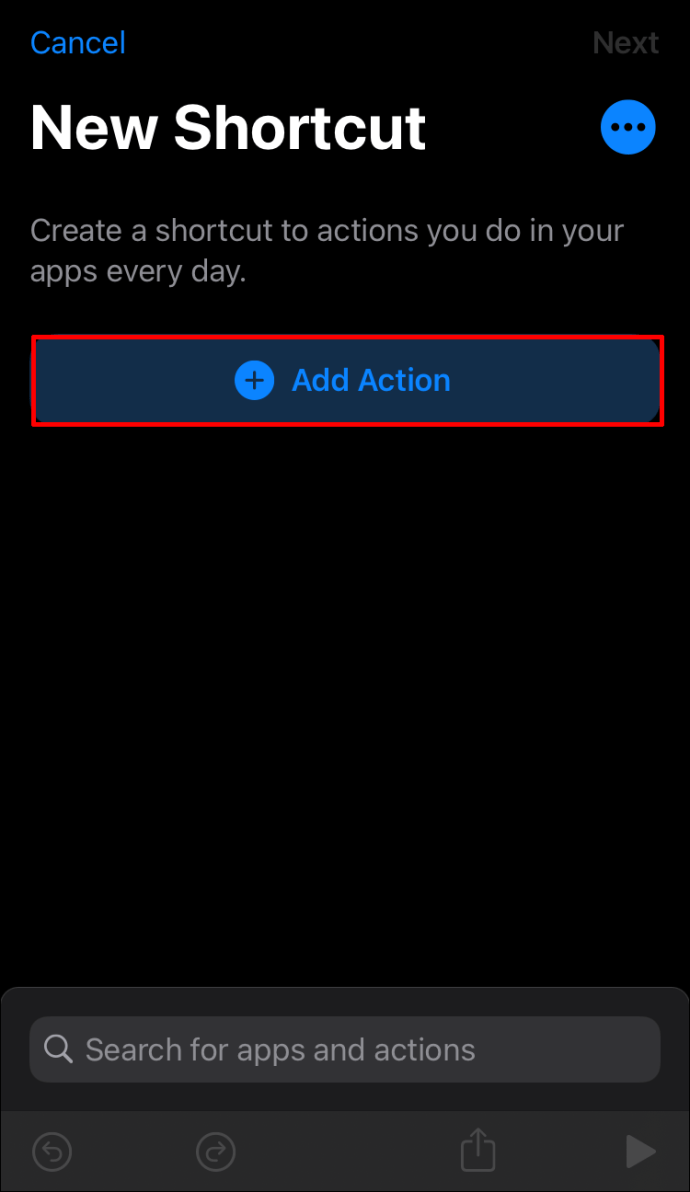
- Tapez "Safari".
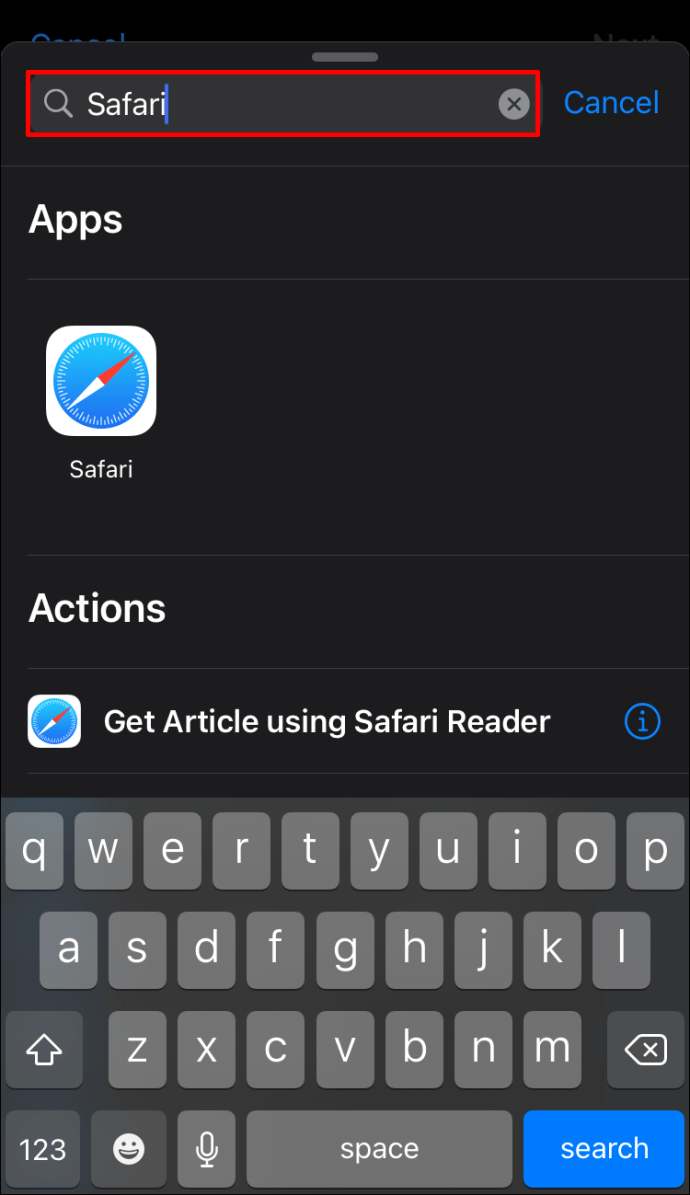
- Appuyez sur « Ouvrir les liens ».
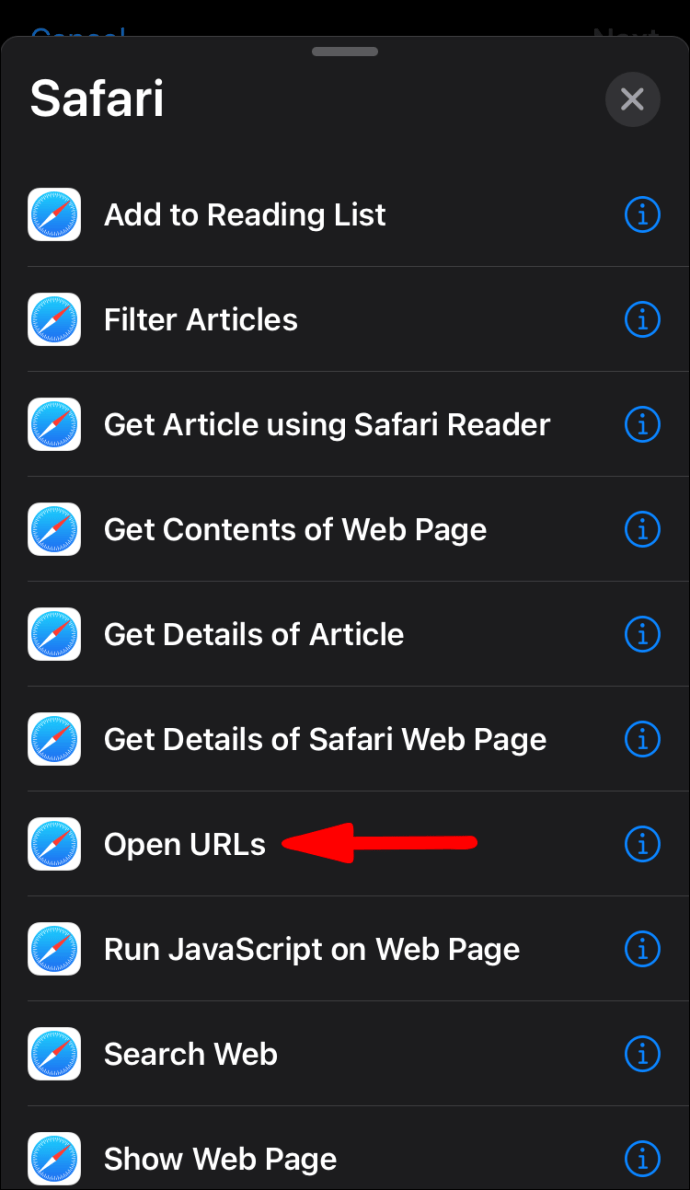
- Robinet "
URL.”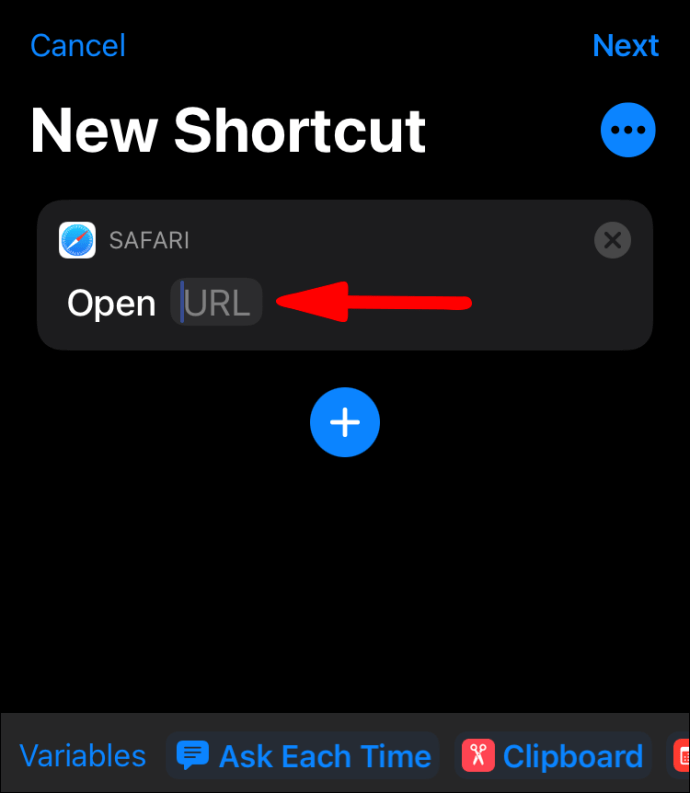
- Taper "
googlechromes://" et ajoutez une URL de site Web pour laquelle vous souhaitez créer un raccourci.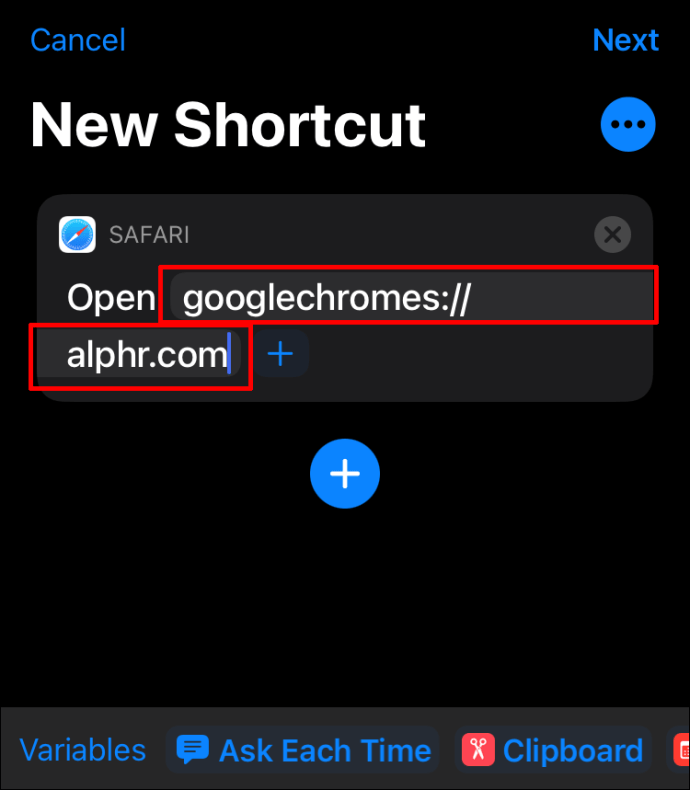
- Appuyez sur l'icône des trois points dans le coin supérieur droit.
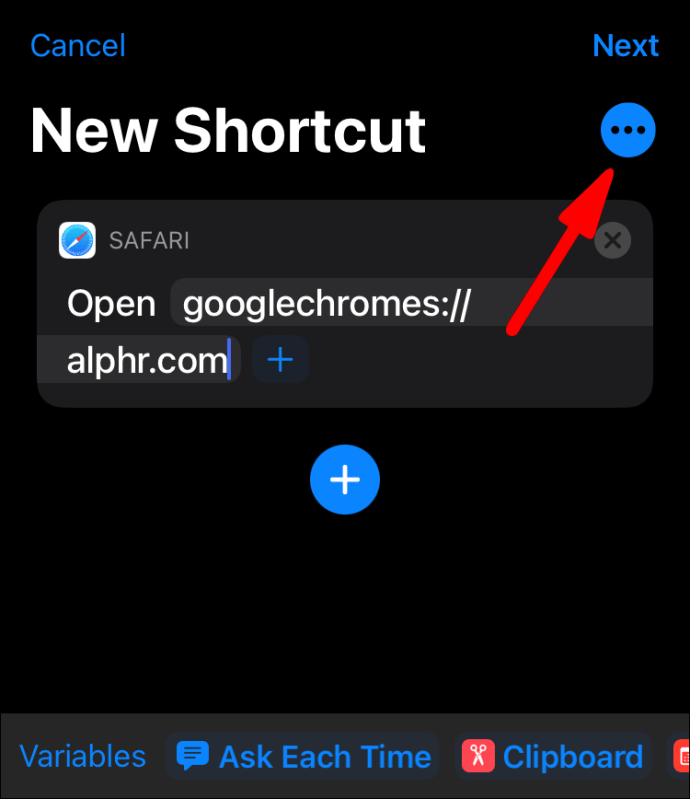
- Vous pouvez changer le nom de votre raccourci.
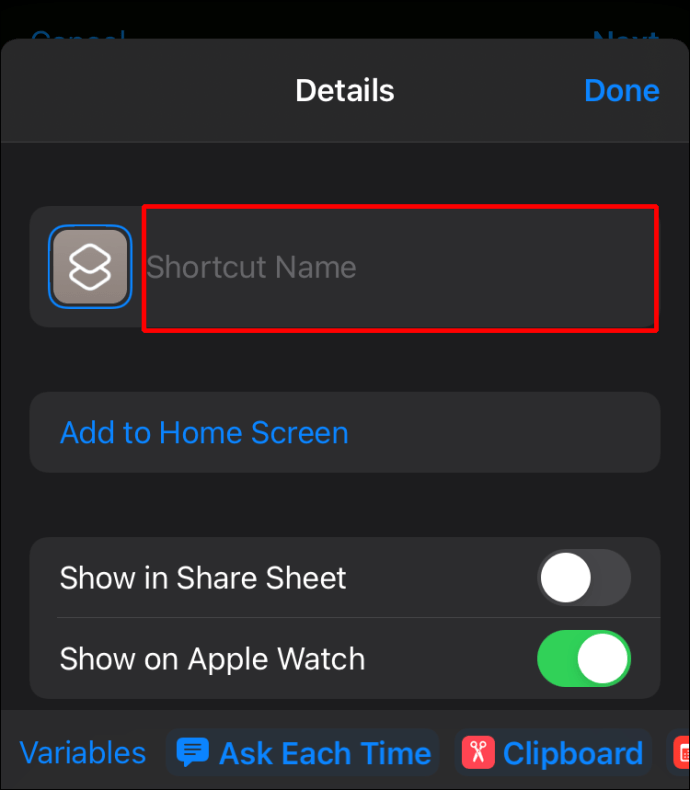
- Appuyez sur "Ajouter à l'écran d'accueil".
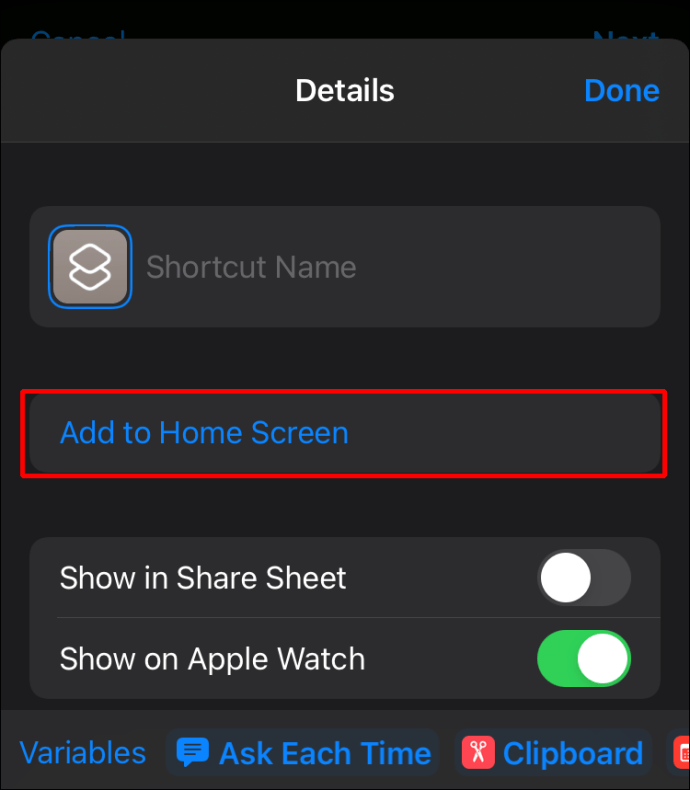
- Appuyez sur "Ajouter".
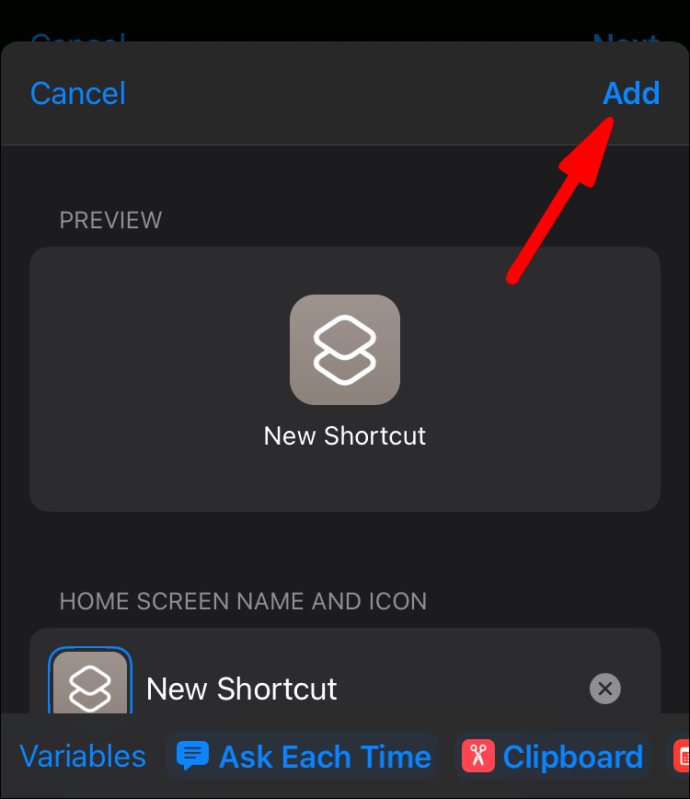
Vous verrez votre raccourci sur votre écran d'accueil. En appuyant dessus, le lien s'ouvrira dans Google Chrome au lieu de Safari.
Signets dans Google Chrome
Vous pouvez également enregistrer vos sites Web préférés en créant des signets. La principale différence entre les raccourcis et les signets est que les signets sont enregistrés dans le navigateur, tandis que les raccourcis sont des icônes distinctes.
Créer des signets dans Google Chrome
Si vous souhaitez apprendre à créer des favoris dans Google Chrome, suivez les étapes ci-dessous :
- Ouvrez Google Chrome.

- Accédez au site Web pour lequel vous souhaitez créer un signet.
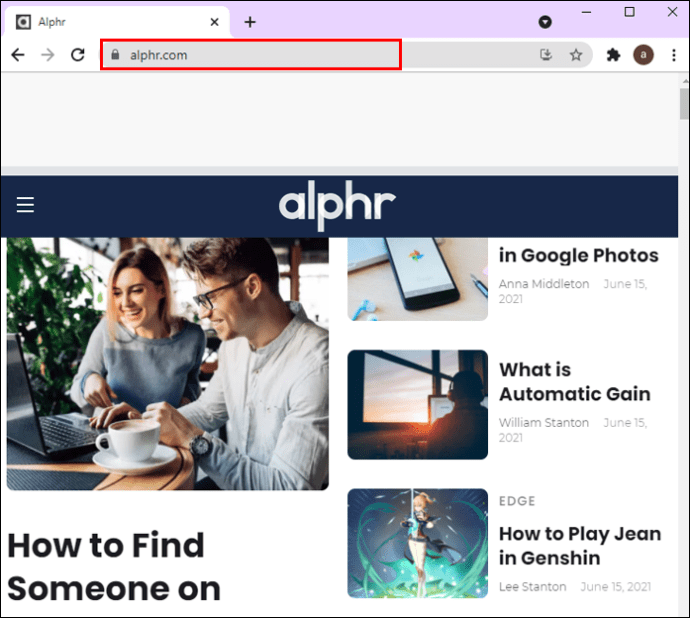
- Appuyez sur le signe astrologique (Signez cet onglet) juste à côté de l'URL.
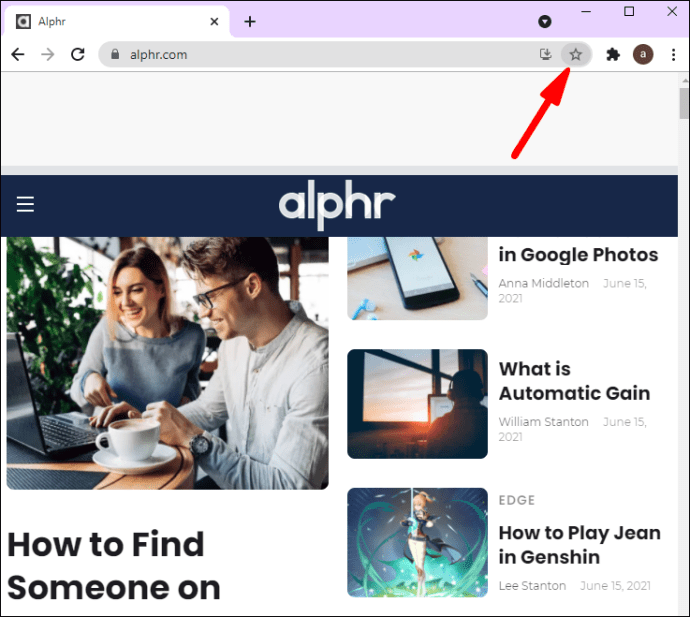
Trouver des signets dans Google Chrome
- Ouvrez Google Chrome.

- Cliquez sur l'icône à trois points (Personnaliser et contrôler Google Chrome) dans le coin supérieur droit.
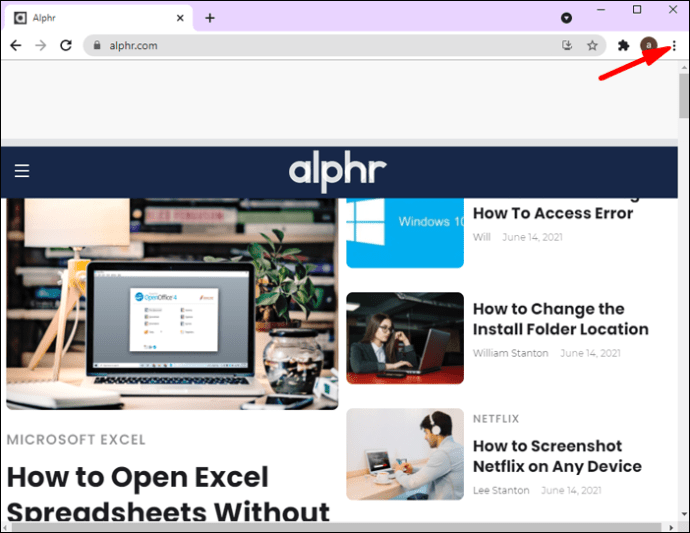
- Appuyez sur « Signets ».
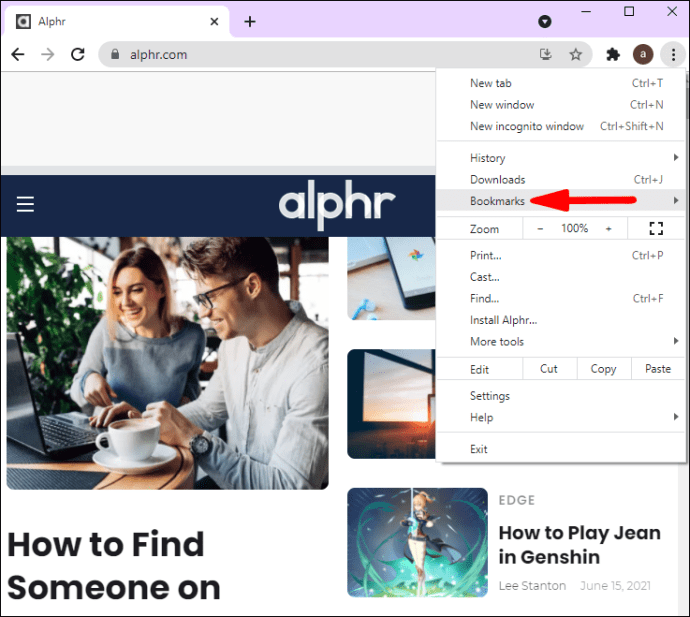
- Ici, vous verrez une liste de tous vos signets.
Une autre façon de trouver des signets est de regarder votre barre de signets. Une fois que vous avez ouvert Google Chrome, vous verrez la barre de favoris juste en dessous de la barre d'adresse.
Modification des signets dans Google Chrome
- Ouvrez Google Chrome.

- Cliquez sur l'icône à trois points (Personnaliser et contrôler Google Chrome) dans le coin supérieur droit.
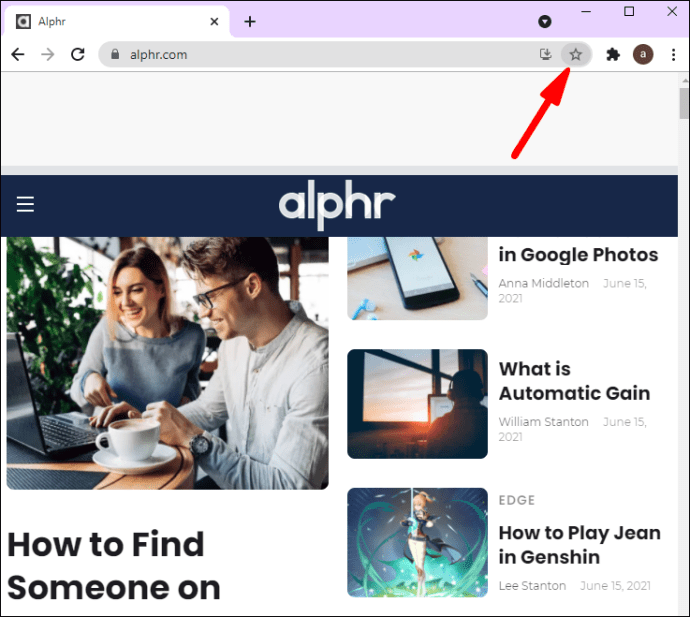
- Appuyez sur « Signets ».
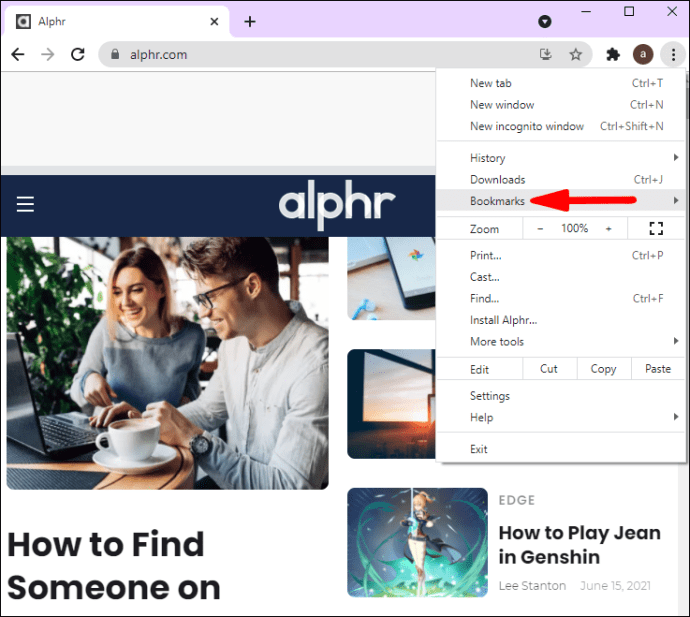
- Appuyez sur "Gestionnaire de favoris".
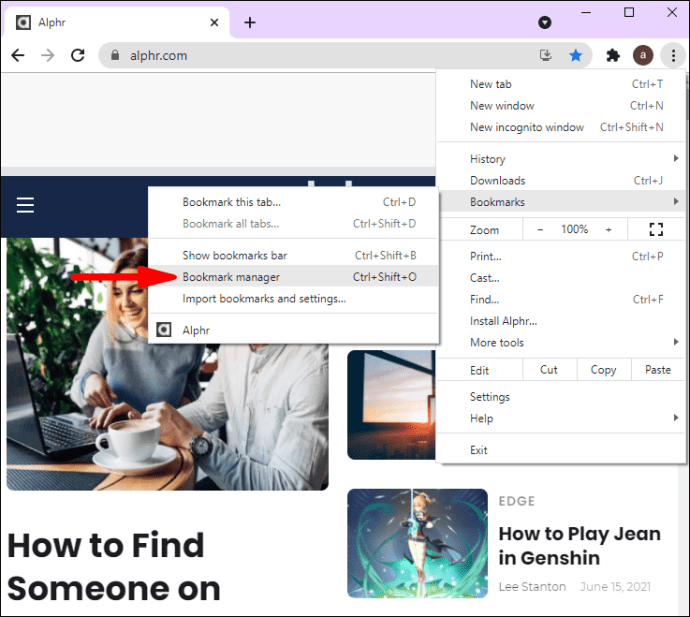
- Sélectionnez les favoris que vous souhaitez modifier et appuyez sur « Modifier ».
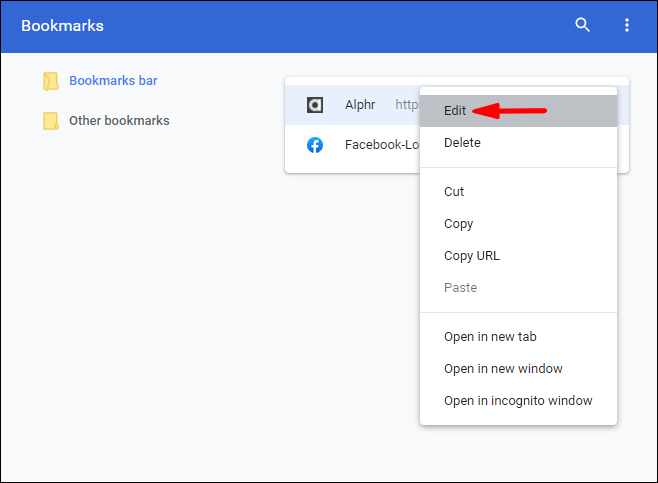
- Vous pouvez modifier le nom et l'URL de vos favoris et organiser leur ordre.
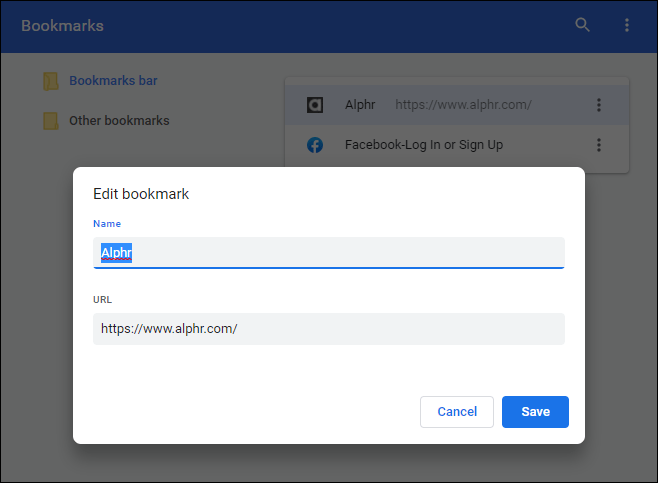
Vous pouvez également modifier vos favoris directement depuis la barre de favoris :
- Ouvrez Google Chrome.

- Faites un clic droit sur le signet que vous souhaitez modifier et appuyez sur "Modifier".
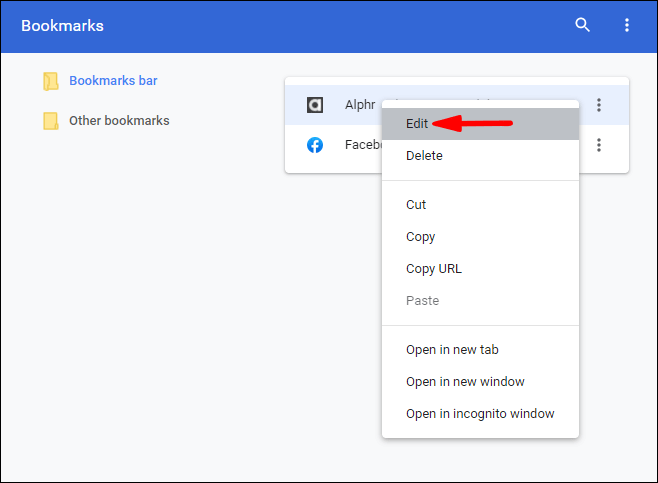
- Vous pouvez également organiser les signets dans votre barre de signets en appuyant sur le signet que vous souhaitez déplacer et en le faisant glisser sur la barre de signets.
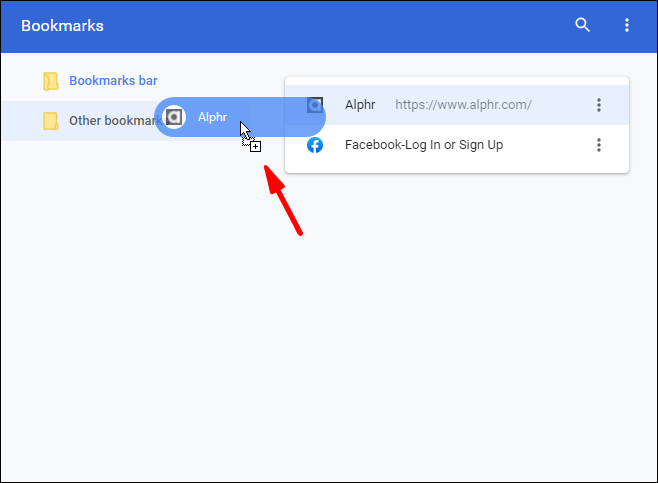
Supprimer des signets dans Google Chrome
- Ouvrez Google Chrome.

- Cliquez sur l'icône à trois points (Personnaliser et contrôler Google Chrome) dans le coin supérieur droit.
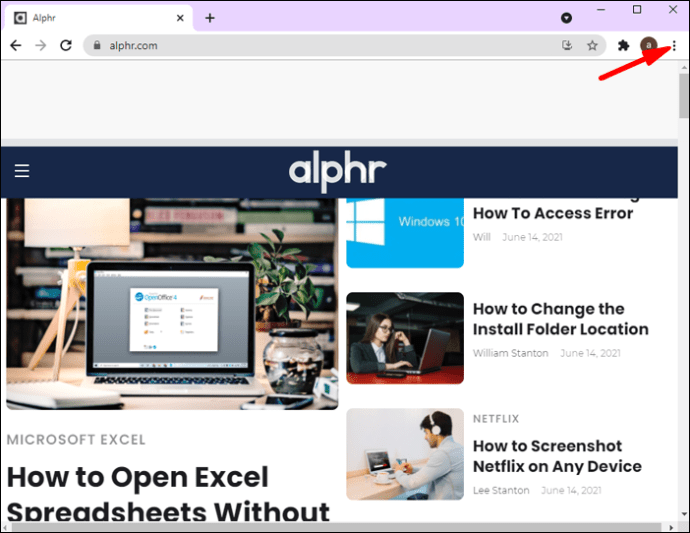
- Appuyez sur « Signets ».
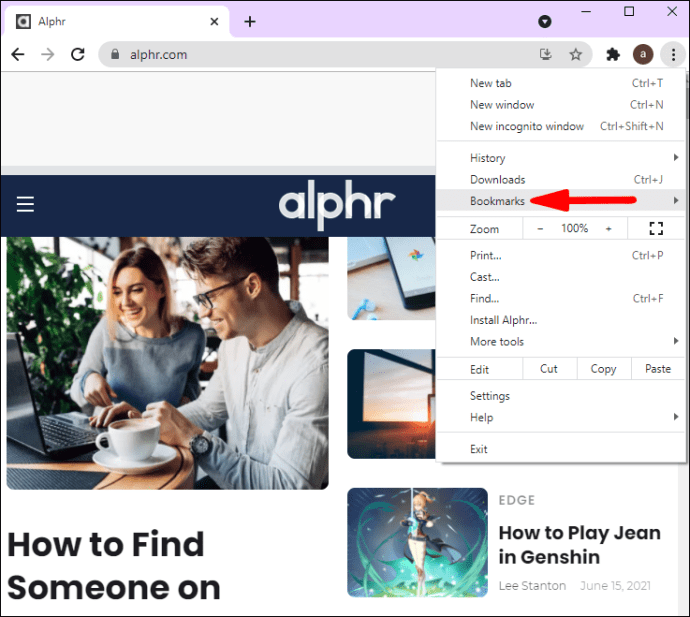
- Appuyez sur "Gestionnaire de favoris".
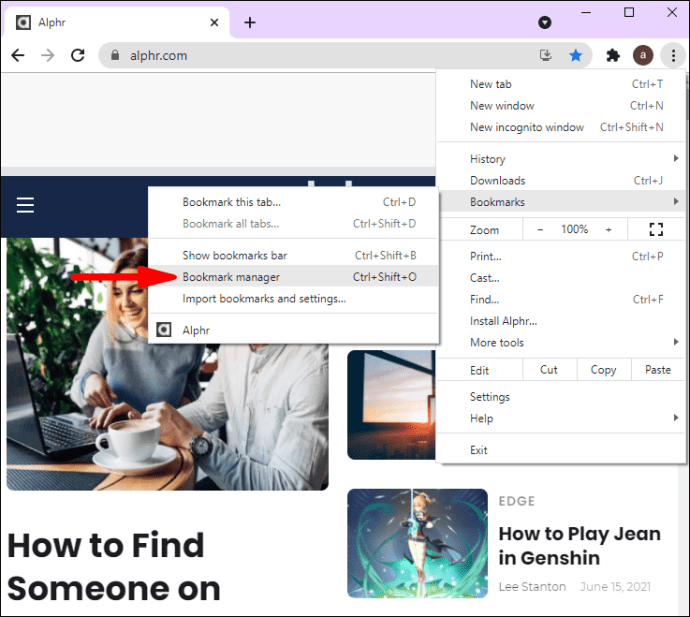
- Recherchez le signet que vous souhaitez supprimer, appuyez sur les trois points verticaux juste à côté et appuyez sur "Supprimer".
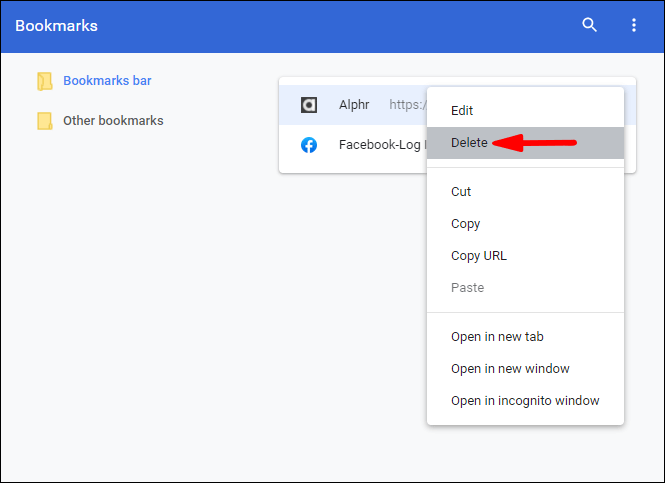
Vous pouvez également supprimer vos favoris directement depuis la barre de favoris :
- Ouvrez Google Chrome.

- Faites un clic droit sur le signet que vous souhaitez modifier et appuyez sur "Supprimer".
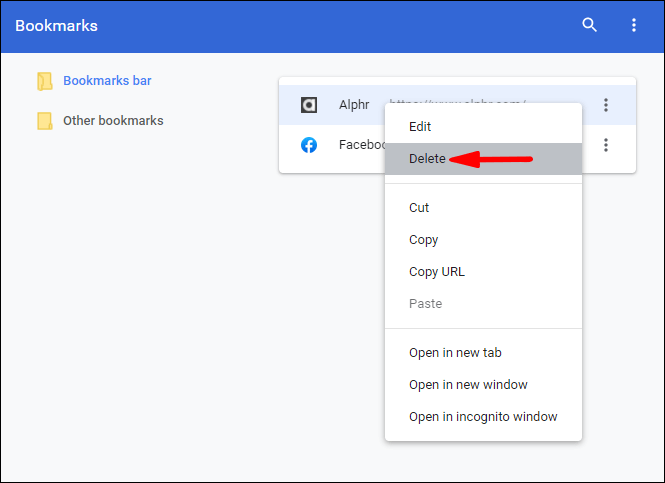
Conseil: Une fois que vous avez supprimé un signet, vous ne pouvez pas le récupérer. Alors, assurez-vous de faire attention lorsque vous supprimez vos signets, car il est facile de supprimer accidentellement le mauvais.
Prenez un raccourci vers votre site Web préféré
Les raccourcis de sites Web sont un excellent moyen de gagner du temps et d'accéder à vos pages préférées sans avoir à ouvrir votre navigateur au préalable. Ils sont faciles à créer, à gérer et permettent de gagner du temps. Donc, si vous souhaitez apprendre à créer un raccourci Chrome en quelques clics, assurez-vous de lire ce guide et vous deviendrez un maître des raccourcis.
Utilisez-vous souvent des raccourcis vers des sites Web ? Dites-nous dans la section commentaire ci-dessous!