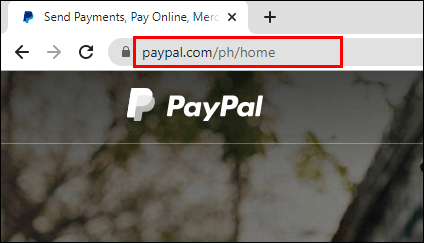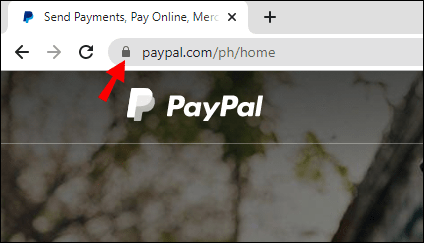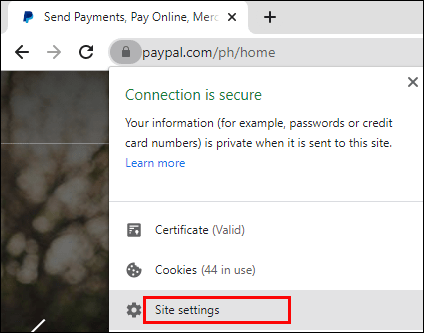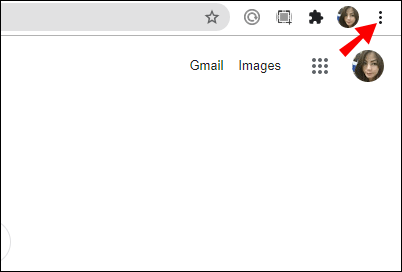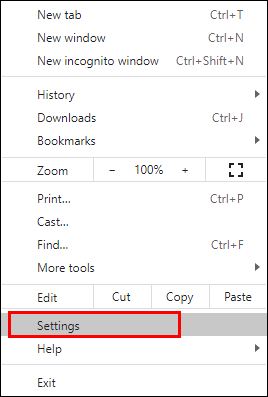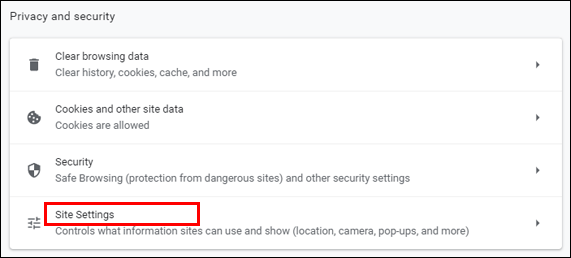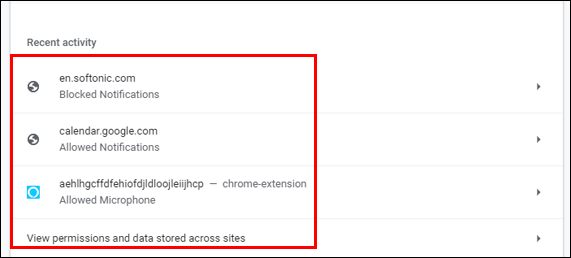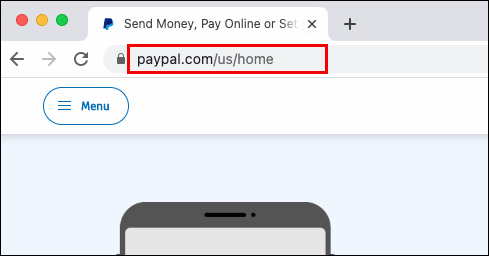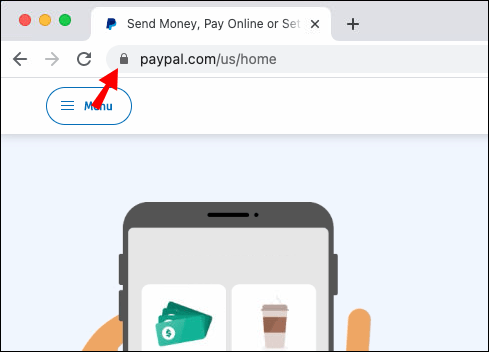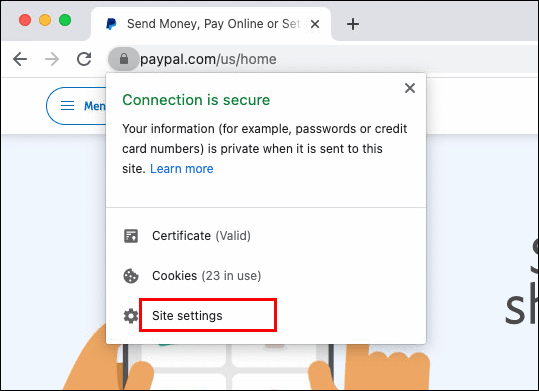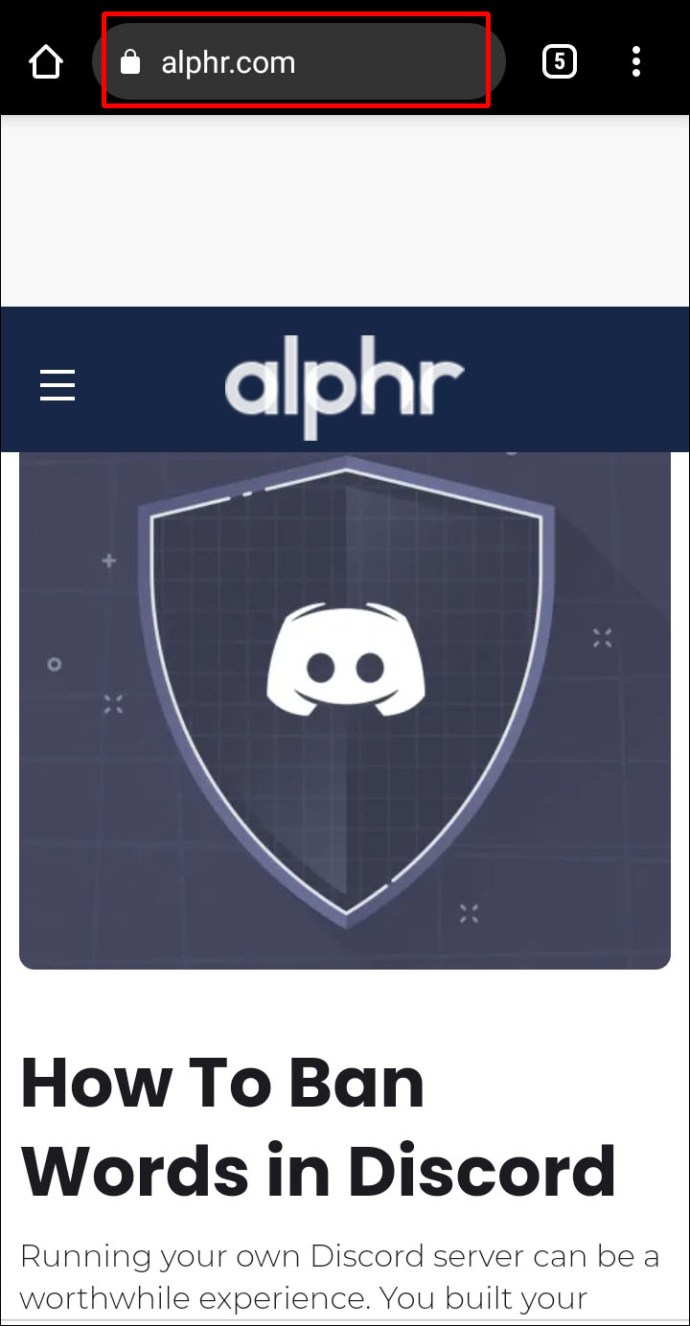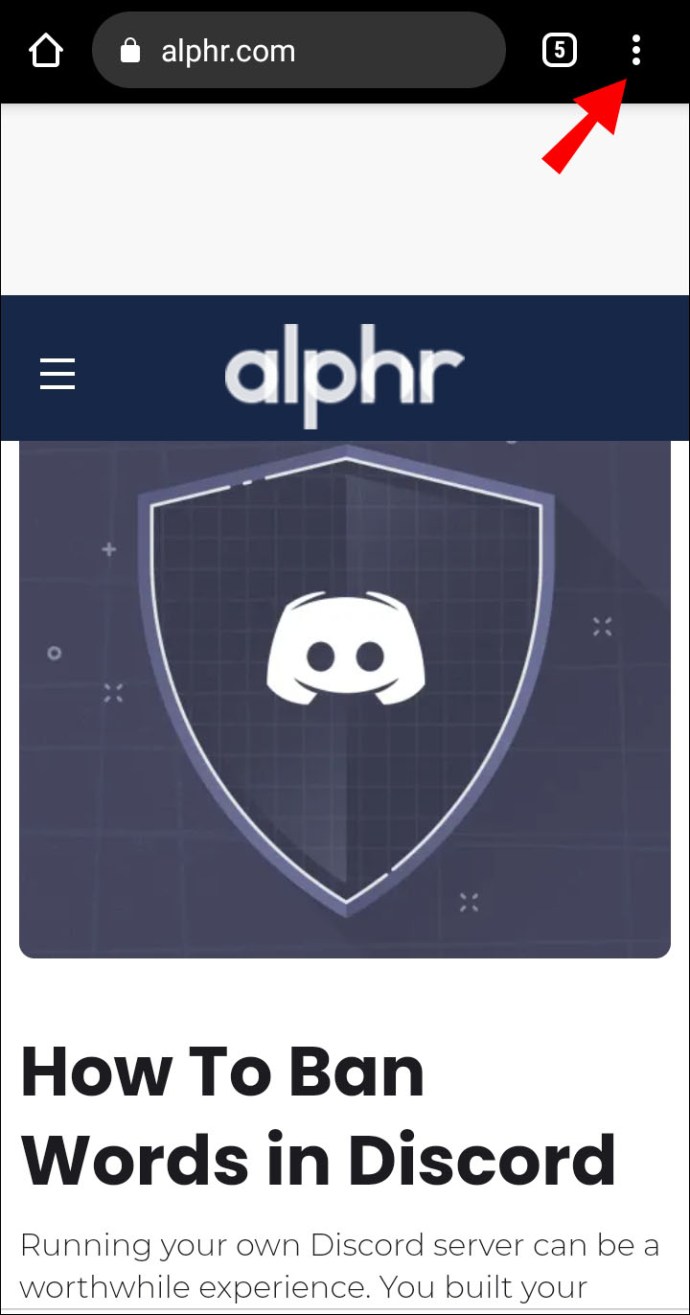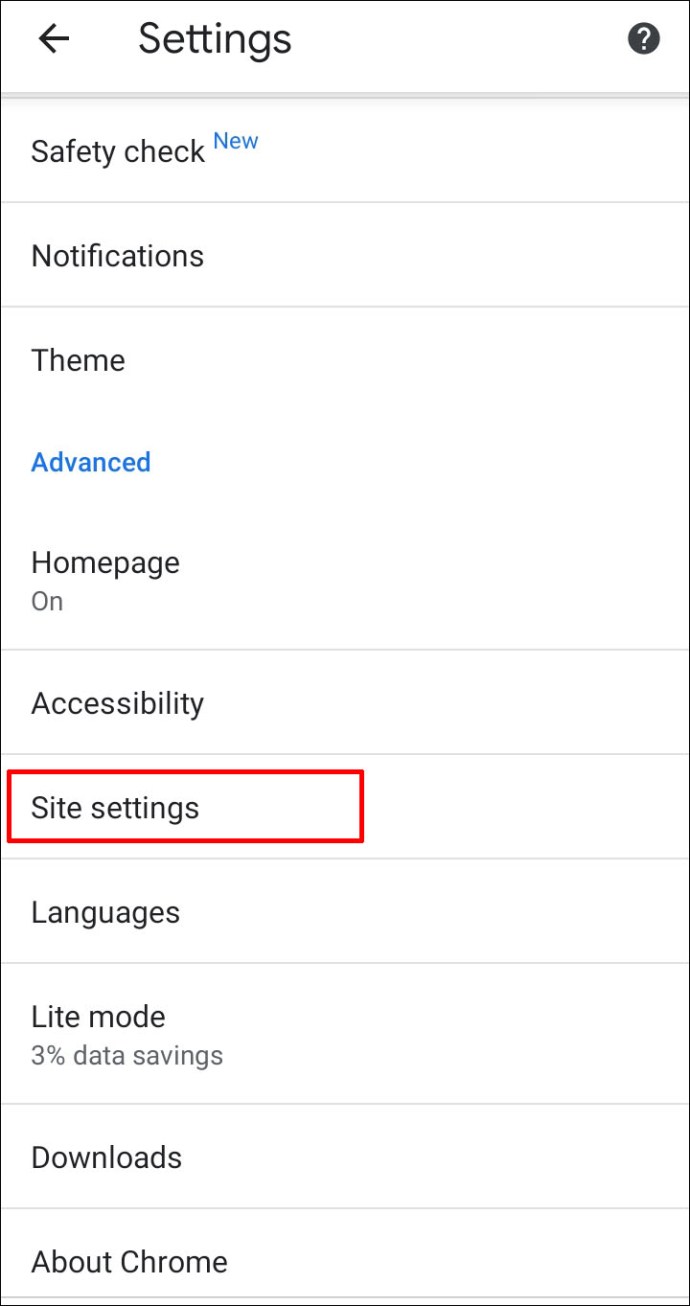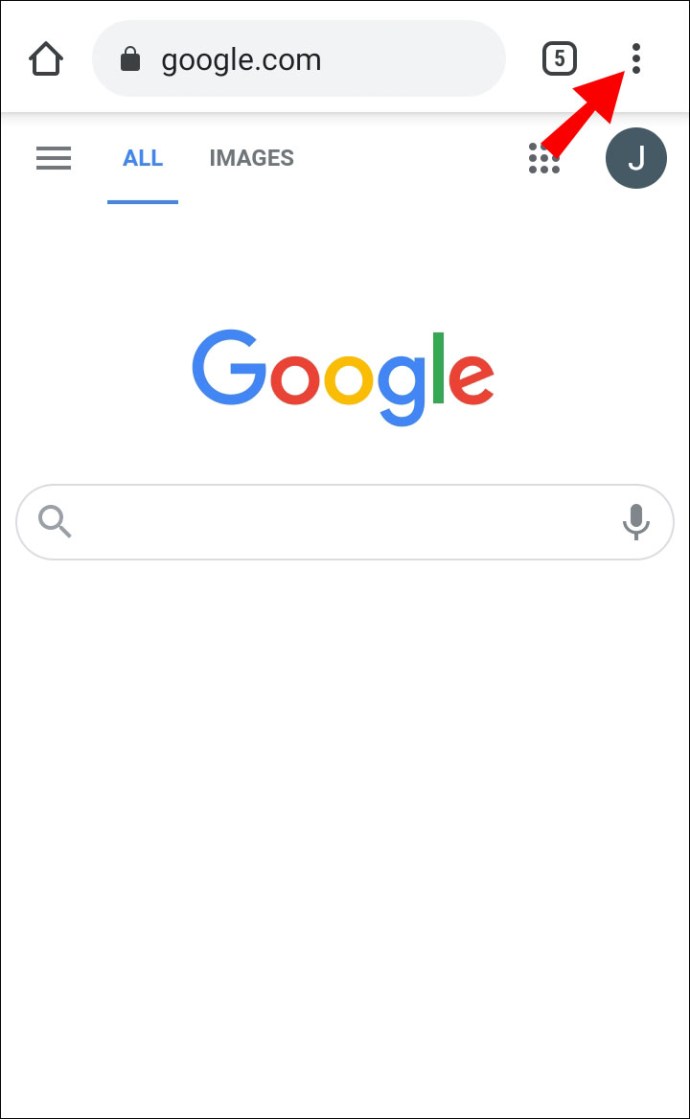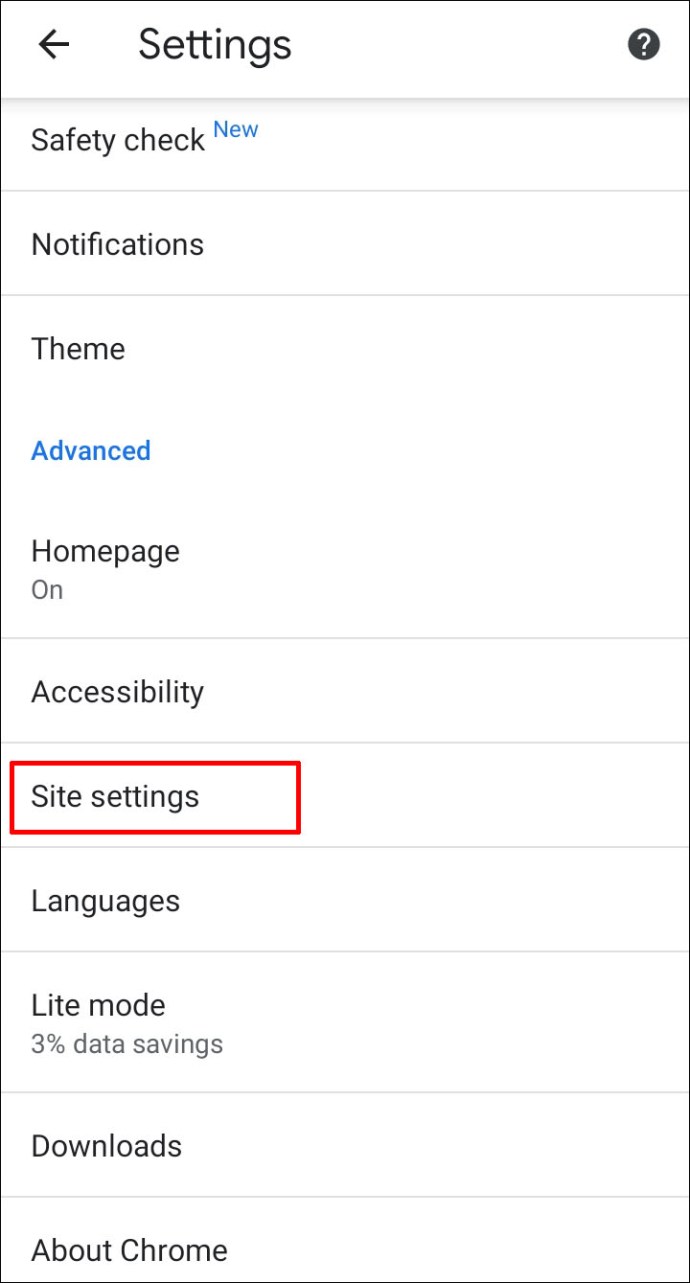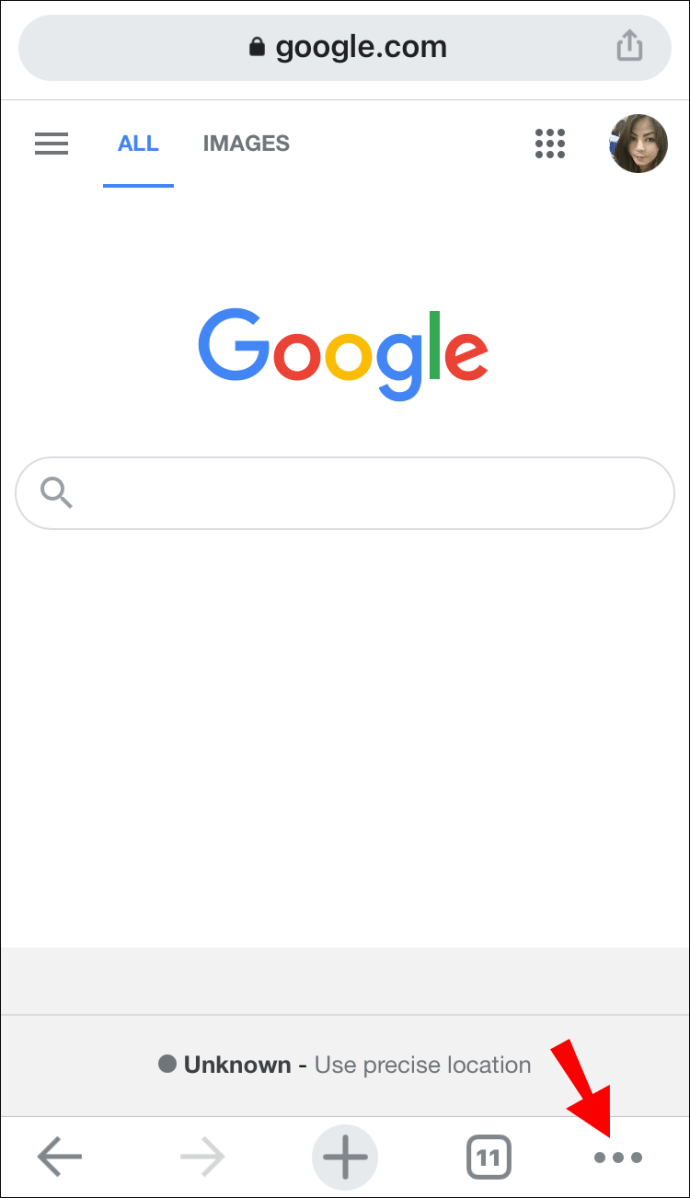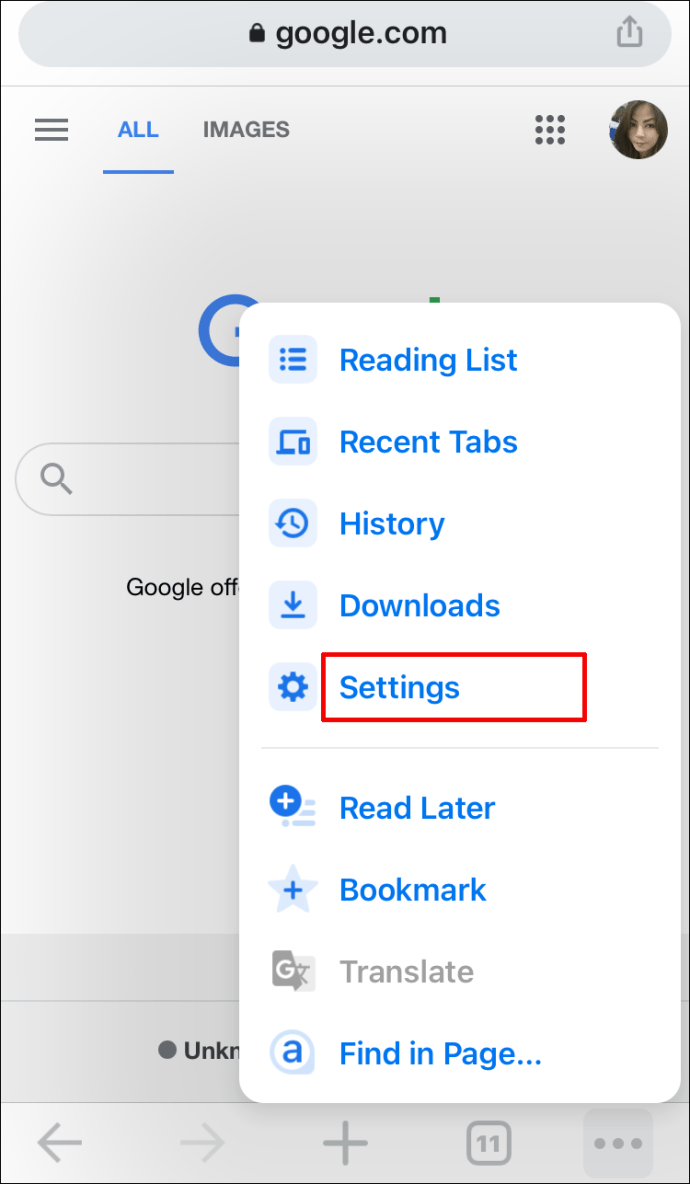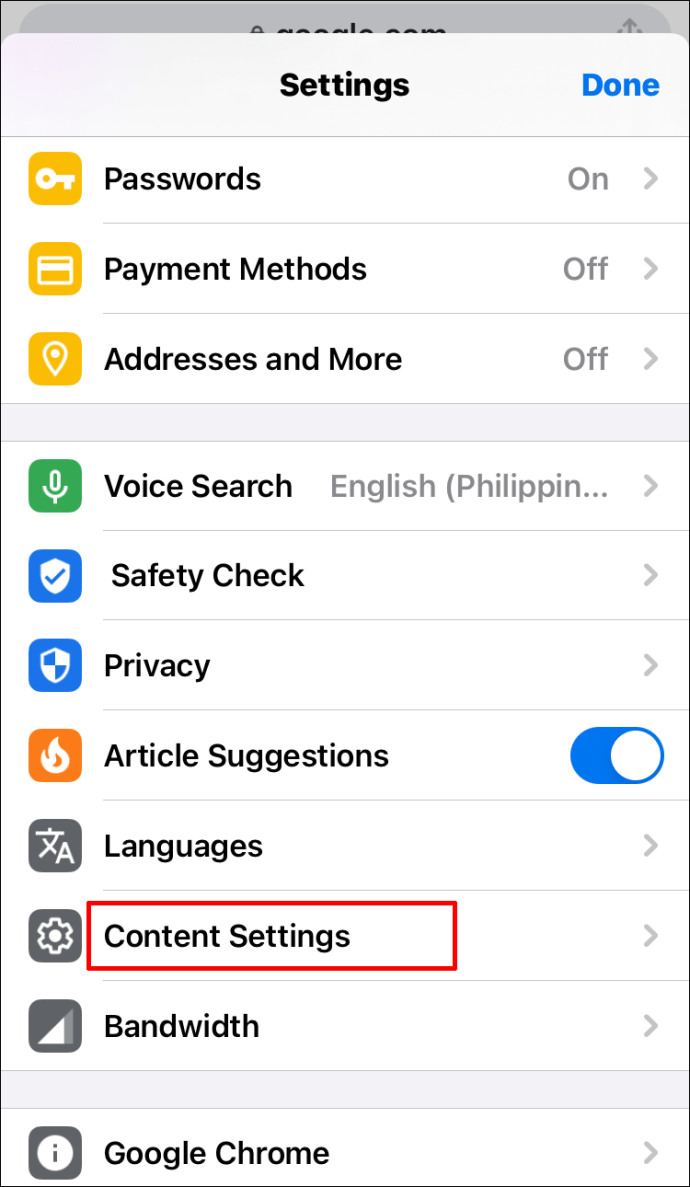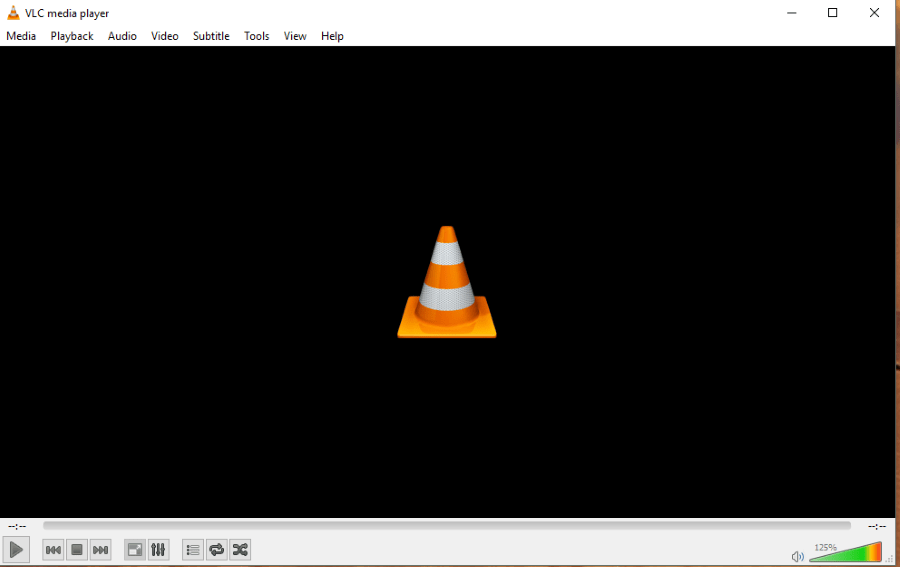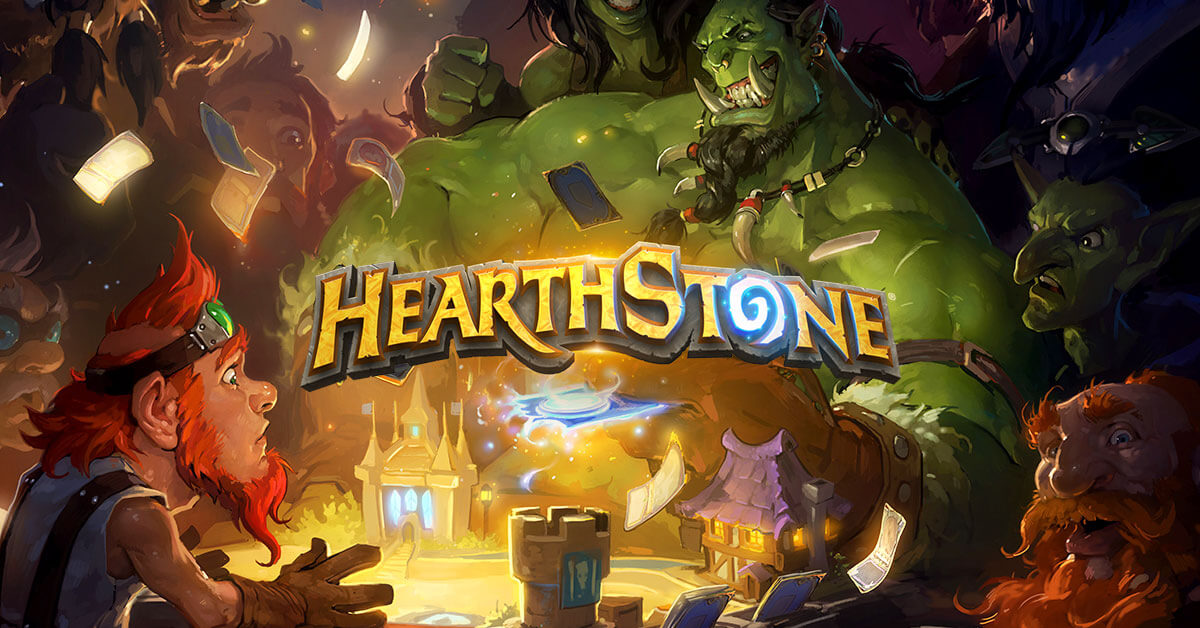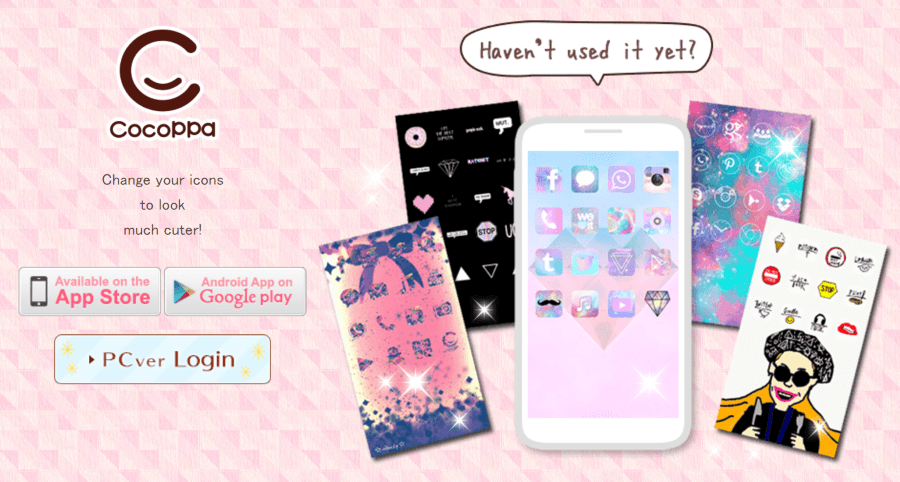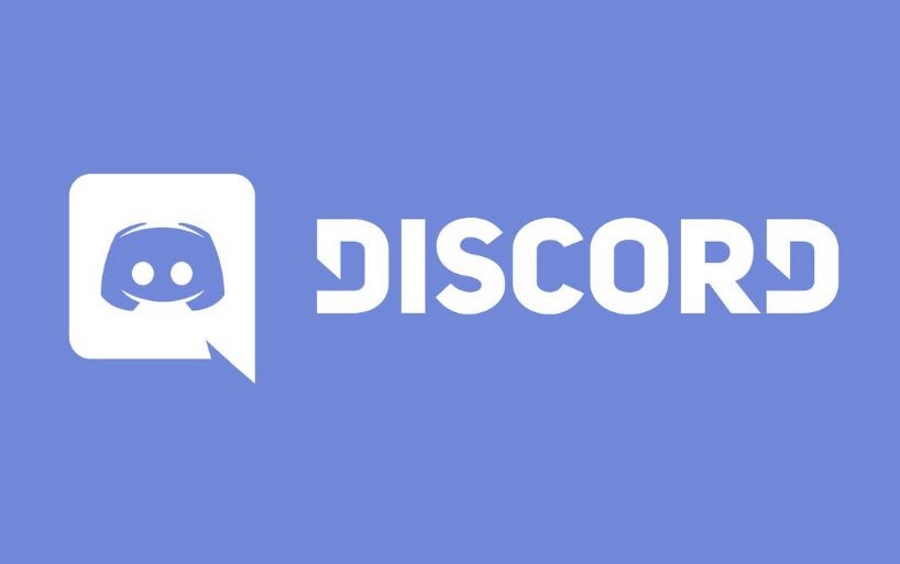Comment ajouter des sites de confiance à Google Chrome
Google Chrome analyse les sites Web pour votre sécurité et vous avertit si la connexion n'est pas sécurisée. Cependant, cette fonctionnalité peut parfois restreindre l'accès aux sites Web que vous souhaitez visiter, quel que soit l'état de sécurité. Si vous vous demandez comment ajouter un site Web à la liste des sites de confiance, nous sommes là pour vous aider.

Dans ce guide, nous expliquerons comment ajouter des sites de confiance dans Google Chrome – sur Mac, Windows, Android, iPhone et avec GPO. De plus, nous répondrons à certaines des questions les plus courantes liées aux sites de confiance dans Chrome.
Comment ajouter des sites de confiance dans Google Chrome
Allons-y : pour ajouter un site Web de confiance dans Google Chrome, suivez les étapes ci-dessous :
- Dans Chrome, ouvrez le site Web que vous souhaitez marquer comme étant de confiance.
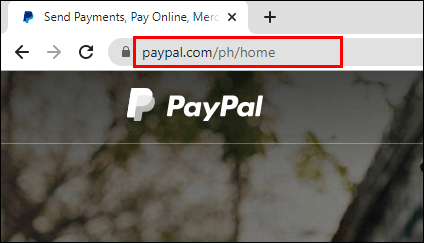
- Sur la gauche de la zone de saisie du site Web, cliquez sur l'icône de verrouillage, d'information ou d'avertissement.
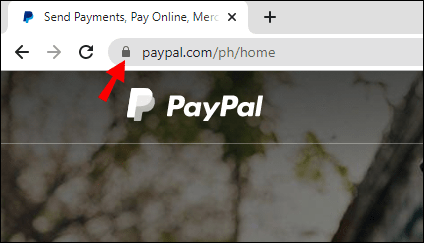
- Maintenant, sélectionnez Paramètres du site du menu.
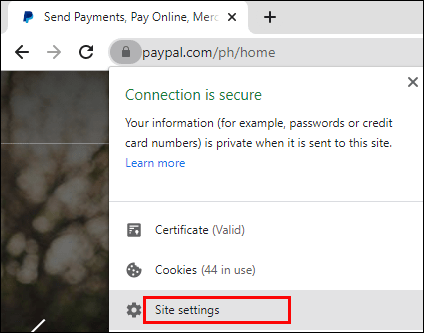
- Choisissez les paramètres de sécurité - pour marquer un site Web comme étant de confiance, cliquez sur l'icône de verrouillage. Les modifications sont enregistrées automatiquement.
Vous pouvez également gérer les paramètres de sécurité de plusieurs sites à la fois. Pour ce faire, suivez les instructions ci-dessous :
- Dans Chrome, cliquez sur l'icône à trois points dans le coin supérieur droit de votre écran.
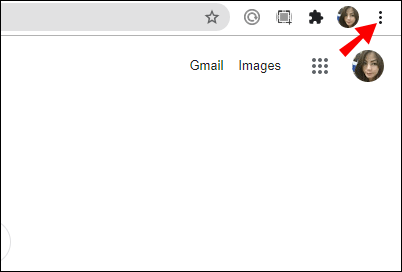
- Sélectionner Paramètres dans le menu déroulant.
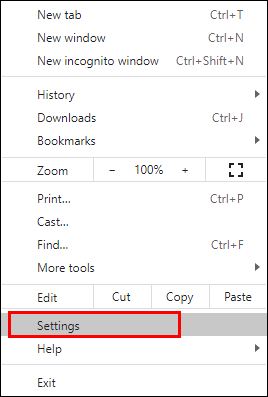
- Maintenant, naviguez jusqu'au Confidentialité et sécurité rubrique et sélectionnez Paramètres du site.
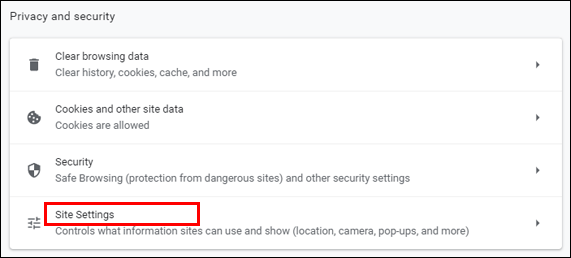
- Vous verrez une liste des sites Web que vous avez visités. Gérez les autorisations des sites Web que vous souhaitez marquer comme étant de confiance, les modifications seront enregistrées automatiquement.
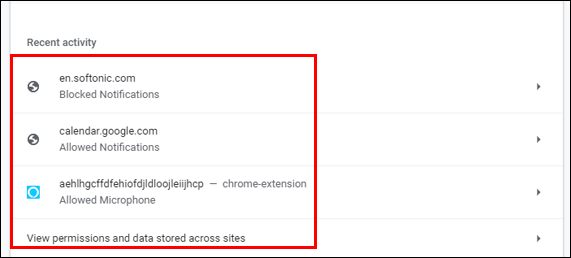
Comment ajouter des sites de confiance dans Google Chrome sur un Mac
Pour gérer les paramètres de sécurité du site Web sur Mac, procédez comme suit :
- Dans Chrome, ouvrez le site Web que vous souhaitez marquer comme étant de confiance.
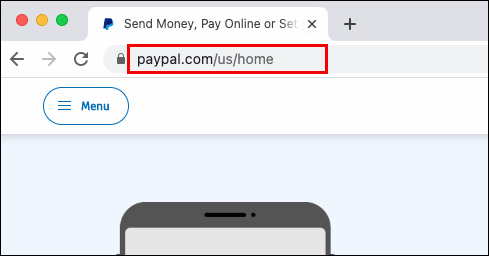
- Sur la gauche de la zone de saisie du site Web, cliquez sur l'icône de verrouillage, d'information ou d'avertissement.
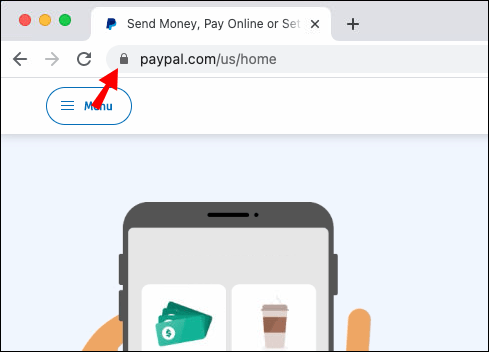
- Sélectionner Paramètres du site du menu.
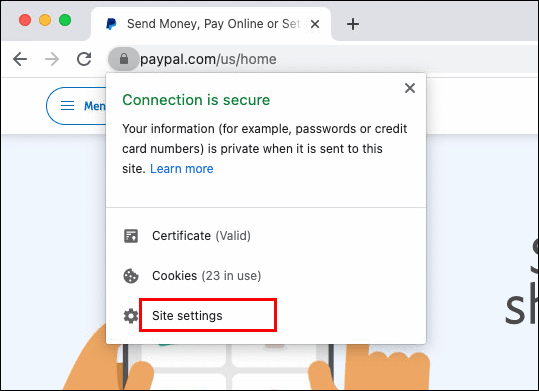
- Choisissez les paramètres de sécurité - pour marquer un site Web comme étant de confiance, cliquez sur l'icône de verrouillage. Les modifications sont enregistrées automatiquement.
Comment ajouter des sites de confiance dans Google Chrome sous Windows
La modification des paramètres de sécurité du site Web sur Windows n'est pas très différente de leur modification sur Mac. Pour ce faire, suivez les instructions ci-dessous :
- Dans Chrome, ouvrez le site Web que vous souhaitez marquer comme étant de confiance.
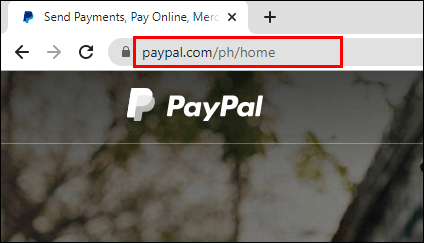
- Sur la gauche de la zone de saisie du site Web, cliquez sur l'icône de verrouillage, d'information ou d'avertissement.
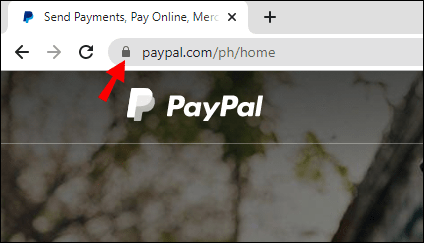
- Sélectionner Paramètres du site du menu.
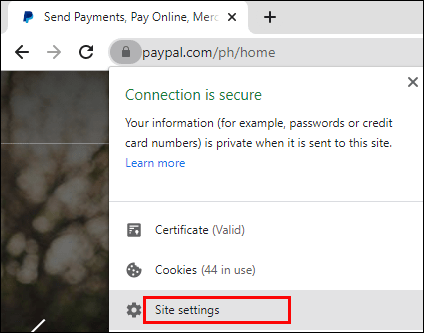
- Choisissez les paramètres de sécurité - pour marquer un site Web comme étant de confiance, cliquez sur l'icône de verrouillage. Les modifications sont enregistrées automatiquement.
Comment ajouter des sites de confiance dans Google Chrome avec GPO
Si vous utilisez une stratégie de groupe, la gestion des paramètres de sécurité des sites Web dans Chrome est légèrement plus compliquée que sans contrôleur de domaine. Vous devrez définir les paramètres via votre GPO plutôt que Chrome. Pour marquer un site Web comme étant de confiance, suivez les instructions ci-dessous :
- Ouvrez le Objet de stratégie de groupe Google Chrome dossier sur votre PC.
- Sous le Modèles d'administration rubrique, accédez à Politiques d'authentification HTTP.
- Double-cliquez sur le Liste blanche des serveurs d'authentification réglage.
- Cochez la case à côté Activée.
- Tapez l'adresse du site Web dans la zone de saisie de texte sous le Liste blanche des serveurs d'authentification.
- Validez en cliquant d'accord.
Comment ajouter des sites de confiance dans Google Chrome sur un appareil Android
Les instructions pour modifier les paramètres de sécurité du site Web dans l'application Android Google Chrome sont légèrement différentes de celles des PC. Pour marquer un site Web comme étant de confiance, procédez comme suit :
- Dans Chrome, ouvrez le site Web que vous souhaitez marquer comme étant de confiance.
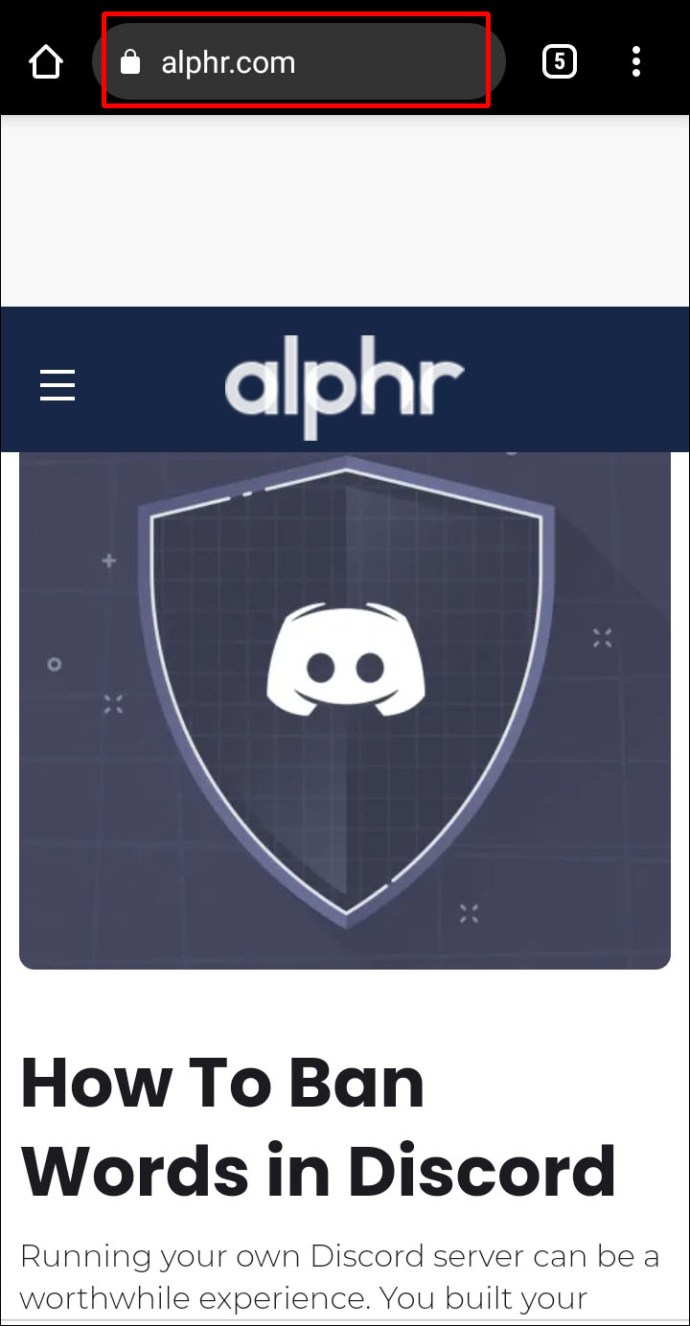
- Appuyez sur l'icône à trois points dans le coin supérieur droit de votre écran.
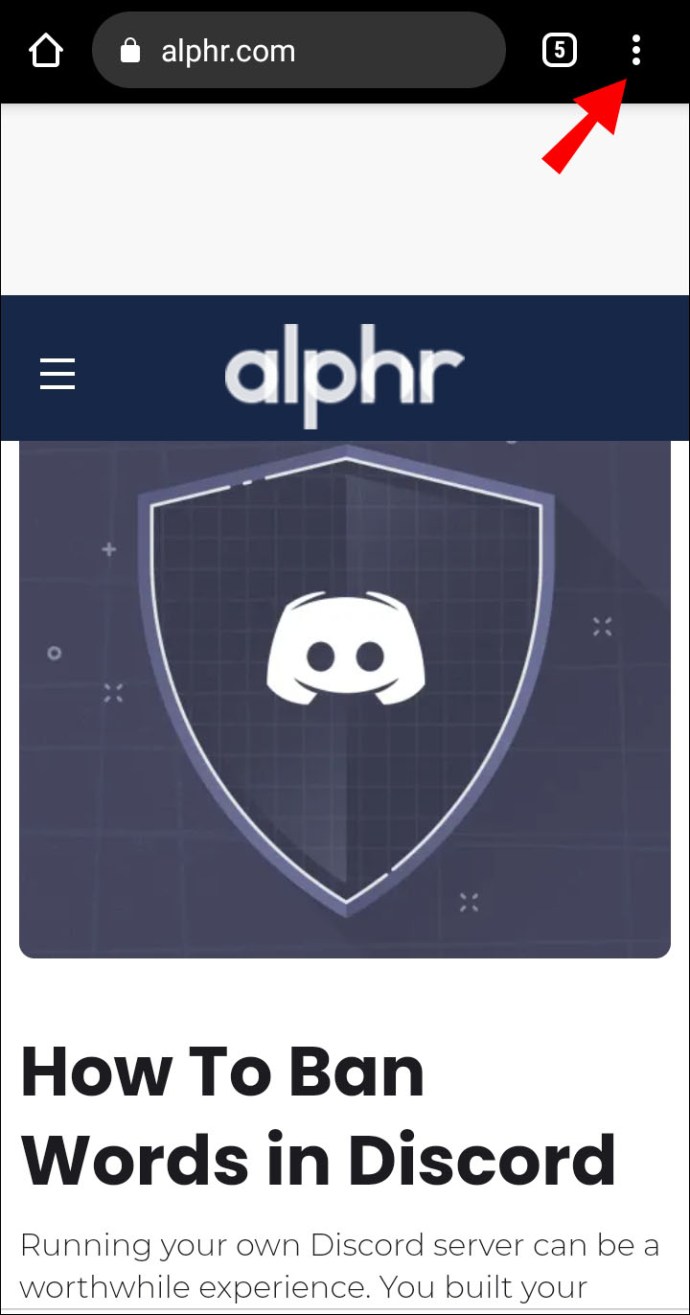
- Dans le menu déroulant, sélectionnez Paramètres du site.
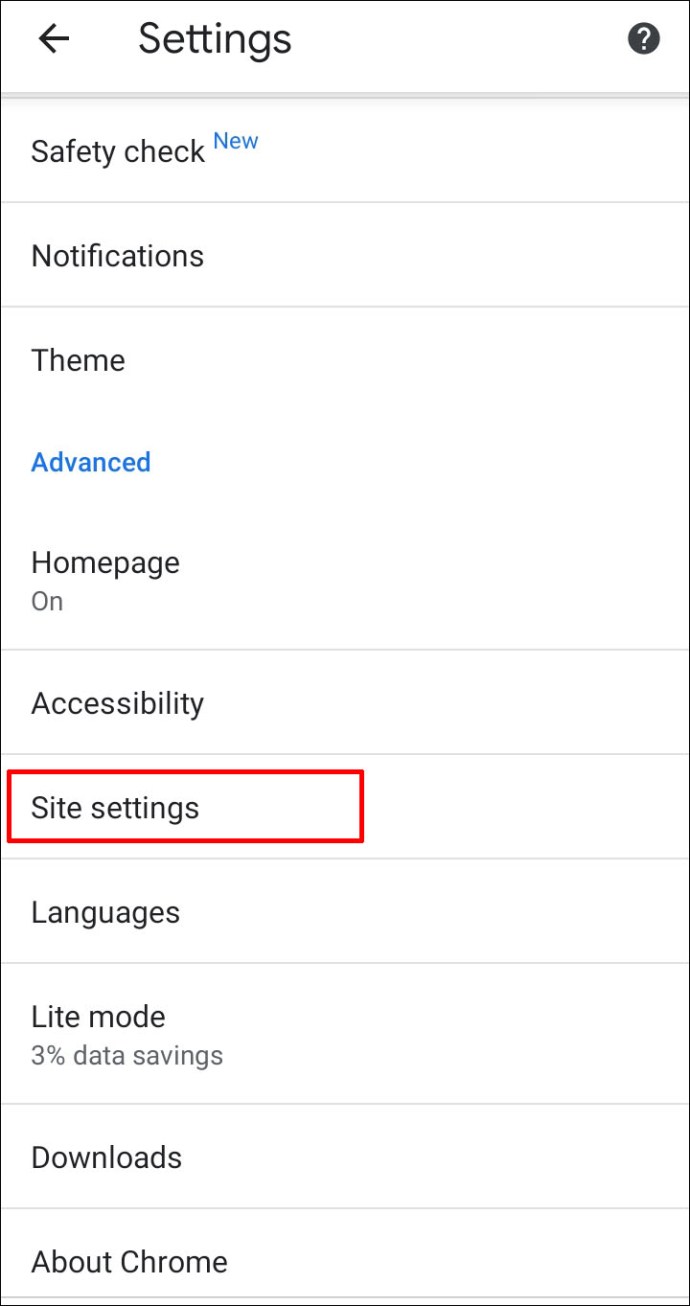
- Aller vers Autorisations et sélectionnez une icône de verrouillage pour marquer le site Web comme étant de confiance, les modifications seront automatiquement enregistrées.
Pour gérer les autorisations de plusieurs sites Web sur Android à la fois, suivez les instructions ci-dessous :
- Dans l'application Chrome, appuyez sur l'icône à trois points dans le coin supérieur droit de votre écran.
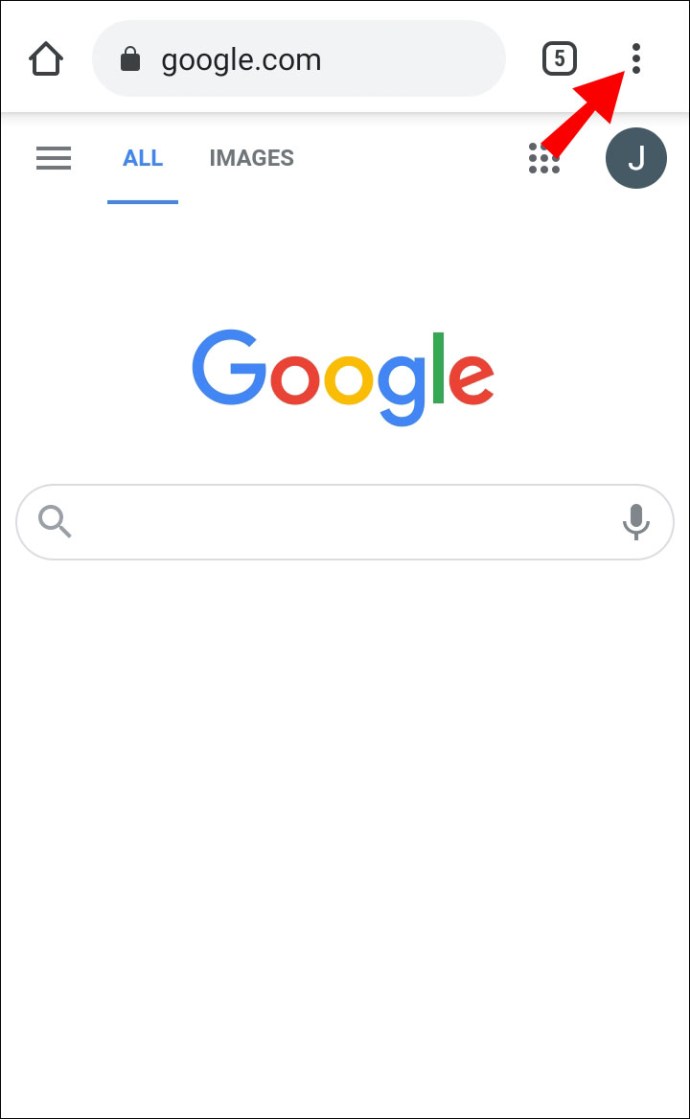
- Faites défiler jusqu'au Avancée section, puis sélectionnez Paramètres du site.
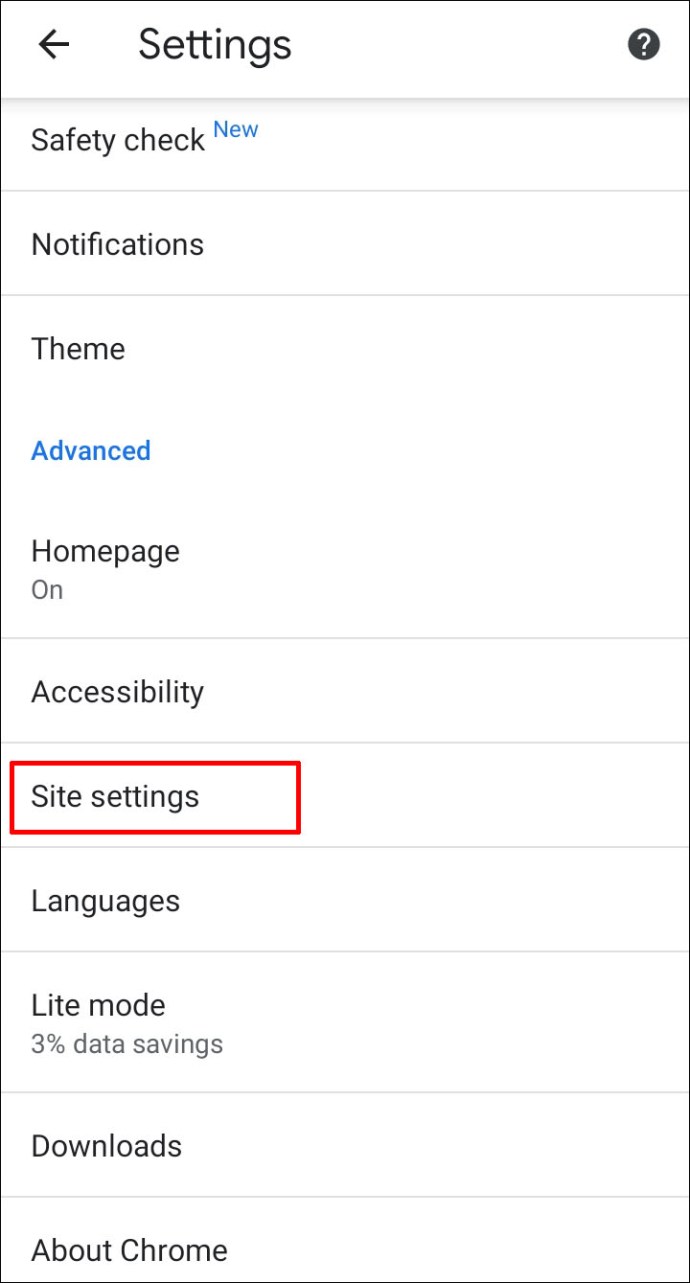
- Gérez les autorisations que vous souhaitez mettre à jour.
Comment ajouter des sites de confiance dans Google Chrome sur un iPhone
Vous pouvez modifier les paramètres de sécurité du site Web dans Chrome pour iPhone ou iPad en suivant les étapes ci-dessous :
- Dans l'application Chrome, appuyez sur l'icône à trois points dans le coin inférieur droit de votre écran.
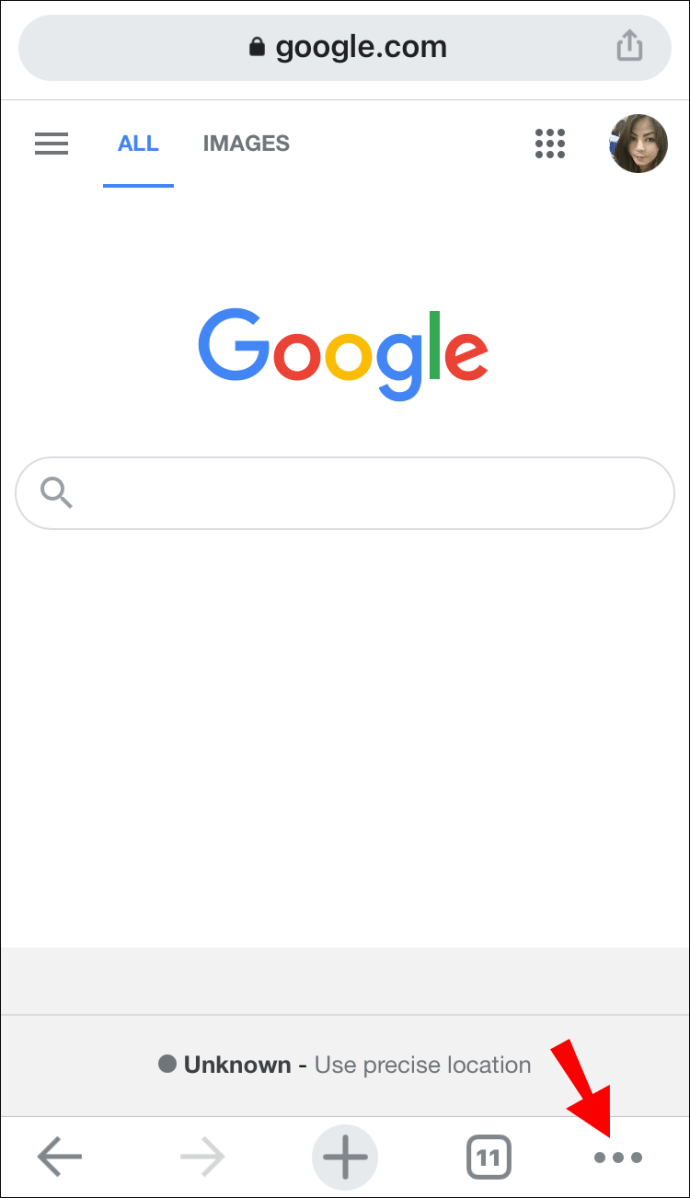
- Sélectionner Paramètres dans le menu déroulant.
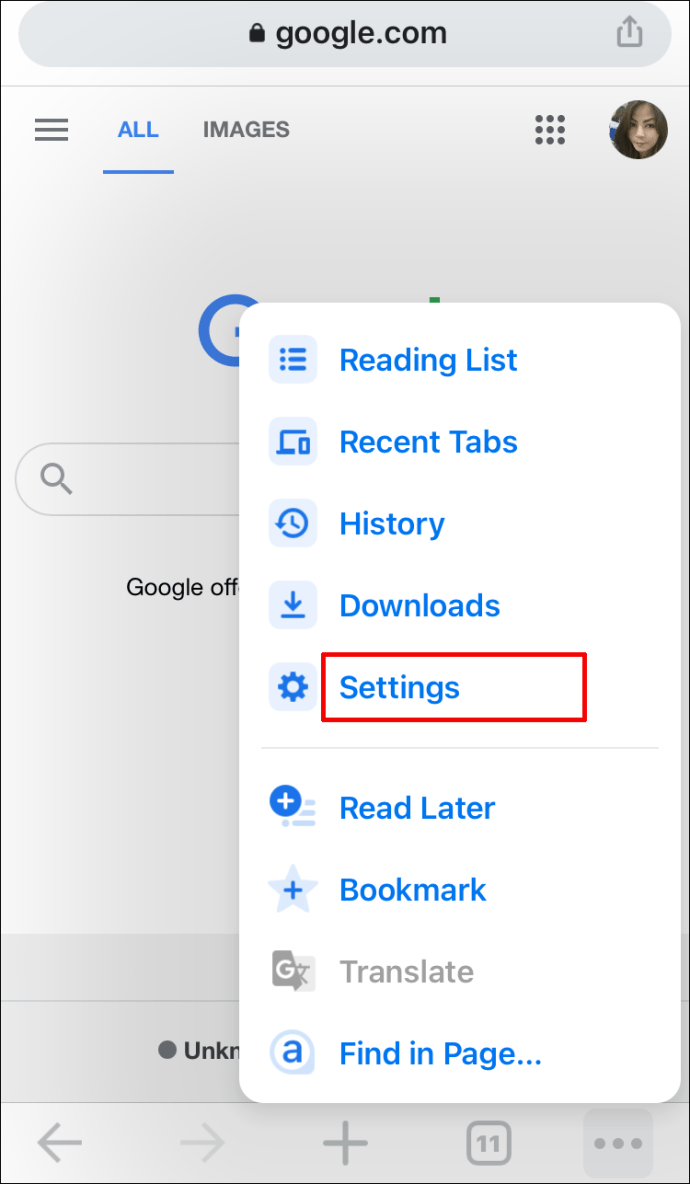
- Sélectionner Paramètres de contenu.
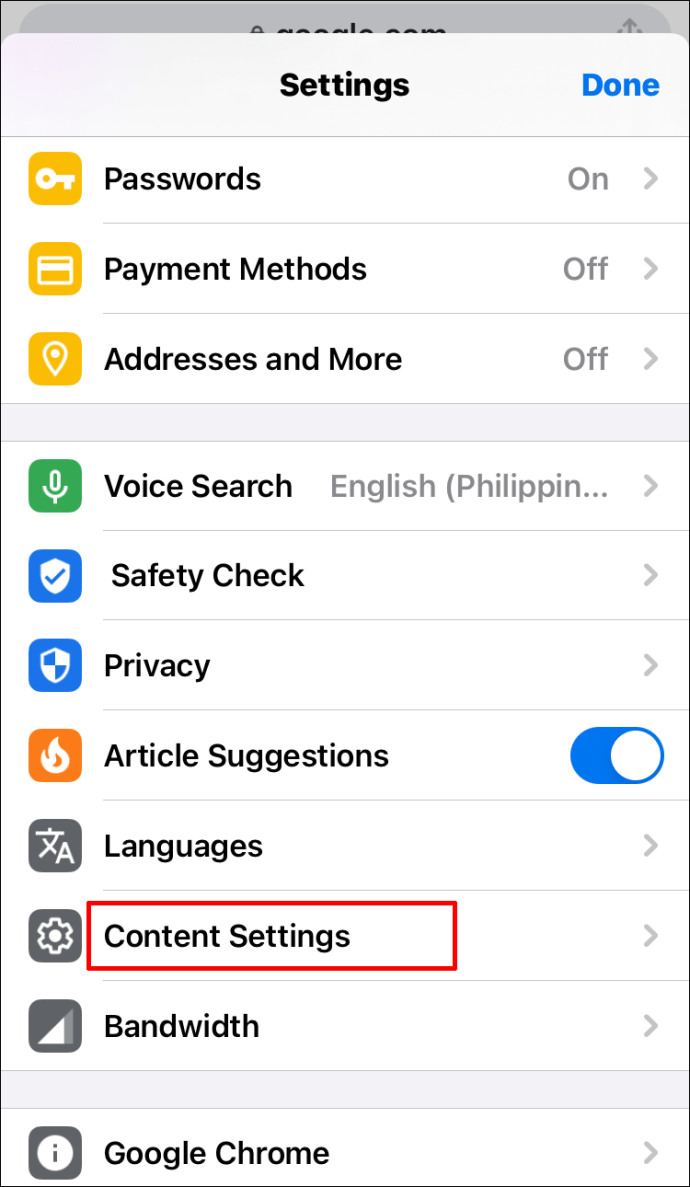
- Gérez les autorisations de sécurité pour les sites Web que vous souhaitez marquer comme étant de confiance.
Questions fréquemment posées
Maintenant que vous savez comment ajouter des sites Web de confiance dans Google Chrome, vous souhaiterez peut-être obtenir des informations plus détaillées sur les paramètres de sécurité du site Web du navigateur. Lisez cette section pour obtenir des réponses à certaines des questions les plus courantes.
Comment définir des sites de confiance dans Edge ?
Pour modifier les paramètres de sécurité du site dans Microsoft Edge, vous devez utiliser le Panneau de configuration Windows.
1. Ouvrez le menu Démarrer, tapez "Panneau de commande", puis cliquez sur l'application. 
2. Ensuite, accédez à options Internet, vous devrez peut-être modifier le Vu par possibilité de Petites icônes. 
3. Maintenant, sélectionnez le Sécurité onglet en haut du menu. 
4. Cliquez sur Des sites de confiance, puis double-cliquez sur le Des sites bouton. 
5. Tapez l'adresse du site Web dans le champ Ajouter ce site Web à la zone zone de texte, cliquez sur Ajouter, et validez en cliquant d'accord. 
Comment autoriser un site Web sur Chrome ?
Si Google Chrome identifie un site Web comme dangereux, vous pouvez le marquer comme étant de confiance via les paramètres du site. Pour ce faire, ouvrez le site Web souhaité dans Chrome. Cliquez ensuite sur l'icône d'information ou d'avertissement à côté de la zone de saisie de l'adresse du site. Sélectionnez Paramètres du site, puis remplacez l'icône d'information ou d'avertissement par l'icône de verrouillage. Les modifications seront enregistrées automatiquement.
En option, vous pouvez gérer les paramètres de sécurité de plusieurs sites Web à la fois - pour ce faire, ouvrez le navigateur et cliquez sur l'icône à trois points dans le coin supérieur droit de votre écran. Sélectionnez Paramètres dans le menu déroulant. Accédez à Confidentialité et sécurité, puis à Paramètres du site. Vous verrez une liste de tous les sites Web que vous avez visités. Gérez les autorisations de sécurité pour les sites Web que vous souhaitez marquer comme étant de confiance.
Comment puis-je vérifier les sites de confiance ?
Vérifier l'état de sécurité d'un site Web dans Google Chrome est très simple. Ouvrez un site Web dans votre navigateur et recherchez l'icône appropriée à gauche de la zone de saisie de l'adresse du site. Une icône de verrouillage signifie que la connexion est sécurisée. Les informations qui transitent par le site ne sont pas visibles par des tiers mais sont privées.
Une icône d'information indique qu'il n'y a pas assez d'informations ou que le site n'est pas sécurisé. Cela signifie que les informations sur le site Web ne sont pas privées. Cependant, cela peut être modifié en visitant la // au lieu d'une version // du site Web. Il suffit de retaper l'adresse du site Web avec // au début.
Si vous voyez une icône d'avertissement rouge, le site Web n'est pas sécurisé ou dangereux. Les informations provenant de ces sites Web sont très susceptibles d'être accessibles à des tiers. Nous vous déconseillons fortement de tels sites Web afin d'éviter de divulguer vos informations, en particulier si vous envisagez d'effectuer un paiement via le site.
Comment ajouter un site à mes sites de confiance dans le registre ?
Si vous exécutez un compte Chrome géré et utilisez Windows, vous pouvez marquer un site Web comme étant de confiance uniquement via Chrome GPO. Pour ce faire, ouvrez le dossier Chrome GPO et accédez à Politiques d'authentification HTTP. Ensuite, sélectionnez Activé et saisissez l'adresse du site Web que vous souhaitez marquer comme étant de confiance. Vous pouvez gérer les stratégies de navigateur qui ne sont pas disponibles dans GPO via le registre Windows.
Par exemple, vous pouvez gérer les listes de blocage d'installation d'extensions, activer la navigation sécurisée ou activer la création de rapports sur l'utilisation et les données liées aux plantages. Tout d'abord, téléchargez ce fichier zip. Exécutez le fichier et accédez à Configuration, puis sélectionnez Exemples. Recherchez le fichier chrome.reg et copiez-le. Ouvrez ce fichier avec n'importe quel éditeur de texte, tel que Microsoft Word ou Google Docs, et modifiez le texte du fichier. Vous pouvez trouver des modèles pour des paramètres spécifiques ici.
Pourquoi un site Web ne semble-t-il pas sécurisé dans Chrome ?
Un panneau d'avertissement rouge ou une icône d'information à côté de l'adresse d'un site Web indique que les informations partagées via le site ne sont pas privées. Le plus souvent, Chrome marque les sites Web avec // à l'avant comme dangereux. HTTP signifie protocole de transfert hypertexte. HTTPS, quant à lui, est un protocole de transfert hypertexte sécurisé.
Certains sites Web ont deux versions, ce qui signifie que vous pouvez modifier l'adresse du site de // à //. Chrome reconnaîtra alors le site comme sûr. Ne partagez pas vos informations de paiement et autres informations hautement privées via des sites Web HTTP.
Comment corriger l'erreur « Votre connexion n'est pas privée » dans Chrome ?
Parfois, Chrome affiche un message « Votre connexion n'est pas privée » et désactive l'accès à un site Web. Cela se produit souvent lorsque vous essayez d'utiliser un réseau Wi-Fi public, par exemple à l'aéroport. Dans ce cas, essayez de vous connecter à n'importe quelle // page. Si cela ne fonctionne pas, essayez de vous connecter à la même page en mode navigation privée. Si la connexion échoue, le problème réside probablement dans l'extension Chrome et vous devez la désactiver. Vous pouvez également essayer de mettre à jour votre système d'exploitation ou de désactiver votre antivirus.
Soyez conscient de la gestion des paramètres de sécurité
Espérons qu'avec l'aide de notre guide, vous pourrez facilement gérer les paramètres de sécurité du site dans Google Chrome. Sachez cependant que Chrome a souvent une raison valable de marquer un site Web comme non sécurisé. Ne partagez pas d'informations personnelles via des sites Web n'utilisant pas de cryptage. Si un site Web que vous visitez utilise souvent le protocole HTTP, envisagez de leur demander de passer à la version HTTPS pour minimiser les risques.
Quel navigateur préférez-vous et pourquoi ? Partagez vos opinions dans la section commentaires ci-dessous.