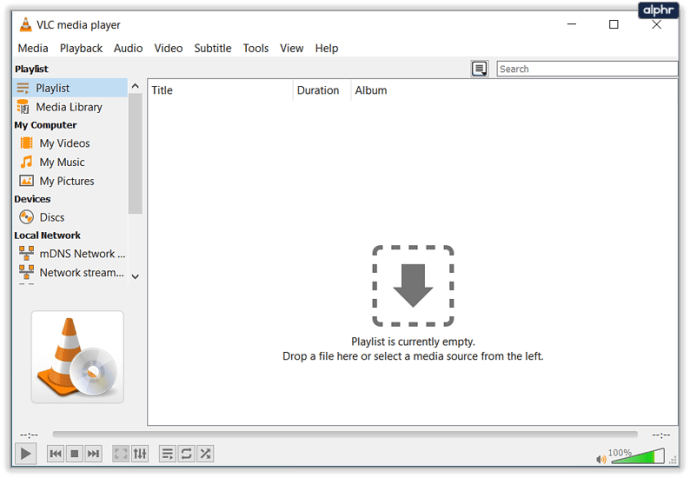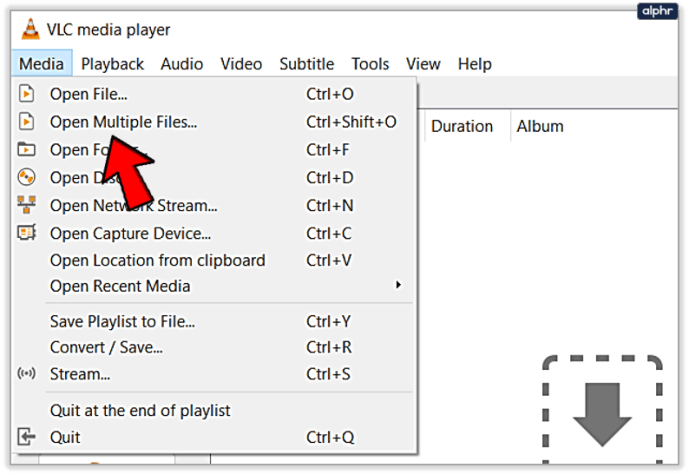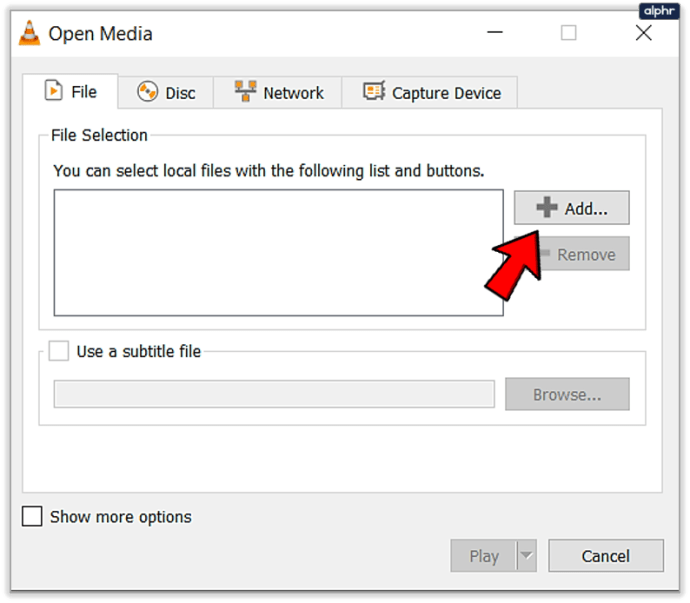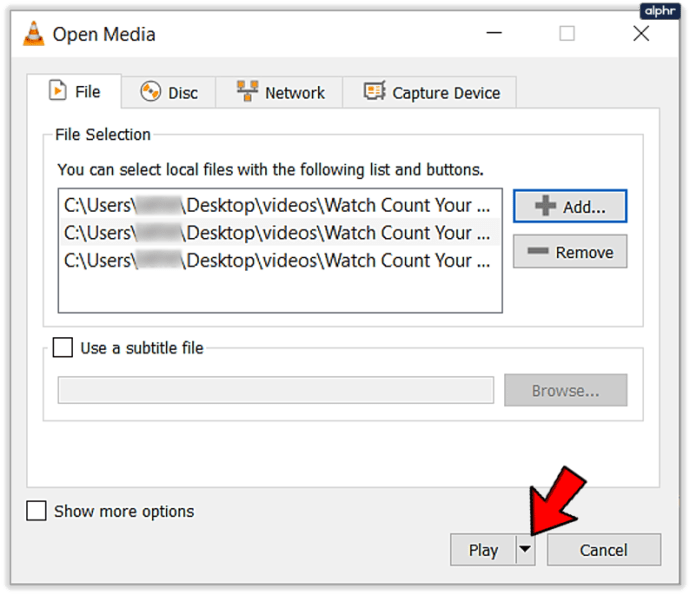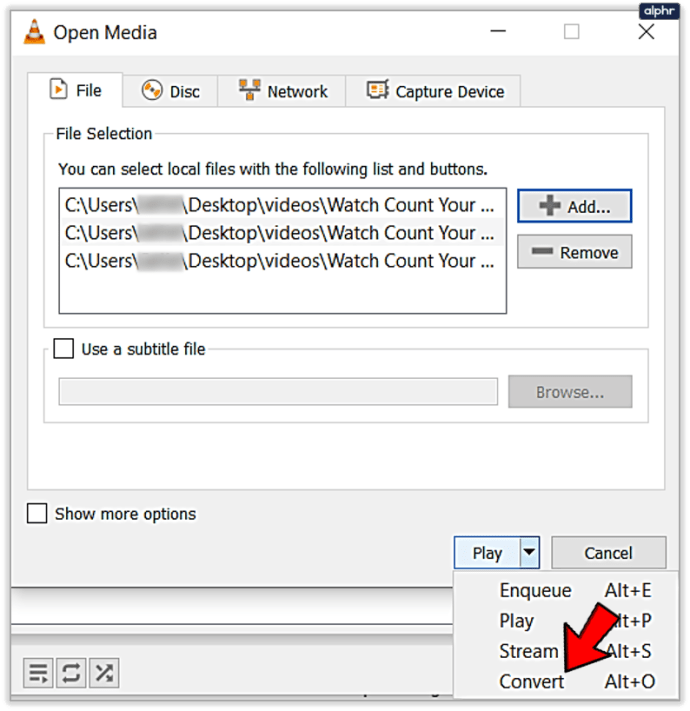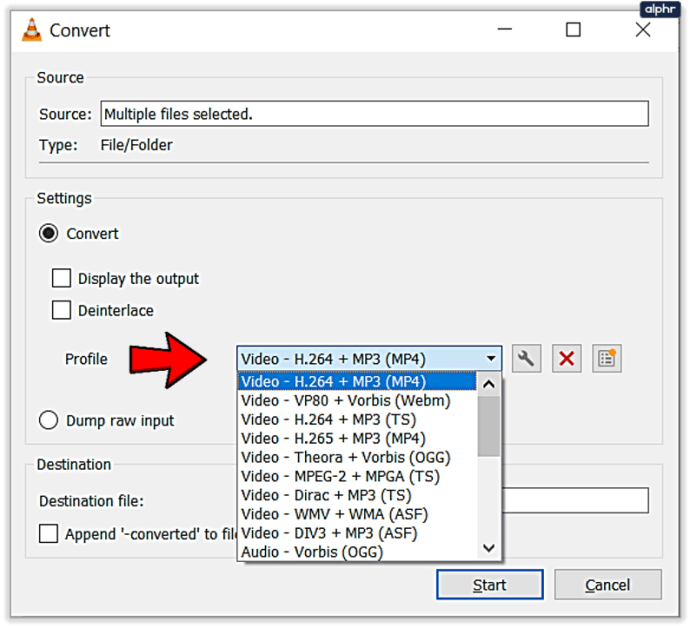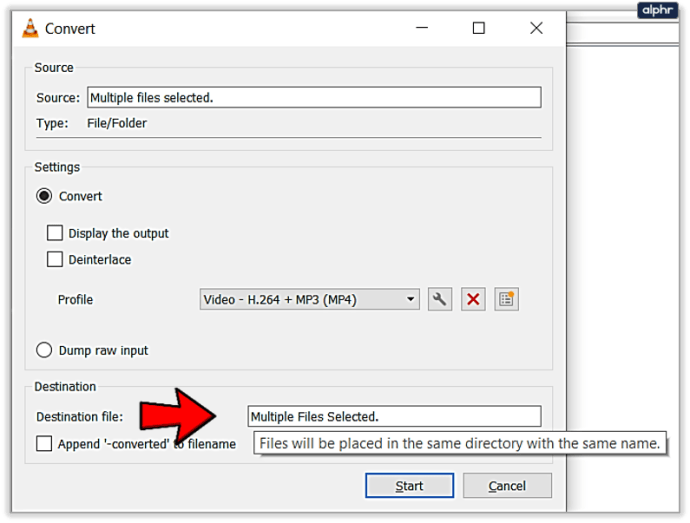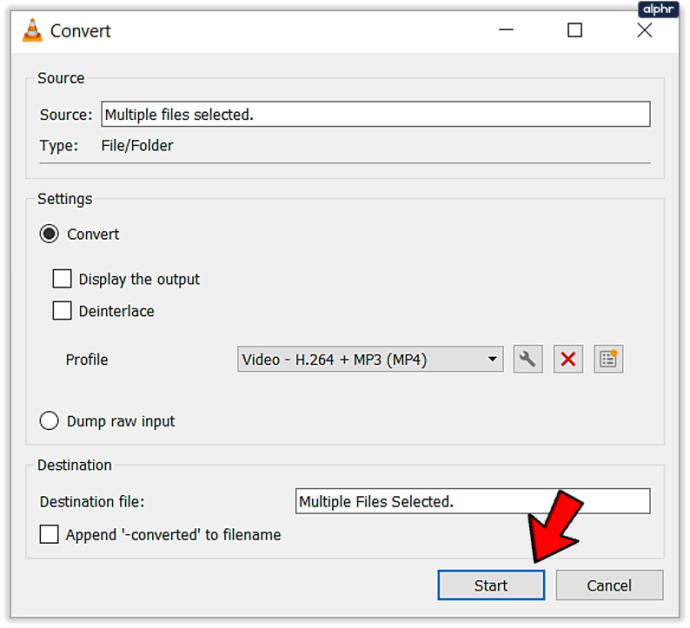Comment convertir par lots des fichiers multimédias dans VLC
La grande variété de fichiers multimédias disponibles pour les PC, les ordinateurs portables et les appareils mobiles est à la fois une bénédiction et une malédiction. C'est génial parce que chaque niche spécifique a un format disponible pour l'optimiser pour la lecture sur tous les appareils que nous transportons avec nous, mais c'est aussi terrible parce que de temps en temps vous trouvez un fichier vidéo qui ne fonctionnera tout simplement pas. votre appareil particulier.

Et il y a des moments où les fichiers multimédias que nous avons sous la main sont vraiment mal adaptés à l'appareil que nous voulons utiliser, comme si vous avez un énorme fichier .mkv de haute qualité mais que vous voulez le lire sur votre ancien smartphone et que vous en avez vraiment besoin. à convertir en MP4. Heureusement, il existe un outil qui résout ces deux problèmes.
VLC est un programme génial. C'est un petit lecteur multimédia, il utilise très peu de ressources système, il peut lire à peu près tous les formats multimédias populaires, et il est gratuit et open source. De plus, il propose d'excellentes versions mobiles pour iOS et Mac, ce qui facilite plus que jamais la visualisation pendant les trajets du matin. Le programme est gratuit, est continuellement développé et pris en charge, a une énorme base de fans qui est très sérieux au sujet de la continuité de la programmation, et en plus de cela, il est riche en fonctionnalités et facile à utiliser.
C'est l'un des meilleurs programmes sur le marché - et nous pouvons l'utiliser pour convertir des fichiers multimédias dans des formats plus pratiques ou meilleurs pour démarrer. Dans cet article de tutoriel, je vais vous montrer comment utiliser VLC pour convertir par lots vos fichiers multimédias.

Conversion par lots de fichiers multimédias dans VLC
La conversion par lots dans VLC fonctionne de la même manière, que vous convertissiez de l'audio ou de la vidéo. Le processus est exactement le même et ne contient que quelques étapes. Le processus de conversion proprement dit peut cependant prendre du temps – les fichiers vidéo en particulier sont très volumineux et même les ordinateurs puissants ont besoin de temps pour y travailler. Tout dépend du type de fichier, de sa taille, du format à partir duquel et vers lequel vous convertissez et des spécifications de votre ordinateur.
La compilation et la conversion de montage vidéo prennent beaucoup de mémoire de travail. Si votre ordinateur a beaucoup de RAM et un processeur décent, le temps de conversion sera relativement court. Si vous utilisez un ordinateur plus ancien, cela prendra plus de temps. La conversion MP4 prend plus de temps que MP3, en partie à cause de la taille du fichier mais aussi des informations qu'il contient. Alors soyez patient !
Voici comment convertir par lots des fichiers multimédias dans VLC.
- Ouvrez VLC.
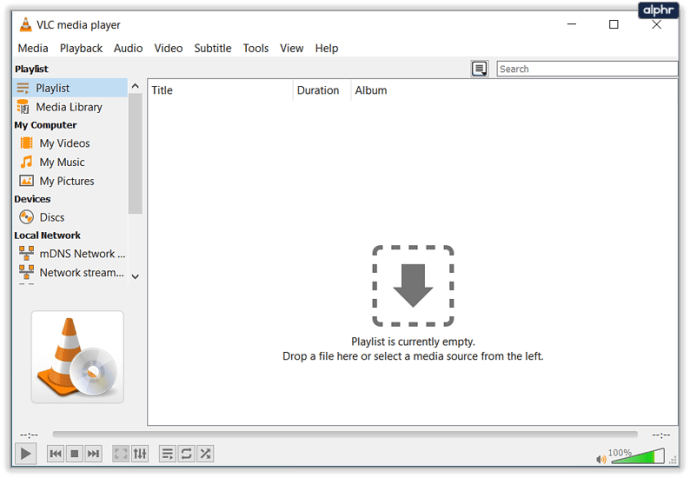
- Sélectionnez Média et « Ouvrir plusieurs fichiers ».
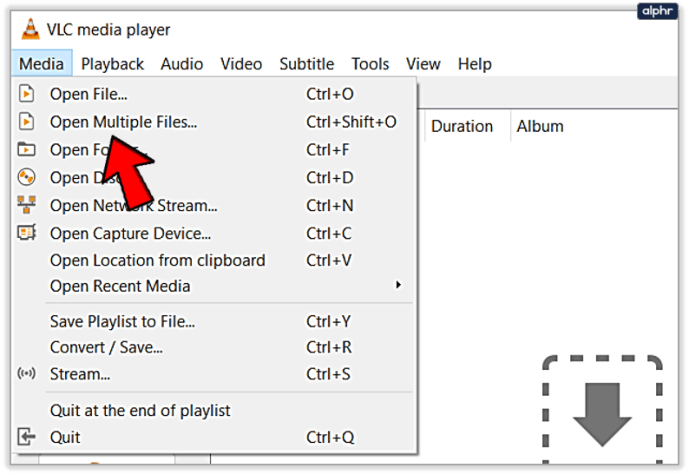
- Cliquez sur Ajouter et sélectionnez tous les fichiers que vous souhaitez convertir.
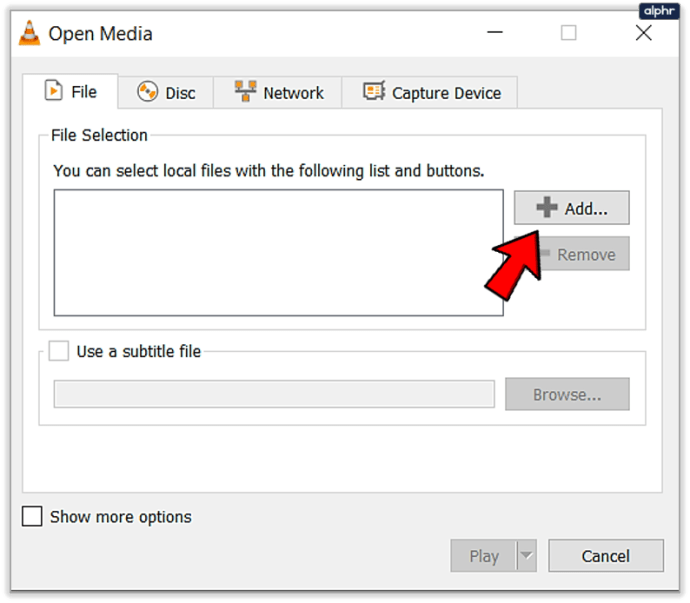
- Cliquez sur la petite flèche vers le bas à côté de Jouer en bas à droite.
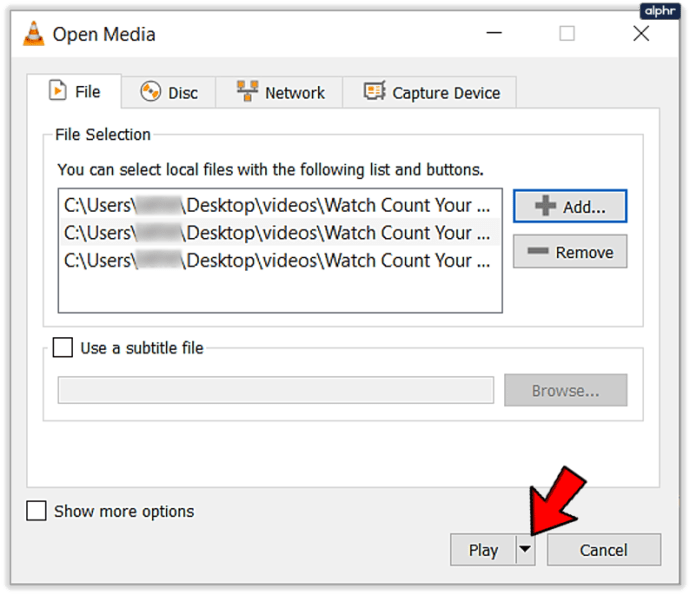
- Sélectionnez Convertir.
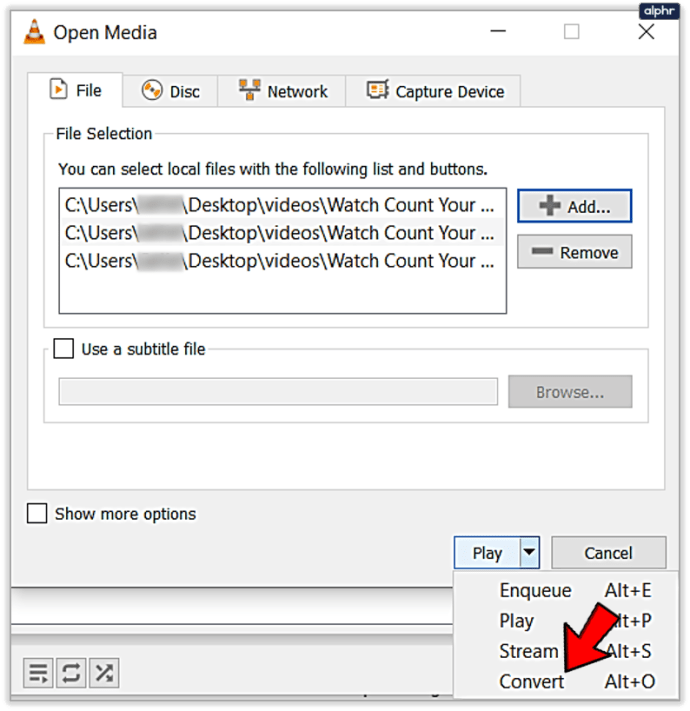
- Sélectionnez le format où il est indiqué Profil.
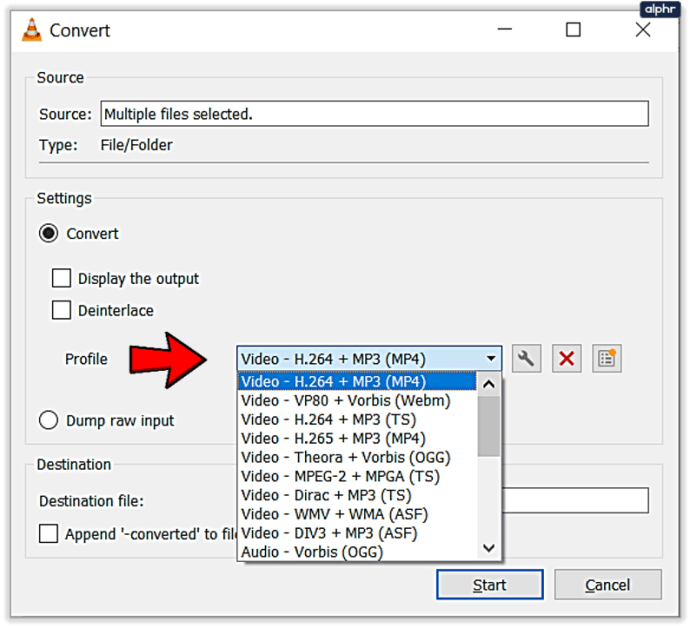
- Les fichiers seront automatiquement enregistrés à l'emplacement du fichier d'origine à convertir.
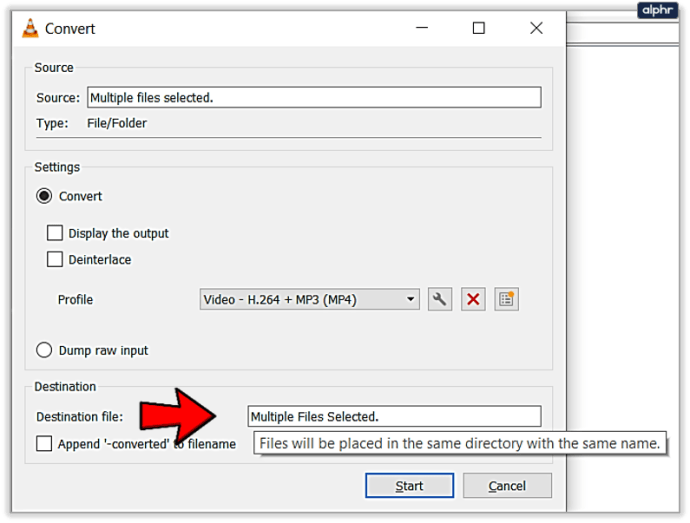
- Sélectionnez Démarrer pour commencer le processus.
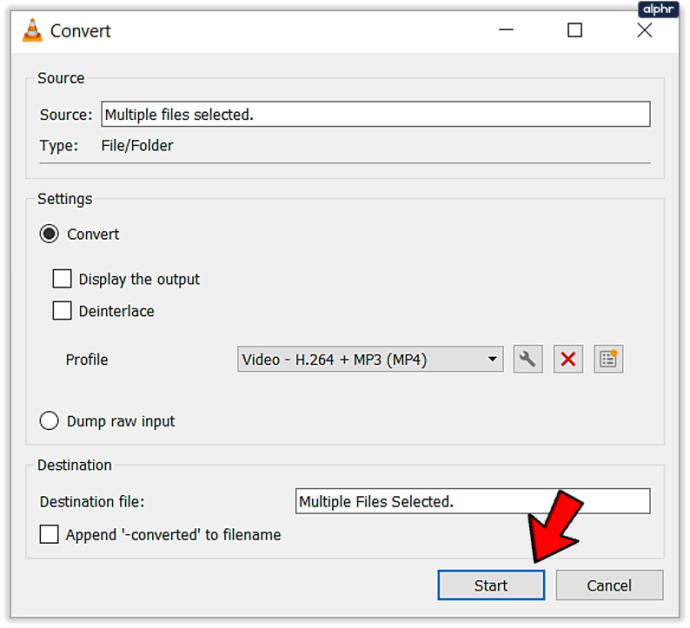
Selon le nombre de fichiers que vous convertissez, leur type, leur taille et votre ordinateur, ce processus peut prendre moins d'une minute ou plusieurs heures. VLC fonctionne rapidement, mais il ne s'agit pas que d'une simple puissance de traitement brute.
Utiliser un fichier batch pour convertir des fichiers multimédias dans VLC
Videolan.org, les personnes derrière VLC, ont également mis en place une série de fichiers de script qui utilisent PowerShell ou CMD sous Windows ou le terminal sous Linux pour convertir par lots des fichiers dans VLC. Si vous préférez faire les choses avec un script qui automatise le processus fastidieux de transcodage de plusieurs vidéos à la fois, alors cette page sur la façon de transcoder plusieurs vidéos VLC est faite pour vous.
En tant que fan de PowerShell, le système de gestion d'automatisation et de configuration de Microsoft, j'ai essayé cette méthode ainsi que la méthode de menu ci-dessus et cela a très bien fonctionné.
Ouvrez simplement PowerShell en tant qu'administrateur et collez-y ce qui suit :
$outputExtension = ".mkv"
$bitrate = 8000
$canaux = 4
foreach($inputFile dans get-childitem -recurse -Filter *.MP4)
{
$outputFileName = [System.IO.Path]::GetFileNameWithoutExtension($inputFile.FullName) + $outputExtension;
$outputFileName = [System.IO.Path]::Combine($inputFile.DirectoryName, $outputFileName);
$programFiles = ${env:ProgramFiles(x86)} ;
if($programFiles -eq $null) { $programFiles = $env:ProgramFiles; }
$processName = $programFiles + "VideoLANVLCvlc.exe"
$processArgs = "-I dummy -vvv `"$($inputFile.FullName)`" --sout=#transcode{acodec=`"mp3`",ab=`"$bitrate`",`"channels=$channels`"}:standard{access=`"file`",mux=`"wav`", dst=""$outputFileName`"} vlc://quit"
start-process $processName $processArgs -wait
}
Vous pouvez configurer le script pour qu'il fonctionne avec plusieurs types de fichiers, audio ou vidéo. Vous devrez modifier l'extension outputExtension pour qu'elle corresponde au fichier à partir duquel vous effectuez la conversion et à la fin de la ligne « foreach » pour correspondre au format de sortie souhaité.
Il y a bien plus dans VLC qu'un simple lecteur multimédia, à tel point que je ne peux pas croire qu'il s'agisse d'une application gratuite et open source, gratuite à télécharger, à utiliser, sans aucune condition. Bien qu'il reste gratuit (et que les programmes open source ont tendance à rester gratuits), ce sera toujours mon lecteur multimédia de prédilection et l'application que j'utilise pour convertir par lots des fichiers multimédias.
Si vous avez des avis sur VLC, laissez un commentaire ci-dessous !