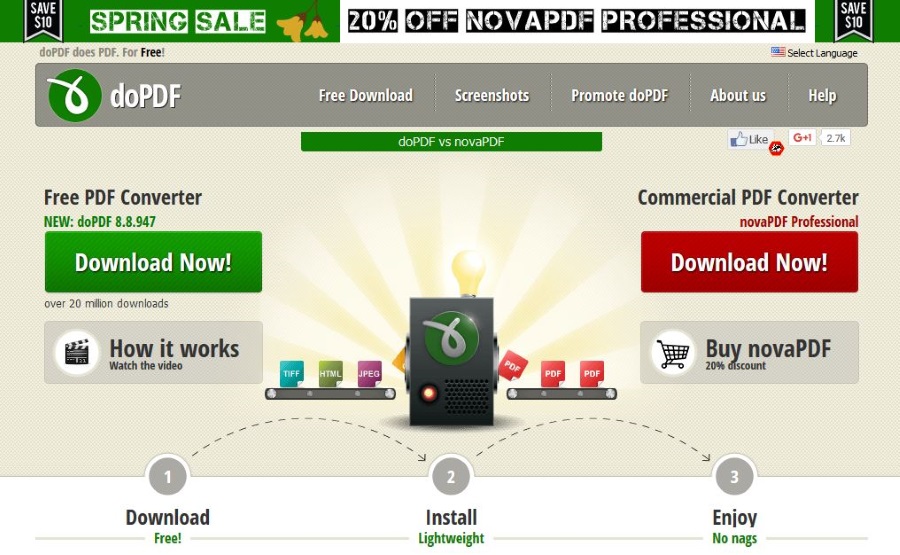Comment faire en sorte que les AirPod changent automatiquement de périphérique
Si votre maison ressemble à la mienne, nous avons une paire d'AirPod mais deux utilisateurs. Alors, comment diable pouvons-nous les utiliser tous les deux ?

Eh bien, évidemment, nous pourrions tous les deux écouter la même musique ou le même podcast en même temps en portant chacun un AirPod, mais nos goûts musicaux varient en fonction de ce que nous faisons. Nous pourrions également ne pas être ensemble lors de l'utilisation des AirPod. Nous devons donc faire en sorte que les AirPods changent d'appareil, ce qui peut être délicat car les AirPod veulent se connecter à l'appareil précédent auquel ils étaient connectés.
Suivez cet article pour en savoir plus.
Changer automatiquement d'appareil avec les AirPod
Actuellement, les AirPods basculent uniquement automatiquement entre votre iPhone et votre Apple Watch. Cela signifie simplement que si vous connectez vos AirPod à un iPad, vous devrez revenir manuellement à votre iPhone ou Apple Watch.
- Connectez-vous simplement à votre compte Apple sur les appareils que vous souhaitez coupler automatiquement avec vos AirPods et placez-le près de votre boîtier AirPods.
C'est aussi simple que cela avec les appareils Apple qui sont synchronisés ensemble.
Basculement manuel entre les appareils à l'aide d'AirPods
Pour tous les autres appareils auxquels vous souhaitez connecter vos AirPod, vous n'aurez qu'à le faire à l'ancienne.
Se connecter à l'iPhone
La connexion à votre iPhone est votre option la plus simple. Ce sera aussi probablement votre utilisation la plus fréquente.
- Assurez-vous que votre Bluetooth est activé sur votre téléphone.
- Ouvrez vos AirPod.
- Placez l'étui AirPods près de votre iPhone.
- Une animation de connexion apparaîtra sur votre iPhone, et vous devez cliquer sur connecter
- Toutes nos félicitations! Vos AirPods sont maintenant connectés.
Passer à l'Apple Watch
Une fois que vous avez connecté vos AirPod à votre iPhone, vous pouvez passer en toute transparence à votre Apple Watch.
- Vous devez jouer votre musique depuis votre Apple Watch.
- Faites glisser le Centre de contrôle sur l'écran.
- Sélectionnez ensuite le Bluetooth et choisissez vos AirPods.
Passer à l'iPad
- Ouvrez le Centre de contrôle et sélectionnez le Bluetooth option.
- Choisissez vos AirPod.
Passer à Mac
- Ouvrez le Paramètres application.
- Alors choisi Préférences Bluetooth.
- Assurez-vous que votre Bluetooth est activé.
- Maintenant, sélectionnez Afficher Bluetooth dans la barre de menu. Cela mettra l'icône Bluetooth en haut de votre écran pour un accès facile.
- Une fois que vous avez cliqué sur l'icône Bluetooth dans votre barre de menu, vous pouvez sélectionner vos AirPod et choisir de les connecter.
Bien que les AirPod se connectent facilement aux appareils Apple, ils peuvent se connecter à d'autres appareils. Ci-dessous, vous découvrirez comment utiliser vos AirPod avec des appareils non Apple.
Passer au Chromebook
- À l'aide de votre Chromebook, assurez-vous que votre Bluetooth est activé.
- Maintenant, choisissez le Menu onglet en bas à droite de votre écran.
- Ouvrez le boîtier des AirPods et laissez les AirPods à l'intérieur.
- Appuyez et maintenez le mettre en place bouton à l'arrière du boîtier AirPods. Cela permettra aux AirPod d'être découverts par d'autres sources Bluetooth.
- Les AirPods clignoteront en blanc. Ensuite, vous pouvez les choisir dans le menu Bluetooth de votre Chromebook.
Passer à Android
- Allez au Paramètres application sur votre appareil Android.

- Maintenant, sélectionnez Bluetooth.
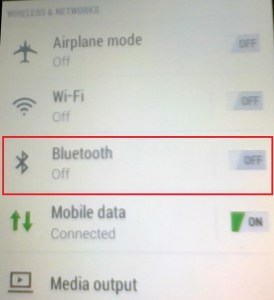
- Ouvrez le boîtier des AirPods et laissez les AirPods à l'intérieur.
- Ensuite, appuyez et maintenez le mettre en place bouton à l'arrière du boîtier AirPods.
- Les AirPods clignoteront en blanc. Ensuite, vous pouvez les choisir dans le Bluetooth menu sur votre appareil Android.
Passer au PC
- Ouvrez le Paramètres application sur votre PC.
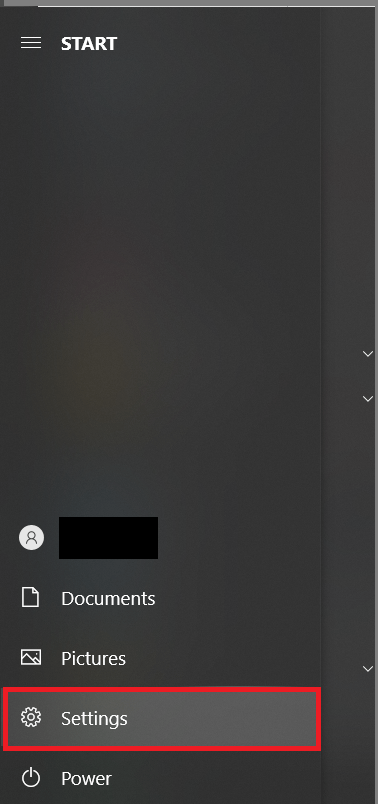
- Maintenant, choisissez Dispositifs du menu.
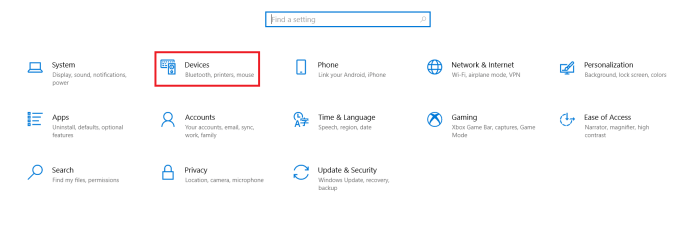
- Ensuite, sélectionnez le Onglet Bluetooth et autres appareils et choisir Ajouter Bluetooth ou autre appareil.
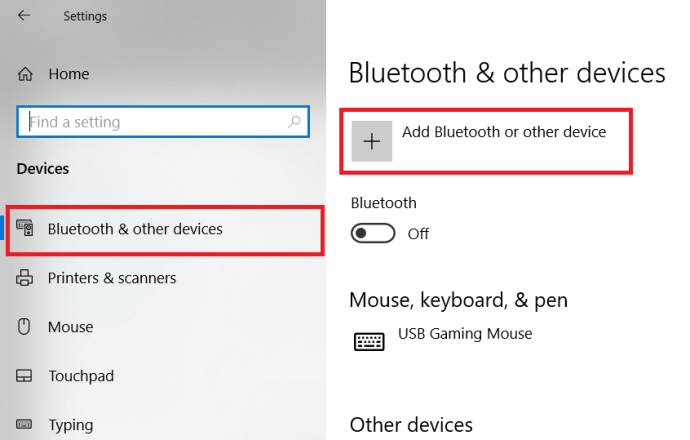
- Ensuite, choisissez Bluetooth parmi les options.
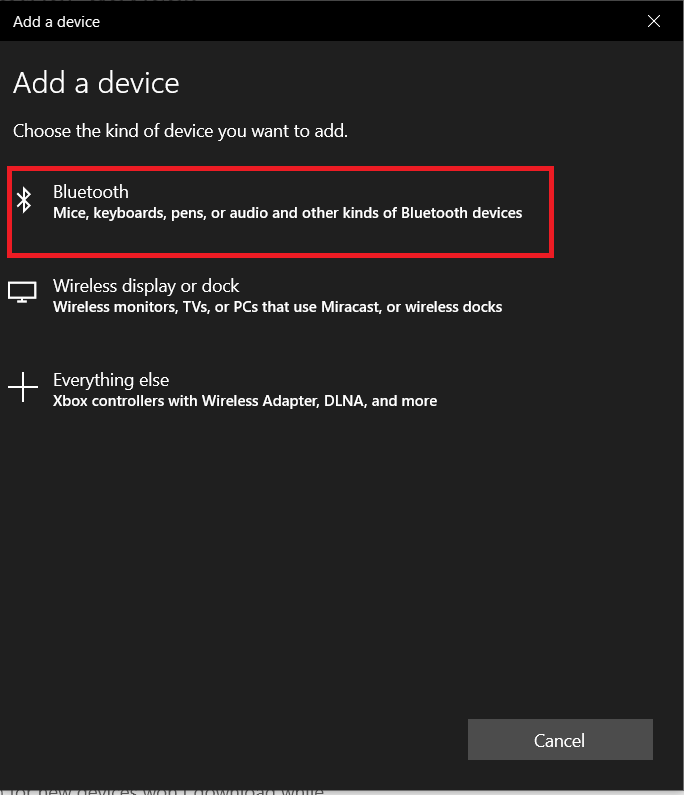 .
. - Ouvrez le boîtier des AirPods et laissez les AirPods à l'intérieur.
- Appuyez et maintenez le mettre en place bouton à l'arrière du boîtier AirPods.
- Les AirPods clignoteront en blanc. Ensuite, vous pouvez les choisir dans le menu Bluetooth de votre PC.
Connecter des appareils avec des AirPod
Même si la connexion automatique des AirPod est limitée aux produits Apple exclusifs, vous pouvez facilement basculer entre presque tous les appareils compatibles Bluetooth avec eux.
Avez-vous réussi à basculer entre les appareils avec vos AirPod ? Partagez votre pensée et vos expériences dans les commentaires.


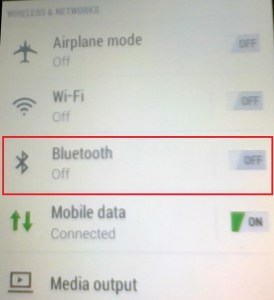
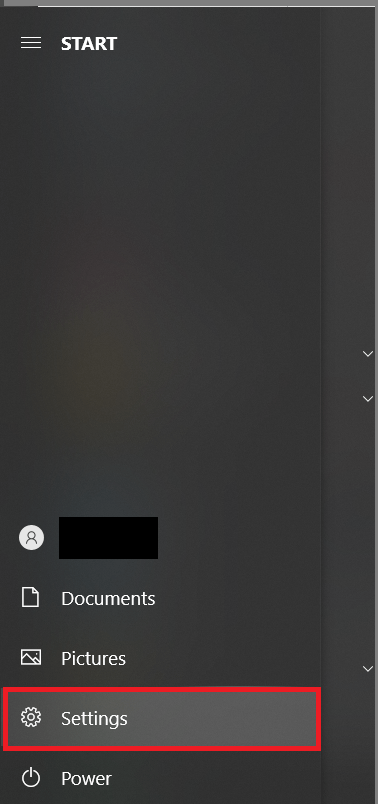
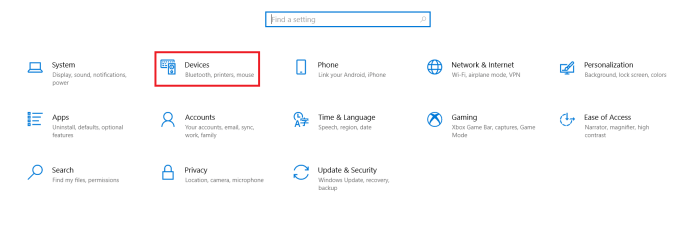
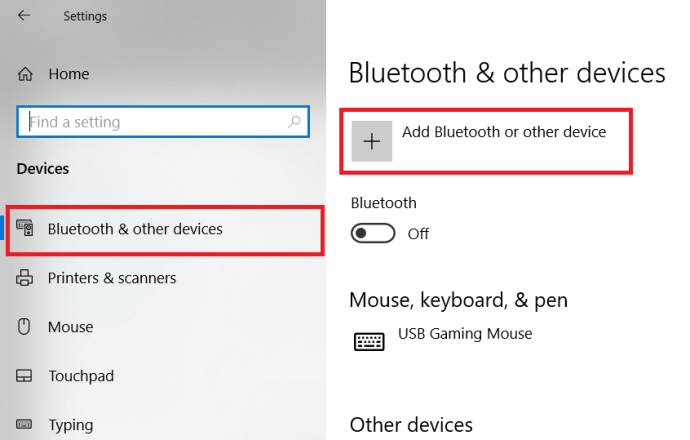
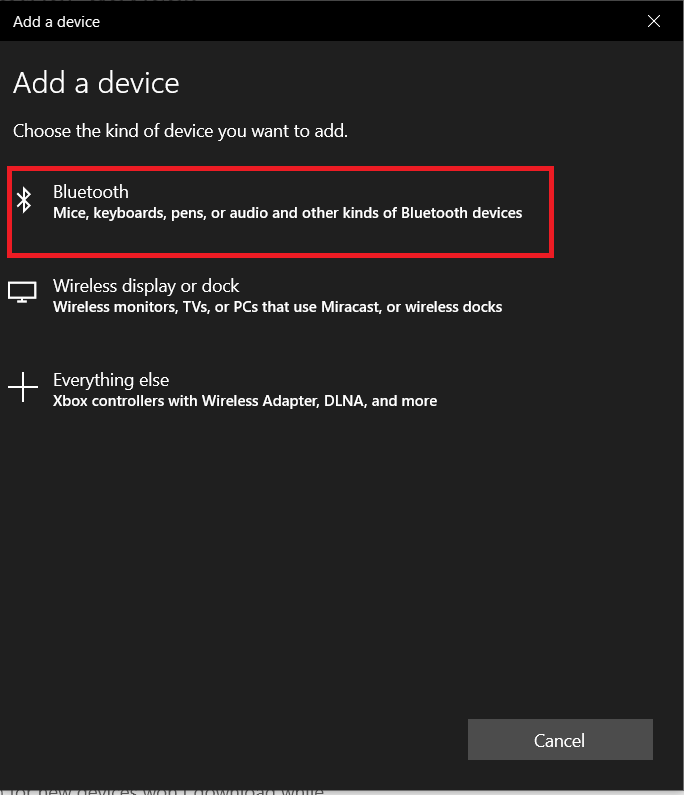 .
.