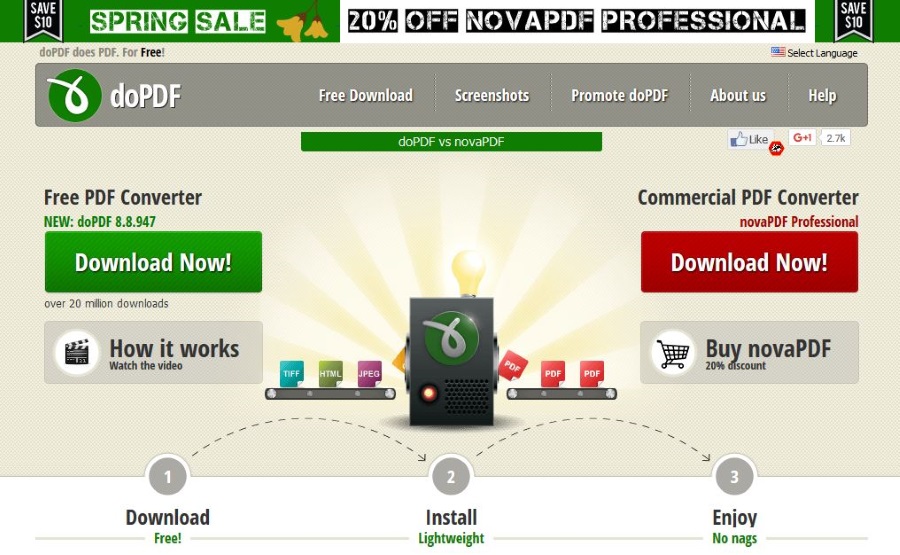Comment réparer l'audio lorsque vous n'entendez personne sur Discord
Bien que le chat dans Discord soit une chose utile et largement utilisée, il s'agit toujours d'une application VoIP axée sur la communication vocale pour les jeux. Les 250 millions d'utilisateurs de Discord sont très impressionnants et beaucoup utilisent l'application elle-même au quotidien.

Comme toute autre application, cependant, Discord est livré avec son propre ensemble de problèmes. Et bien que peu de problèmes concernent l'application VoIP populaire, certains sont relativement persistants. On n'est pas capable d'entendre les autres. Voici comment résoudre ce problème.
Comment résoudre les problèmes audio dans Discord sous Windows
Il existe plusieurs façons de résoudre les problèmes audio dans Windows, voici un bref aperçu.
Les solutions de base
Votre problème audio Discord peut être le résultat d'un problème plus complexe. Chaque fois que vous résolvez des problèmes techniques, la meilleure approche consiste à éliminer les problèmes potentiels les plus élémentaires.
Commençons par redémarrer votre appareil. C'est généralement la première chose à faire si un problème Windows apparaît. Le système d'exploitation le plus célèbre au monde n'est pas sans défauts et est connu pour agir pour diverses raisons.
Ensuite, vous devez voir si le problème vient réellement de vos écouteurs. Si les écouteurs ne fonctionnent pas avec d'autres sons Windows, le problème ne vient probablement pas de Discord.
Pour vérifier cela, accédez au coin inférieur droit de votre écran et cliquez sur l'icône du haut-parleur. Un curseur apparaîtra au-dessus. Ajustez le curseur et voyez s'il y a un son lorsque vous relâchez le clic gauche. Sinon, écoutez simplement de la musique sur votre ordinateur, YouTube, etc.

Si le son est lu normalement en dehors de Discord, essayez de débrancher le casque et de le rebrancher. Ensuite, redémarrez votre PC et Discord. Si cela ne fonctionne pas, désinstallez et réinstallez l'application Discord elle-même. Si aucun de ces correctifs potentiels ne fonctionne, vous pouvez passer à des solutions plus techniques.
Gardez-le à jour
Cette solution peut sembler être une solution par défaut, mais vous devez absolument vous assurer que votre application Discord est à jour. Ceci est important pour diverses raisons, pas seulement parce que vos écouteurs ne semblent pas fonctionner. Heureusement, Discord propose des mises à jour fréquentes pour garantir le bon fonctionnement de l'application pour tout le monde.
Parfois, cependant, les mises à jour ne sont pas installées correctement. D'autres fois, votre application Discord peut ignorer une ou deux mises à jour. C'est pourquoi il est important de vérifier périodiquement.
Réinitialiser l'application Discord
- Avec l'application Discord ouverte, tapez Ctrl + R, cela réinitialisera l'application.
Réinitialiser le son de votre ordinateur
Parfois, les problèmes audio de Discord peuvent être causés par des problèmes de système d'exploitation, voici comment réinitialiser votre audio sous Windows.
- Taper Touche Windows + R, puis tapez "services.msc" dans la zone de texte Exécuter et appuyez sur Entrer.
- Ensuite, localisez et faites un clic droit sur Services audio Windows.
- Ensuite, sélectionnez Redémarrage du menu.
- Remarque, vous voudrez peut-être aussi redémarrer Générateur de point de terminaison audio Windows et Appel de procédure à distance (RPC).
Sous-système audio hérité
Parfois, Discord rencontrera des problèmes de compatibilité matérielle avec l'équipement audio. Le dernier sous-système audio de Discord est plutôt soigné, mais il n'est pas compatible avec tous les casques, du moins pas pour le moment. Si tel est le cas, revenir au sous-système audio hérité peut résoudre le problème.
- Pour ce faire, ouvrez l'application Discord et accédez au Paramètres utilisateur onglet (l'icône d'engrenage).
- Dans ce menu, sélectionnez Voix et vidéo.
- Maintenant, naviguez jusqu'à Sous-système audio. Ici, vous devriez trouver le Héritage option. Sélectionnez cette option et confirmez.
Lorsque vous avez terminé, redémarrez l'application Discord et voyez si le problème persiste.
Définir le périphérique d'entrée/sortie
Si votre périphérique audio en question n'est pas défini comme périphérique d'entrée et de sortie principal, il est probable que ce soit la cause sous-jacente du problème en question. La définition de l'appareil comme périphérique d'entrée/sortie principal s'effectue sous Windows.
- Pour ce faire, rendez-vous sur le Ouvrir les paramètres de son en cliquant sur l'icône du haut-parleur dans le coin inférieur droit de Windows.
- Une fenêtre s'ouvrira et vous devriez voir le Choisissez votre périphérique de sortie section. Utilisez le menu déroulant sous le titre de la section et voyez si les écouteurs que vous utilisez sont définis comme périphérique de sortie par défaut. Sinon, assurez-vous qu'ils le sont. Suivez la même procédure pour le périphérique d'entrée.
Une fois que vous avez sélectionné le casque comme périphérique d'entrée et de sortie principal, redémarrez l'application Discord pour voir si le problème est résolu.
Périphérique de communication par défaut
Votre casque doit être défini comme périphérique de communication par défaut. Une fenêtre vous invitant à configurer un tel appareil devrait apparaître dès que vous branchez le casque, mais cela peut ne pas se produire. Si ladite fenêtre ne s'est pas affichée, vous devrez définir manuellement votre casque comme périphérique de communication par défaut.
- Pour ce faire, accédez au coin inférieur droit de Windows et cliquez avec le bouton droit sur l'icône du haut-parleur.
- Ensuite, sélectionnez Ouvrir les paramètres de son.
- Dans la fenêtre qui s'ouvre, faites défiler jusqu'à Paramètres associés et cliquez Panneau de contrôle du son.
- Maintenant, recherchez le casque dans la liste, faites un clic droit dessus, puis cliquez sur Définir comme périphérique de communication par défaut.
- Maintenant, sélectionnez d'accord.
Redémarrez Discord et voyez si cela a résolu le problème.
Utiliser la version Web
Oui, la version d'application de Discord est préférée par beaucoup. Bien que les fonctionnalités soient à peu près les mêmes pour les deux versions, les gens préfèrent toujours celle de bureau. Si le problème audio persiste, essayez d'utiliser temporairement la version Web. Si vos écouteurs fonctionnent avec la version du navigateur, contactez le support technique Discord et utilisez la version Web jusqu'à ce qu'ils répondent ou résolvent votre problème.
Si votre casque ne fonctionne pas sur la version Web de Discord, le problème vient probablement de votre casque lui-même.
Comment résoudre les problèmes audio dans Discord sur un Mac
Réinitialiser la discorde
Comme mentionné dans la section Windows, vous pouvez également réinitialiser l'application Discord avec une commande similaire.
- Taper Commande + R pour réinitialiser l'application Discord.
Bien que ce soit une solution simple, elle s'avère souvent assez efficace.
Vérifier la sortie audio Discord
- Cliquez sur le menu pomme et sélectionnez Préférences de système.
- Ensuite, cliquez sur Sonner puis Sortir.
- De là, sélectionnez le périphérique de sortie audio que vous utilisez, puis ajustez le Volume de sortie curseur pour vous assurer qu'il est réglé à un bon niveau et assurez-vous que le Muet la case à cocher n'est pas cochée.
Utiliser le navigateur pour accéder à Discord
Si vous rencontrez des problèmes avec l'application, essayez d'utiliser votre navigateur pour utiliser Discord sans problèmes audio. Parfois, des erreurs peuvent se produire sur l'application, en passant au navigateur, vous serez mieux en mesure de déterminer quel est le problème.
Comment résoudre les problèmes audio dans Discord sur Android
Redémarrer Discord
Contrairement aux ordinateurs, vous ne pouvez pas utiliser le Ctrl + R ou Commande + R raccourci pour redémarrer Discord, vous devrez donc le faire à l'ancienne.
- Fermez l'application Discord et attendez quelques secondes, puis rouvrez-la.
Réinstaller Discord
- Accédez aux paramètres de l'application de votre téléphone et désinstallez Discord.
- Ensuite, accédez au Google Play Store et réinstallez Discord.
La réinstallation de Discord réinstallera également les pilotes nécessaires, ce qui peut résoudre de nombreux problèmes.
Utilisez le navigateur de votre téléphone pour accéder à Discord
Si le navigateur de votre téléphone propose une option pour afficher dans Mode bureau, alors vous avez de la chance. Cela signifie que vous pourrez exécuter Discord via votre navigateur Web.
- Ouvrez votre navigateur, accédez à la page de connexion de Discord, puis connectez-vous.
Comment résoudre les problèmes audio dans Discord sur un iPhone
Redémarrer Discord
Encore une fois, vous ne pouvez pas utiliser le Ctrl + R ou Commande + R raccourci pour redémarrer Discord, vous devrez donc le fermer et le rouvrir.
- Fermez l'application Discord et attendez quelques secondes, puis rouvrez-la.
Bien qu'il s'agisse d'une solution simple, le redémarrage d'une application rechargera les pilotes, les paramètres et les données de l'application, ce qui peut résoudre toutes sortes de problèmes.
Réinstaller Discord
- Accédez aux paramètres de l'application de votre téléphone et désinstallez Discord.
- Ensuite, réinstallez Discord et testez-le.
La réinstallation de Discord réinstallera également les pilotes nécessaires, ce qui peut résoudre de nombreux problèmes.
Utilisez le navigateur de votre téléphone pour accéder à Discord
Si le navigateur de votre téléphone propose une option pour afficher dans Mode bureau, alors vous avez de la chance. Cela signifie que vous pourrez exécuter Discord via votre navigateur Web.
- Ouvrez votre navigateur, accédez à la page de connexion de Discord, puis connectez-vous.
Toujours pas de solution
Si aucune des solutions ci-dessus ne vous a aidé, essayez d'utiliser le casque sur un autre ordinateur sur lequel Discord est installé. Si cela fonctionne, votre casque a probablement des problèmes de compatibilité avec votre ordinateur. Contactez le fabricant/distributeur du casque pour trouver une solution.
Si votre casque ne fonctionne pas sur Discord sur un autre ordinateur, il n'est pas compatible avec Discord pour une raison quelconque. Contactez le support technique Discord et voyez ce qu'ils peuvent faire pour vous aider à résoudre ce problème ennuyeux.

Problèmes de son Discord
Comme vous pouvez le voir, il existe un certain nombre de causes sous-jacentes potentielles qui interfèrent avec votre casque pour les jeux Discord. L'une des solutions proposées ici fonctionnera probablement comme un charme. Cependant, si aucun ne le fait, votre meilleur pari serait de contacter le support technique de Discord et de travailler avec eux pour résoudre ce problème.
Avez-vous rencontré des problèmes de casque sur Discord ? Comment avez-vous résolu le problème ? Quel était le problème? N'hésitez pas à discuter de votre problème dans la section commentaires ci-dessous.