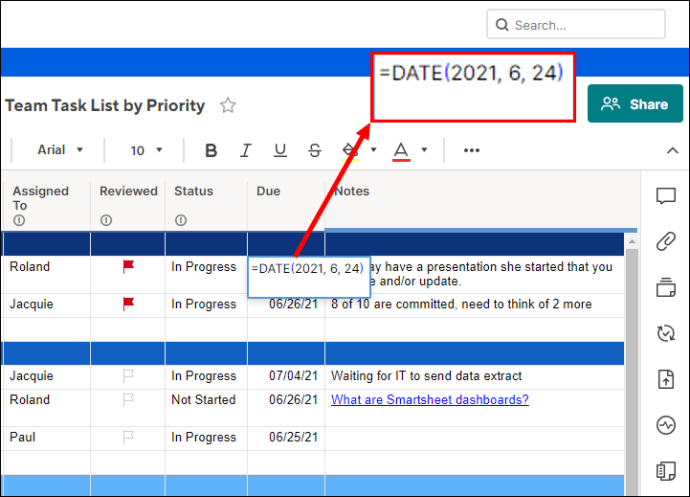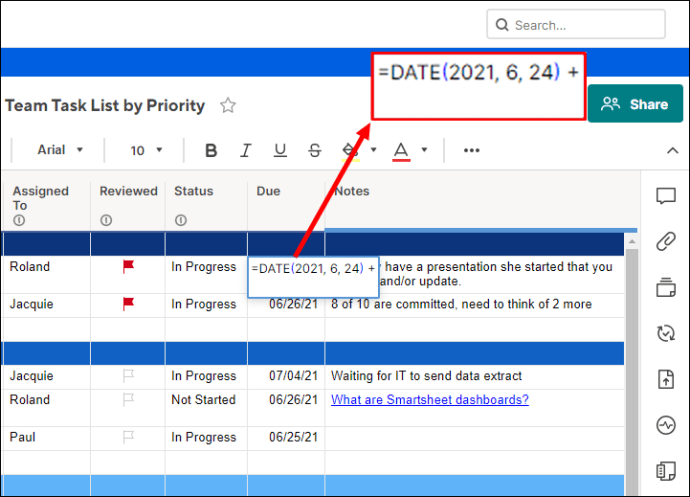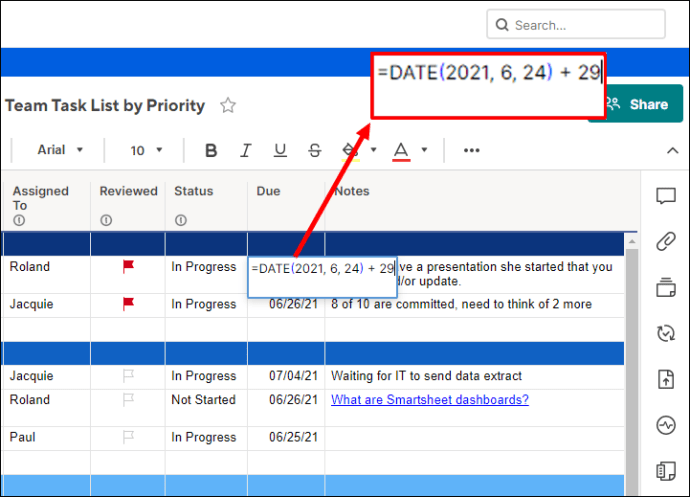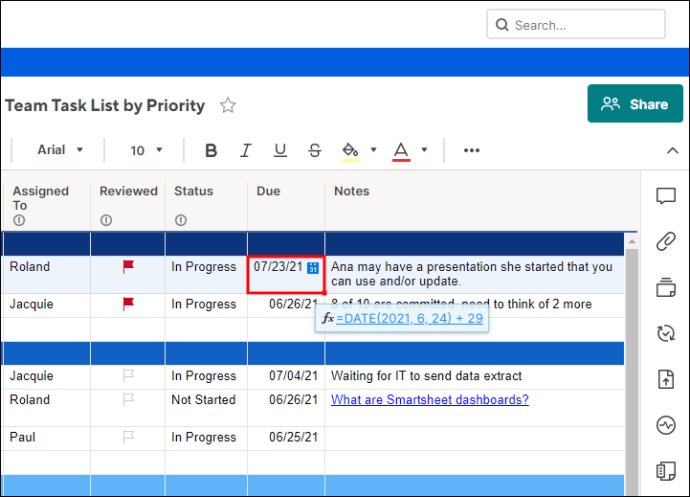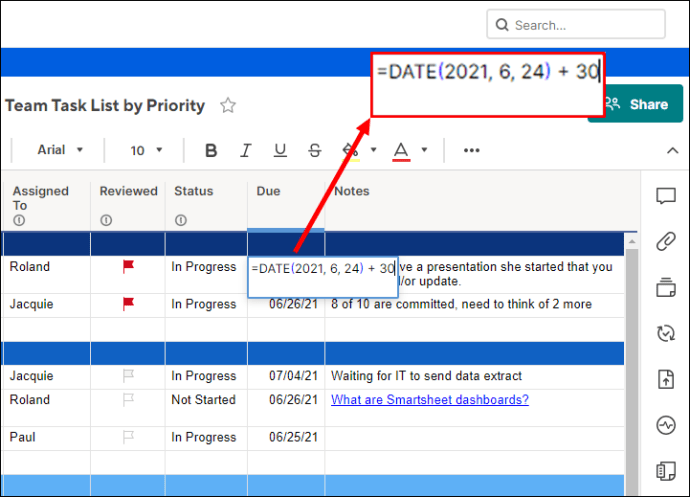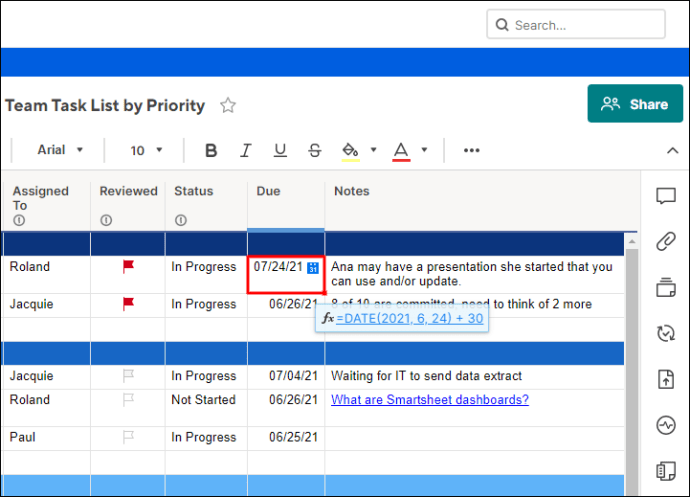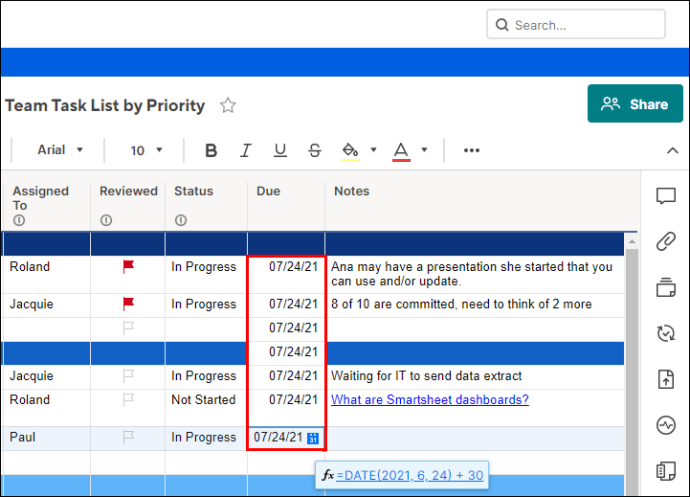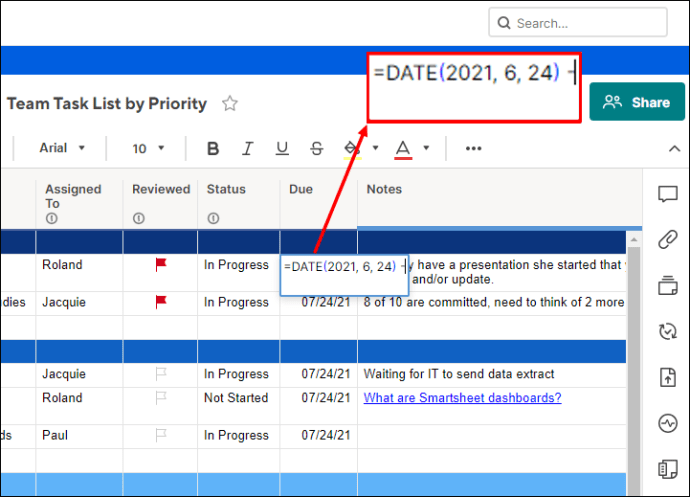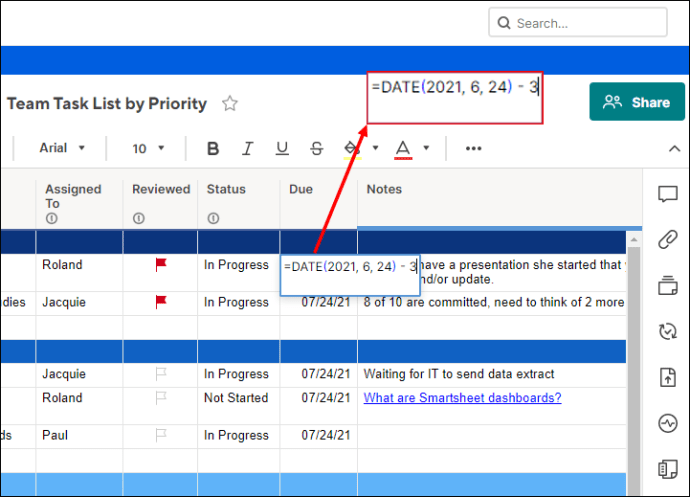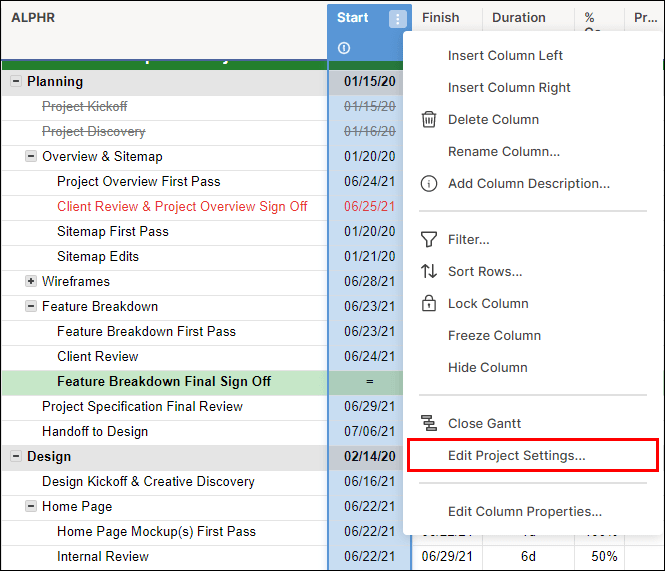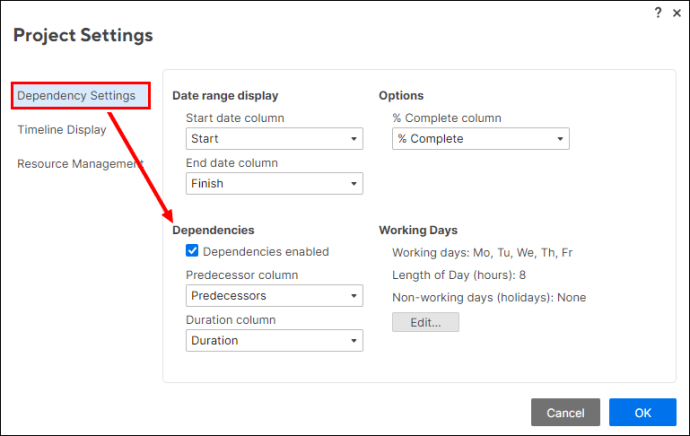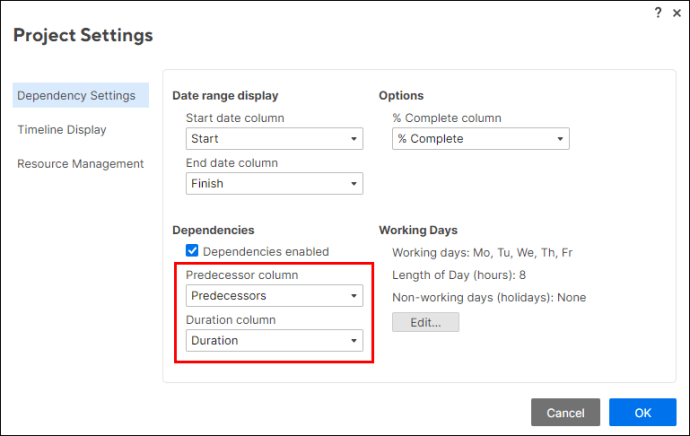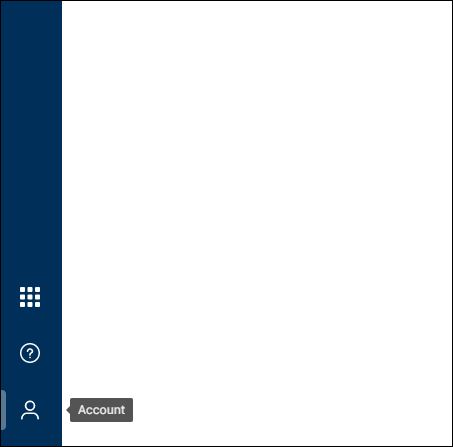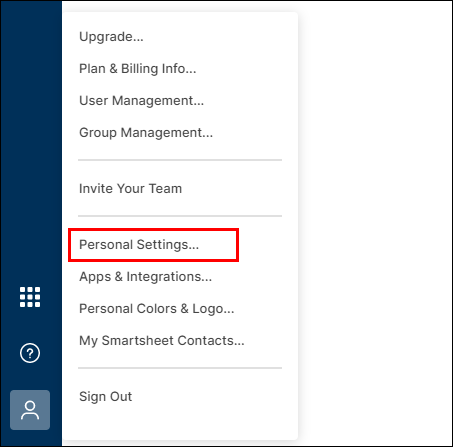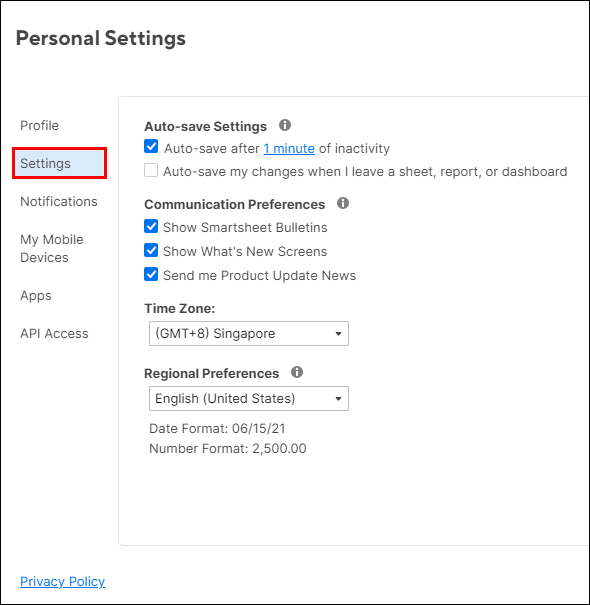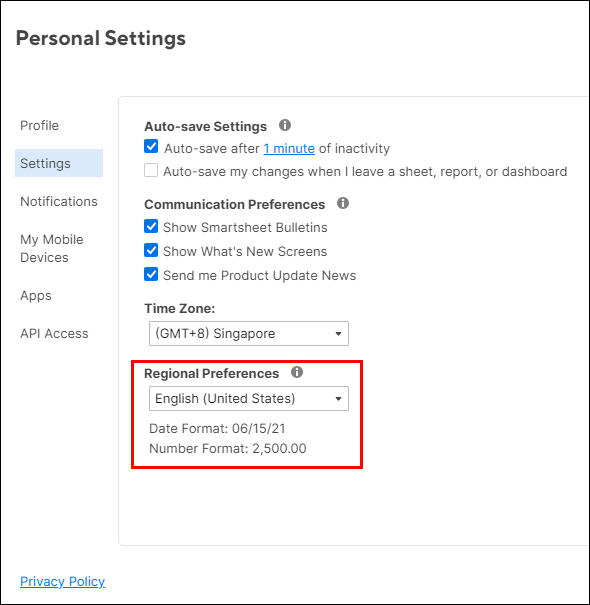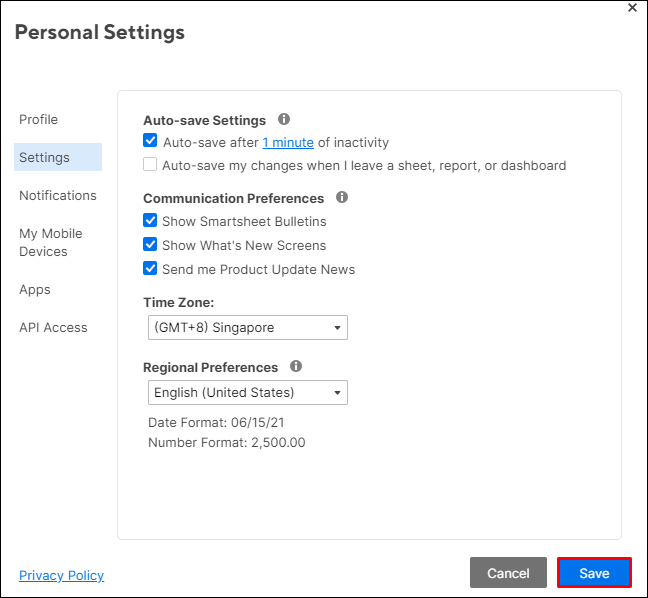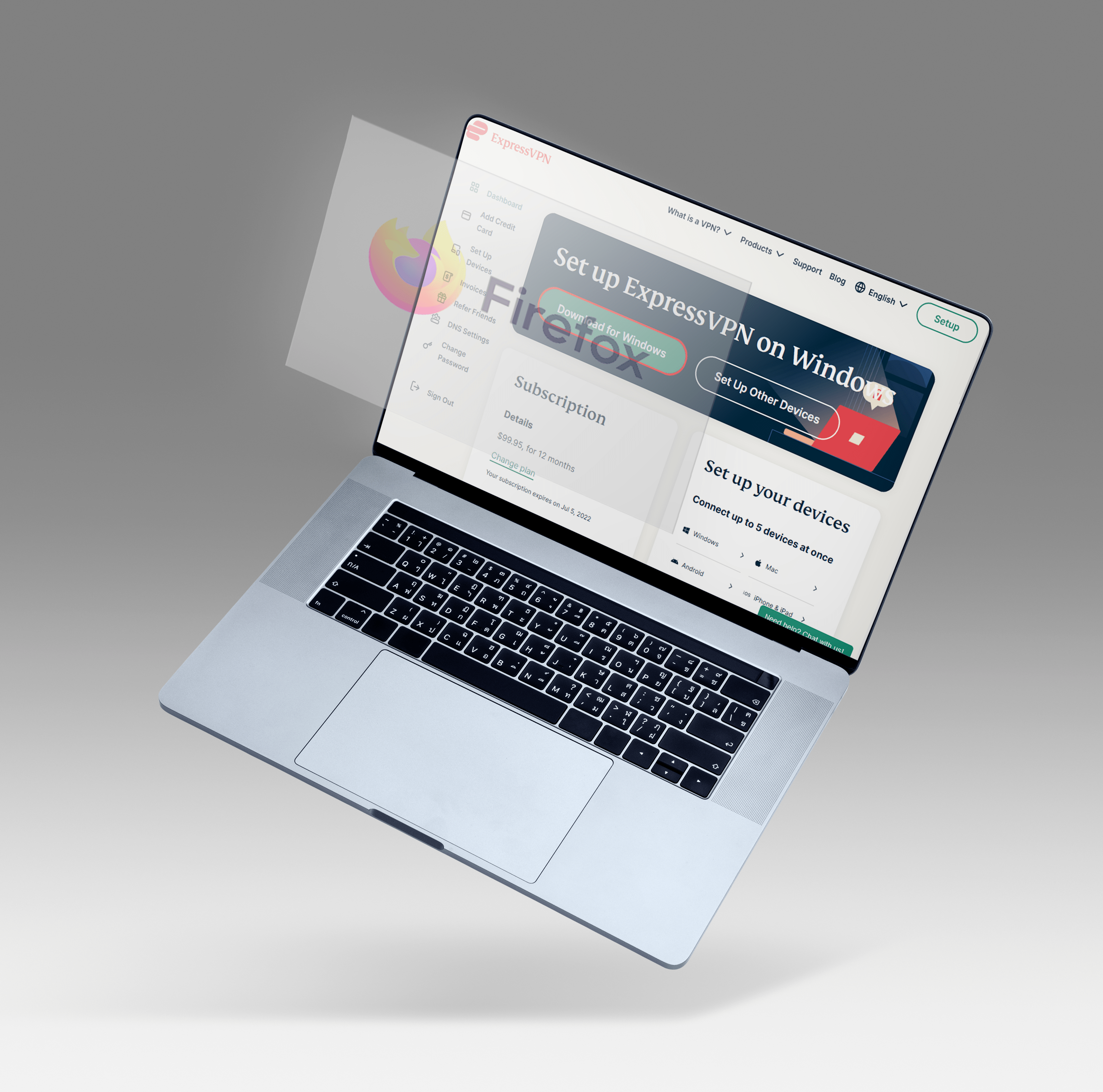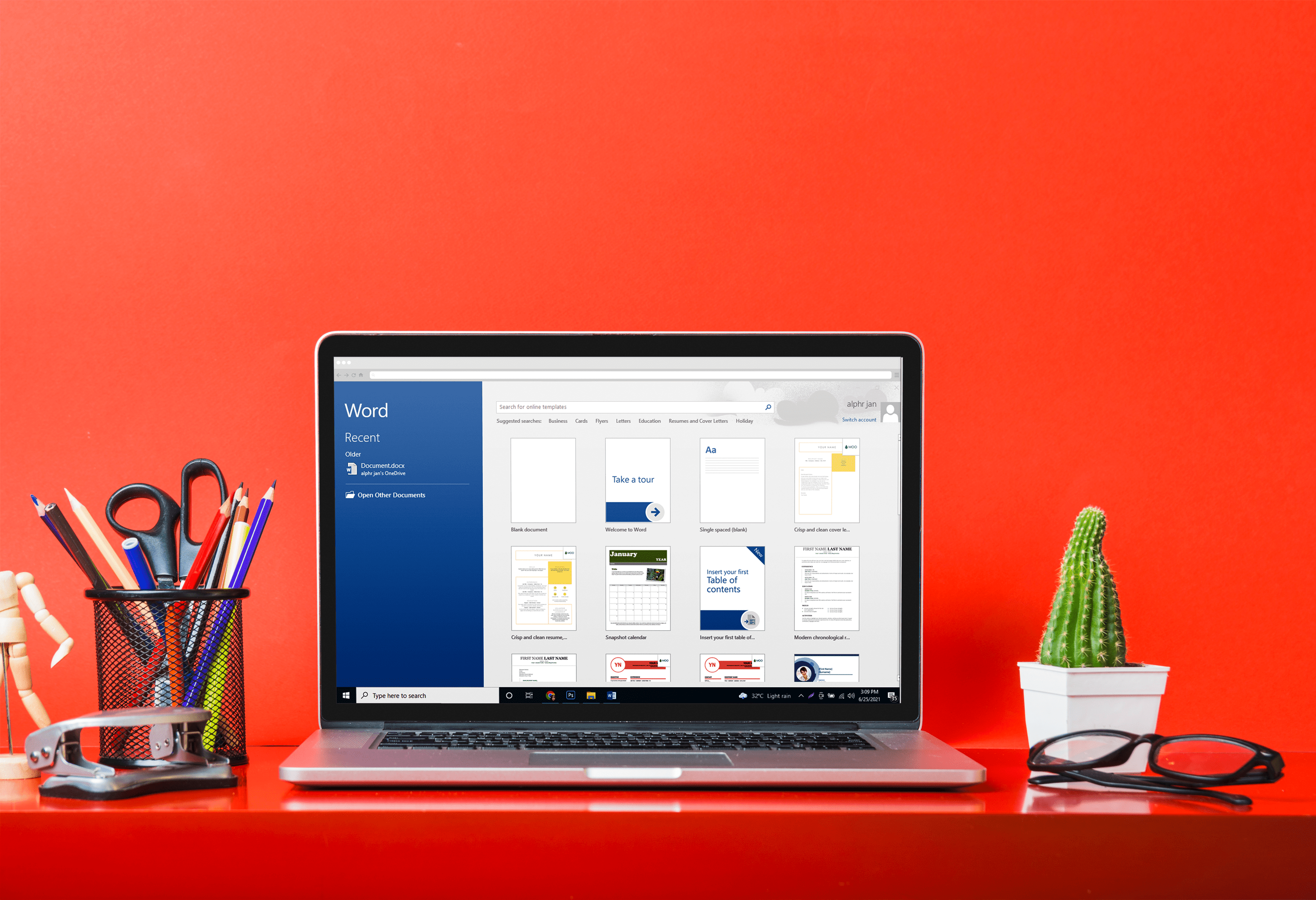Comment ajouter des jours à une date dans Smartsheet
Smartsheet est un logiciel de gestion du travail populaire. Il propose différentes options pour vous aider à planifier et gérer vos projets, tâches, calendriers, etc. Le suivi des dates représente un facteur important dans tout logiciel de gestion. Si vous voulez apprendre à ajouter des jours à une date dans Smartsheet, continuez à lire.

Comment ajouter des jours à une date ?
Si vous souhaitez garder vos projets en ordre et sélectionner la date d'échéance dans Smartsheet, vous pouvez le faire en appliquant différentes formules.
Si vous avez une date de début pour votre projet, disons, le 1er juin 2012, et que vous devez le terminer avant la fin du mois, ce que vous pouvez faire est d'appliquer cette formule : =[Date de début]@ligne + 29 dans la colonne date d'échéance.
Vous pouvez le taper, mais vous pouvez également utiliser cette option :
- Taper
“=”dans la colonne date d'échéance, juste à côté de la date de début.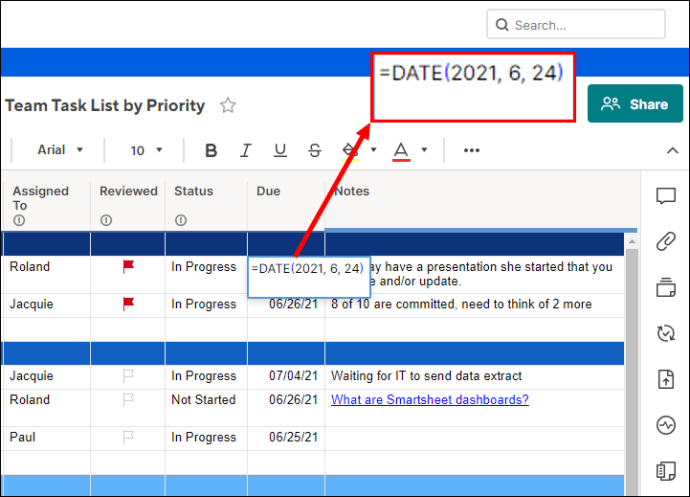
- Sélectionnez la date de début.
- Mettez un signe plus (+) à côté de la date de début.
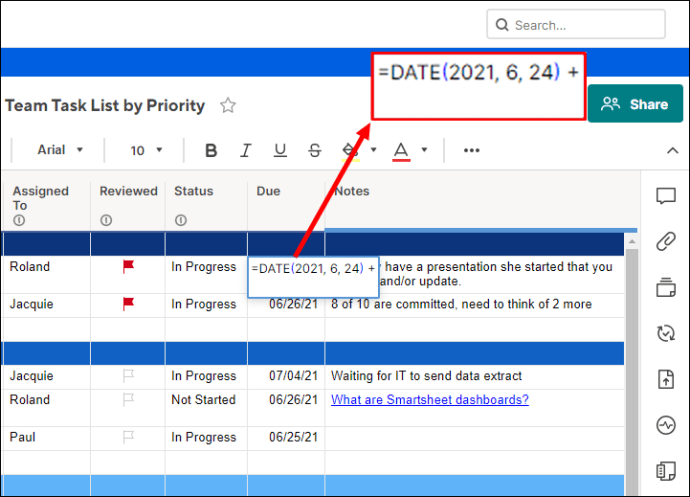
- Mettez le nombre de jours que vous souhaitez ajouter à la date (dans ce cas, 29).
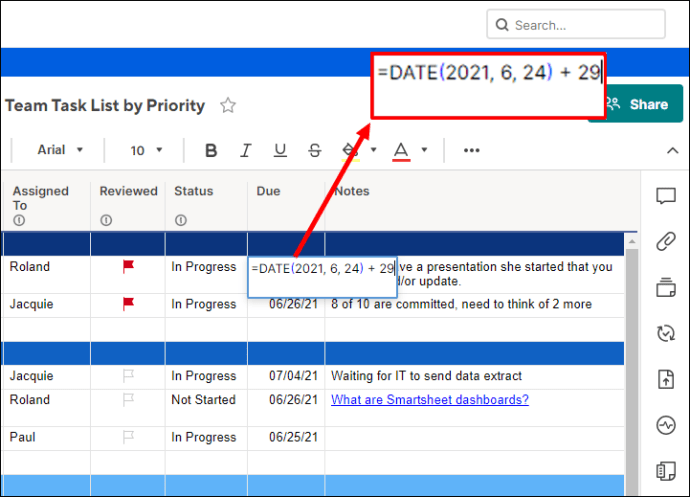
- Appuyez sur Entrée."
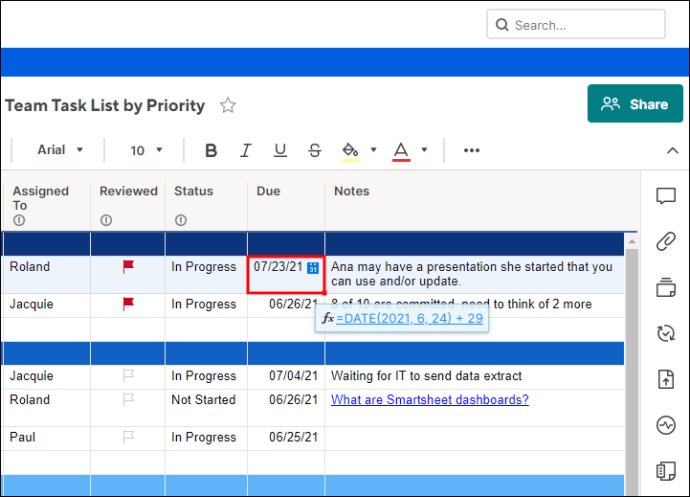
C'est ça! Vous avez ajouté avec succès des jours à une date. Les nombres que vous entrez sont traités comme des jours par défaut.
Ajout du même nombre de jours à chaque date de début
Que se passe-t-il lorsque vous avez des dates de début différentes pour votre projet, mais que vous avez 30 jours pour terminer chacun d'eux ? Si vous souhaitez saisir les dates d'échéance avec une formule simple, procédez comme suit :
- Taper
“=”dans la colonne date d'échéance, juste à côté de la date de début.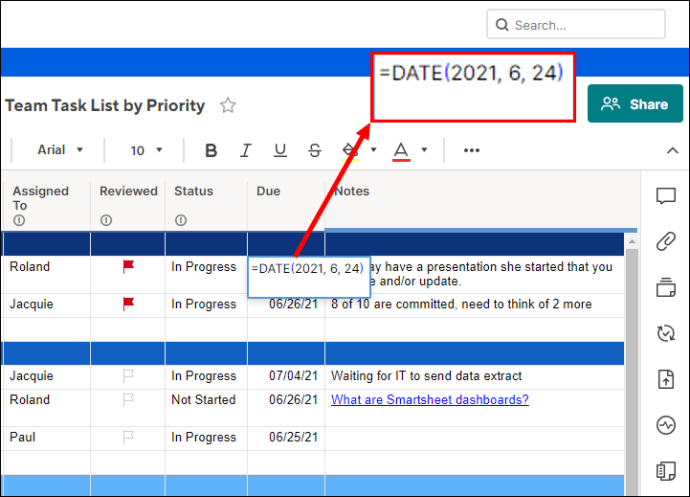
- Sélectionnez la date de début.
- Mettez un signe plus
(+)à côté de la date de début.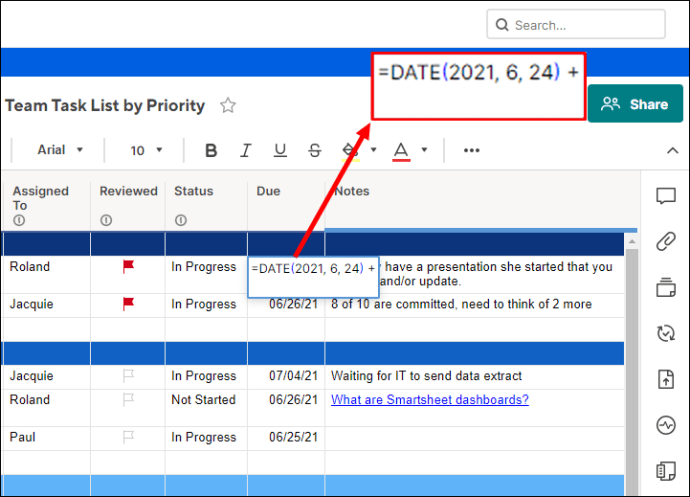
- Mettez le nombre de jours que vous souhaitez ajouter à la date (dans ce cas, 30).
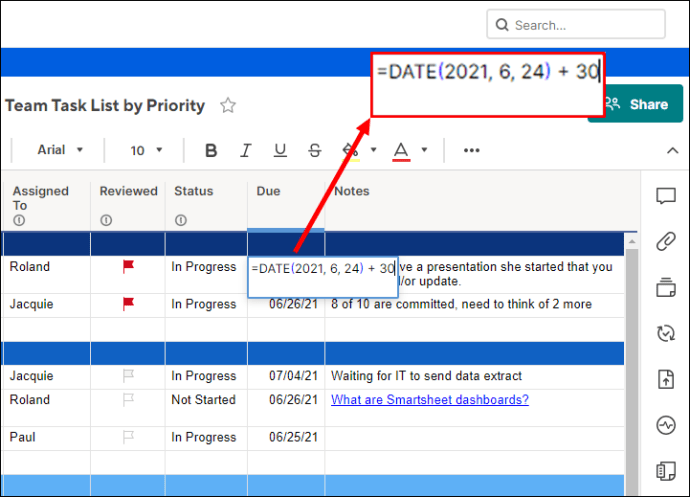
- Appuyez sur Entrée."
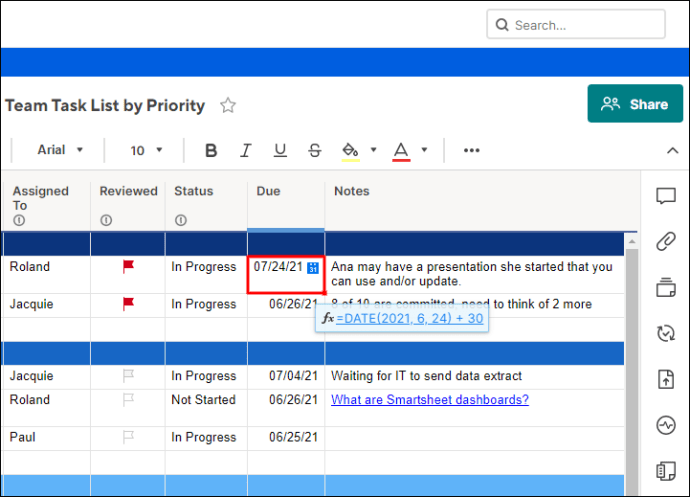
- Sélectionnez cette cellule.
- Vous verrez un petit carré dans le coin inférieur droit de la cellule. Appuyez sur le carré et commencez à le déplacer vers le bas/vers le haut.

- Maintenant, votre formule sera automatiquement transférée dans toutes les cellules que vous avez sélectionnées.
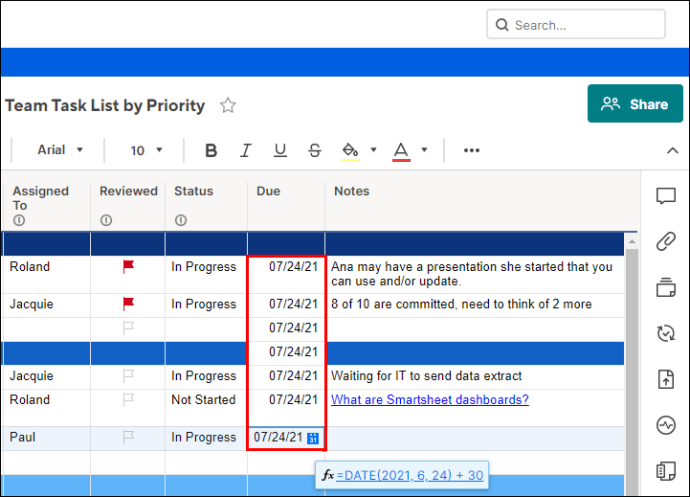
Ajout d'un nombre différent de jours à chaque date de début
Il arrive souvent que différents projets doivent être achevés dans des délais différents. Dans ce cas, il est préférable d'utiliser la colonne « Durée ». Ici, vous pouvez spécifier le nombre de jours que cela devrait vous prendre pour chaque projet. Ensuite, vous pouvez utiliser une formule simple pour calculer la date d'échéance :
- Taper
“=”dans la colonne date d'échéance, juste à côté de la date de début. - Sélectionnez la date de début.
- Mettez un signe plus à côté de la date de début.
- Sélectionnez la durée dans la colonne de durée.
- Appuyez sur Entrée."
- Vous verrez la date d'échéance de ce projet. Si vous souhaitez appliquer cette formule à vos autres projets, utilisez le petit carré en bas à droite de la cellule pour la déplacer vers le bas/vers le haut.
Que se passe-t-il lorsque vous modifiez la date de début ?
Vous avez décidé de démarrer votre projet un peu plus tard, mais vous ne savez pas si cela affectera votre formule. Ne t'inquiète pas! Une fois que vous avez modifié votre date de début, Smartsheet ajuste automatiquement la date de fin. Si la durée est toujours la même, il comptera simplement les jours à partir de la date que vous avez saisie.
Que se passe-t-il lorsque vous modifiez la durée ?
Si votre projet doit être achevé dans un délai plus court ou si vous souhaitez prolonger la période jusqu'à ce qu'il soit terminé, vous pouvez le faire de deux manières. Vous pouvez modifier le nombre dans la colonne de durée ou modifier le nombre dans la formule, selon la façon dont vous avez créé la formule à l'origine.
Si vous avez spécifié le nombre de jours dans la formule, vous pouvez simplement le supprimer et insérer le nouveau nombre.
Si vous avez utilisé la colonne « Durée », vous pouvez y modifier le nombre, appuyez sur « Entrée » et la formule se mettra automatiquement à jour d'elle-même, vous indiquant votre nouvelle date d'échéance.
Soustraire les jours d'une date
Si vous devez soustraire des jours à une date spécifique, vous pouvez utiliser une formule simple :
- Taper
“=”dans la colonne où vous souhaitez obtenir le résultat.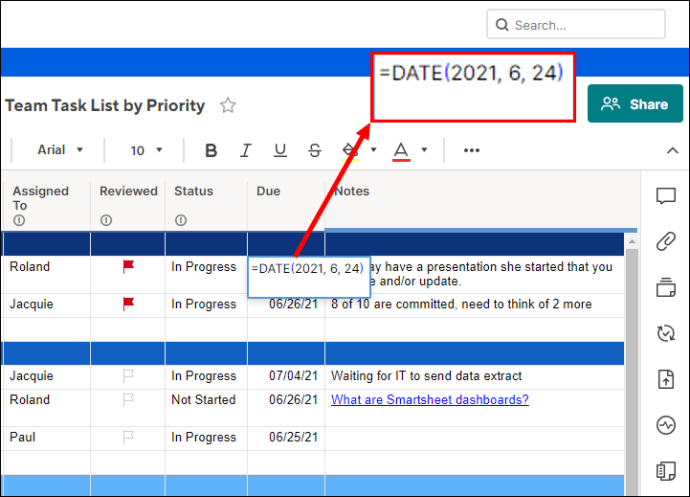
- Sélectionnez la date.
- Mettre un signe moins
(-)à côté de la date.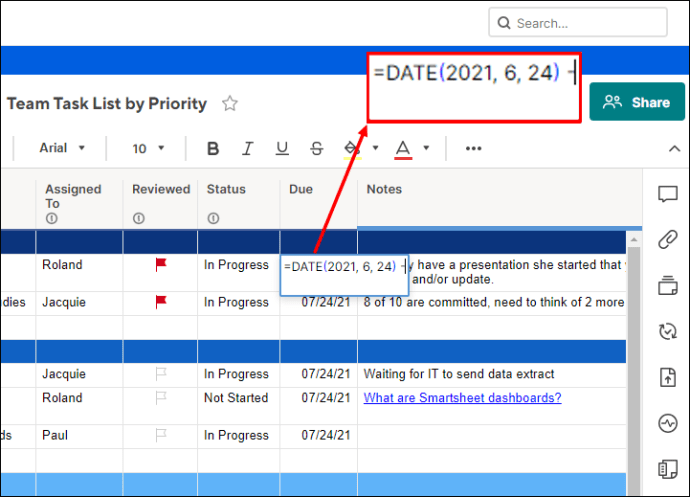
- Entrez le nombre de jours que vous souhaitez soustraire.
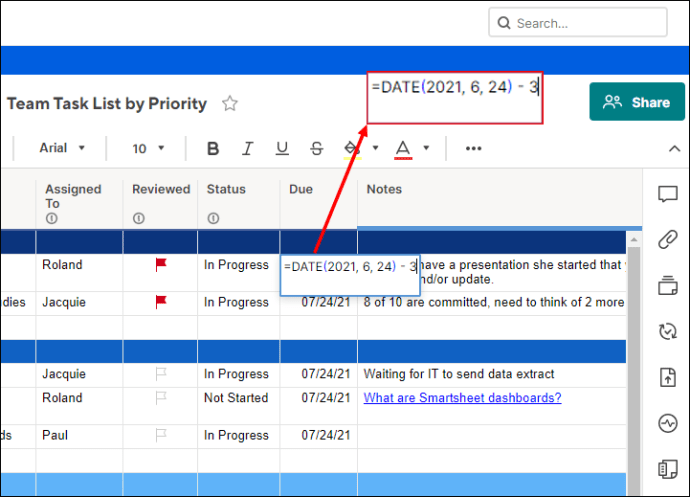
- Appuyez sur Entrée."
Activation des dépendances
Cette fonction représente un moyen de calculer automatiquement les dates lorsque les valeurs de la durée (combien de temps durera quelque chose) et des prédécesseurs (ce qui doit se passer avant que quelque chose d'autre ne se produise) changent. Si vous décidez de l'activer, voici quelques-unes des fonctionnalités que vous pouvez utiliser :
- Si vous entrez la date de début et d'échéance, la colonne de durée sera calculée automatiquement.
- Vous pouvez saisir le nombre de jours ouvrés par semaine, les jours fériés, les jours de vacances, etc. Cela vous aidera à calculer les échéances de vos projets.
- Si vous modifiez la date de début et/ou d'échéance, la colonne appropriée s'ajustera automatiquement.
Voici comment activer les dépendances :
- Sélectionnez la colonne souhaitée et appuyez sur « Modifier les paramètres du projet ».
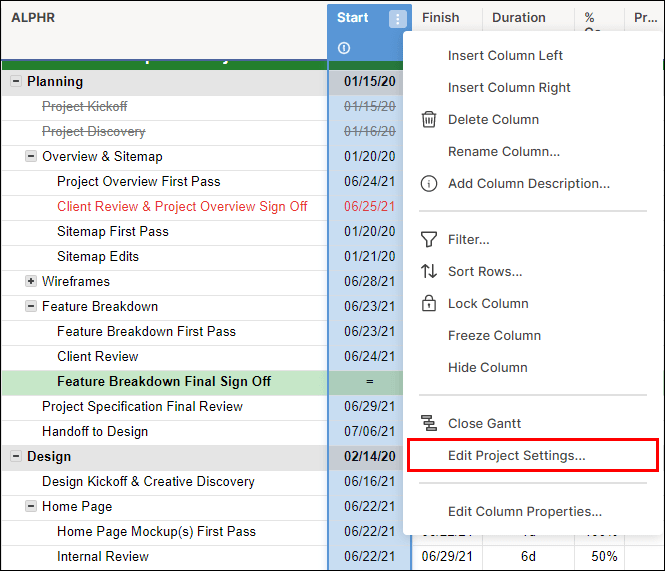
- Cochez la case "Dépendances activées".
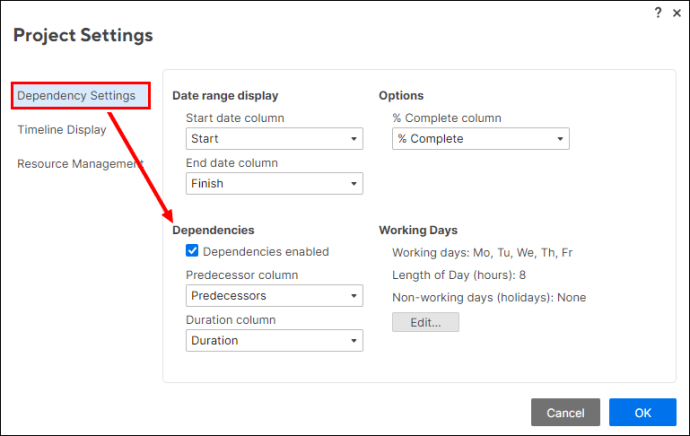
- Vous verrez apparaître de nouvelles options.
- Sélectionnez les colonnes qui doivent être utilisées comme « colonne précédente » et « colonne de durée ». Si vous n'avez pas ces colonnes, Smartsheet les insérera automatiquement.
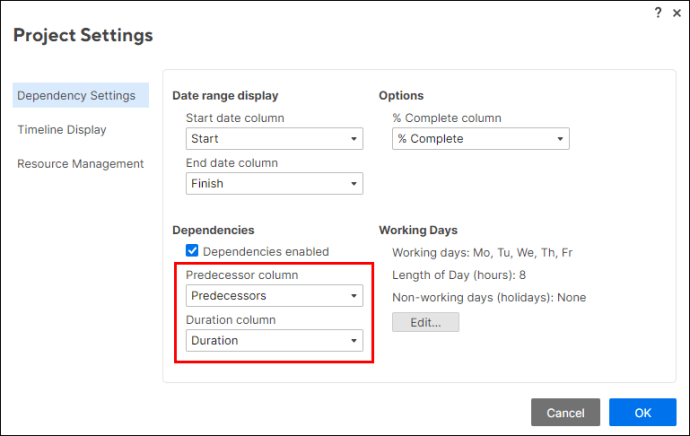
Il est important de noter que vous ne pouvez pas placer de formules dans des colonnes une fois que vous avez activé cette fonction.
Comment changer le format de date dans Smartsheet ?
Le format de date affiché dans Smartsheet est basé sur les préférences régionales que vous avez spécifiées lors de la création de votre compte. Par exemple, si vos « Préférences régionales » sont définies sur « Anglais (États-Unis) », les dates seront affichées au format mois/jour/année. Vous pouvez changer cela en suivant ces étapes :
- Ouvrez Smartsheet.
- Allez sur l'icône "Compte".
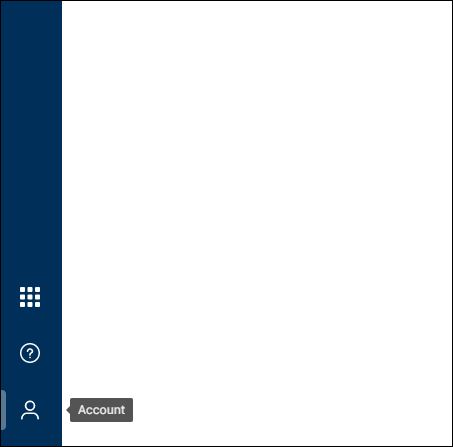
- Appuyez sur « Paramètres personnels ».
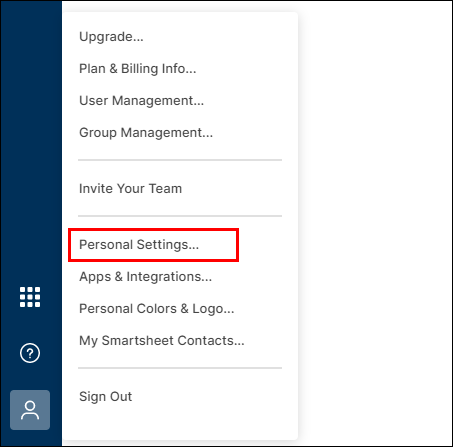
- Appuyez sur « Paramètres ».
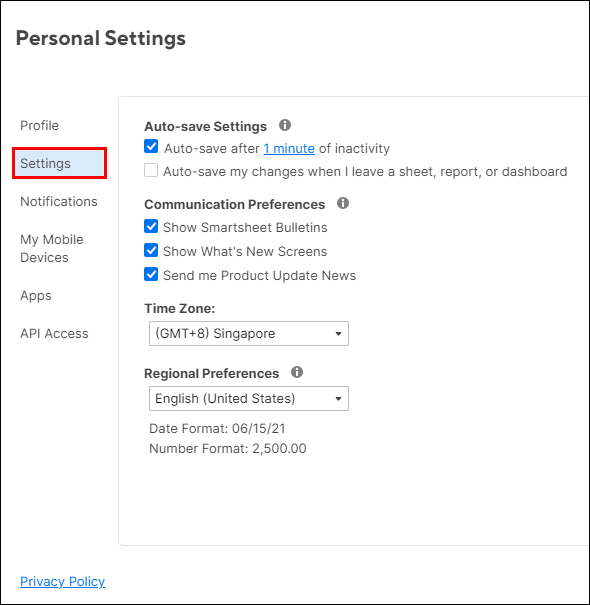
- Choisissez une option sous « Préférences régionales ».
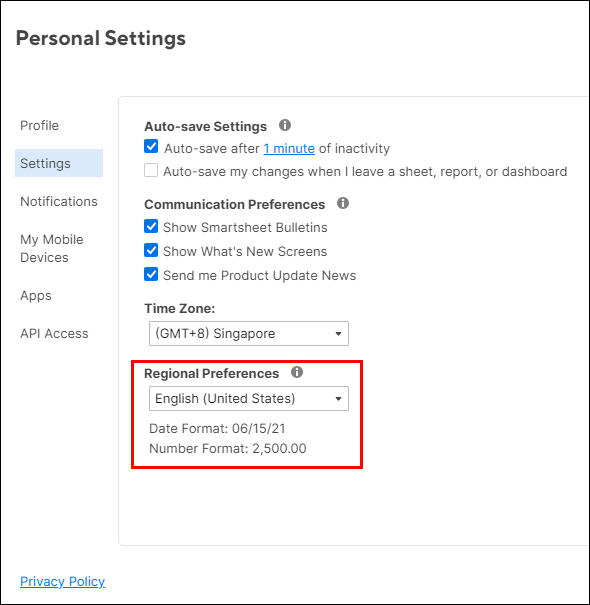
- Lorsque vous sélectionnez une option, vous verrez l'aperçu des formats de date et de nombre, vous pouvez donc choisir ce que vous voulez avant d'enregistrer les modifications.
- Une fois que vous avez choisi une option, appuyez sur "Enregistrer".
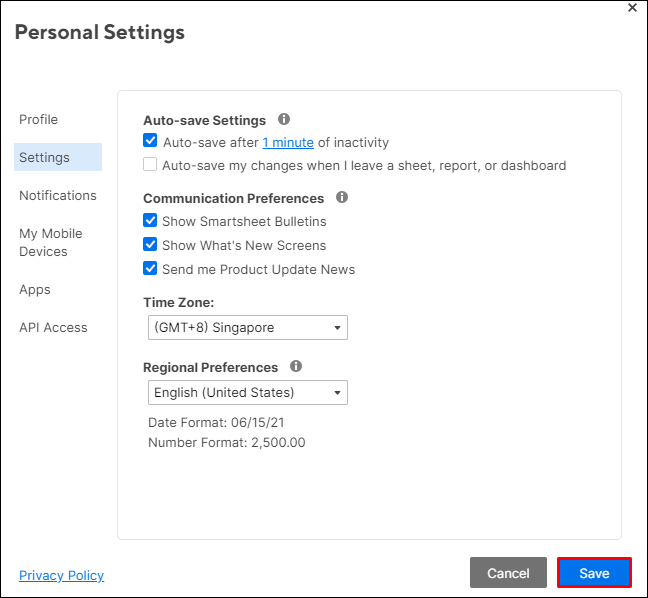
- Le nouveau paramètre sera appliqué à vos feuilles.
Raccourcis clavier Smartsheet
Smartsheet propose une variété de raccourcis clavier que vous pouvez utiliser pour les dates. Cela vous permettra de travailler plus rapidement et de gagner du temps tout en travaillant sur des feuilles. Vous pouvez trouver certains des raccourcis ci-dessous :
- t – Insertion de la date du jour.
- +n – Saisie d'une date en jours à partir d'aujourd'hui. Par exemple, si aujourd'hui est le 09/06/2021, en appuyant sur +3, vous entrerez le 12/06/2021.
- -n – Saisie d'une date en jours avant aujourd'hui. Par exemple, si aujourd'hui est le 09/06/2021, en appuyant sur -5, vous entrerez le 04/06/21.
- dim, lun, mar, mer, jeu, ven, sam – Saisie d'une date qui correspond au jour spécifique de la semaine en cours. Par exemple, si la date du jour est le 09/06/2021, en tapant « sun », vous saisirez 06/06/2021.
- oui - la date d'hier.
- tom – Le rendez-vous de demain.
- la semaine dernière – Date actuelle -7 jours.
- la semaine prochaine – Date actuelle +7 jours.
Il est important de garder à l'esprit que ces abréviations ne fonctionnent que pour la langue anglaise.
Smartsheet : Expliqué !
Vous avez maintenant appris à ajouter des jours à une date dans Smartsheet et avez plus d'informations sur le logiciel lui-même. Il s'agit d'un logiciel fiable, efficace et rapide qui vous aidera à vous assurer que tous vos projets sont terminés à temps. Donc, si vous utilisez déjà Smartsheet ou envisagez de l'utiliser, vous en apprendrez certainement plus à ce sujet en lisant ce guide.
Avez-vous déjà utilisé Smartsheet ? Dites-nous dans la section commentaire ci-dessous!