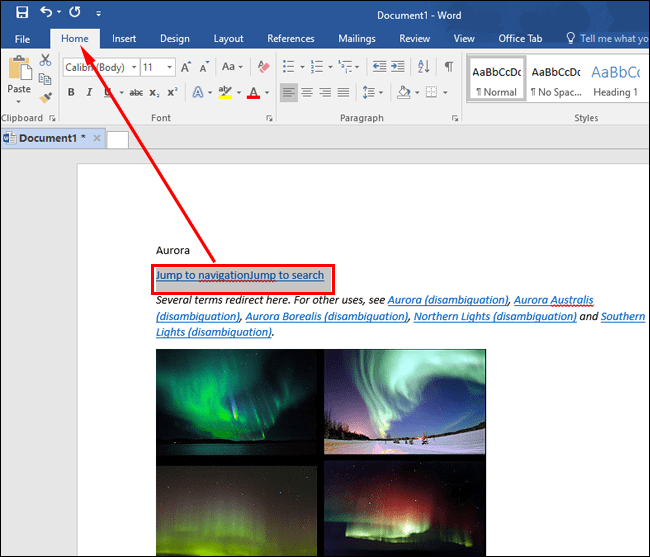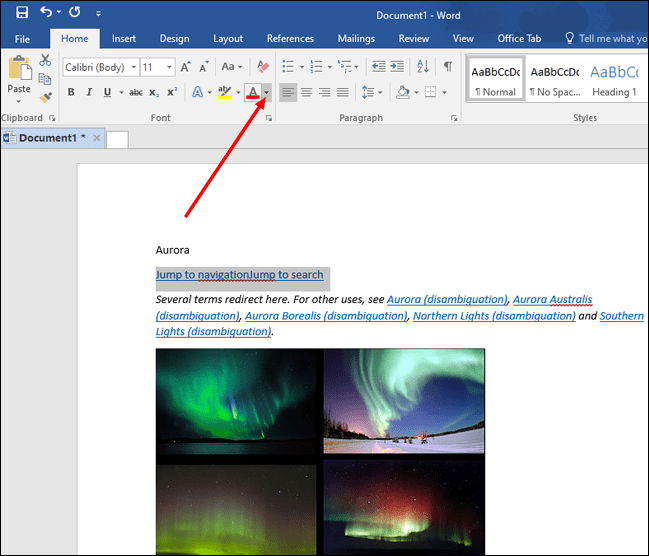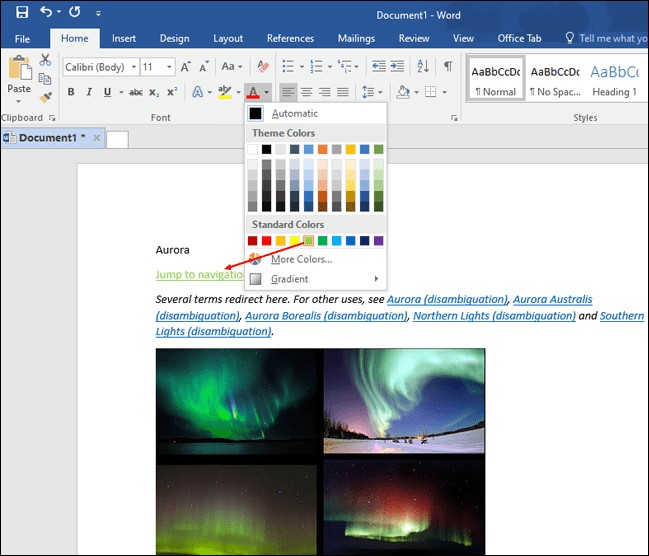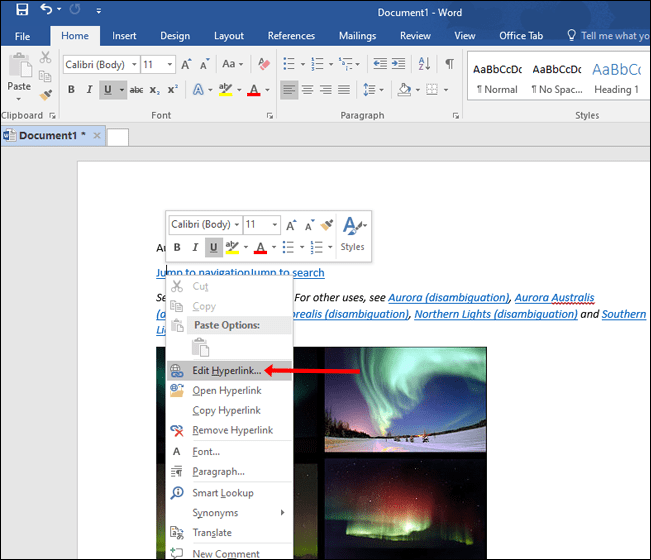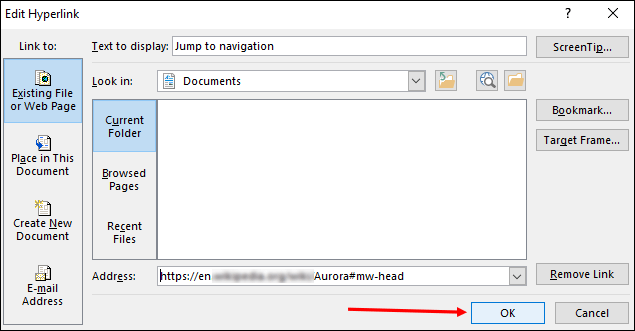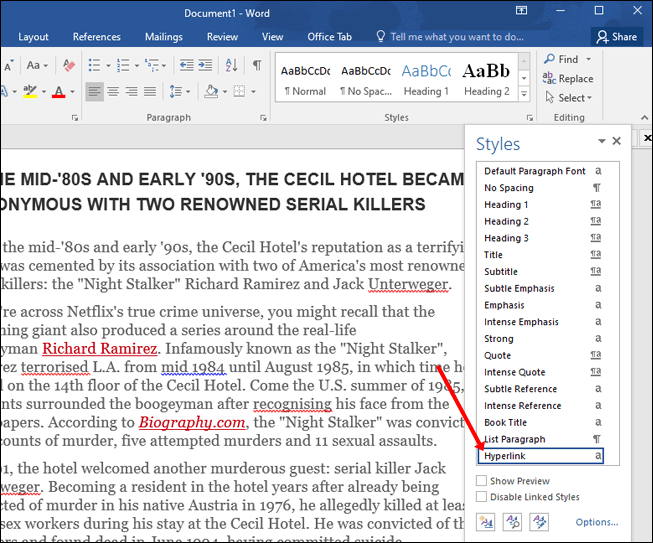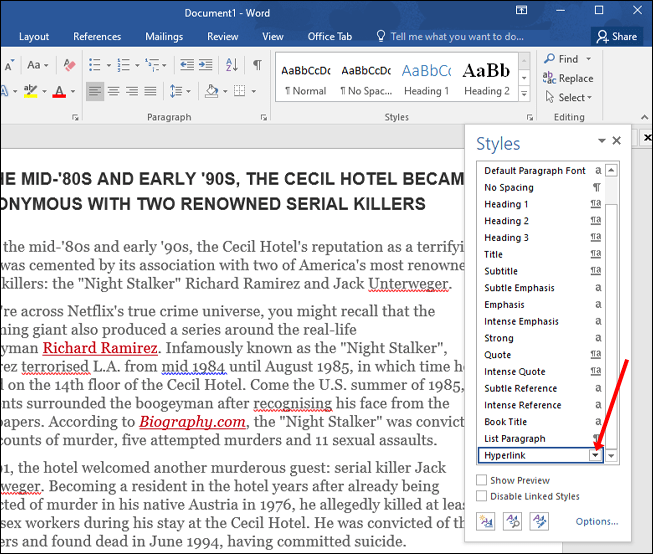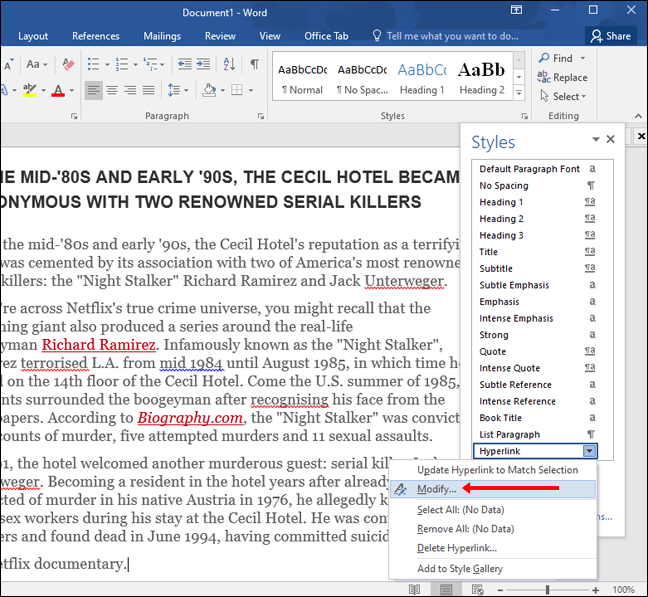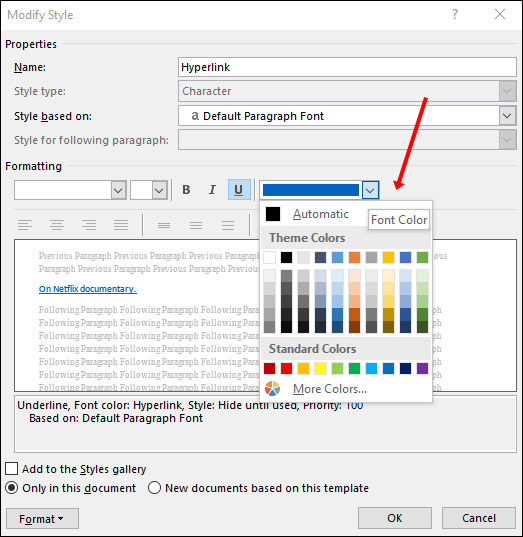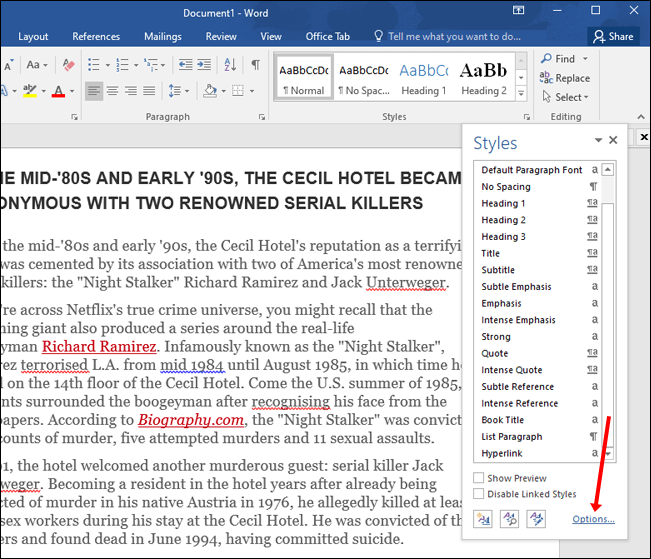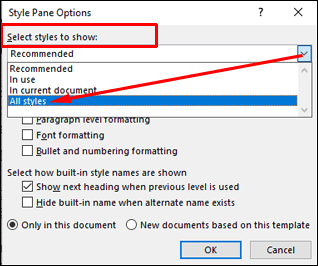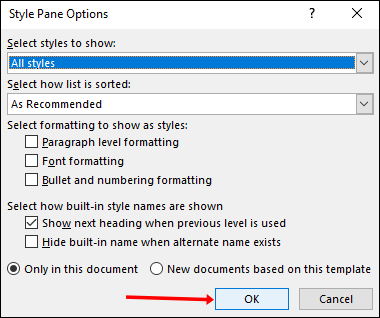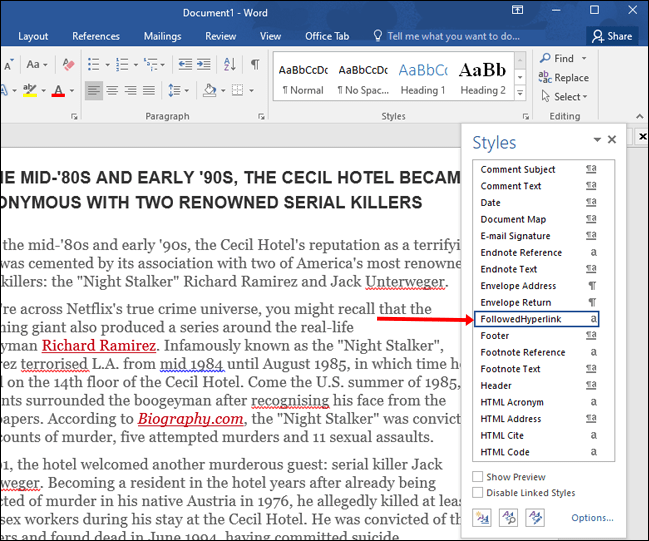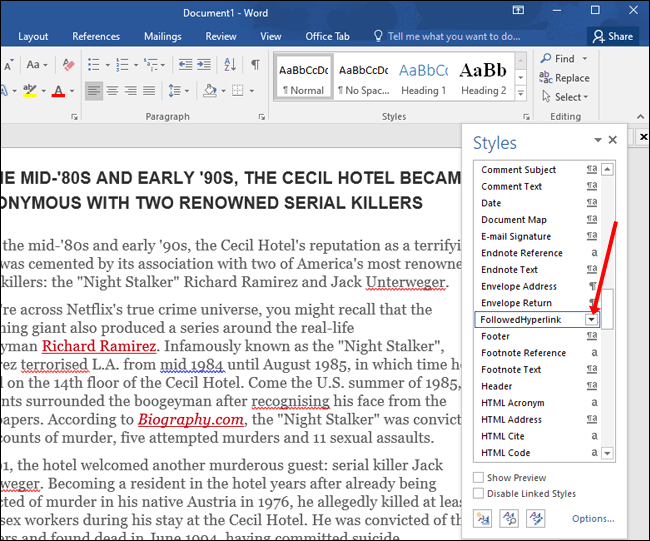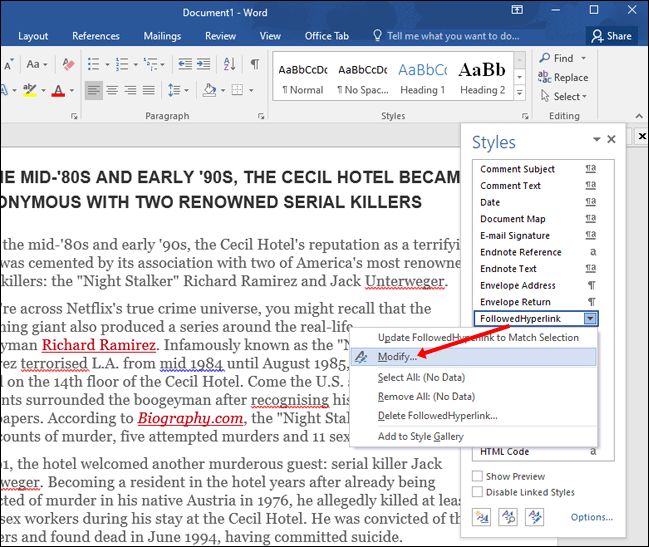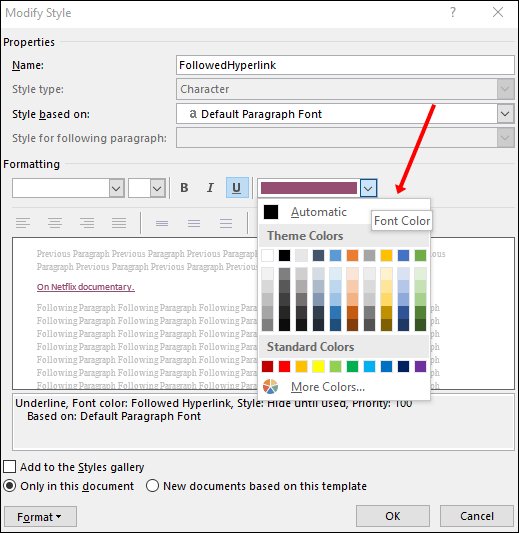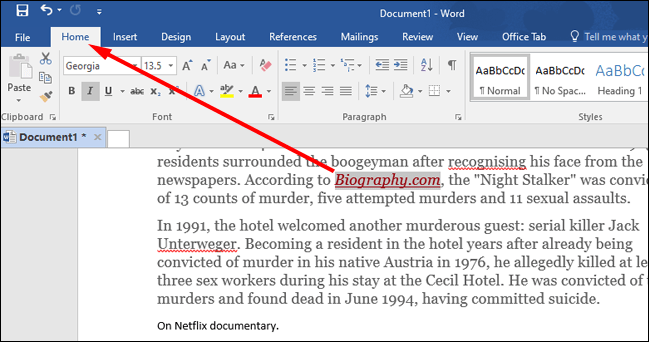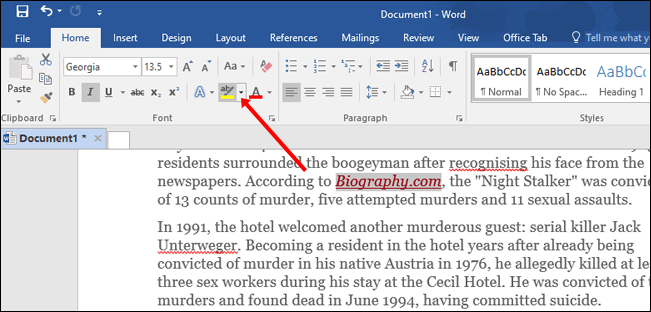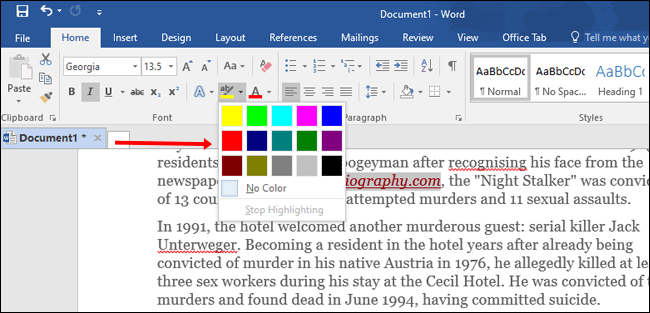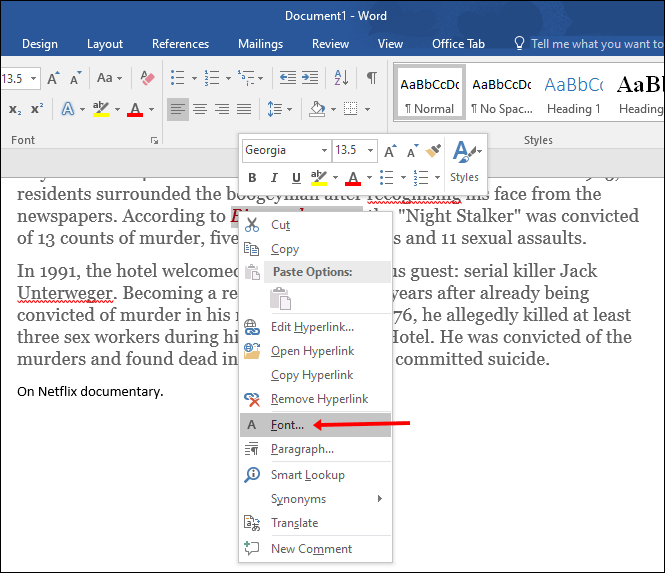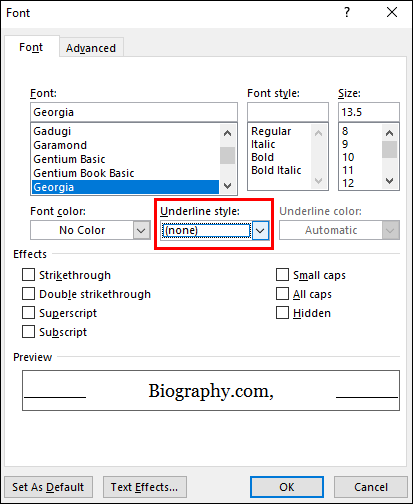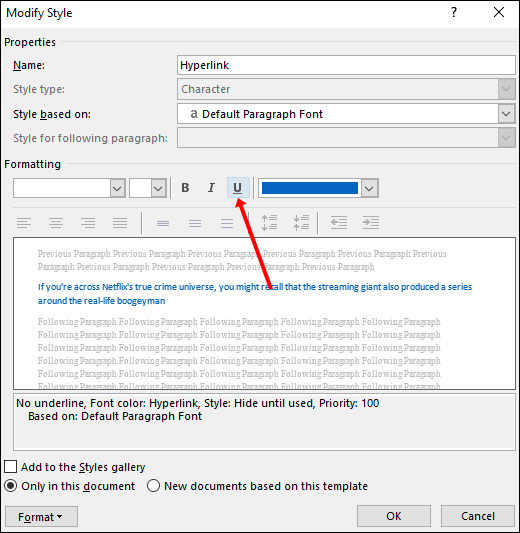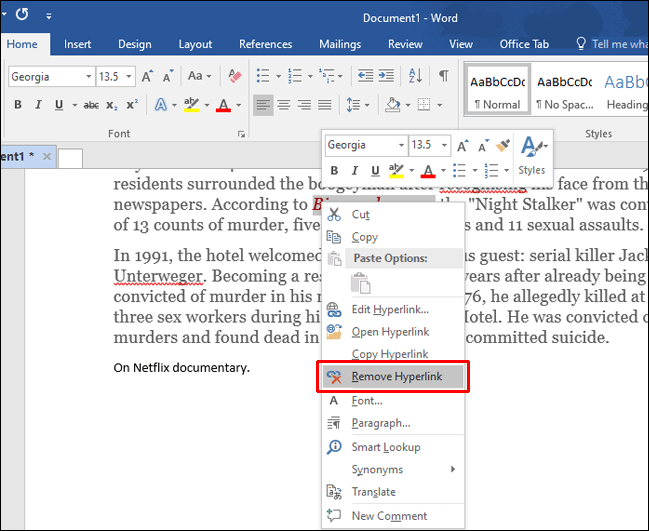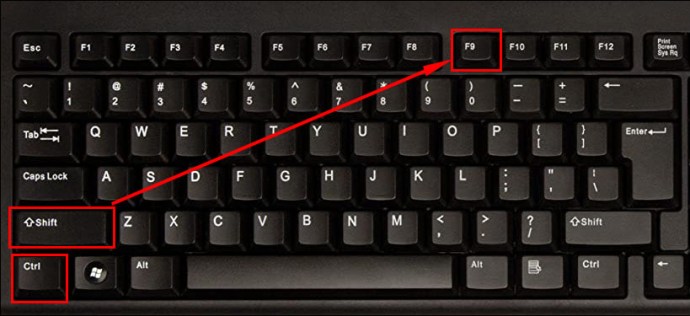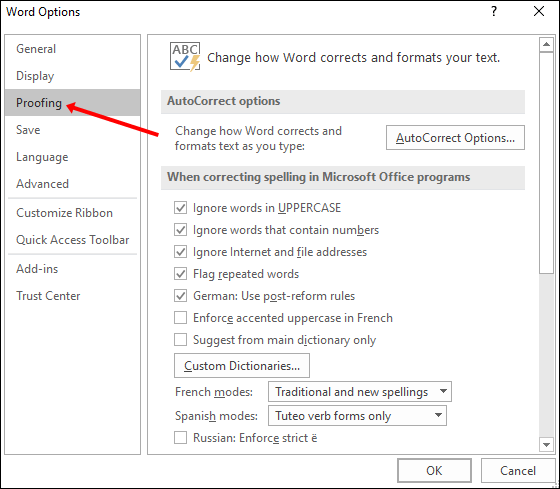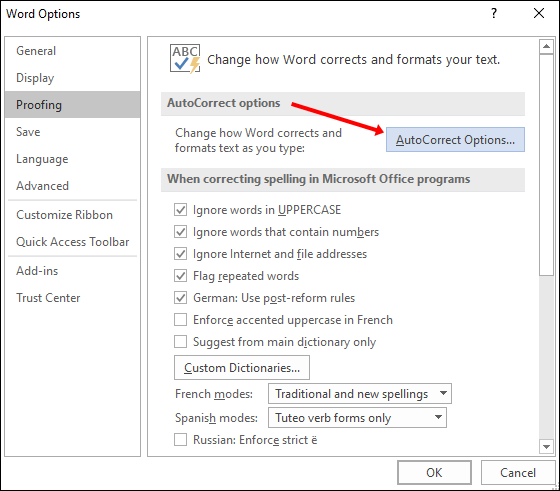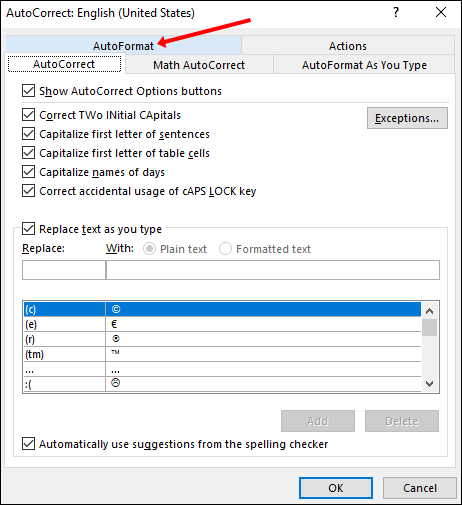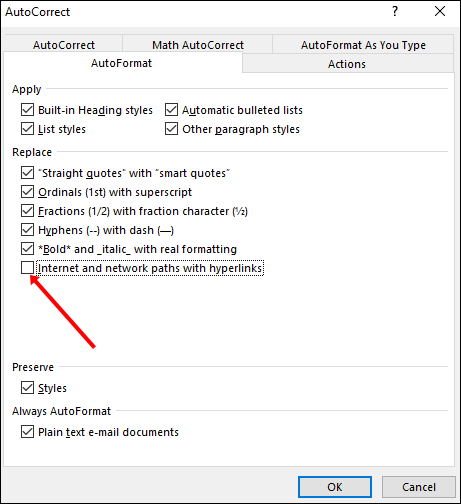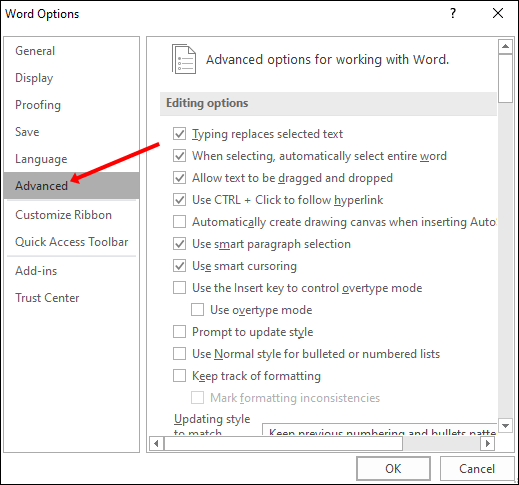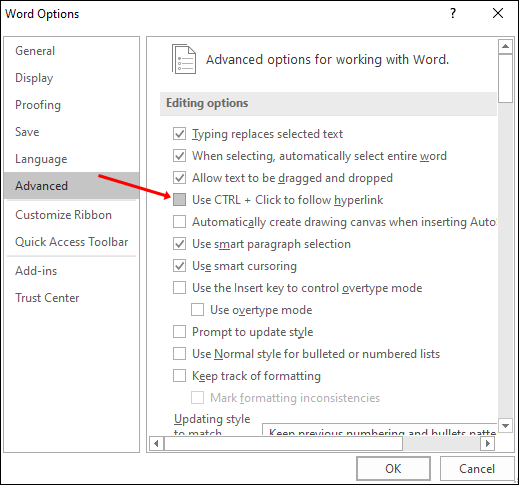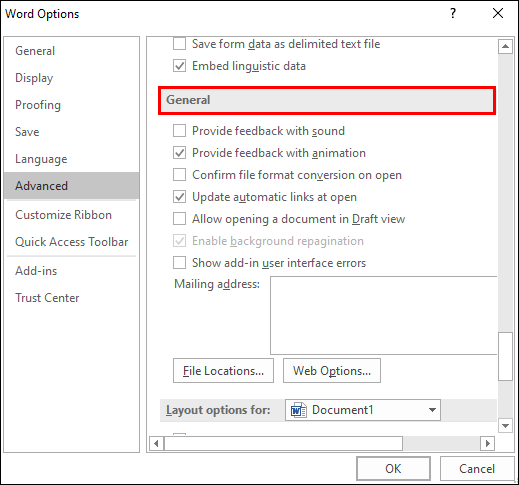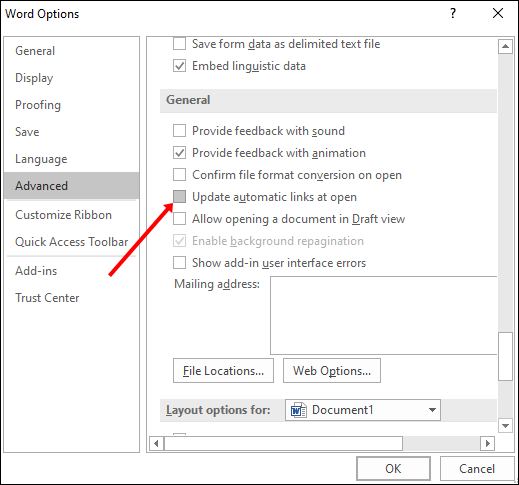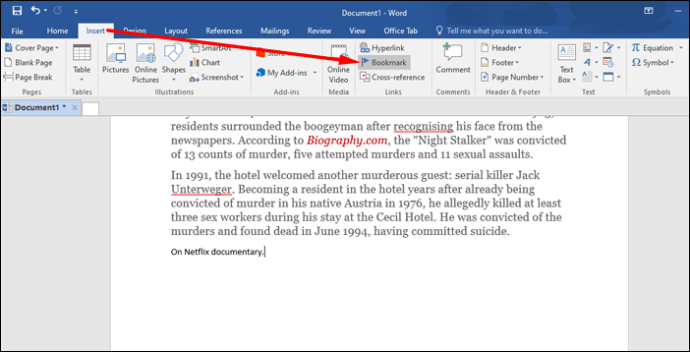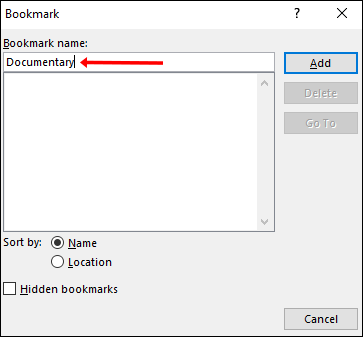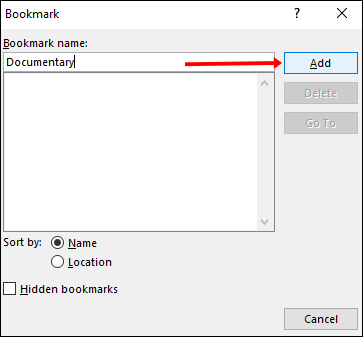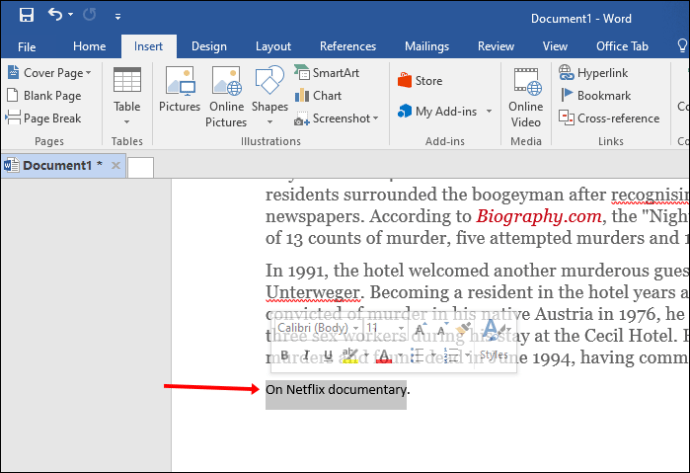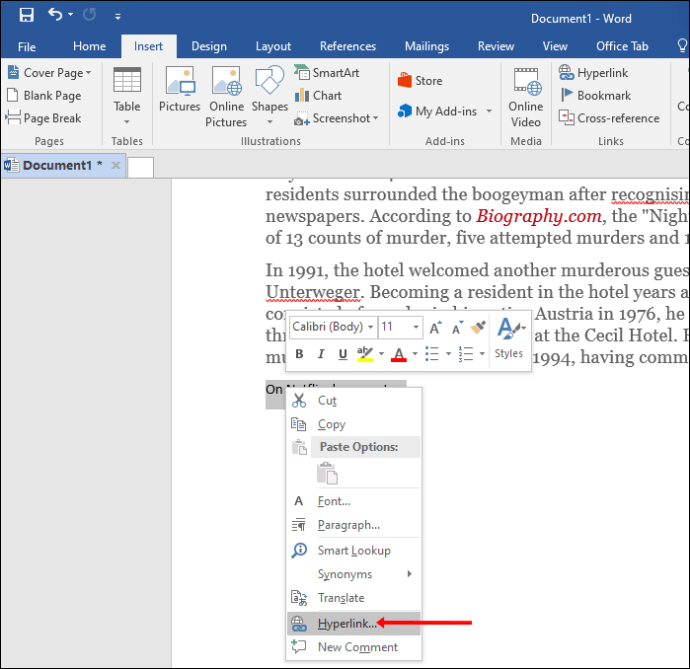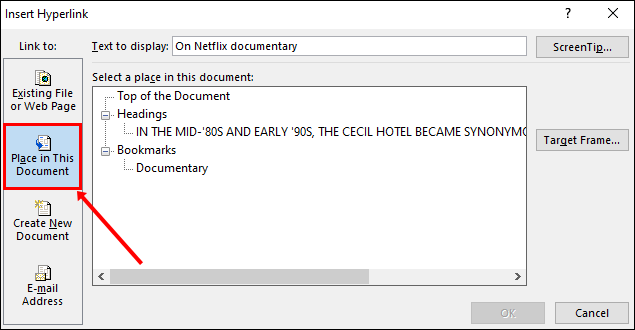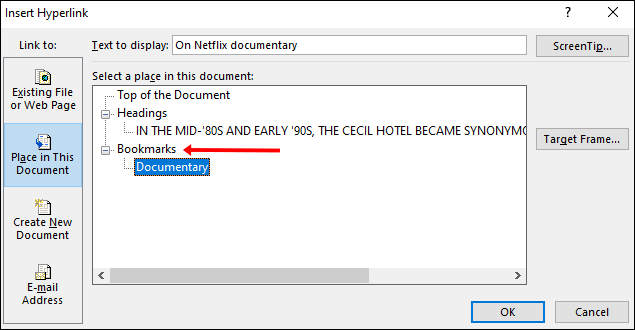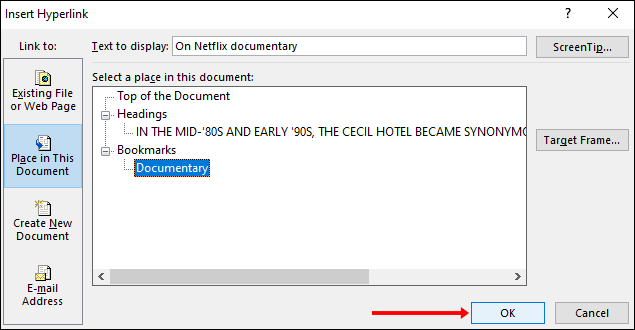Comment changer la couleur des liens dans un document Word
Microsoft Word vous permet de personnaliser l'apparence de vos liens, notamment en changeant leur couleur. Lorsque vous insérez un lien dans un document Word, il sera bleu par défaut. Cependant, si vous n'aimez pas l'apparence de votre lien, vous pouvez le modifier de plusieurs manières. Continuez à lire cet article et nous vous dirons tout ce que vous devez savoir sur la modification de la couleur des liens dans un document Word et la personnalisation de vos liens en général.

Comment changer la couleur d'un seul lien non visité dans un document Word ?
Les hyperliens non visités sont des liens qui n'ont pas encore été ouverts. Ils sont bleus par défaut. Vous pouvez modifier la couleur d'un seul lien non visité dans votre document Word. Si vous souhaitez le faire, suivez les étapes ci-dessous :
- Sélectionnez le lien de votre choix.
- Allez dans l'onglet "Accueil".
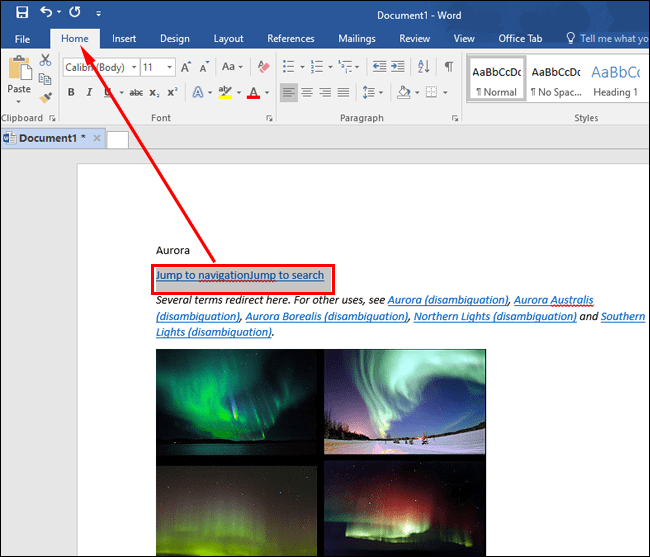
- Dans la section "Police", sélectionnez la flèche à côté de la couleur de la police.
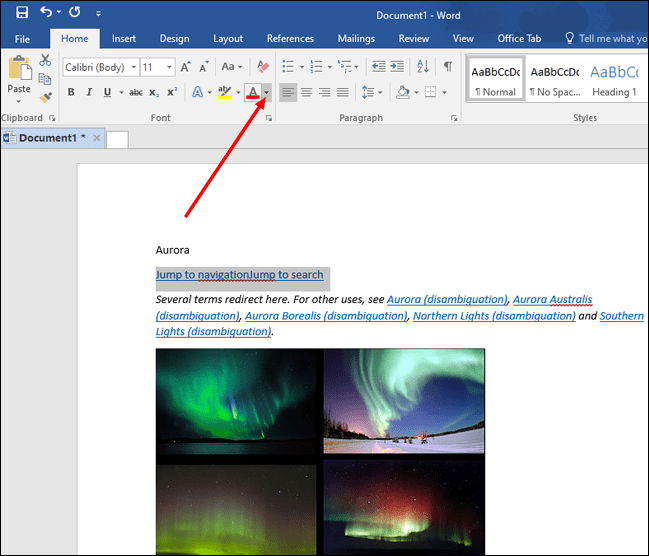
- Choisissez la couleur de votre lien.
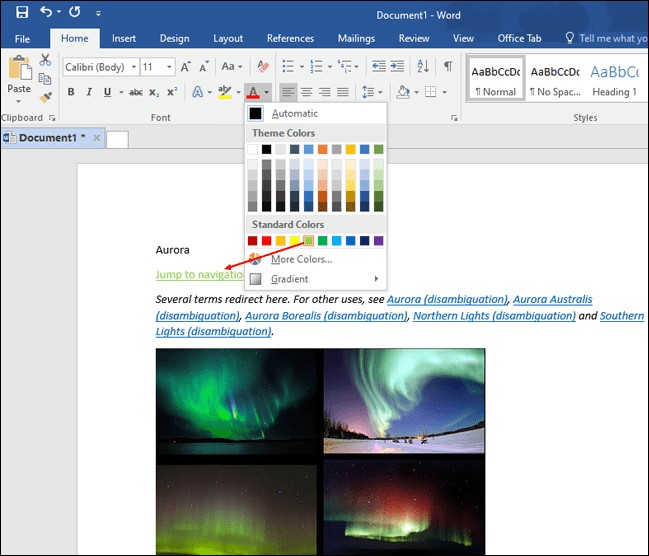
Il est important de noter que cette méthode ne fonctionne pas pour un lien visité dans un document Word.
Comment conserver un lien visité en bleu dans un document Word ?
Une fois que vous ouvrez un lien dans un document Word, sa couleur passe du bleu au violet. Si vous souhaitez modifier cela et renvoyer le lien en bleu après l'avoir ouvert, procédez comme suit :
- Faites un clic droit sur le lien que vous avez visité.
- Appuyez sur « Modifier le lien hypertexte ».
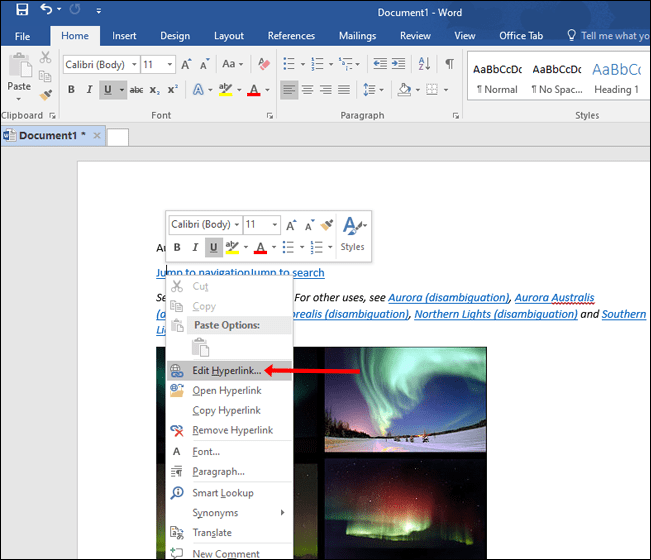
- Appuyez sur "D'accord".
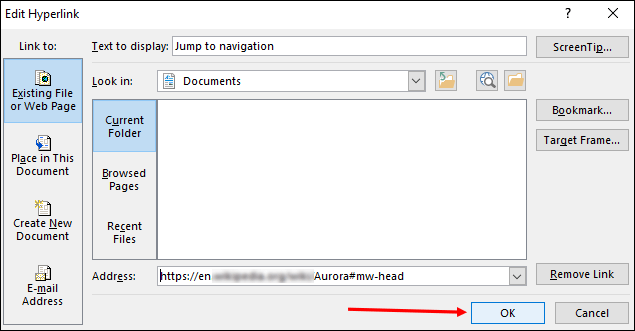
De cette façon, vous pouvez garder votre lien en bleu même après l'avoir ouvert.
Comment changer la couleur de tous les liens non visités dans un document Word ?
Si vous souhaitez modifier la couleur de tous les liens non visités dans votre document, procédez comme suit :
- Ajoutez le lien à votre document.
- Allez dans l'onglet "Accueil".

- Allez dans la section "Styles" et cliquez sur la flèche dans le coin inférieur droit de la section.

- Faites défiler jusqu'à "Lien hypertexte".
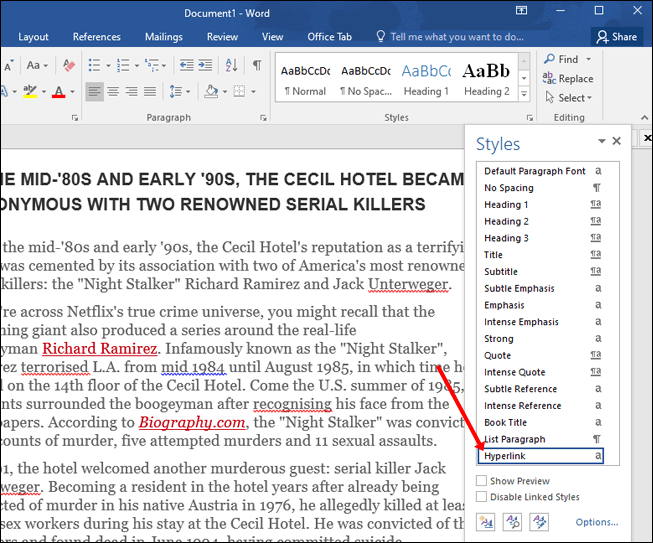
- Cliquez sur la flèche à droite.
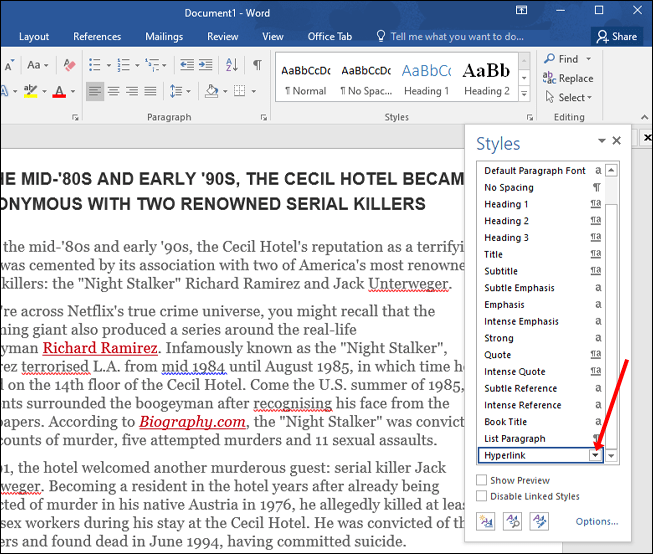
- Appuyez sur « Modifier ».
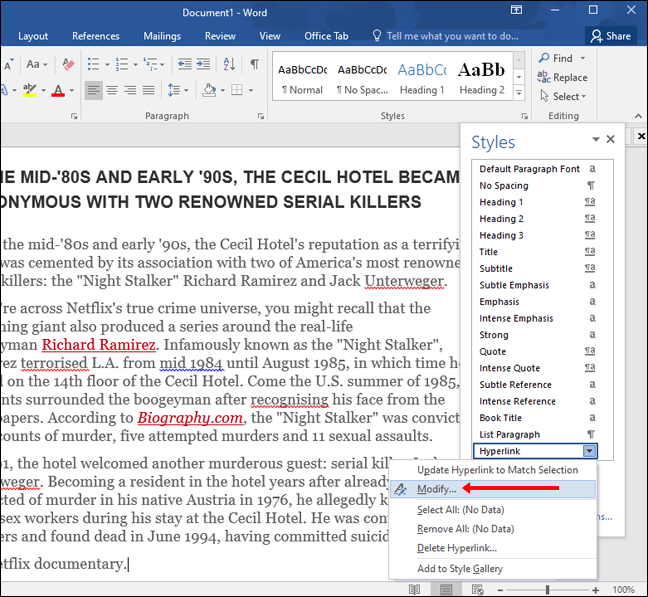
- Choisissez la couleur que vous aimez.
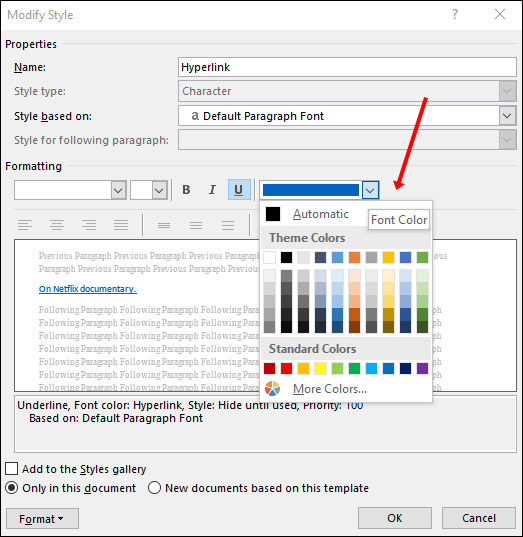
Comment changer la couleur de tous les liens visités dans un document Word ?
Si vous souhaitez modifier la couleur de tous les liens déjà ouverts dans votre document Word, voici comment procéder :
- Allez dans l'onglet "Accueil".

- Allez dans la section "Styles" et cliquez sur la flèche dans le coin inférieur droit de la section.

- Appuyez sur « Options » dans le coin inférieur droit du menu « Styles ».
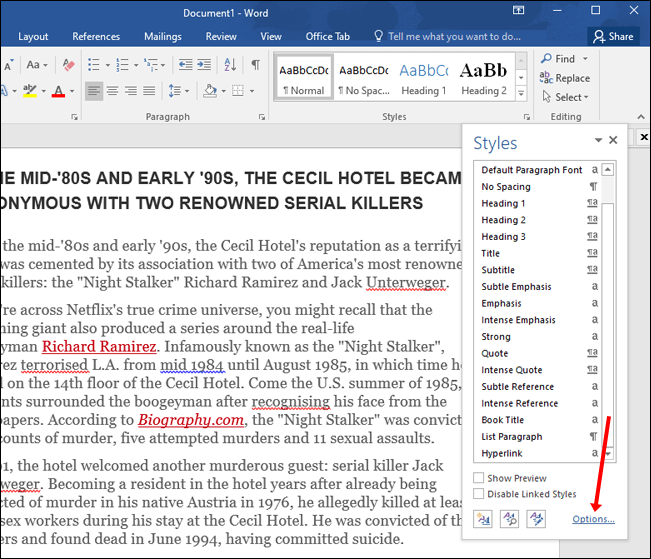
- Sous "Sélectionner les styles à afficher", choisissez "Tous les styles".
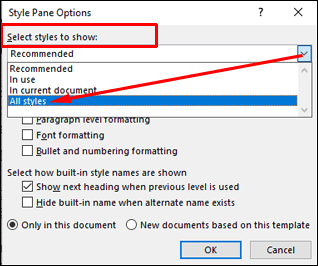
- Appuyez sur "D'accord".
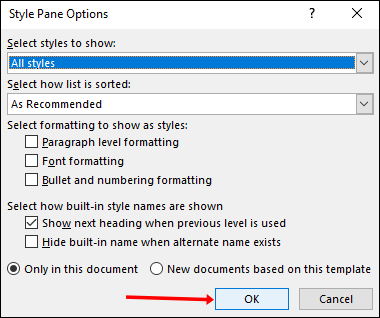
- Vous verrez maintenant une option appelée "FollowedHyperlink" dans le menu "Styles".
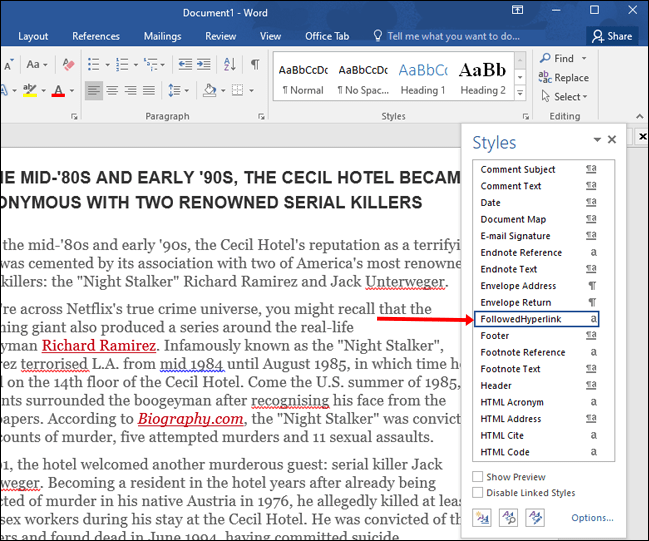
- Accédez à cette option et appuyez sur la flèche juste à côté.
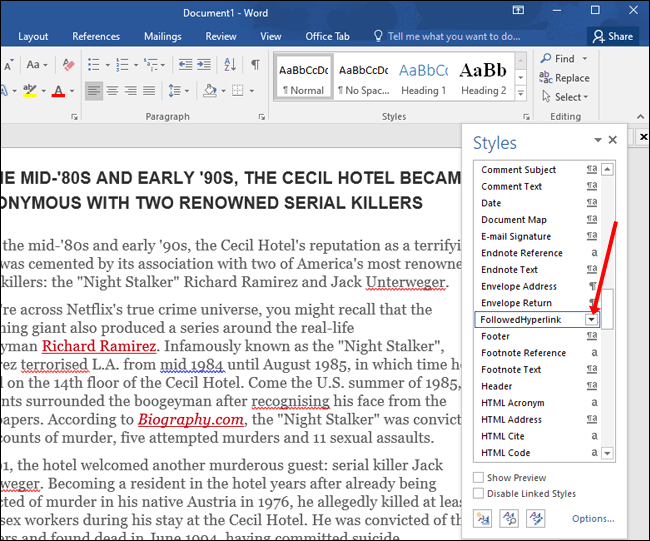
- Appuyez sur « Modifier ».
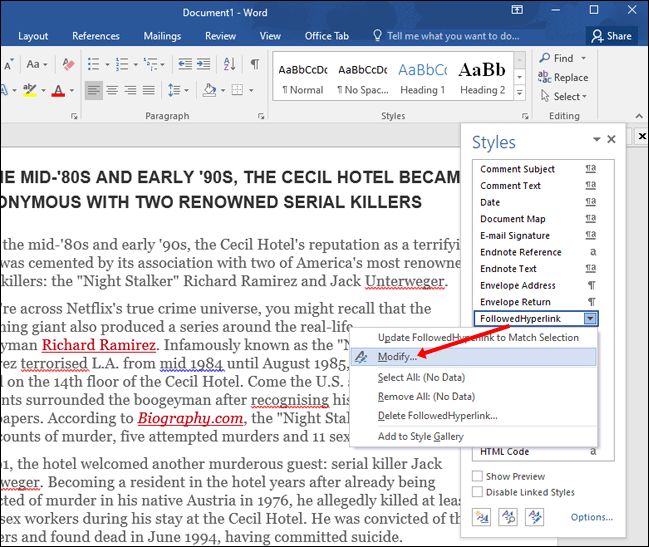
- Choisissez la couleur que vous aimez.
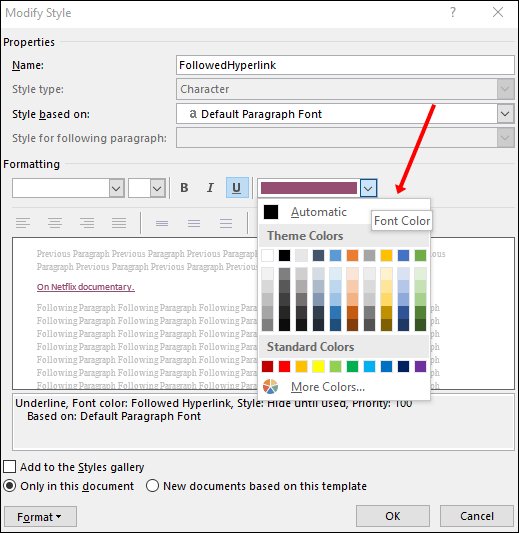
Comment mettre en évidence un lien dans un document Word ?
Vous pouvez mettre en évidence un lien spécifique dans votre document Word en le mettant en surbrillance. Si vous souhaitez essayer cela, suivez les étapes ci-dessous :
- Sélectionnez le lien que vous souhaitez mettre en évidence.
- Allez dans l'onglet "Accueil".
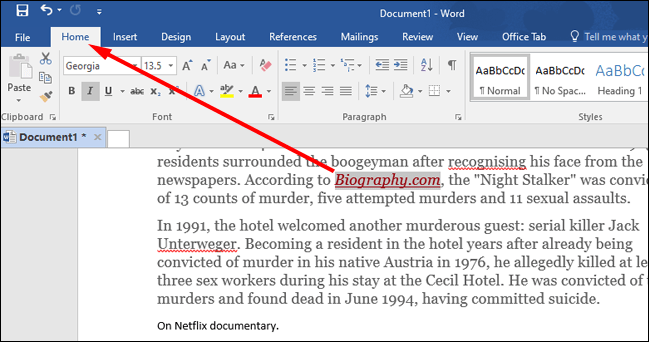
- Dans la section "Police", sélectionnez la flèche à côté de l'option "Couleur de surbrillance du texte".
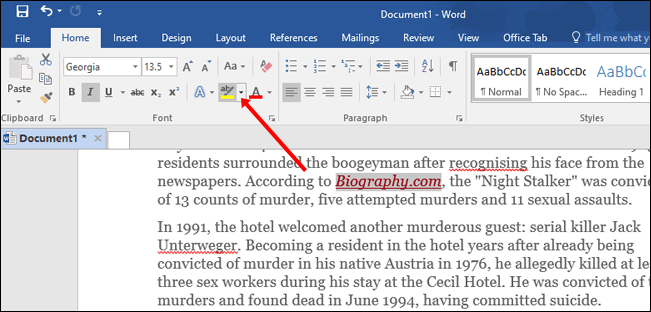
- Sélectionnez la couleur que vous souhaitez.
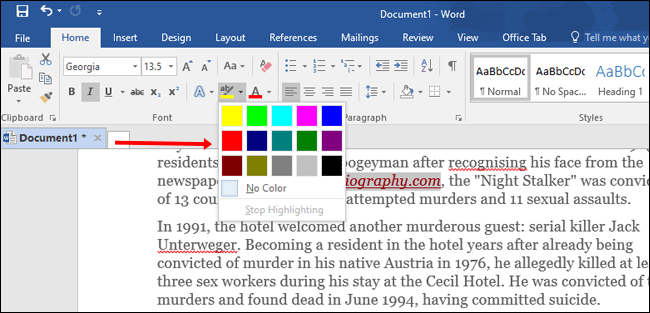
Comment supprimer le soulignement d'un seul lien hypertexte dans un document Word ?
Lorsque vous insérez un lien hypertexte dans votre Word Doc, il sera souligné par défaut. Cependant, vous pouvez supprimer le soulignement d'un lien hypertexte. Même lorsque vous supprimez le soulignement, le lien hypertexte sera toujours enregistré et vous pourrez suivre le lien avec le raccourci habituel (Ctrl + Clic).
- Cliquez avec le bouton droit sur le lien hypertexte.
- Appuyez sur "Police".
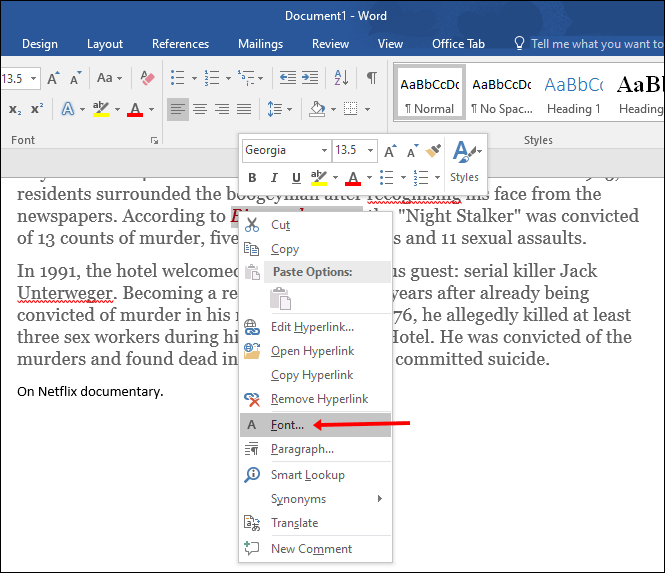
- Sous "Style de soulignement", sélectionnez "Aucun".
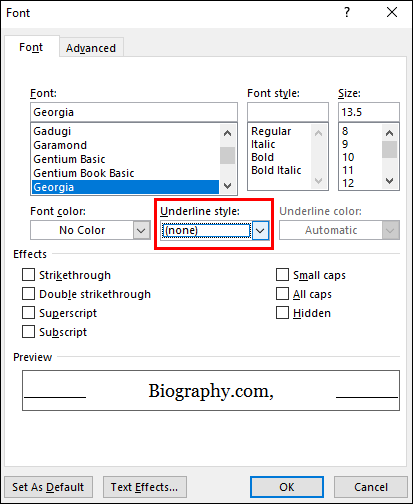
Comment supprimer le soulignement de tous les liens hypertexte dans un document Word ?
Si vous souhaitez conserver la cohérence du style de votre document et supprimer le soulignement de tous vos liens, vous pouvez suivre ces étapes :
- Allez dans l'onglet "Accueil".

- Allez dans la section "Styles" et cliquez sur la flèche dans le coin inférieur droit de la section.

- Faites défiler jusqu'à "Lien hypertexte".
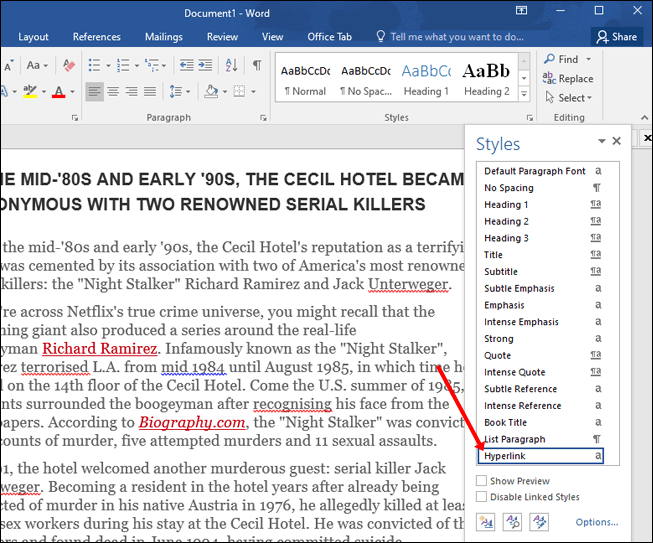
- Cliquez sur la flèche à droite.
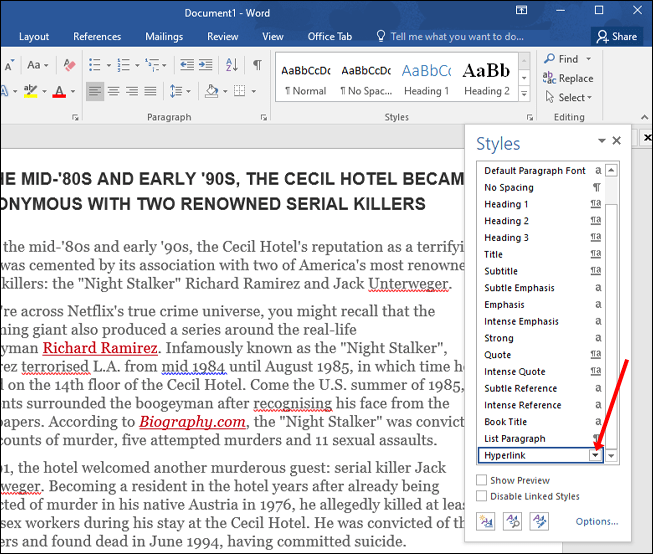
- Appuyez sur « Modifier ».
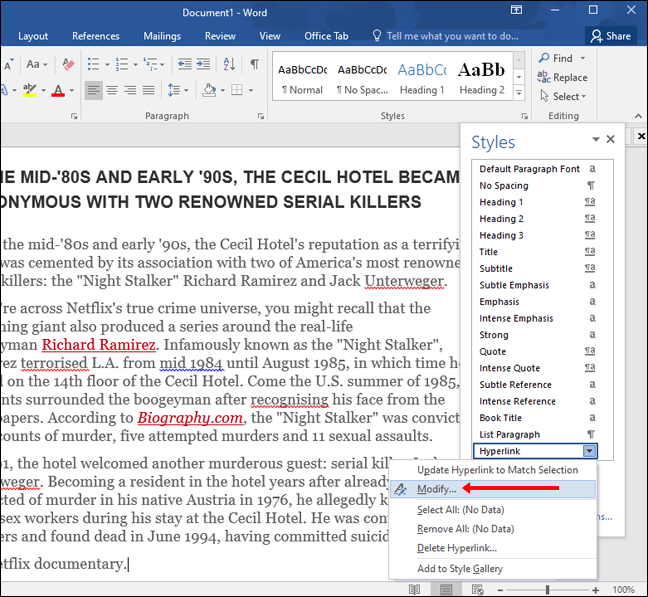
- Vous verrez l'icône soulignée. Désélectionnez-le.
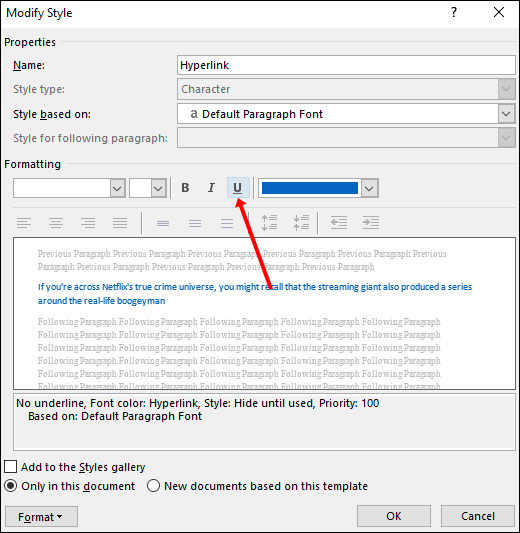
Comment supprimer un seul lien hypertexte dans un document Word ?
Si vous copiez un texte dans Word, vous constaterez souvent qu'il contient des liens hypertexte. Vous pouvez supprimer un lien hypertexte en procédant comme suit :
- Cliquez avec le bouton droit sur le lien hypertexte.
- Appuyez sur "Supprimer le lien hypertexte".
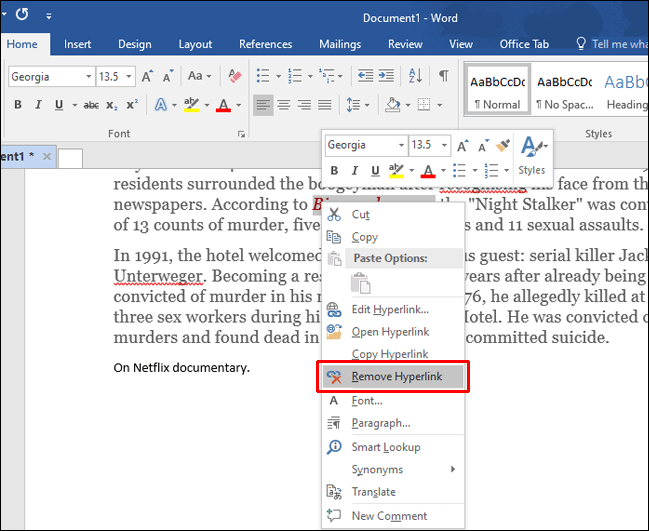
Comment supprimer tous les liens hypertexte dans un document Word ?
- Appuyez sur ''Ctrl + A'' pour sélectionner l'ensemble du document.

- Appuyez sur ''Ctrl + Maj + F9.''
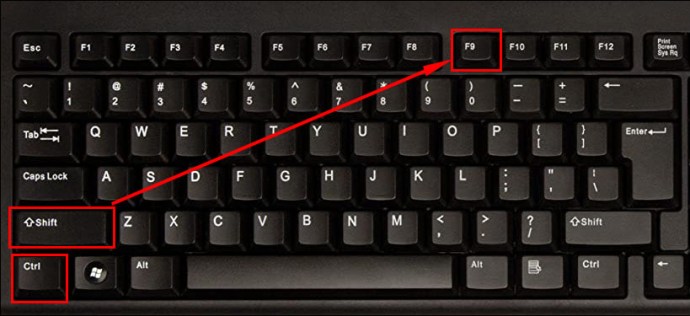
Comment désactiver les hyperliens automatiques ?
Microsoft Word créera automatiquement des liens hypertexte par défaut. Cependant, vous pouvez le désactiver en quelques étapes simples :
- Appuyez sur "Fichier" dans le coin supérieur gauche.

- Appuyez sur "Options".

- Appuyez sur « Vérification ».
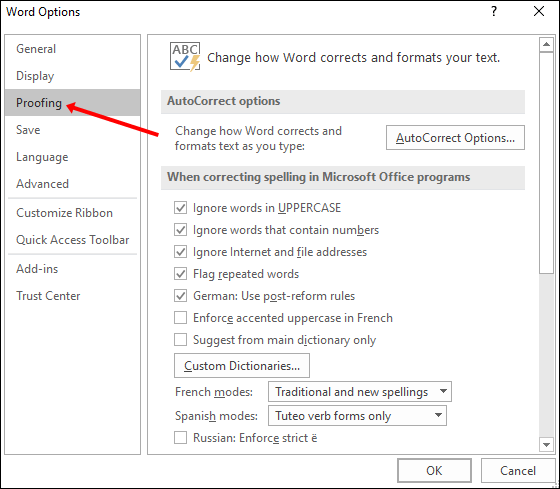
- Appuyez sur "Options de correction automatique".
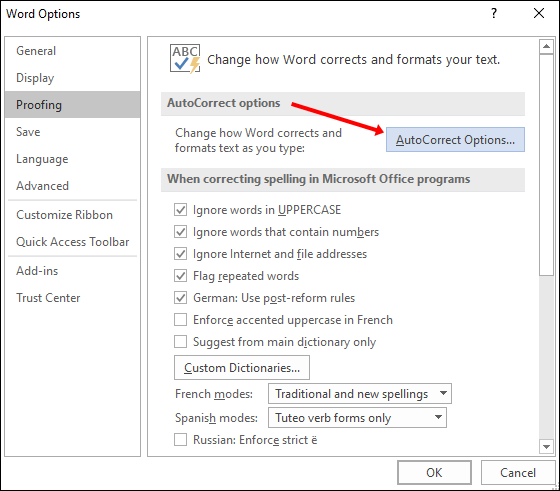
- Allez dans l'onglet "Format automatique au fur et à mesure de la frappe".
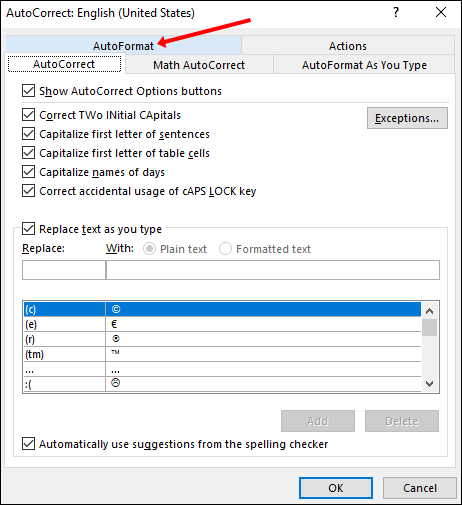
- Vous verrez une case à cocher pour « Chemins Internet et réseau avec des liens hypertexte ». Assurez-vous que la case à cocher n'est pas cochée.
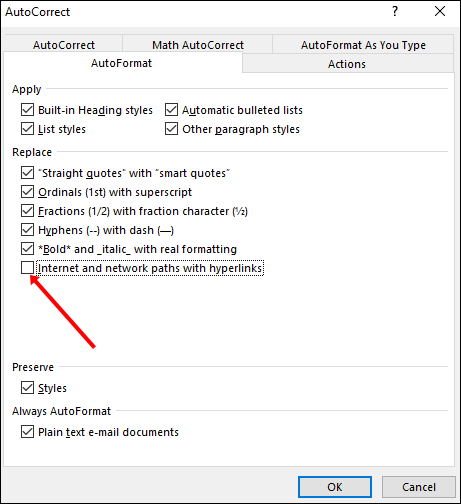
Comment désactiver les raccourcis pour suivre un lien ?
Par défaut, Word vous permet de suivre un lien en appuyant sur ''Ctrl + Clic''. Si vous souhaitez désactiver cette option, vous pouvez le faire en suivant ces étapes :
- Appuyez sur "Fichier" dans le coin supérieur gauche.

- Appuyez sur "Options".

- Appuyez sur "Avancé".
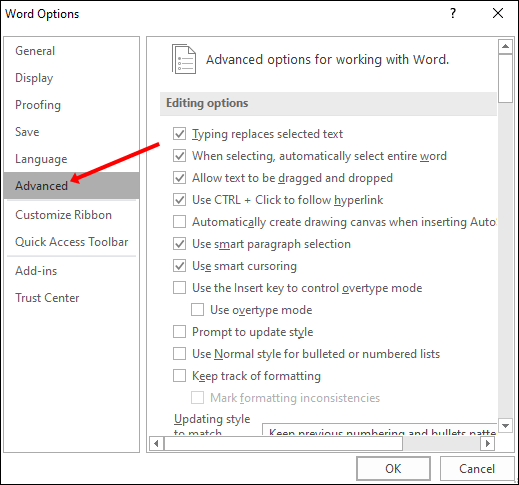
- Vous verrez une case à cocher pour "Utilisez Ctrl + Clic pour suivre le lien hypertexte". Assurez-vous qu'il n'est pas marqué.
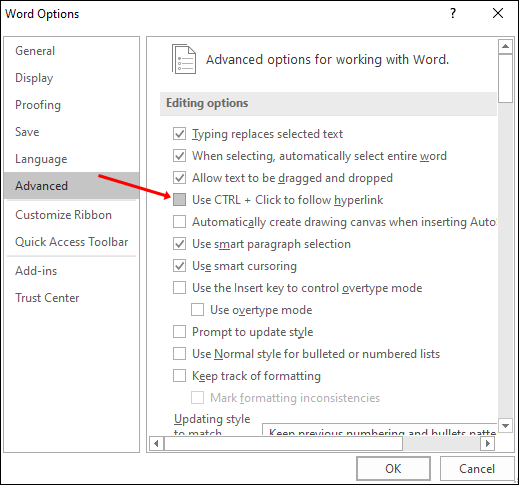
Comment mettre à jour les liens automatiques ?
Microsoft Word met à jour vos liens automatiquement. Cela signifie que chaque fois qu'il y a un changement dans le fichier source, votre lien sera mis à jour. Cependant, si votre lien est modifié, vous risquez de perdre des informations précieuses par accident. Ou, si vous avez un grand nombre de liens dans votre fichier, vous devrez peut-être attendre que votre document soit ouvert. Vous pouvez donc décider de désactiver cette option.
- Appuyez sur "Fichier".

- Appuyez sur "Options".

- Appuyez sur "Avancé".
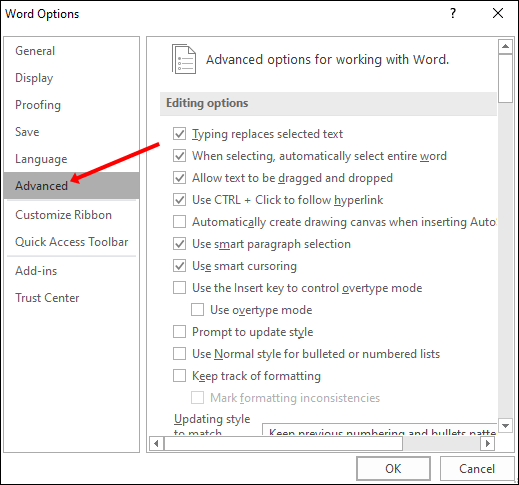
- Faites défiler jusqu'à "Général".
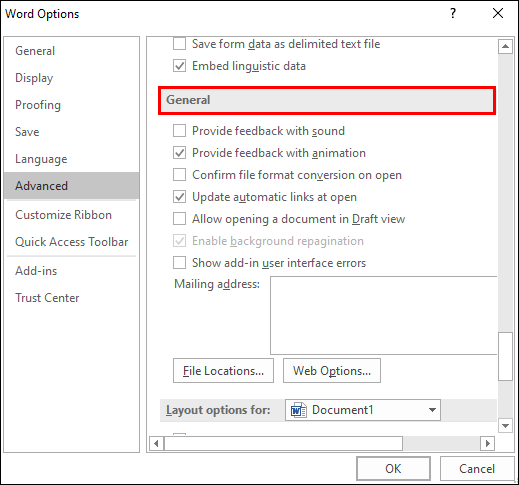
- Vous verrez une case à cocher pour "Mettre à jour les liens automatiques à l'ouverture". Assurez-vous qu'il n'est pas marqué.
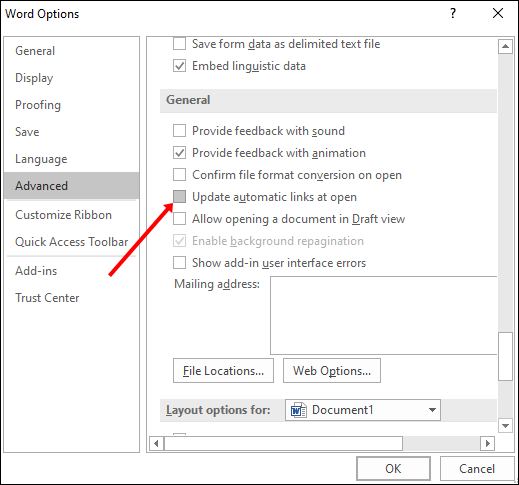
Comment créer un lien hypertexte dans le même document Word ?
Jusqu'à présent, nous avons traité des liens vers différents sites Web. Mais que se passe-t-il si vous avez un document volumineux et que vous souhaitez insérer un lien hypertexte pour vous emmener à un emplacement spécifique dans votre document ? Heureusement, Word propose cette fonctionnalité. Vous pouvez facilement aller et venir dans votre document en insérant des liens hypertexte.
Cette fonctionnalité permet à vos lecteurs de passer à une autre partie de votre document. Voici comment créer un lien hypertexte dans le même document Word :
- Marquez la destination de votre lien hypertexte en insérant un signet que vous pouvez trouver sous l'onglet "Insérer".
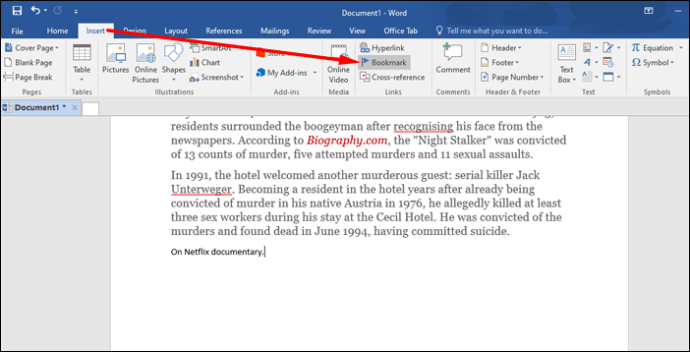
- Choisissez le nom de votre signet.
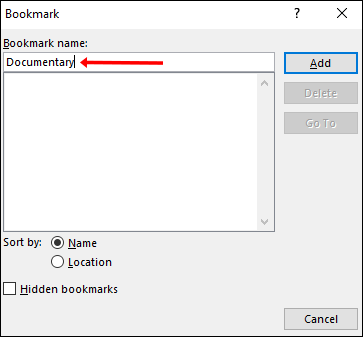
- Appuyez sur "Ajouter".
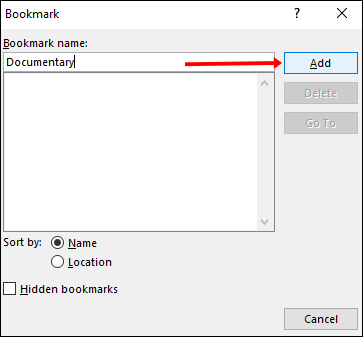
- Choisissez le texte que vous souhaitez utiliser comme lien hypertexte.
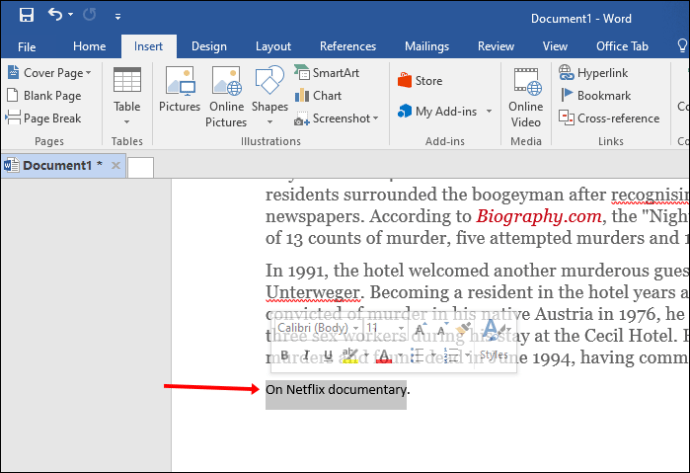
- Faites un clic droit sur le texte et appuyez sur "Lien hypertexte".
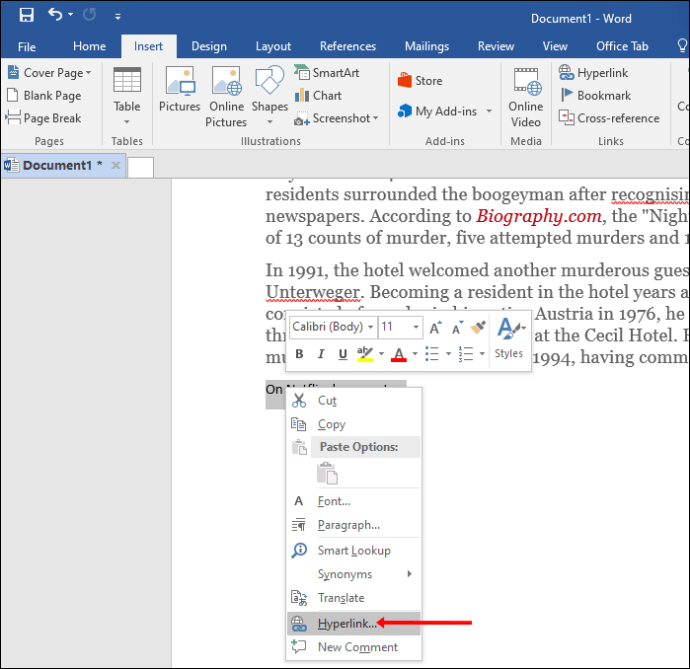
- Choisissez « Placer dans ce document ».
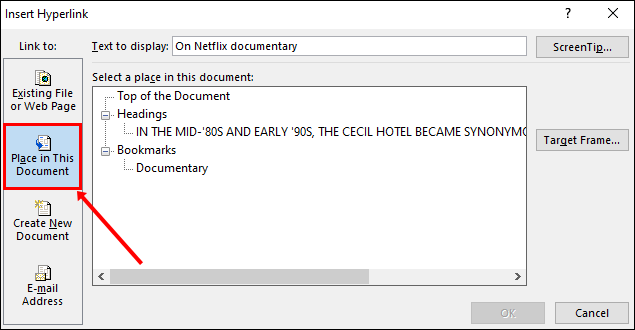
- Trouvez votre destination sous « Signets ».
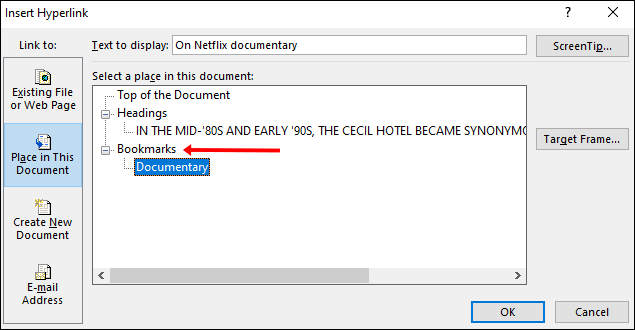
- Appuyez sur "D'accord".
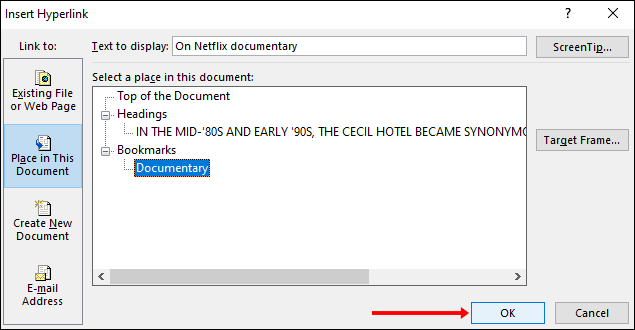
Que faire lorsque votre lien hypertexte ne fonctionne pas ?
En cliquant sur un lien hypertexte, votre navigateur devrait se lancer automatiquement et vous amener à la page. Si cela ne se produit pas, votre lien hypertexte ne fonctionne pas correctement. Vous pouvez vérifier certaines choses pour déterminer quel est le problème :
- Vérifiez le site Web – Lancez votre navigateur et recherchez le site Web à l'aide de l'adresse URL de votre lien hypertexte. Les sites Web peuvent modifier ou supprimer des pages, ce qui peut affecter votre lien hypertexte. Essayez de trouver son nouvel emplacement sur le site Web.
- Vérifiez l'URL - Si vous avez tapé manuellement l'adresse URL, vérifiez-la pour vous assurer que vous n'avez rien manqué. Si vous avez copié votre URL, vérifiez si vous avez copié l'adresse entière car vous avez peut-être oublié quelque chose.
- Vérifiez la structure du domaine – Le préfixe dans l'adresse peut parfois entraîner un dysfonctionnement de votre lien hypertexte. De plus, assurez-vous de vérifier le suffixe du site Web ou le domaine de premier niveau. Par exemple, une page sur ".gov" ne s'ouvrira pas si vous lui avez donné un suffixe ".com".
- Vérifier les paramètres de Word - Assurez-vous que les liens hypertexte automatiques dans Word sont activés. Si cette option est désactivée, les liens hypertexte ne fonctionneront pas.
Maîtriser les hyperliens Word en quelques clics
Vous en savez maintenant plus sur les liens dans les documents Word. Ce guide étape par étape vous montre comment personnaliser vos liens et les ajuster en fonction de vos besoins.
Comment personnaliser vos liens dans Word ? Dites-nous dans la section commentaire ci-dessous.