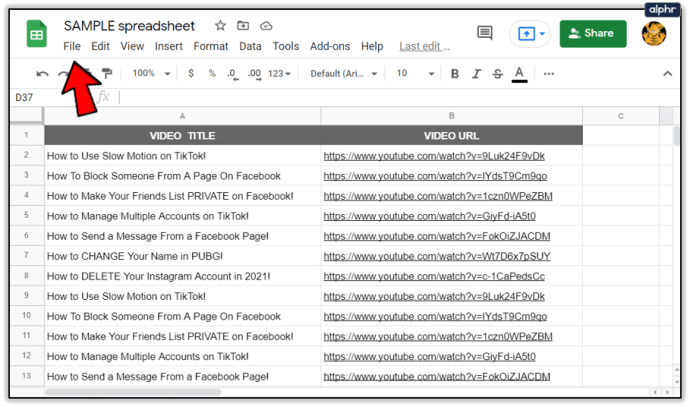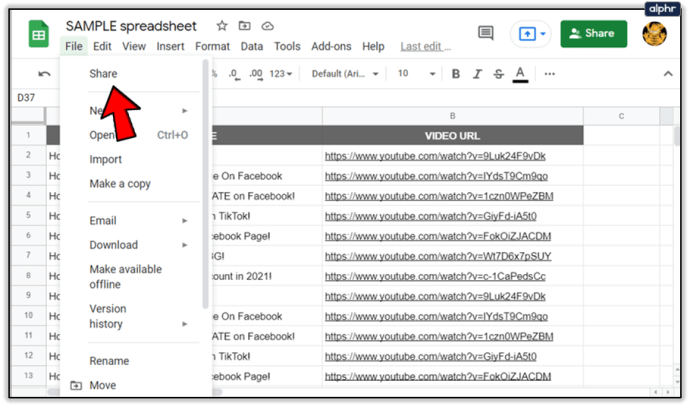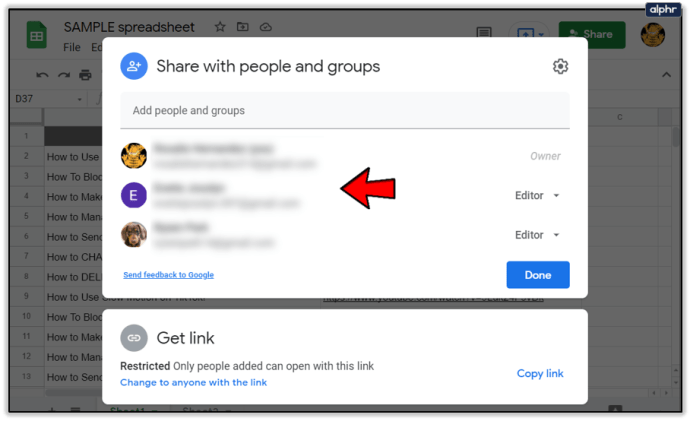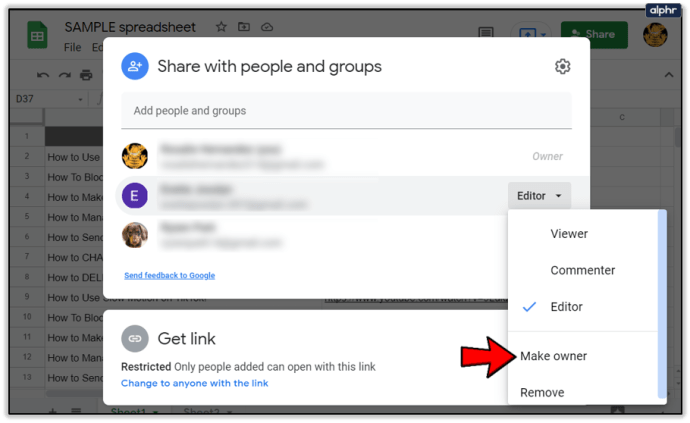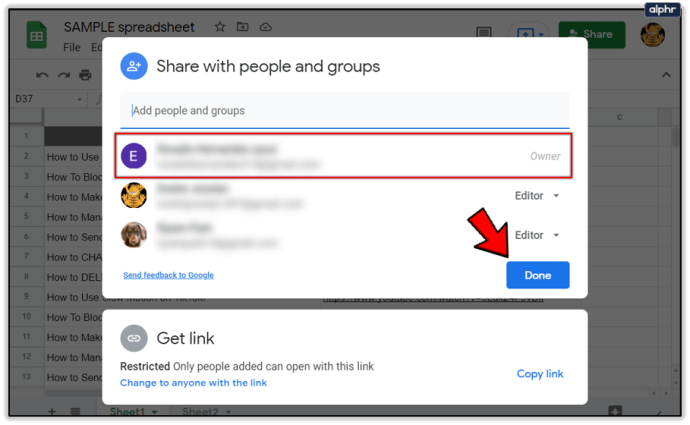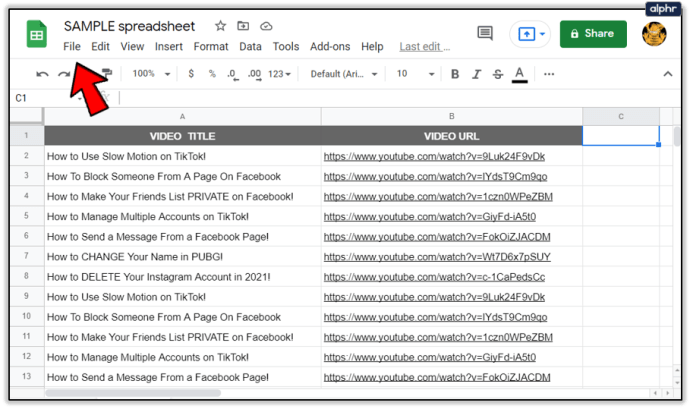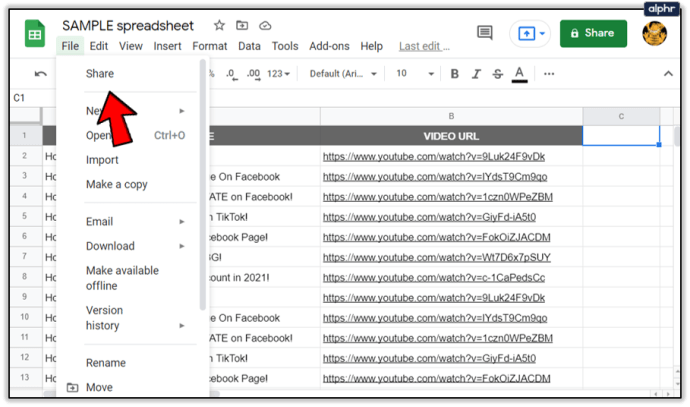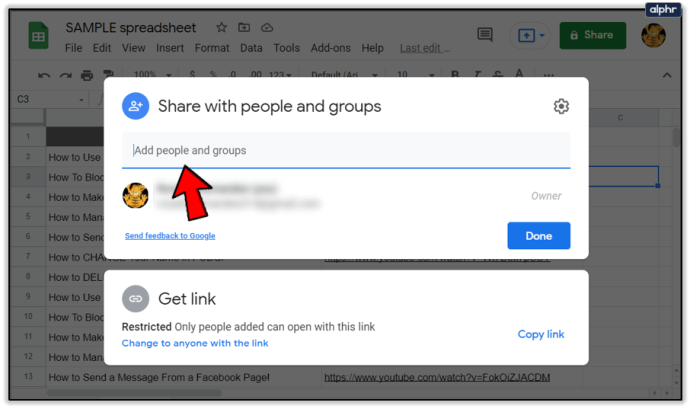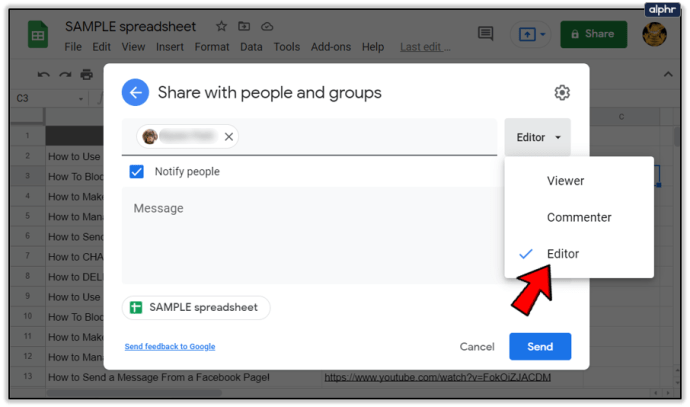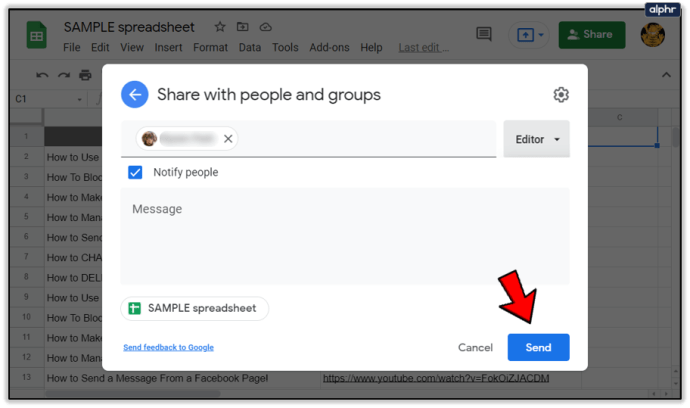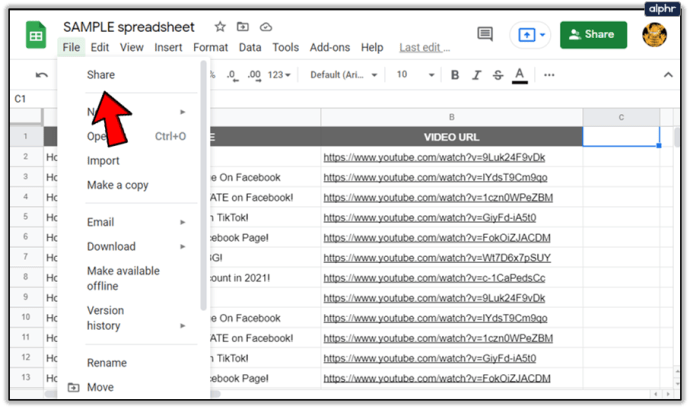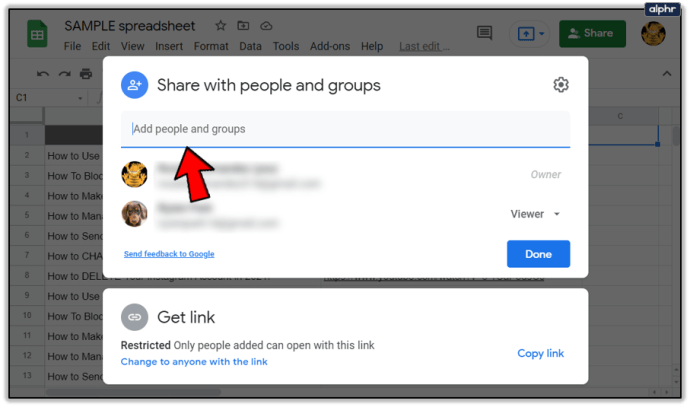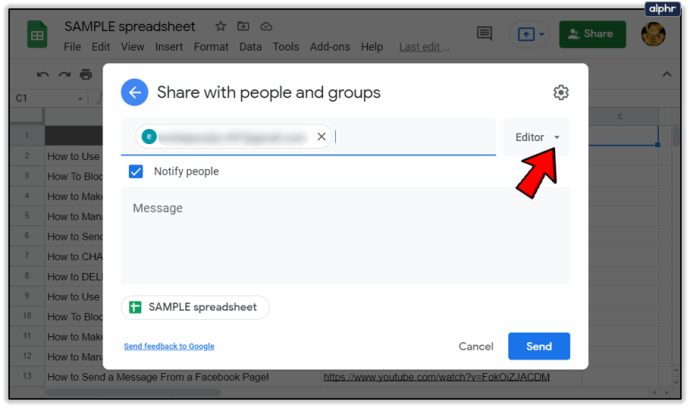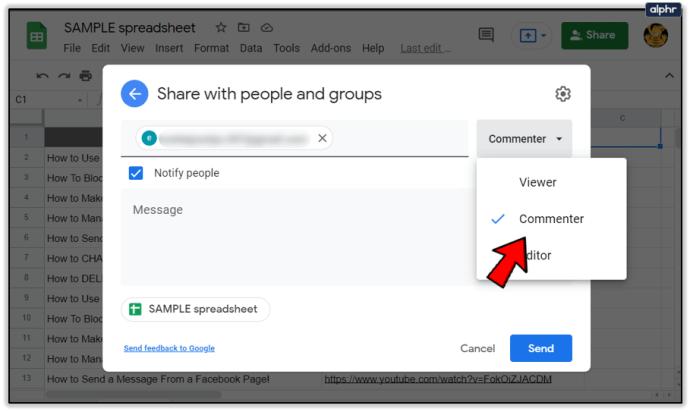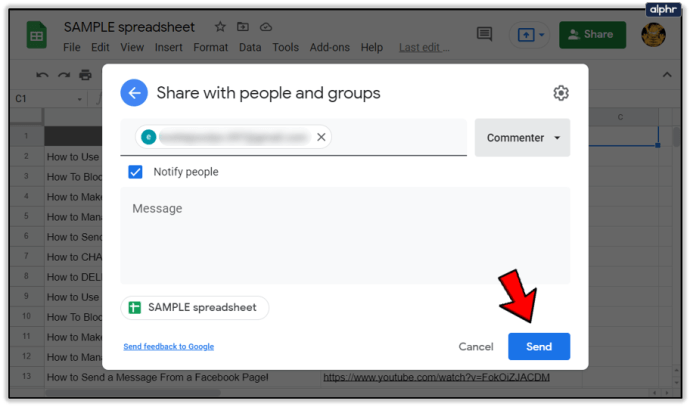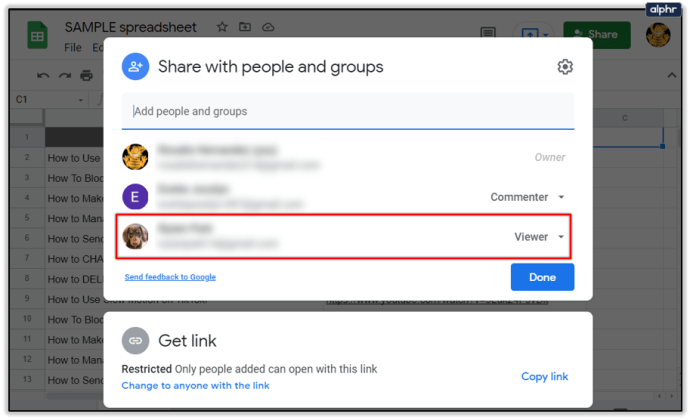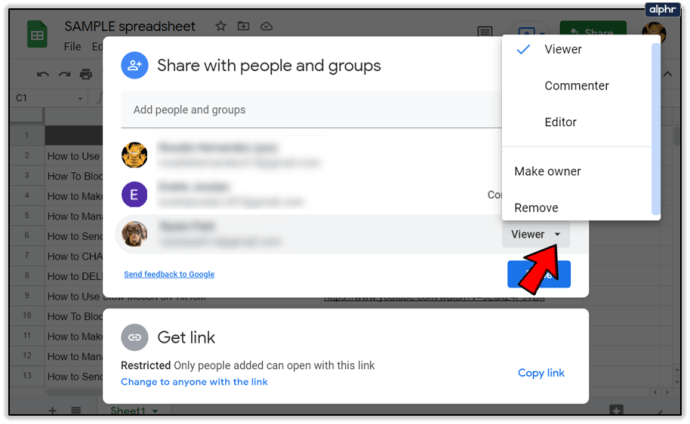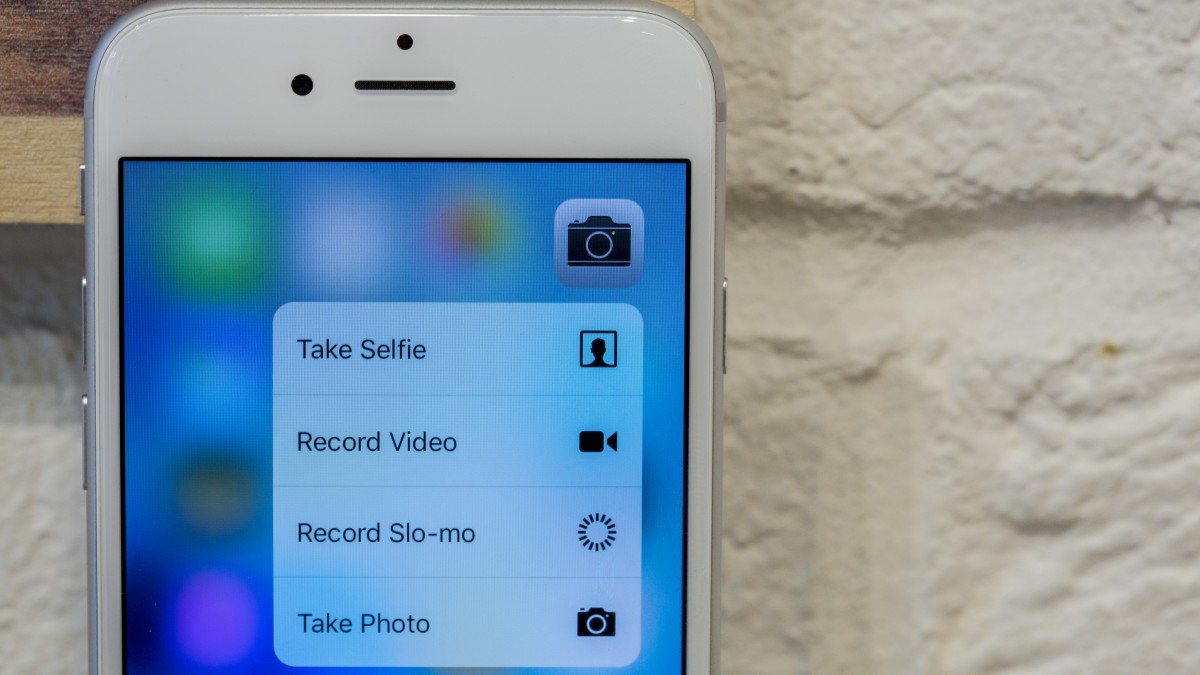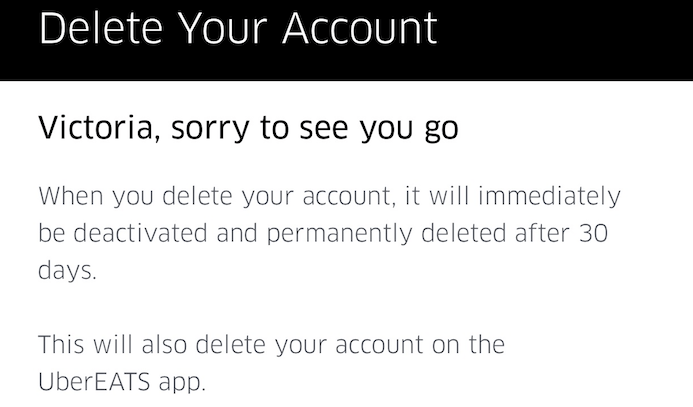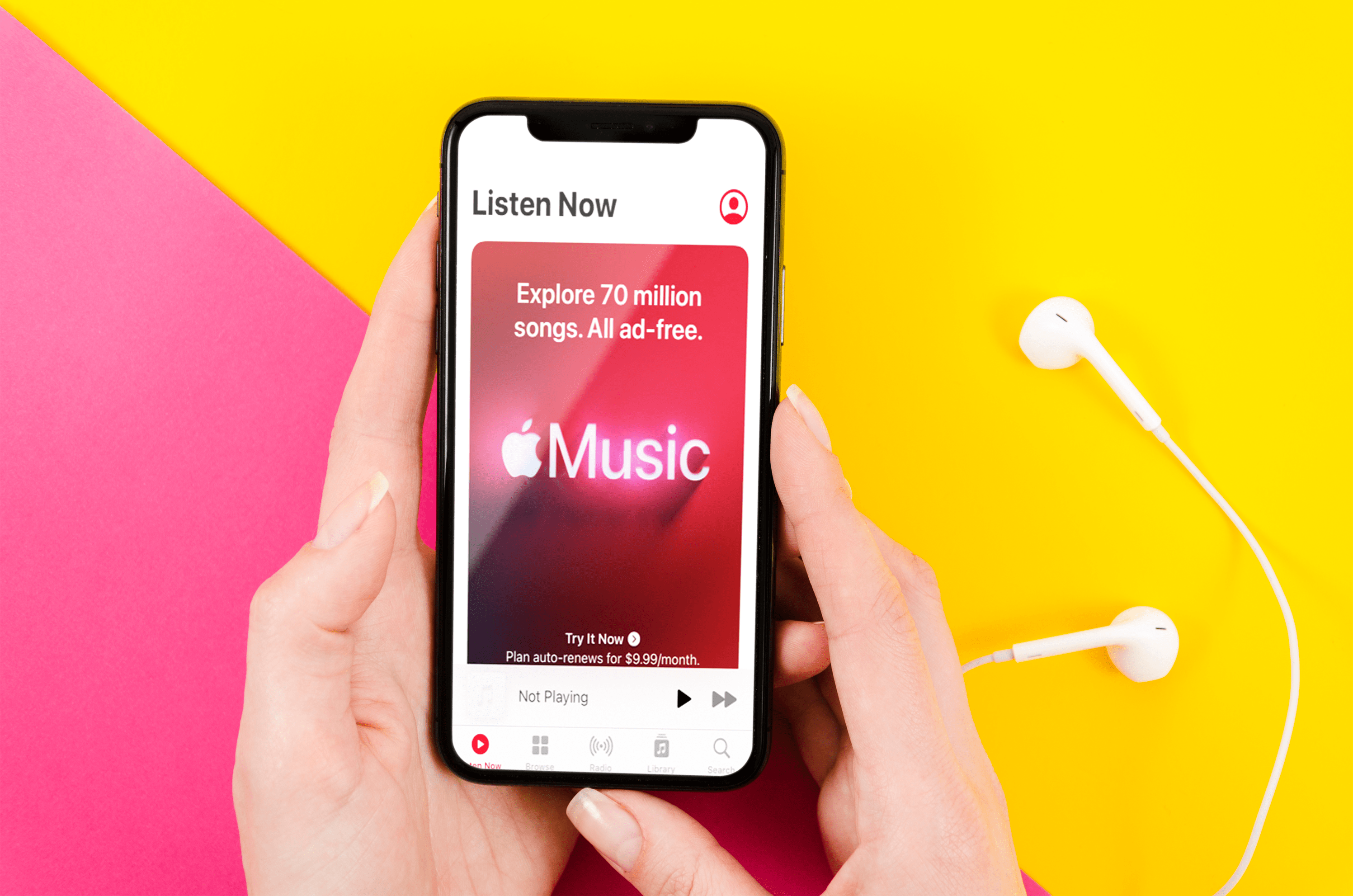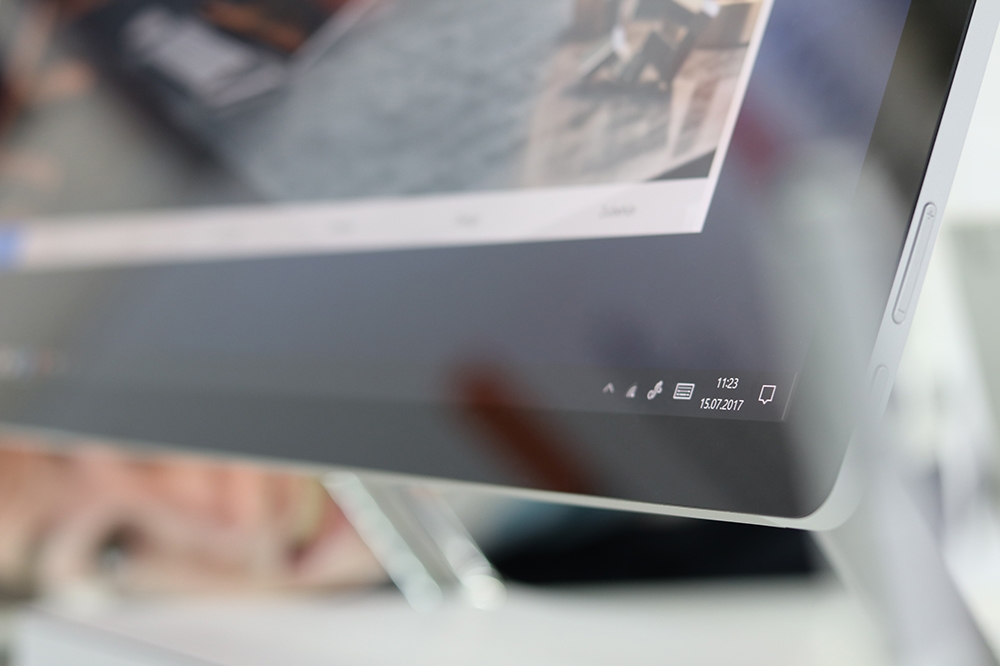Comment changer la propriété d'une feuille Google
Vous changez de travail et vous vous demandez quoi faire de toutes vos données dans Google Sheets ? Ne t'inquiète pas. Il existe un moyen de changer de propriétaire dans ce tableur populaire.

Lorsque vous créez une feuille Google, vous en êtes, par défaut, le propriétaire. Cependant, vous pouvez tout aussi bien laisser quelqu'un d'autre profiter de cette autorisation. Dans cet article, nous allons vous montrer comment procéder.
Modification de la propriété dans Google Sheets
Lorsque vous créez une feuille de calcul Google, vous avez la permission non seulement d'afficher la feuille de calcul, mais également d'ajouter des modifications, des commentaires ou même de la supprimer complètement. Dans une situation où vous souhaitez changer de propriétaire, voici ce que vous devez faire :
- Ouvrez la feuille que vous voulez.
- Ensuite, localisez "Fichier" dans le coin supérieur gauche de la feuille.
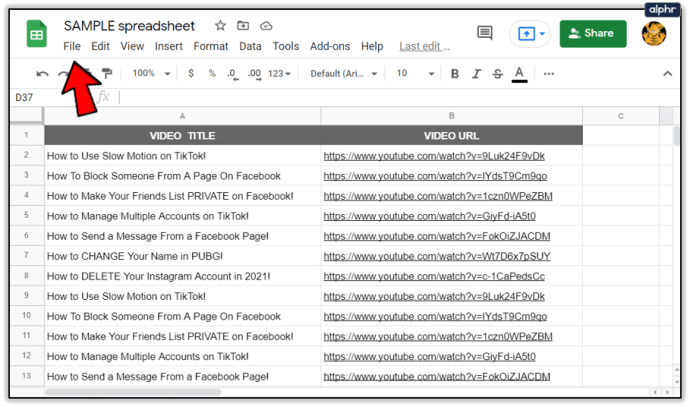
- Sous le bouton "Fichier", vous verrez "Partager". Clique dessus.
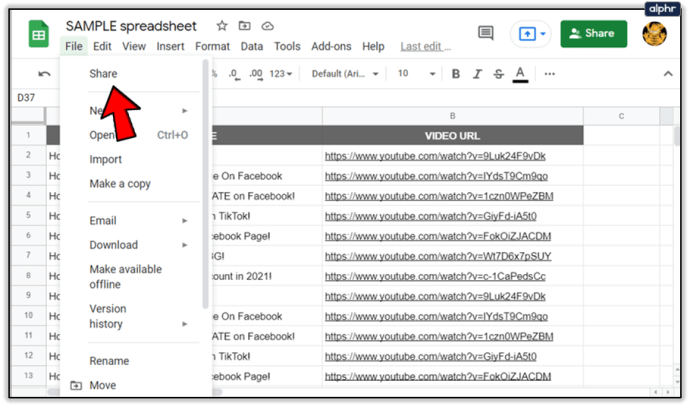
- « Partager avec des personnes et des groupes » s'ouvrira. Vous verrez la liste des personnes qui ont accès à la feuille Google.
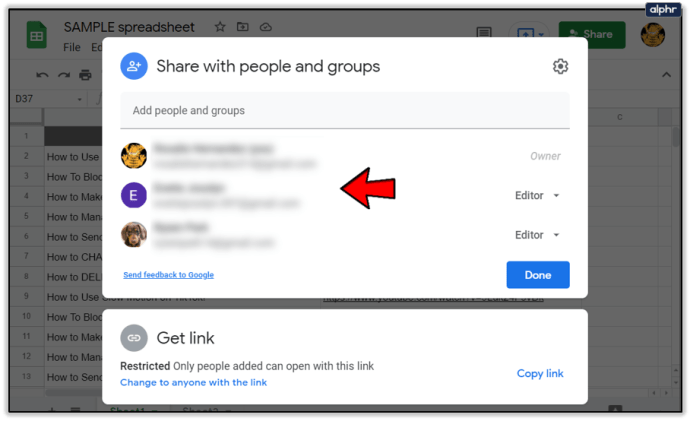
- Localisez la personne que vous voulez être le propriétaire de la feuille.
- Sur la droite, à côté de leur nom, vous pourrez sélectionner différentes options. Cliquez sur « Créer propriétaire ».
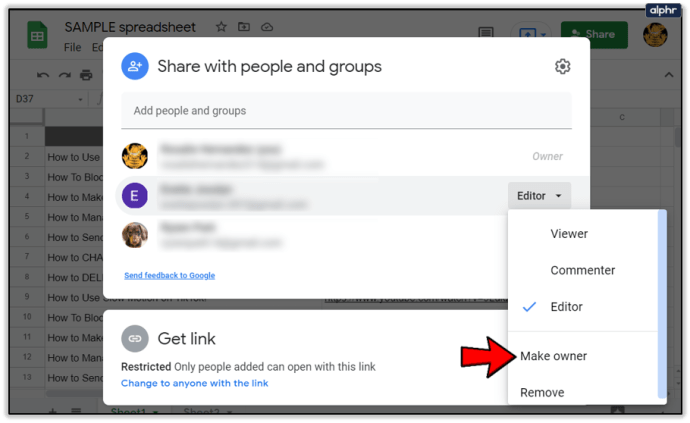
- Une fenêtre contextuelle apparaîtra pour confirmer les modifications apportées. Enfin, sélectionnez « Oui » pour confirmer, puis cliquez sur « Terminé ».
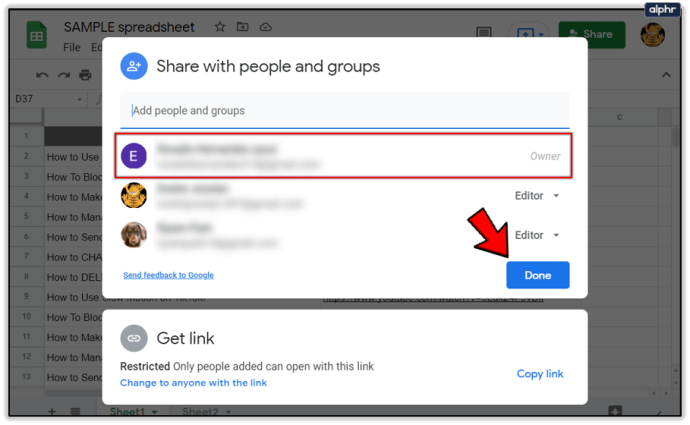
Vous recevrez un message vous informant que vous avez transféré la propriété. Une fois toutes les étapes terminées, vous ne pourrez pas récupérer la propriété, à moins que le nouveau propriétaire ne vous en donne la permission. Cependant, vous pourrez toujours afficher et modifier le contenu de la feuille.
Noter: Vous devez être très prudent lorsque vous désignez quelqu'un comme propriétaire de la feuille, car il peut vous en retirer l'accès.

Choses importantes avant de changer de propriétaire
Il y a certaines choses que vous ne pourrez pas faire une fois que vous aurez changé de propriétaire, alors assurez-vous de lire attentivement les informations suivantes avant de faire quoi que ce soit.
Tout d'abord, vous ne pourrez pas partager la feuille Google avec d'autres personnes. Seul le nouveau propriétaire pourra le faire. Deuxièmement, l'option de visibilité ne sera pas disponible pour vous. Par conséquent, vous ne pouvez pas voir qui a accès à cette feuille particulière. Enfin, vous ne pourrez pas donner d'autorisations de modification ou de commentaire aux collaborateurs.
Pour ces raisons, nous avons rassemblé d'autres fonctions de Google Sheet qui pourraient valoir le détour.
Autres autorisations de feuille Google
Si vous décidez de ne pas faire d'autres collaborateurs le propriétaire de la feuille, vous pouvez leur donner d'autres autorisations de feuille Google telles que l'édition et les commentaires.
Autorisation de modification
Avec l'autorisation de modification, les autres utilisateurs de la feuille Google peuvent modifier le contenu de la cellule et le modifier selon leurs besoins. Ceci est toujours enregistré dans l'historique des révisions. Chaque fois que quelqu'un voudra vérifier les modifications précédentes, il pourra le faire. Voici comment vous pouvez donner une autorisation de modification :
- Ouvrez la feuille.
- Ensuite, localisez "Fichier" dans le coin supérieur gauche de la feuille.
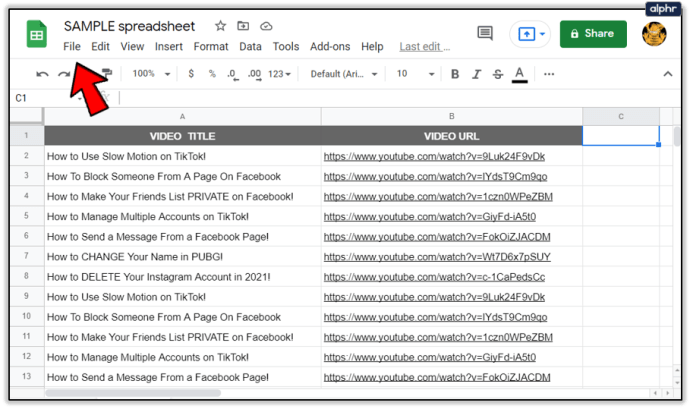
- Cliquez sur "Partager" en dessous.
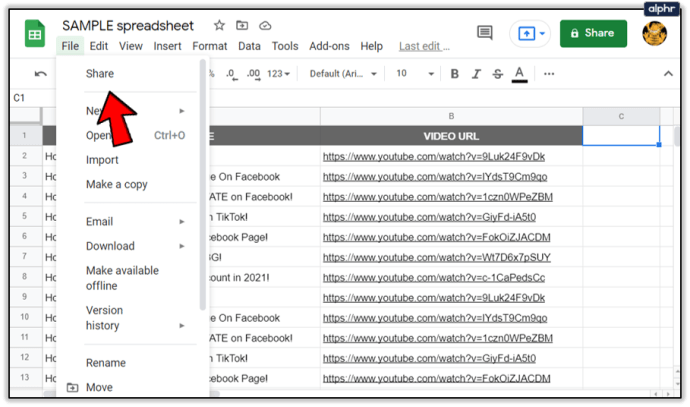
- Lorsque la fenêtre apparaît, ajoutez l'adresse e-mail de l'utilisateur auquel vous souhaitez accorder l'autorisation de modification.
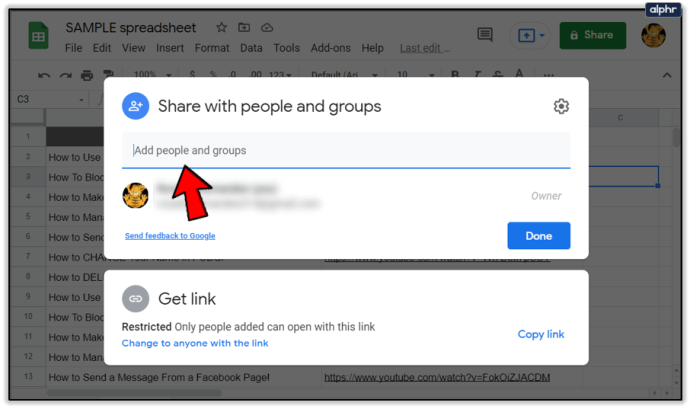
- Maintenant, à côté du nom de l'utilisateur, vous pouvez trouver différentes autorisations.
- Cliquez sur « Éditeur ».
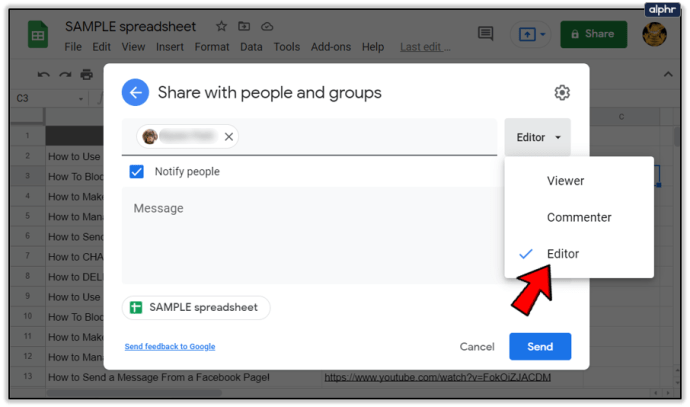
- Ensuite, cliquez sur « Envoyer ».
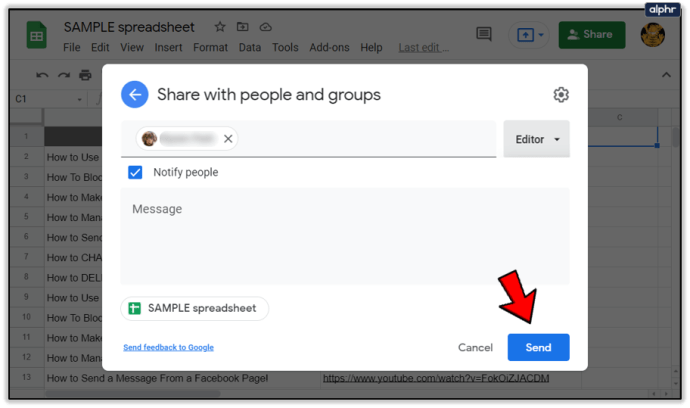
Excellent! Vous avez maintenant accordé l'autorisation de modification à l'autre utilisateur.
Permission de commentaire
Les personnes qui peuvent afficher la feuille Google que vous avez partagée avec elles n'ont pas automatiquement le privilège de la commenter. Souvent, cependant, vous souhaitez donner aux utilisateurs la permission de commenter. Heureusement, c'est un processus assez facile. Pour accorder cette fonction à un utilisateur, procédez comme suit :
- Ouvrez la feuille et sous "Fichier", appuyez sur "Partager".
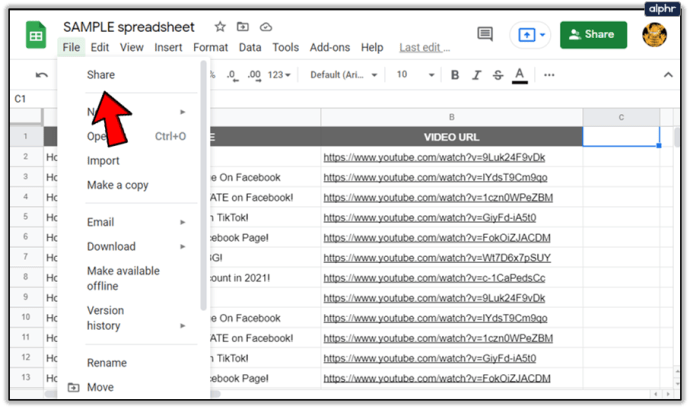
- Ajoutez les e-mails des personnes que vous souhaitez autoriser à commenter.
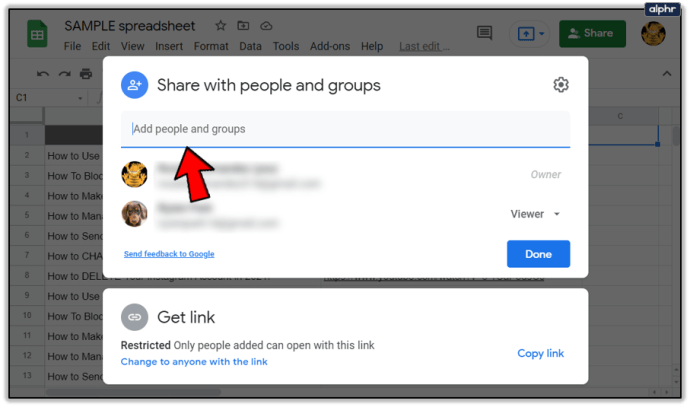
- Une fois que vous les avez ajoutés, vous verrez un menu déroulant sur la droite, à côté de leurs noms.
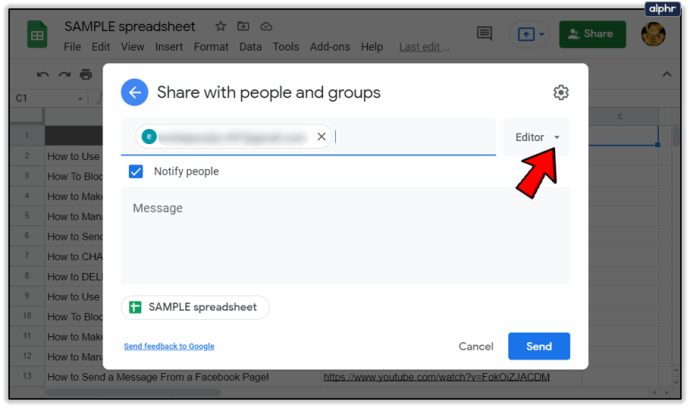
- Sélectionnez « Commentateur ».
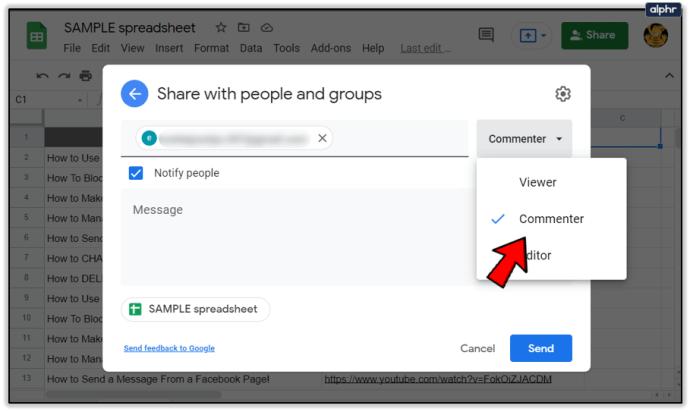
- Enfin, cliquez sur « Envoyer ».
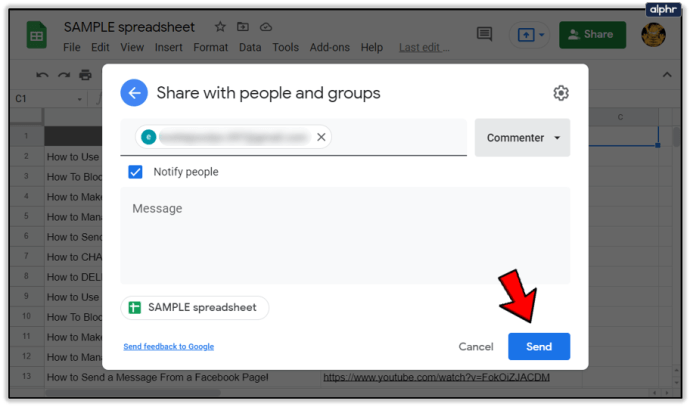
C'est ça! Désormais, les utilisateurs ont le privilège « Commenter » et sont autorisés à commenter les données de la feuille, sans les modifier.
Modification des autorisations
La modification des autorisations dans Google Sheets est utile lorsque vous souhaitez donner aux utilisateurs des privilèges différents. Vous pouvez le faire en suivant ces étapes simples :
- Localisez la boîte de dialogue « Partager avec des personnes et des groupes ».
- Recherchez la personne dont vous souhaitez modifier les autorisations.
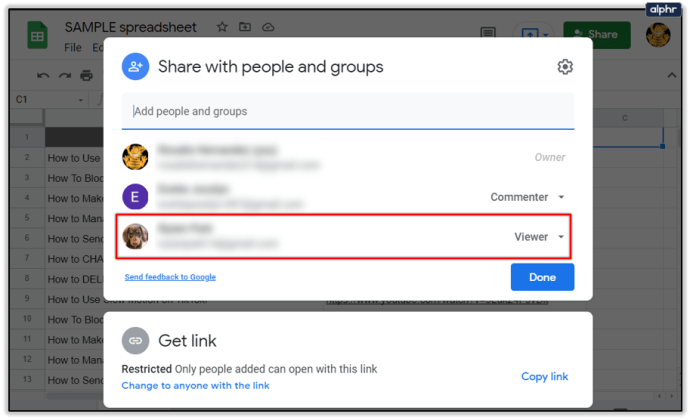
- À côté de leur nom, vous verrez le menu déroulant. Clique dessus.
- Choisissez maintenant une nouvelle option.
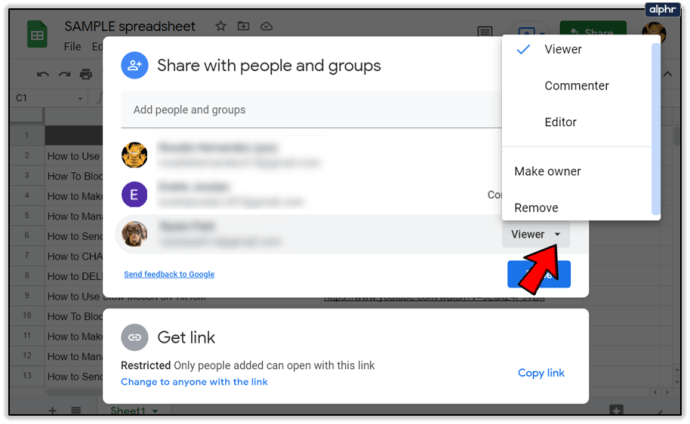
De cette façon, vous pouvez décider quand quelqu'un est autorisé à commenter, modifier ou simplement afficher la feuille.
Trouve ce qui marche le mieux pour toi
Lorsque vous quittez un emploi, vous voudrez certainement transférer la propriété de Google Sheets à quelqu'un d'autre. Ils peuvent alors avoir un accès complet et profiter de tous les avantages associés.
D'autres fois, vous pouvez reconsidérer cette option et décider d'accorder à un utilisateur des privilèges d'édition ou de commentaire, tout en restant vous-même propriétaire de la feuille. Si tel est le cas, n'hésitez pas à vous référer à cet article pour obtenir des conseils.
Utilisez-vous l'une des fonctions décrites ci-dessus ? Lequel utilisez-vous le plus et pourquoi ? Faites-nous savoir dans la section commentaires ci-dessous.