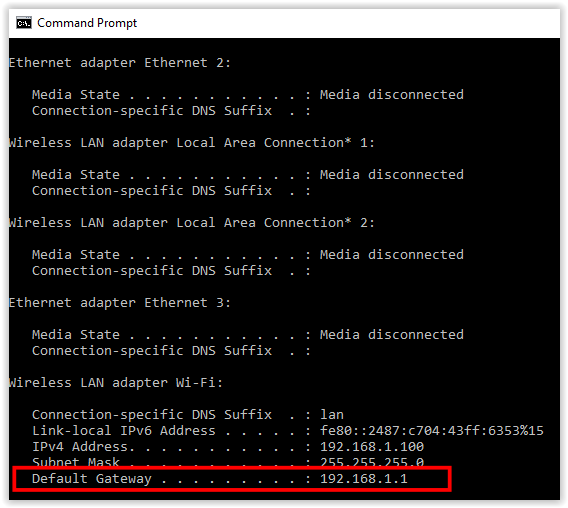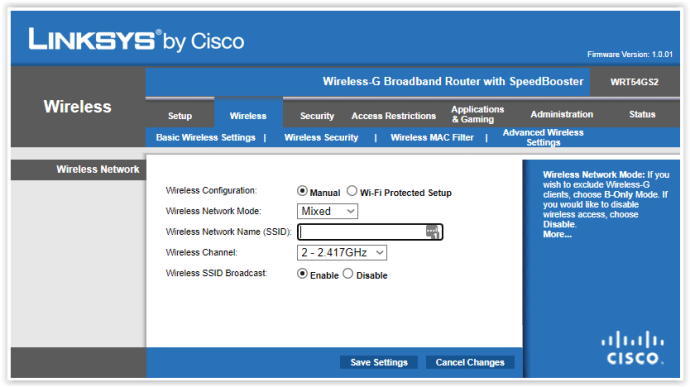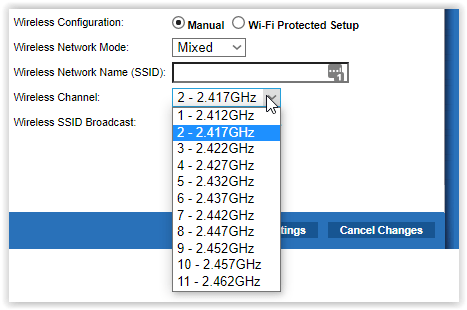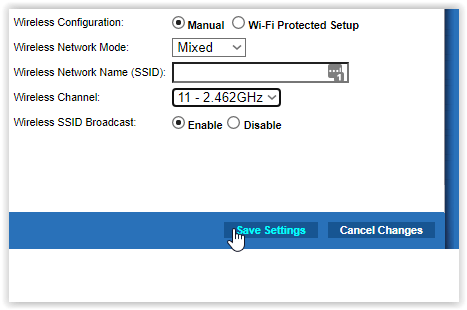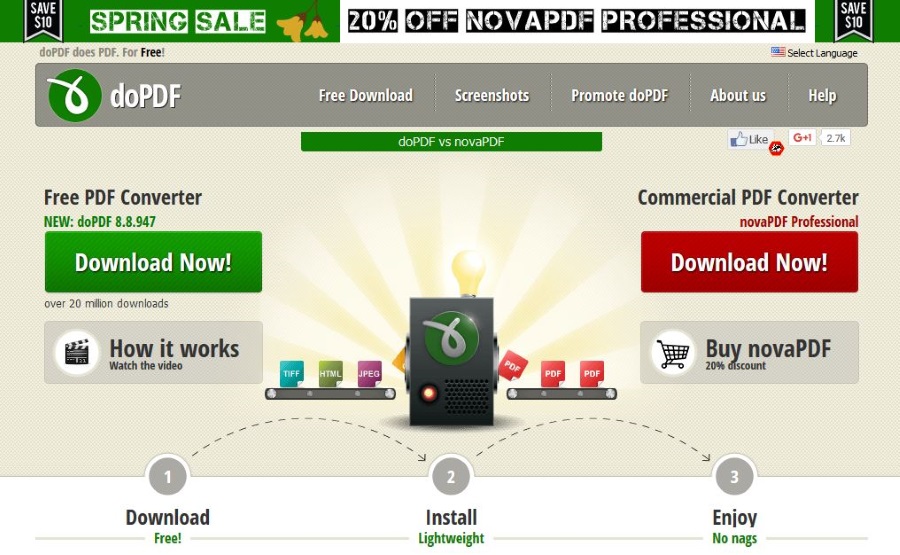Comment changer le canal Wi-Fi sur les routeurs les plus populaires
La plupart des gens ignorent les paramètres Wi-Fi de leur réseau après la configuration initiale. Cependant, les canaux par défaut sont encombrés, ce qui entraîne souvent des connexions Wi-Fi lentes. Changer le canal Wi-Fi peut améliorer les performances et votre vitesse Internet.

Si vous rencontrez des problèmes pour changer de canal Wi-Fi, lisez la suite.
Changer le canal Wi-Fi sur votre routeur
Allons droit au but. Tout d'abord, voici comment changer le canal Wi-Fi sur votre routeur :
- Trouvez l'adresse IP de votre routeur (passerelle par défaut) au dos ou dans le manuel du routeur. Vous pouvez également taper « ipconfig » dans l'invite de commande. Insérez votre IP dans un navigateur Internet sur votre ordinateur. Cela ressemblera à ceci : 192.168.1.1.
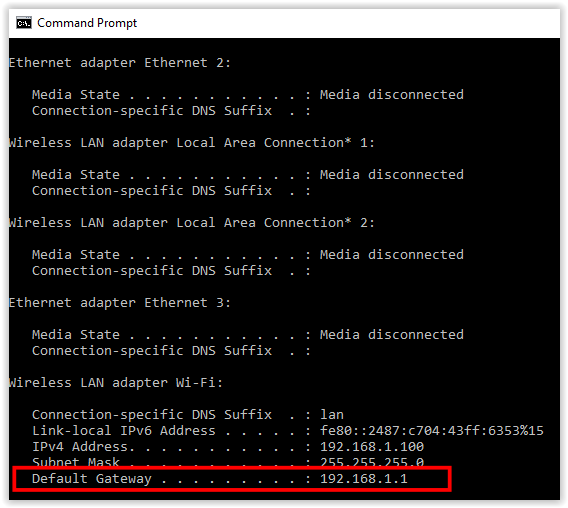
- Entrez le nom d'utilisateur et le mot de passe de votre routeur pour vous connecter. Les détails se trouvent à l'arrière de votre routeur si vous ne les avez pas modifiés. Les informations d'identification par défaut sont généralement « admin » et le mot de passe est généralement « mot de passe » ou « sans fil ».
- Accédez aux paramètres sans fil ou aux paramètres avancés, selon votre routeur. Sur les routeurs D-Link, vous devez sélectionner la configuration manuelle du réseau sans fil. Les étapes peuvent varier légèrement pour différentes marques de routeurs, mais le principe est le même.
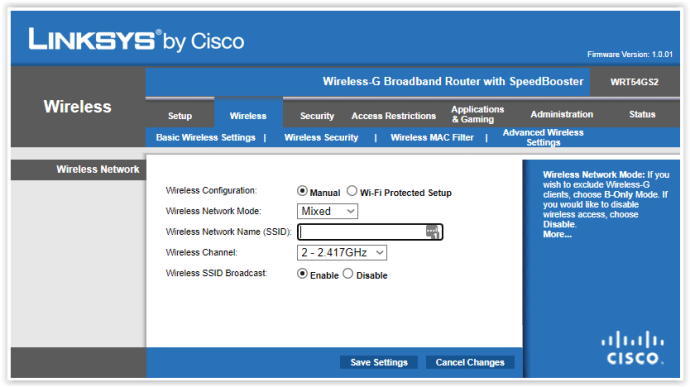
- Ensuite, recherchez le canal sans fil et remplacez-le par un canal plus optimal. Si vous avez divisé le sans fil pour les connexions 2,4 GHz et 5 GHz, changez les canaux sur les deux fréquences.
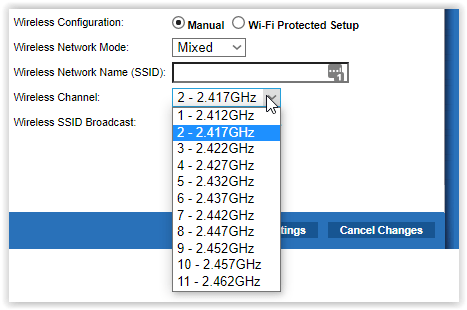
- Enregistrez les modifications et déconnectez-vous de la page, le cas échéant.
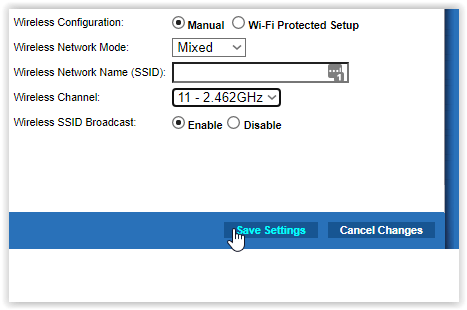
Trouver le canal Wi-Fi optimal
Changer le canal Wi-Fi n'est pas si difficile, mais trouver le canal optimal est un peu plus délicat. Tout d'abord, vous devez comprendre pourquoi vous changez de chaîne. Lorsque vous configurez votre routeur pour la première fois, il se connecte automatiquement au canal Wi-Fi le plus optimal.
Cependant, dans la plupart des cas, ce canal n'est pas aussi optimal. C'est parce que de nombreuses personnes autour de vous peuvent utiliser le même canal. Ils ne sont pas connectés à votre réseau, mais vous partagez le même canal Wi-Fi, ce qui provoque des interférences et des taux de transfert Mbps ou MBps lents.
Lorsque trop de personnes se connectent au même canal (sur votre Wi-Fi), il y a du monde. Vos performances Internet diminuent. En d'autres termes, vos vitesses de données deviennent lentes et le routeur n'utilise pas tout son potentiel. C'est pourquoi vous voulez changer le canal Wi-Fi.
Vous pouvez essayer les chaînes une par une manuellement. En outre, vous pouvez utiliser une application tierce, et nombre d'entre elles sont disponibles pour différents appareils. Voici quelques suggestions.
Utilisez des applications tierces pour détecter les canaux Wi-Fi optimaux pour votre routeur
De nombreuses applications peuvent détecter vos canaux Wi-Fi locaux et plus encore, mais toutes ne sont pas fiables ou pratiques. NetSpot est une excellente application de recherche de chaînes pour les utilisateurs Mac et Windows.
Vous pouvez utiliser l'essai de sept jours pour trouver la chaîne actuellement la plus optimale, mais vous devez vous abonner ou opter pour la version gratuite si vous souhaitez continuer à utiliser l'application. Nous vous laisserons cela, mais la version d'essai est juste suffisante pour la tâche à accomplir.
Si vous utilisez Android, vous pouvez trouver de nombreux outils Wi-Fi Analyzer sur le Play Store. Wi-Fi Analyzer de farproc et WiFi Analyzer d'olgor.com sont d'excellentes options, et ils sont tous les deux gratuits.

Les utilisateurs Apple peuvent télécharger Network Analyzer de Techet. L'application est gratuite et ne prend pas beaucoup d'espace de stockage.

Les outils ci-dessus vous donnent des détails sur votre réseau Wi-Fi et vous offrent les meilleurs canaux pour votre routeur. Notez que vous devez leur accorder l'accès à votre emplacement.
Une fois que vous avez trouvé le meilleur canal Wi-Fi pour votre configuration particulière, revenez à la première section avec les instructions, puis sélectionnez ce canal dans les paramètres Wi-Fi avancés de votre routeur. Vous devriez voir une amélioration tout de suite.
Tester un canal Wi-Fi
Après avoir appliqué les modifications qui incluent un nouveau canal Wi-Fi pour votre routeur, connectez-vous et testez vos vitesses de téléchargement et de chargement.
Speedtest by Ookla est une excellente option pour vérifier les vitesses de votre bande passante. Appuyez sur le grand "ALLER" au centre, et l'outil calculera votre vitesse Internet actuelle (en Mbps). Notez que vous n'aurez jamais la vitesse de connexion que vous avez négociée avec votre fournisseur d'accès Internet. Vous pouvez vous rapprocher de la vitesse maximale de votre forfait, mais uniquement si vous êtes proche de la base de serveurs ou si vous avez un fournisseur exceptionnel.
Profitez d'un meilleur Wi-Fi avec un meilleur canal
Espérons que ce guide vous aide à obtenir une meilleure expérience Wi-Fi en un rien de temps. Les instructions de la deuxième section de l'article devraient fonctionner sur toutes les marques de routeurs populaires, y compris D-Link, TP-Link, Asus, Google, Netgear et autres.
Avez-vous réussi à améliorer votre débit Internet en changeant de canal Wi-Fi ? Avez-vous trouvé la nouvelle chaîne manuellement ou avez-vous utilisé une application tierce ?