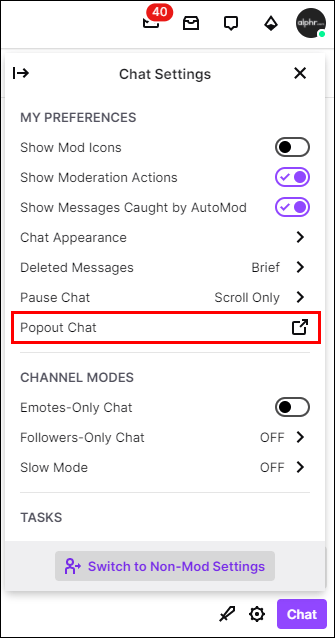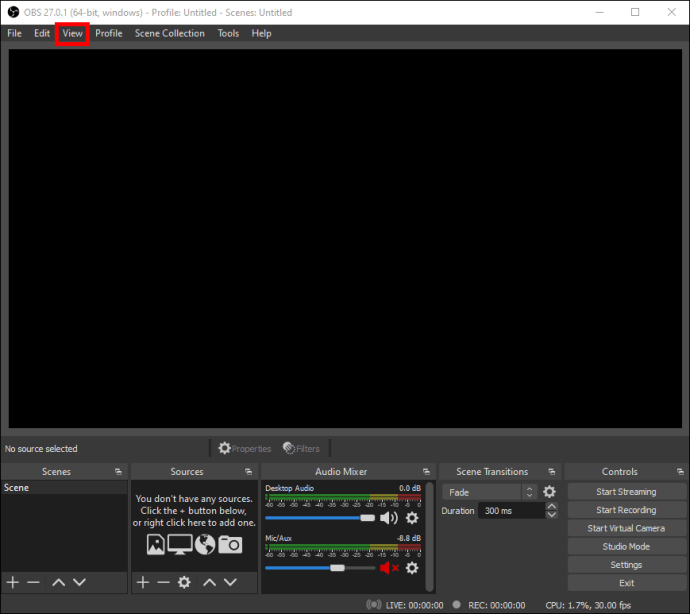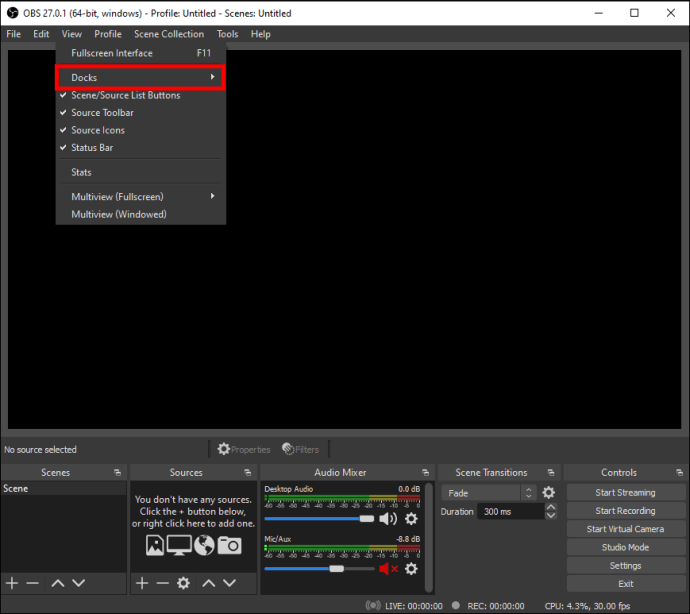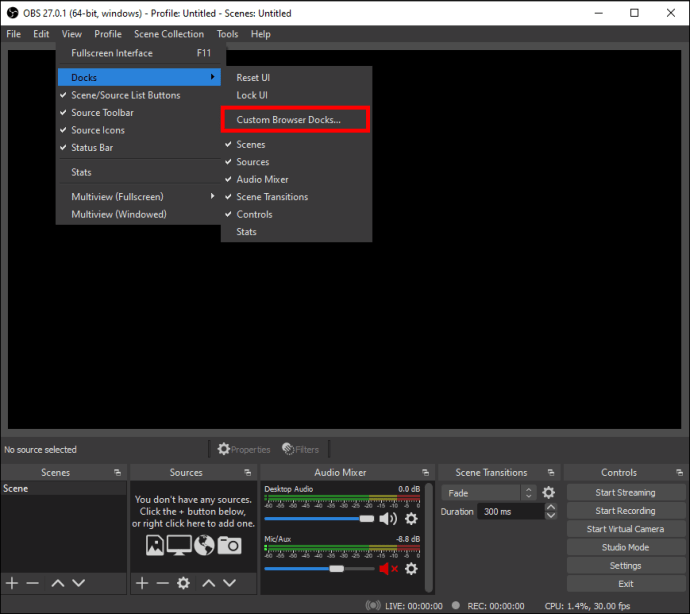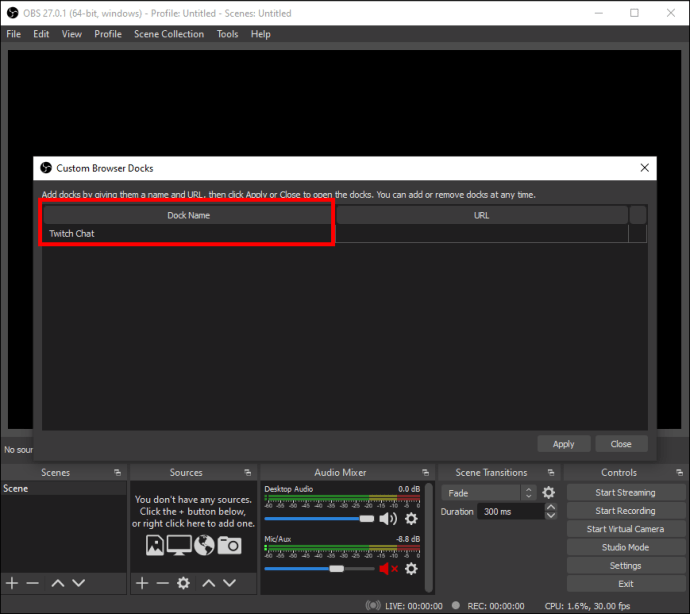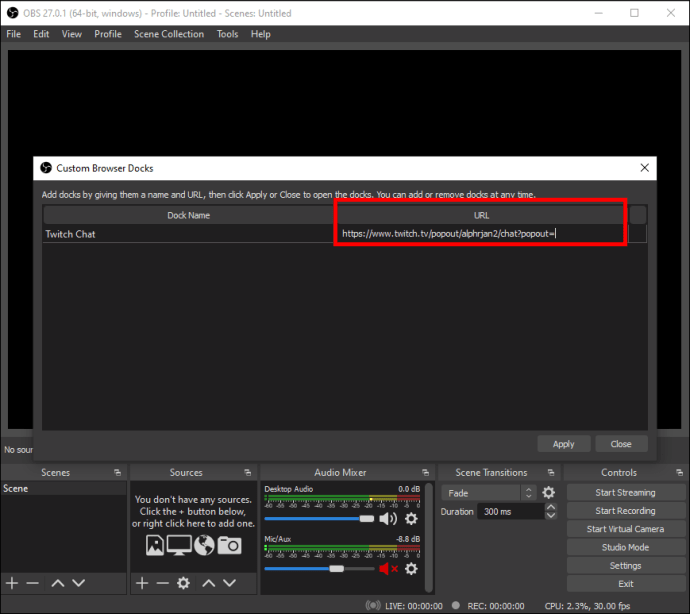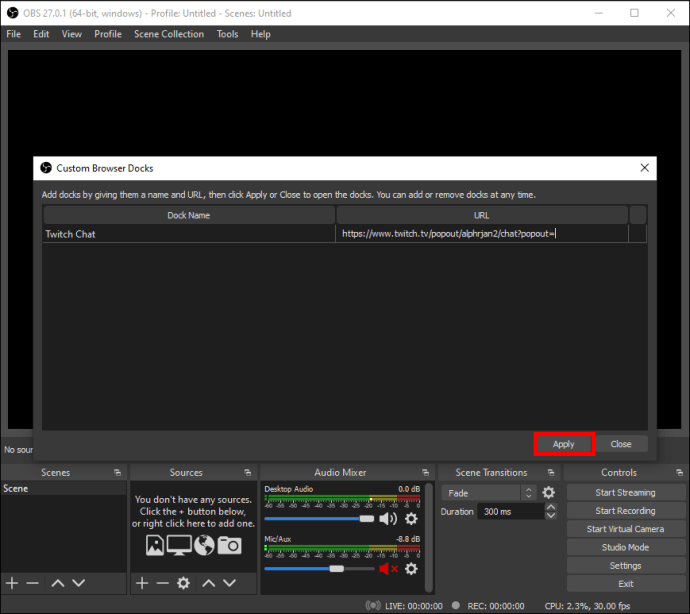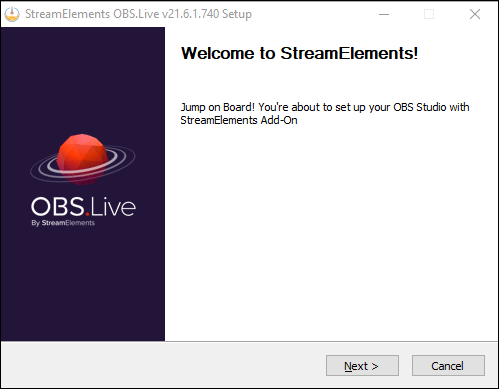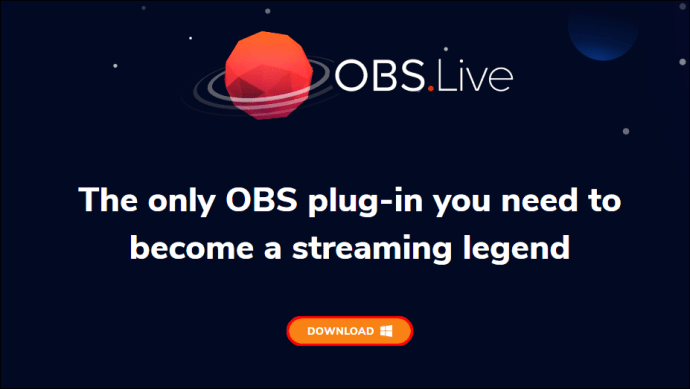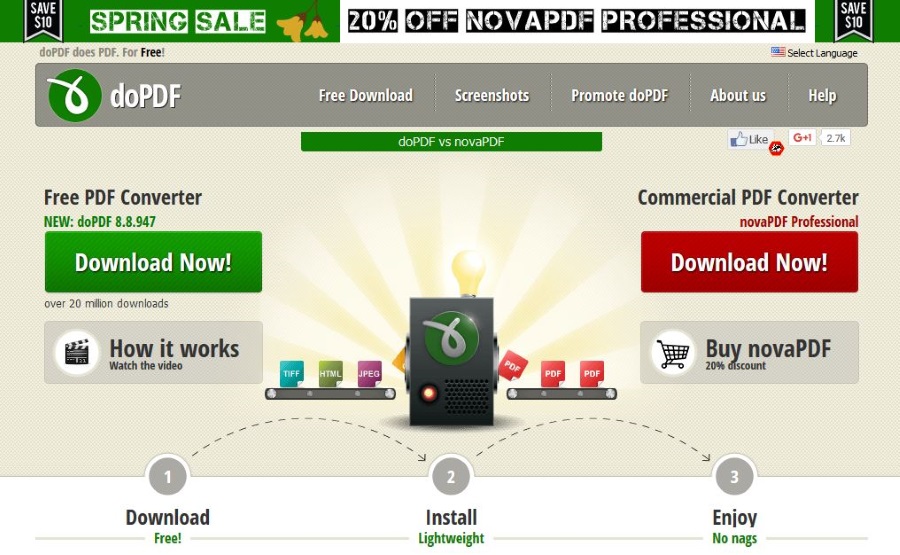Comment obtenir un chat à l'écran dans OBS
L'implication des téléspectateurs est un élément clé de la création d'une audience en streaming et le chat est un excellent moyen d'interagir avec vos fans. Si vous vous demandez comment obtenir un chat en streaming dans votre studio OBS, alors vous êtes au bon endroit.

Une fois que votre fenêtre OSB comporte un chat en streaming, il sera plus facile pour les autres streamers de voir le contenu et le chat en même temps. Ce qui est génial avec cette méthode, c'est qu'elle peut être appliquée à n'importe quel service de streaming doté d'une fonction de chat contextuel.
Dans ce guide, nous vous montrerons les différentes manières d'obtenir un chat en streaming à l'écran dans OBS, ainsi que de répondre à certaines questions courantes concernant la fonction de chat dans OBS.
OBS est l'un des meilleurs programmes pour l'enregistrement vidéo et la diffusion en direct. Il est utilisé pour une gamme de création de contenu en ligne tels que les jeux, la musique, le streaming multilingue et bien plus encore. De plus, vous pouvez l'installer sur Windows, Mac et Linux. Ce logiciel est également gratuit, vous n'avez donc pas à vous soucier des abonnements mensuels et des frais supplémentaires.
OBS est mieux expliqué comme le lieu où toutes vos sorties et entrées se rencontrent. En d'autres termes, votre microphone, votre caméra, votre capture de jeu et votre flux seront tous configurés dans OBS. Il existe une tonne d'autres fonctionnalités intégrées utiles qui propulseront vos flux à un tout autre niveau.
L'une de ces fonctionnalités est la possibilité d'ancrer une discussion en continu sur votre fenêtre OBS. Vous pouvez utiliser cette fonctionnalité avec n'importe quel autre service de streaming, comme Twitch, YouTube, Trovo, DLive, Mixer, Smashcast et bien d'autres. Cependant, il est actuellement incompatible avec YouTube Live et Facebook Live, mais nous en reparlerons plus tard.
L'ajout d'un chat à votre flux OBS permettra aux autres téléspectateurs de suivre plus facilement toute l'action, sans rien manquer de ce qui pourrait se produire dans le chat. De plus, chacune de ces méthodes ne prendra que quelques brefs instants de votre temps.
Comment ajouter un chat en streaming
Comme mentionné précédemment, il existe de nombreux services de streaming que vous pouvez utiliser à cette fin. Étant donné que Twitch est le plus populaire, nous l'utiliserons comme exemple dans ce guide. Pour ajouter un chat de flux Twitch dans OBS, suivez les étapes ci-dessous :
- Ouvrez Twitch et rendez-vous sur la page de profil de votre compte.
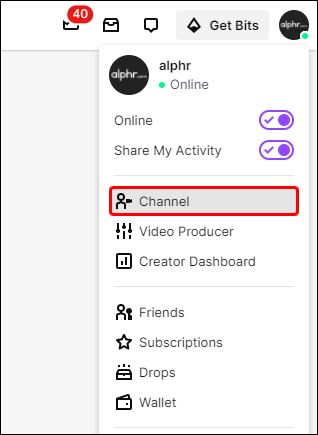
- Accédez à la section de discussion, puis aux paramètres de discussion.
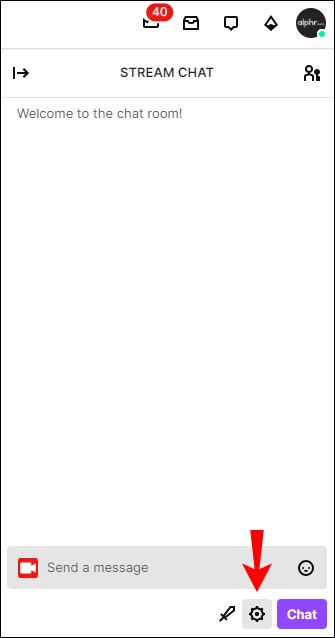
- Choisissez « Popout chat » dans la liste des options.
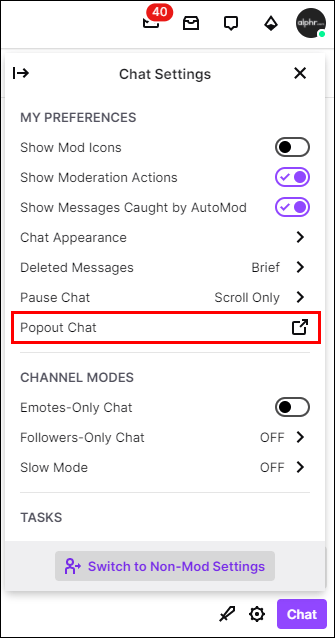
Noter: Dans certains services de streaming, recherchez « Chat popup ».
- Cliquez avec le bouton droit sur l'URL dans la fenêtre contextuelle et copiez-la.
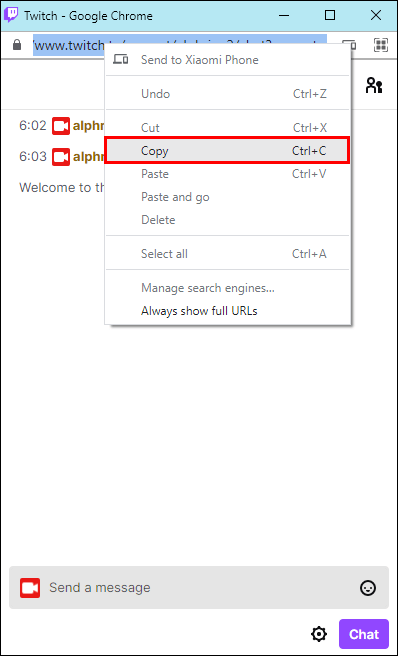
- Lancez OBS.
- Cliquez sur « Afficher » dans le coin supérieur gauche de votre écran.
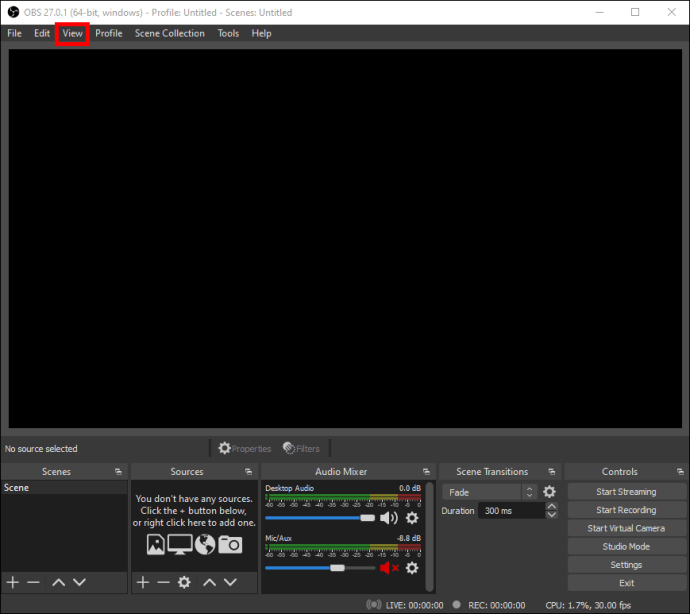
- Choisissez « Docks » dans le menu déroulant.
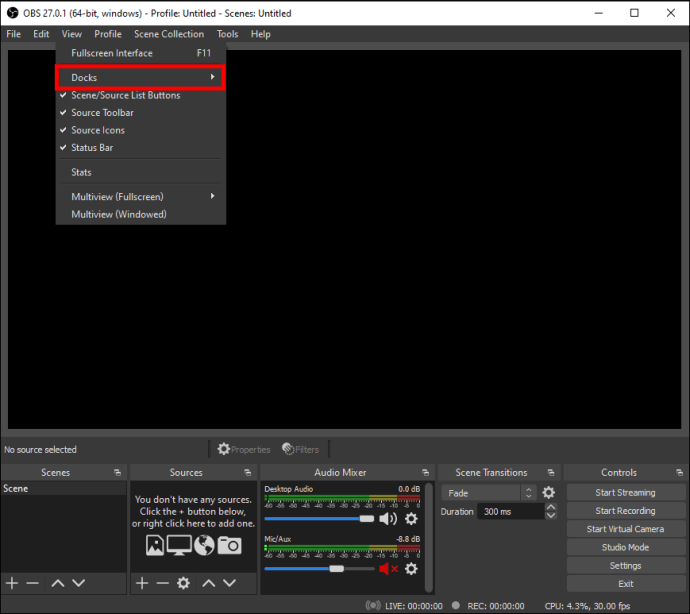
- Sélectionnez « Documents de navigateur personnalisés… » dans la nouvelle liste déroulante d'options. Cela ouvrira une nouvelle fenêtre.
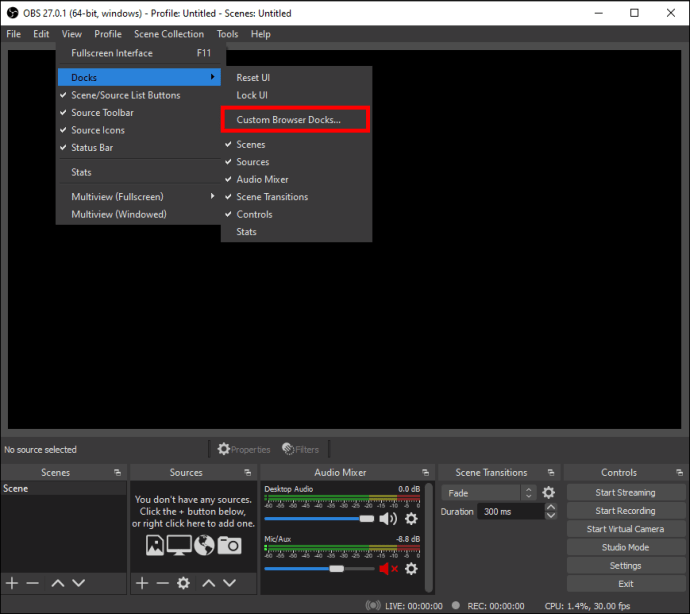
- Nommez votre chat sous la section "Nom du quai". Assurez-vous de lui donner un nom simple mais mémorable.
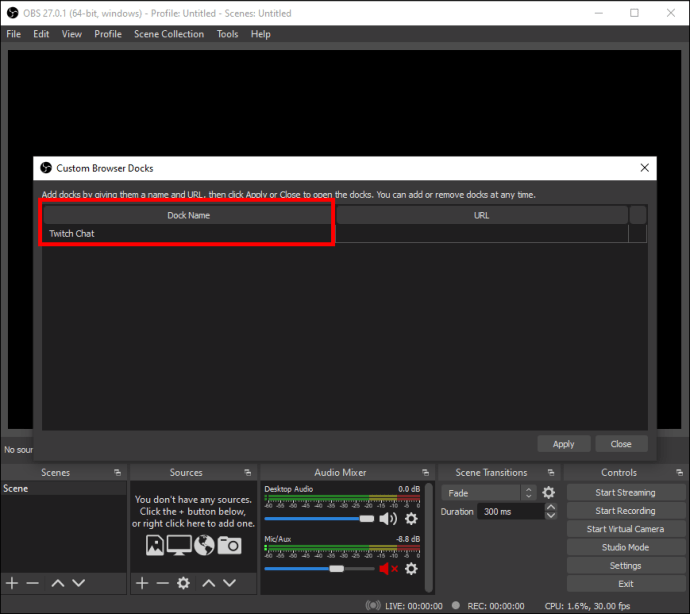
- À côté du nom du chat, saisissez l'URL que vous avez copiée depuis Twitch.
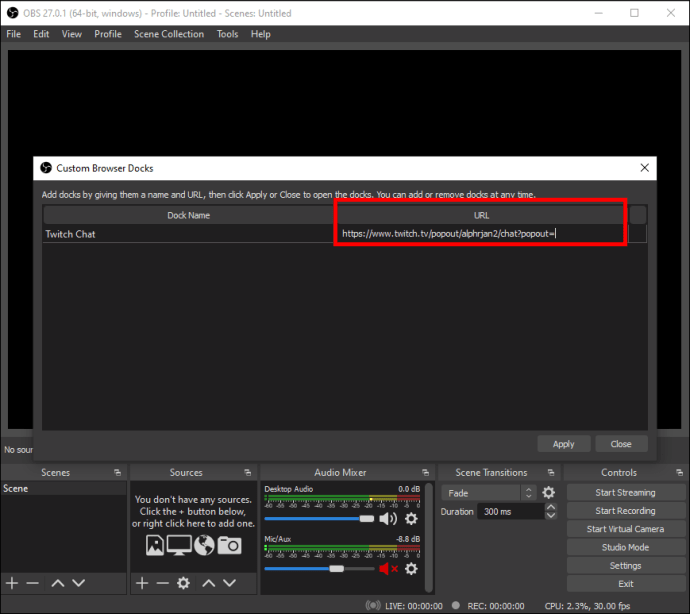
- Sélectionnez « Appliquer ».
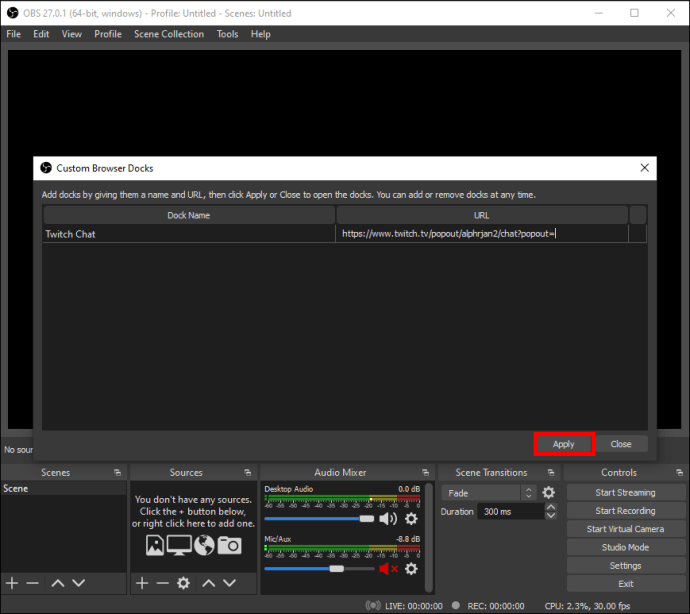
C'est tout ce qu'on peut en dire. Le chat de flux minimisé apparaîtra dans le coin de la fenêtre OBS. Ce qui est génial avec cette fonctionnalité, c'est la possibilité de déplacer le chat en streaming, ou même de le redimensionner. De plus, l'espace où vous pouvez placer le chat en streaming sera surligné en bleu, vous saurez donc où vous pouvez le déplacer.
Si vous n'avez plus besoin du chat en streaming, vous pouvez le supprimer en quelques instants. Tout ce que vous avez à faire est de répéter les mêmes étapes ci-dessus pour ouvrir « Documents de navigateur personnalisés », et à partir de là, vous pouvez désactiver cette fonction de discussion relativement rapidement.
Comment obtenir un chat de jeu sur Facebook
Comme mentionné précédemment, Facebook Live n'est pas compatible avec OBS. Par conséquent, Facebook Gaming n'a pas de fonction de chat contextuel comme les autres services de streaming. La seule façon d'ancrer une discussion dans Facebook Gaming dans OBS est d'utiliser un plugin. La meilleure option pour cela est le plugin OBS.Live de StreamElements.
Ce plugin ne coûte rien, et il est également compatible avec YouTube et Twitch. Il est également livré avec des fonctionnalités utiles supplémentaires, comme un flux où vous pouvez suivre l'activité et les commandes de musique. C'est aussi assez simple à utiliser. Voici ce que vous devez faire :
- Téléchargez le plugin.
- Procédez à l'installation du plugin en utilisant les invites d'instructions.
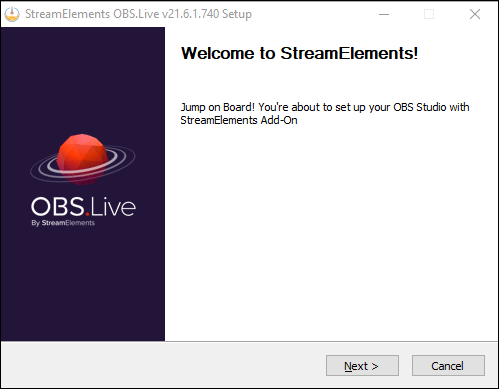
- Activez le plugin.
- Ouvrez-le sur votre ordinateur.
- Connectez-vous en utilisant votre compte Facebook.
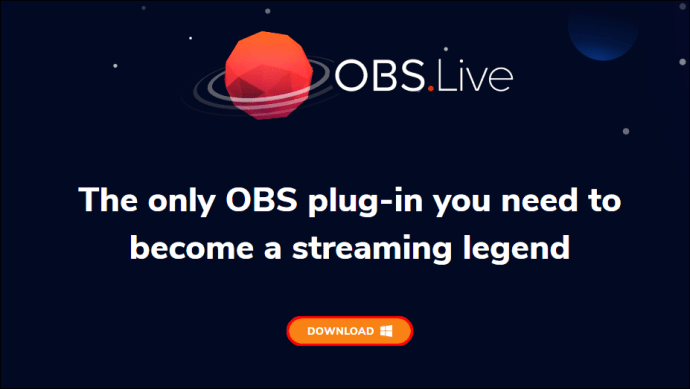
C'est ça. Le plugin intégrera automatiquement vos discussions, vous n'avez donc pas à vous soucier d'avoir besoin de compétences techniques particulières. Vous pouvez commencer à diffuser sur Facebook Gaming et ancrer le chat en streaming dans votre fenêtre OBS.
FAQ supplémentaires
Comment puis-je ajouter une superposition de discussion à un flux avec OBS ?
Vous pouvez utiliser OBS pour ajouter une superposition de chat à votre flux. Encore une fois, nous utiliserons Twitch comme exemple pour le service de streaming. Gardez à l'esprit que vous devez disposer de la dernière version d'OBS pour ajouter une superposition de discussion à un flux.
Voici comment:
1. Exécutez OBS.
2. Utilisez votre navigateur pour accéder à votre chaîne.
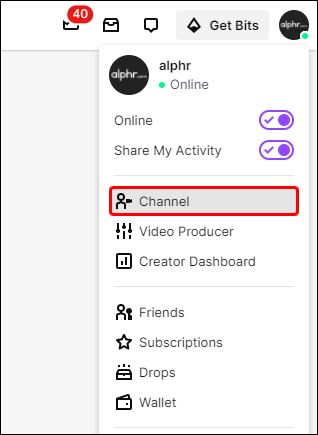
3. Rendez-vous dans la section de discussion et cliquez sur l'icône des paramètres en bas.
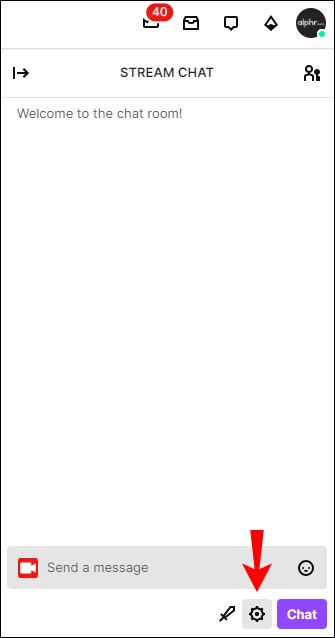
4. Sélectionnez « Popout Chat » dans la liste des options. Cela ouvrira une nouvelle fenêtre.

5. Copiez l'URL de la nouvelle fenêtre.
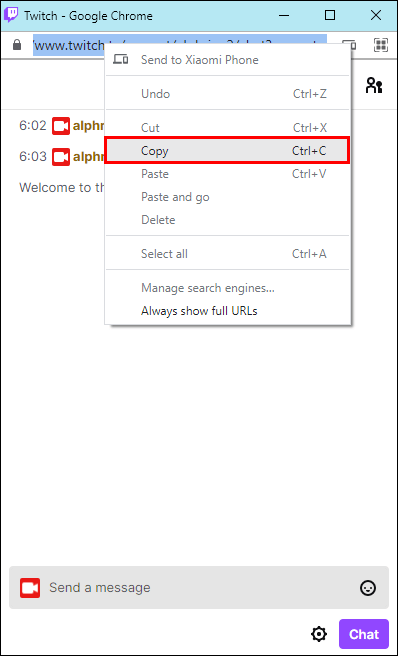
6. Retournez dans OBS et cliquez sur le « + » dans le coin inférieur gauche du logiciel.

7. Sélectionnez « Navigateur ».

8. Tapez le nom de la superposition de chat et choisissez « OK ».

9. Collez l'URL que vous avez copiée auparavant.

10. Personnalisez la taille du chat si vous le souhaitez.

11. Sélectionnez à nouveau « OK ».

Une fois que vous avez terminé, un nouveau chat Twitch apparaîtra sur votre superposition. Lorsque vous n'en avez plus besoin, vous pouvez le supprimer tout aussi rapidement.
Comment puis-je ajouter une Twitch Chat Box à mon flux OBS ?
Vous pouvez également utiliser StreamLabs pour ajouter un chat Twitch à votre flux OBS. De plus, cette méthode ne prendra que quelques minutes. Suivez les étapes ci-dessous pour savoir comment procéder :
1. Ouvrez StreamLabs sur votre navigateur.
2. Connectez-vous en utilisant votre compte Twitch.

Noter: N'oubliez pas d'autoriser l'autorisation, sinon vous ne pourrez pas le faire autrement.
3. Choisissez "Tous les widgets" dans la liste des options.

4. Passez à la « Boîte de discussion ». Cela vous amènera à une nouvelle page.

5. Personnalisez l'apparence du chat.

Noter: À ce stade, vous pouvez choisir le thème du chat, la couleur, la taille de la police, la longueur des messages, les emojis, l'arrière-plan, etc. Si vous voulez que votre arrière-plan soit transparent, laissez-le tel quel.
6. Cliquez sur le bouton « Enregistrer les paramètres » en bas de la page.

7. Copiez l'URL du widget.

8. Exécutez OBS.
9. Cliquez sur l'icône « + » dans le coin inférieur gauche de la fenêtre.

10. Choisissez « Navigateur » dans le menu contextuel.

11. Collez l'URL dans la nouvelle fenêtre.

12. Saisissez les dimensions du chat.

13. Personnalisez toutes les autres fonctionnalités si nécessaire.
14. Allez sur « OK » dans le coin inférieur droit de l'écran.

Vous avez ajouté avec succès un chat Twitch à votre flux OBS à l'aide de StreamLabs.
Que le streaming commence
Vous savez maintenant comment ajouter une discussion en continu à l'écran dans votre fenêtre OBS. Vous savez également comment obtenir un chat Facebook Gaming, ajouter une superposition de chat et utiliser StreamLabs pour ajouter un chat Twitch à votre flux OBS. Une fois que vous avez votre chat et votre stream au même endroit, vous pouvez vous concentrer sur le streaming sans avoir à faire des allers-retours entre les deux fenêtres.
Avez-vous déjà ajouté une discussion en continu dans votre fenêtre OBS auparavant ? Avez-vous utilisé l'une des méthodes que nous avons expliquées dans ce guide ? Faites-nous savoir dans la section commentaires ci-dessous.