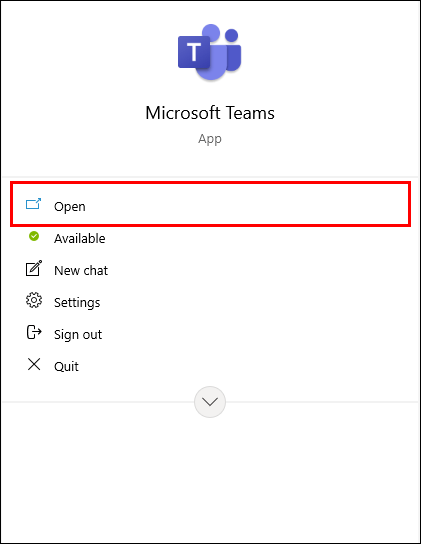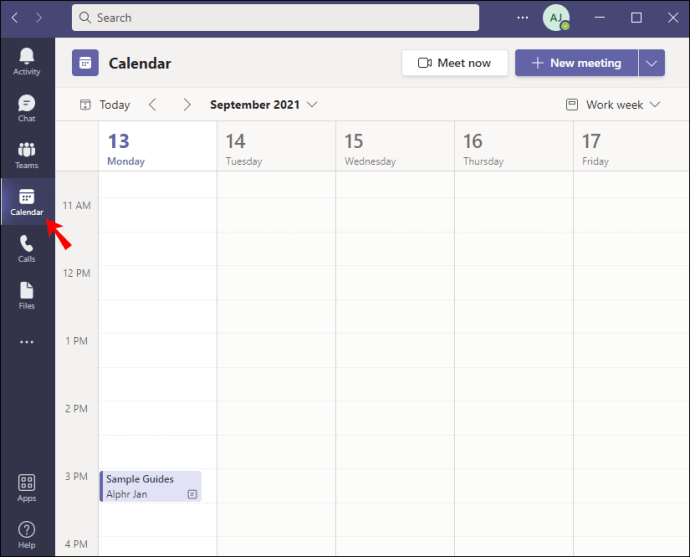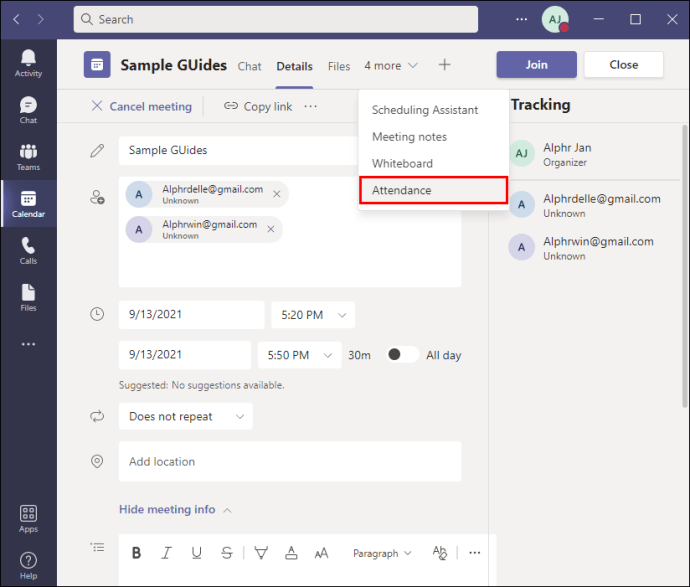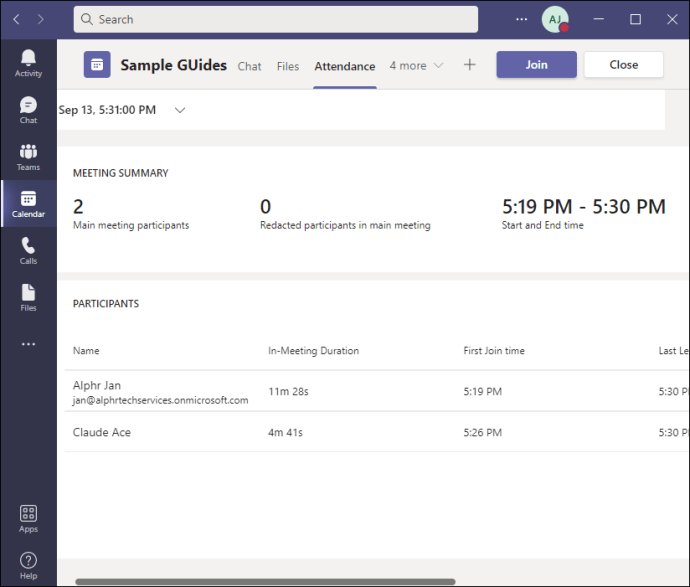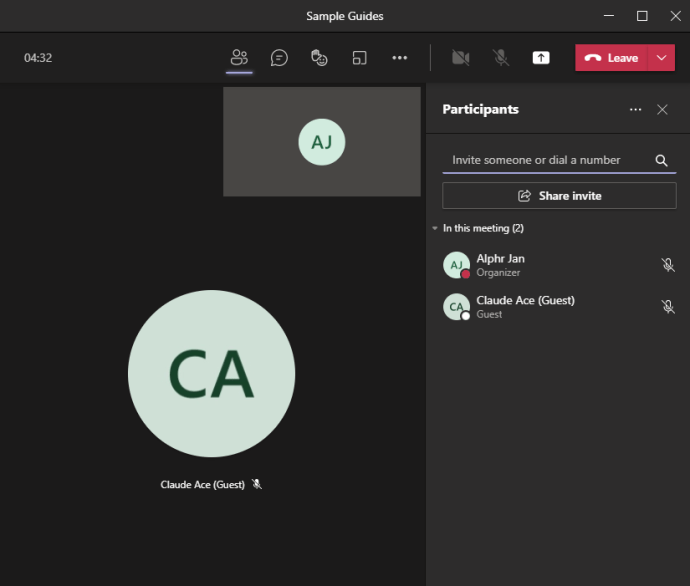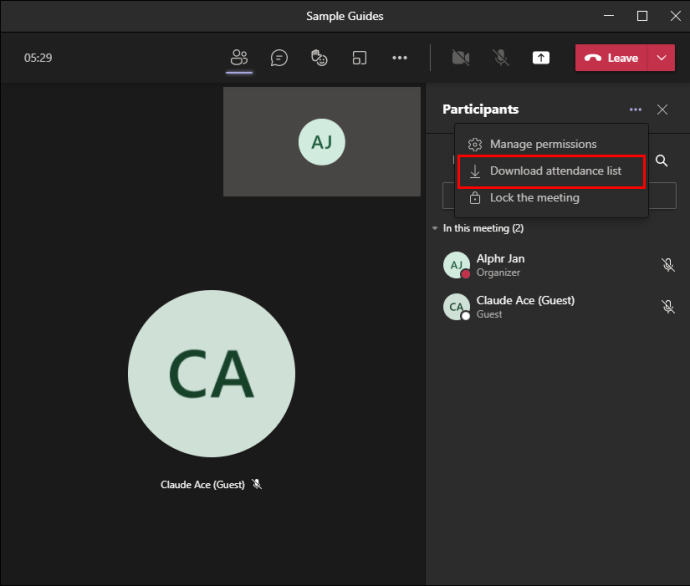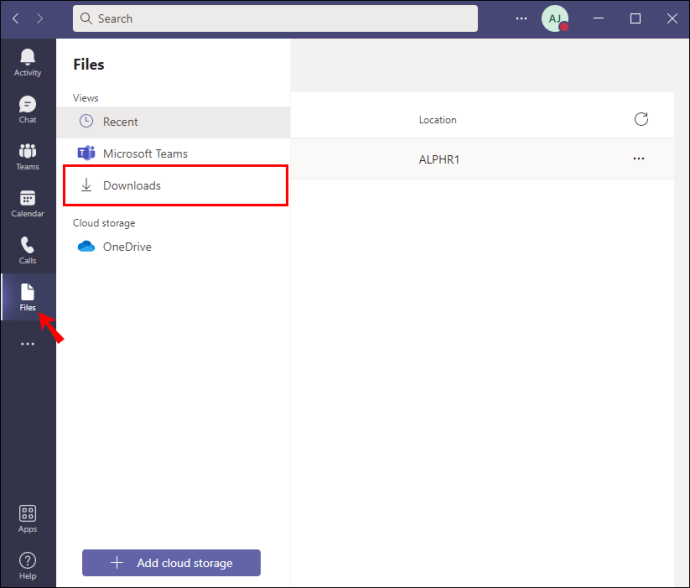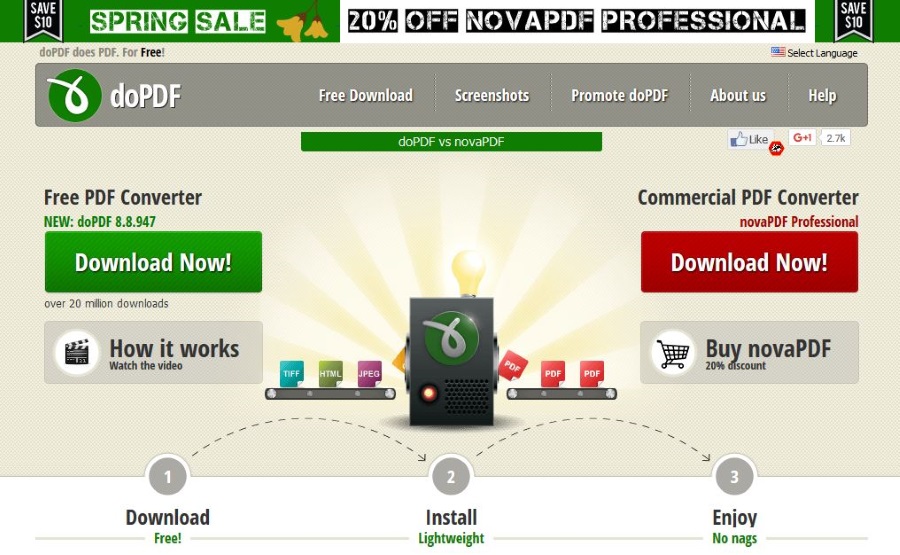Comment vérifier qui a assisté à une réunion Microsoft Teams
En tant qu'organisateur de réunion dans Teams, vous pouvez découvrir les participants internes et externes auxquels ils ont participé et l'heure à laquelle ils ont rejoint et quitté. Ces informations sont particulièrement utiles pour les enseignants et les chargés de cours qui vérifient l'assiduité en classe. Si vous avez besoin d'accéder à ces détails, lisez la suite pour savoir comment.

En plus d'être l'organisateur de la réunion, avant de pouvoir télécharger les rapports de réunion, la fonctionnalité doit être activée pour vous par l'administrateur.
Cet article passera en revue les différentes manières d'accéder au rapport de présence post-réunion à partir de divers appareils.
Comment vérifier qui a assisté à une réunion d'équipes précédente sur un PC
Vous pouvez accéder aux détails de la participation à partir de l'entrée du calendrier de la réunion et du chat de la réunion. Pour accéder à partir de l'entrée de l'événement :
- Ouvrez « Équipes ».
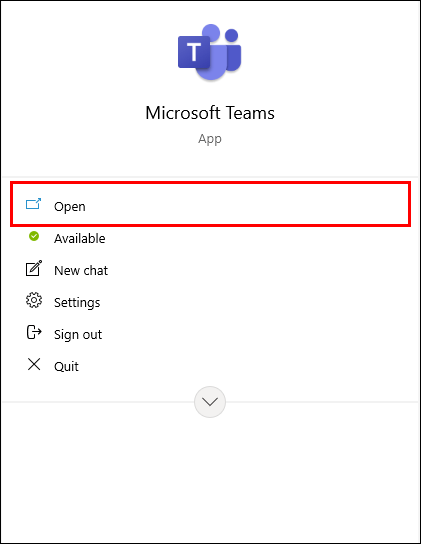
- Cliquez sur « Calendrier » puis ouvrez la réunion.
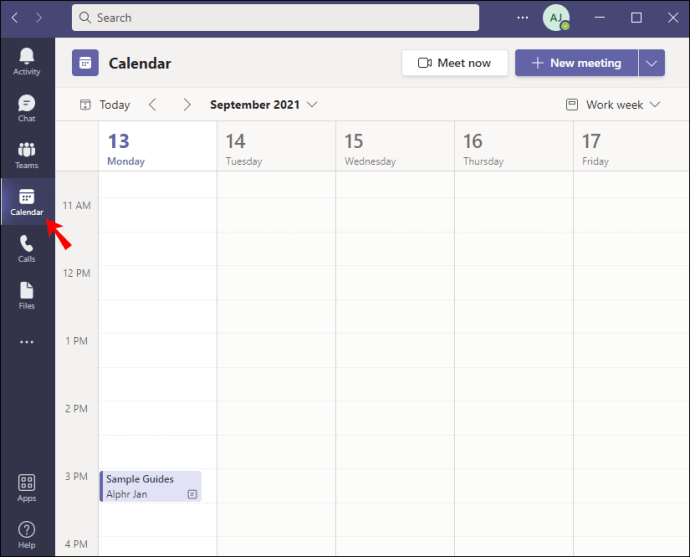
- Cliquez sur l'onglet "Présence".
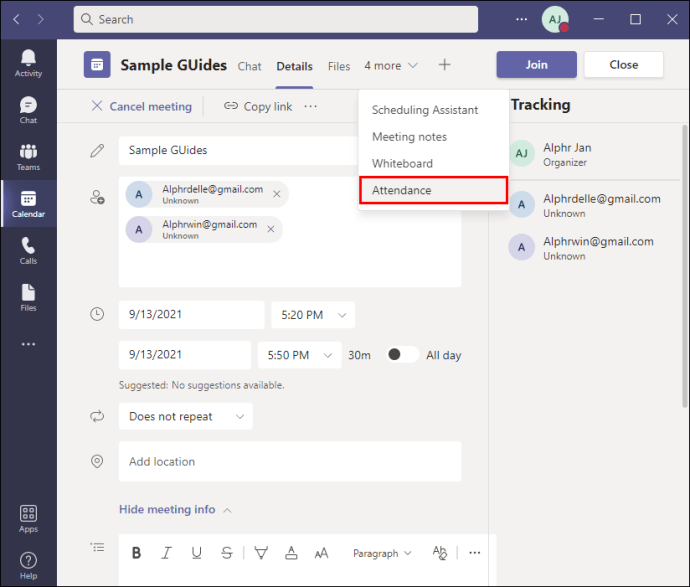
- Les informations de présence s'affichent.
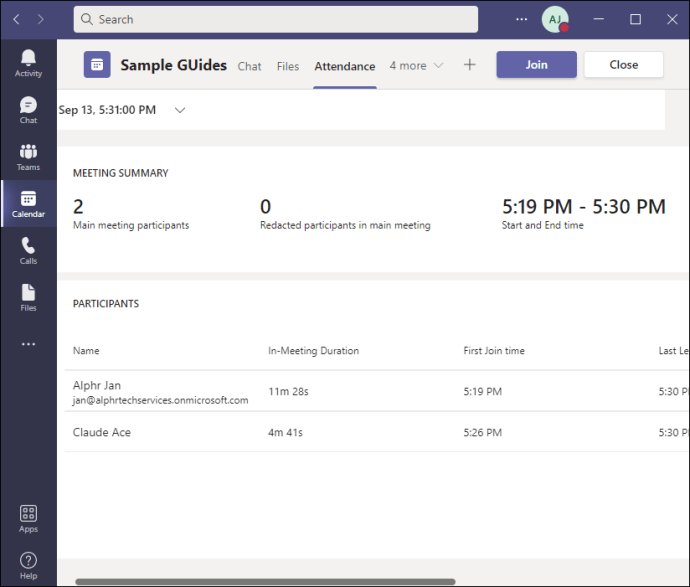
Ou pour télécharger un fichier .csv depuis le chat de la réunion :
- Cliquez sur l'onglet "Participants".
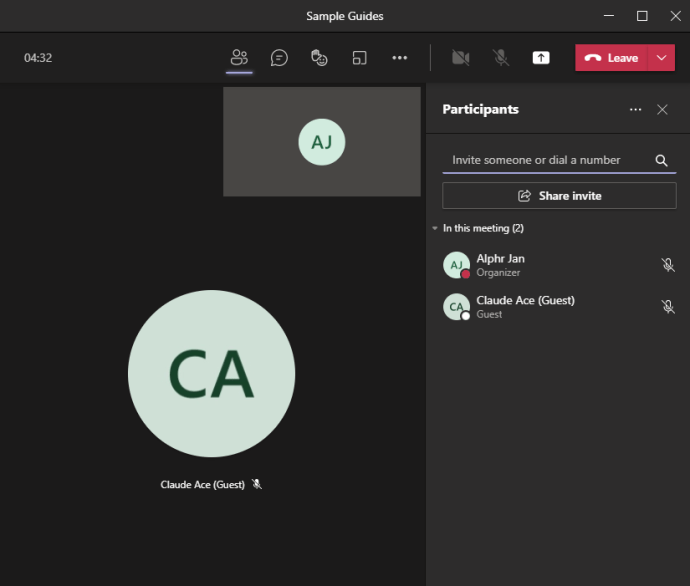
- La « Liste de présence » s'affichera dans le chat de la réunion uniquement pour l'organisateur de la réunion.
- Cliquez sur l'icône de téléchargement. Le fichier sera disponible via le dossier "Téléchargements" de votre ordinateur.
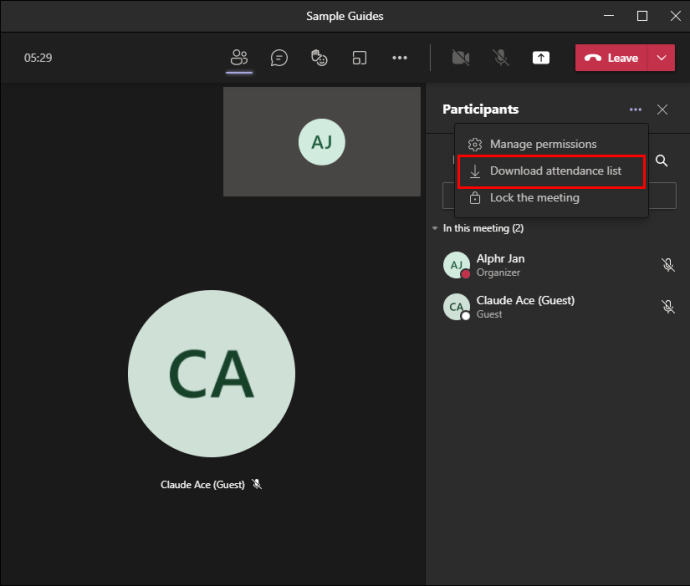
- Alternativement, cliquez sur l'onglet "Fichier" sur la gauche puis "Téléchargements".
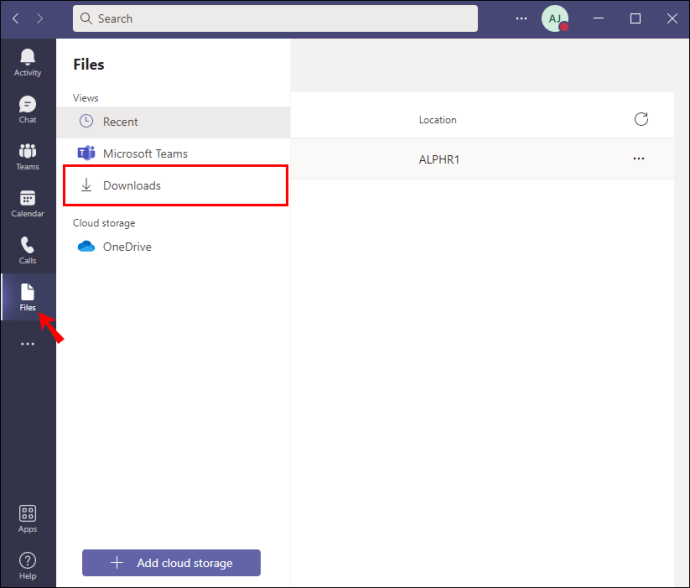
- Alternativement, cliquez sur l'onglet "Fichier" sur la gauche puis "Téléchargements".
Comment vérifier qui a assisté à une réunion d'équipes précédente sur un Android
Il existe deux façons d'accéder à la liste de présence après la réunion - via l'entrée du calendrier et le chat de la réunion. Pour accéder à partir de l'entrée de calendrier sur votre appareil Android :
- Ouvrez l'application « Équipes ».
- Appuyez sur « Calendrier », puis ouvrez la réunion.
- Appuyez sur l'onglet "Présence".
- Les informations de participation à la réunion s'affichent.
Pour télécharger le fichier à partir du chat de la réunion, qui n'est visible que par l'organisateur de la réunion :
- Sélectionnez l'onglet "Tchat".
- Accédez à « Rapport de présence » qui s'affichera dans le chat de la réunion.
- Appuyez sur l'icône de téléchargement. Le fichier sera téléchargé dans l'application « Mes fichiers » ou « Gestionnaire de fichiers » sur votre appareil.
Comment vérifier qui a assisté à une réunion d'équipes précédente sur un iPhone
Vous pouvez recevoir le rapport de présence pour une réunion passée à deux endroits : via l'entrée du calendrier ou dans le chat de la réunion. Pour télécharger le rapport à partir de l'entrée de calendrier sur votre iPhone :
- Ouvrez l'application « Équipes ».
- Appuyez sur « Calendrier », puis ouvrez la réunion.
- Sélectionnez l'onglet "Présence". Les informations de présence s'affichent.
Pour télécharger un fichier .csv sur votre téléphone à partir du chat de la réunion :
- Appuyez sur l'onglet "Tchat".
- Si vous avez organisé la réunion, le « Rapport de présence » ne sera disponible que dans le chat de la réunion.
- Appuyez sur l'icône de téléchargement. Le fichier sera téléchargé dans le dossier « Téléchargements ».
Comment vérifier qui a assisté à une réunion d'équipes précédente sur un iPad
Vous pouvez trouver le rapport de présence pour les réunions précédentes dans l'entrée du calendrier ou dans le chat de la réunion. Pour y accéder depuis le calendrier via votre iPad :
- Ouvrez « Équipes ».
- Appuyez sur « Calendrier » et ouvrez la réunion.
- Appuyez sur l'onglet "Présence".
- Les détails de la participation s'afficheront.
Pour télécharger le fichier .csv depuis le chat de la réunion :
- Sélectionnez l'onglet "Tchat".
- Si vous avez organisé la réunion, le « Rapport de présence » s'affichera dans le chat.
- Appuyez sur l'icône de téléchargement. Le fichier sera téléchargé dans le dossier « Téléchargements ».
FAQ supplémentaires
Comment activer les rapports de présence pour Teams ?
En tant qu'administrateur Office 365, pour activer la fonctionnalité de rapport de présence pour un utilisateur particulier, procédez comme suit :
1. Accédez au centre d'administration Teams.
2. Allez dans « Réunions » puis « Politiques des réunions ».
3. Définissez la stratégie de rapport de présence sur « Activé ».
Qui a assisté à la réunion de mes équipes ?
En tant qu'organisateur de la réunion, vous pouvez accéder à la liste des participants à la réunion. Une fois la fonctionnalité activée pour vous, les rapports peuvent être téléchargés à tout moment pendant ou après les réunions. Il comprend les heures d'adhésion, de départ et de réintégration. Cette fonctionnalité est particulièrement utile dans l'éducation pour savoir qui a / n'a pas sauté la classe.
Vous pouvez obtenir un rapport instantané des participants actuels via l'option « Afficher les participants » pendant que la réunion est en cours. Ou vous pouvez afficher les détails de la réunion depuis l'entrée du calendrier et le chat de la réunion. Le fichier .csv est enregistré dans votre dossier « Téléchargements ».
Quelles fonctionnalités Teams trouvez-vous utiles pour les réunions virtuelles ? Dites-nous ce que vous pensez généralement des équipes dans la section commentaires ci-dessous.