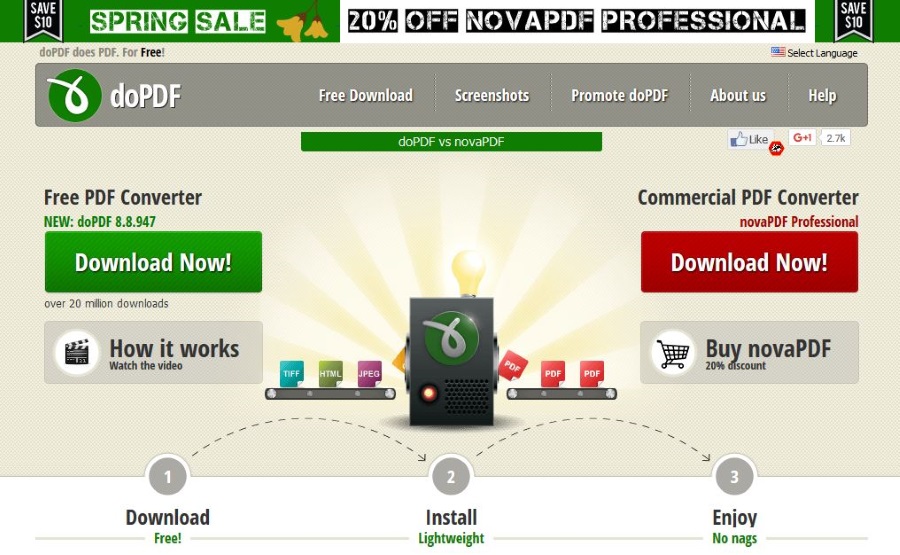Comment effacer le formatage dans Google Docs
Google Docs, le concurrent en ligne de Google pour des programmes tels que Microsoft Word et Apple's Pages, est un outil puissant pour créer des documents et collaborer avec d'autres personnes sur les modifications. Avec lui, vous pouvez éditer en coopération des fichiers de traitement de texte directement dans votre navigateur !
L'une de mes fonctionnalités intégrées préférées de Docs, cependant, est sa capacité à effacer la mise en forme du texte, donc si vous revenez en arrière et réalisez qu'une citation que vous avez collée contient un tas de mots en gras, vous pouvez la supprimer sans avoir à retaper le contenu. Voilà comment cela fonctionne! Notez que j'utilise macOS dans mes captures d'écran, mais les étapes de base fonctionnent sur toute autre plate-forme pouvant accéder à Docs.

Effacer la mise en forme dans Google Docs
Pour commencer, ouvrez ou créez un nouveau document dans Google Docs et collez du texte provenant d'une source externe. Cela peut provenir d'Apple Mail, d'une page Web ou de pratiquement n'importe quelle application. Pour les actions copier et coller, vous pouvez utiliser l'un ou l'autre des raccourcis clavier (Commande-C pour copier et Commande-V pour coller dans macOS).

Désormais, dans de nombreux cas, le texte que vous avez collé aura sa mise en forme source d'origine. Cela signifie que le texte collé ne correspondra pas à la mise en forme de police par défaut de votre document, ni à la mise en forme d'autres blocs de texte collés s'ils proviennent de sources différentes.

Il peut arriver que vous souhaitiez conserver la mise en forme de la source d'origine et que vous ne vous souciez pas d'avoir des polices, des tailles et des styles incohérents dans votre document. Dans la plupart des cas, cependant, vous voudrez probablement éviter cela et garder les choses uniformes.
Une solution consiste à utiliser le Coller sans formater option, trouvée dans le Éditer menu dans Google Docs, ou en utilisant le raccourci clavier Commande-Maj-V (ou Contrôle-Maj-V pour les autres systèmes d'exploitation).

Cela prend le texte qui se trouve dans votre presse-papiers et colle uniquement le texte brut sans aucun formatage.

Notez que cet élément de menu n'apparaît pas dans tous les navigateurs ; "Coller sans formatage" est manquant dans Docs dans Safari, par exemple, mais son raccourci, Option-Maj-Commande-V, fonctionne toujours et fait la même chose. (Dans Chrome sur Mac, ce raccourci est répertorié comme Commande-Maj-V, mais Option-Commande-Maj-V fonctionnera aussi si vous aimez la facilité de n'avoir à retenir qu'un seul raccourci.)
Les Coller sans formater La commande convient lorsque vous collez un nouveau texte dans votre document. Mais que se passe-t-il si vous avez déjà un document existant plein de texte et que vous souhaitez supprimer toute la mise en forme incohérente ?

Comment effacer tout le formatage dans Google Docs
La solution ici est d'utiliser le Supprimer le formattage option, situé dans le Formater > Effacer le formatage élément de menu ou son raccourci. Vous pouvez également utiliser le raccourci de formatage Effacer, qui est Commande-Barre oblique inverse. Sélectionnez simplement une partie ou la totalité de votre document existant et utilisez l'option de menu ou le raccourci clavier.

Toute la mise en forme de votre texte sélectionné sera immédiatement supprimée et vous vous retrouverez avec un texte qui correspond au texte par défaut de Google Docs.

Maintenant, il y a quelques différences à considérer ici. Lorsque vous utilisez "Coller sans formatage", Docs supprime tous les liens et images, etc., comme je l'ai mentionné. De plus, il correspondra au contenu collé avec la police que vous avez utilisée dans le texte environnant, donc si vous étiez passé d'Arial à Comic Sans (beurk), par exemple, votre texte collé correspondrait à ce style. Cependant, le "formatage clair" ne le fait pas ; il supprimera le texte de sa police, bien sûr, mais il ne le forcera pas nécessairement à correspondre à ce qui l'entoure. De plus, cela ne supprimera pas les liens ou les images, donc si c'est ce que vous voulez faire, planifiez à l'avance ! Ou revenez en arrière et recopiez votre texte et déposez-le en utilisant Edition > Coller sans formater. Mais dans tous les cas, assurez-vous d'attribuer correctement votre citation et d'avoir l'autorisation de l'utiliser ! C'est mon conseil CYA pour la journée, les amis.