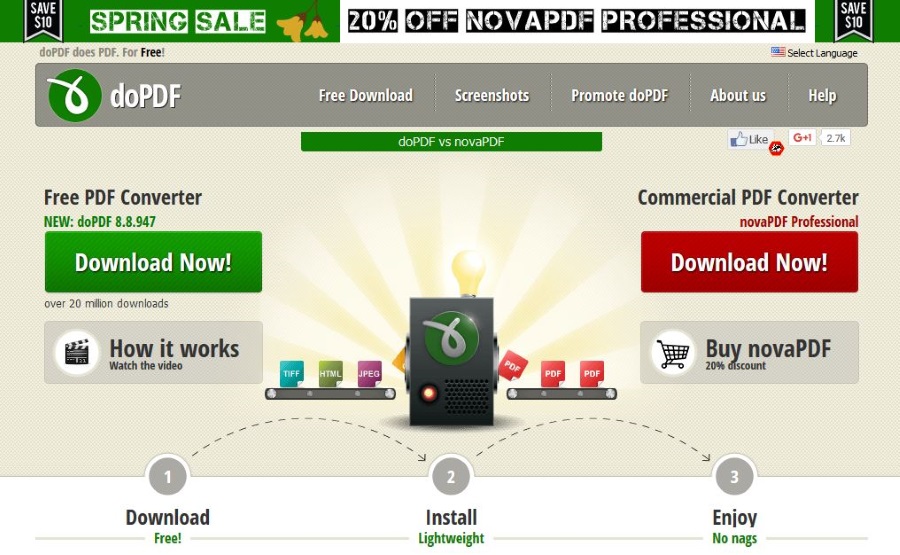Comment comparer des documents Word sur Mac
Si vous avez déjà eu affaire à deux versions différentes d'un fichier Microsoft Word que vous deviez comparer, alors vous savez à quel point cela peut être pénible de le faire manuellement. Cela s'est produit lorsqu'un collègue a travaillé sur la mauvaise version d'un fichier, incorporant des modifications dans une version plus ancienne qui n'était plus pertinente.
Heureusement, Microsoft Word dispose d'une fonctionnalité qui vous permet de comparer automatiquement deux documents, vous n'avez donc pas besoin de vérifier chaque mot ou paragraphe manuellement ! Voici comment comparer des documents Word dans macOS !
Tout d'abord, ouvrez Word depuis votre Dock ou depuis le dossier Applications de votre Mac. Un raccourci vers les applications se trouve dans le menu "Aller" du Finder.

Lorsque Word s'ouvre, choisissez simplement un document vierge dans la galerie de documents…

…ou ouvrez l'un des fichiers que vous souhaitez comparer. Peu importe le document que vous lancez, mais la commande que nous devons utiliser ici sera grisée si Word n'a pas de fichier ouvert.
Quoi qu'il en soit, une fois que Word est prêt, choisissez Outils > Suivi des modifications > Comparer les documents dans les menus du haut.

Dans la boîte qui s'ouvrira par la suite, vous devrez sélectionner votre document original à comparer avec le document révisé ; si vous cliquez sur le menu déroulant dans ma boîte rouge ci-dessous, vous pouvez choisir parmi les fichiers récents. Vous pouvez également sélectionner l'icône de dossier que j'ai appelée avec la flèche rouge pour naviguer dans votre système de fichiers et localiser le document en question.

Lorsque vous faites cela, vous verrez la boîte de dialogue d'ouverture/enregistrement familière, alors utilisez-la pour trouver la première version de votre document et cliquez sur "Ouvrir".

Faites ensuite la même chose pour la version révisée du fichier sur le côté droit de la fenêtre.

La section « L'étiquette change avec » peut être ce que vous voulez - l'auteur des modifications est généralement un bon indicateur. Et il y a quelques autres choses à savoir sur cette fenêtre. Tout d'abord, l'icône avec deux flèches vous permettra d'échanger la position des documents à des fins de comparaison, si vous avez accidentellement choisi votre version révisée comme document d'origine, par exemple. Et deuxièmement, cliquer sur l'icône du curseur vous donnera tout un tas de nouvelles options pour savoir quoi comparer et comment.

Donc, si vous n'avez pas besoin de comparer les en-têtes et les pieds de page, les changements de casse ou les espaces blancs, par exemple, vous pouvez désactiver ces cases à cocher. Et comme vous pouvez le voir, par défaut, Word créera un nouveau document pour la comparaison, donc une fois que vous êtes prêt à vérifier cela, cliquez sur "OK" dans cette fenêtre pour le voir.

Cette fonctionnalité n'est pas parfaite, et si vous ne savez pas comment lire les modifications suivies dans les documents Word, il se peut que la lecture du nouveau fichier soit un défi au début. Mais c'est tellement, tellement mieux que de devoir lire les deux documents côte à côte pour trouver les modifications ! J'ai fait quelques relectures dans le passé, et cela ressemble à mon propre cauchemar personnel. En plus de devoir prononcer un discours devant une foule. Ou devoir voler dans des turbulences. Ou prononcer un discours en volant dans des turbulences.
Euh, je vais m'arrêter là. Ça pourrait prendre un moment.