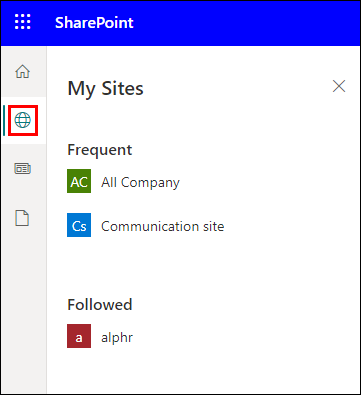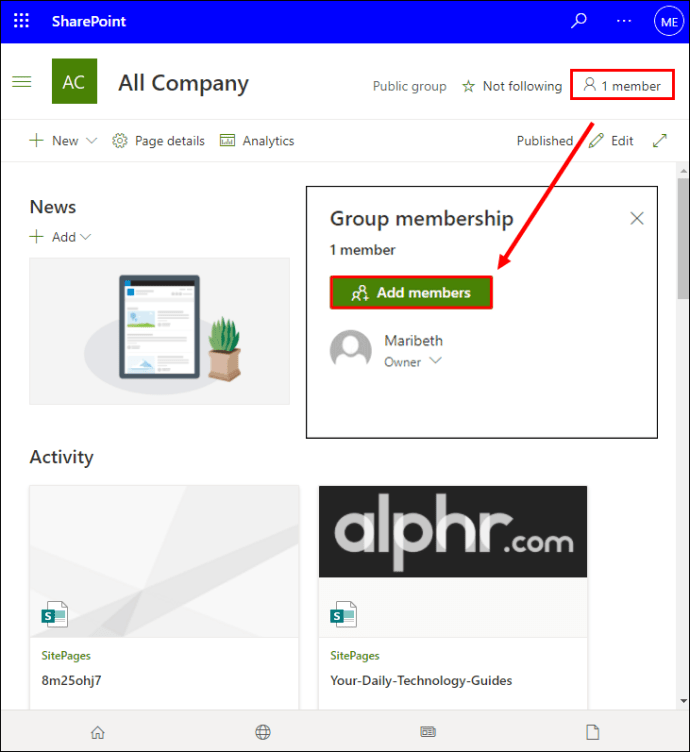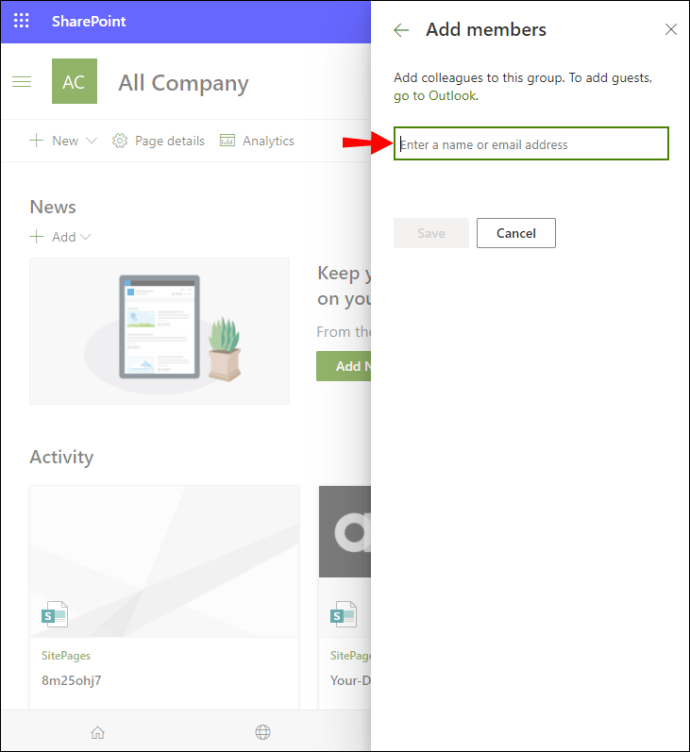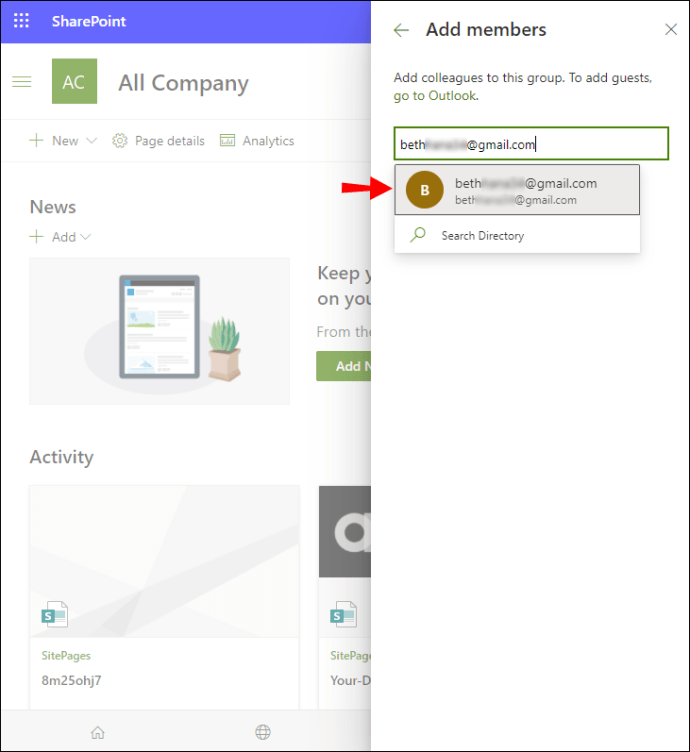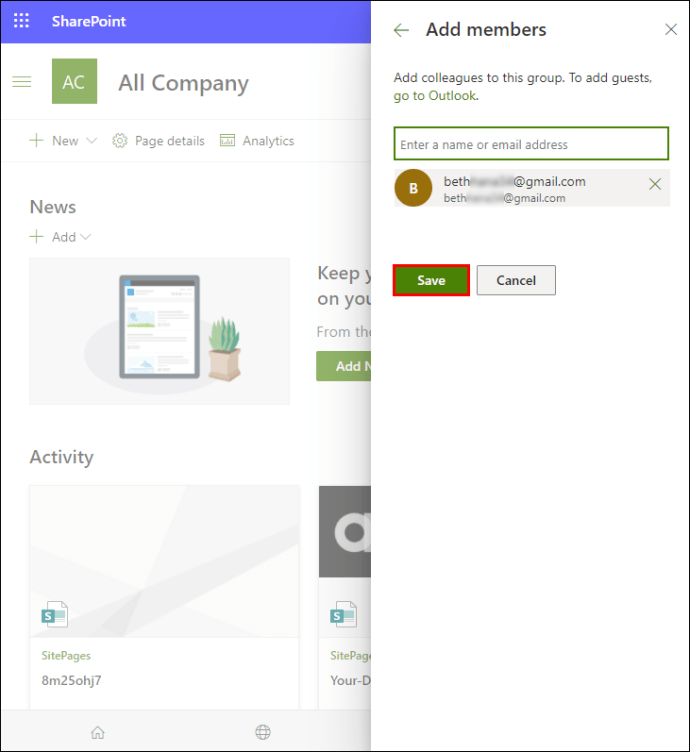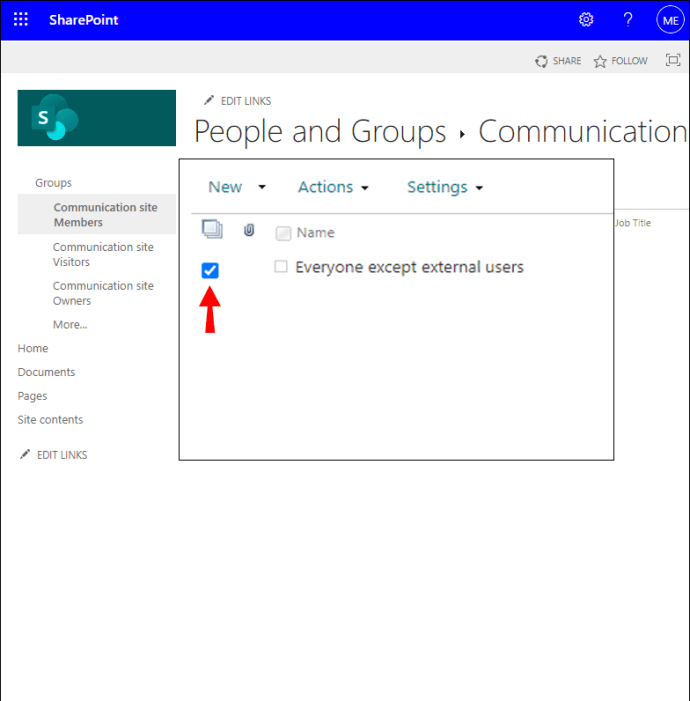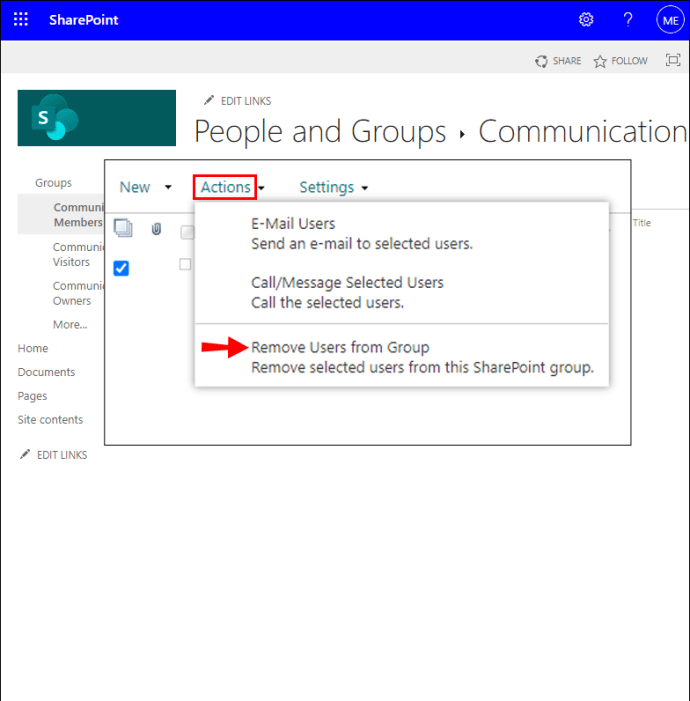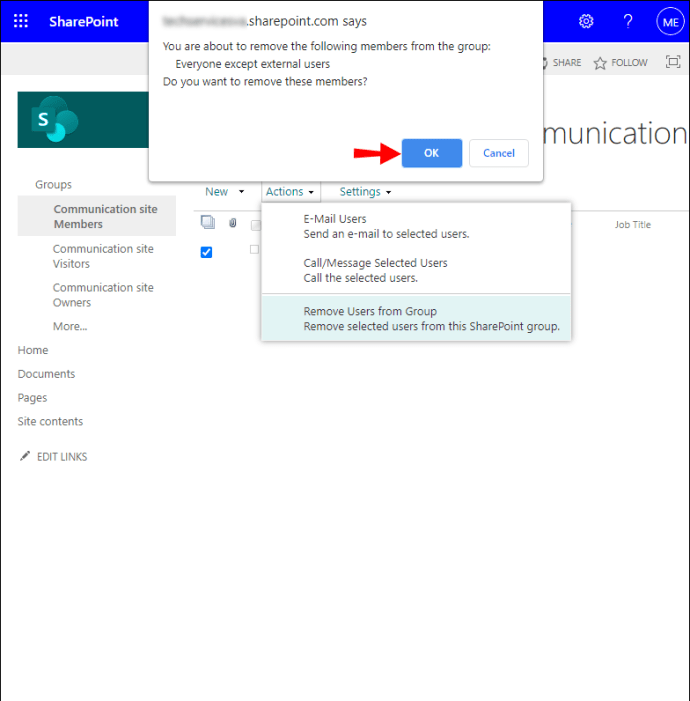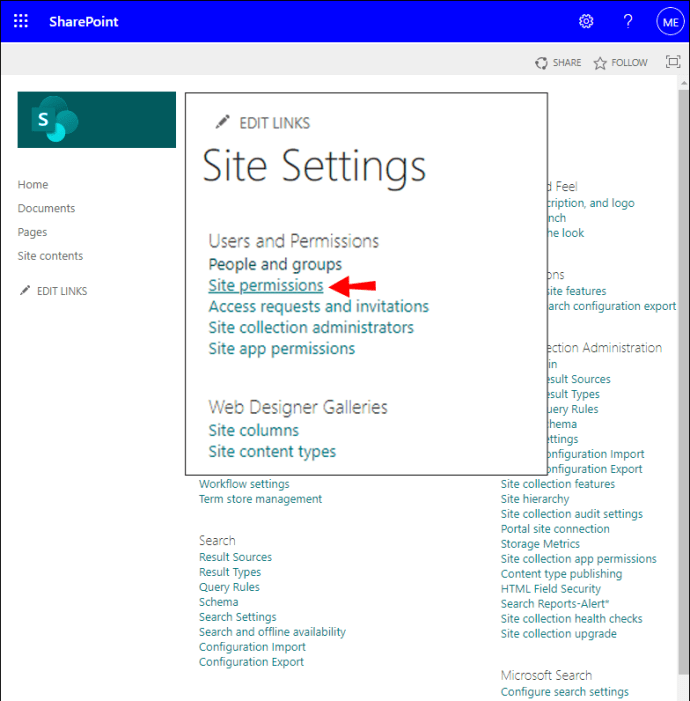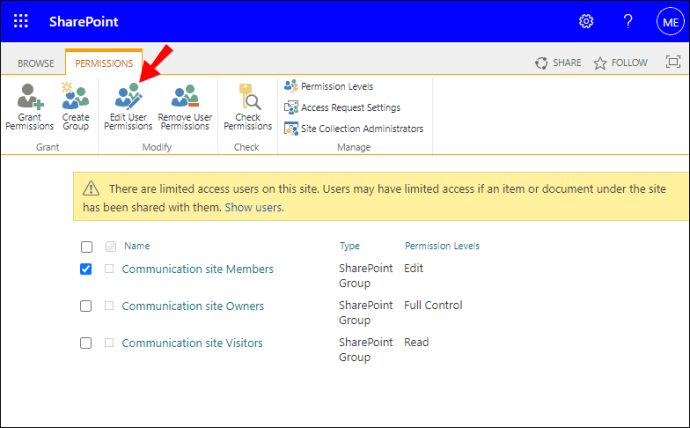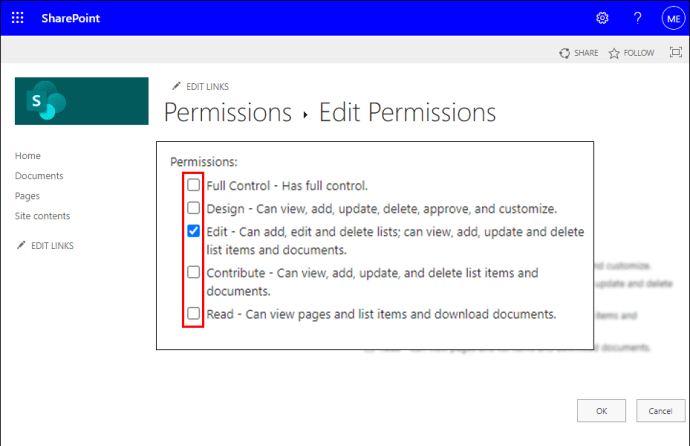Comment ajouter des membres à un groupe dans SharePoint
SharePoint Online est une plate-forme collaborative populaire utilisée par plus de 200 millions d'utilisateurs. Son but est essentiellement de gérer les documents numérisés. La fonctionnalité du groupe SharePoint fournit aux administrateurs un raccourci pour accorder à plusieurs utilisateurs les mêmes niveaux d'autorisation sur le contenu et les sites. Si vous avez besoin de savoir comment ajouter des utilisateurs à un groupe SharePoint, nous avons décrit les étapes dans cet article.
Nous discutons également de la façon d'ajouter des membres externes à un groupe, de la résolution des problèmes - si vous rencontrez des problèmes pour ajouter des membres externes. De plus, nous aborderons d'autres conseils de gestion de groupe pour l'utilisation de SharePoint Online via Windows et macOS.
Comment ajouter des membres de groupe sur SharePoint ?
Les étapes suivantes nécessitent des autorisations de création et de gestion de groupe. Pour ajouter des membres à un groupe à l'aide de Windows 10 :
- Lancez SharePoint Online, puis accédez à votre projet ou site.
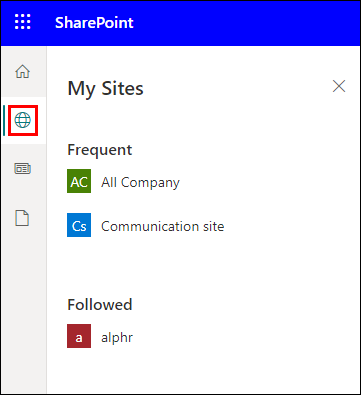
- Cliquez sur "Partager".
- Alternativement, si l'option "Membres" est visible, sélectionnez-la puis "Ajouter des membres".
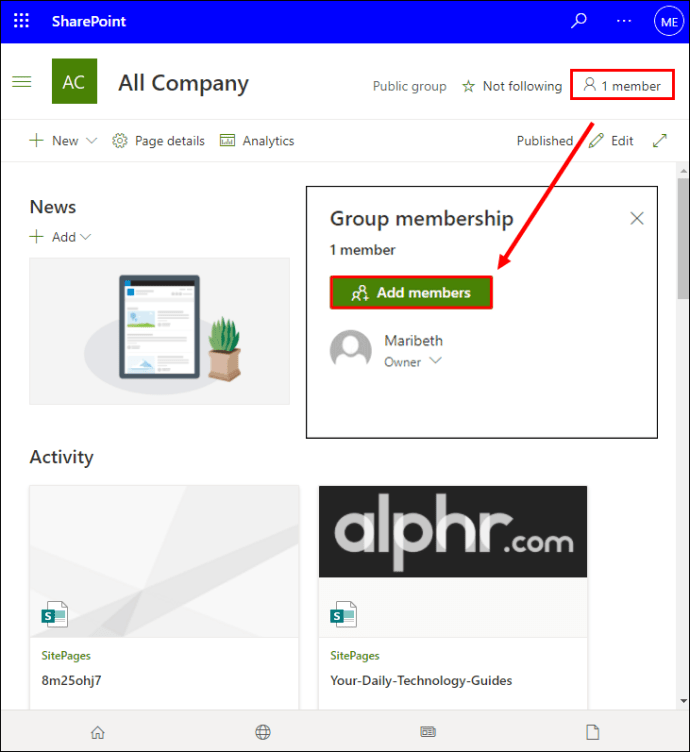
- Tapez les noms ou les adresses e-mail des utilisateurs que vous souhaitez ajouter au groupe dans le champ de texte « Entrez les noms, les adresses e-mail ou tout le monde ».
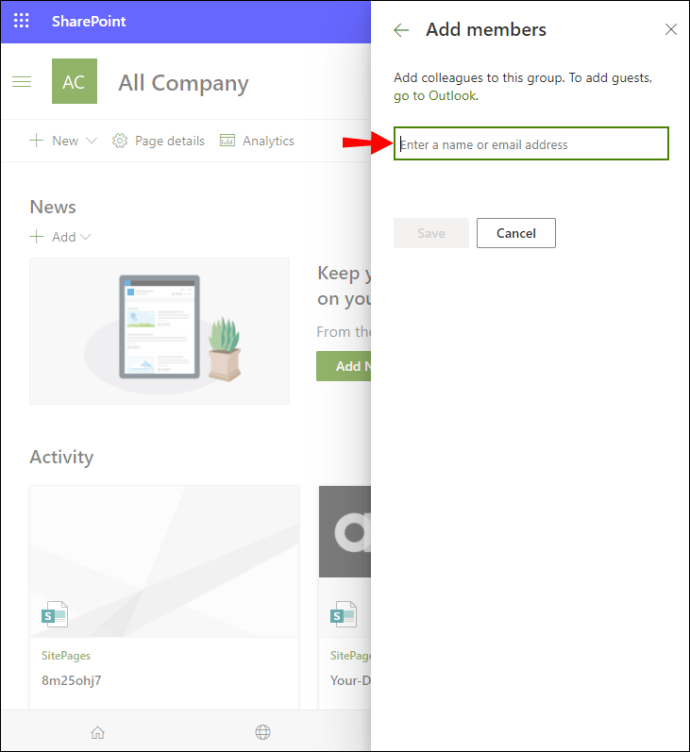
- Les noms apparaîtront dans la boîte de confirmation ci-dessous ; cliquez sur un utilisateur à ajouter à la boîte.
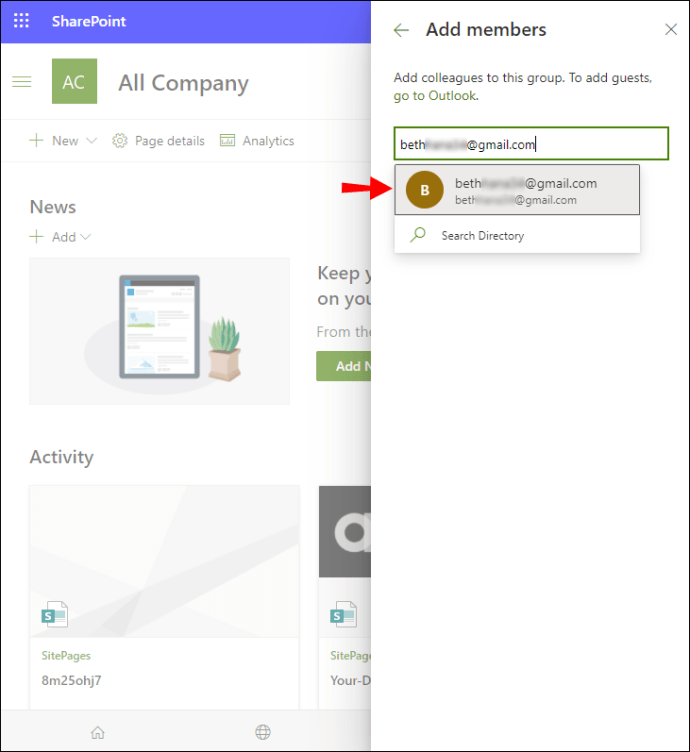
- Répétez les étapes 3 et 4 jusqu'à ce que tous les utilisateurs que vous souhaitez ajouter aient été ajoutés.
- Si vous souhaitez inclure une note avec l'invitation, sélectionnez « Inclure un message personnel avec cette invitation ».
- Sélectionnez ensuite « Partager ».
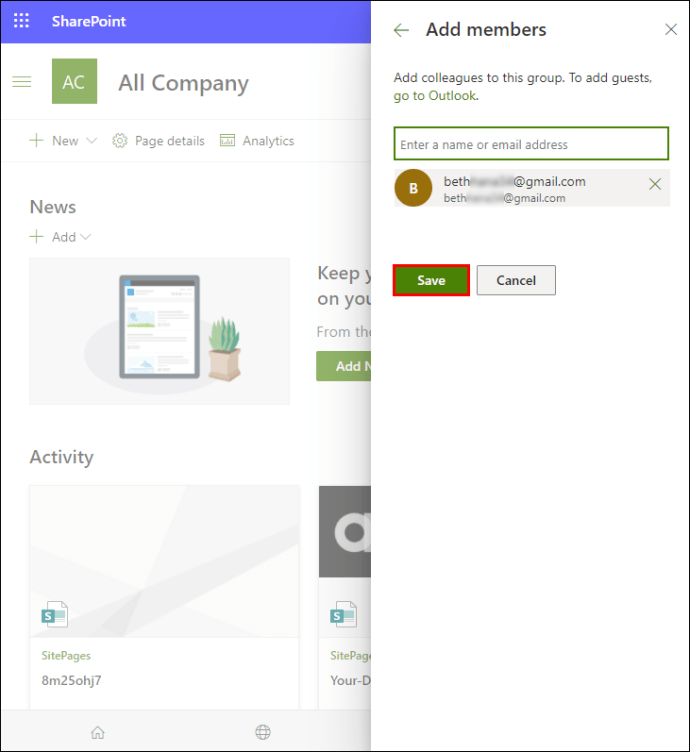
Pour ajouter des membres à un groupe à l'aide de macOS :
- Lancez SharePoint Online, puis accédez à votre projet ou site.
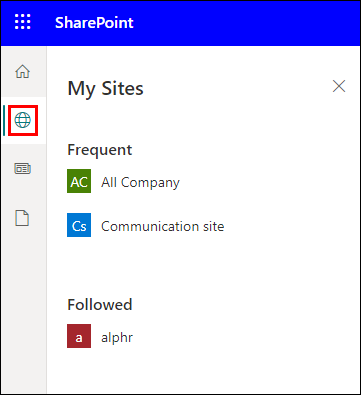
- Cliquez sur "Partager".
- Alternativement, si l'option "Membres" est visible, sélectionnez-la puis "Ajouter des membres".
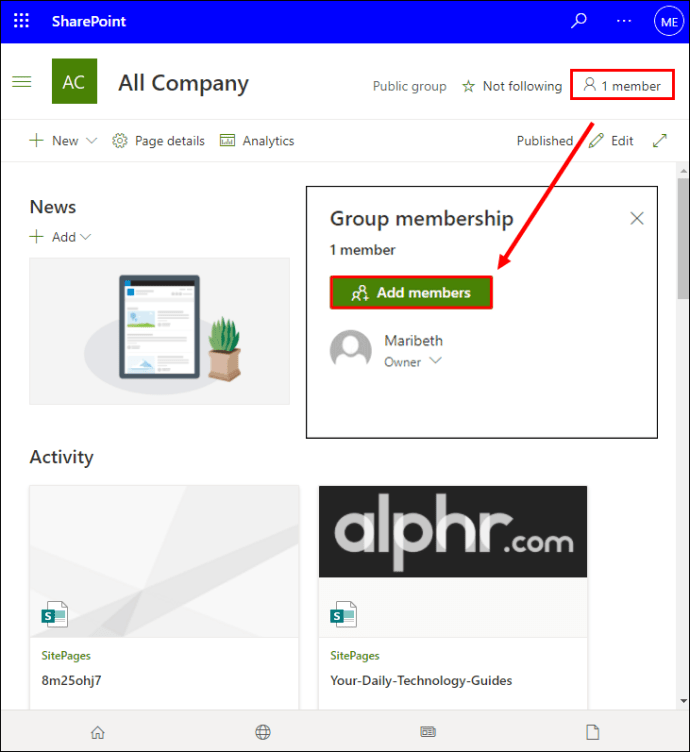
- Tapez les noms ou les adresses e-mail des utilisateurs que vous souhaitez ajouter au groupe dans le champ de texte « Entrez les noms, les adresses e-mail ou tout le monde ».
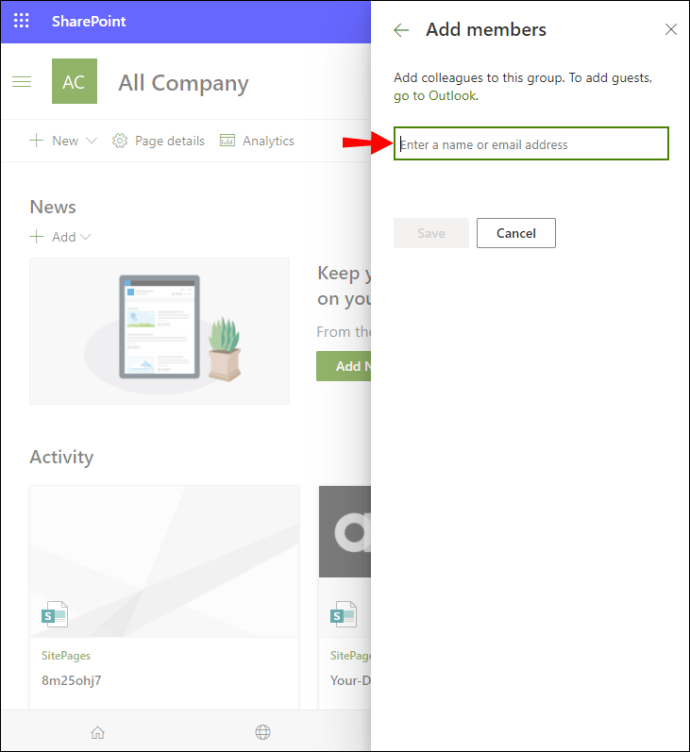
- Les noms apparaîtront dans la boîte de confirmation ci-dessous ; cliquez sur un utilisateur à ajouter à la boîte.
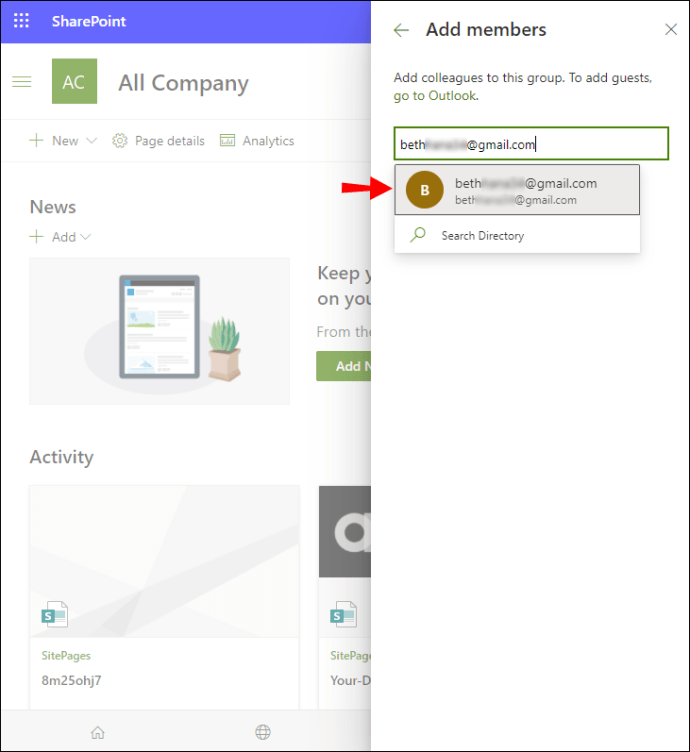
- Répétez les étapes 3 et 4 jusqu'à ce que tous les utilisateurs que vous souhaitez ajouter aient été ajoutés.
- Si vous souhaitez inclure une note avec l'invitation, sélectionnez « Inclure un message personnel avec cette invitation ».
- Sélectionnez ensuite « Partager ».
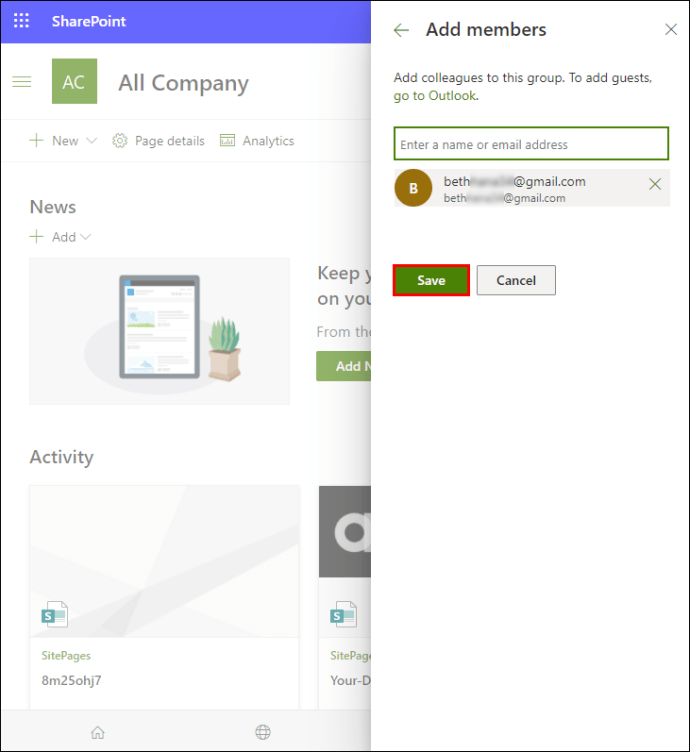
Comment supprimer des membres du groupe sur SharePoint ?
Pour supprimer des membres du groupe via Windows 10 :
- Lancez SharePoint Online, puis accédez à votre projet ou site.
- Sélectionnez « Paramètres » > « Paramètres du site ».

- Sélectionnez l'option « Informations sur le site » si elle est disponible au lieu de « Paramètres du site ».

- Cliquez sur "Afficher tous les paramètres du site".

- Dans « Utilisateurs et autorisations » sur la page « Paramètres du site », sélectionnez « Personnes et groupes ».
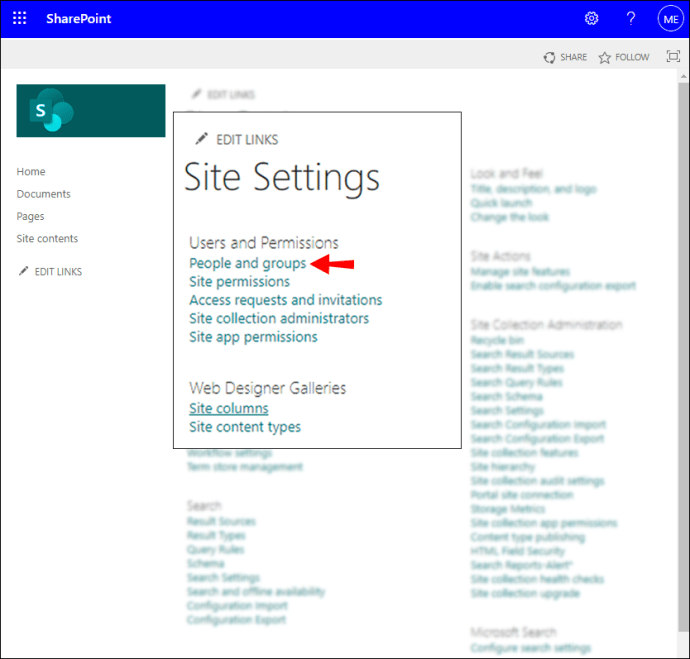
- Dans « Lancement rapide », cliquez sur le nom du groupe dont vous souhaitez supprimer les utilisateurs.
- Cochez les cases à côté des membres que vous souhaitez supprimer.
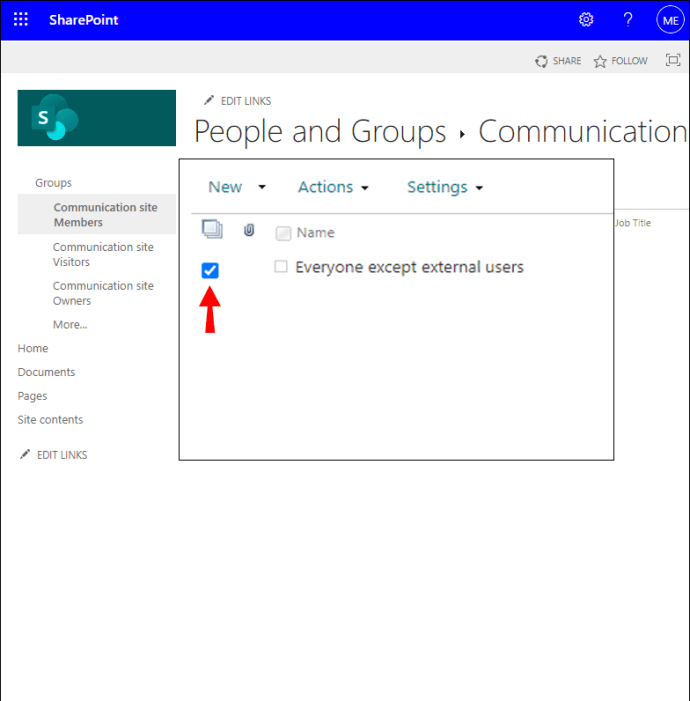
- Appuyez ensuite sur « Actions » > « Supprimer des utilisateurs du groupe ».
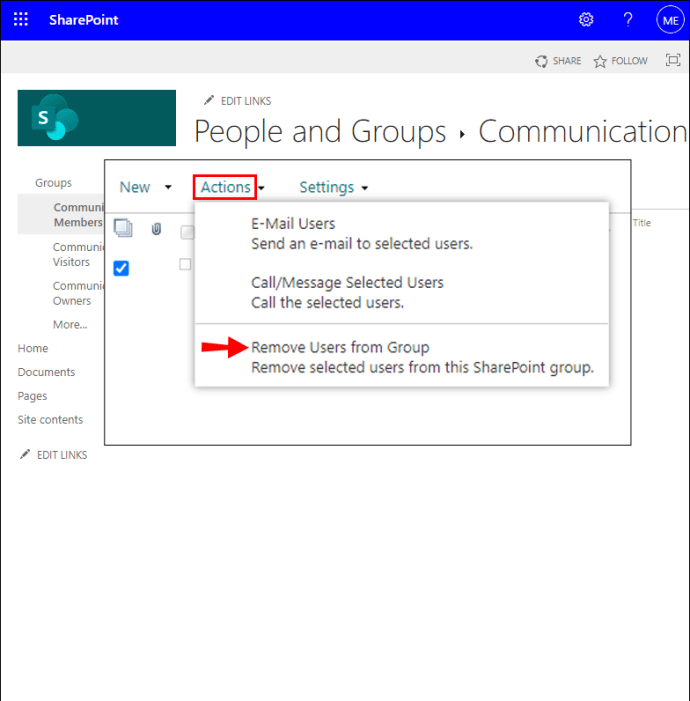
- Puis « OK » pour confirmer.
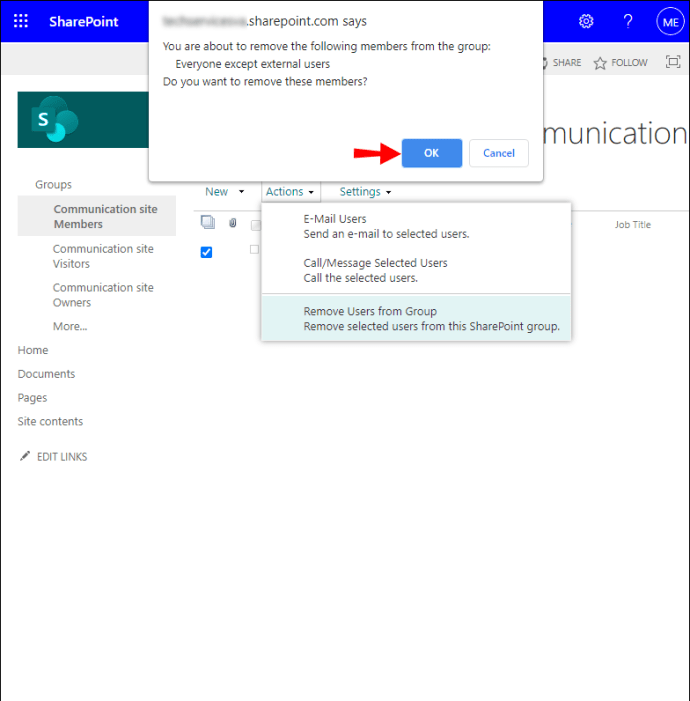
Pour supprimer des membres du groupe via macOS :
- Lancez SharePoint Online, puis accédez à votre projet ou site.
- Sélectionnez « Paramètres » > « Paramètres du site ».

- Sélectionnez l'option « Informations sur le site » si elle est disponible au lieu de « Paramètres du site ».

- Cliquez sur "Afficher tous les paramètres du site".

- Dans « Utilisateurs et autorisations » sur la page « Paramètres du site », sélectionnez « Personnes et groupes ».
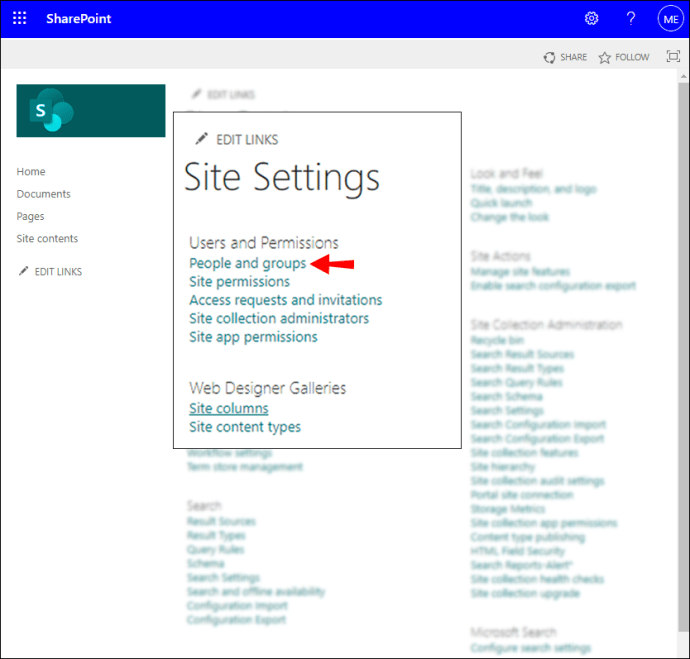
- Dans « Lancement rapide », cliquez sur le nom du groupe dont vous souhaitez supprimer les utilisateurs.
- Cochez les cases à côté des membres que vous souhaitez supprimer.
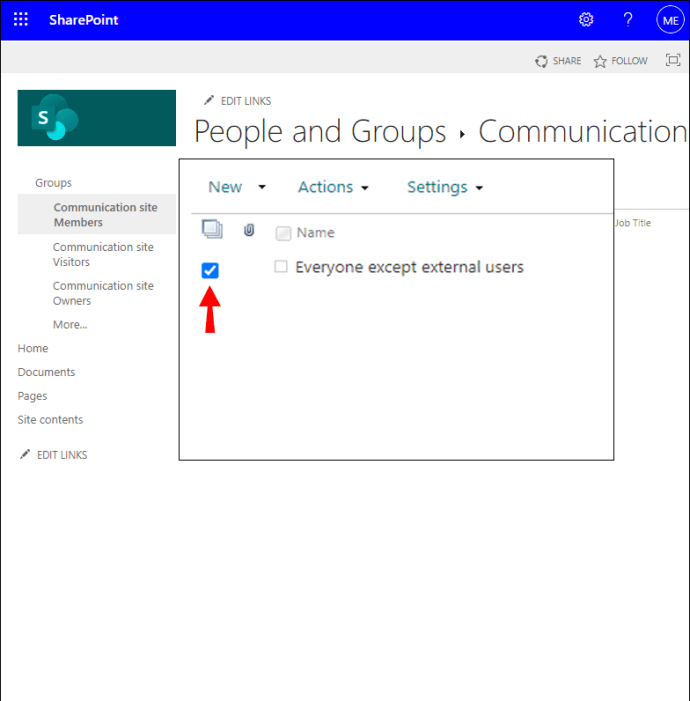
- Appuyez ensuite sur « Actions » > « Supprimer des utilisateurs du groupe ».
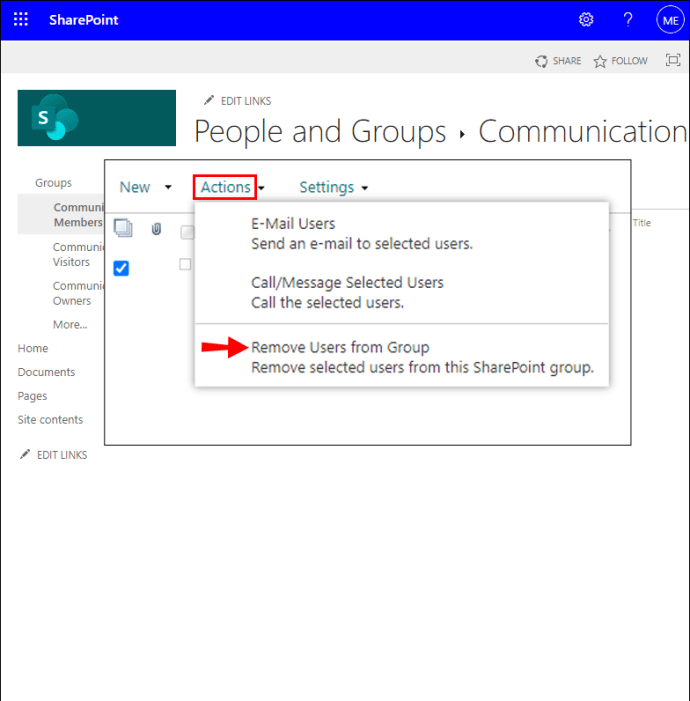
- Puis « OK » pour confirmer.
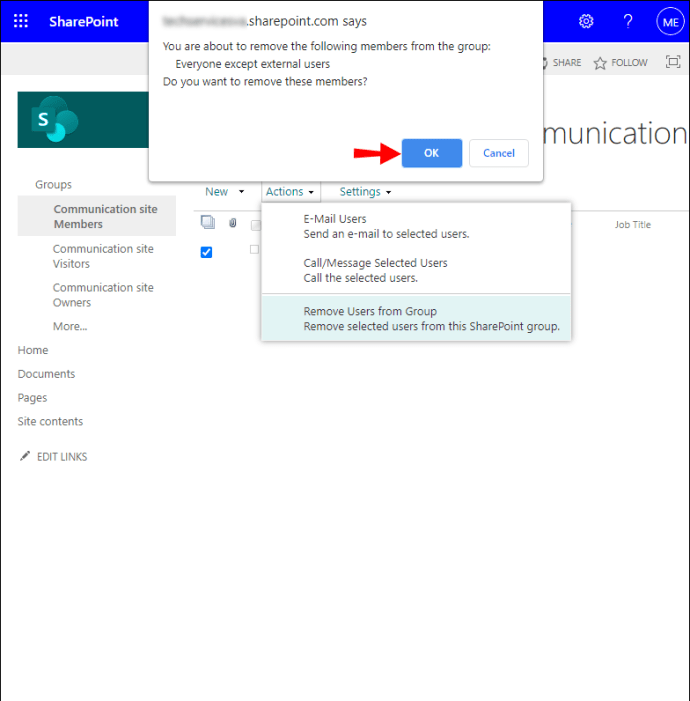
Comment modifier les autorisations de groupe sur SharePoint ?
Pour modifier les autorisations d'un groupe via Windows 10 :
- Lancez SharePoint Online, puis accédez à votre projet ou site.
- Sélectionnez « Paramètres » > « Paramètres du site ».

- Sélectionnez « Informations sur le site » si elles sont disponibles au lieu de « Paramètres du site ».

- Cliquez sur "Afficher tous les paramètres du site".

- Dans « Utilisateurs et autorisations » sur la page « Paramètres du site », sélectionnez « Autorisations du site ».
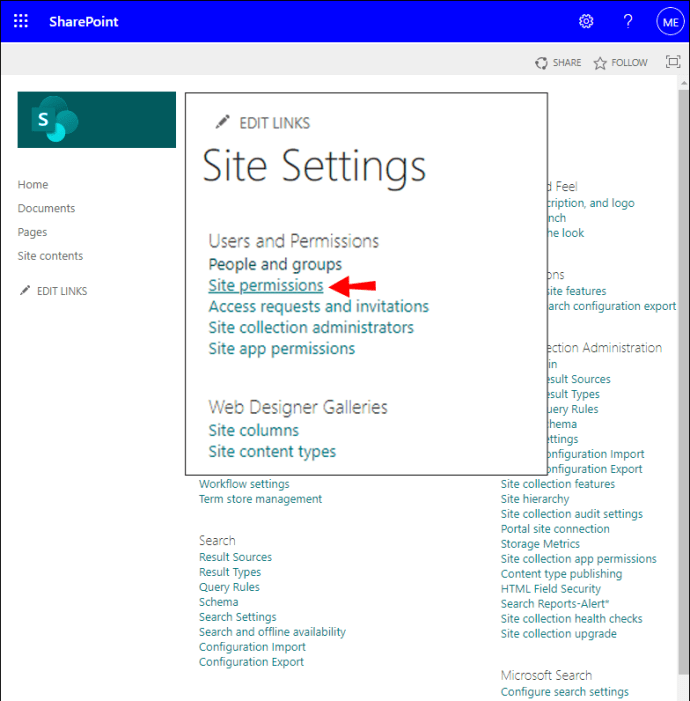
- Cochez la case du groupe dont vous souhaitez modifier l'autorisation.

- Dans l'onglet "Autorisations", sélectionnez "Modifier les autorisations utilisateur".
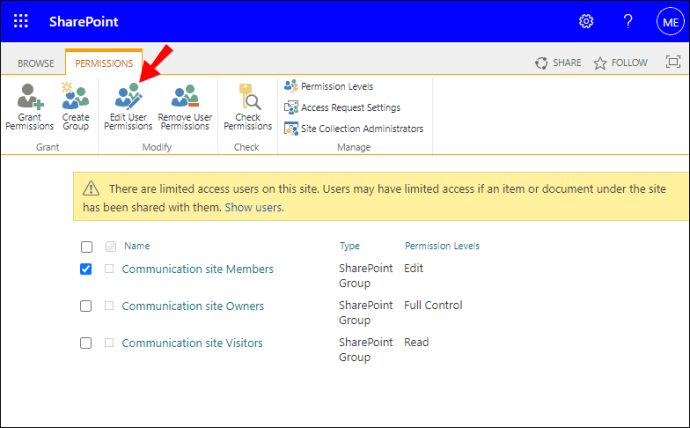
- Cochez les cases nécessaires pour le nouveau niveau d'autorisation.
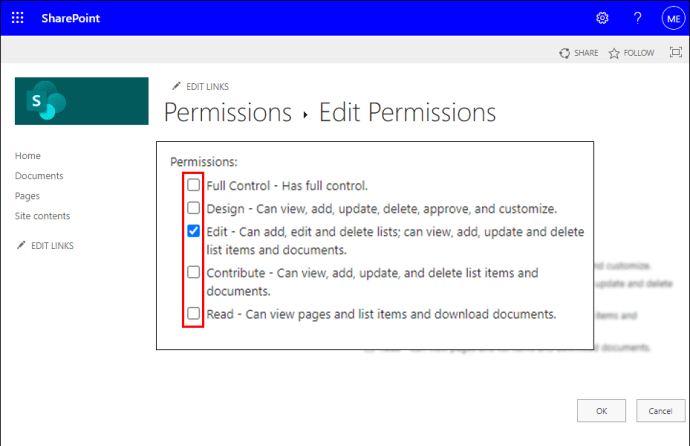
Pour modifier les autorisations d'un groupe via macOS :
- Lancez SharePoint Online, puis accédez à votre projet ou site.
- Sélectionnez « Paramètres » > « Paramètres du site ».

- Sélectionnez « Informations sur le site » si elles sont disponibles au lieu de « Paramètres du site ».

- Cliquez sur "Afficher tous les paramètres du site".

- Dans « Utilisateurs et autorisations » sur la page « Paramètres du site », sélectionnez « Autorisations du site ».
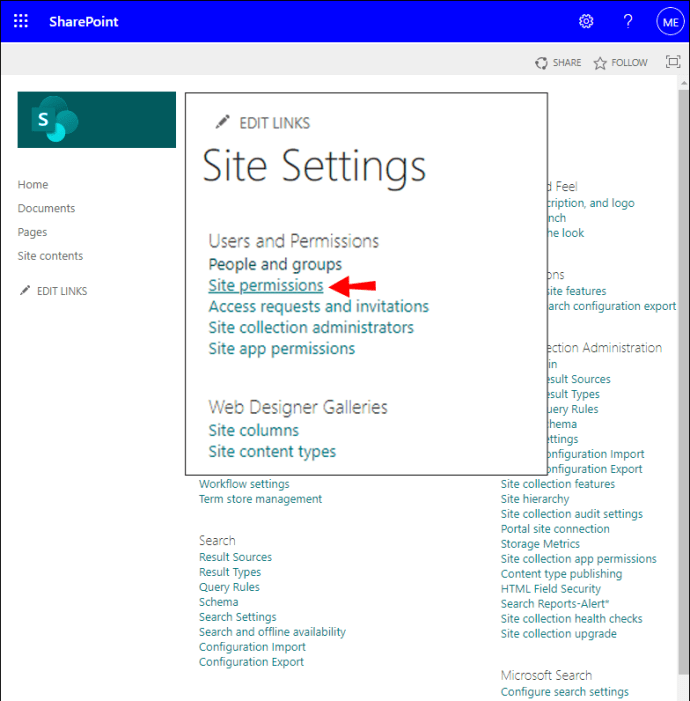
- Cochez la case du groupe dont vous souhaitez modifier l'autorisation.

- Dans l'onglet "Autorisations", sélectionnez "Modifier les autorisations utilisateur".
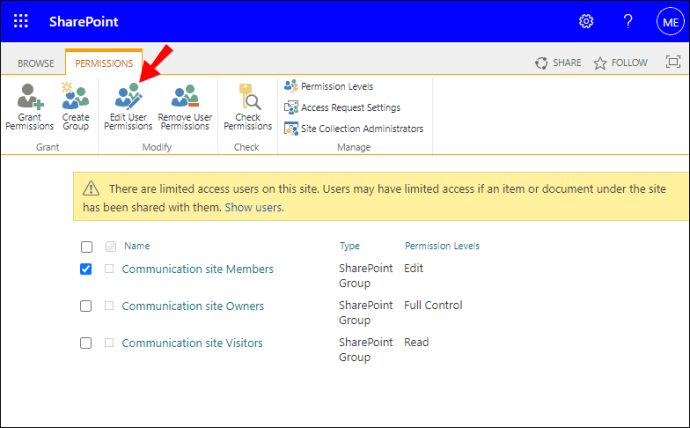
- Cochez les cases nécessaires pour le nouveau niveau d'autorisation.
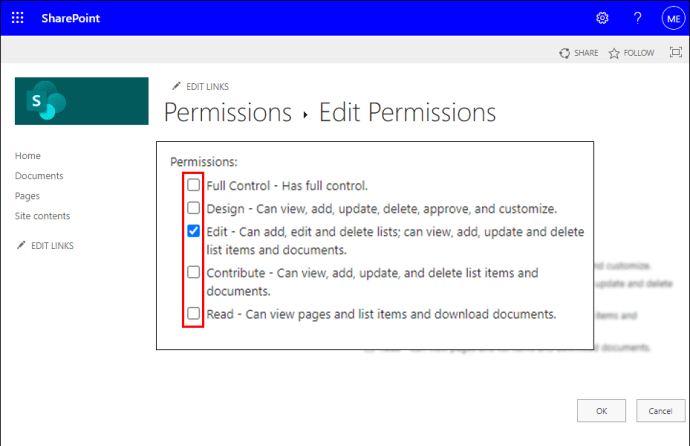
FAQ supplémentaires
Comment créer un groupe sur SharePoint ?
Pour créer un groupe SharePoint via le bureau :
1. Lancez SharePoint Online, puis accédez à votre projet ou site.
2. Sélectionnez « Paramètres » > « Autorisations du site ».

3. Sélectionnez « Paramètres d'autorisations avancés ».

4. Sélectionnez « Créer un groupe » dans l'onglet « Autorisations ».

5. Dans les champs de texte « Nom » et « À propos de moi », saisissez le nom et la description du groupe SharePoint.

6. Indiquez un seul propriétaire de ce groupe de sécurité dans le champ de texte « Propriétaire ».
7. Spécifiez qui peut afficher et modifier les détails d'adhésion du groupe dans la section « Paramètres du groupe ».

8. Dans « Demandes d'adhésion », choisissez les paramètres pour les demandes de quitter ou de rejoindre le groupe ; vous pouvez spécifier l'adresse e-mail pour les demandes.
9. Sélectionnez un niveau d'autorisation dans la section « Donner des autorisations de groupe à ce site ».

10. Sélectionnez ensuite « Créer ».

Comment supprimer un groupe SharePoint ?
1. Lancez SharePoint Online, puis accédez à votre projet ou site.
2. Sélectionnez l'icône d'engrenage « Paramètres » puis « Paramètres du site ». Sélectionnez « Informations sur le site » si « Paramètres du site » ne s'affiche pas.

3. Sélectionnez ensuite « Afficher tous les paramètres du site ». Sur certaines pages, vous devrez peut-être sélectionner « Contenu du site » > « Paramètres du site ».
4. Sous « Utilisateurs et autorisations », sélectionnez « Personnes et groupes ».
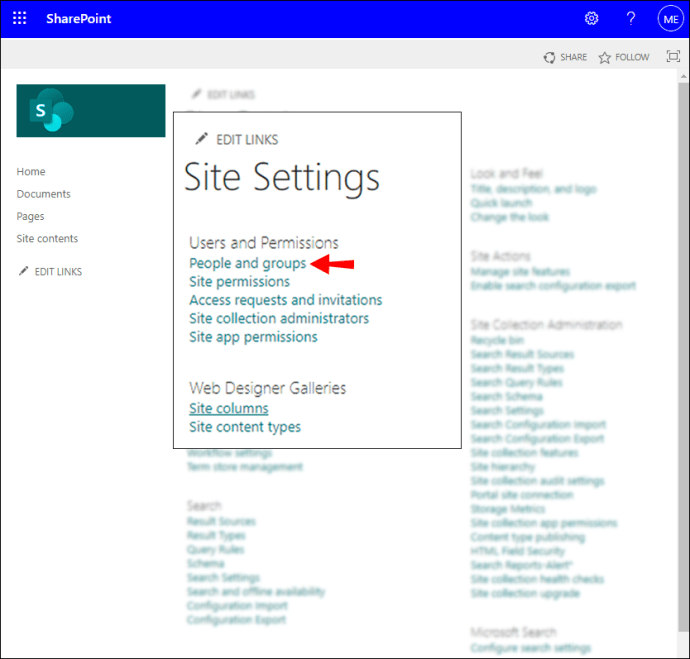
5. Sélectionnez maintenant le nom du groupe SharePoint que vous souhaitez supprimer.

6. Sélectionnez "Paramètres" > "Paramètres du groupe".

7. Faites défiler vers le bas de la page pour sélectionner « Supprimer ».

8. Puis « OK » dans la fenêtre de confirmation.
Comment ajouter des membres externes à un groupe SharePoint ?
1. Lancez SharePoint Online, puis accédez à votre projet ou site.
2. Cliquez sur le bouton « Partager » dans le coin supérieur droit.

3. Depuis la fenêtre pop-up, via l'onglet par défaut « Inviter des personnes », saisissez les noms ou adresses e-mail des utilisateurs que vous souhaitez ajouter au groupe ; assurez-vous que la case à cocher « Envoyer une invitation par e-mail » est activée.

4. Pour vous assurer que vos membres externes ne disposent pas des autorisations complètes, vérifiez quel groupe et les niveaux d'autorisation sont accordés. Par défaut, SharePoint définit le groupe « Membres » avec les autorisations « Contribuer ».

5. Une fois terminé, appuyez sur le bouton « Partager ».

Pourquoi ne puis-je pas ajouter de membres à un groupe sur SharePoint ?
Si vous recevez des messages d'erreur lorsque vous essayez d'ajouter des utilisateurs externes à un groupe, ou si les autorisations de l'utilisateur ne fonctionnent pas comme prévu, essayez ce qui suit :
Essayez de vider le cache de votre navigateur Web
Un cache de navigateur stockant des données incorrectes peut être en conflit avec SharePoint Online et provoquer des erreurs. Pour effacer le cache du navigateur Web de Chrome :
1. Lancez Chrome et cliquez sur l'icône de menu à trois points puis sur "Paramètres".

2. Saisissez « Cache » dans la barre de recherche.

3. Sélectionnez « Effacer les données de navigation ».

4. Dans l'onglet de base, activez « Images et fichiers en cache » et « Cookies et autres données de site »

5. Sélectionnez ensuite le bouton « Effacer les données ».

Essayez d'autoriser l'accès au type de contenu externe à tout le monde/tous les utilisateurs
Pour autoriser les types de contenu externes à accéder à Tout le monde ou à Tous les utilisateurs, procédez comme suit :
1. Lancez SharePoint Online et accédez au « Centre d'administration SharePoint ».
2. Sélectionnez « magasin sécurisé ».
3. Cliquez sur « ID d'application cible », puis sur « Modifier ».
4. Dans la section « Membres », incluez le groupe « Tout le monde », puis faites défiler la page vers le bas pour cliquer sur « OK ».
5. Revenez au « Centre d'administration SharePoint » et cliquez sur « bcs ».
6. Dans les options « bcs », sélectionnez « Gérer les modèles BDC et les types de contenu externe ».
· Assurez-vous que « Affichage » est défini sur « Types de contenu externe ».
7. Cliquez sur le « Modèle BDC » utilisé pour le contenu externe, puis sur « Définir les autorisations du magasin de métadonnées ».
8. Dans la boîte de dialogue « définir les autorisations du magasin de métadonnées », pour les autorisations, incluez « Tout le monde », puis appuyez sur « Ajouter ».
9. Cliquez sur le groupe « Tout le monde » parmi les comptes existants répertoriés pour le « Magasin de métadonnées ». Assurez-vous que l'option « Exécuter » est activée.
10. Faites défiler la boîte de dialogue vers le bas pour activer les éléments suivants :
· « Propagez les autorisations à tous les modèles BDC »
· « Systèmes externes et types de contenu externe dans le magasin de métadonnées BDC »
11. Appuyez maintenant sur « OK ».
Assurez-vous que le partage externe est activé
Le partage externe a peut-être été désactivé sur SharePoint, Site et Office 365. Essayez de le réactiver pour résoudre le problème :
1. Lancez « Centre d'administration en ligne Microsoft ».
2. Sous « SharePoint Online », cliquez sur le lien « Gérer ».
3. Dans le volet gauche de la « Fenêtre du centre d'administration », sélectionnez « Gérer les collections de sites ».
4. Sélectionnez « Paramètres » via le « tableau de bord du centre d'administration », puis cliquez sur « Gérer les utilisateurs externes » dans le menu.
5. Cliquez sur le bouton « Autoriser » puis « Enregistrer » pour enregistrer les modifications.
Octroi simultané d'autorisations de groupe SharePoint
Les groupes SharePoint offrent un moyen rapide et efficace d'autoriser plusieurs personnes à accéder au contenu et aux sites. Les membres du groupe peuvent être internes ou externes à une organisation. SharePoint Online est intégré à la suite Microsoft Office et fait partie des plateformes collaboratives privilégiées depuis 2001.
Maintenant que nous vous avons montré comment ajouter des membres aux groupes SharePoint et quelques conseils de gestion de groupe de base, nous aimerions savoir si les membres du groupe ont pu utiliser leurs autorisations comme prévu ? Avez-vous rencontré des problèmes – si oui, comment les avez-vous résolus ? Dites-nous ce que vous pensez de SharePoint Online en général dans la section commentaires ci-dessous.