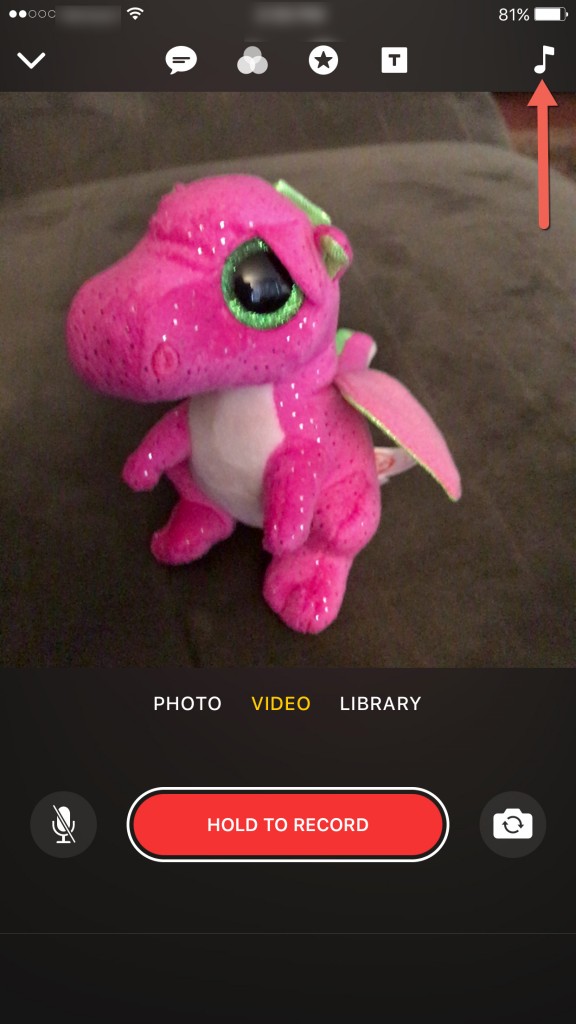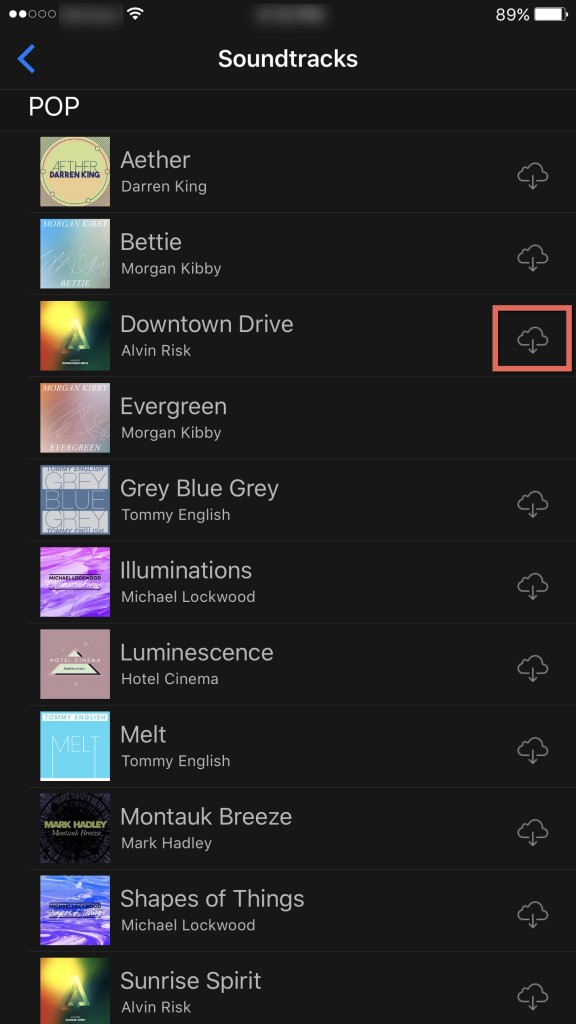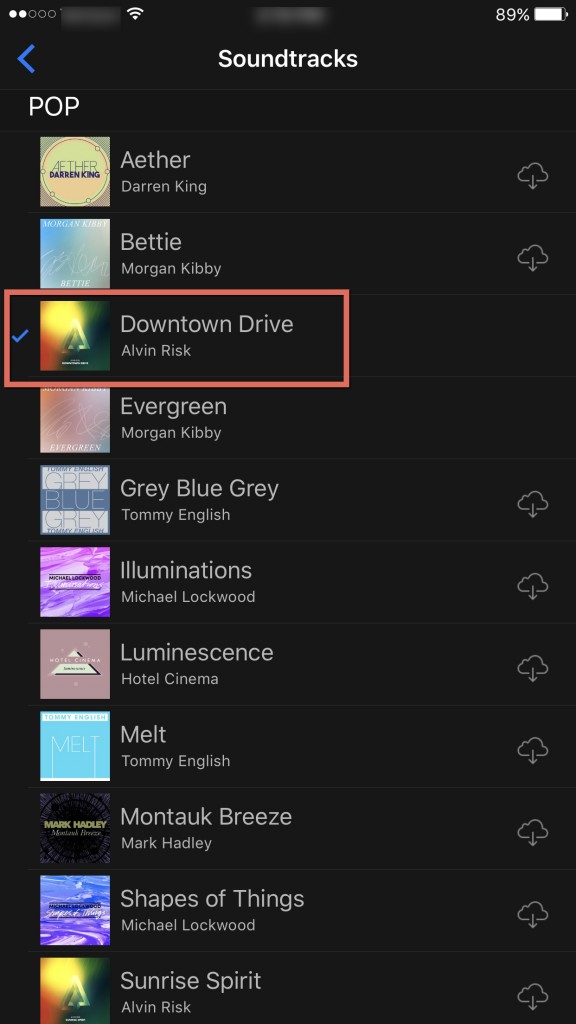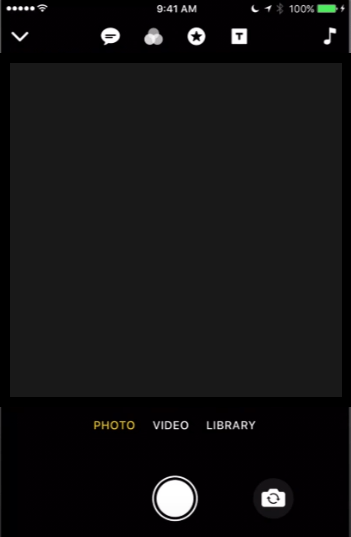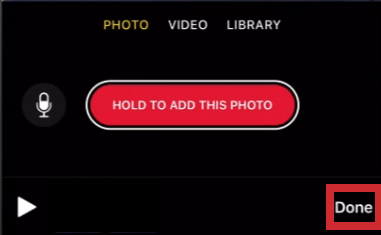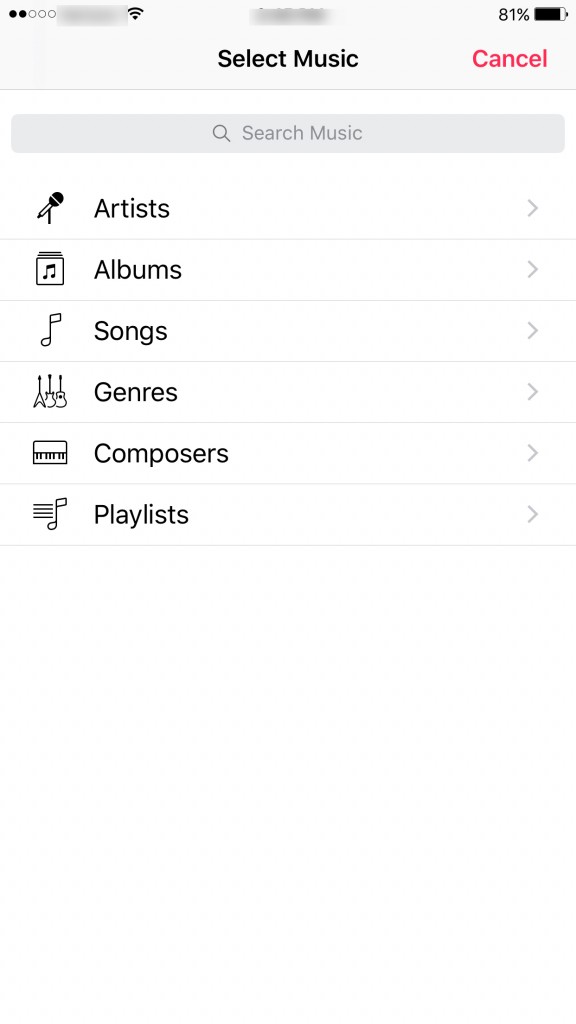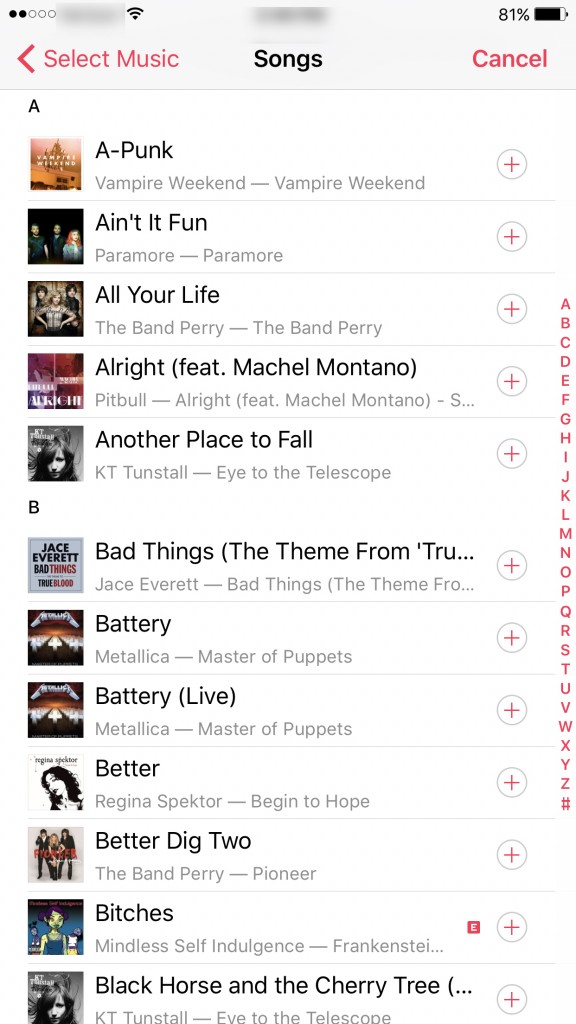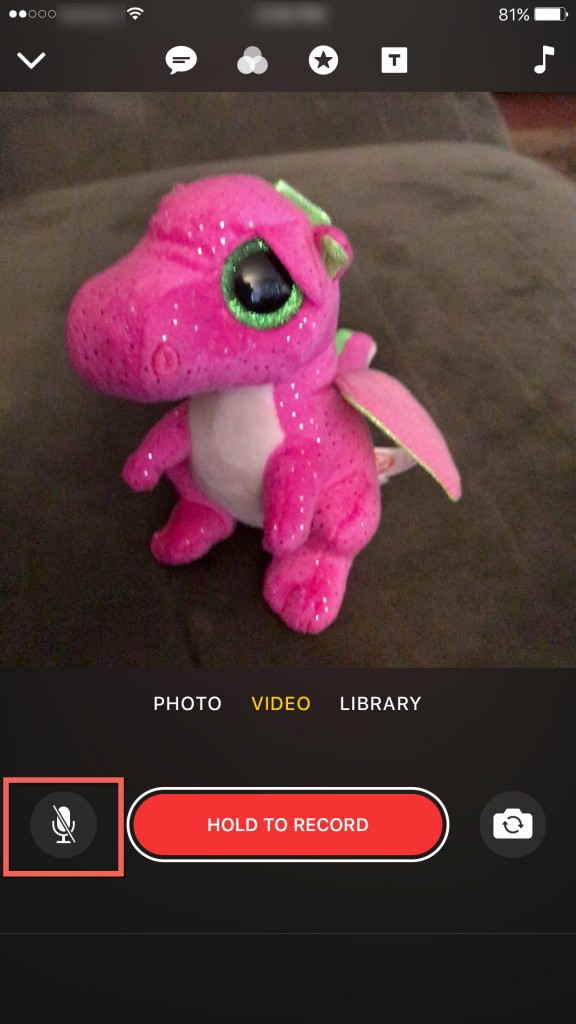Comment ajouter de la musique à ma vidéo avec des clips Apple
En ce qui concerne la création de contenu, les vidéos sont l'un des meilleurs moyens de vous exprimer ou de faire savoir aux autres ce qui se passe autour de vous. Si une image vaut mille mots, imaginez combien vaut une vidéo. L'une des parties les plus importantes de toute vidéo tournée pour les médias sociaux est l'audio. L'ajout de musique à vos clips peut vraiment les distinguer.

La toute dernière application vidéo d'Apple, Apple Clips, vous permet d'ajouter de la musique à vos vidéos, ce qui peut les faire ressortir encore plus. Vous pouvez également éditer votre propre vidéo avec l'application Apple Clips. Il est portable et très convivial pour l'édition de photos et de vidéos.
Allumez le rouge pour savoir comment ajouter de la musique à votre vidéo avec Apple Clips.
Ajouter de la musique par défaut aux vidéos avec des clips
Apple a toujours été à la pointe pour permettre à ses clients de créer le contenu le plus attrayant à partir de leurs appareils.
Vous devez choisir la musique disponible dans l'application Apple Clips ou sélectionner quelque chose dans votre collection iTunes. Pour ajouter de la musique à votre vidéo :
- Appuyez sur le "note de musique" depuis l'écran d'enregistrement d'Apple Clips. Vous le trouverez dans le coin supérieur droit de l'application.
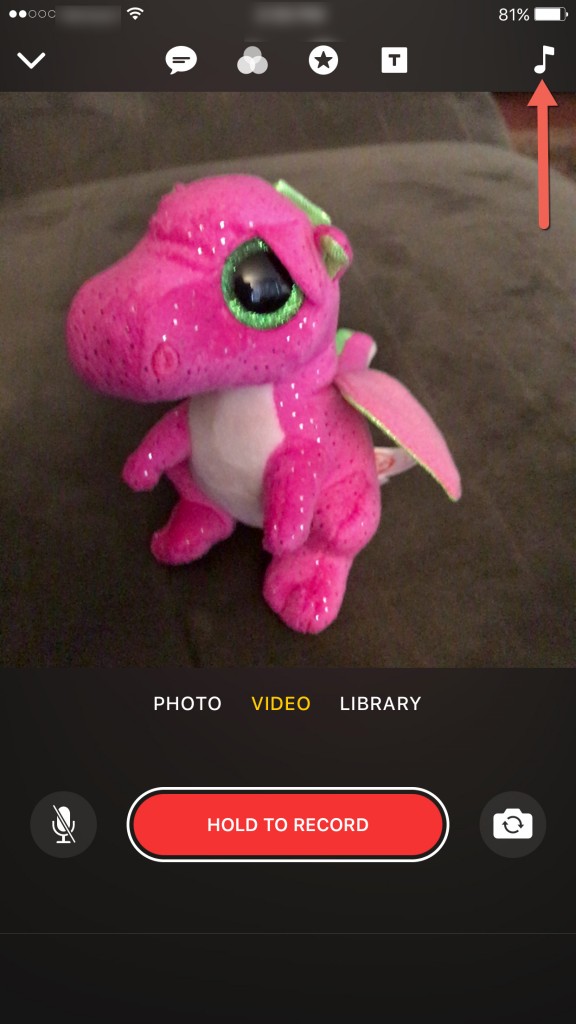
- Sur l'écran Musique d'Apple Clips, il y a trois choix : Aucun, Bandes sonores et Ma musique. Taper sur Soundtracks vous donne la sélection de musique que l'application Apple Clips a à offrir. Si vous souhaitez utiliser l'une des bandes sonores préinstallées, appuyez sur le "nuage avec la flèche pointant vers le bas" pour le télécharger sur votre iPhone.
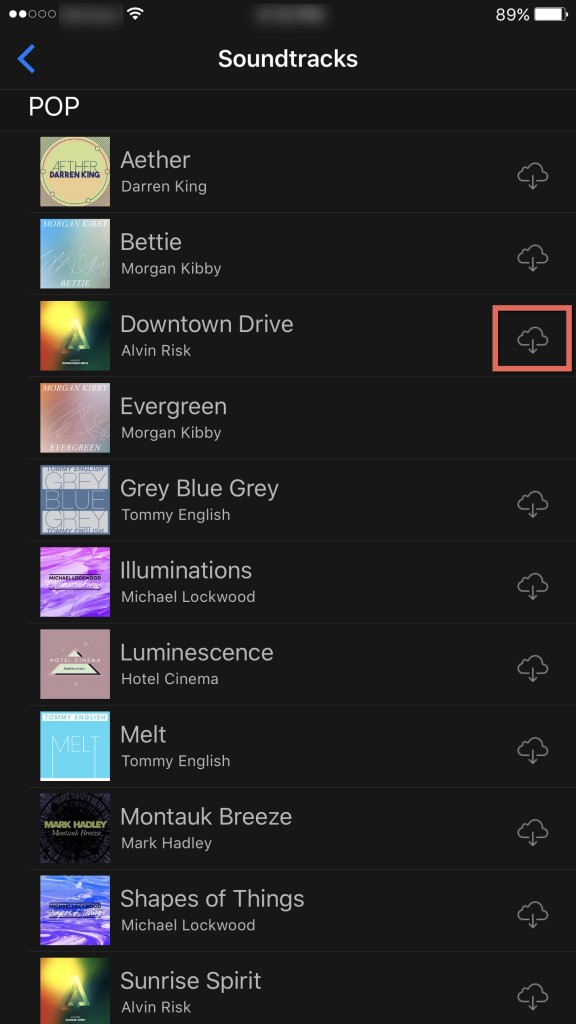
- Une fois la bande-son téléchargée, elle apparaîtra cochée avec une coche bleue pour vous indiquer qu'elle a été téléchargée.
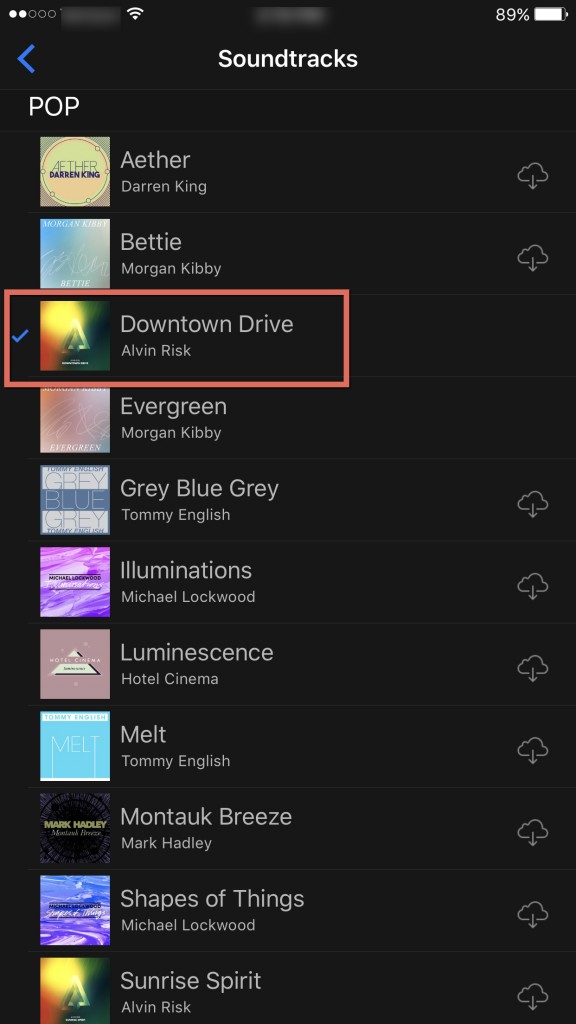
- Retournez à l'écran d'enregistrement dans Apple Clips. Ensuite, enregistrez votre clip vidéo comme d'habitude. Lorsque vous avez terminé l'enregistrement, vous appuyez sur le bouton de lecture pour revoir votre vidéo avec la musique que vous avez choisie, et elle sera ajoutée à votre enregistrement sans aucun travail supplémentaire de votre part.
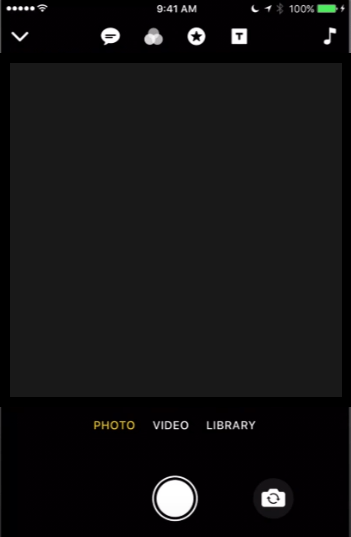
- Lorsque vous êtes satisfait de votre clip vidéo, appuyez sur Terminé en bas à droite pour enregistrer la vidéo.
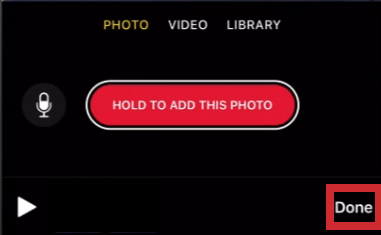
Ajouter de la musique personnalisée aux vidéos avec des clips
Voulez-vous ajouter de la musique de votre collection iTunes ? Eh bien, ce n'est pas un problème. Mais d'abord, assurez-vous qu'il a été téléchargé sur votre iPhone et ajouté à votre bibliothèque iTunes. Sinon, il n'apparaîtra pas dans vos choix iTunes. Après avoir fait cela, suivez simplement ces étapes :
- Appuyez sur la note de musique à partir de l'écran d'enregistrement d'Apple Clips, situé dans le coin supérieur droit de l'application.
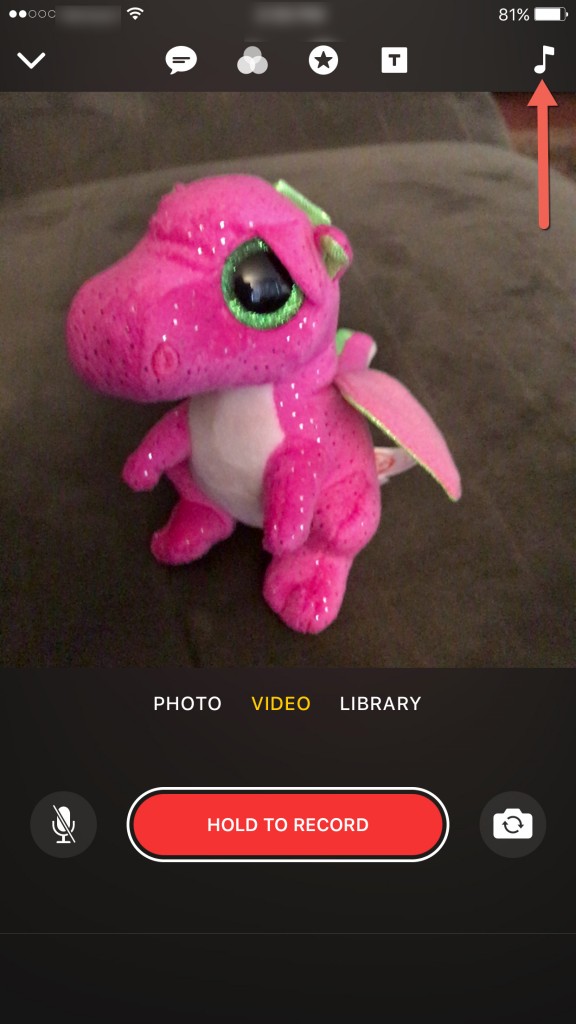
- Ensuite, appuyez sur Ma musique. Ensuite, choisissez par artiste, album, chansons, genres, compositeurs et listes de lecture.
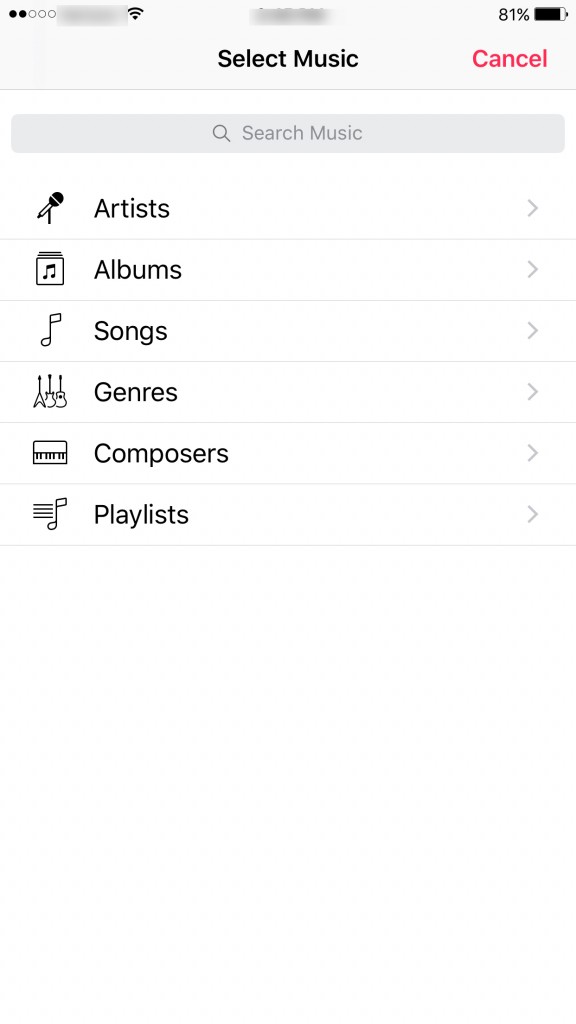
- Sélectionnez la chanson que vous souhaitez utiliser.
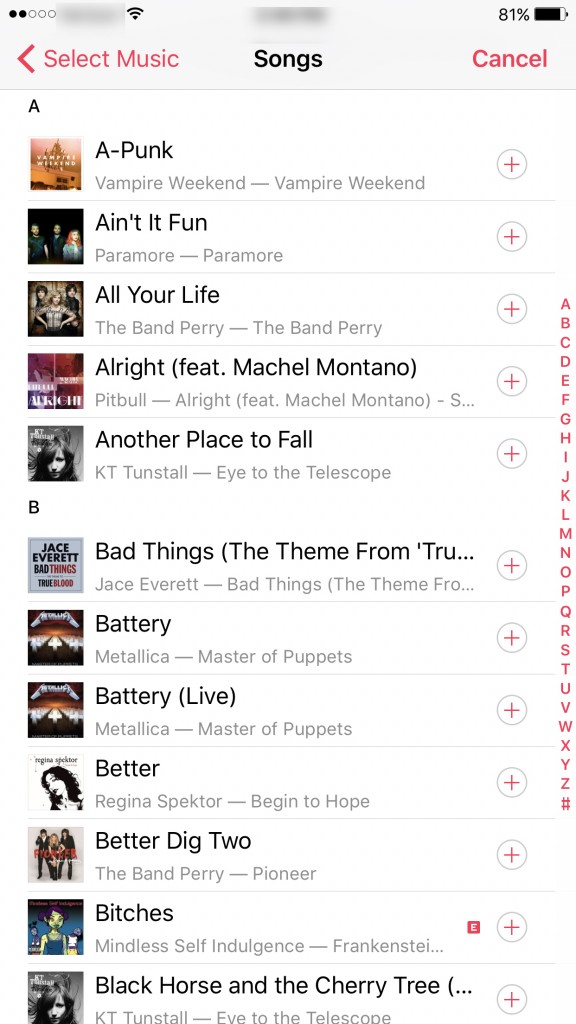
- Si vous souhaitez uniquement entendre votre sélection musicale dans votre clip vidéo, désactivez le microphone sur l'écran d'enregistrement.
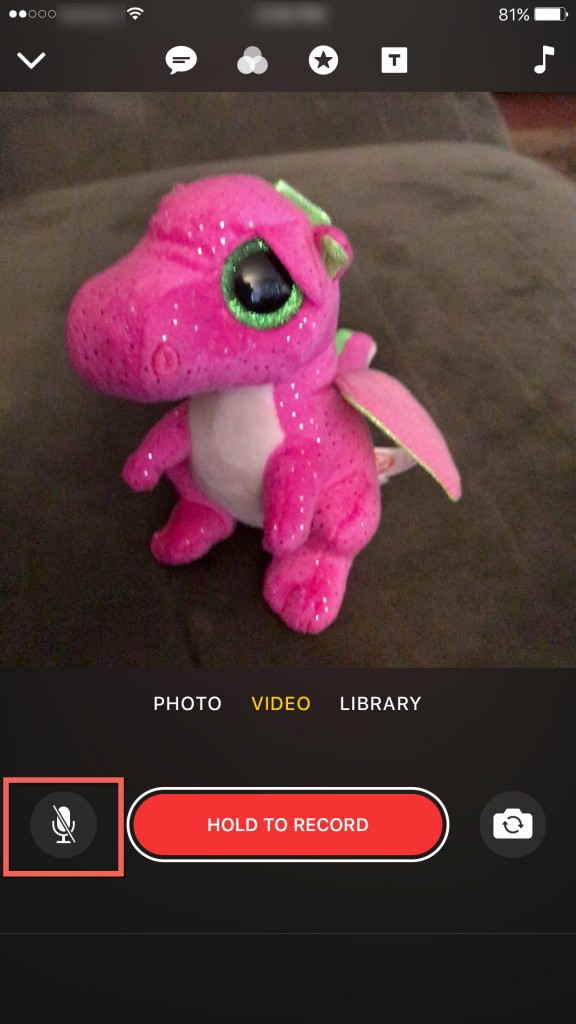
- Ensuite, retournez à l'écran d'enregistrement dans Apple Clips et enregistrez votre clip vidéo normalement, comme dans la section précédente. Une fois terminé, vous appuyez sur le bouton de lecture pour revoir votre vidéo et la musique que vous avez sélectionnée a été ajoutée à votre enregistrement.
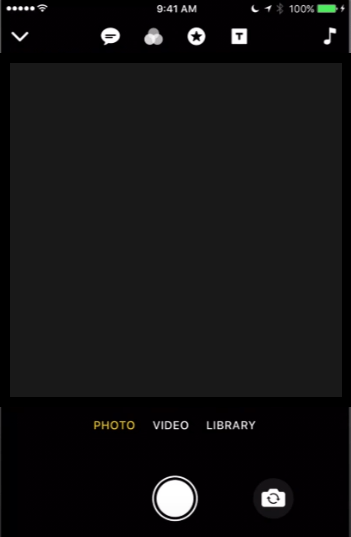
Emballer
L'ajout de musique à votre vidéo avec l'application Apple Clips est très rapide, facile et convivial. Utilisez les clips musicaux préinstallés proposés par Apple ou récupérez une chanson de votre collection iTunes. Animez vos vidéos Apple Clips et amusez-vous. Vous avez des conseils, des astuces ou des questions concernant l'ajout de musique à vos vidéos à l'aide d'Apple Clips ? Faites-nous savoir dans la section commentaire ci-dessous!