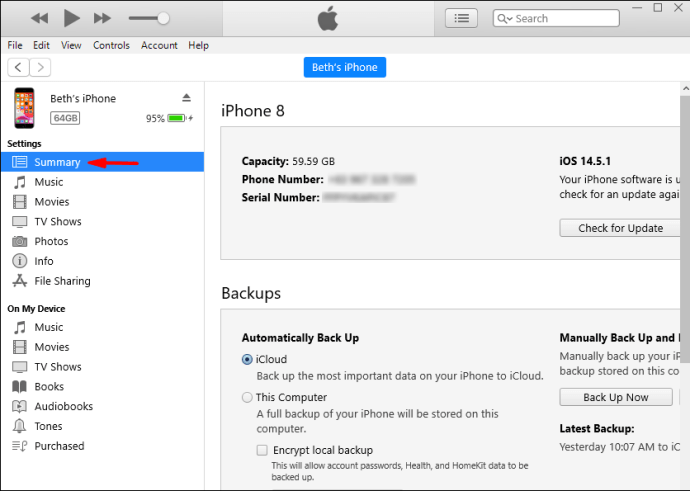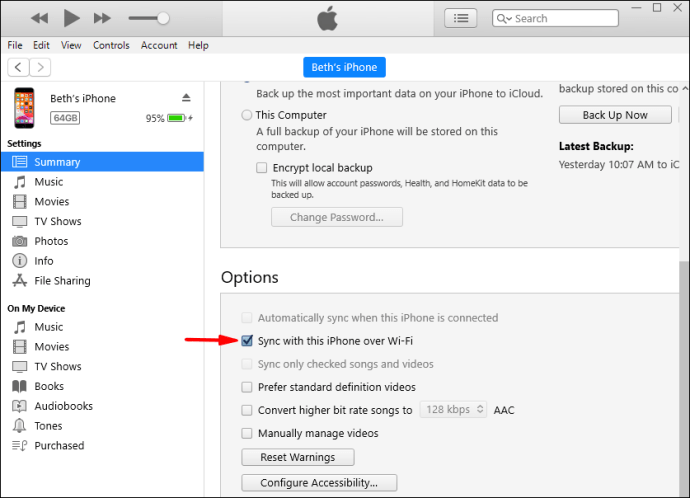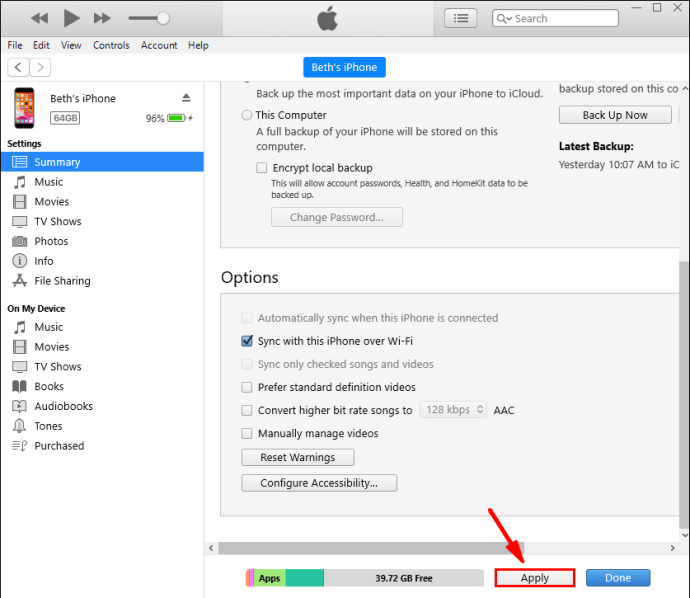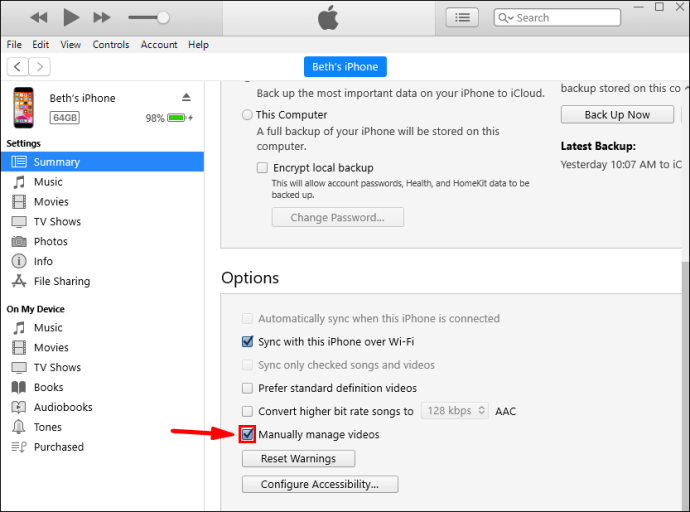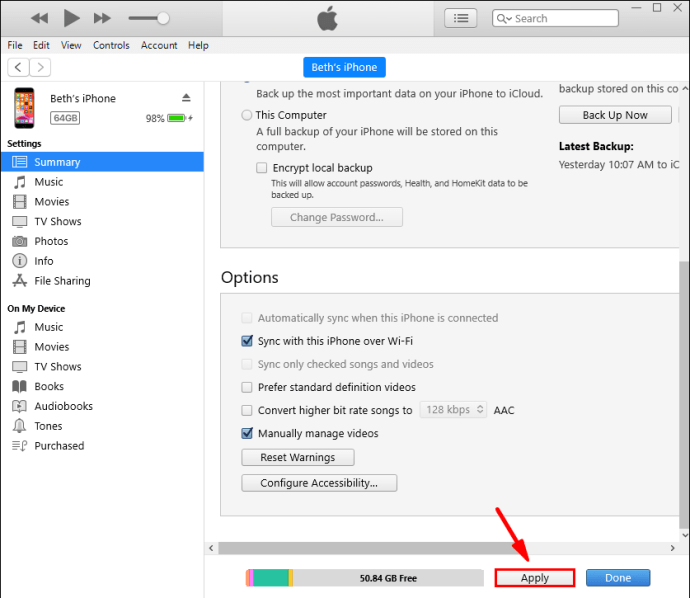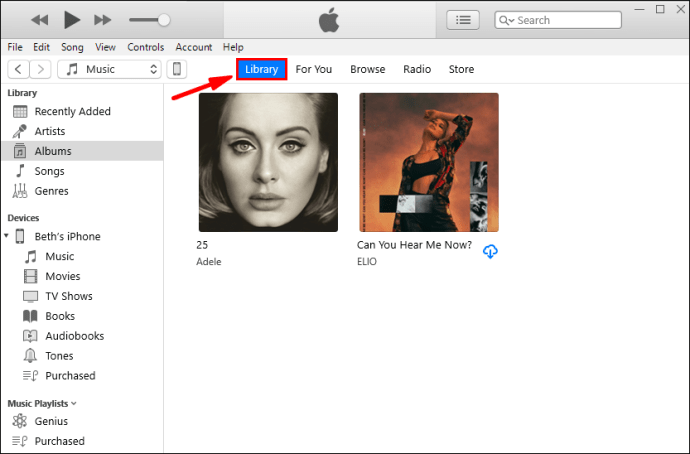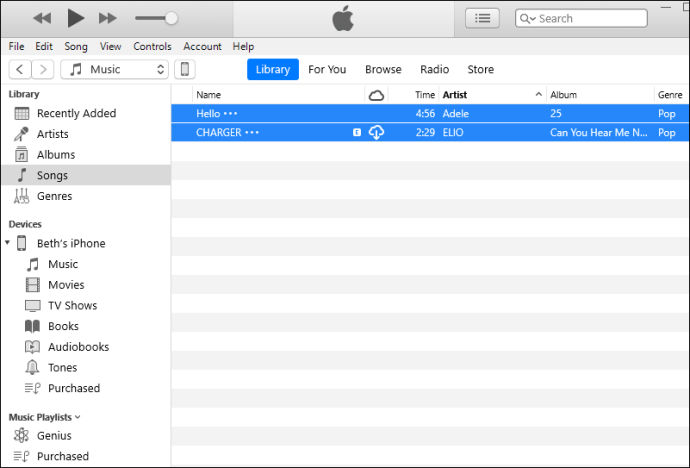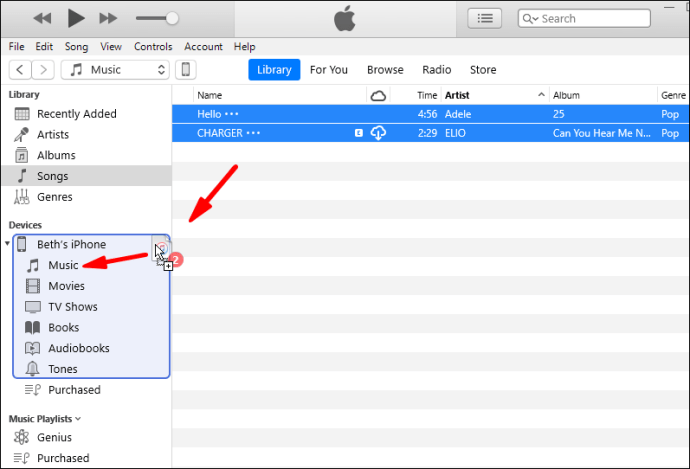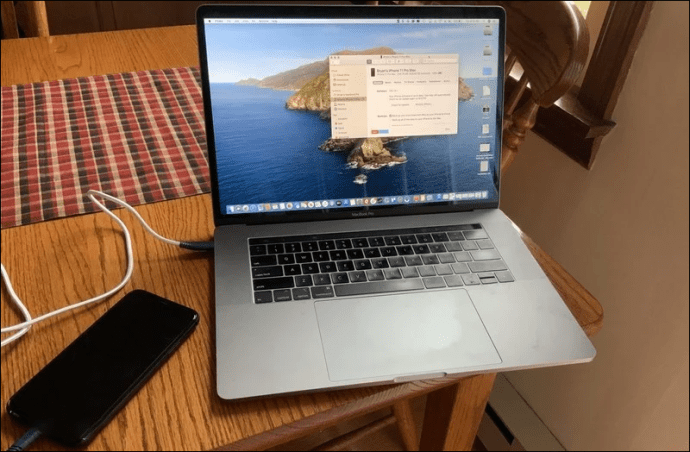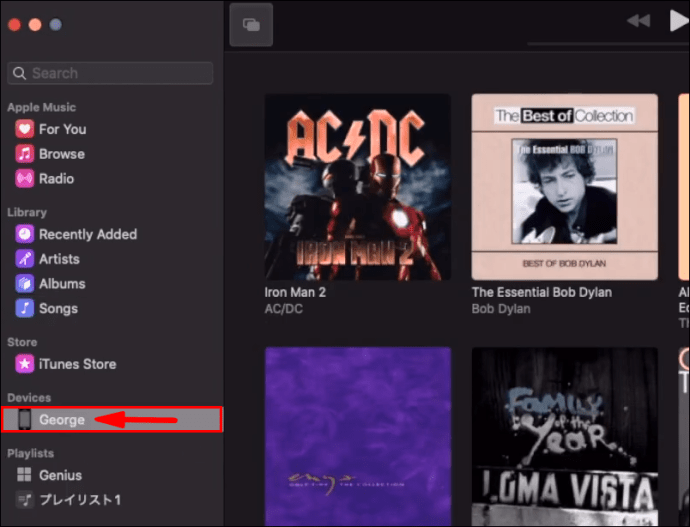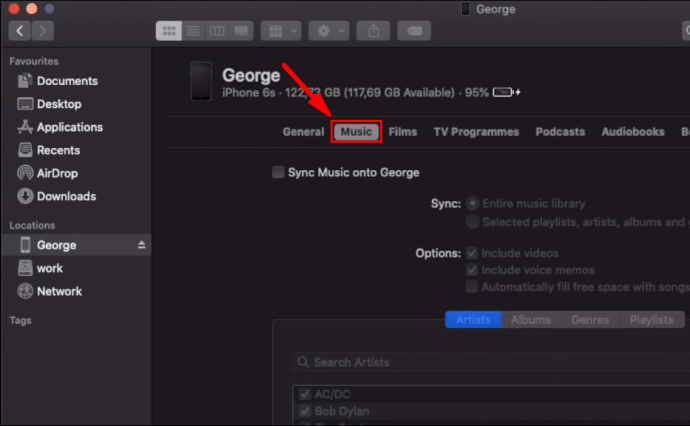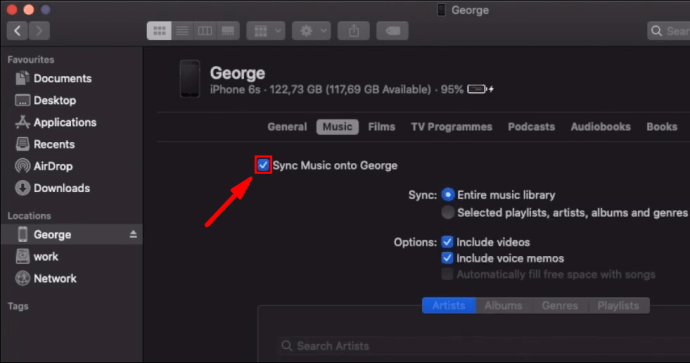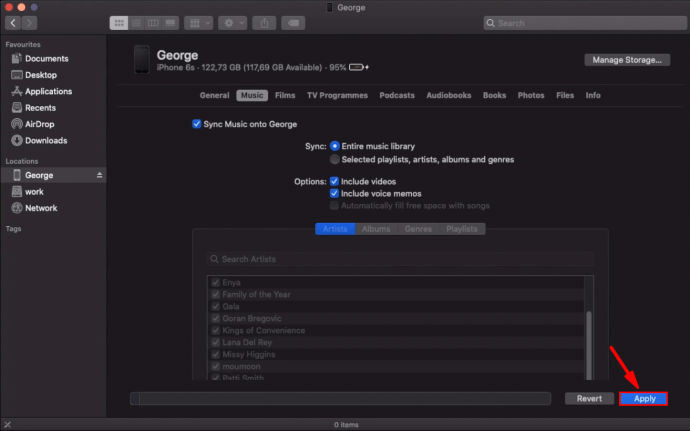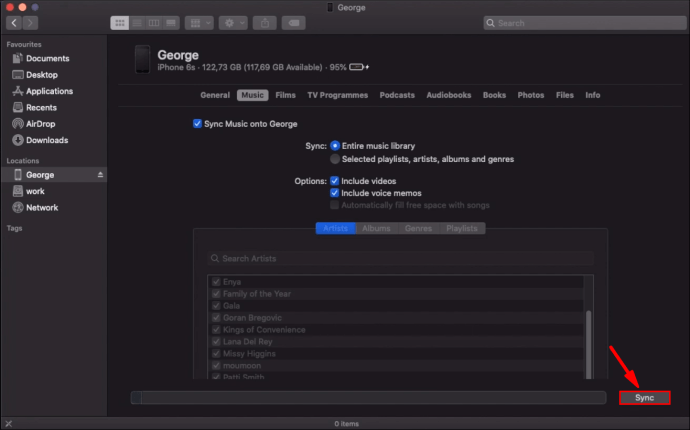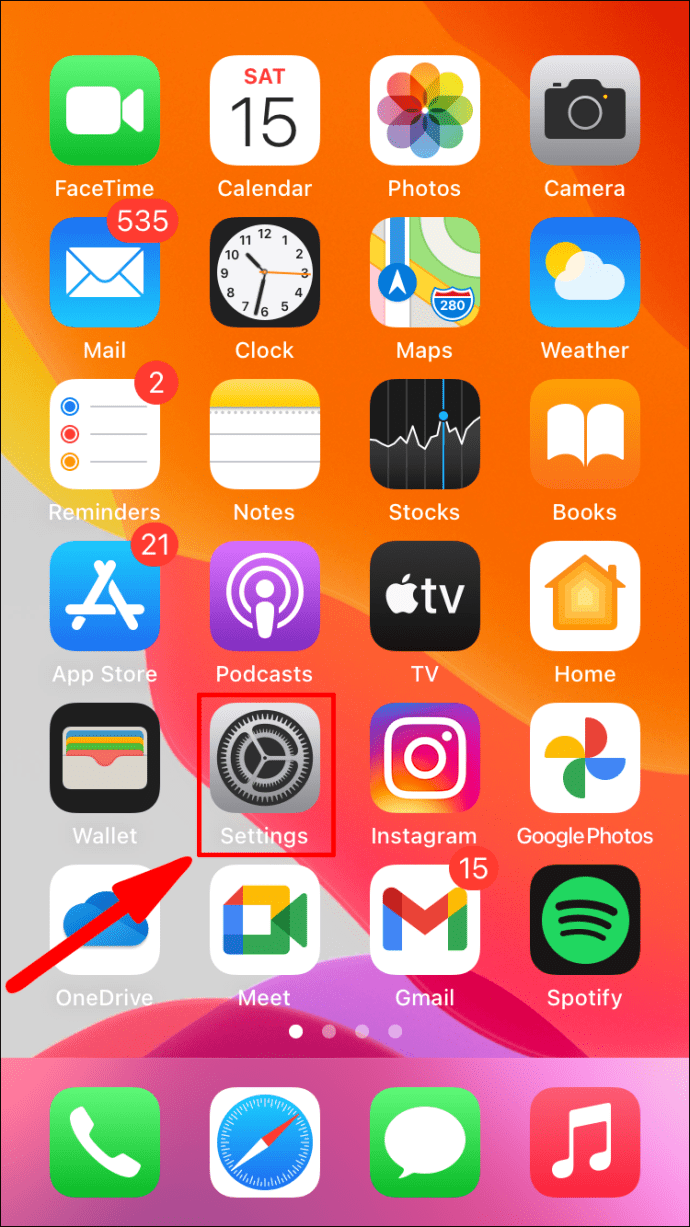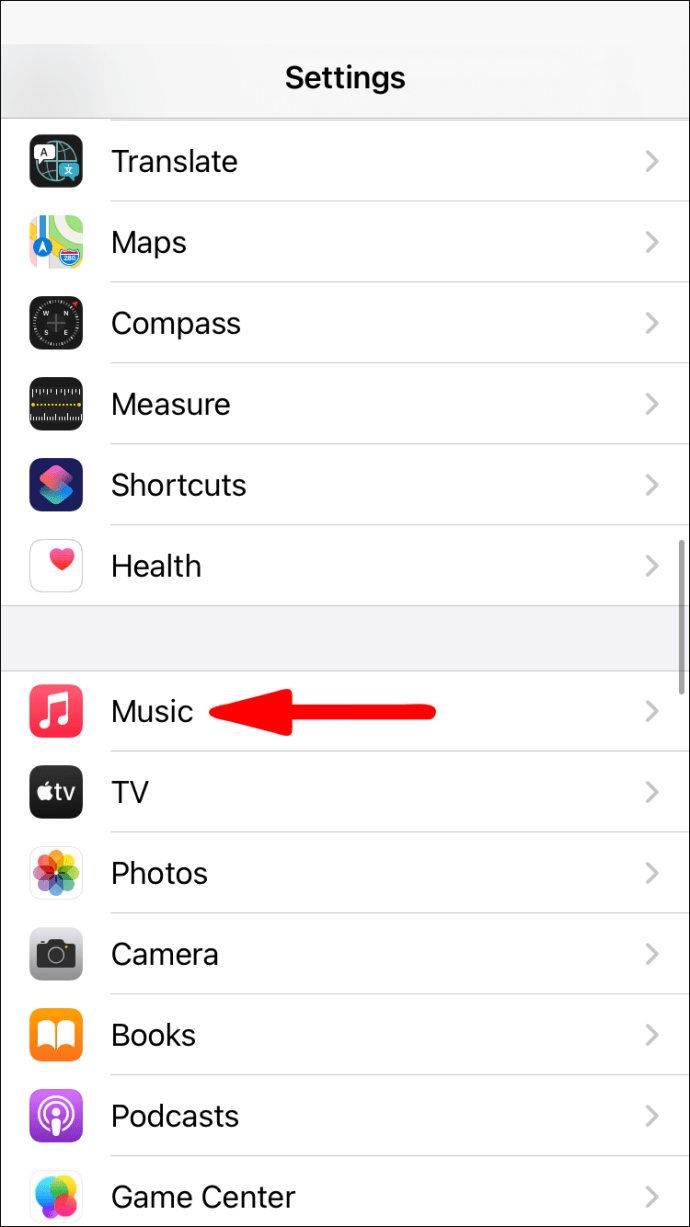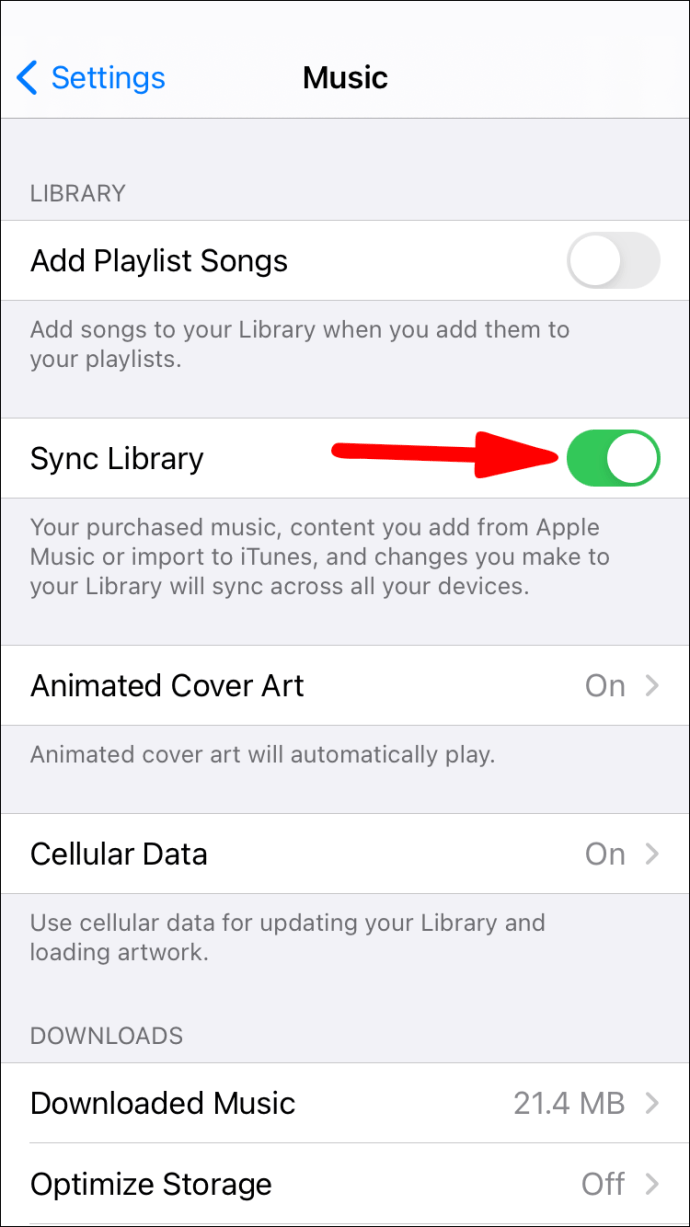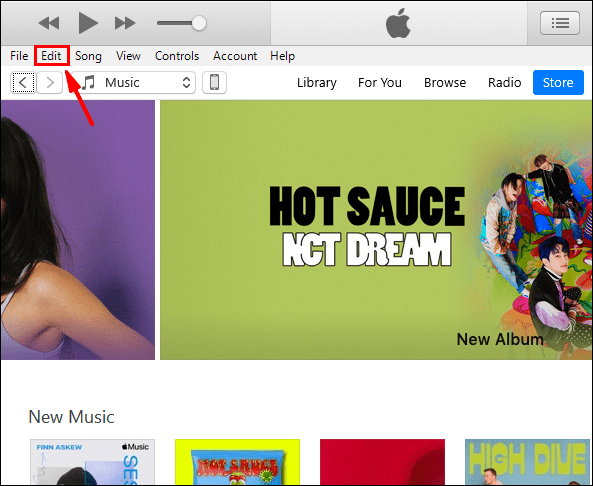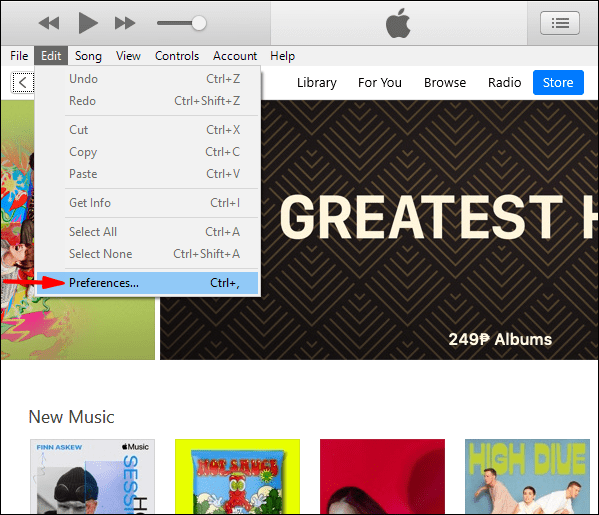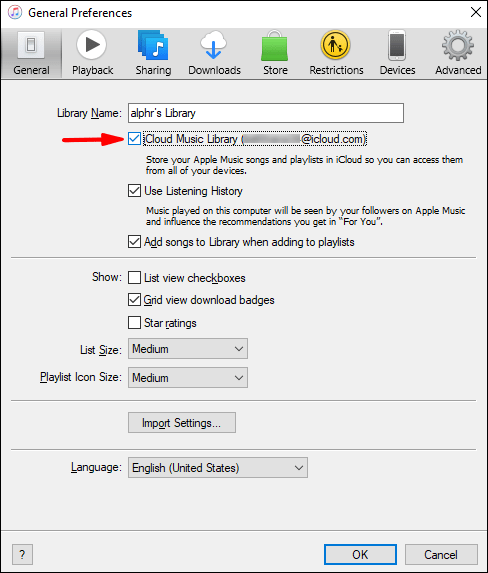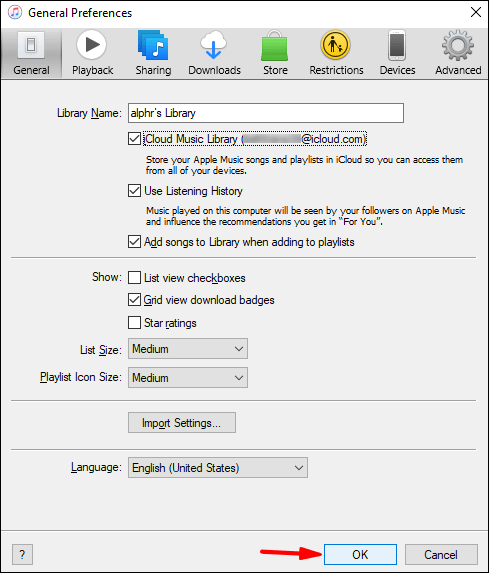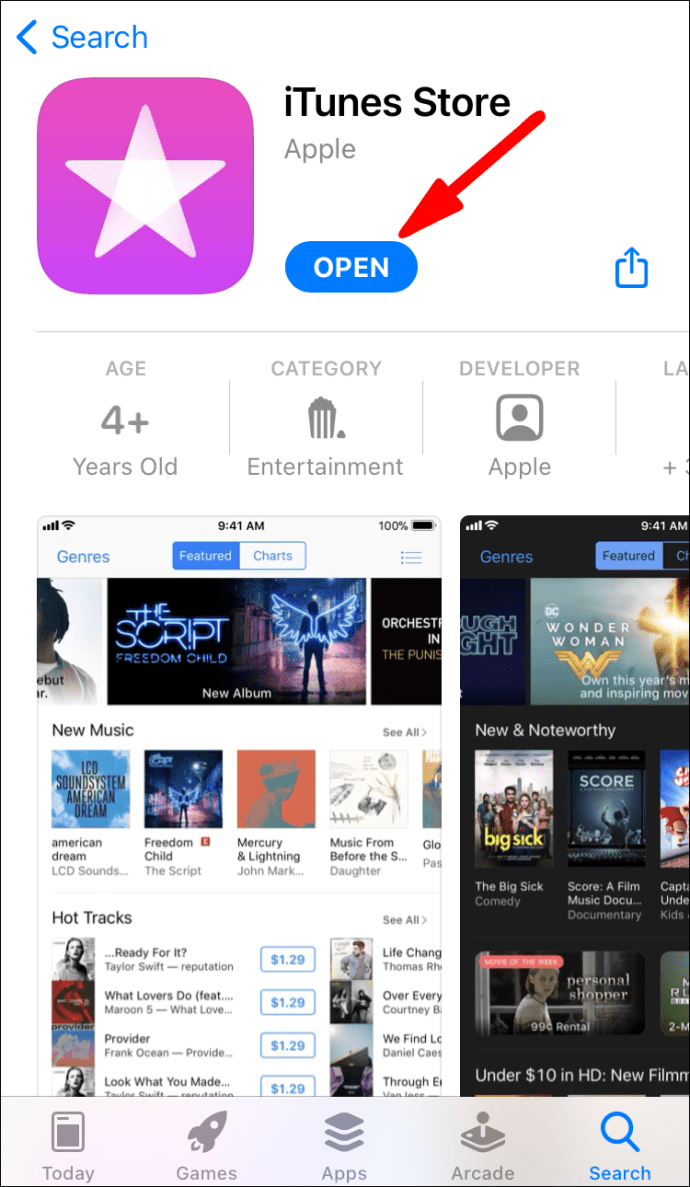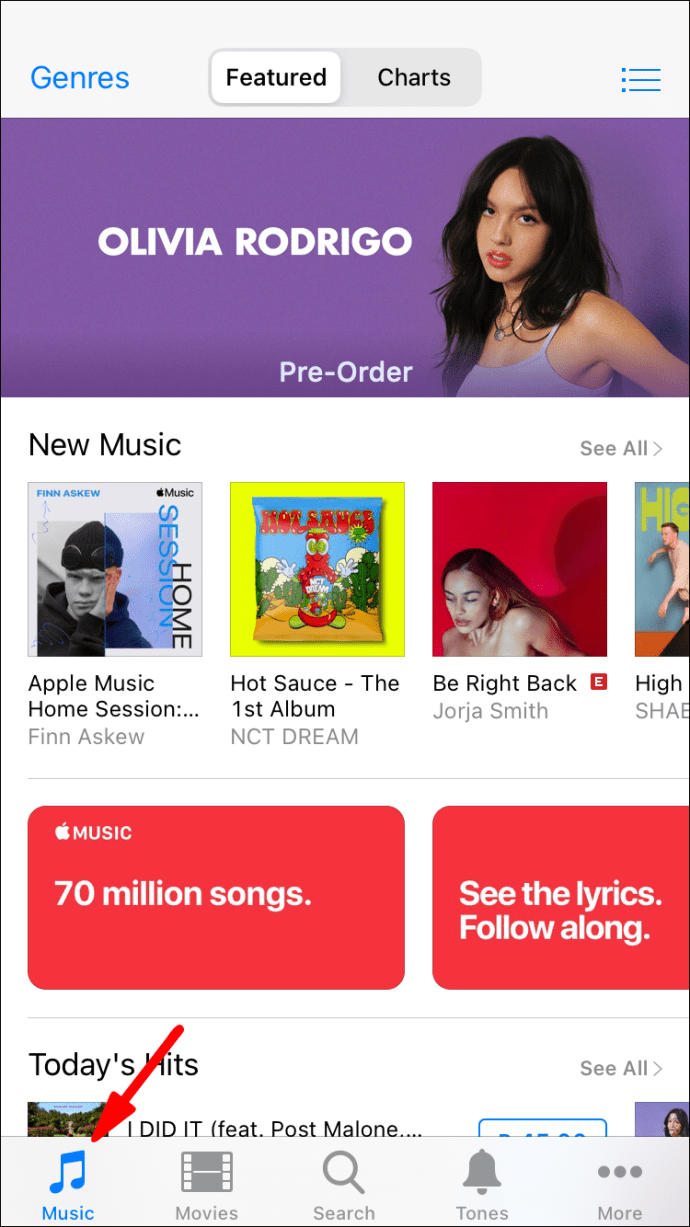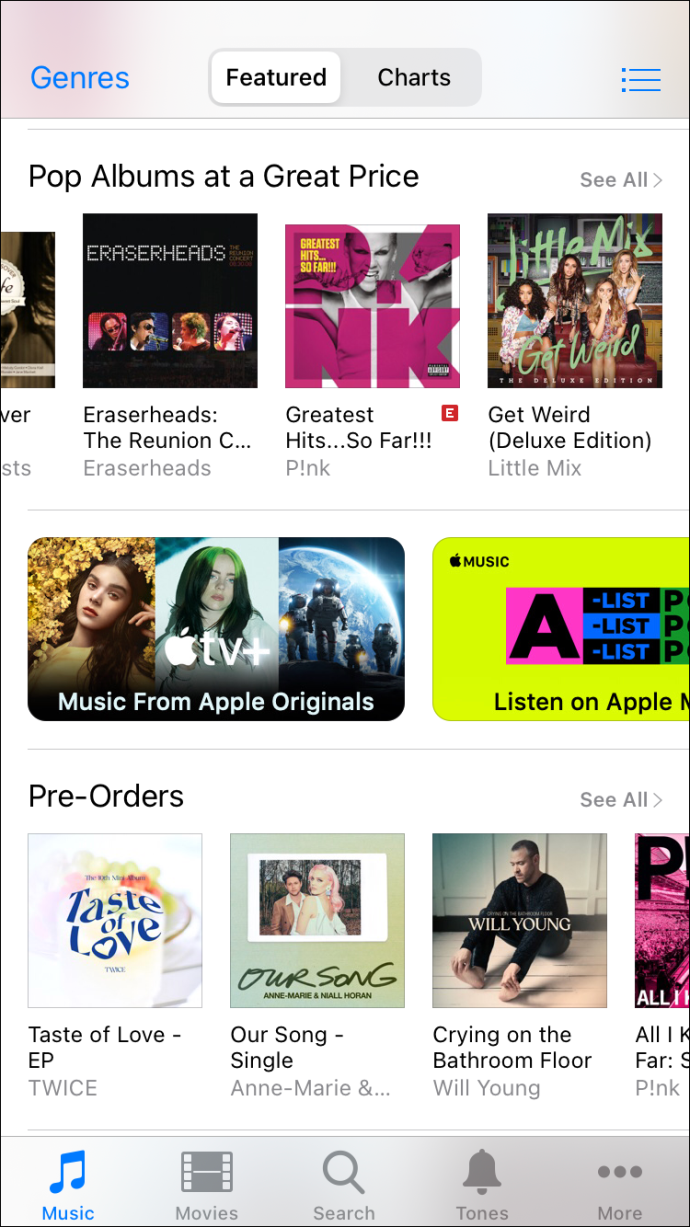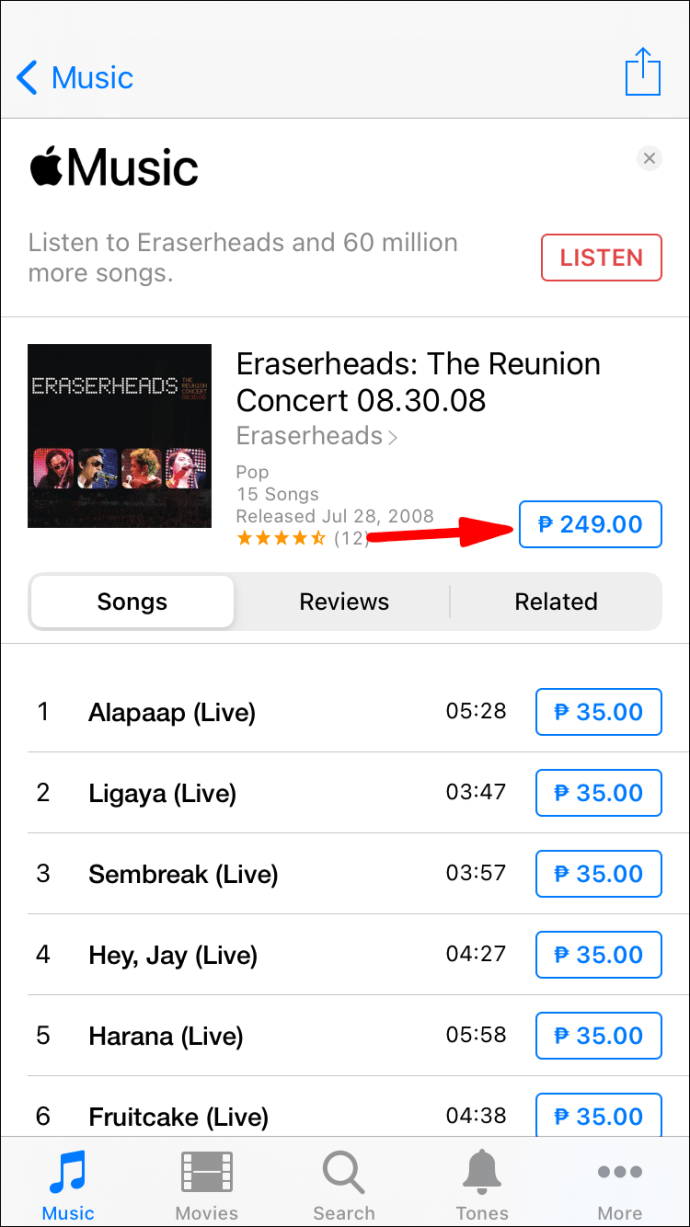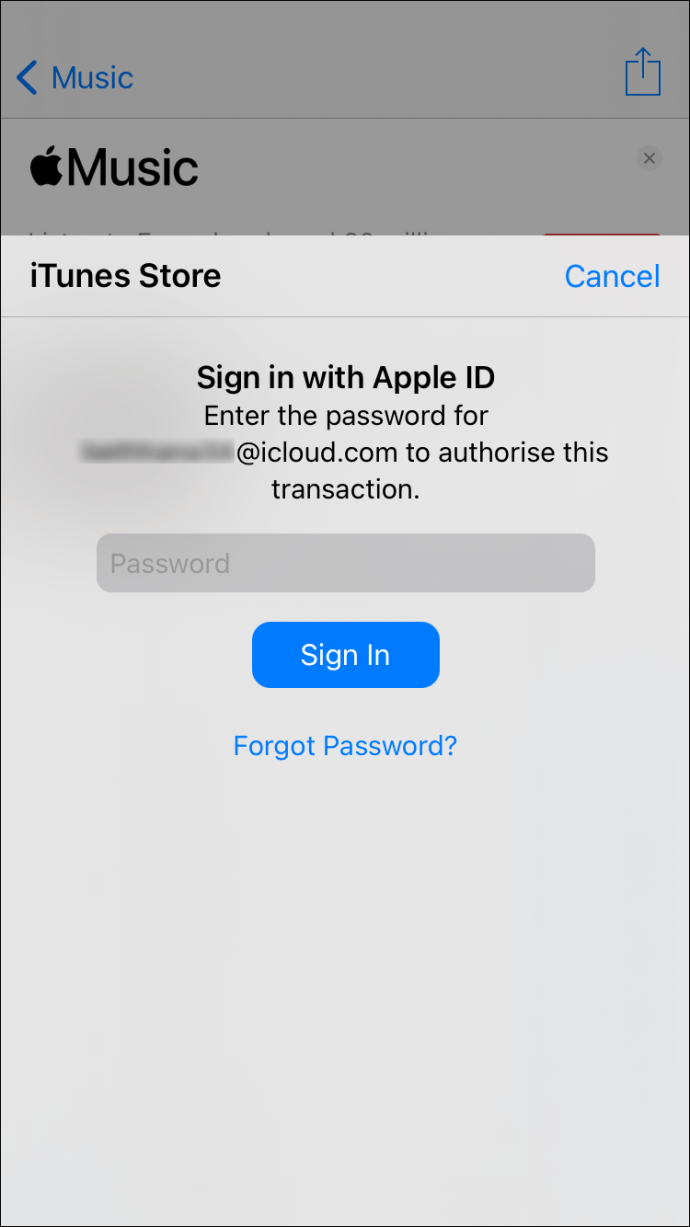Comment ajouter de la musique sur iPhone à partir d'iTunes
Si vous possédez un iPhone, il est probable que vous écoutiez de la musique avec l'application iTunes. iTunes existe depuis des années en tant que lecteur de musique standard dans les appareils iOS. Cependant, vous aurez besoin d'avoir de la musique sur l'application en premier lieu.

Si vous ne savez pas comment ajouter de la musique aux iPhones pour l'application iTunes, vous avez de la chance. Dans cet article, nous vous guiderons à travers différentes méthodes. Nous répondrons également à quelques questions brûlantes liées à iTunes.
Synchroniser/transférer de la musique iTunes sur iPhone à l'aide de Windows
Vous pouvez synchroniser et transférer de la musique iTunes de votre PC Windows vers votre iPhone. Il y a deux façons de le faire. L'un nécessite un câble USB tandis que l'autre se fait via Wi-Fi.
Voici les étapes de la synchronisation via un câble USB :
- Connectez votre iPhone à votre PC Windows via un câble USB.
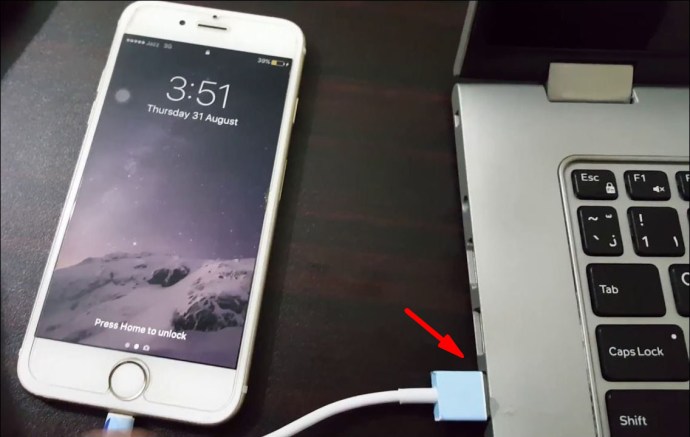
- Ouvrez iTunes sur votre PC.

- Localisez l'icône « Appareil » en forme d'iPhone en haut à gauche.
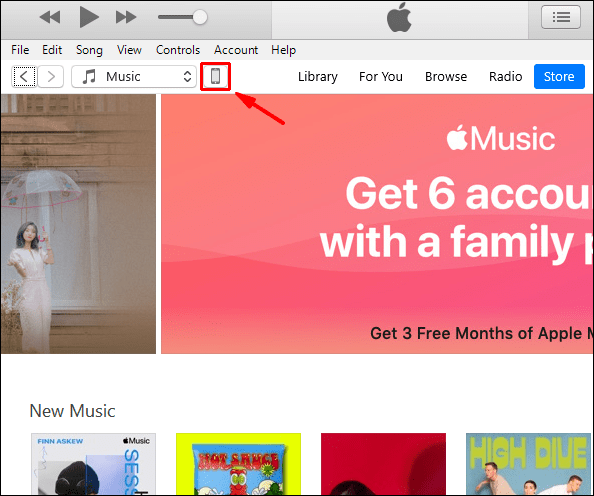
- Accédez à votre iPhone et sélectionnez « Musique ».
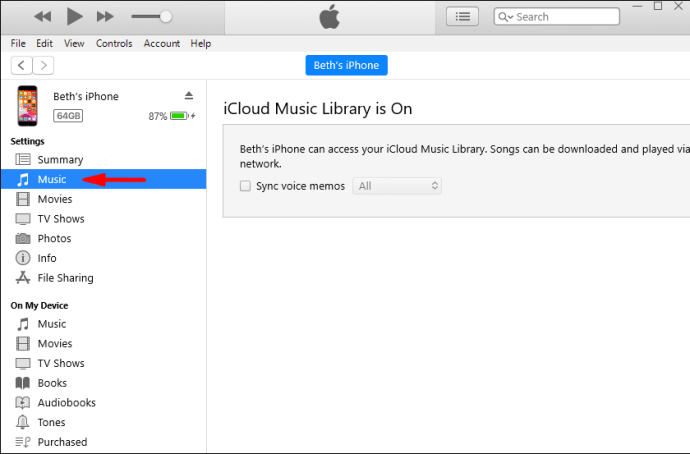
- Choisissez ce que vous souhaitez synchroniser.
- Sélectionnez « Appliquer ».
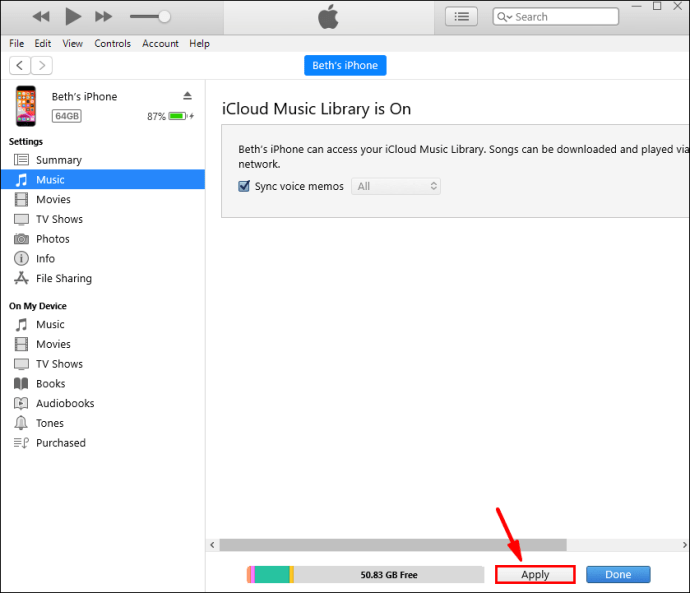
- S'il ne se synchronise pas immédiatement, sélectionnez "Sync".
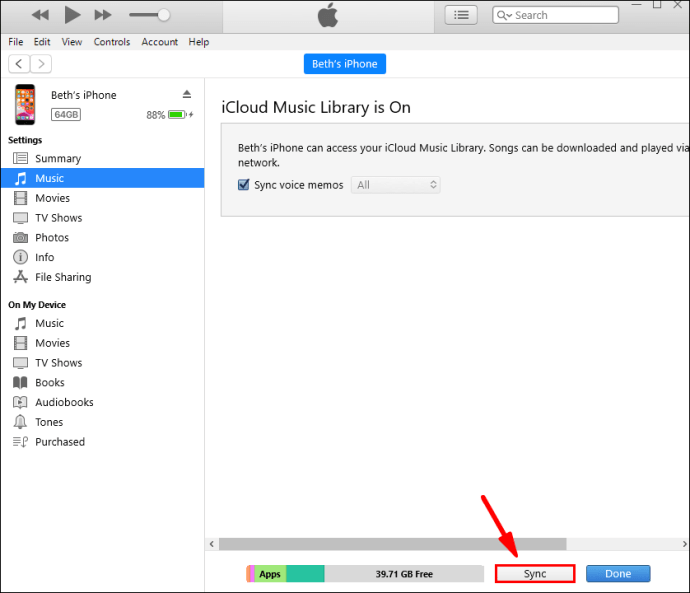
Vous pouvez synchroniser votre iPhone via Wi-Fi après ce processus. Voici comment:
- Connectez votre iPhone à votre PC Windows via un câble USB.
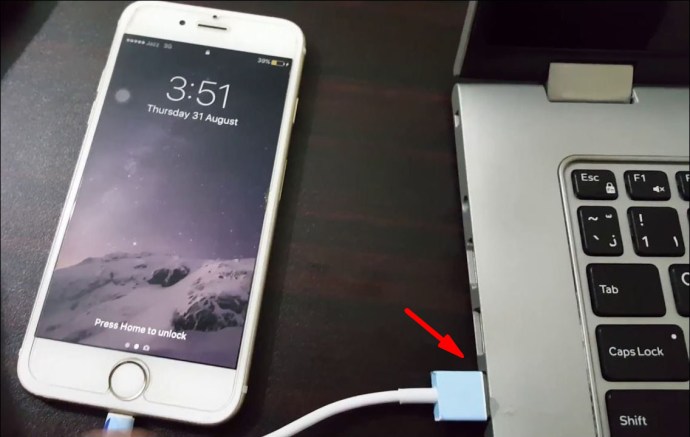
- Ouvrez iTunes sur votre PC.

- Sélectionnez « Résumé » sur le côté gauche de la fenêtre.
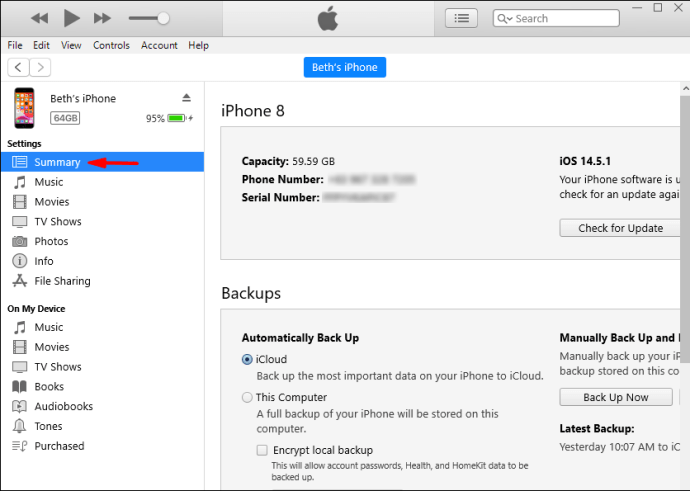
- Sélectionnez "Synchroniser avec cet (appareil) via Wi-Fi".
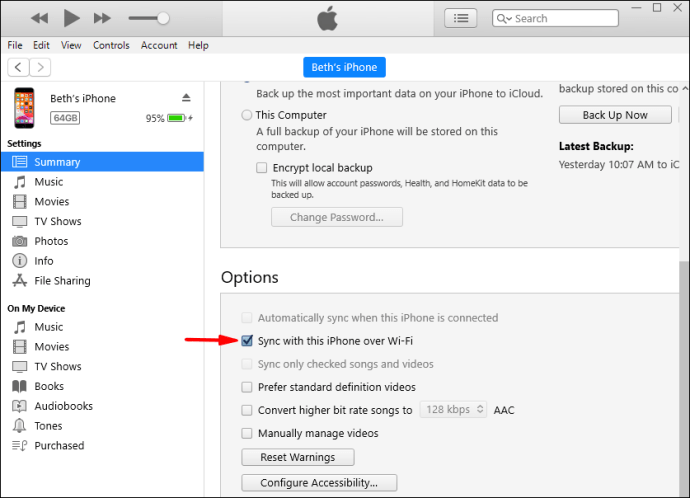
- Sélectionnez « Appliquer » pour commencer.
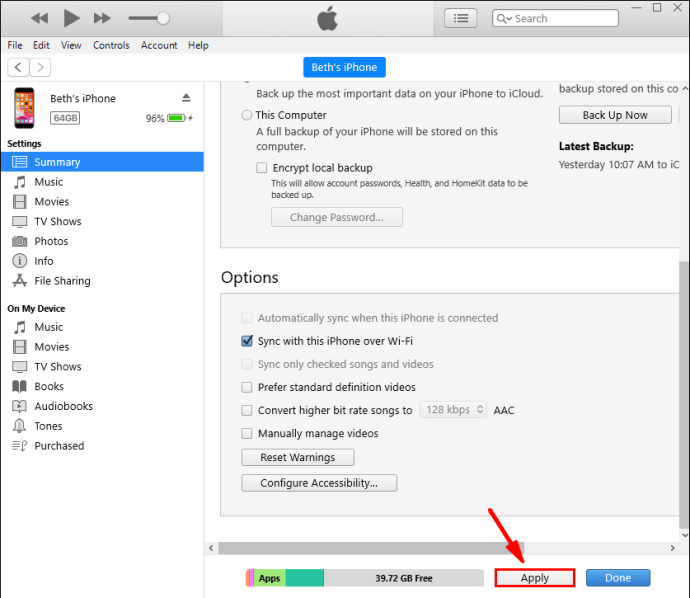
Assurez-vous que les deux appareils sont sur le même réseau. Sinon, le processus de synchronisation ne démarrera pas. Tant que les deux appareils sont connectés et qu'iTunes est ouvert sur votre PC, votre iPhone se synchronisera automatiquement.
Le transfert de musique manuellement prend un processus différent. Cela demande un peu de mise en place. Après, c'est une tâche facile.
Voici comment transférer manuellement de la musique de Windows vers iPhone :
- Connectez votre iPhone à votre PC Windows via un câble USB.
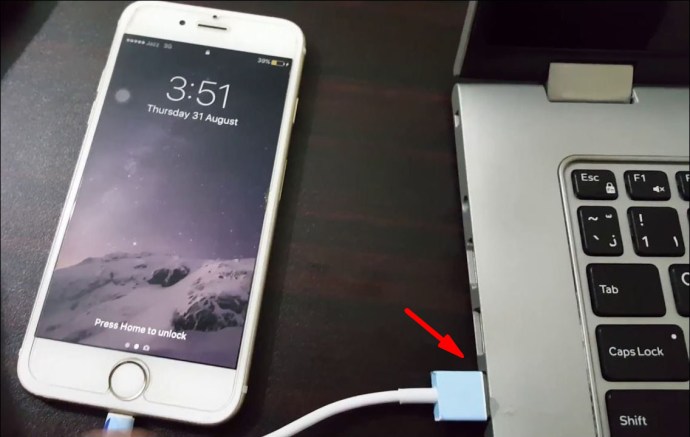
- Ouvrez iTunes sur votre PC.

- Localisez l'icône « Appareil » en forme d'iPhone en haut à gauche.
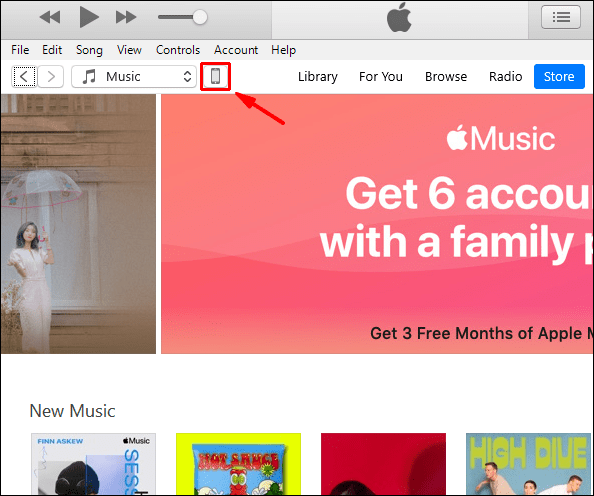
- Sélectionnez "Résumé".
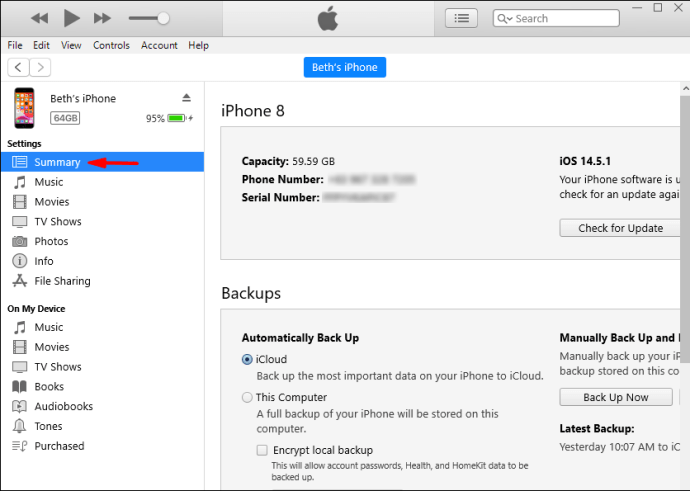
- Sélectionnez « Gérer manuellement la musique et les vidéos » pour activer le transfert manuel.
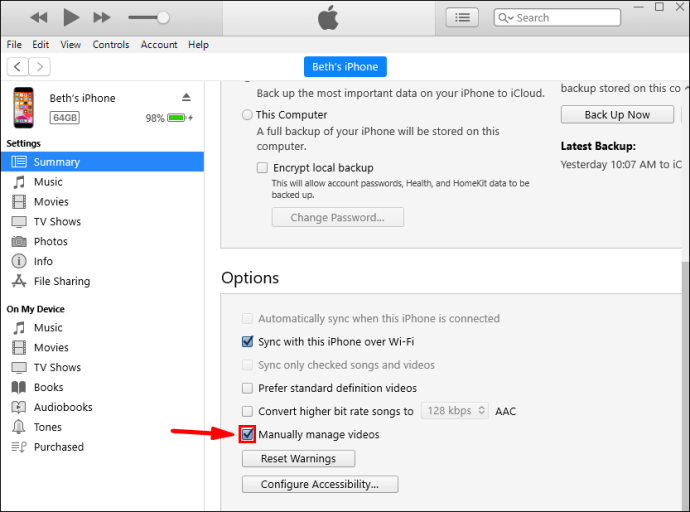
- Sélectionnez « Appliquer ».
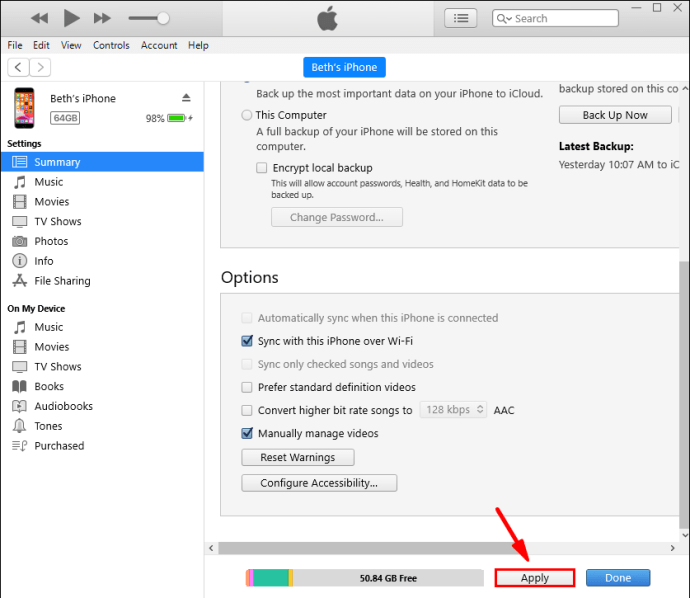
- Retournez à la section Bibliothèque.
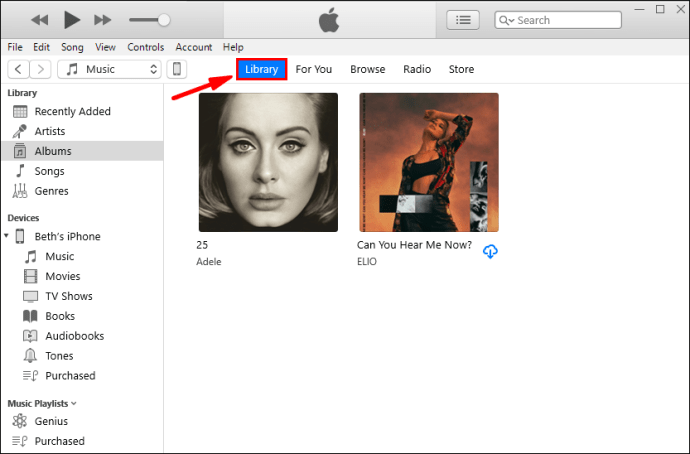
- Sélectionnez ce que vous souhaitez transférer. Appuyer sur ''Ctrl'' vous permettra de sélectionner plusieurs éléments.
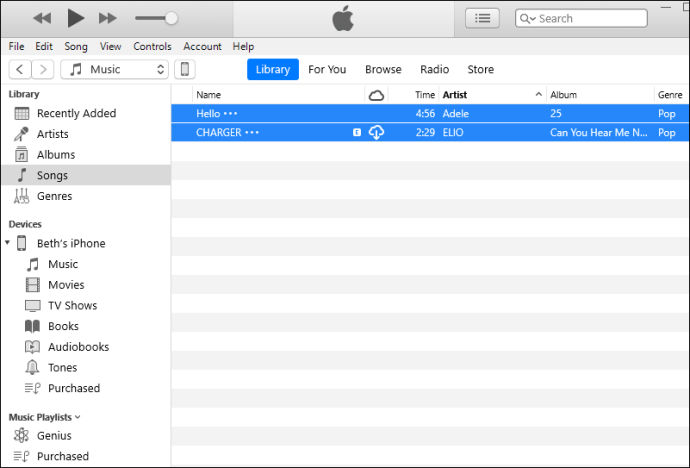
- Sur la gauche, vous trouverez votre iPhone et vous pouvez faire glisser et déposer de la musique avec votre souris dans la section "Musique".
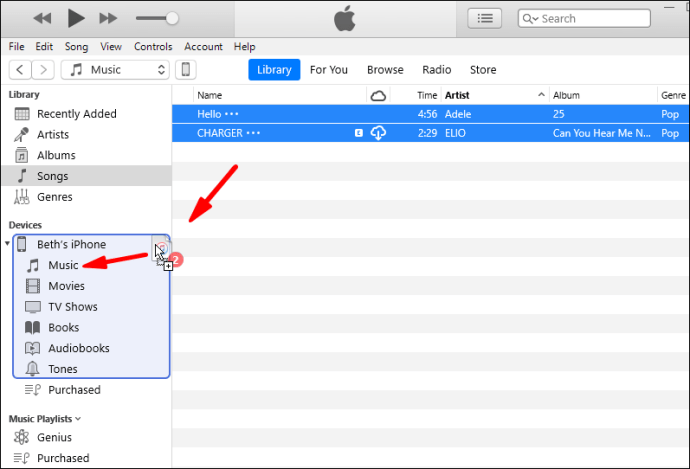
- Attendez que tout soit transféré.
Les transferts manuels sont une bonne option si vous souhaitez organiser les choses d'une manière particulière ou si vous souhaitez sélectionner certaines chansons uniquement. Vous avez également un contrôle total sur l'ensemble du processus. Si vous pensez que le transfert manuel est meilleur pour vos choix musicaux, essayez-le.
Synchroniser iTunes Music avec iPhone à l'aide du Finder dans macOS Catalina et versions ultérieures
Si vous possédez un Mac exécutant macOS Catalina et versions ultérieures, vous devez utiliser le Finder pour synchroniser vos fichiers musicaux. Ne vous inquiétez pas pour les nouvelles méthodes, ce n'est pas très difficile. Vous devez d'abord connecter votre iPhone au Mac via USB ou Wi-Fi.
Voici les étapes :
- Connectez votre iPhone à votre Mac.
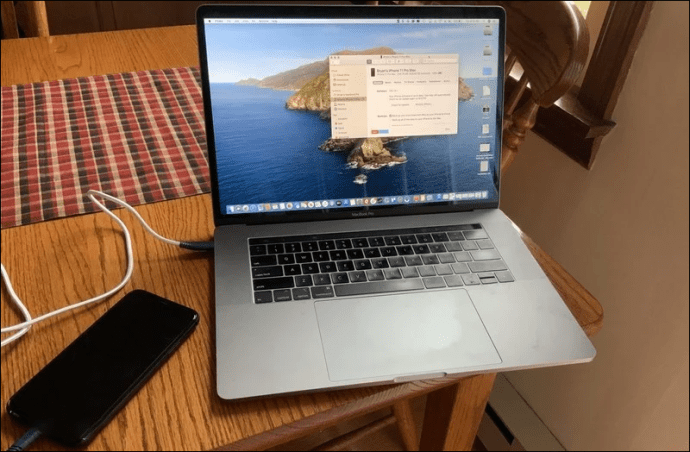
- Dans le Mac Doc, sélectionnez le Finder.
- Sous Appareils, sélectionnez votre iPhone.
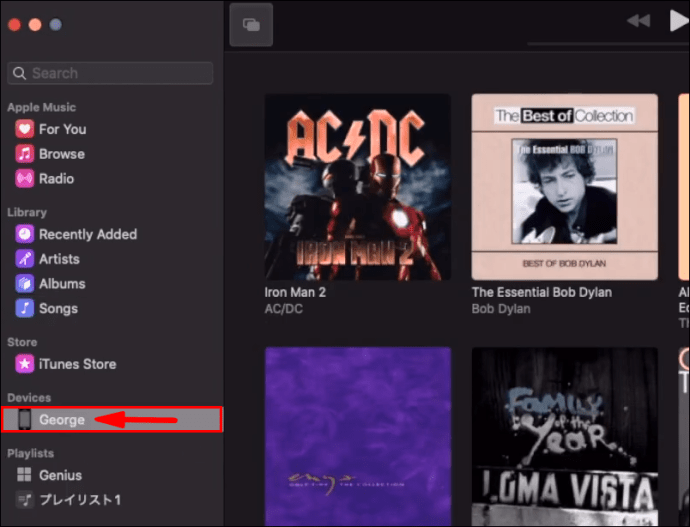
- Sélectionnez "Musique" à droite de l'écran.
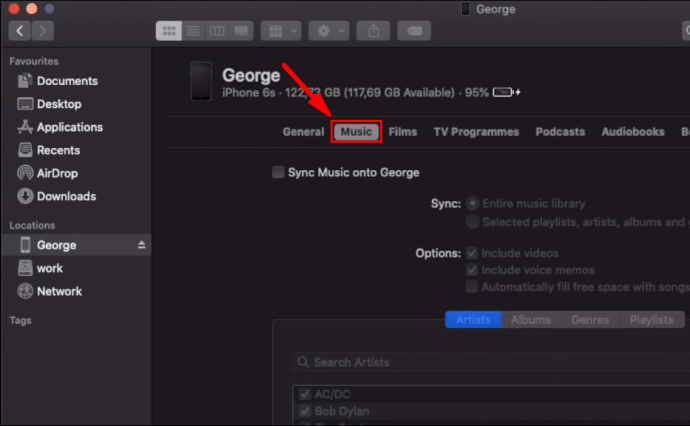
- Sous les onglets, sélectionnez "Synchroniser la musique sur votre appareil".
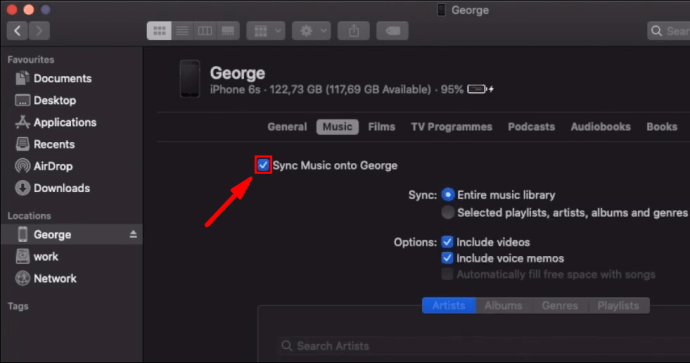
- Choisissez ce que vous souhaitez synchroniser avec votre iPhone.
- Sélectionnez « Appliquer ».
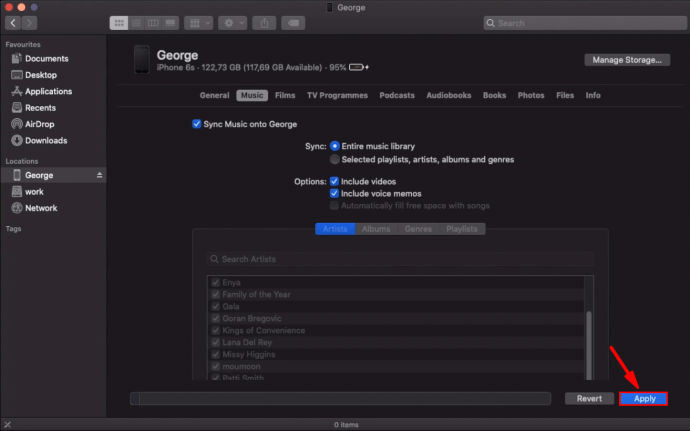
- Sélectionnez "Sync" pour démarrer le processus.
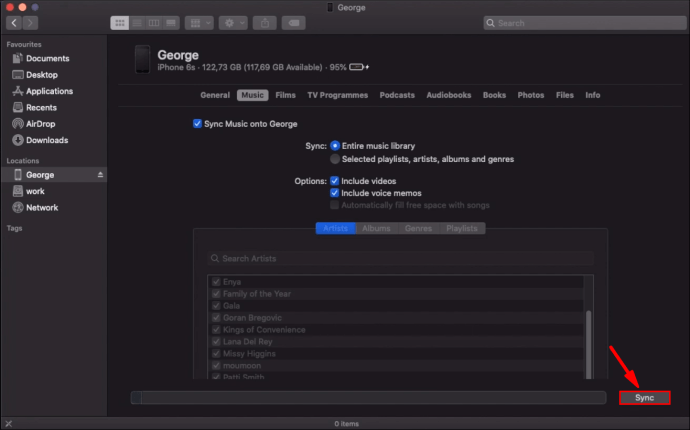
Le processus est incroyablement similaire aux anciennes versions de macOS et aux étapes utilisant Windows. Vous constaterez que l'interface est pratiquement identique. La navigation ne sera pas difficile du tout.
Synchroniser iTunes Music avec iPhone à l'aide du Finder dans macOS Mojave et versions antérieures
Si vous utilisez macOS Mojave et versions antérieures, vous utiliserez plutôt l'application iTunes Mac. Jetons un coup d'œil au processus et à son déroulement.
- Connectez votre iPhone à votre Mac via un câble USB.
- Ouvrez iTunes sur votre Mac.
- Localisez l'icône « Appareil » en forme d'iPhone en haut à gauche.
- Accédez à votre iPhone et sélectionnez « Musique ».
- Choisissez ce que vous souhaitez synchroniser.
- Sélectionnez « Appliquer ».
- S'il ne se synchronise pas immédiatement, sélectionnez "Sync".
Si vous souhaitez le faire via Wi-fi, c'est une option valide. Assurez-vous simplement que votre Mac et votre iPhone sont connectés au même réseau. Vous devriez détecter votre iPhone de cette façon.
- Connectez votre iPhone à votre Mac.
- Ouvrez iTunes sur votre Mac.
- Sélectionnez « Résumé » sur le côté gauche de la fenêtre.
- Sélectionnez "Synchroniser avec cet (appareil) via Wi-fi".
- Sélectionnez « Appliquer » pour commencer.
Cela permettra à votre iPhone de se synchroniser automatiquement. Tant qu'iTunes est ouvert sur votre ordinateur, le processus commencera. Les deux appareils devront également être sur le même réseau.
Le transfert automatique via Wi-Fi vous permet de transférer pendant que vous vous occupez de vos autres affaires.
Synchronisez la musique iTunes depuis iCloud ou Apple Music vers l'iPhone
iCloud et Apple Music sont deux façons de synchroniser votre musique avec les iPhones. Celles-ci sont meilleures pour les nouvelles versions d'iOS, telles que iOS 13. Les nouvelles versions d'iOS n'ont pas iTunes, vous utiliserez donc ces nouvelles applications.
Commençons par la synchronisation avec Apple Music :
- Sur votre iPhone, allez dans "Paramètres".
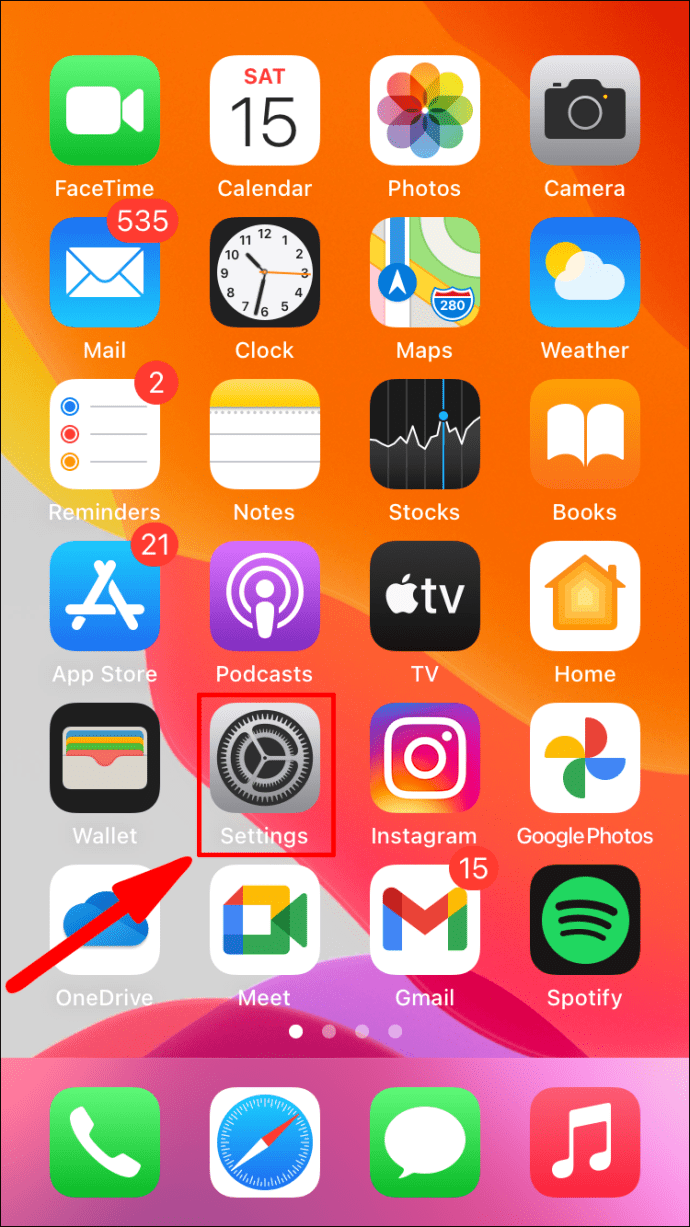
- Ensuite, sélectionnez "Musique".
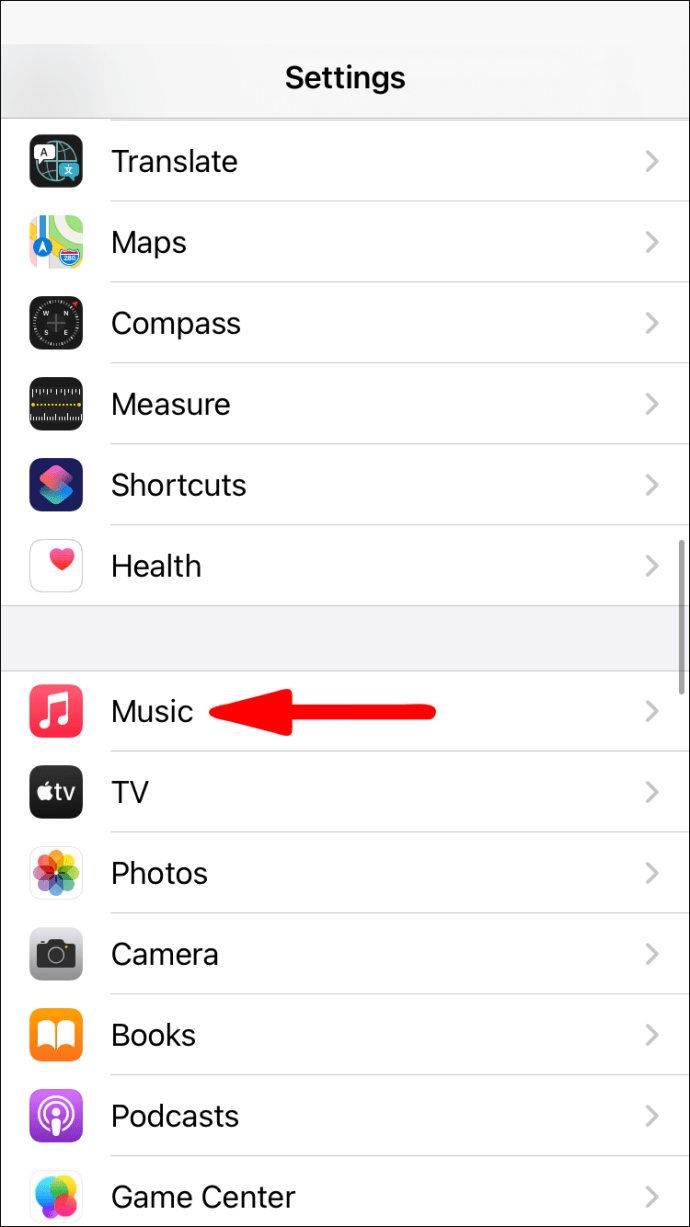
- Activez "Synchroniser la bibliothèque".
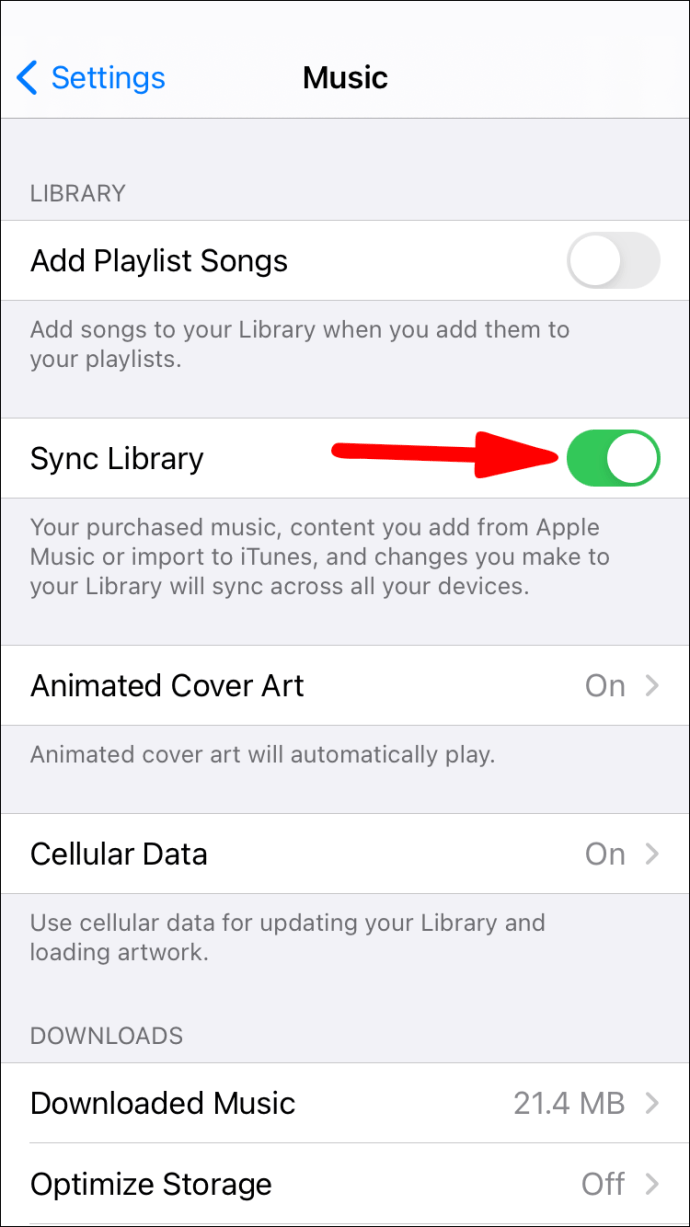
- Allez sur votre Mac.
- Ouvrez Apple Music sur votre Mac.
- Allez dans Musique > Préférences.
- Sélectionnez l'onglet Général.
- Sélectionnez "Sync Library" pour l'activer.
- Sélectionnez « OK ».
Par défaut, Sync Library est activé pour iOS, iPadOS et macOS. Vous pouvez suivre ces étapes pour vérifier s'il est activé pour vos deux appareils. Si c'est le cas, il vous suffit de vous assurer que votre iPhone et votre Mac sont liés.
Si vous utilisez iTunes pour Windows, vous utiliserez la bibliothèque musicale iCloud. Jetons un coup d'œil à ces étapes :
- Ouvrez iTunes pour Windows sur votre PC.

- Sélectionnez « Modifier ».
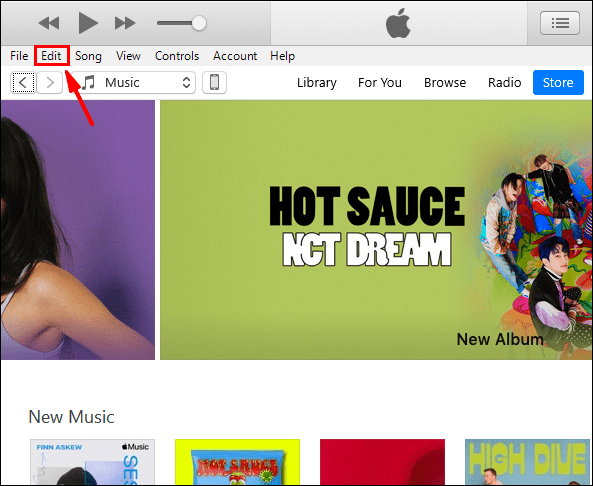
- Allez dans "Préférences".
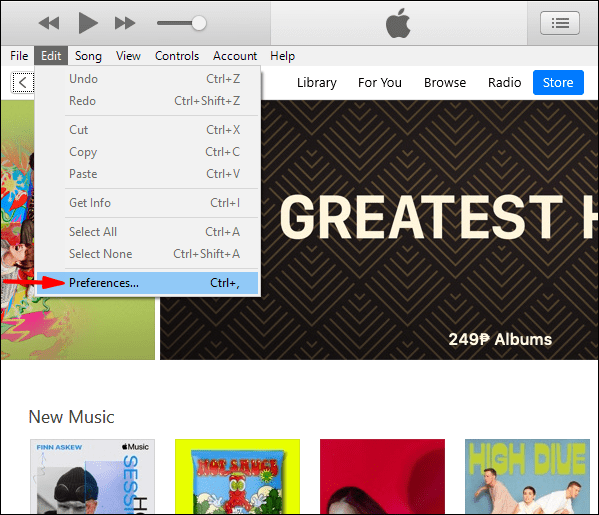
- Accédez à l'onglet Général et à partir de là, sélectionnez "iCloud Music Library".
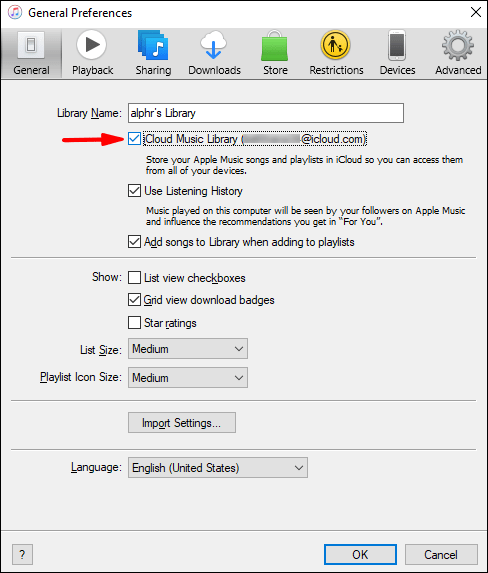
- Sélectionnez « OK » pour commencer le processus.
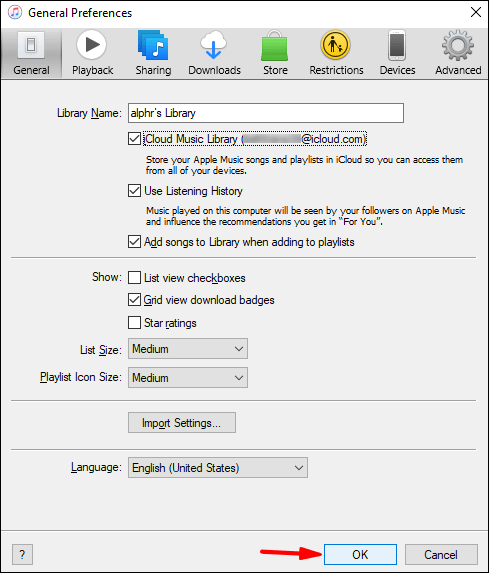
- Attendez que le transfert soit terminé.
Si vous n'avez pas d'abonnement Apple Music ou iTunes Match, vous ne verrez pas l'option d'activer la bibliothèque musicale iCloud.
Utilisez iTunes sur votre iPhone pour télécharger et acheter de la musique
Vous pouvez toujours acheter de la musique via l'application iTunes Store si vous n'avez pas d'abonnement à Apple Music. Cette méthode vous permet d'écouter l'album ou la piste à tout moment. Il est stocké sur votre iPhone localement, il n'est pas nécessaire de se connecter au Wi-Fi et de le diffuser.
- Ouvrez iTunes Store sur votre iPhone.
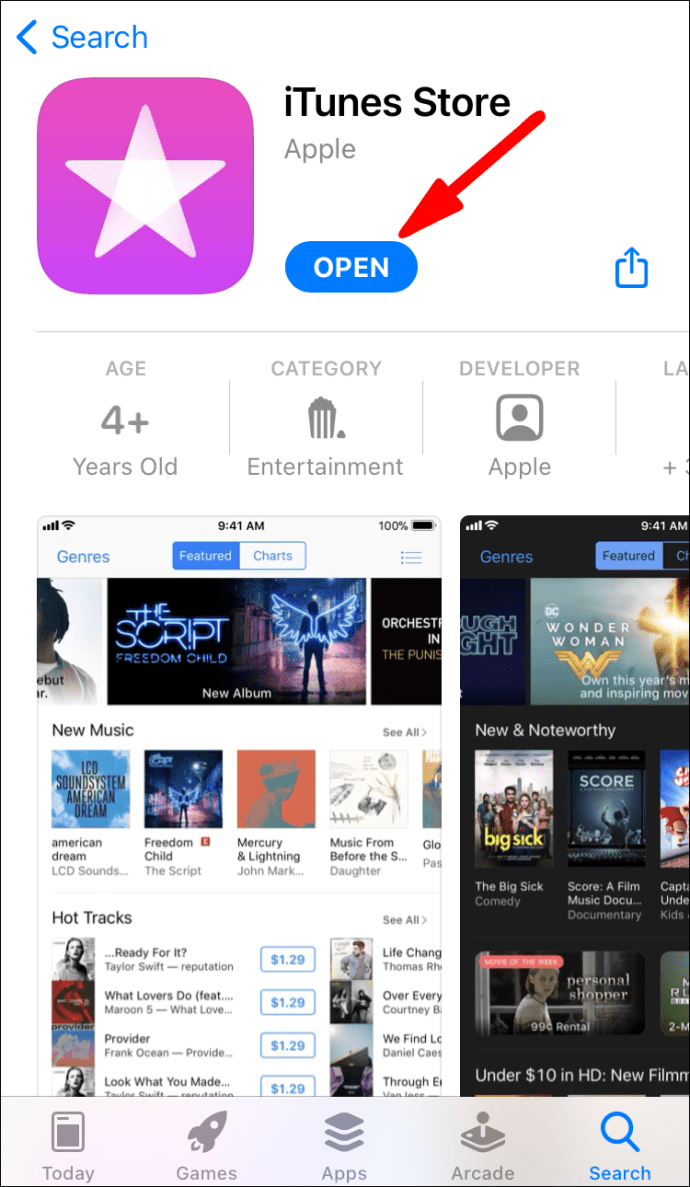
- Appuyez sur « Musique » en bas de votre écran.
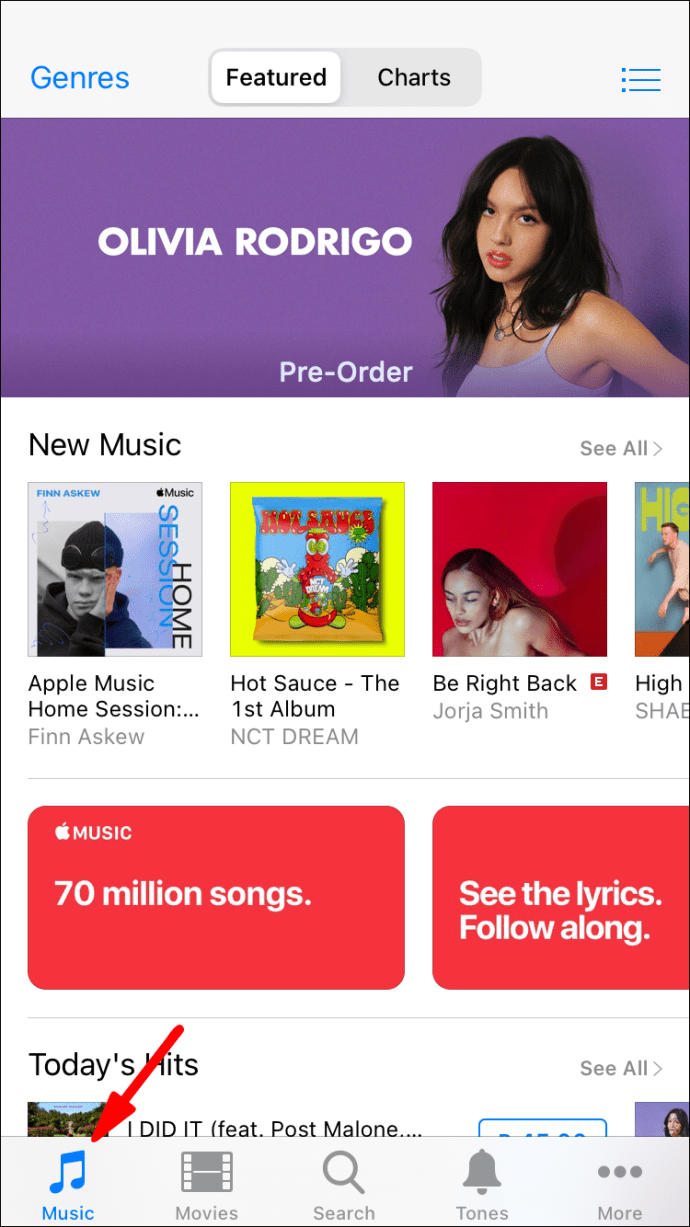
- Recherchez de la musique que vous aimez.
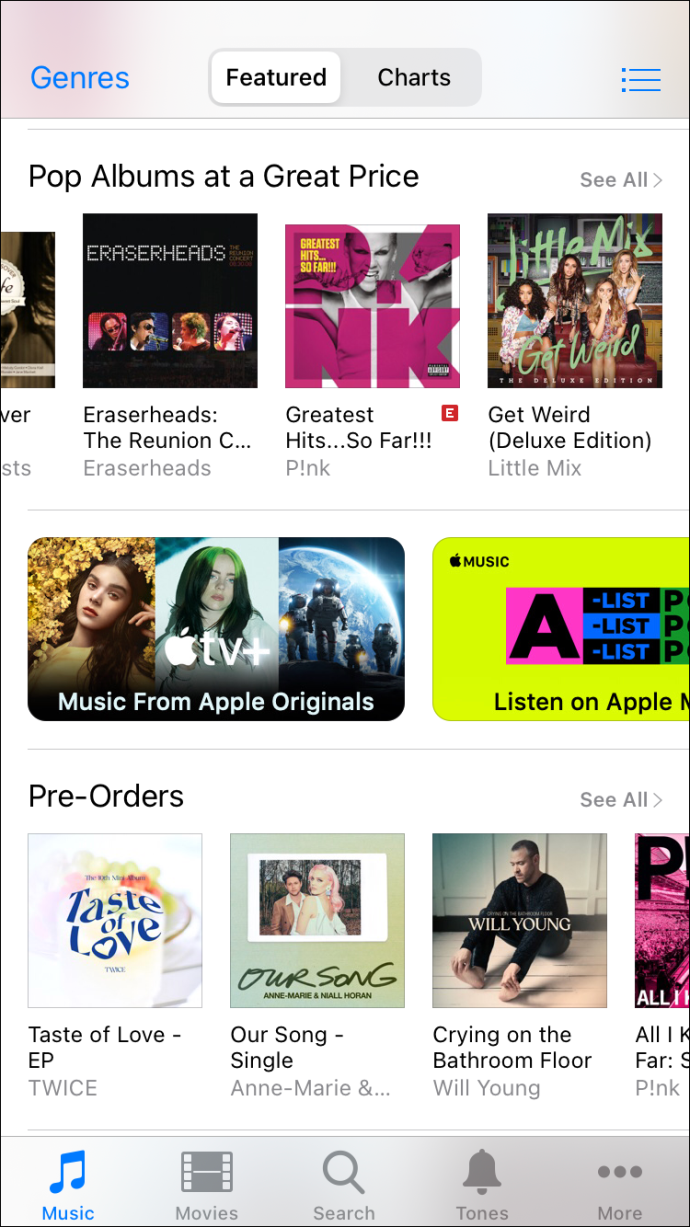
- Achetez un album ou des morceaux individuels en sélectionnant les étiquettes de prix à côté d'eux.
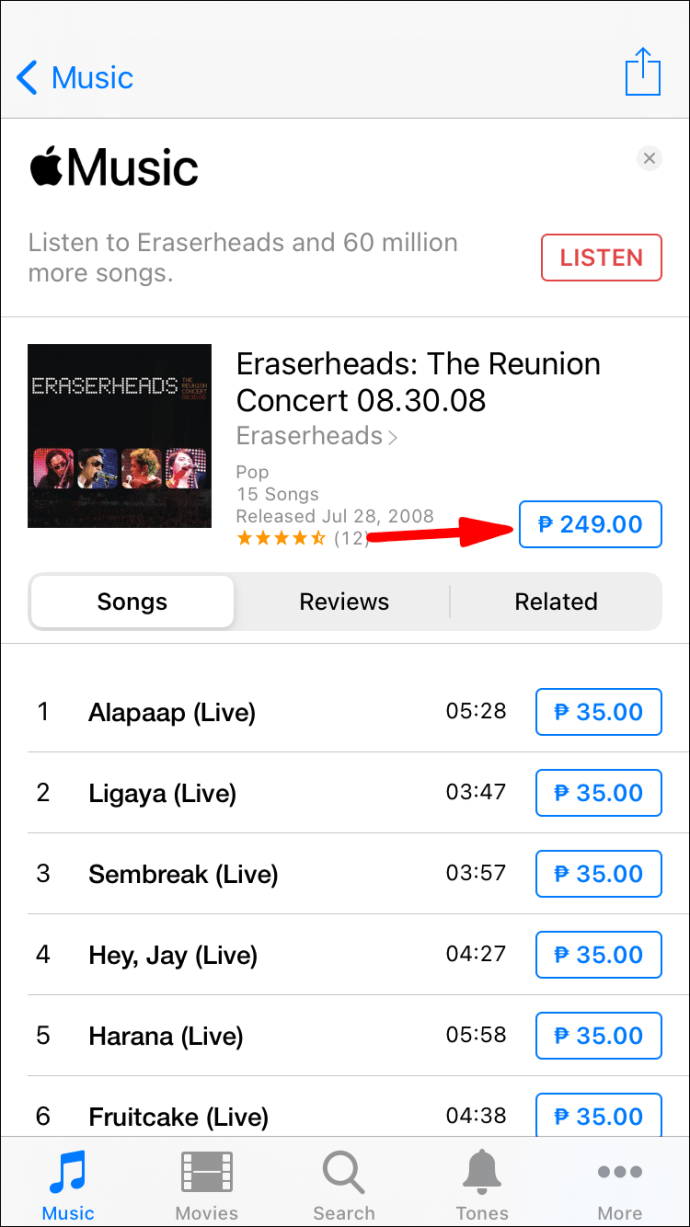
- Connectez-vous avec votre identifiant Apple et votre mot de passe.
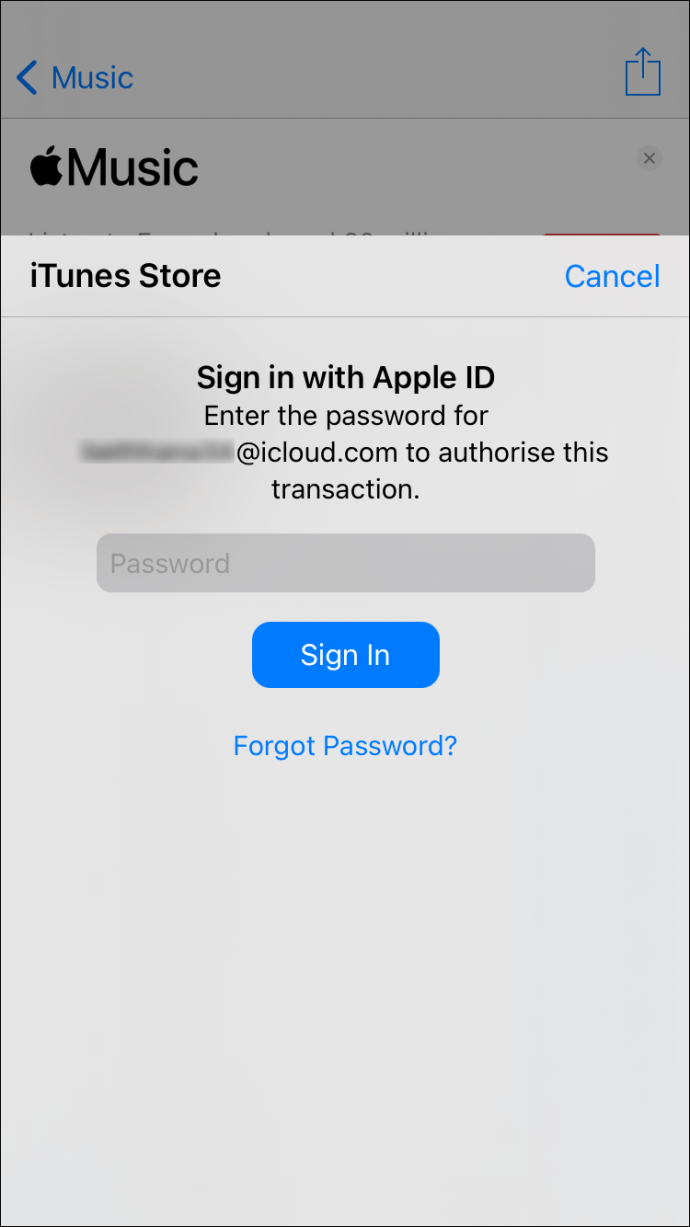
- Terminez l'achat.
- Si vous souhaitez télécharger la musique, allez dans Bibliothèque.
- Appuyez sur le bouton de téléchargement qui ressemble à un nuage avec une flèche.
L'espace de stockage de votre iPhone ne peut pas être étendu, vous ne pouvez donc pas télécharger trop d'albums et de pistes. Si vous voulez en télécharger plus, vous devrez faire de la place. Pensez à enregistrer vos photos et vidéos sur un ordinateur ou utilisez un service cloud.
FAQ sur le transfert d'iTunes vers iPhone
Ici, nous répondrons à certaines de vos questions brûlantes sur le transfert de musique iTunes vers iPhone.
Pourquoi ne puis-je pas transférer ma musique iTunes sur mon iPhone avec succès ?
Lorsque vous choisissez de synchroniser de la musique, vous avez peut-être manqué l'option de vérifier les « chansons » ou les « albums ». Vous pouvez le vérifier dans le menu Synchroniser la musique. S'ils ne sont pas cochés, vous pouvez les vérifier et synchroniser à nouveau votre bibliothèque.
Parfois, votre version iTunes n'est pas à jour. Pour rectifier cela, vous devez mettre à jour iTunes. Après une mise à jour, vous devriez pouvoir transférer votre musique.
Les morceaux et les albums qui ne se trouvent pas dans votre bibliothèque iTunes ne peuvent pas être transférés. Vous devez d'abord les ajouter à votre bibliothèque avant de pouvoir les transférer. Si la musique n'est pas dans votre bibliothèque, vous devez l'ajouter manuellement.
Pouvez-vous transférer des listes de lecture d'iTunes vers iPhone ?
Oui, vous pouvez. Tout comme vous pouvez transférer vos albums et vos morceaux, les listes de lecture sont un jeu équitable. Voyons comment vous pouvez le faire.
1. Connectez votre iPhone à votre ordinateur.
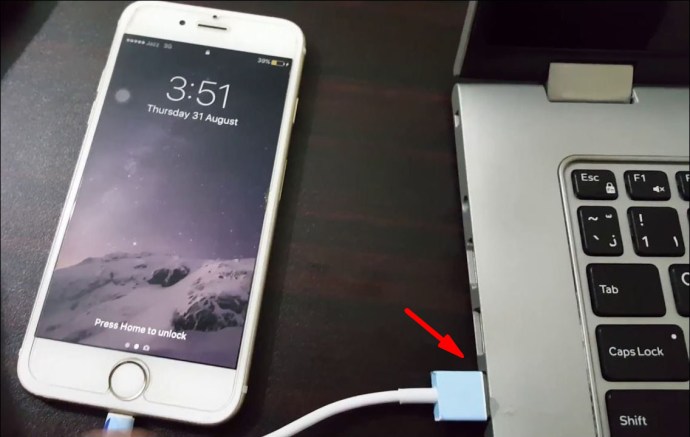
2. Lancez iTunes sur votre ordinateur.

3. Localisez l'icône « Appareil » en forme d'iPhone en haut à gauche.
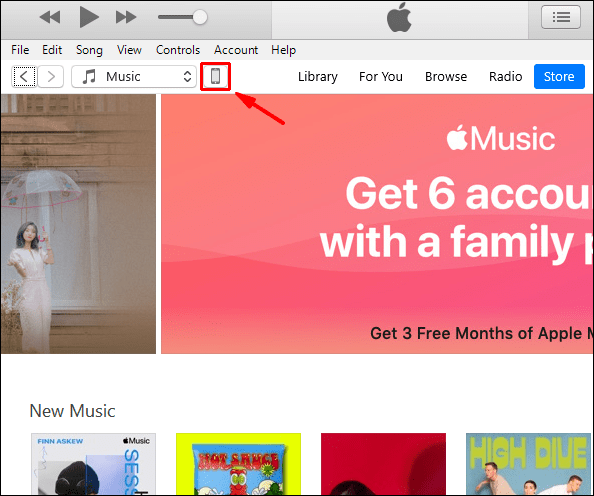
4. Accédez à votre iPhone et sélectionnez « Musique ».
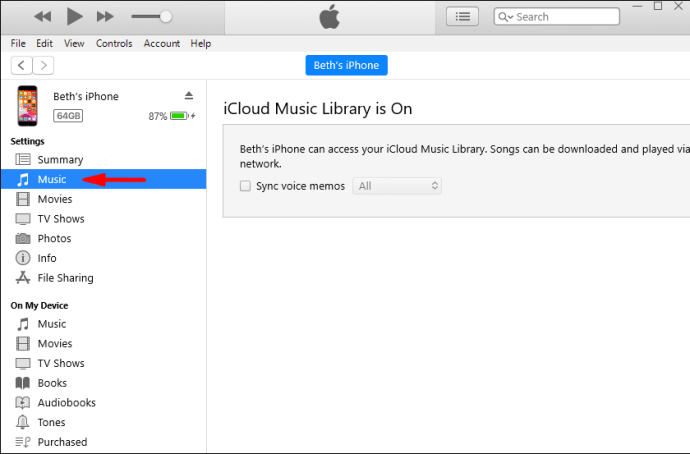
5. Sélectionnez les listes de lecture que vous souhaitez transférer.
6. Sélectionnez « Appliquer ».
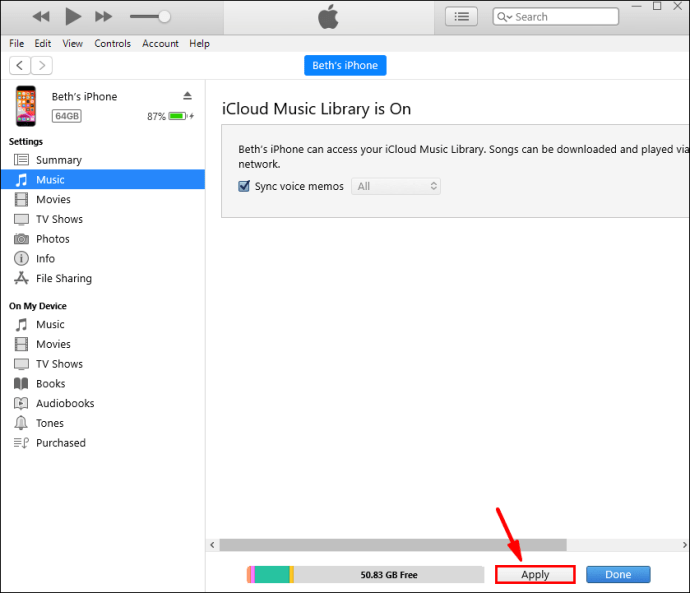
7. S'il ne se synchronise pas immédiatement, sélectionnez "Sync".
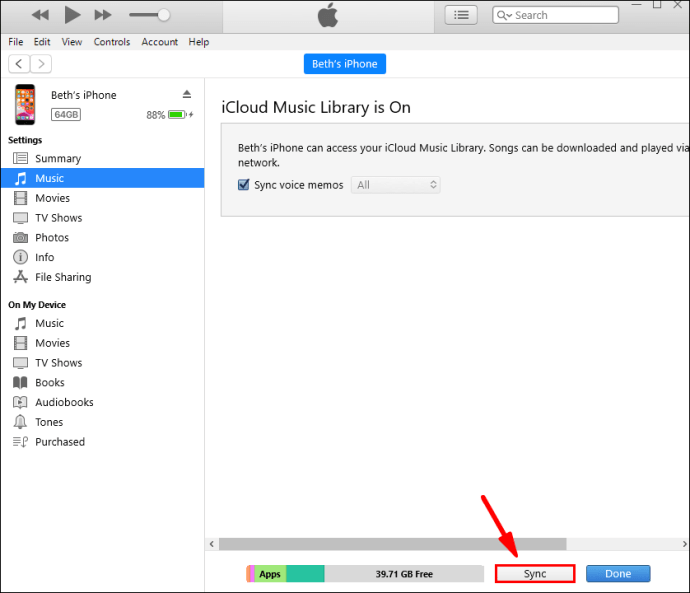
Une fois le processus terminé, vous devriez pouvoir écouter votre liste de lecture sur votre iPhone. Sinon, vous pouvez réessayer et voir si vous avez manqué quelque chose.
Pourquoi ma musique synchronisée a-t-elle disparu de mon iPhone lors de la nouvelle synchronisation ?
Après la nouvelle mise à jour et synchronisation iOS 14, certains utilisateurs ont signalé que leur musique manquait. Il y a plusieurs raisons à cela.
• Bugs.
Il y a eu quelques bugs qui peuvent avoir causé la disparition de données. Vous devrez récupérer vos anciens fichiers musicaux à partir de sauvegardes. De cette façon, vous pouvez restaurer les fichiers manquants.
• Apple Music n'est pas disponible dans certaines régions.
Parfois, Apple Music n'est pas disponible où que vous soyez. Cela fera disparaître votre musique si vous avez utilisé Apple Music pour profiter de vos morceaux.
• La bibliothèque musicale iCloud n'est pas activée pour tous les appareils.
Si vous ne l'avez pas activé pour votre PC et votre iPhone, vous devrez le faire. De cette façon, vous pouvez à nouveau tout synchroniser correctement. Cela devrait aider à faire apparaître vos fichiers musicaux.
Vous pouvez également télécharger à nouveau de la musique à partir de l'iTunes Store si elle est manquante. Étant donné qu'Apple conserve une trace de ce que vous avez acheté, vous pouvez télécharger à nouveau ces albums sans problème.
Parfois, vous aurez besoin d'un outil de récupération de musique. Heureusement, il y en a quelques-uns disponibles gratuitement. Téléchargez-en un et suivez les instructions.
Avez-vous déjà écouté toutes vos chansons ?
Maintenant que vous savez comment ajouter de la musique à votre iPhone, vous pouvez commencer à étendre votre bibliothèque. La synchronisation entre les appareils est également très facile. En quelques clics, vous aurez une bibliothèque mise à jour sur votre iPhone.
Avez-vous une grande bibliothèque? Vous aimez écouter des playlists ou des albums en une seule fois ? Faites-nous savoir dans la section commentaires ci-dessous.