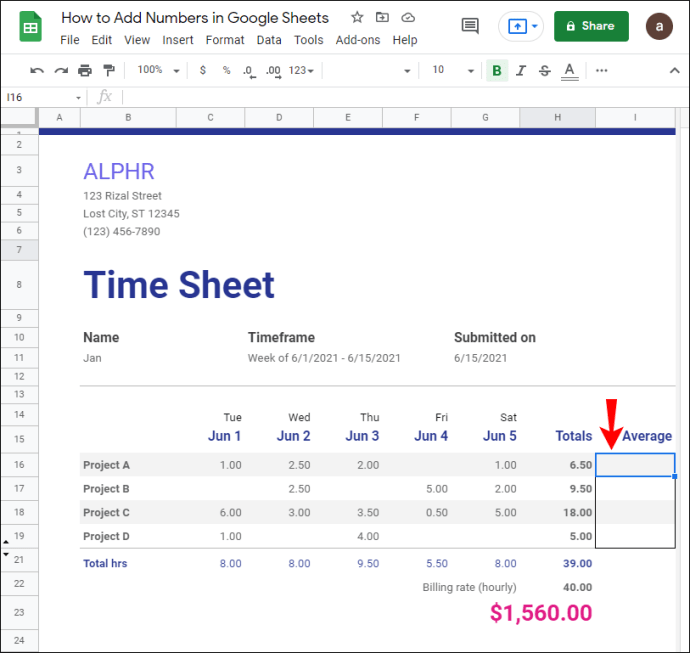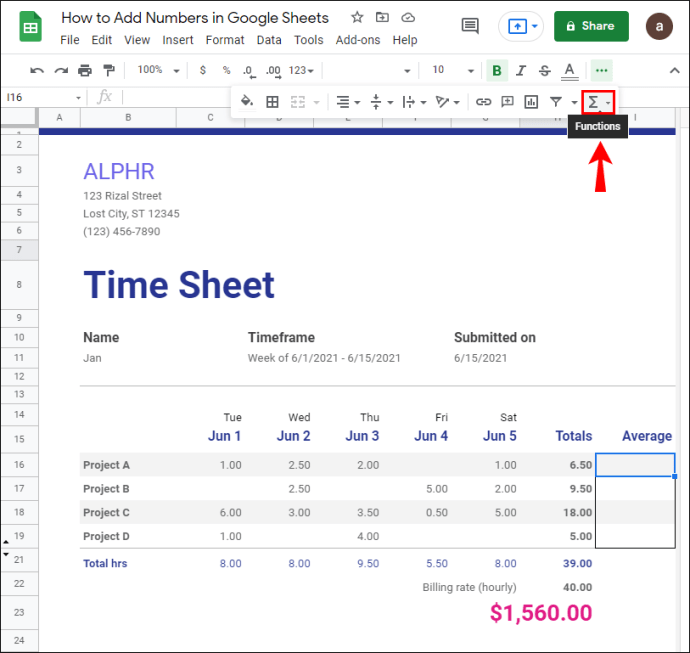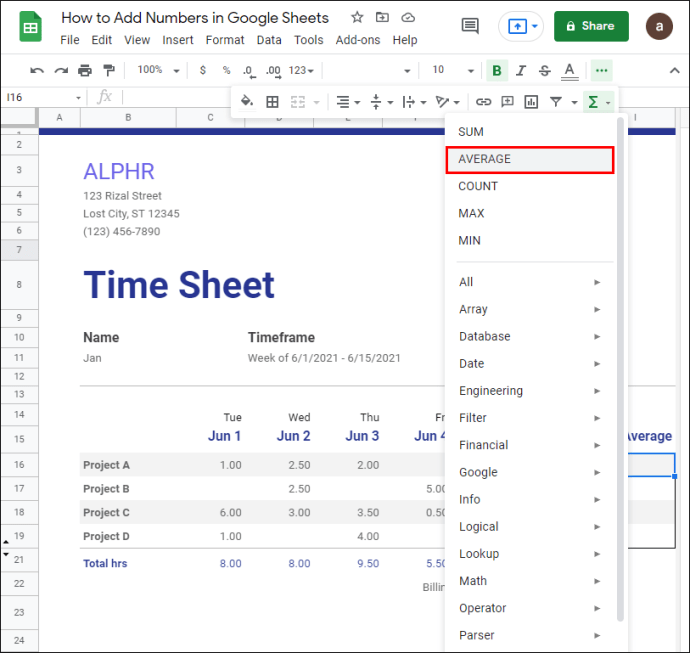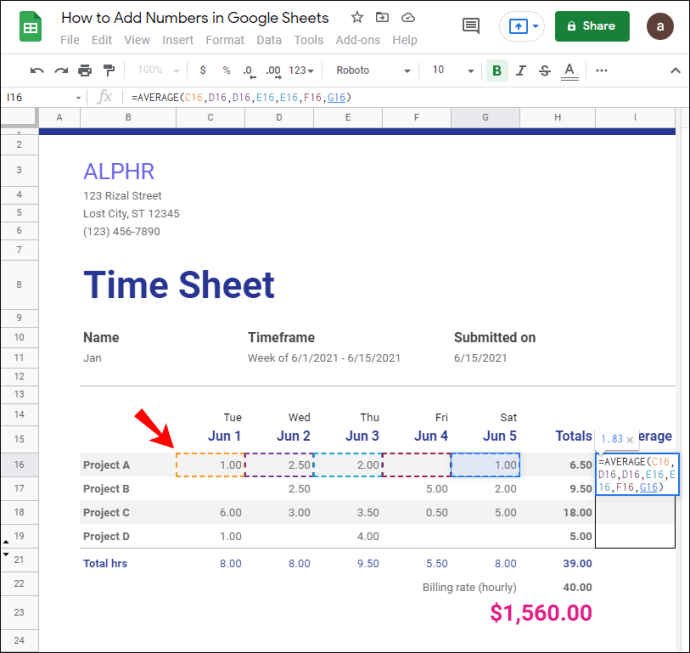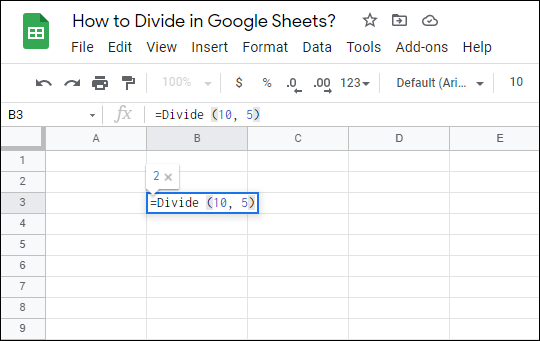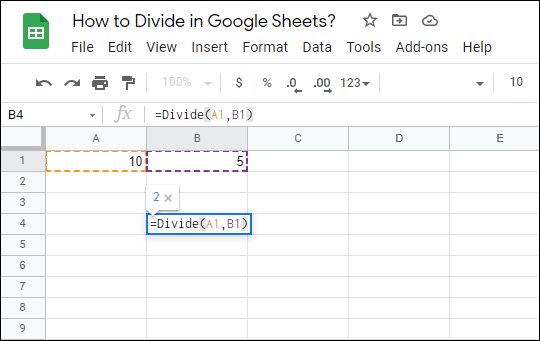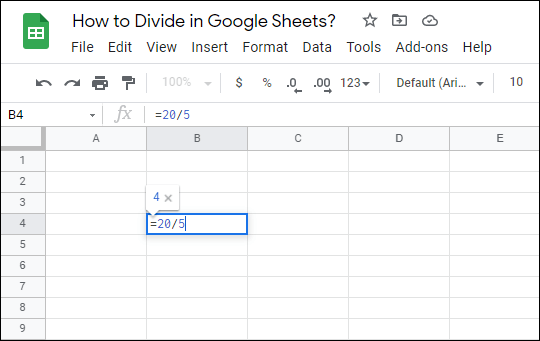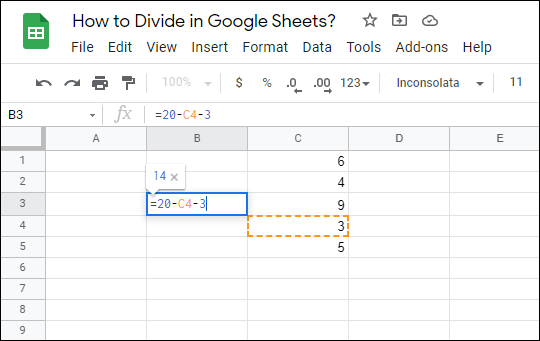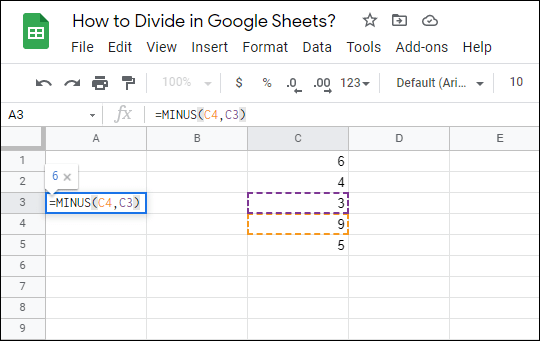Comment ajouter des numéros dans Google Sheets
Google Sheets est-il votre principal tableur ? Vous êtes-vous déjà demandé comment ajouter des nombres à vos feuilles de calcul ?

Nous allons vous montrer comment ajouter des nombres dans Google Sheets de plusieurs manières. En dehors de cela, vous apprendrez à utiliser des fonctions, créer des listes et d'autres fonctionnalités importantes qui amélioreront votre flux de travail dans Google Sheets.
Comment ajouter des numéros dans Google Sheets ?
Travailler avec des nombres est généralement la raison pour laquelle les gens travaillent avec Google Sheets. Par exemple, cela peut vous aider à les ajouter correctement. Vous pouvez le faire de deux manières.
- Ajouter un nombre à une seule cellule
- Accédez à Google Sheets.
- Cliquez sur la cellule où vous souhaitez placer un numéro.
- Tapez le numéro.
- Appuyez sur Entrée."
- Ajouter des nombres à l'aide d'une fonction
- Accédez à Google Sheets.
- Cliquez sur la cellule où vous souhaitez ajouter des nombres à l'aide d'une fonction.
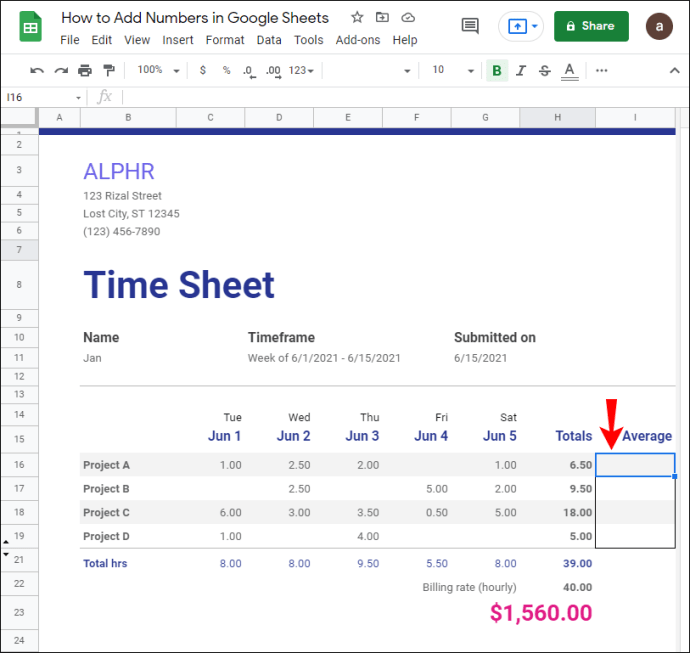
- Dans la barre d'outils horizontale en haut de l'écran, cliquez sur le bouton « Fonctions ».
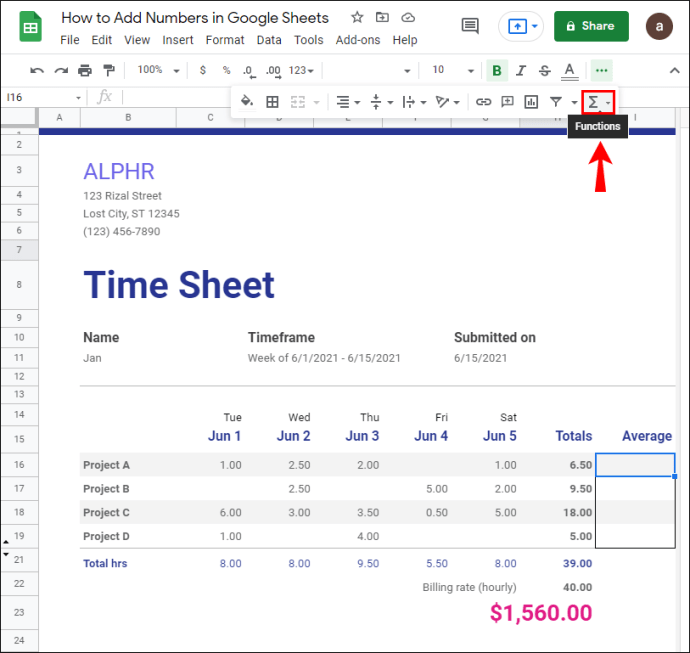
- Sélectionnez la fonction que vous souhaitez utiliser (par exemple, MOYENNE).
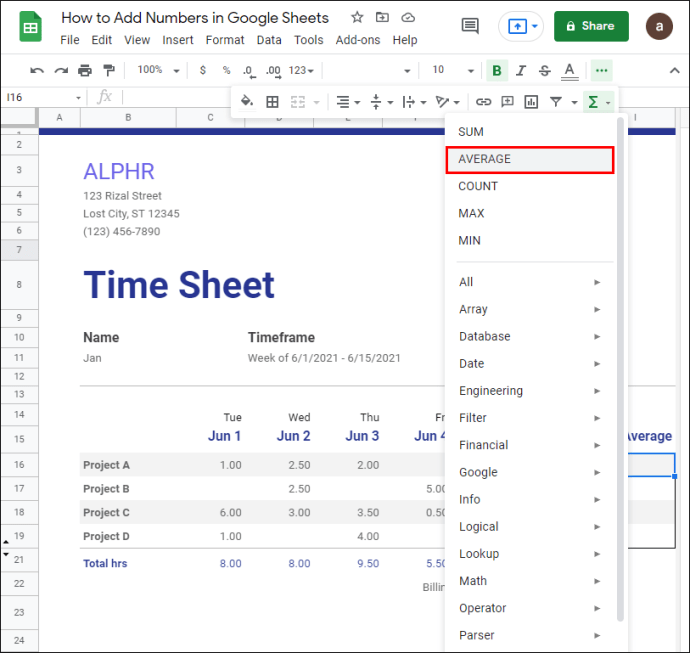
- Mettez en surbrillance les cellules avec des valeurs (nombres) auxquelles vous souhaitez appliquer la fonction.
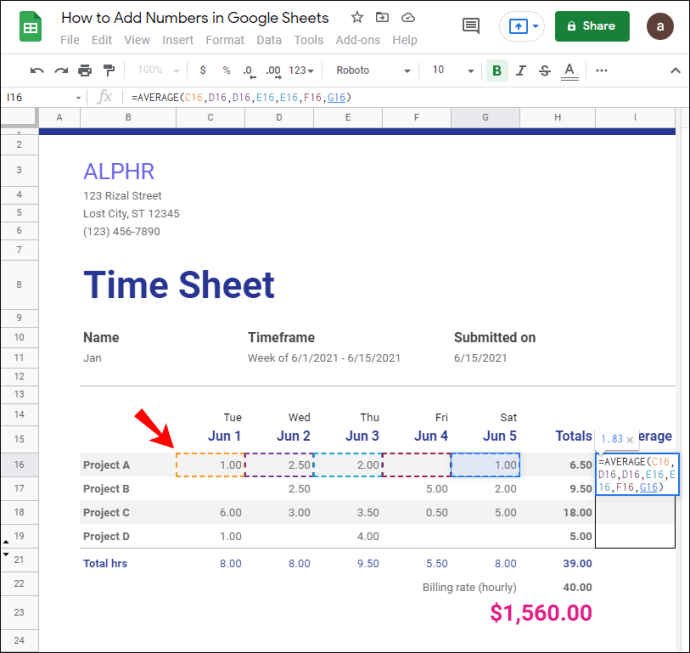
- Appuyez sur Entrée."
Comment diviser dans Google Sheets?
Il existe deux options pour diviser les nombres dans Google Sheets. Vous pouvez soit utiliser la fonction Diviser, qui a une limite de seulement deux nombres divisés à la fois. Ou vous pouvez utiliser la formule de division pour diviser plusieurs nombres à la fois.
- Utiliser la fonction Diviser dans une seule cellule
- Ouvrez une feuille de calcul dans Google Sheets.
- Cliquez sur une cellule où vous souhaitez utiliser la fonction de division.
- Tapez "
=DIVISER(10,5)" et appuyez sur " Entrée ".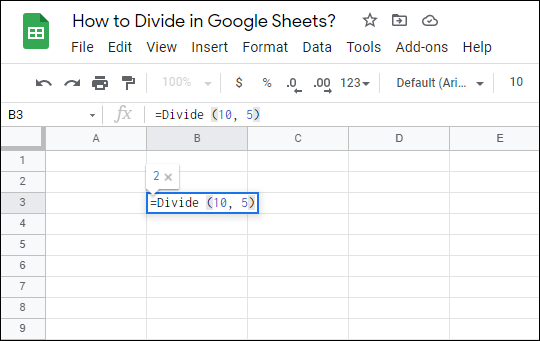
Noter: Les nombres 10 et 5 sont des exemples. Remplacez le dividende « 10 » et le diviseur « 5 » par les nombres que vous souhaitez diviser.
- Utilisez la fonction Diviser pour deux cellules
- Ouvrez une feuille de calcul dans Google Docs.
- Cliquez sur une cellule où vous souhaitez utiliser la fonction de division.
- Tapez "
=DIVISER (A1, B1)" et appuyez sur " Entrée ".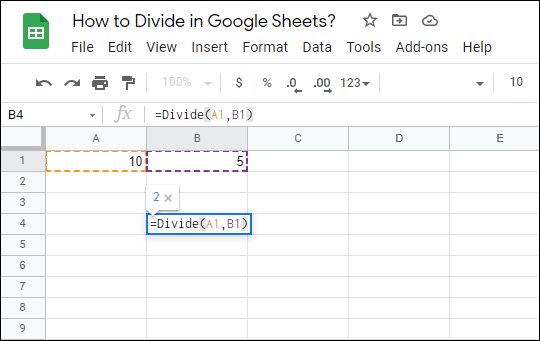
Noter: Au lieu de « A1 » et « B1 », entrez les notations de cellule qui contiennent votre dividende et votre diviseur. En outre, vous pouvez utiliser une combinaison d'une valeur de cellule et d'un nombre (par exemple « = DIVIDE (A1,4) »).
- Utiliser la formule de division
- Accédez à vos feuilles de calcul Google.
- Cliquez sur une cellule où vous souhaitez diviser les nombres.
- Tapez "
=20/5" et appuyez sur " Entrée ".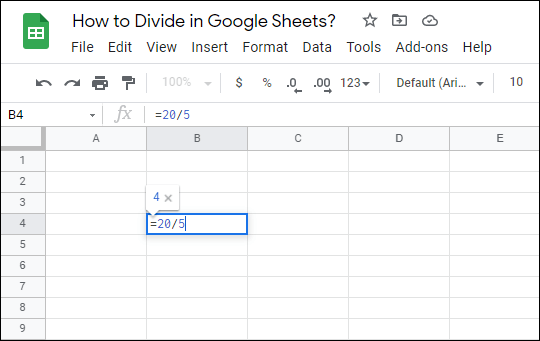
Lorsque vous utilisez la formule de division, vous pouvez utiliser plus de deux nombres (par exemple, "=10/4/3").

En outre, vous pouvez utiliser une combinaison de notations de cellules et de nombres, comme « = C11/5/B2 ».
Comment soustraire dans Google Sheets?
Les méthodes de soustraction de nombres dans Google Sheets sont très similaires à la division. Vous pouvez utiliser la fonction MOINS (limitée à deux chiffres !) ou la formule moins.
- Utiliser la formule moins
- Ouvrez votre feuille de calcul dans Google Sheets.
- Cliquez sur une cellule où vous souhaitez soustraire des nombres.
- Tapez "
=20-C4-3" et appuyez sur " Entrée ".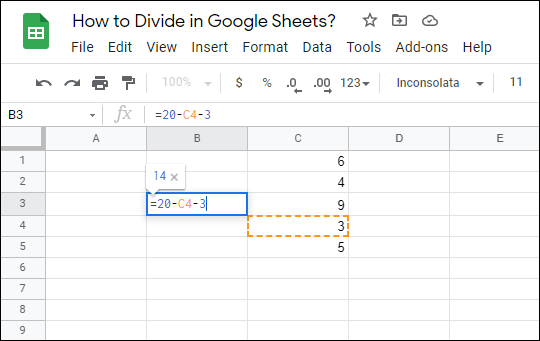
Comme vous pouvez le voir, Google Sheets vous permet de combiner des notations de cellules et des valeurs lors de l'écriture d'une soustraction.
- Utiliser la fonction Moins
- Ouvrez vos feuilles de calcul Google.
- Cliquez sur une cellule où vous souhaitez soustraire des nombres.
- Tapez "
=MOINS(C4,C3)" et appuyez sur " Entrée ".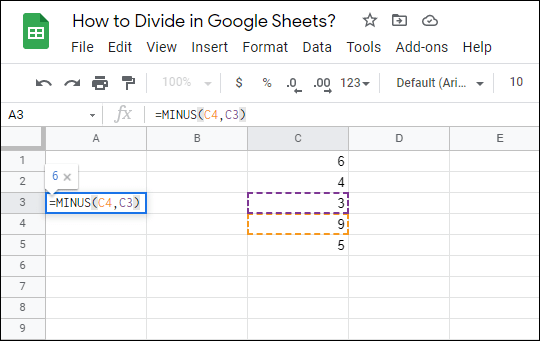
Noter: Remplacez « C4 » et « C3 » par vos propres notations de cellules ou par des nombres. Vous pouvez toujours utiliser une combinaison des deux (par exemple « = MOINS(C4,2) »).
FAQ supplémentaires
Comment ajouter une liste de valeurs dans Google Sheets ?
Parfois, vous voulez que l'utilisateur n'entre qu'une valeur d'une liste que vous avez créée. Heureusement, vous pouvez ajouter une liste déroulante de valeurs à n'importe quelle cellule de votre feuille de calcul.
1. Accédez à Google Sheets.
2. Sélectionnez la ou les cellules pour lesquelles vous souhaitez créer une liste de valeurs.
3. Dans la barre d'outils horizontale en haut de l'écran, cliquez sur « Données ».

4. Cliquez sur « Validation des données ».

5. Dans la boîte de dialogue, vous pouvez sélectionner un critère. Remarque : Nous sélectionnerons « Liste des éléments » car vous pouvez saisir des chiffres et du texte personnalisés, mais n'hésitez pas à explorer d'autres options également.
6. Saisissez les valeurs souhaitées. Séparez-les par une virgule.

7. Cliquez sur "Enregistrer".

Maintenant, cliquez sur le petit bouton fléché dans une cellule à laquelle vous avez ajouté une liste de valeurs et vous pourrez sélectionner l'une de vos valeurs personnalisées.
Quelle est la formule de multiplication dans Google Sheets ?
Chaque fois que vous souhaitez multiplier des nombres ou des valeurs de cellule dans Google Sheets, vous devez utiliser la formule de multiplication.
Pour que Google Sheets reconnaisse que vous tapez une formule dans une cellule, vous devez commencer la formule par le signe égal (=). Ensuite, vous pouvez ajouter les nombres et/ou les notations de cellules que vous souhaitez multiplier et écrire un astérisque () entre eux. Une formule de multiplication typique dans la cellule Google Sheets ressemblerait à ceci : "=23*A6”
Pour obtenir le produit de n'importe quelle formule de multiplication, appuyez sur "Entrée".
Comment multiplier sur Google Sheets ?
La formule de multiplication n'est qu'un moyen de multiplier les valeurs dans votre feuille de calcul. La fonction Multiplier fonctionne de la même manière, tandis que la fonction Array vous donne la possibilité de multiplier une sélection de lignes ou de colonnes à la fois. Néanmoins, nous allons décrire chaque méthode.
· Utilisez la formule de multiplication
1. Ouvrez votre feuille de calcul dans Google Sheets.
2. Cliquez sur la cellule où vous souhaitez insérer la formule de multiplication.
3. Tapez "=20*3*C4" et appuyez sur " Entrée ".

Remplacez les valeurs de l'exemple par vos valeurs. Noter: Vous pouvez utiliser autant de valeurs que vous le souhaitez.
· Utilisez la fonction Multiplier
1. Accédez à Google Sheets.
2. Cliquez sur une cellule dans laquelle vous souhaitez utiliser la fonction Multiplier.
3. Tapez "=MULTIPLY(2,B3)" et appuyez sur " Entrée ".

Encore une fois, remplacez les valeurs de l'exemple par vos valeurs. Noter: Avec la fonction Multiplier, vous ne pouvez utiliser que deux valeurs.
· Utilisez la fonction Array pour les lignes ou les colonnes
1. Ouvrez Google Sheets.
2. Cliquez sur une cellule dans laquelle vous souhaitez entrer la fonction Array.
3. Tapez "FORMULE TABLEAU (A1:A10*B1:B10)" et appuyez sur " Entrée ".

Dans ce cas, nous avons sélectionné deux plages de cellules (A1:A10 et B1:B10) dans deux colonnes différentes pour notre fonction Array. Vous pouvez sélectionner une plage de cellules dans n'importe quelle ligne ou colonne de votre feuille de calcul.
Comment ajouter automatiquement des numéros dans Google Sheets ?
Google Sheets vous donne la possibilité d'ajouter des nombres à plusieurs cellules. Mais cette option a ses limites. Il fonctionne comme une fonction copier-coller, vous ne pouvez donc ajouter que les mêmes chiffres que vous avez initialement entrés. Voici comment procéder :
1. Ouvrez Google Sheets.
2. Entrez les nombres dans deux ou plusieurs cellules adjacentes. Ces cellules doivent être dans la même ligne ou colonne.
3. Mettez les cellules en surbrillance.
4. Cliquez et faites glisser la petite case bleue dans le sens contraire à l'orientation du nombre. Dans ce cas, faites glisser la case bleue dans le sens de la colonne.

Noter: Pour les nombres qui se trouvent dans une colonne, faites glisser les cellules dans le sens de la ligne.
Comment utiliser la fonction Sum dans Google Sheets ?
La fonction Somme peut être appliquée à des lignes, des colonnes ou des cellules indépendantes. Vous pouvez soit sélectionner manuellement la fonction Somme, soit la saisir directement dans la cellule, comme nous l'avons fait dans les exemples précédents. Pour cette démonstration, nous allons sélectionner la fonction Somme dans la barre d'outils, vous apprendrez donc également à utiliser cette méthode.
· Appliquer la fonction Sum aux lignes et aux cellules
1. Ouvrez votre feuille de calcul dans Google Sheets.
2. Cliquez sur la cellule où vous souhaitez appliquer la fonction Somme.
3. Dans la barre d'outils horizontale en haut de l'écran, cliquez sur le bouton « Fonctions ».

4. Cliquez sur "SOMME".

5. Sélectionnez la plage de cellules dont vous souhaitez additionner les valeurs. Vous pouvez sélectionner à la fois des lignes et des cellules.

6. Appuyez sur "Entrée".
· Appliquer la fonction Sum pour séparer les cellules
1. Ouvrez votre feuille de calcul.
2. Cliquez sur la cellule où vous souhaitez appliquer la fonction Somme.
3. Dans la barre d'outils horizontale en haut de l'écran, cliquez sur le bouton « Fonctions ».

4. Cliquez sur "SOMME".

5. Cliquez sur chaque cellule dont vous souhaitez additionner les valeurs.

6. Appuyez sur "Entrée".
Quelles sont les formules pour Google Sheets ?
Il existe une différence notable entre les fonctions et les formules dans Google Sheets. Si vous avez déjà utilisé Microsoft Excel, vous connaissez déjà cette distinction. Sinon, voici ce que vous devez savoir.
Une formule est une équation mathématique que vous insérez manuellement dans une cellule ou la barre de formule. Il peut contenir toutes les opérations mathématiques définies dans n'importe quel ordre, à condition que l'ordre des opérations soit mathématiquement correct. La seule chose importante est que votre formule commence par le signe égal (=).
Les fonctions, quant à elles, sont des formules prédéfinies. Vous pouvez les appliquer aux cellules de la même manière que vous appliqueriez des formules, mais elles peuvent parfois avoir des fonctionnalités limitées. Comme décrit précédemment, si vous utilisez la fonction Multiplier, vous ne pouvez utiliser que deux valeurs. Cependant, l'utilisation de la formule de multiplication vous permet d'insérer plus de deux valeurs dans l'équation.
Pour conclure, les formules que vous pouvez utiliser dans Google Sheets dépendent de la façon dont vous les créez, leur nombre est donc potentiellement illimité. Le choix des fonctions ne l'est pas. Consultez la liste des fonctions de Google Sheets pour voir quelles sont les options disponibles.
Ajout de nombres dans Google Sheets
Bien que Google Sheets soit très facile à utiliser, les actions les plus évidentes ne viennent parfois pas intuitivement et doivent être expliquées. Vous savez maintenant comment ajouter des nombres dans Google Sheets à l'aide de différentes méthodes. Vous pouvez également utiliser les fonctions Moins, Multiplier, Diviser, Soustraire et Somme, qui sont suffisantes pour effectuer des opérations de base sur les feuilles de calcul. En plus de cela, vous avez appris à ajouter une liste de valeurs à vos cellules, ce qui peut être utile si vous partagez votre feuille de calcul avec des collègues et souhaitez qu'ils utilisent vos valeurs personnalisées.
En ce qui concerne les formules et les fonctions de Google Sheets, vous êtes libre de créer votre propre formule ou de choisir l'une des fonctions fournies par Google Sheets.
Comment avez-vous ajouté des nombres dans Google Sheets ? Avez-vous utilisé une formule, une fonction ou une autre méthode ? Faites-nous savoir dans la section commentaires ci-dessous.