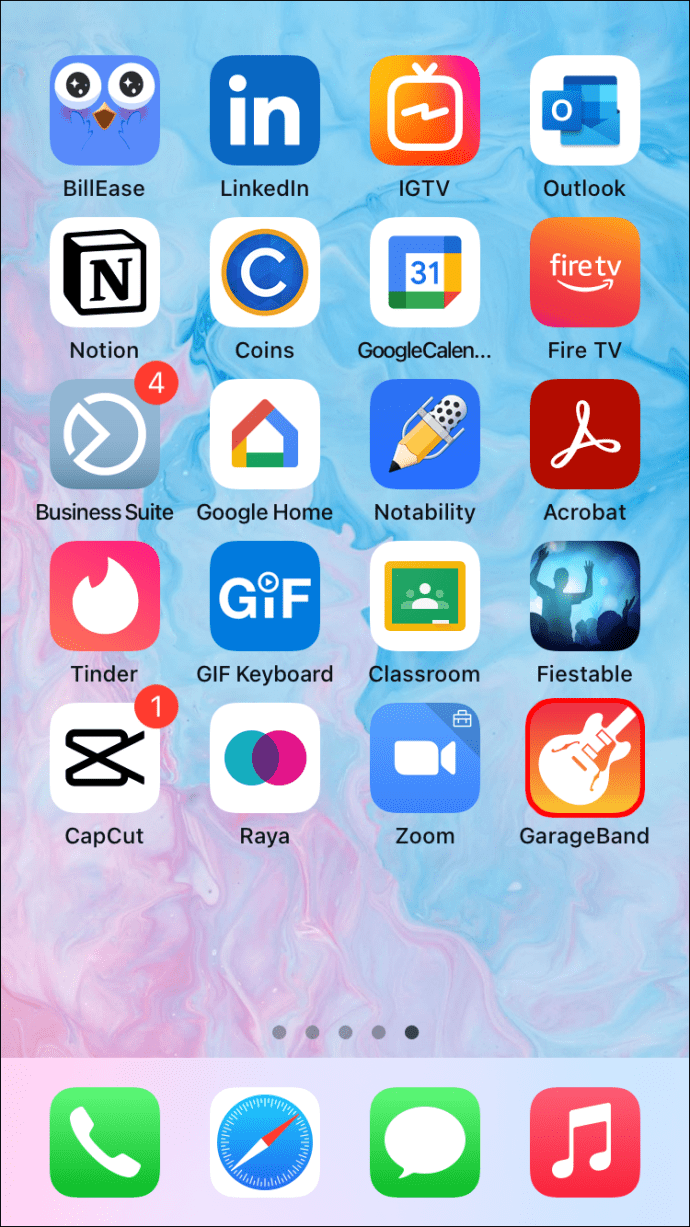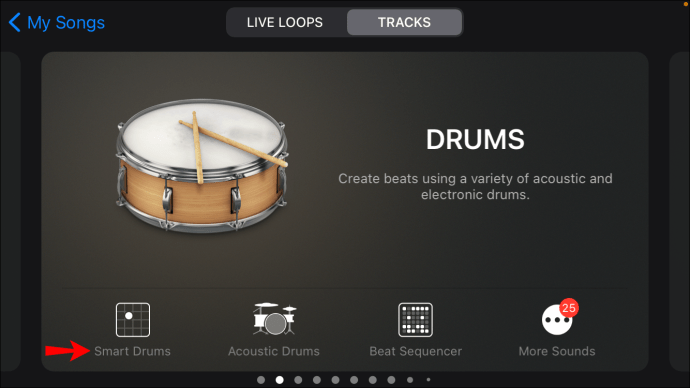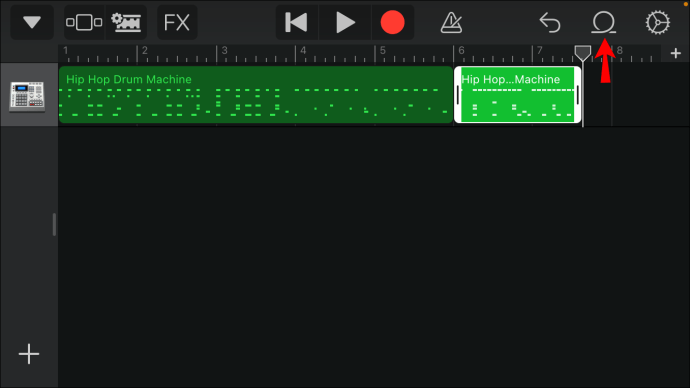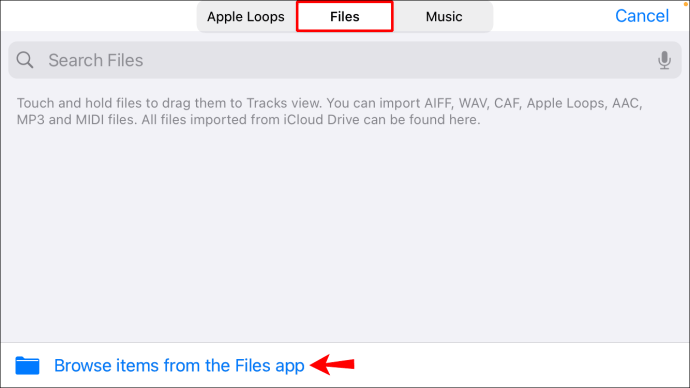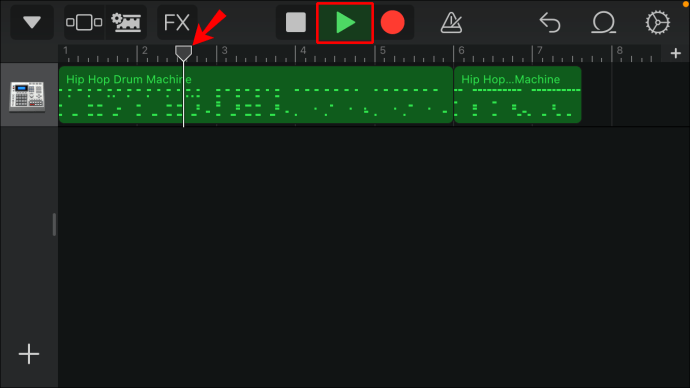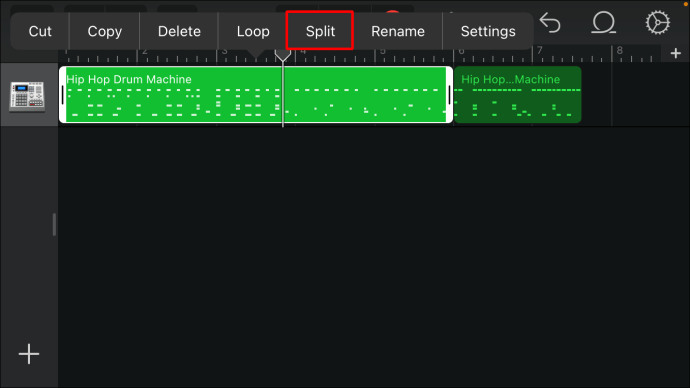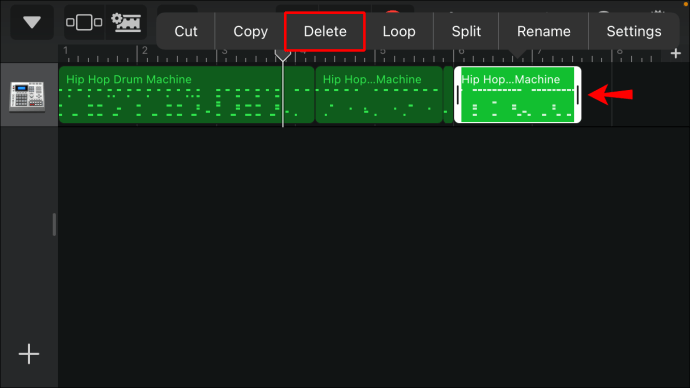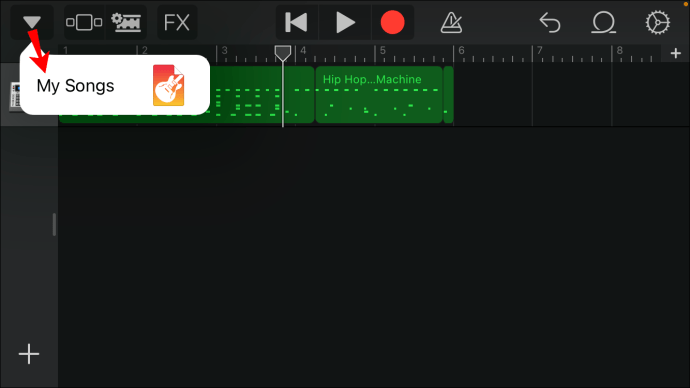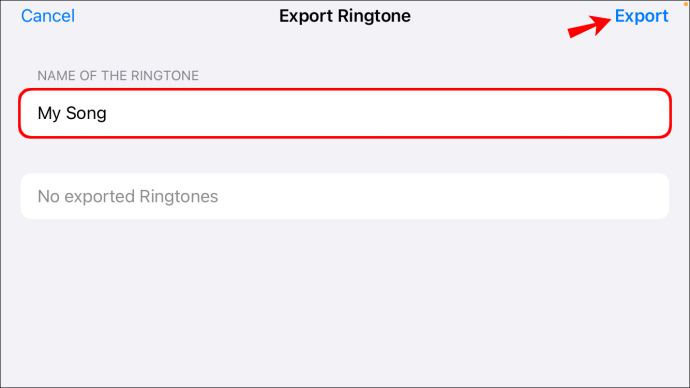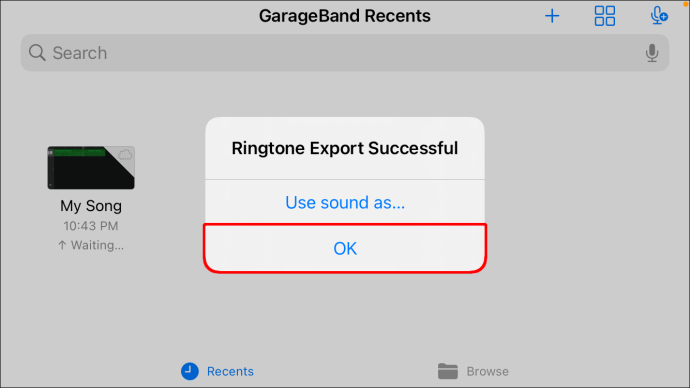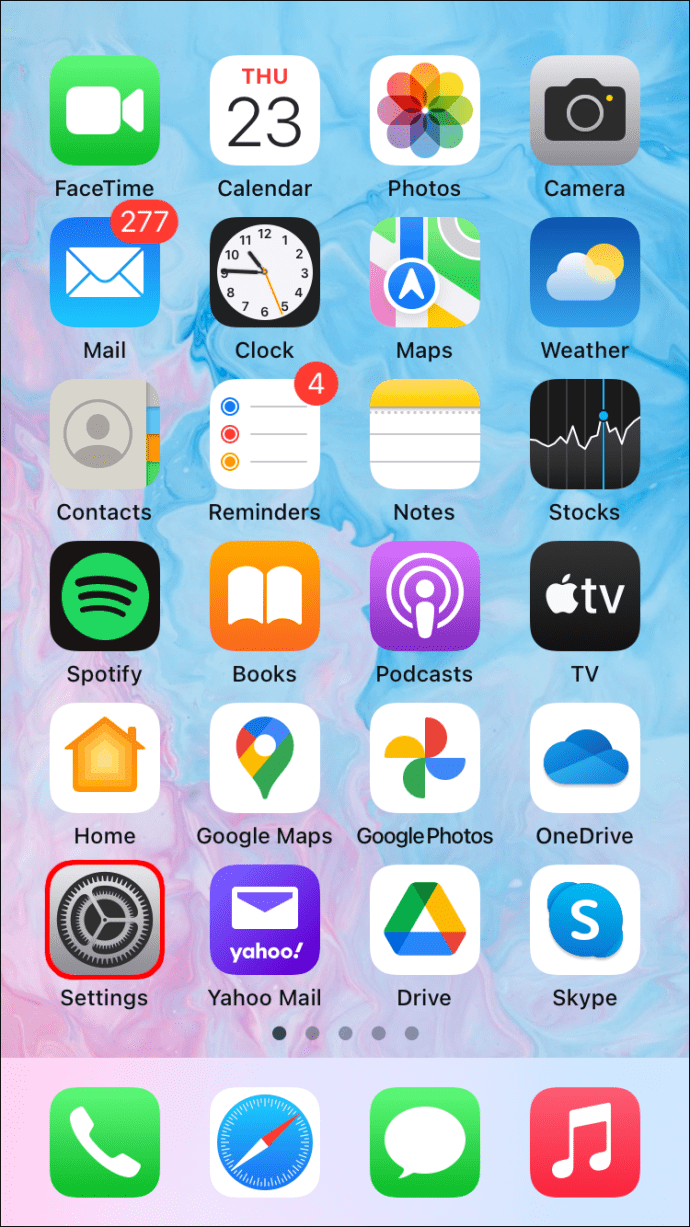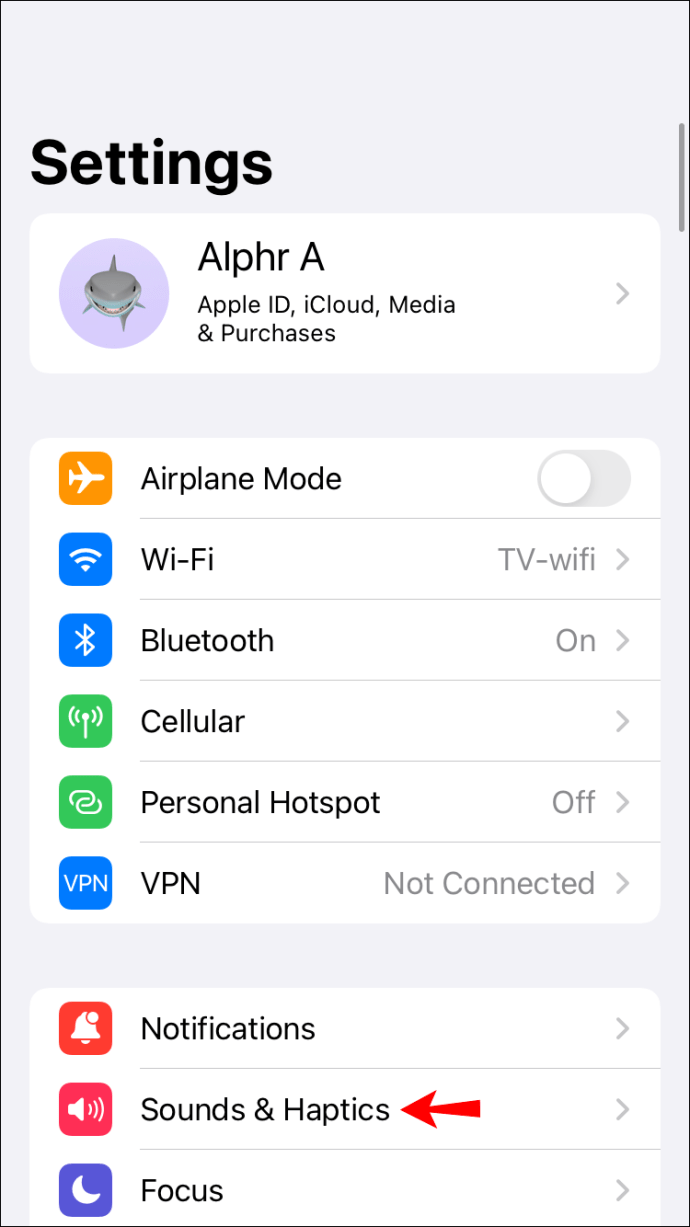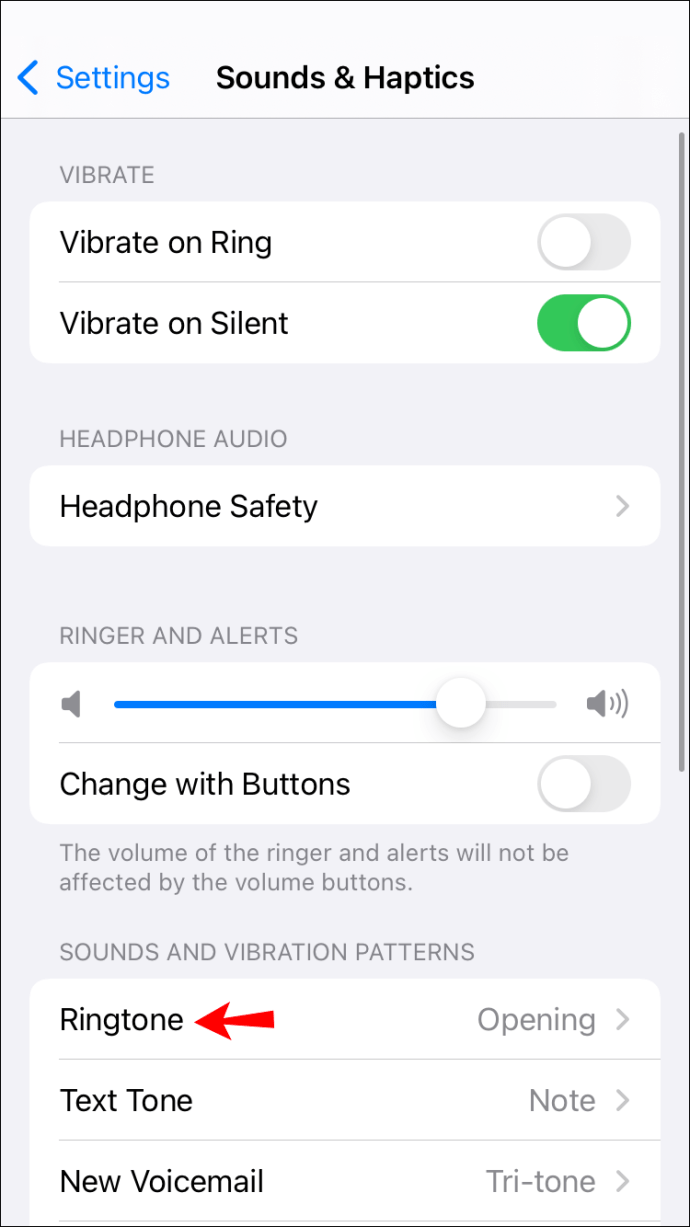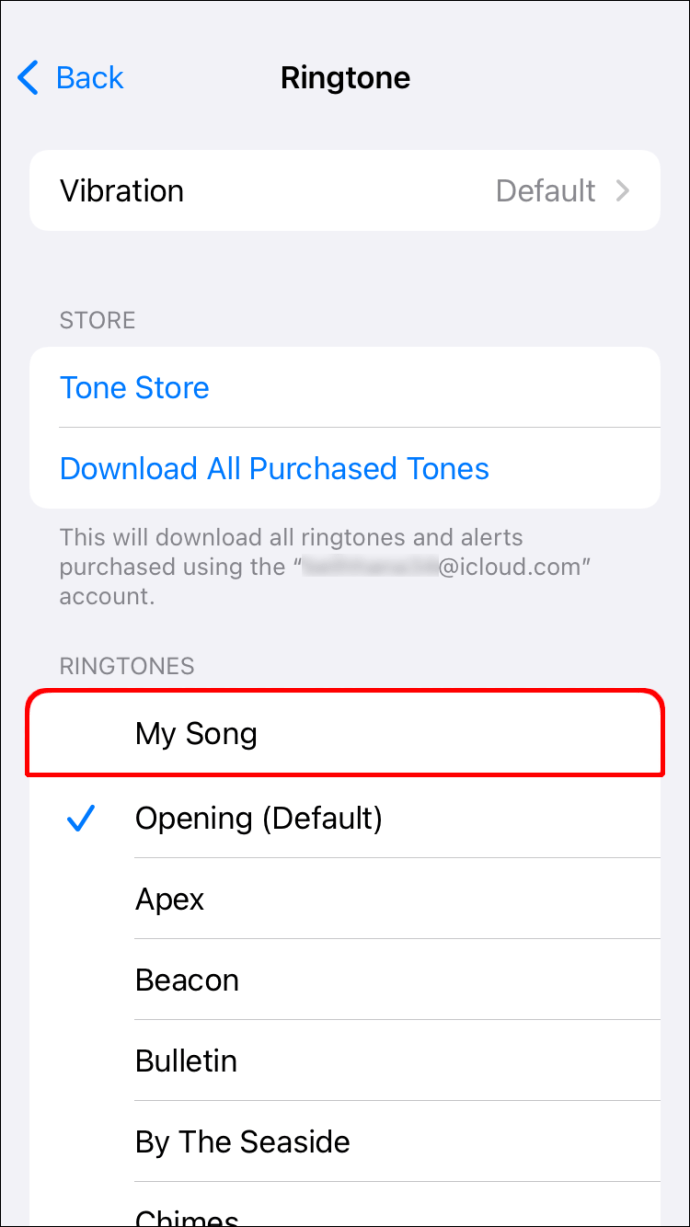Comment ajouter une sonnerie à l'iPhone sans iTunes
Si vous avez un iPhone mais que vous n'avez pas iTunes, vous pouvez trouver difficile de définir la sonnerie de votre choix. Apple propose une sélection de chansons prédéfinies, mais que faire si vous souhaitez utiliser votre chanson préférée ?

Malheureusement, Apple a rendu les choses un peu délicates en stipulant que vous payez et téléchargez la chanson à partir d'iTunes pour l'utiliser comme sonnerie. Mais il existe des moyens de contourner cela.
Dans cet article, nous verrons comment ajouter une sonnerie à votre iPhone sans utiliser iTunes.
Comment ajouter une sonnerie à l'iPhone sans iTunes
Ce dont vous aurez besoin
Avant de plonger dans l'ajout de votre sonnerie, il y a quelques choses que vous devez d'abord faire.
La chanson que vous souhaitez définir comme sonnerie devra être téléchargée sur votre téléphone et enregistrée dans la bibliothèque musicale de votre iPhone. Alternativement, vous pouvez importer et enregistrer la chanson dans vos fichiers Apple. Assurez-vous de le faire. Sinon, les étapes qui suivent ne fonctionneront pas.
Vous aurez également besoin d'avoir l'application Garageband installée sur votre iPhone. Garageband est une application conçue pour être utilisée sur les appareils Apple tels que les iPhones, iPads et ordinateurs Mac et permet aux utilisateurs de créer des podcasts et des fichiers musicaux. Il s'agit généralement d'une application native, mais vous pouvez la télécharger gratuitement depuis l'App Store si vous ne l'avez pas.
Une fois que vous avez ajouté la chanson que vous avez choisie à votre appareil et installé l'application Garageband, nous pouvons commencer.
Pour utiliser iTunes pour créer votre sonnerie, vous devrez d'abord personnaliser une chanson avant de la définir comme sonnerie.
Créer votre nouvelle sonnerie sur votre iPhone
- Lancez l'application Garageband.
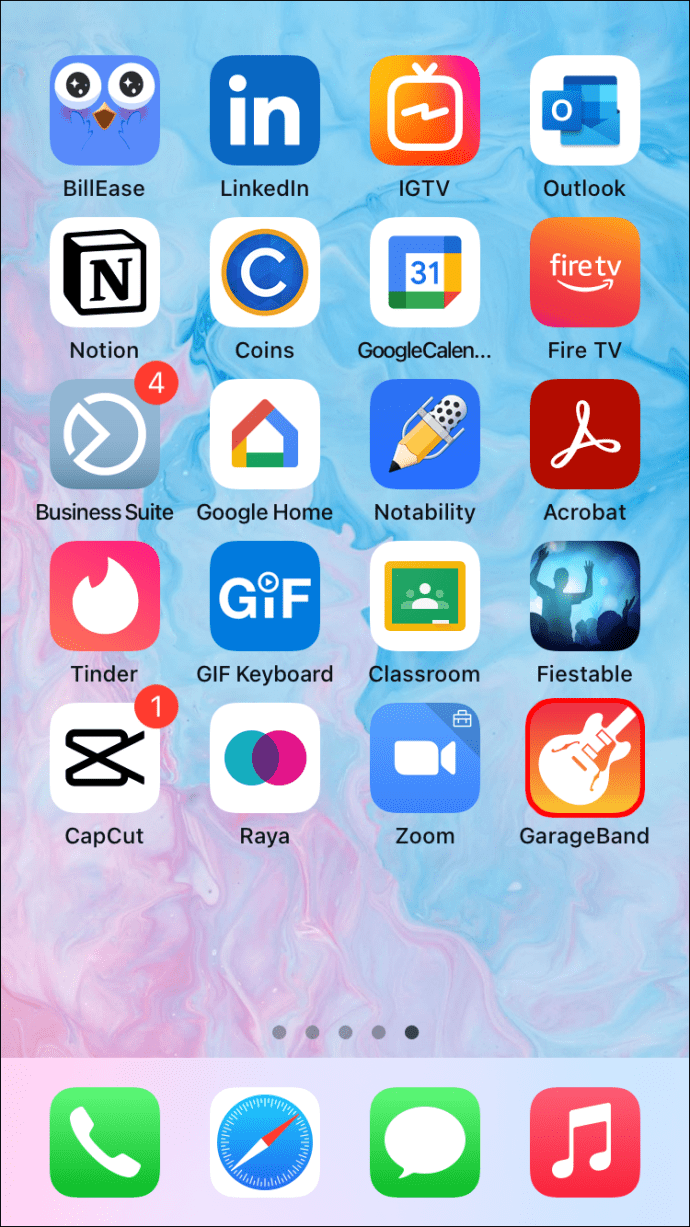
- Ensuite, ouvrez la section "Pistes" et balayez jusqu'à ce que vous trouviez "Batterie". Maintenant, appuyez sur "Smart Drums" et sélectionnez le bouton "View" pour vous emmener à la section d'édition. Apple décrit ce bouton comme une série de lignes plus longues et plus courtes.
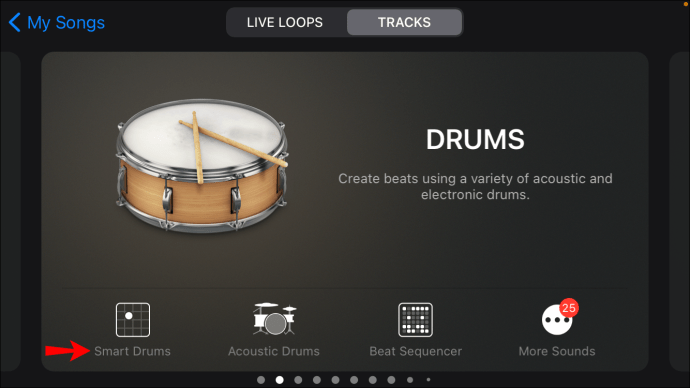
- Ensuite, vous devrez appuyer sur l'icône "Loop" en haut de l'écran. Ce bouton vous permet de rechercher votre chanson.
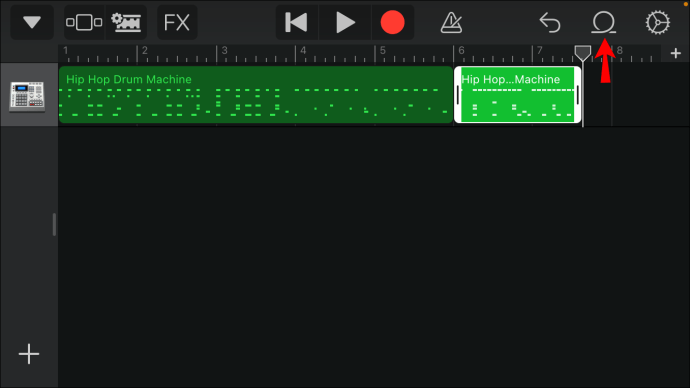
- Choisissez l'onglet "Fichiers" et recherchez la chanson que vous souhaitez utiliser. Une fois que vous avez localisé la chanson, appuyez dessus pendant quelques secondes et elle sera importée. Si vous ne voyez pas la chanson que vous recherchez, cliquez sur le bouton "Parcourir les éléments de l'application Fichiers" pour la rechercher.
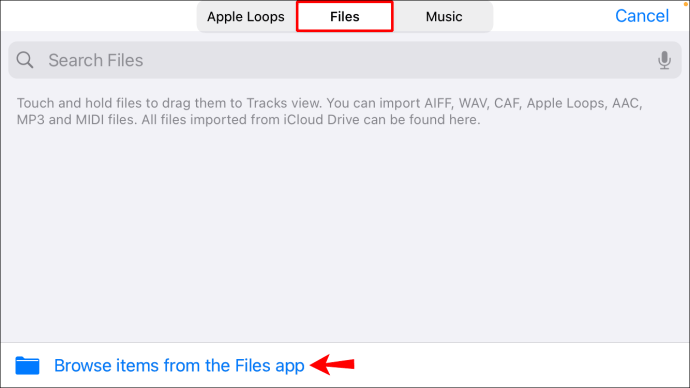
- Appuyez sur le bouton « Play » pour parcourir la piste et voir où vous voulez que la chanson commence à jouer lorsque votre téléphone sonne. En haut de l'écran d'édition, vous verrez ce qui ressemble à une règle avec une broche de curseur vertical qui y est attachée. Faites glisser cette épingle jusqu'au point où vous voulez que la chanson commence.
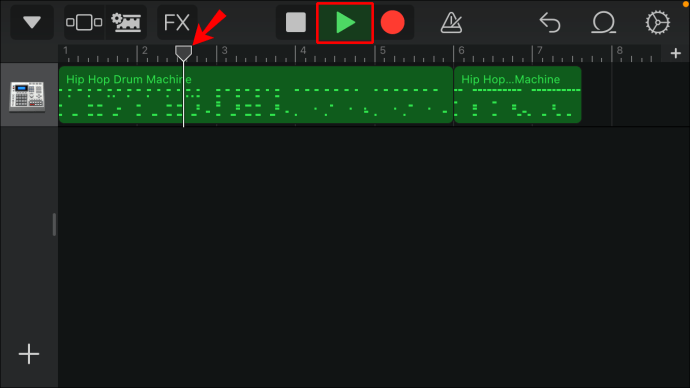
- Lorsque vous êtes satisfait de l'emplacement de la broche, double-cliquez sur la chanson. Une sélection d'options apparaîtra. Choisissez « Split ». Ensuite, faites glisser l'icône avec les ciseaux vers le bas pour couper votre chanson à l'endroit sélectionné.
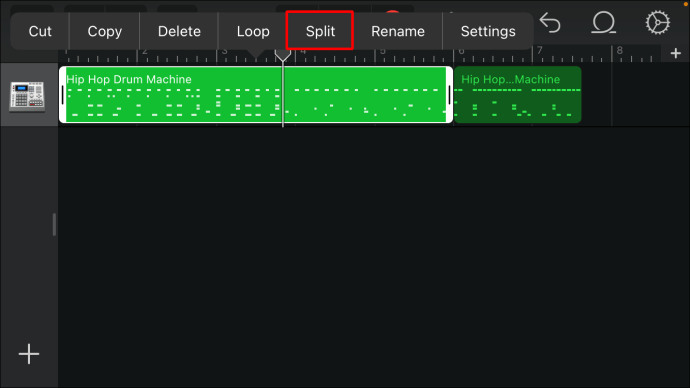
- Maintenant, appuyez deux fois sur la partie de la chanson que vous ne voulez pas conserver. Un menu apparaîtra. Sélectionnez « Supprimer » pour le supprimer de l'espace de travail.
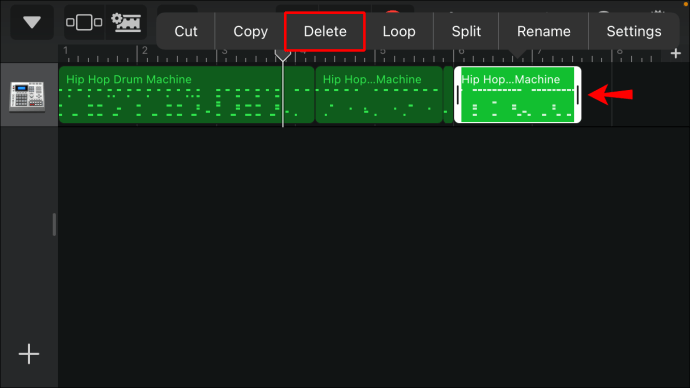
- Ensuite, appuyez sur la flèche orientée vers le bas dans le coin supérieur gauche de l'écran. Ensuite, dans le menu, choisissez "Mes chansons".
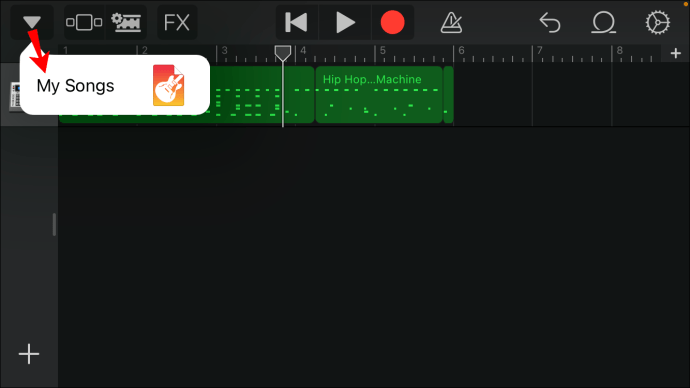
- Appuyez et maintenez sur le projet de musique, puis choisissez "Partager". Dans le menu, sélectionnez « Sonnerie » suivi de « Continuer ». Ensuite, nommez la chanson. Ensuite, sélectionnez « Exporter ». Cela enregistrera votre nouvelle sonnerie.
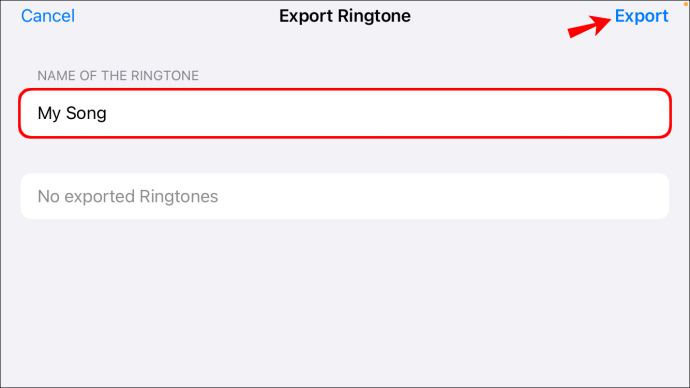
- Une option apparaîtra alors pour "Utiliser le son en tant que". Si vous cliquez dessus, cela vous permettra de définir la chanson comme sonnerie ou de l'attribuer à un contact. Vous pouvez également appuyer sur « OK » pour enregistrer la sonnerie afin de pouvoir la définir vous-même manuellement à un stade ultérieur.
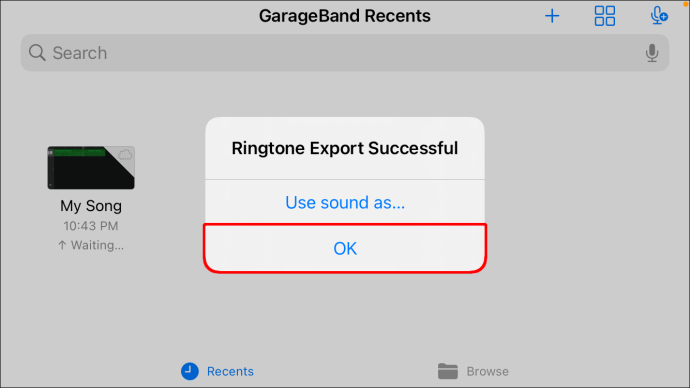
Il est important de noter que lorsque vous exportez la chanson, votre iPhone coupe automatiquement la chanson sur une durée de 30 secondes. Par conséquent, si vous ne voulez qu'un extrait de la chanson à jouer (moins de 30 secondes), vous devrez le couper des deux côtés. Cela vous permet de créer le segment que vous voulez. Pour ce faire, répétez les étapes 5 à 7.
Définir votre chanson personnalisée comme sonnerie sur votre iPhone sans utiliser iTunes
Si vous avez sélectionné « Ok » et que vous venez d'enregistrer la chanson, et que vous souhaitez maintenant la définir comme sonnerie, voici les étapes à suivre :
- Ouvrez votre iPhone et accédez à « Paramètres » (la petite icône grise en forme de roue dentée.)
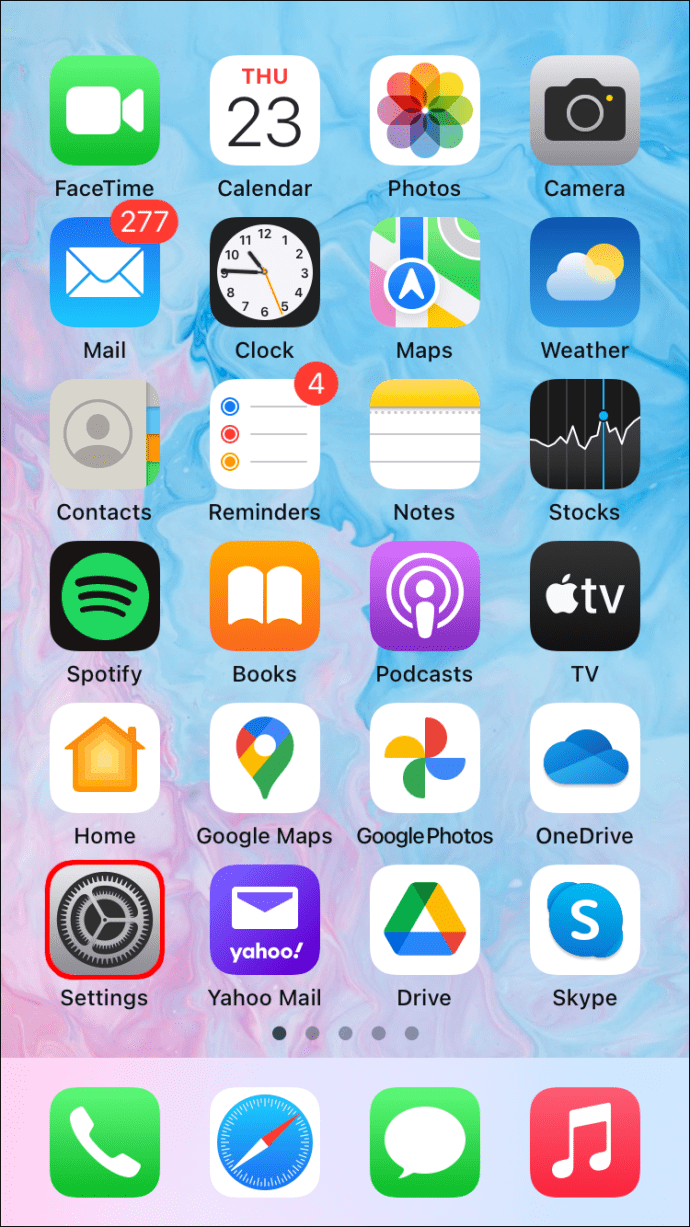
- Appuyez sur "Paramètres", puis choisissez "Sons et haptiques".
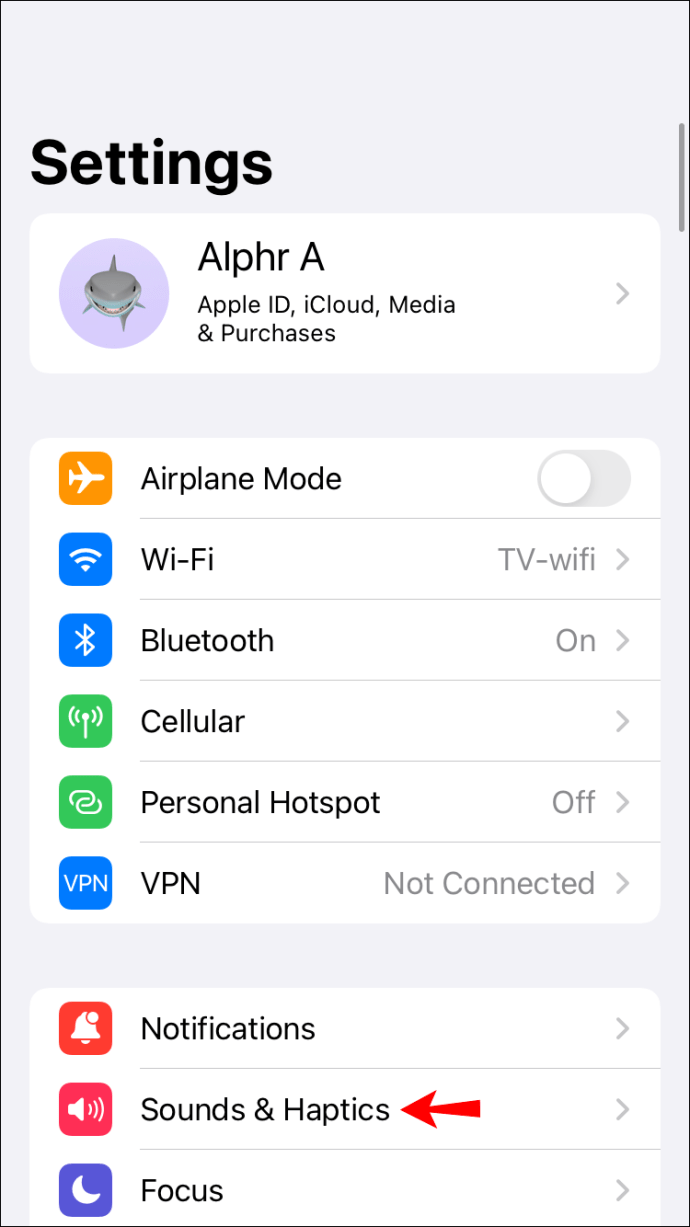
- Dans ce menu, choisissez "Sonnerie". Une liste de toutes les sonneries disponibles apparaîtra. Votre nouvelle sonnerie devrait apparaître en haut de cette liste.
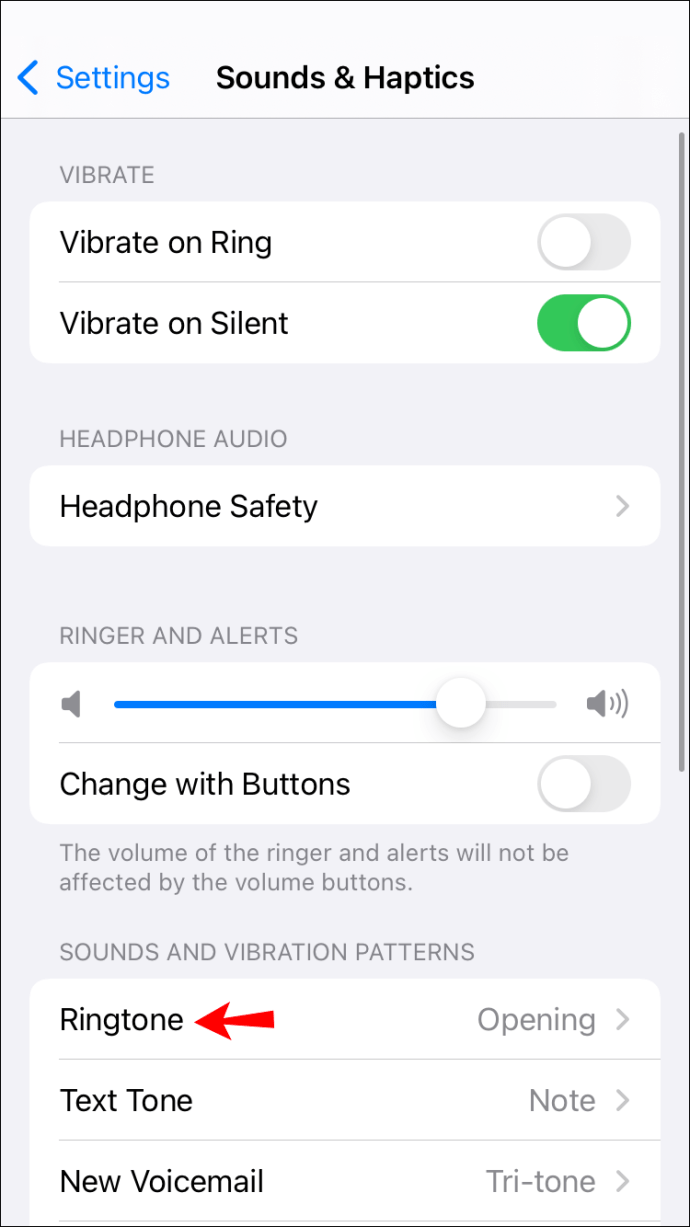
- Appuyez sur la chanson pour la définir comme sonnerie.
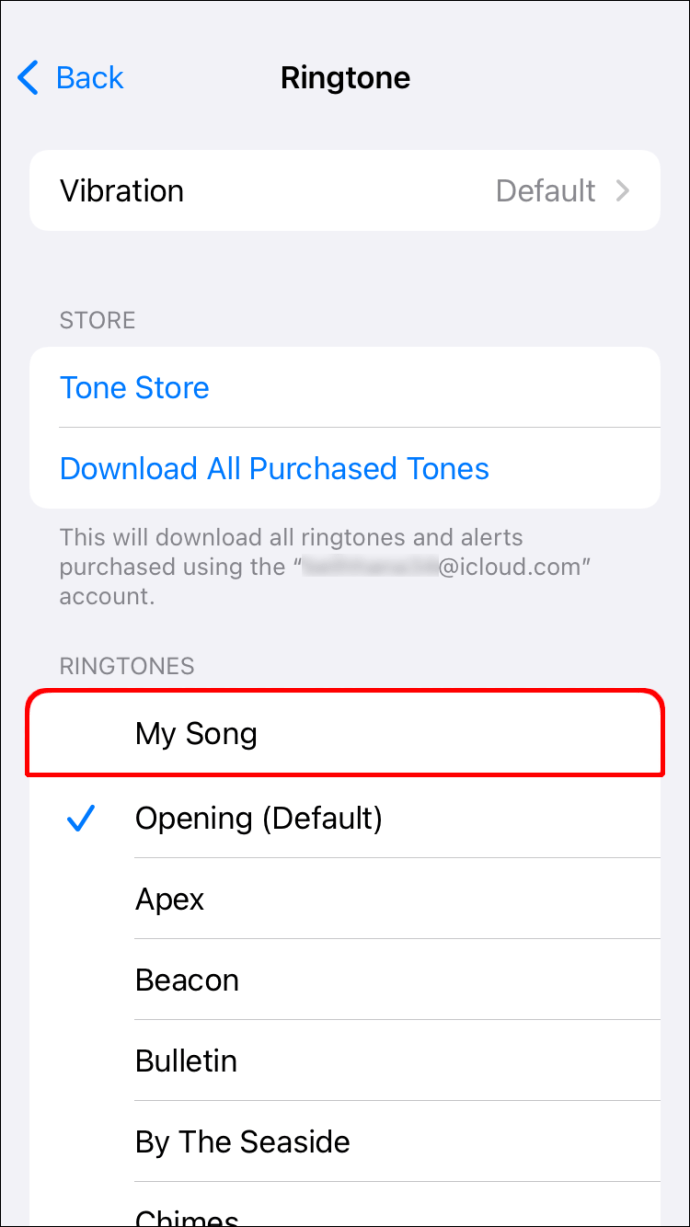
Sonnerie iPhone créée et définie
Créer et définir une nouvelle sonnerie sur votre iPhone est un défi si vous n'utilisez pas iTunes. Mais si vous suivez les étapes ci-dessus, vous entendrez votre chanson préférée chaque fois que votre téléphone sonne.
La seule chose dont vous devrez vous soucier est de savoir quelle chanson vous voulez entendre !
Avez-vous créé et défini une sonnerie sur votre iPhone sans utiliser iTunes ? Avez-vous utilisé l'un des conseils de ce guide ? Faites-nous savoir dans la section commentaires ci-dessous.