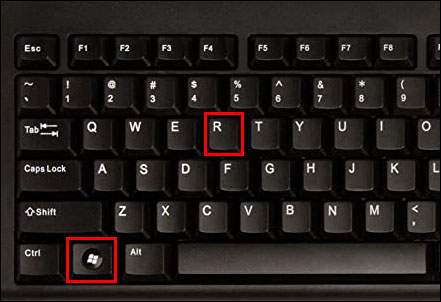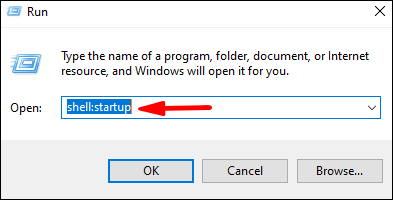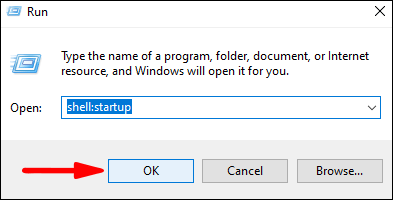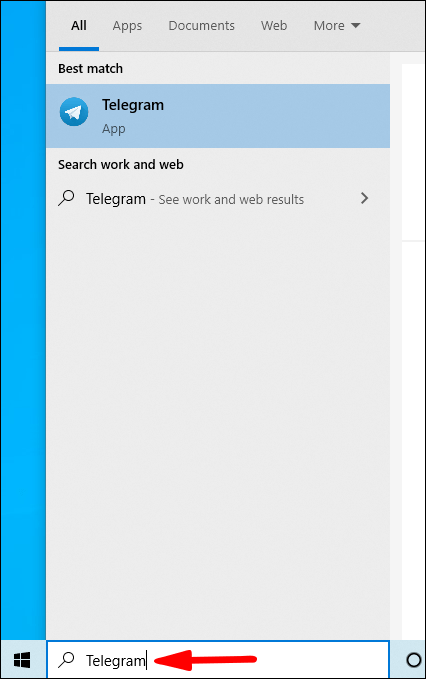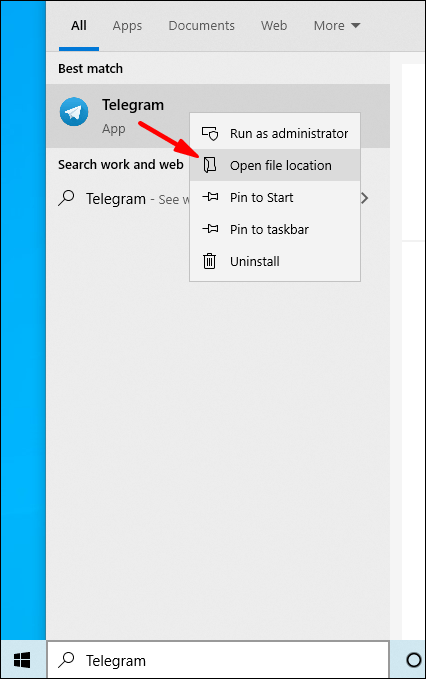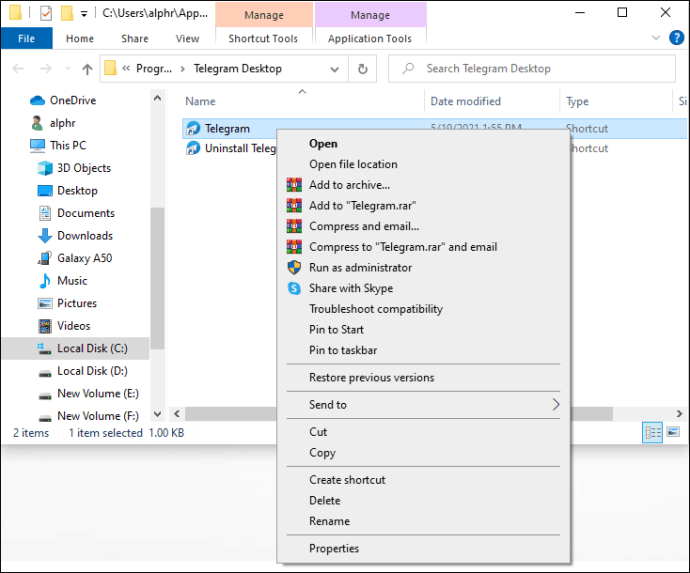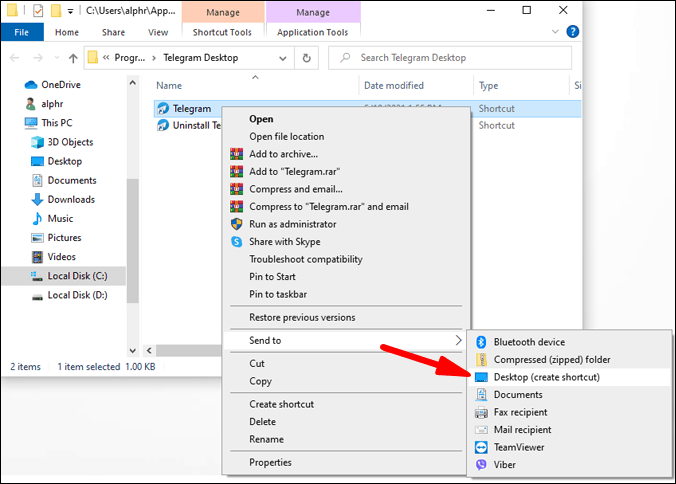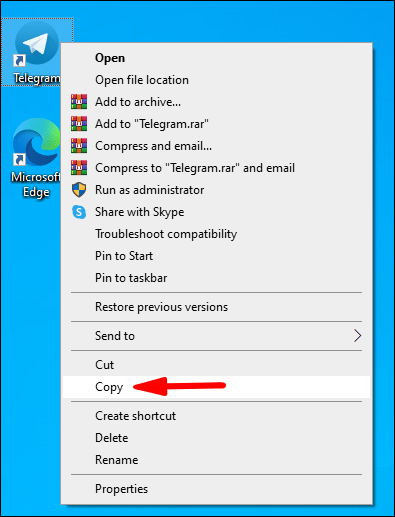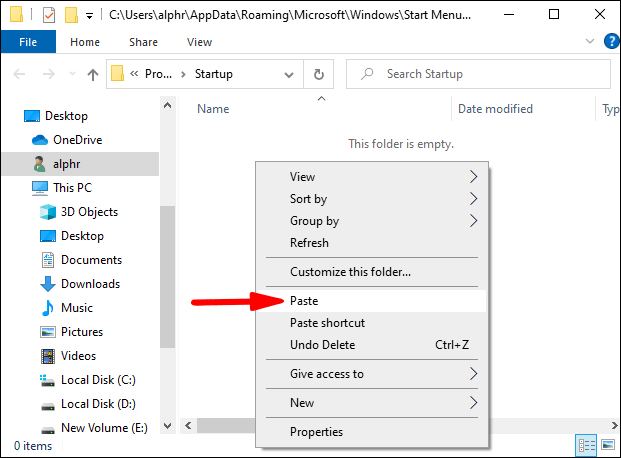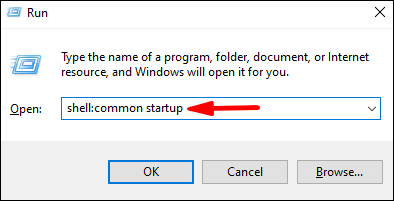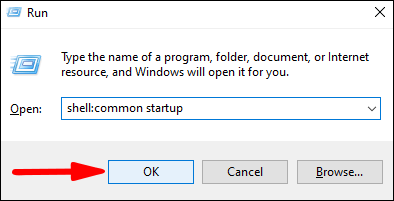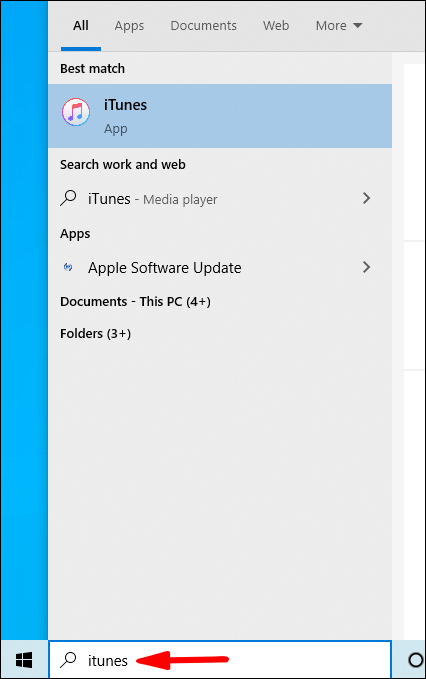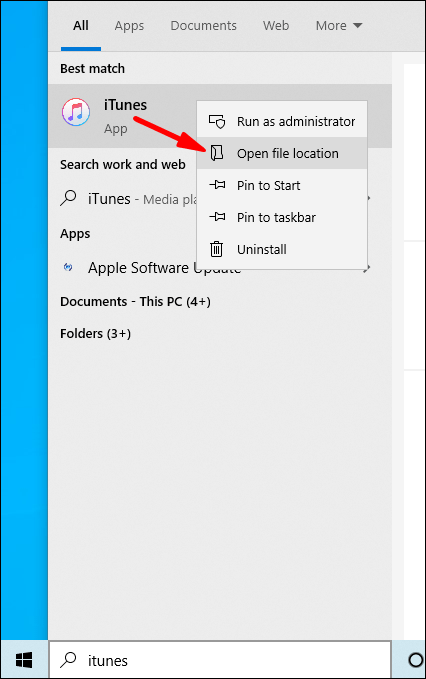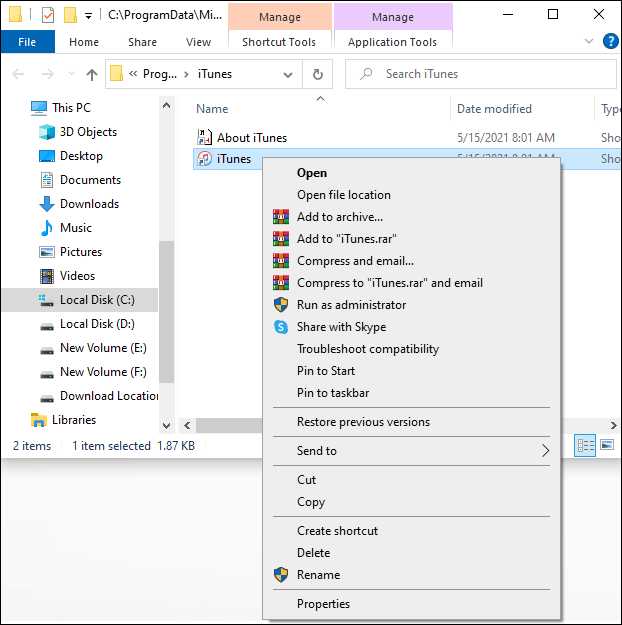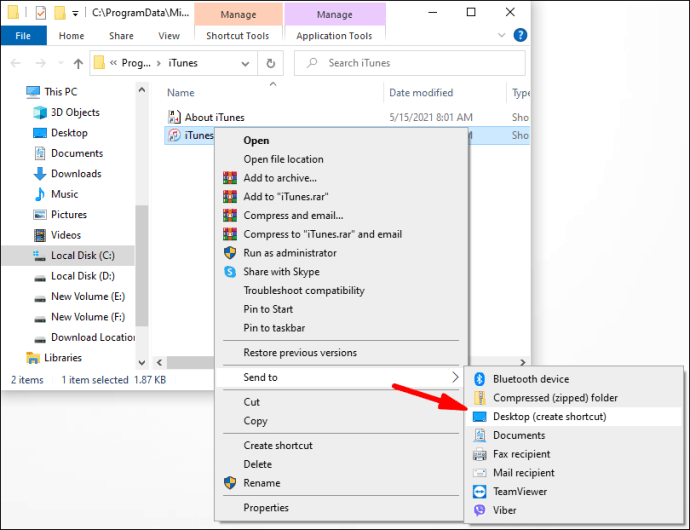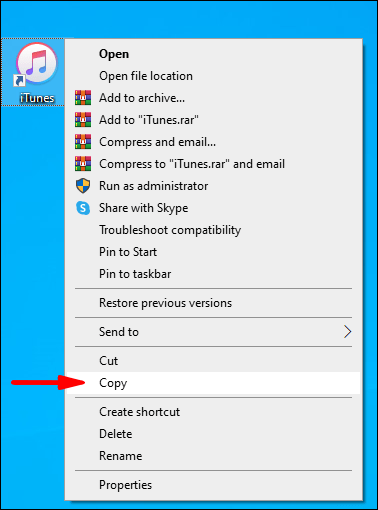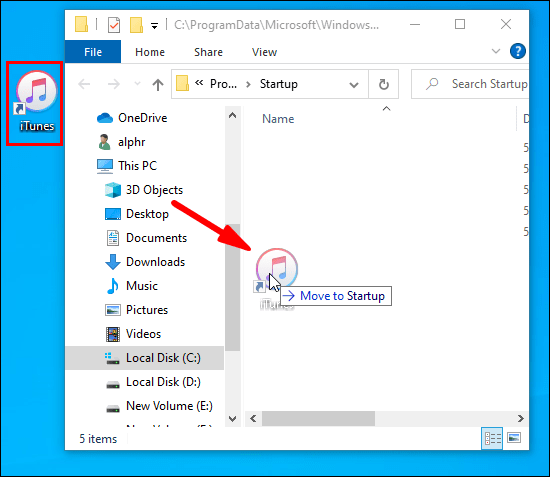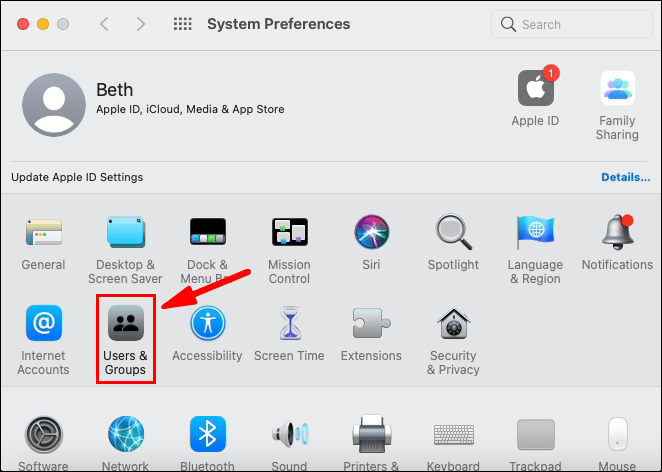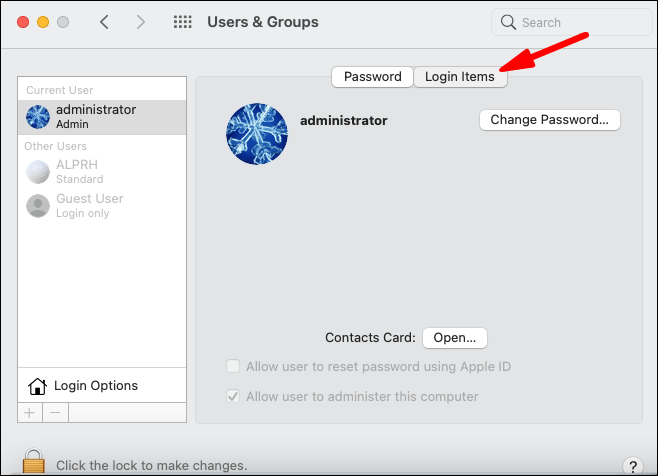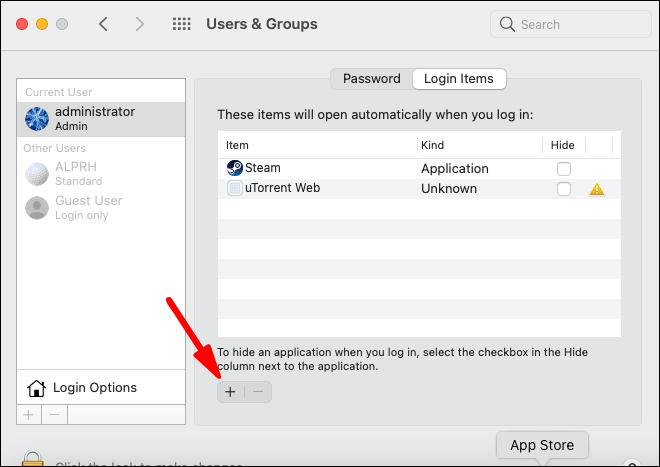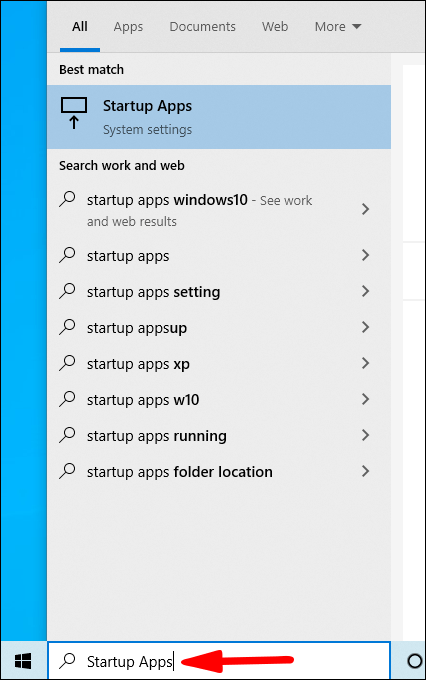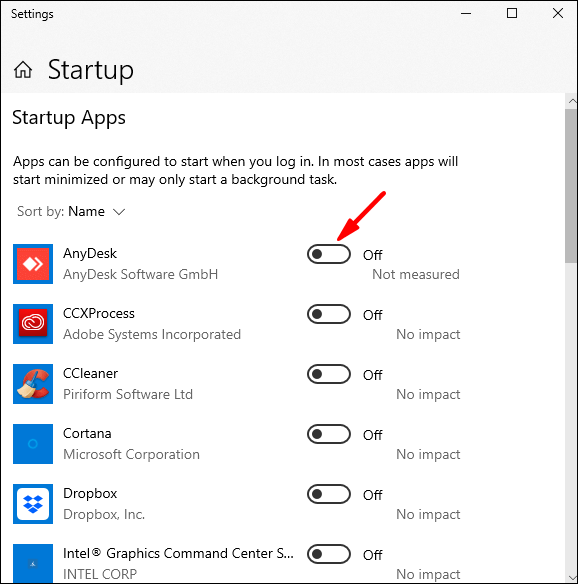Comment ajouter des programmes de démarrage
Si vous travaillez fréquemment avec un ordinateur, il existe des programmes que vous pouvez utiliser régulièrement. Il peut s'agir d'un outil de communication, d'un programme de stockage ou même d'une application de comptabilité. Au lieu d'avoir à ouvrir le programme manuellement à chaque démarrage de votre système d'exploitation, ne serait-il pas plus pratique d'exécuter le programme automatiquement ?

Dans cet article, nous allons vous expliquer comment ajouter des programmes de démarrage sur différents systèmes d'exploitation afin que les programmes que vous utilisez le plus soient prêts et en attente dès que vous démarrez votre ordinateur.
Comment ajouter des programmes de démarrage
Bien que le processus d'ajout de programmes au dossier de démarrage diffère selon le système d'exploitation utilisé, il existe un facteur constant : le dossier de démarrage.
Le dossier de démarrage est un dossier intégré qui contient les programmes qui commencent à s'exécuter automatiquement lorsque vous vous connectez. Ces programmes sont activés dès que votre appareil démarre. Vous n'avez pas besoin de les démarrer manuellement.
Si vous souhaitez qu'une application démarre immédiatement lorsque vous vous connectez, vous devez l'inclure dans le dossier de démarrage. C'est si simple. Voyons les étapes spécifiques que vous devez suivre lorsque vous utilisez des systèmes d'exploitation spécifiques.
Comment ajouter des programmes de démarrage dans Windows 10
L'ajout d'un programme au démarrage de Windows 10 est assez simple :
- Cliquez sur la touche Windows et la lettre "R" simultanément. Cela lancera une boîte de dialogue vous demandant d'entrer le programme que vous souhaitez ouvrir.
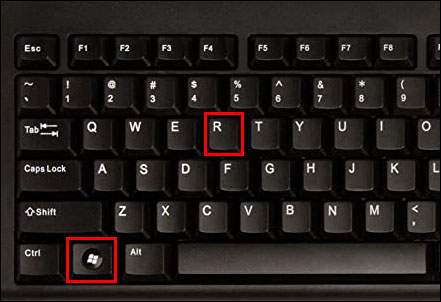
- Saisissez ce qui suit dans le champ de texte :
"shell : démarrage"
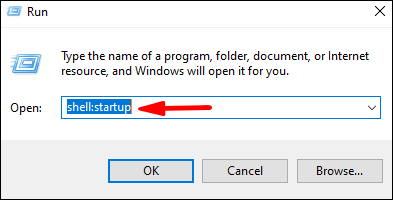
- Cliquez sur « Ok » pour ouvrir le dossier de démarrage.
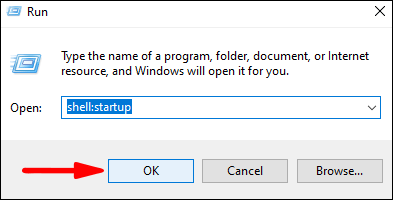
- Entrez le nom de l'application que vous souhaitez ajouter au processus de démarrage dans la barre de recherche Windows.
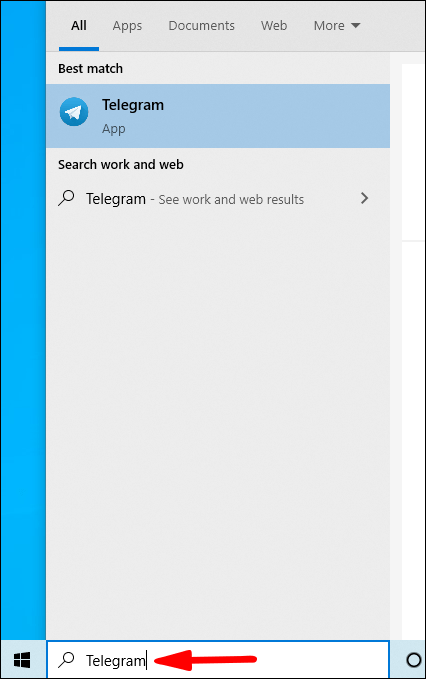
- Cliquez avec le bouton droit sur le programme, puis sélectionnez "Ouvrir l'emplacement du fichier".
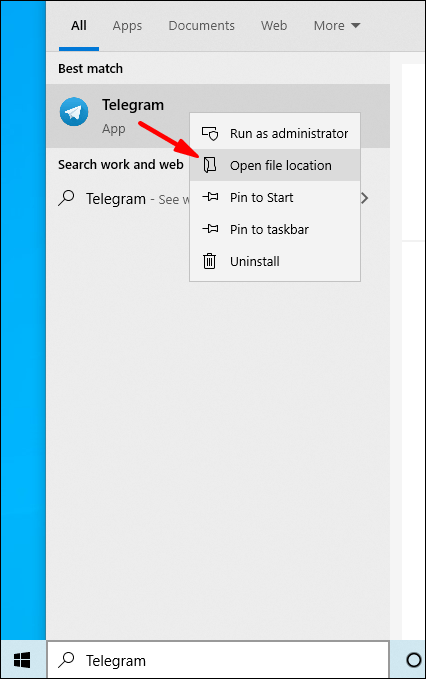
- Une fois le dossier d'emplacement ouvert, faites un clic droit sur le programme.
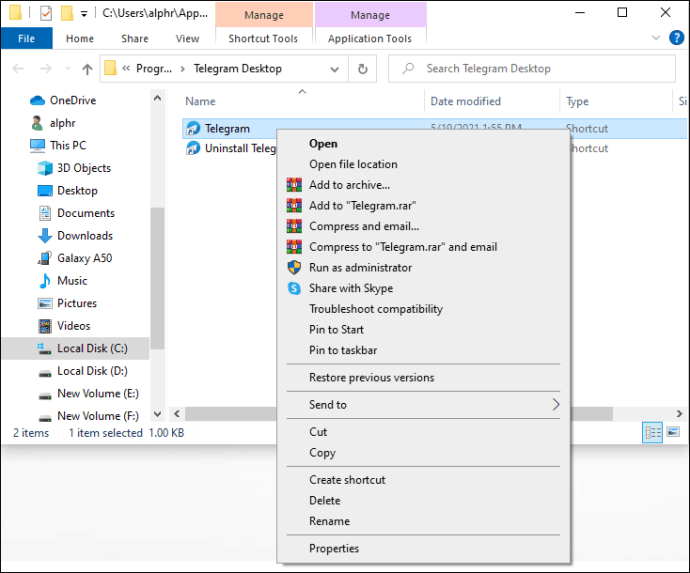
- Sélectionnez « Envoyer vers », puis choisissez « Bureau (créer un raccourci) ».
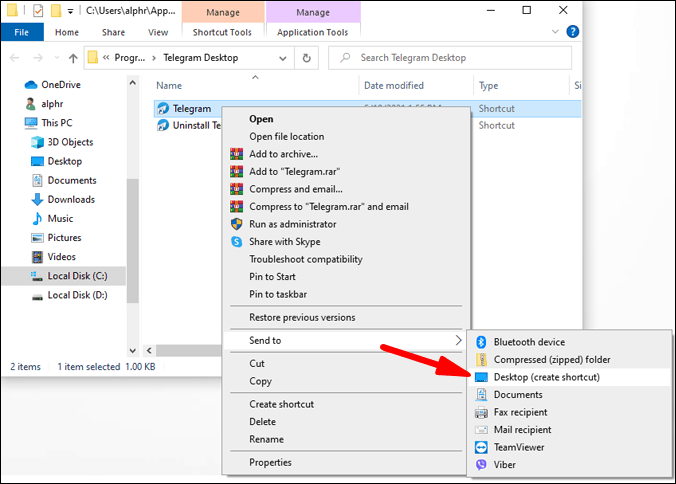
- Localisez le raccourci sur le bureau, faites un clic droit dessus, puis sélectionnez "Copier".
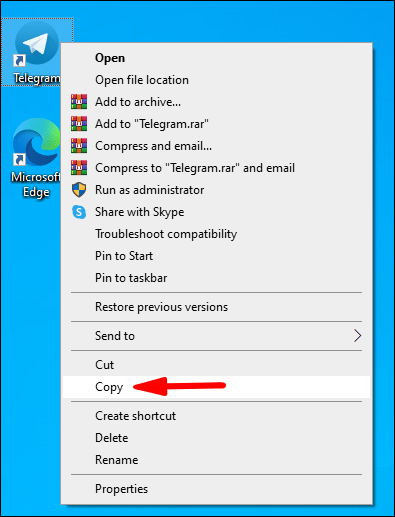
- Collez le raccourci dans le dossier de démarrage ouvert précédemment. Alternativement, le glisser-déposer fonctionnerait tout aussi bien.
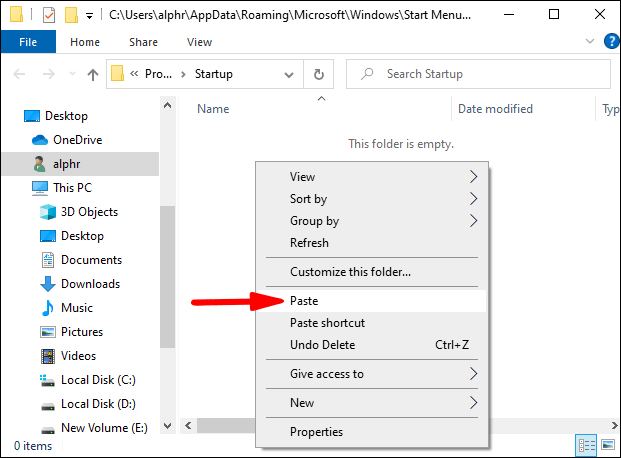
Avec ça, vous avez terminé. Le programme devrait commencer à s'exécuter automatiquement lorsque vous démarrez.
Comment ajouter des programmes de démarrage dans Windows 10 pour tous les utilisateurs
Si vous souhaitez automatiser l'exécution d'un programme sur tous les comptes utilisateurs sur le même ordinateur, procédez comme suit :
- Cliquez sur la touche Windows et la lettre "R" simultanément. Cela lancera une boîte de dialogue.
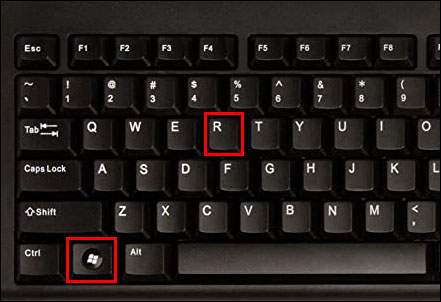
- Saisissez ce qui suit dans le champ de texte : « shell:common startup »
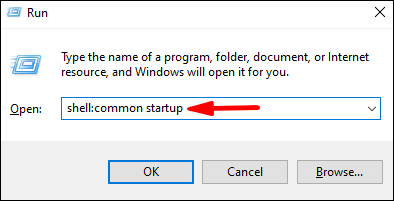
- Cliquez sur « Ok » pour ouvrir le dossier de démarrage.
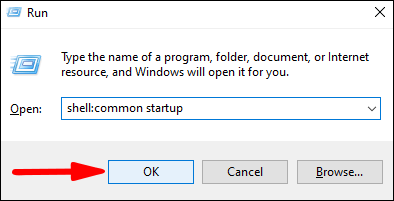
- Entrez le nom de l'application que vous souhaitez ajouter au démarrage dans la barre de recherche Windows. Sinon, cliquez sur l'icône Windows, faites un clic droit sur le programme, cliquez sur "Plus", puis sélectionnez "Ouvrir l'emplacement du fichier".
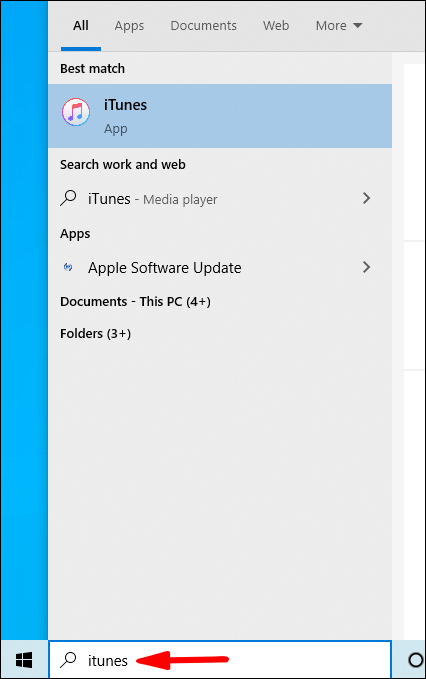
- Cliquez avec le bouton droit sur le programme, puis sélectionnez "Ouvrir l'emplacement du fichier".
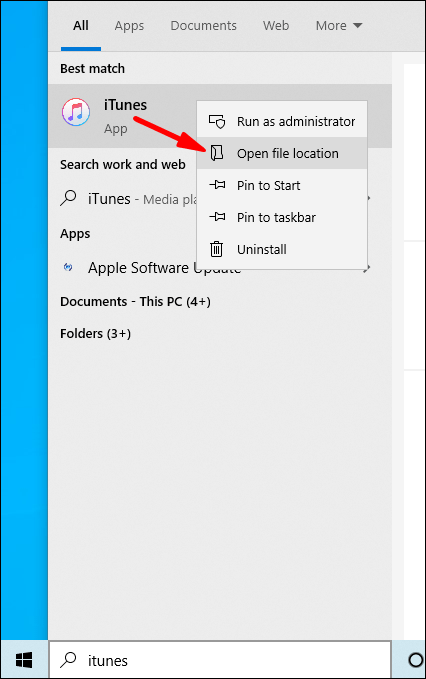
- Une fois le dossier d'emplacement ouvert, faites un clic droit sur le programme.
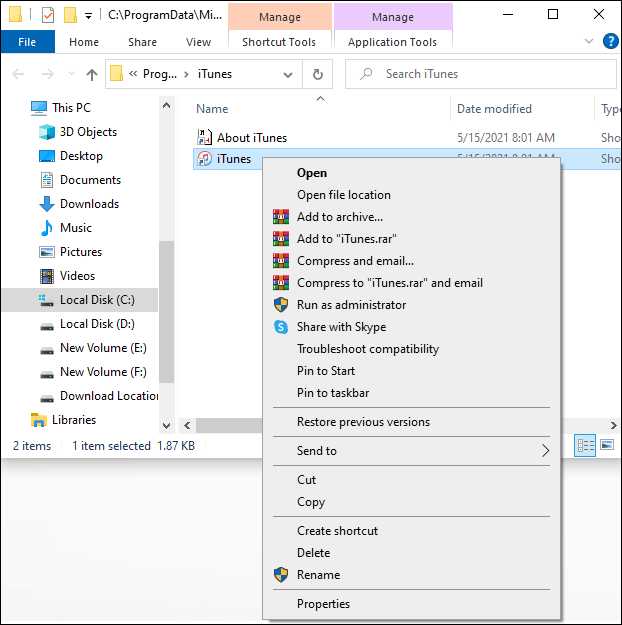
- Sélectionnez « Envoyer vers », puis choisissez « Bureau (créer un raccourci) ».
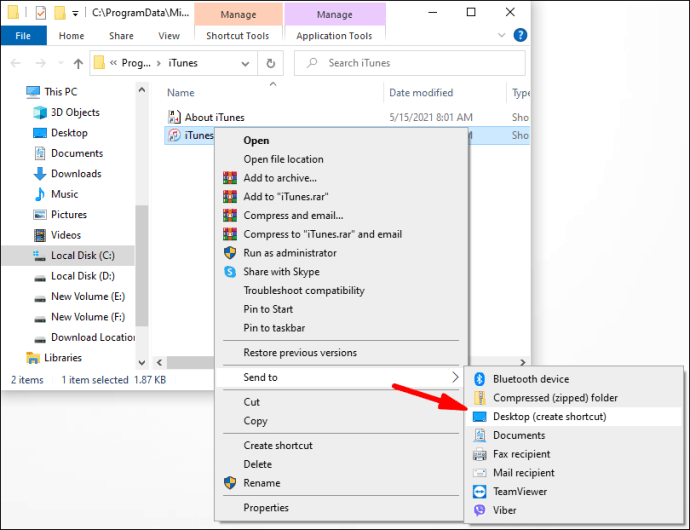
- Localisez le raccourci sur le bureau, faites un clic droit dessus, puis sélectionnez "Copier".
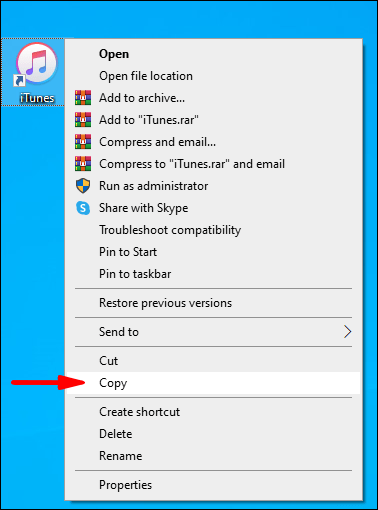
- Collez le raccourci dans le dossier de démarrage.
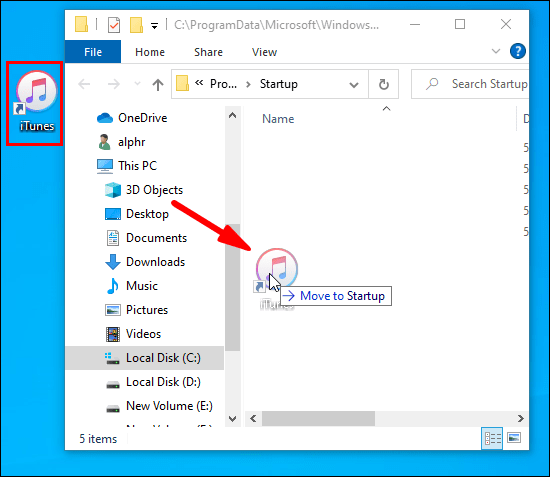
Comment ajouter des programmes de démarrage dans Windows 8.1
Windows 8.1 est populaire parmi les passionnés de technologie grâce à une série d'applications intégrées, et il s'avère que vous pouvez réellement ajouter quelques programmes à la séquence de démarrage si vous les utilisez fréquemment. Voici comment procéder :
- Cliquez sur le bouton « Démarrer ».
- Cliquez avec le bouton droit sur le programme que vous souhaitez ajouter au démarrage, puis sélectionnez "Ouvrir l'emplacement du fichier".
- Une fois le dossier d'emplacement ouvert, cliquez avec le bouton droit sur le programme, puis cliquez sur "Copier".
- Cliquez sur la touche Windows et la lettre "R" simultanément. Cela lancera une boîte de dialogue.
- Saisissez ce qui suit dans le champ de texte : « %appData% »
- Allez dans "\Microsoft\Windows\Menu Démarrer\Programmes\Démarrage".
- Collez le raccourci dans le dossier de démarrage. Le programme souhaité devrait s'exécuter automatiquement après le redémarrage de votre ordinateur.
Comment ajouter des programmes de démarrage dans Windows 7
Windows 7 est l'un des systèmes d'exploitation les plus populaires jamais produits dans la série Windows, et il y a des raisons de l'aimer encore plus car vous pouvez ajouter des programmes à votre processus de démarrage en quelques étapes seulement :
- Cliquez sur le bouton « Démarrer ».
- Accédez à "Tous les programmes".
- Faites défiler jusqu'à "Dossier de démarrage".
- Copiez et collez un raccourci de votre programme souhaité dans le dossier de démarrage.
Comment ajouter des programmes de démarrage dans macOS
S'il existe des programmes sans lesquels vous ne pouvez tout simplement pas commencer votre journée sur votre Mac, vous devez les configurer pour qu'ils se lancent automatiquement. Voici comment procéder :
- Accédez à « Préférences système » et ouvrez « Utilisateurs et groupes ».
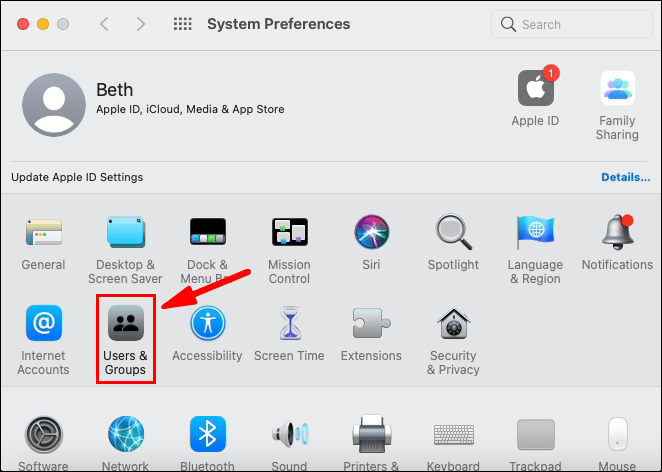
- Sélectionnez « Éléments de connexion » dans le volet apparaissant à droite.
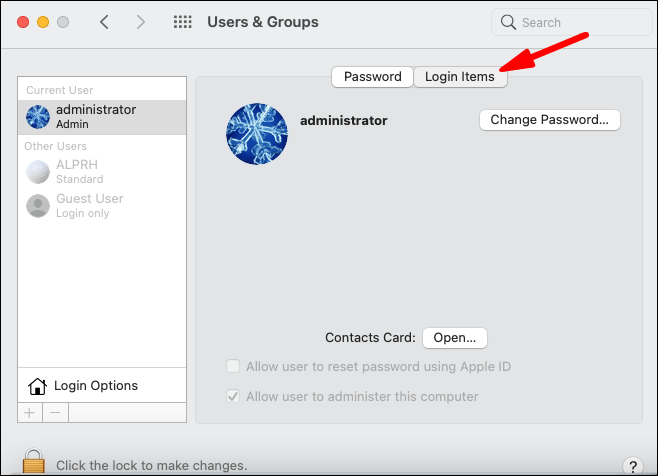
- Pour ajouter le programme de votre choix, cliquez sur le bouton « + ».
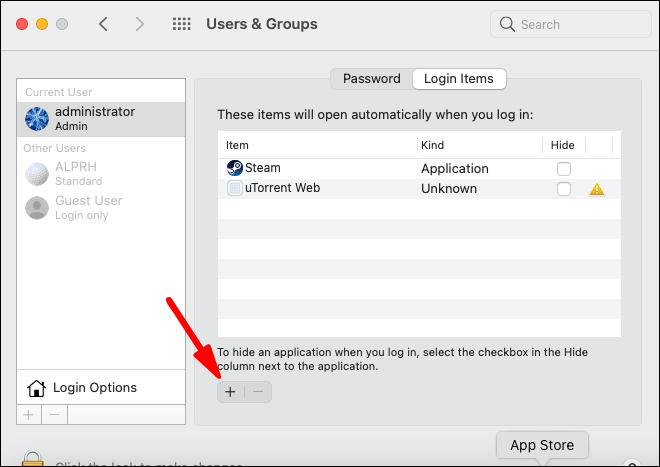
Comment ajouter des programmes de démarrage dans Ubuntu
- Ouvrez le menu système, puis ouvrez le menu principal.
- Ouvrez le programme que vous souhaitez ajouter et accédez à la section "Propriétés".
- Copiez la "commande" qui exécute le programme.
- Ouvrez « Applications de démarrage », puis sélectionnez « Ajouter ».
Que faire si vous avez trop de programmes de démarrage Windows 10
Trop de programmes dans le dossier de démarrage ralentiront votre ordinateur. Pour éviter cette situation, vous devez supprimer ou désactiver certains programmes. Pour désactiver un programme :
- Cliquez sur le bouton de démarrage et tapez « Applications de démarrage » dans la barre de recherche.
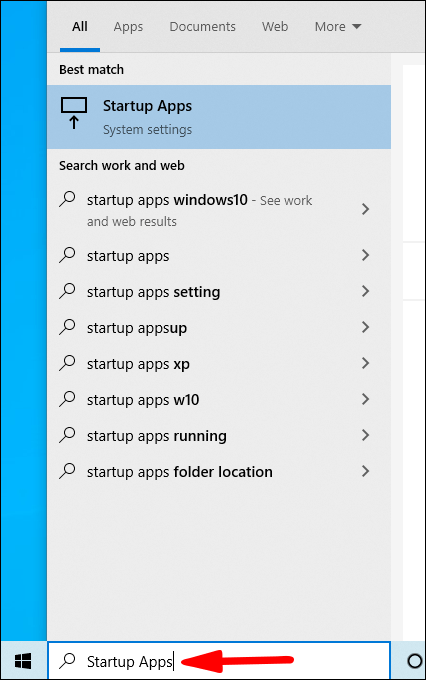
- Basculez le bouton à côté du programme en position « Off ».
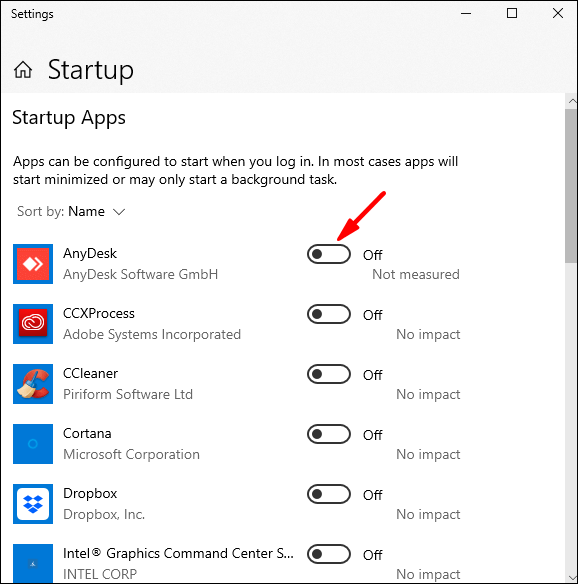
FAQ supplémentaires
1. Quels programmes doivent être exécutés au démarrage ?
Vous devez inclure des programmes dans le processus de démarrage si vous les utilisez régulièrement.
2. Comment ajouter des programmes au démarrage sous Windows 10 ?
Ajoutez simplement le raccourci vers votre programme souhaité dans le dossier de démarrage.
3. Comment exécuter un programme au démarrage sous Windows ?
Pour exécuter un programme au démarrage, vous devez l'ajouter au dossier de démarrage.
4. Les programmes de démarrage ralentissent-ils votre ordinateur ?
Oui. Trop de programmes de démarrage peuvent ralentir votre temps de démarrage et réduire les performances de votre appareil. Pour éviter cette situation, ajoutez uniquement les programmes les plus pertinents au démarrage et supprimez toute application que vous n'utilisez plus fréquemment.
5. Comment voir les programmes de démarrage dans Windows 10 ?
• Cliquez sur l'icône Windows dans le coin inférieur gauche.
• Tapez « Démarrage » dans la barre de recherche :
• Cliquez sur « Ouvrir ».
6. Tous les programmes de démarrage sont-ils nécessaires ?
Non. Parfois, des applications malveillantes peuvent se faufiler dans le dossier de démarrage même si vous les utilisez à peine. La bonne chose est que vous pouvez supprimer en toute sécurité n'importe quel programme de démarrage si vous n'en avez pas besoin.
Prenez en charge les programmes de démarrage de votre appareil
Vous devriez commodément exécuter automatiquement les programmes que vous utilisez fréquemment. Cela vous évitera le stress d'avoir à rechercher ces programmes chaque fois que vous démarrez. De plus, vous devez supprimer toute application indésirable de la liste. Et, grâce à cet article, vous savez maintenant exactement comment les trouver et comment les supprimer.
Quelles applications avez-vous ajoutées au démarrage sur votre ordinateur ? Faites le nous savoir dans les commentaires.