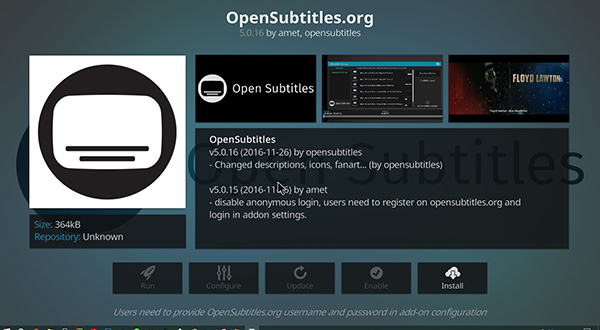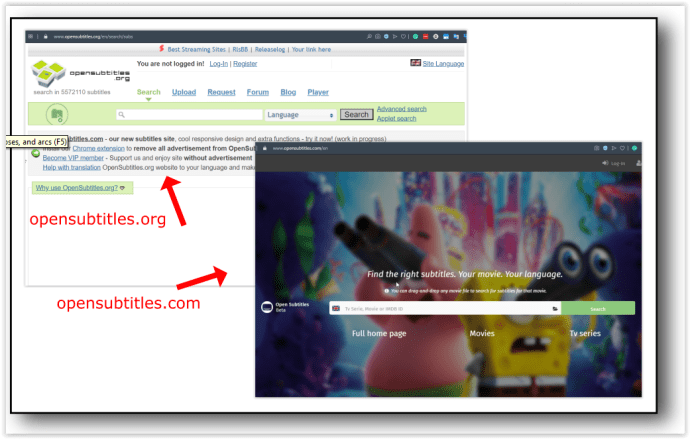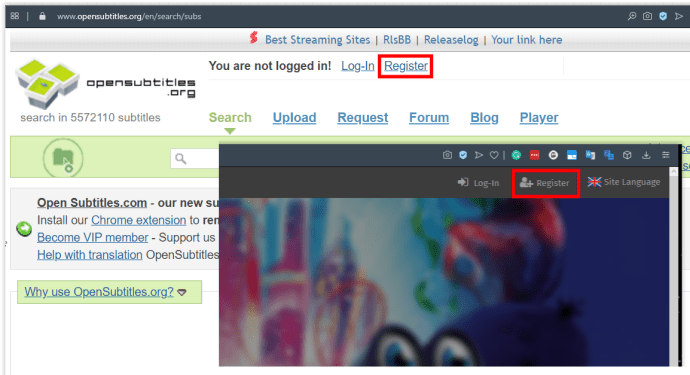Comment ajouter des sous-titres à Kodi
Avec la quantité de contenu que Kodi peut lire, à la fois sur Internet et en streaming à partir de votre réseau local ou de votre stockage, il est évident que Kodi est l'une des meilleures plates-formes que vous pouvez choisir pour vos besoins multimédias, comme un remplacement pour Windows une fois actif Centre des médias. Avec la popularité de Kodi, il y a de fortes chances que certains utilisateurs aient besoin ou veuillent des sous-titres.

Bien que les sous-titres conviennent aux téléspectateurs malentendants, les gens peuvent regarder du contenu à un volume inférieur à la normale, mieux interpréter des langues différentes, entendre ce qui est dit avec des accents épais et interpréter des langues inventées (si les médias ne les afficher automatiquement).
Les sous-titres sont une partie nécessaire du divertissement pour de nombreux téléspectateurs, et heureusement, Kodi prend pleinement en charge le téléchargement et l'utilisation de sous-titres avec vos médias et le prend en charge depuis Kodi v13 "Gotham". Néanmoins, vous devrez plonger dans vos paramètres pour activer les sous-titres, et vous aurez besoin d'un module complémentaire pour les récupérer sur le Web. Voici comment ajouter des sous-titres à votre client Kodi.
Activer les sous-titres
Pour télécharger et afficher les sous-titres dans la fenêtre de lecture standard, Kodi doit avoir l'option de sous-titres activée sur votre appareil et, si ce n'est pas le cas, l'ajouter à nouveau dans le logiciel. Kodi exige que les sous-titres soient activés avant de les ajouter à votre plate-forme pour garantir que les utilisateurs ne sont pas confus lorsque les packs téléchargés ne s'affichent pas.

- Ouvrez Kodi et sélectionnez le "Paramètres" dans la partie supérieure gauche de l'écran pour ouvrir le menu « Configurations ».
- Sélectionnez la toute première option, "Paramètres du lecteur", pour ouvrir la liste des préférences de votre lecteur Kodi.
- Sur le côté gauche du menu, faites défiler la liste jusqu'à atteindre "Paramètres de langue," c'est là que résident les options pour les paramètres de sous-titres.
- Dans le menu, recherchez le sous-titre Sous-titres (c'est le deuxième sur la liste) et assurez-vous qu'il est défini sur "Langue du flux d'origine." Alternativement, si vous cherchez à regarder du contenu dans une langue différente, vous pouvez définir cette option pour prendre en charge une seule option.
- Dans l'option pour changer la police, la valeur par défaut est Arial, mais vous pouvez l'ajuster au Télétexte si vous avez des difficultés à lire Arial.
- Faites défiler jusqu'aux options « Télécharger les services » pour modifier la façon dont les packages de sous-titres sont téléchargés sur votre appareil.
- Assurez-vous que vos préférences de langue de sous-titres sont définies sur la ou les langues que vous souhaitez afficher, que ce soit l'anglais (option par défaut) ou tout autre choix. L'anglais est la sélection par défaut, mais vous pouvez ajouter d'autres packages si vous le souhaitez.
- Assurez-vous d'avoir défini l'emplacement de téléchargement approprié pour vos packages de sous-titres.
- Il n'y a pas de boutons « Appliquer » ou « OK », alors revenez aux paramètres jusqu'à ce que vous arriviez au menu principal de Kodi, et vous êtes prêt à partir !
Ajout d'un client de sous-titres
Maintenant que vous avez configuré les paramètres de sous-titres pour votre plate-forme, vous devez télécharger un module complémentaire pour Kodi pour vous assurer de pouvoir utiliser correctement les sous-titres sur votre appareil. Kodi est conçu pour être ouvert et accessible à toutes sortes d'applications et d'extensions ; c'est la principale raison pour laquelle la plupart des utilisateurs ont choisi Kodi comme service de streaming multimédia préféré.
Kodi permet aux utilisateurs d'ajouter des modules complémentaires approuvés et tiers à leur application Kodi en utilisant des référentiels, mais en ce qui concerne les sous-titres, vous n'aurez pas besoin d'un référentiel extérieur. Kodi est livré avec une grande liste d'applications approuvées et par défaut que vous pouvez ajouter à partir du "Référentiel Add-ons/Kodi Add-on". Voici comment configurer un module complémentaire de sous-titres pour Kodi à l'aide de sources pré-incluses.

- Dans le menu principal, sélectionnez "Ajouts" du côté gauche de l'écran.
- Cliquez ou appuyez sur l'icône de la boîte ouverte (navigateur de sous-titres) dans la partie supérieure gauche de l'écran, ce qui vous donnera plusieurs options pour ajouter de nouvelles applications à votre client.
- Utilisez les référentiels déjà disponibles dans Kodi. Sélectionnez la troisième option, "Installer à partir du référentiel."
- Sélectionner "Les sous-titres" de la liste. Il est trié par ordre alphabétique, vous trouverez donc l'option pour les modules complémentaires de sous-titres près du bas du menu.
- Téléchargez le service de sous-titres de votre choix, mais OpenSubtitles.org est le choix recommandé.
Comment utiliser OpenSubtitles.org dans Kodi
OpenSubtitles.org permet d'ajouter facilement des sous-titres à n'importe quelle quantité de vidéos, à la fois locales et en streaming, et de le faire sur n'importe quel appareil ou application, à savoir l'application Kodi dans ce cas. Le module complémentaire suit les sous-titres pour la télévision et les films, vous pouvez donc utiliser les options disponibles quel que soit le type de média que vous regardez. Voici les étapes pour ajouter Opensubtitles.org à Kodi.
- Assurez-vous que vous êtes dans le menu principal de Kodi et sélectionnez « Modules complémentaires ».
- Cliquez ou appuyez sur le « icône de la boîte ouverte ».
- Sélectionner "Installer à partir du référentiel."
- Cliquez ou appuyez sur "Les sous-titres."
- Cliquez sur l'option pour ajouter OpenSubtitles à votre plate-forme Kodi, puis cliquez sur Installer dans l'option de menu.
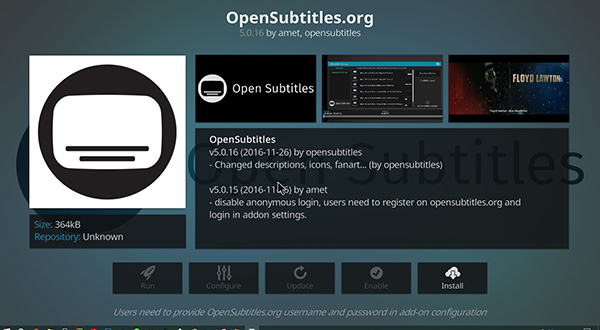
- Maintenant qu'OpenSubtitles est installé sur votre appareil, vous devez créer un compte. Ouvrez votre navigateur Web et accédez à 'opensubtitles.org' sur ton ordinateur. Vous pouvez également visiter « opensubtitles.com », qui est le dernier site Web, mais c'est toujours un travail en cours.
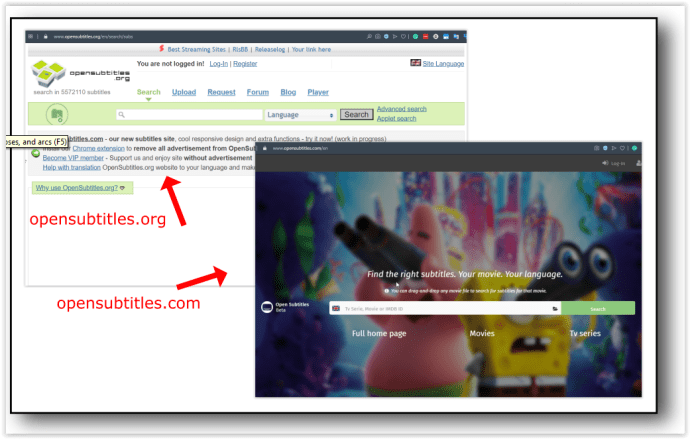
- Cliquez sur « S'inscrire » et suivez les instructions données.
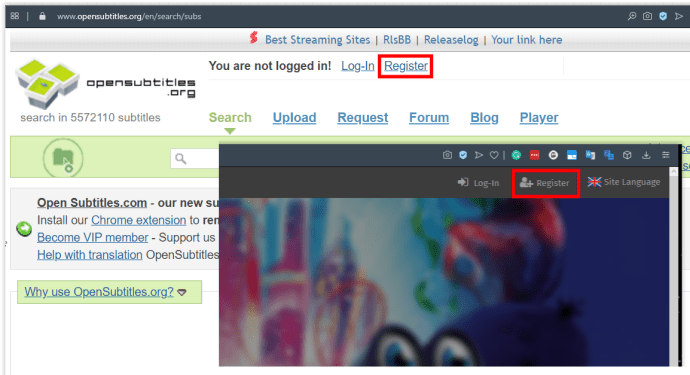
Une fois que vous avez enregistré le compte, retournez à Kodi et sélectionnez le "Configurer" icône sur votre écran. Si l'icône pour Configurer est grisée, revenez simplement du menu et entrez à nouveau sur la page OpenSubtitles. Dans le menu de configuration, vous verrez les entrées pour votre nom d'utilisateur et votre mot de passe ; saisissez-les et sélectionnez OK. Une fois OpenSubtitles ajouté à Kodi, vous reviendrez au menu précédent, où vous pourrez ensuite revenir au menu d'accueil de Kodi.

Activer OpenSubtitles

Une fois que vous avez ajouté OpenSubtitles à Kodi, la seule chose à faire est de vous assurer qu'OpenSubtitles est activé et fonctionne correctement sur votre plate-forme. Bien que vous ayez installé l'addon avec Kodi, il peut ne pas fonctionner correctement tant que vous ne vous êtes pas assuré que l'application est activée dans les paramètres. Voici comment.
- Commencez par cliquer ou appuyer sur le "Paramètres" icône d'engrenage à nouveau pour ouvrir vos préférences.
- Sélectionner de nouveau « Paramètres du lecteur ».
- Choisissez à nouveau votre langue dans le menu de gauche.
- Faites défiler jusqu'au paramètre « Télécharger les services » une fois de plus. Vous verrez que les paramètres de Kodi ont été actualisés avec de nouvelles options.
- Auparavant, votre instance de Kodi n'avait pas d'option pour définir les sous-titres par défaut car vous n'avez pas ajouté l'option de sous-titres à la plate-forme. Maintenant qu'OpenSubtitles.org est installé dans Kodi, vous pouvez réellement définir et modifier vos paramètres de téléchargement de sous-titres par défaut.

Vous devez modifier quatre paramètres principaux dans Kodi. Ces options permettent à votre appareil d'afficher correctement les sous-titres, selon votre préférence pour les charger dans vos flux vidéo.
Paramètre 1 : « Pause lors de la recherche de sous-titres »
Ce paramètre est activé par défaut et permet à votre lecteur Kodi de suspendre la lecture de votre vidéo lors de la recherche de sous-titres sur le Web. Cela signifie que vous ne manquerez aucune émission ou film que vous regardez sans avoir d'abord les sous-titres sur votre écran. Vous devrez peut-être attendre un bref instant après avoir sélectionné le contenu avant de le visualiser. Si vous ne voulez pas que ce paramètre soit activé, désactivez-le en basculant le commutateur sur le "Désactivé" position.
Réglage n°2 : "Téléchargement automatique du premier sous-titre“
Ce paramètre, désactivé par défaut , vous permet de télécharger automatiquement la première annonce sur OpenSubtitles sans avoir à la sélectionner au préalable. L'option fonctionne bien pour une grande partie du contenu grand public car elle prédit brillamment l'option que vous souhaitez utiliser pour le contenu, mais vous devrez toujours vous inscrire en activant la bascule pour "Téléchargement automatique des sous-titres."
Paramètre n°3 : « Service d'émission de télévision par défaut et service de film par défaut »
Ces deux derniers paramètres sont les plus importants de la liste à modifier, car ce sont eux qui permettent à votre appareil de prendre en charge correctement les sous-titres lors de la visualisation du contenu. Ces paramètres n'apparaissent qu'après que vous ayez une option parmi laquelle choisir, et cela vous permet de sélectionner votre fournisseur de sous-titres par défaut lors de la visualisation du contenu. Pour les deux, vous voudrez cliquer dessus et activer l'utilisation « OpenSubtitles.org », ou tout autre service de sous-titres que vous souhaitez utiliser. Lorsque vous ajoutez un service de sous-titres pour la première fois, le paramètre est défini sur « Aucun », alors assurez-vous de le modifier avant de quitter le menu.
Une fois que vous avez ajusté les paramètres à vos besoins, revenez au menu principal de Kodi.

***
Maintenant que vous avez configuré vos sous-titres pour qu'ils fonctionnent via OpenSubtitles, vous constaterez que les vidéos que vous lisez dans Kodi ont désormais la possibilité de rechercher automatiquement des sous-titres à l'aide du service.
Dans le flux vidéo, une icône de sous-titre apparaît dans l'interface utilisateur du lecteur (UI), vous permettant de sélectionner OpenSubtitles dans les paramètres. À partir de là, vous pouvez charger automatiquement les listes suggérées ou rechercher manuellement les sous-titres correspondants. Désormais, ils sont automatiquement lus via l'interface utilisateur et vous pouvez enfin utiliser les sous-titres naturellement dans Kodi.
OpenSubtitles n'est pas le seul service de sous-titres fiable sur le marché aujourd'hui, mais c'est l'un des plus courants. Avec l'inscription gratuite, il est facile d'ajouter Opensubtitles à n'importe quel ordinateur, tablette ou téléviseur. Kodi est un excellent moyen de regarder vos films et émissions de télévision préférés à la fois localement et via un réseau de streaming. Maintenant que vous avez ajouté des sous-titres à votre appareil, votre divertissement préféré est encore meilleur.