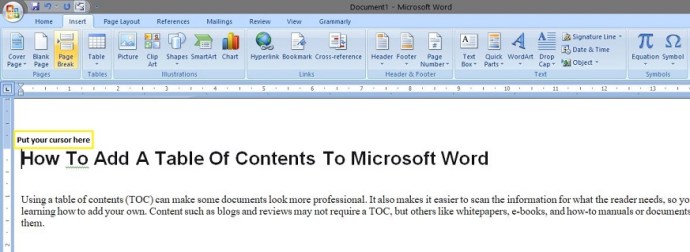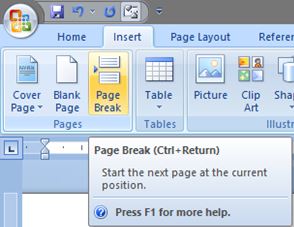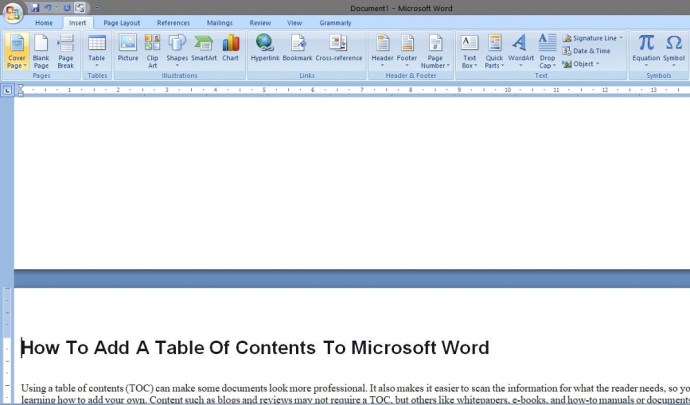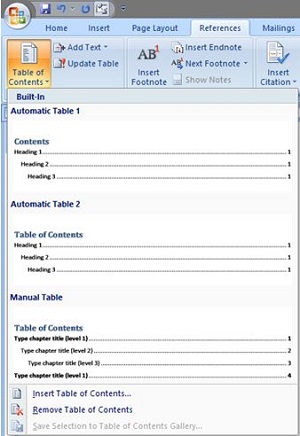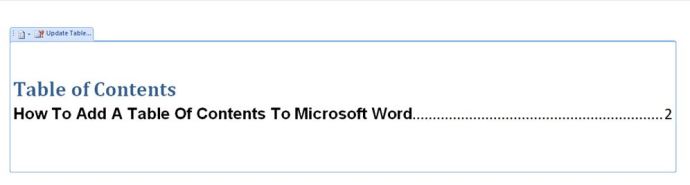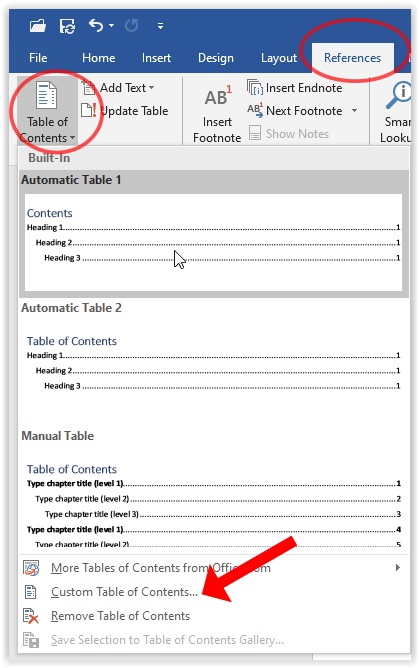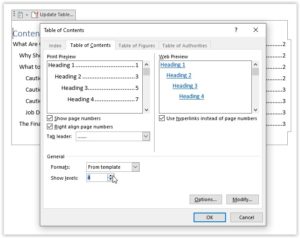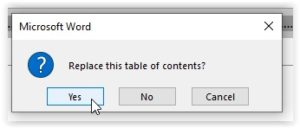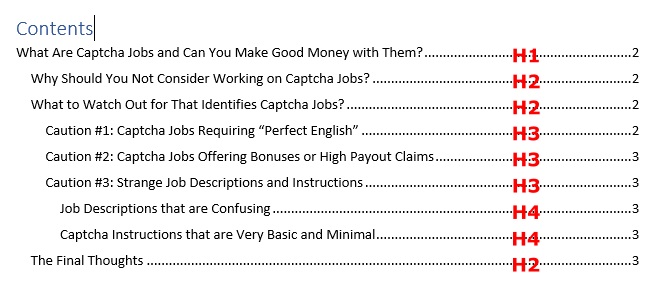Comment ajouter une table des matières à Microsoft Word
L'utilisation d'une table des matières (TOC) peut donner à certains documents un aspect plus professionnel. Cela permet également de rechercher plus facilement les informations dont le lecteur a besoin, vous pouvez donc envisager d'apprendre à ajouter les vôtres. Les contenus tels que les blogs et les critiques peuvent ne pas nécessiter de table des matières, mais d'autres, comme les livres blancs, les livres électroniques et les manuels ou documents pratiques, peuvent certainement en bénéficier.

Le processus est assez simple, bien qu'il puisse différer légèrement selon l'édition de Word que vous utilisez. Ce guide est compatible avec les versions Microsoft Word suivantes :
- Mot 2019
- Mot 2016
- Mot 2013
- Mot 2010
- Mot 2007
- Microsoft Office 365
- Mot pour le web
Ajout d'une table des matières dans Microsoft Word pour Windows
Les en-têtes sont nécessaires pour créer une table des matières dans Word. Vous pouvez choisir les en-têtes que votre table des matières affichera, par exemple jusqu'à H3 ou même jusqu'à H7. Voici comment ajouter une table des matières à Word 2007, 2010, 2013, 2016, 2019, Word pour le Web et Office 365 sous Windows.
- Placez votre curseur à l'emplacement souhaité pour votre nouvelle table des matières.
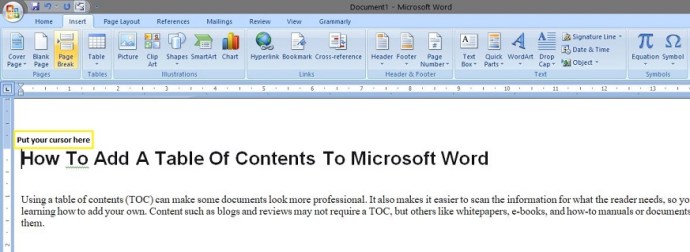
- Vous devrez peut-être créer un saut de page ou appuyer sur retour pour déplacer la première page vers la page séquentielle suivante.
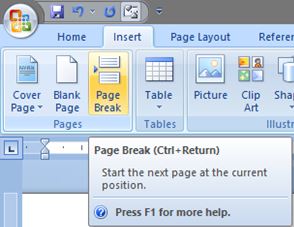
- Vous devriez avoir la nouvelle page suivante pour placer votre table des matières.
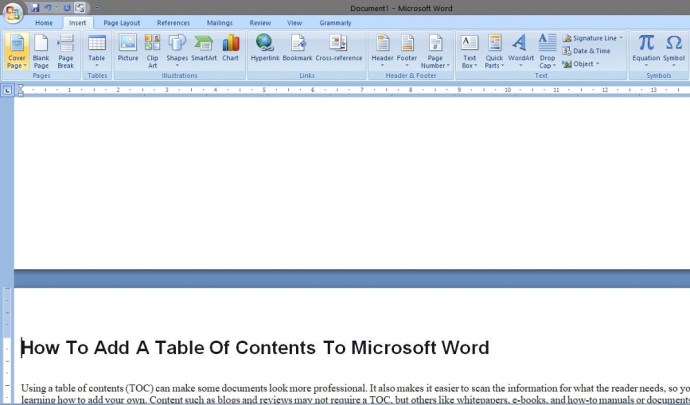
- Cliquez sur l'onglet Références, puis sélectionnez Table des matières.
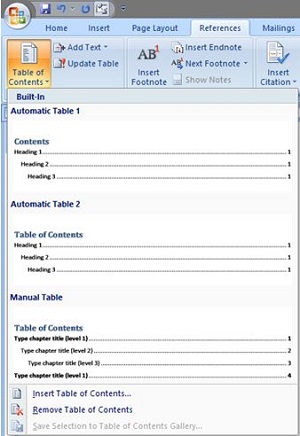
- Vous devriez voir votre nouvelle table des matières sur la page vierge, comme indiqué ci-dessous. Pour voir la page entière (avec les espaces blancs inclus), placez le curseur entre le saut de page et double-cliquez sur le bouton gauche de la souris.
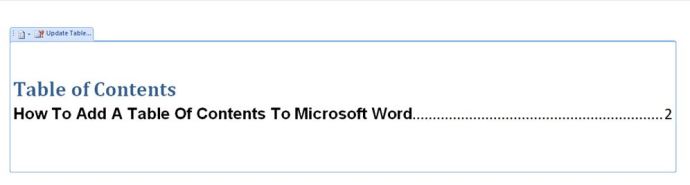
L'exemple ci-dessus montre le titre 1, le titre 2 et le titre 3. Pour inclure le titre 4, il y a quelques étapes supplémentaires.
- Cliquez sur l'onglet Références et sélectionnez Table des matières, sauf que cette fois, vous sélectionnerez la table des matières personnalisée pour modifier les options.
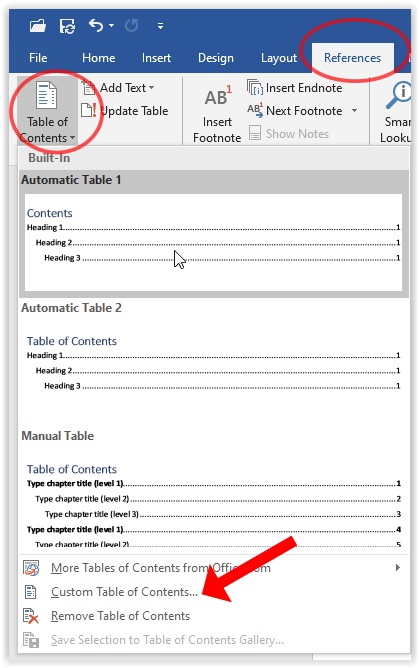
- Sous la section Général, cliquez sur la flèche vers le haut en regard de Afficher les niveaux : pour ajouter le titre 4 à la table des matières. Vous pouvez également apporter d'autres modifications à la table des matières si vous le souhaitez.
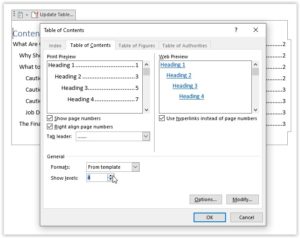
- Cliquez sur Oui lorsque vous êtes invité à remplacer la table des matières actuelle.
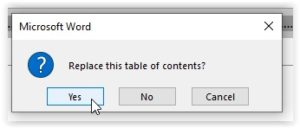
- La table des matières changera en fonction de vos ajustements, comme indiqué ci-dessous.
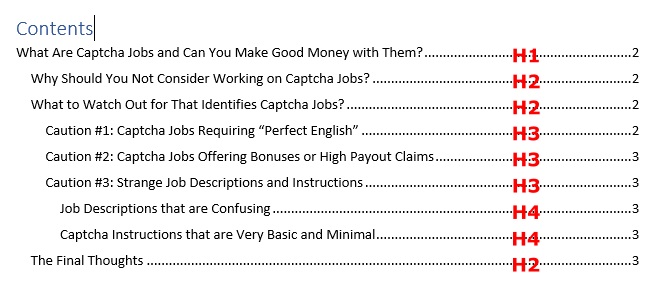
Si vous apportez de nouvelles modifications aux en-têtes, vous pouvez mettre à jour la table des matières en cliquant sur la page, puis en sélectionnant « Mettre à jour la table ».