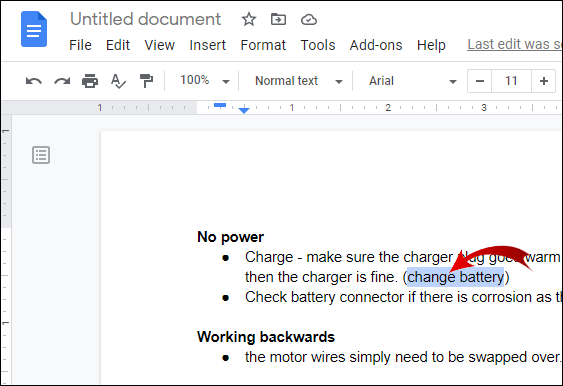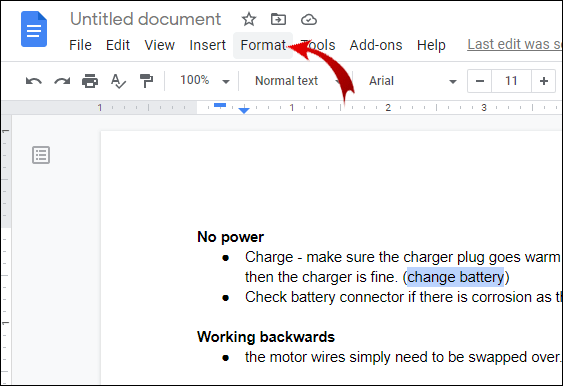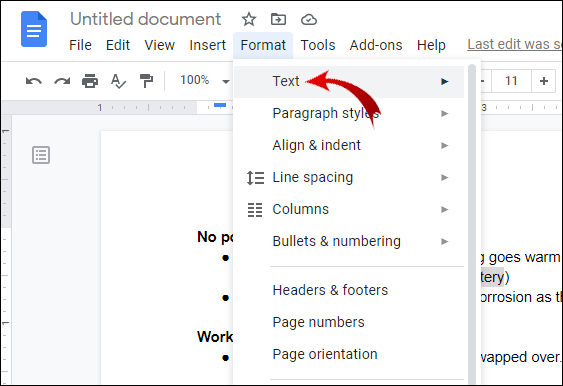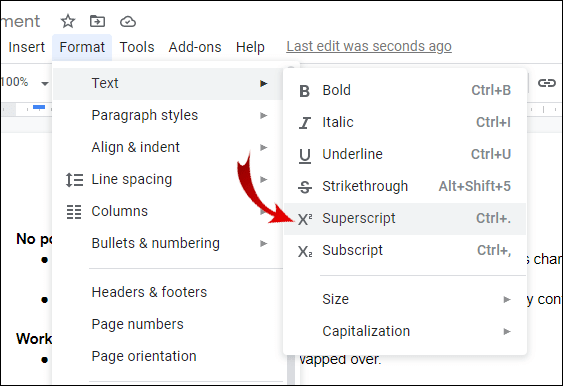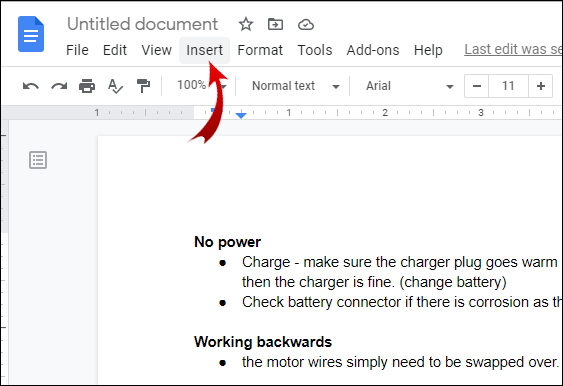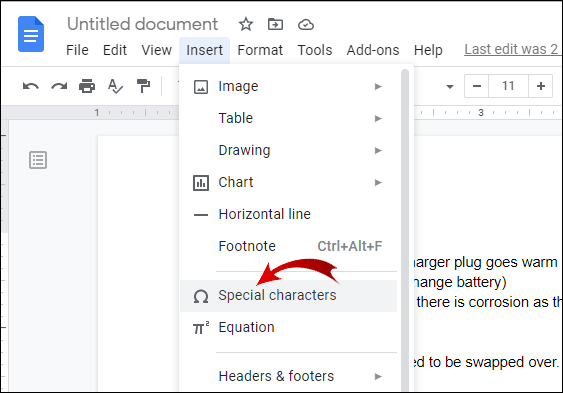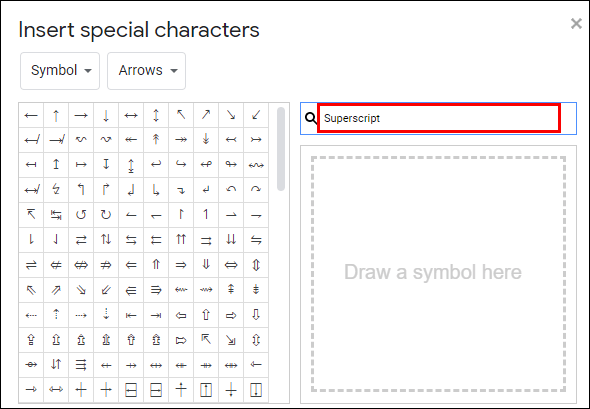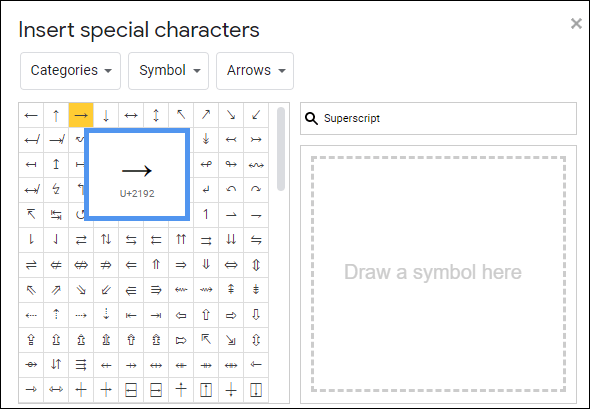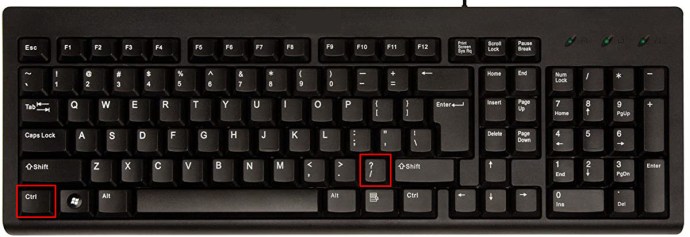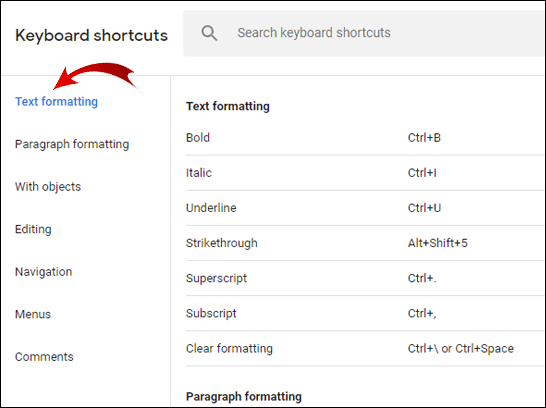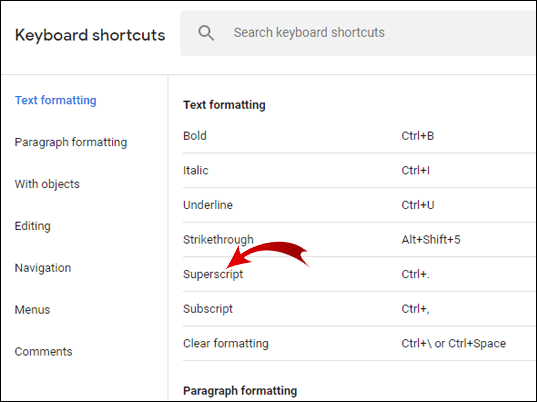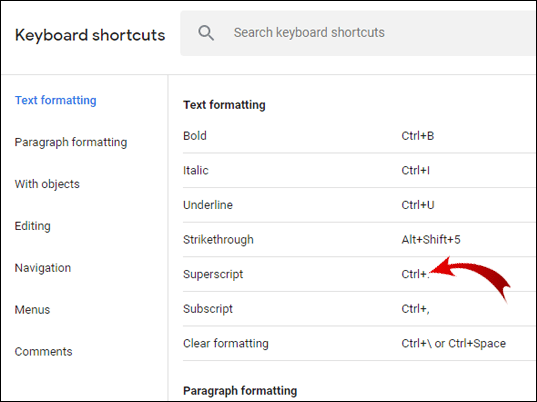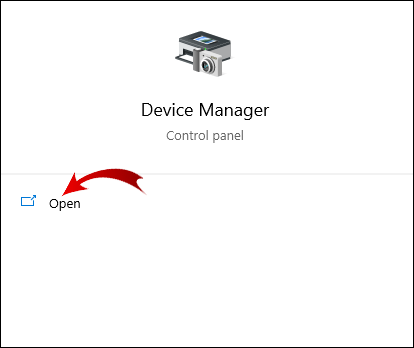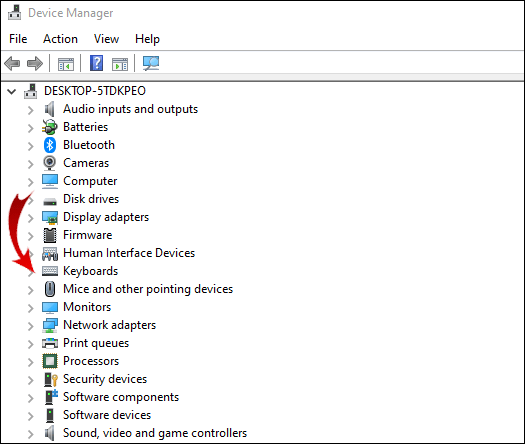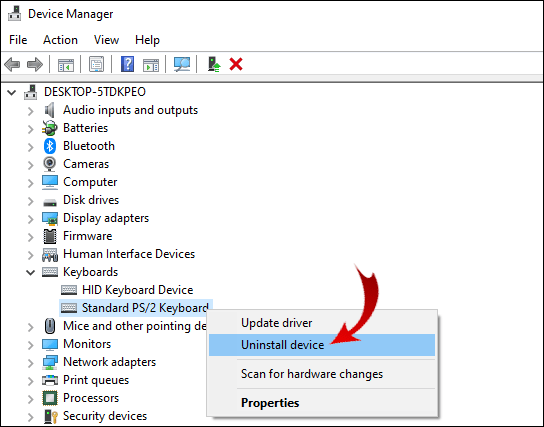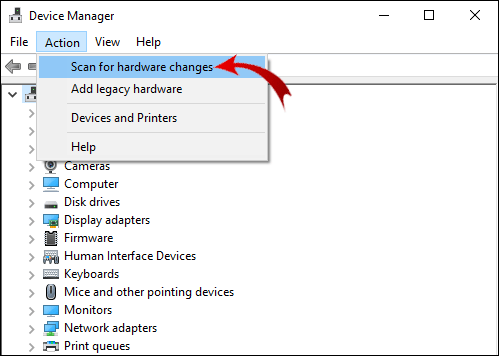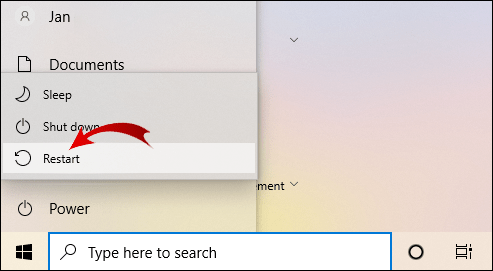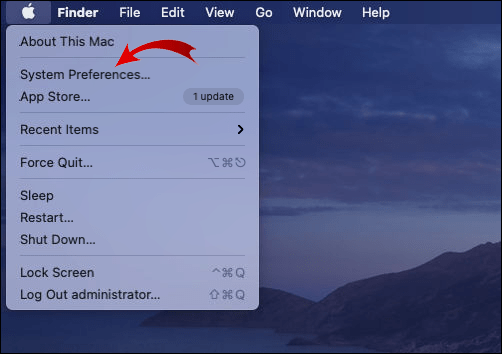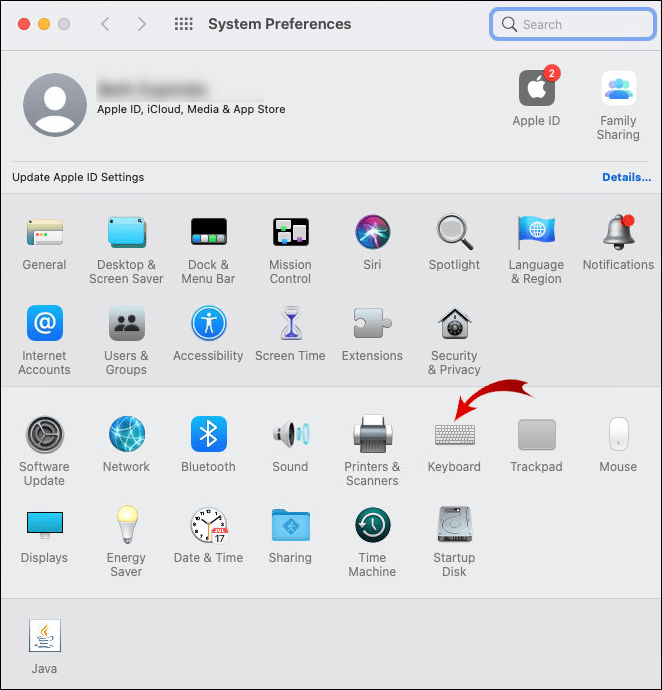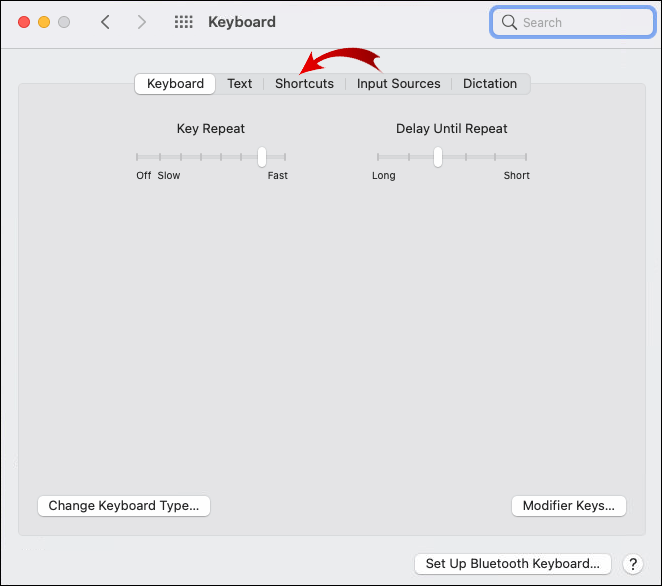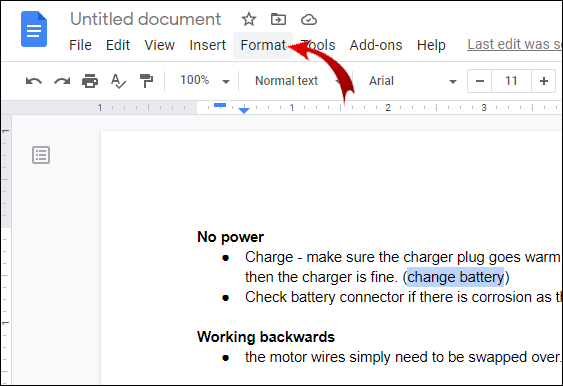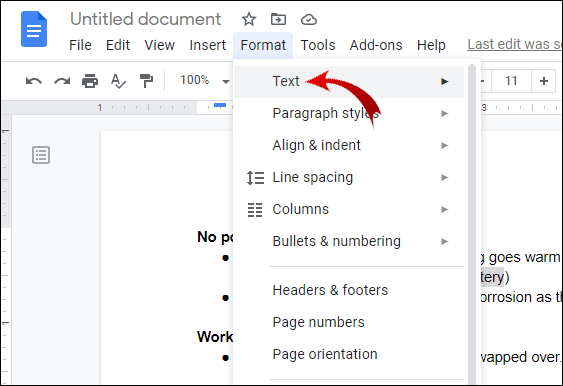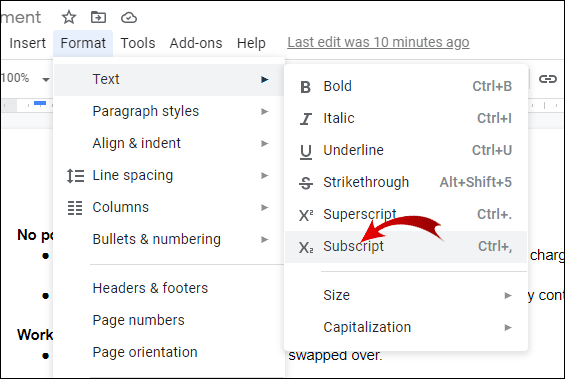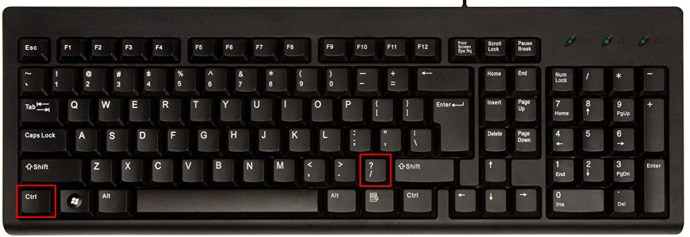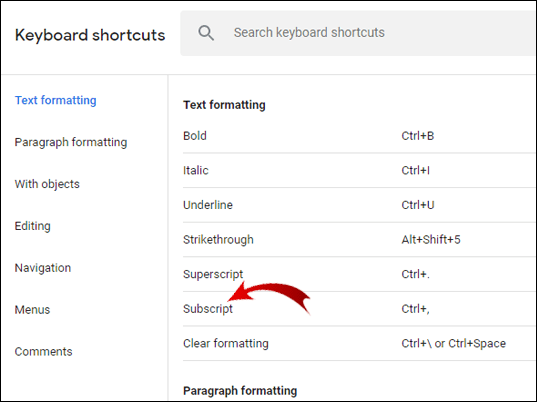Comment ajouter un exposant ou un indice dans Google Docs
Que vous calculiez la vitesse de la lumière ou rédigiez une revendication de droit d'auteur, apprendre à ajouter des exposants et des indices est un must. Heureusement, vous pouvez compter sur des raccourcis clavier astucieux en ce qui concerne Google Docs. Le traitement de texte est bien connu pour ses fonctionnalités de formatage conviviales.

Dans cet article, nous allons vous montrer comment ajouter un exposant ou un indice dans Google Docs en quelques étapes simples.
Comment faire un exposant dans Google Docs ?
Premièrement, que sont les indices et les exposants ? Ces termes font référence à des caractères qui sont comparativement plus petits que le texte standard. La différence est la façon dont ils sont positionnés par rapport à la ligne de type.
Les exposants sont épinglés plus haut que la ligne de base, comme indiqué par le préfixe super (latin pour dessus). Normalement, vous trouverez des exposants dans les équations mathématiques et les formules chimiques. Bien entendu, leur application ne se limite pas à la recherche scientifique. Nous utilisons parfois des exposants pour les nombres ordinaux, c'est-à-dire les dates - 1er, 2e, 3e par opposition au 1er, 2e et 3e.
Certaines abréviations nécessitent également des caractères en exposant. Vous êtes probablement mieux familiarisé avec les symboles de marque TM et de copyright ©.
Dans l'ensemble, savoir comment et quand utiliser les exposants est plus important que vous ne le pensez. Si vous préférez le processeur de Google à Microsoft Word, voici comment créer des exposants dans Google Docs :
- Sélectionnez le caractère que vous souhaitez exposer.
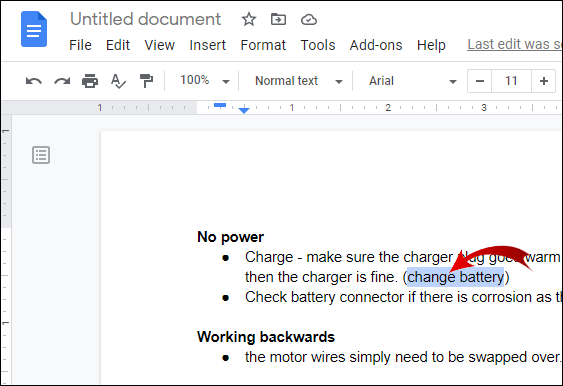
- Cliquez sur « Formater » dans la barre de menu au-dessus du document.
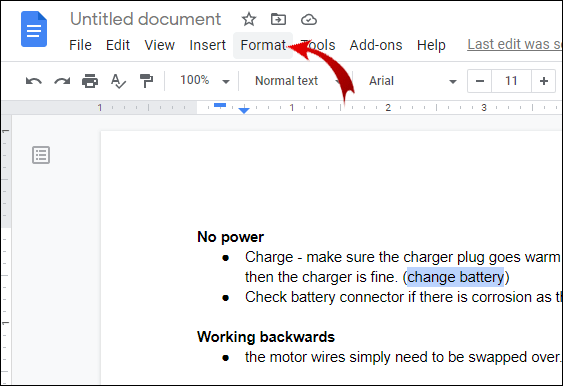
- Cliquez sur "Texte", la première option de la liste.
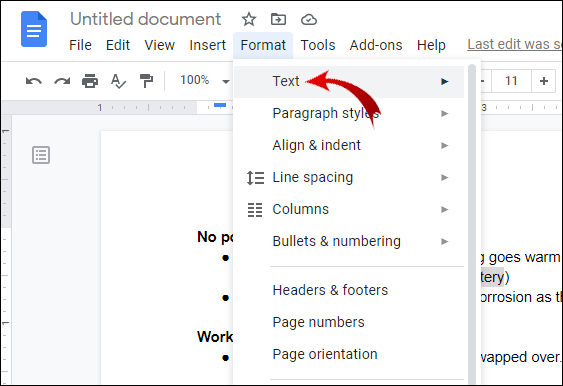
- Sur le côté droit, vous trouverez des options de formatage de texte. Choisissez « Exposant ».
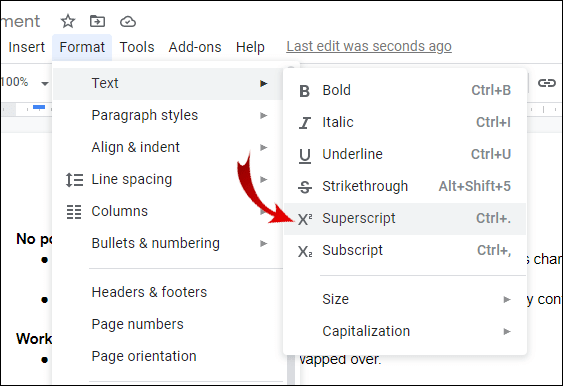
Le texte que vous avez sélectionné sera désormais épinglé légèrement au-dessus de la ligne de texte. Vous pouvez également exposer plusieurs caractères à la fois, bien que ce ne soit pas si courant.
Une autre façon d'ajouter un exposant dans Google Docs consiste à utiliser la fonction Caractères spéciaux. Voici comment procéder :
- Sélectionnez l'endroit où vous souhaitez insérer le caractère.
- Cliquez sur « Insérer » dans la barre de menu au-dessus du document.
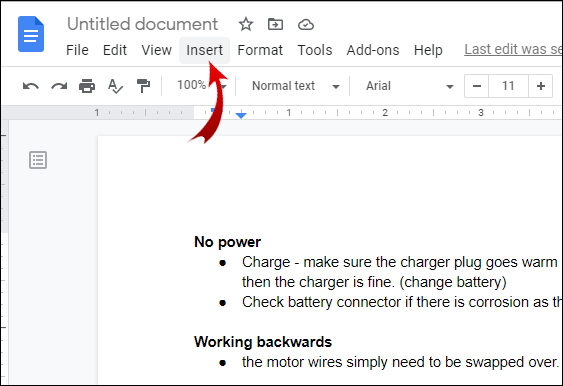
- Recherchez « Caractères spéciaux » et ouvrez la fenêtre.
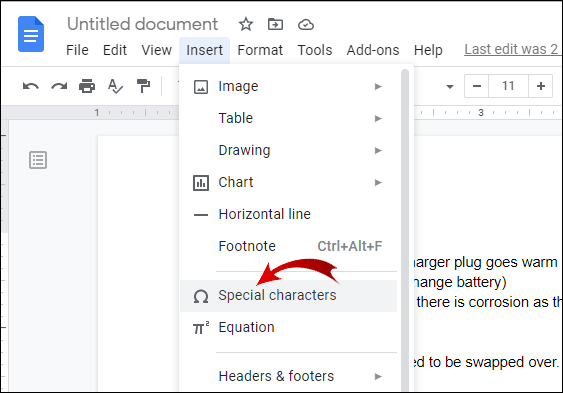
- Tapez « Exposant » dans la barre de recherche.
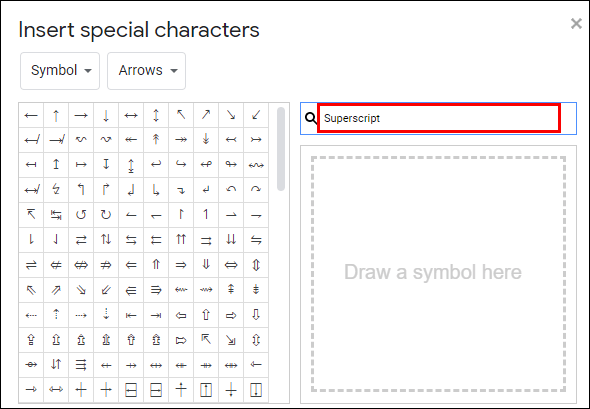
- Choisissez le caractère dont vous avez besoin pour votre texte.
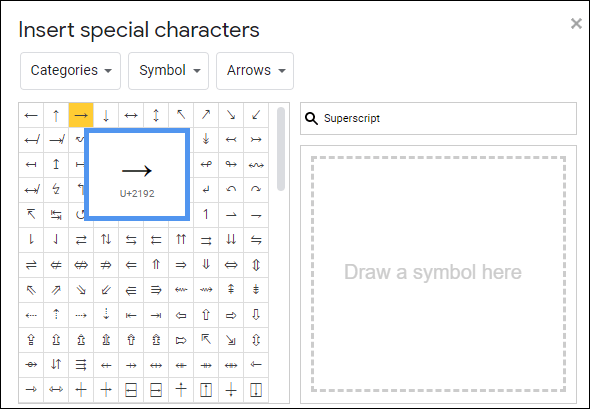
La fonction Caractères spéciaux offre un aperçu des caractères en exposant les plus couramment utilisés. Si vous n'avez pas l'habitude d'ajouter des exposants à votre texte, cette méthode fonctionnera bien pour vous.
Le moyen facile de faire un exposant dans Google Docs ?
En termes simples, le moyen le plus simple de créer des exposants dans Google Docs consiste à utiliser des raccourcis clavier. Vous pouvez à peu près formater l'intégralité du texte en appuyant sur quelques boutons. C'est probablement l'une des meilleures fonctionnalités de Google Docs.
Si vous n'êtes pas familier avec les raccourcis clavier, Google Docs propose une liste complète. Voici comment l'ouvrir :
- Maintenez CTRL + / si vous êtes un utilisateur Windows ou Google OC. Si vous possédez un ordinateur portable MAC, appuyez sur ⌘ + / pour accéder à la liste.
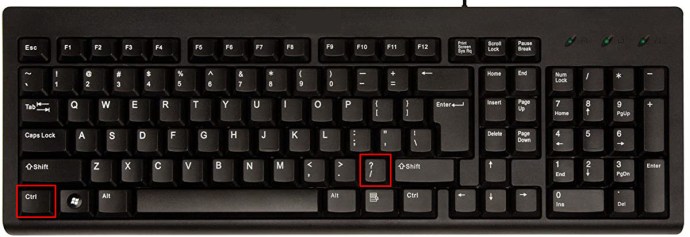
- Une fois la liste apparue, recherchez la section intitulée « Formatage du texte ».
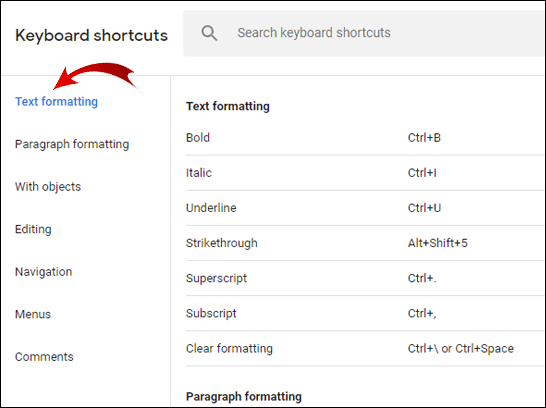
- Faites défiler vers le bas pour trouver « Exposant ».
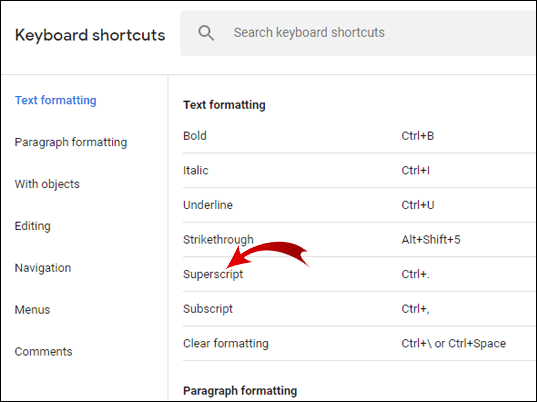
- Sur le côté droit, vous verrez le raccourci.
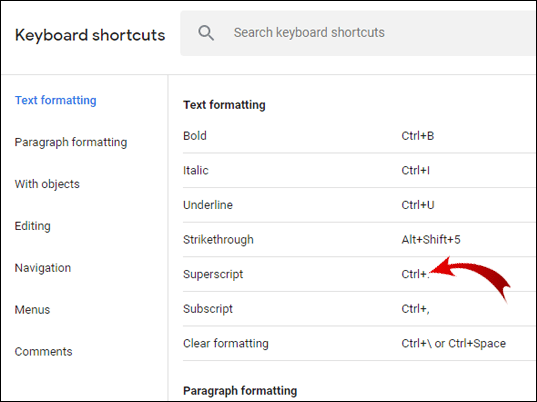
Une fois que vous avez mémorisé le raccourci, vous pouvez maintenant le tester sur votre clavier. Si vous êtes un utilisateur Windows ou Google OC, sélectionnez le texte que vous souhaitez exposer et maintenez CTRL +. à la fois. Pour ceux d'entre vous qui possèdent des MAC, appuyez simplement sur ⌘ +. sur votre clavier jusqu'à ce que le caractère sélectionné soit en exposant.
Si votre clavier ne répond pas, vous devrez peut-être prendre certaines mesures. Cela signifie généralement que vos pilotes de clavier ont besoin d'une mise à jour.
Voici comment vous pouvez essayer de le réparer si vous êtes un utilisateur de Windows 10 :
- Allez dans « Gestionnaire de périphériques ».
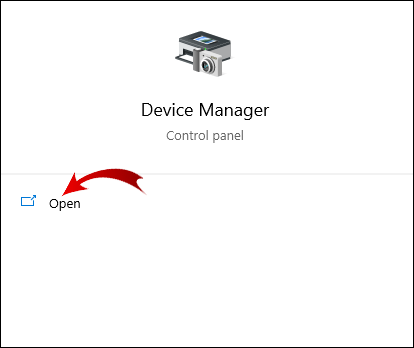
- Recherchez « Claviers » et cliquez pour développer.
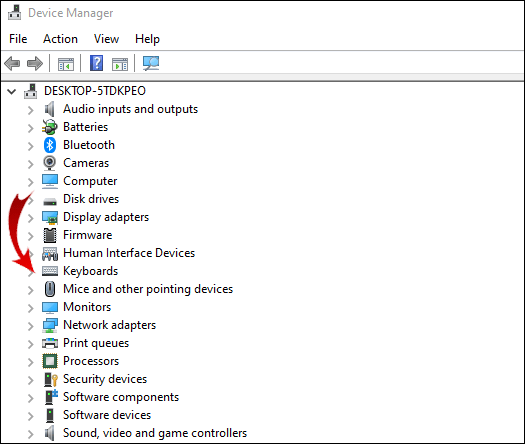
- Cliquez avec le bouton droit sur « Clavier PS/2 standard » pour ouvrir un menu déroulant.
- Sélectionnez l'option "Désinstaller", puis "OK".
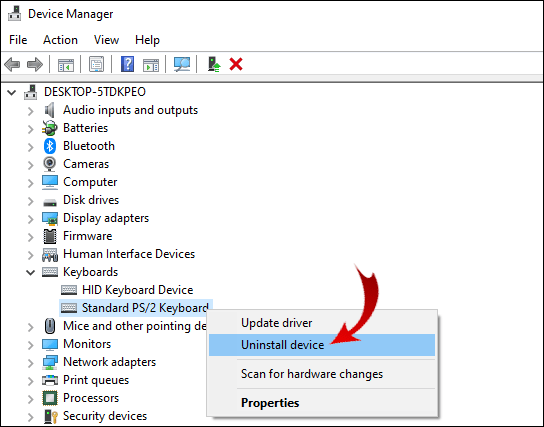
- Après avoir désinstallé les pilotes, redémarrez votre ordinateur.
- Rouvrez le « Gestionnaire de périphériques ».
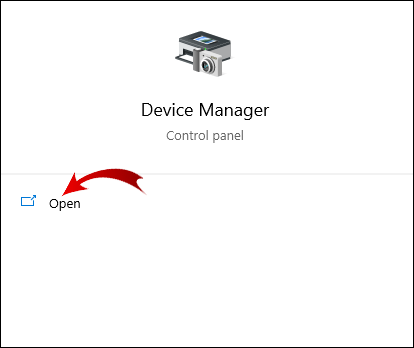
- Cliquez sur "Action", puis sur "Rechercher les modifications matérielles".
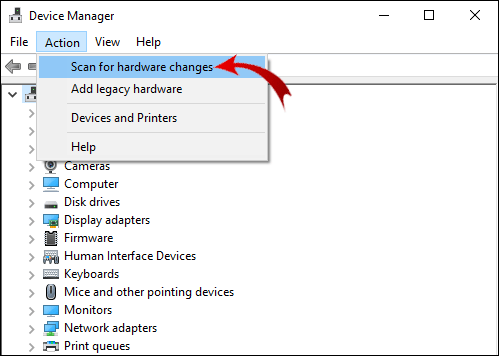
- Réinstallez vos pilotes de clavier.
- Redémarrez l'ordinateur une fois de plus.
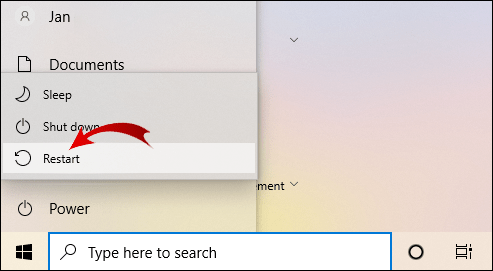
Une fois votre ordinateur redémarré, essayez à nouveau le raccourci en exposant. Si cela ne fonctionne pas, vous devrez probablement exécuter l'utilitaire de résolution des problèmes pour découvrir ce qui ne va pas.
Si votre clavier MAC ne répond pas, voici comment identifier le problème :
- Allez dans le menu Apple et cliquez sur "Préférences Système".
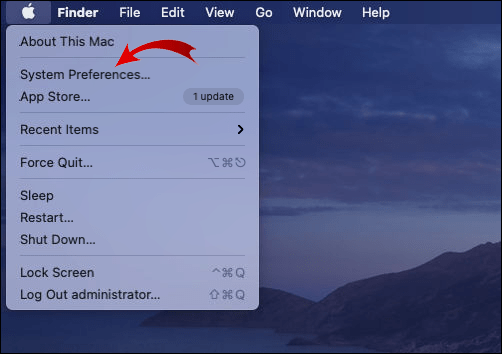
- Allez dans "Clavier".
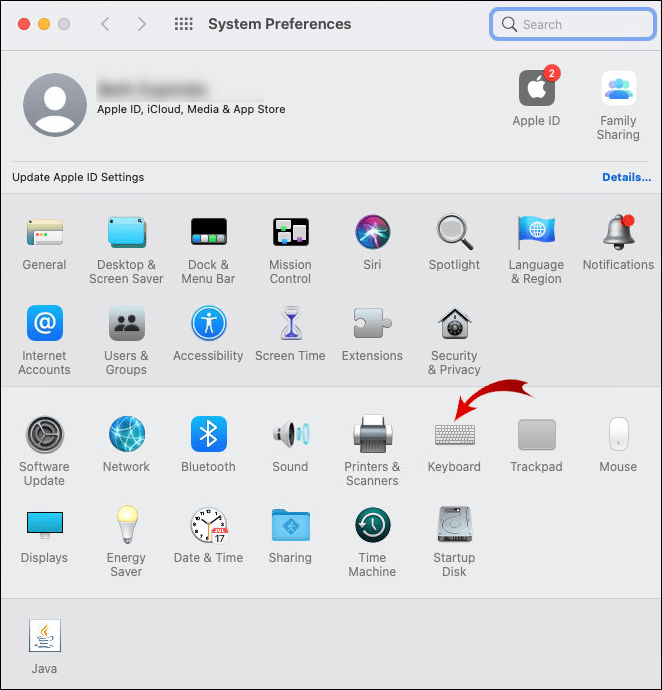
- Sélectionnez "Raccourcis".
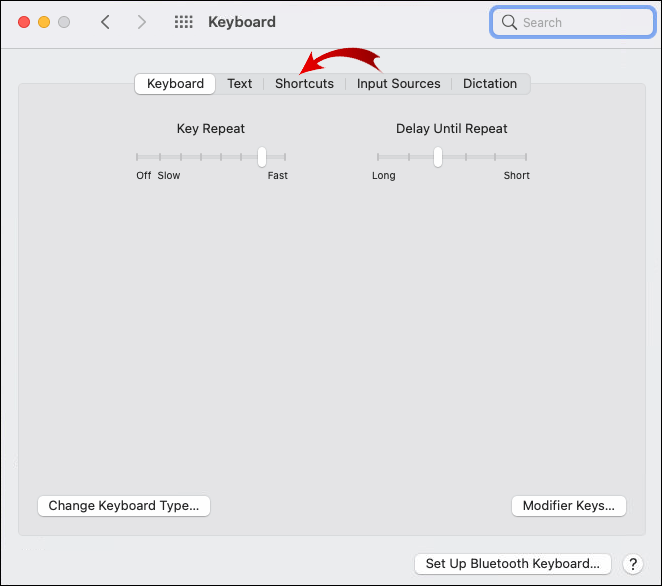
- Trouvez le raccourci en exposant. S'il est marqué d'un panneau d'avertissement jaune, il n'est pas pris en charge sur le clavier MAC.
- Cliquez sur le raccourci pour l'ajuster aux raccourcis clavier macOS.
Comment s'abonner dans Google Docs ?
Comme son nom l'indique, les indices sont des caractères placés en dessous ou sur la ligne de type standard. La traduction latine du mot sous est "inférieur" ou "inférieur". Vous pouvez généralement les repérer dans les textes scientifiques en tant que parties de composés chimiques et de fonctions mathématiques. Par exemple, la formule moléculaire de l'eau (H20) nécessite l'utilisation d'un indice.
Bien entendu, les indices ne se limitent pas aux isotopes et aux équations. La deuxième application la plus répandue de ces caractères est en informatique. Les caractères sont utilisés pour représenter la valeur de certains systèmes de nombres, tels que le système binaire et le système hexadécimal.
Une utilisation plus pratique des indices est l'abréviation. Vous avez probablement rencontré les éléments suivants dans une correspondance formelle : ℁ (signifiant « adressé au sujet ») ou ℀ (signifiant compte de).
Les indices sont également pratiques pour représenter les pourcentages (%) et par mile (‰).
Naturellement, Google Docs inclut des indices dans leur formatage de texte. C'est un peu comme ajouter un exposant, alors faites attention à ne pas les mélanger. Voici comment s'inscrire dans Google Docs :
- Choisissez où dans le texte vous souhaitez inscrire.
- Cliquez sur « Formater » dans la barre de menu supérieure.
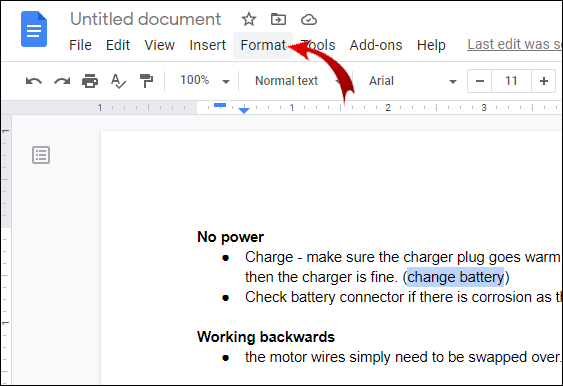
- Cliquez sur "Texte".
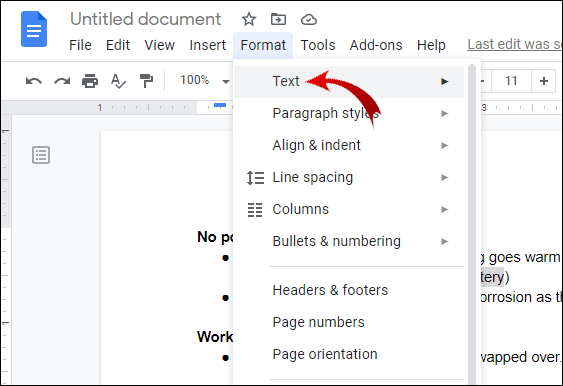
- Choisissez « Indice » dans les options de formatage du texte sur le côté droit.
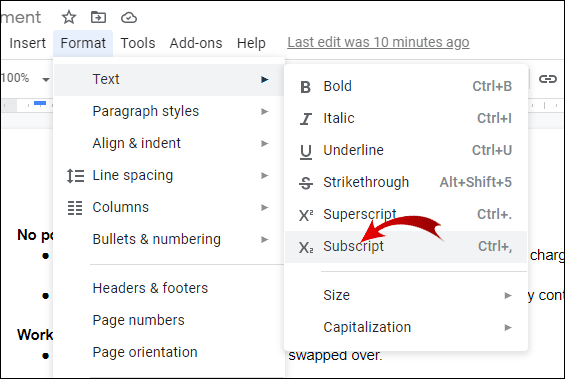
Lorsqu'il s'agit de formater des lignes entières de texte, l'indice fonctionne bien pour ajouter des commentaires. Cela peut être utile si vous travaillez sur un projet de groupe.
Des raccourcis clavier pour les indices existent également. Vous pouvez les trouver sur la liste Google Docs. Voici un rappel :
- Maintenez CTRL + / si votre propre Windows 10 ou Google OC. Pour les claviers Apple, appuyez sur ⌘ + / pour accéder à la liste.
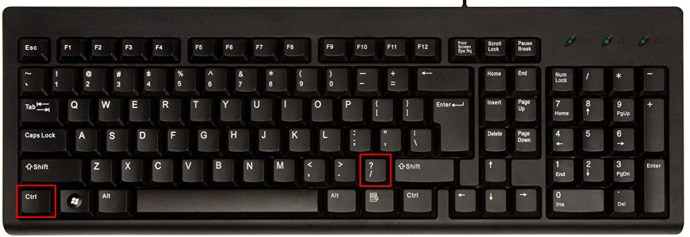
- Recherchez la section "Mise en forme du texte" dans la liste.
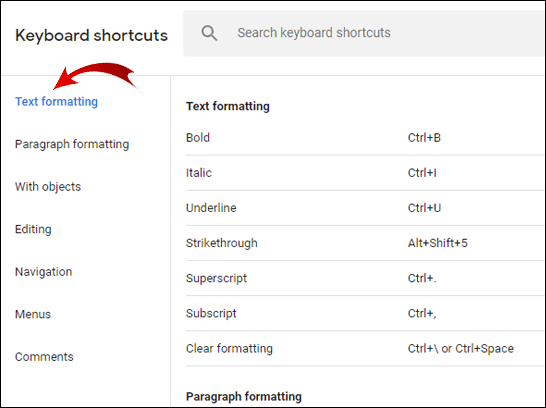
- Recherchez « Indice ».
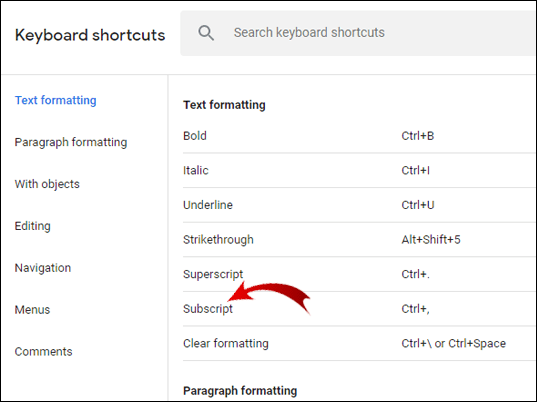
- Lisez le raccourci.
Tapez le raccourci sur votre clavier, et s'il ne fonctionne pas, revenez à la section précédente de notre article (The Easy Way to Do Superscript in Google Docs).
FAQ supplémentaires
Quand et pourquoi avons-nous besoin d'un exposant et d'un indice dans Google Sheets
Nous avons déjà couvert l'application généralisée des caractères en exposant et en indice. Outre les mathématiques, la chimie et l'informatique, ils ont également une utilisation très pratique.
Google Docs a rendu très facile l'ajout d'indices à votre texte grâce à ses raccourcis clavier utiles. Quant à Google Sheets, l'application n'a pas encore cette fonctionnalité.
Cependant, quand et pourquoi nous avons besoin d'un exposant et d'un indice dans Google Sheets, c'est une autre affaire. De nombreuses personnes doivent inclure des fractions, des pourcentages ou même des degrés (°C) dans leurs feuilles de calcul. Si vous devez ajouter des caractères en indice ou en exposant à vos feuilles de calcul Google, il existe deux façons de le faire. Premièrement, en utilisant les symboles Unicode :
1. Ouvrez le navigateur.
2. Recherchez « Symboles Unicode ». Les résultats afficheront des bases de données en ligne de caractères Unicode.
3. Cliquez sur l'un des sites Web. Les sites les plus populaires pour les symboles Unicode sont respectivement compart.com et rapidtables.com.
4. Tapez « Exposant » ou Indice » dans la barre de recherche du site Web de votre choix.
5. Copiez le caractère dont vous avez besoin et collez-le dans votre document.
L'autre façon de procéder consiste à installer un module complémentaire tiers sur votre navigateur. Par exemple, le générateur d'indice et le générateur d'exposant ont une large sélection de caractères d'indice et d'exposant. C'est plus que suffisant pour l'utilisateur moyen.
Voici comment les utiliser :
1. Accédez au Générateur d'indices/exposants, selon le caractère dont vous avez besoin.
2. Tapez le chiffre, la lettre ou le symbole dont vous avez besoin dans la case sur le côté gauche.
3. La version en indice ou en exposant du caractère apparaîtra dans la case à droite.
4. Copiez le caractère et collez-le dans votre texte.
Malheureusement, pour l'instant, ce sont les seuls moyens d'inclure l'exposant et l'indice dans votre feuille de calcul, car il n'y a pas de fonctionnalité intégrée.
Comme ci-dessus, donc ci-dessous
L'ajout d'indices et d'exposants à Google Docs est rapide et indolore grâce aux incroyables options de formatage de texte. Les raccourcis clavier sont également un excellent ajout aux fonctionnalités déjà conviviales de Google Docs.
L'avantage d'apprendre à inclure des exposants est que par la suite, vous savez également comment ajouter des indices. Quand il s'agit d'implémenter les caractères dans votre texte, c'est comme ci-dessus, donc ci-dessous.
Connaissez-vous les raccourcis pour les indices et les exposants ? Que pensez-vous des fonctionnalités de mise en forme de texte dans Google Docs ? Commentez ci-dessous si vous connaissez une autre façon d'utiliser les caractères en indice et en exposant.