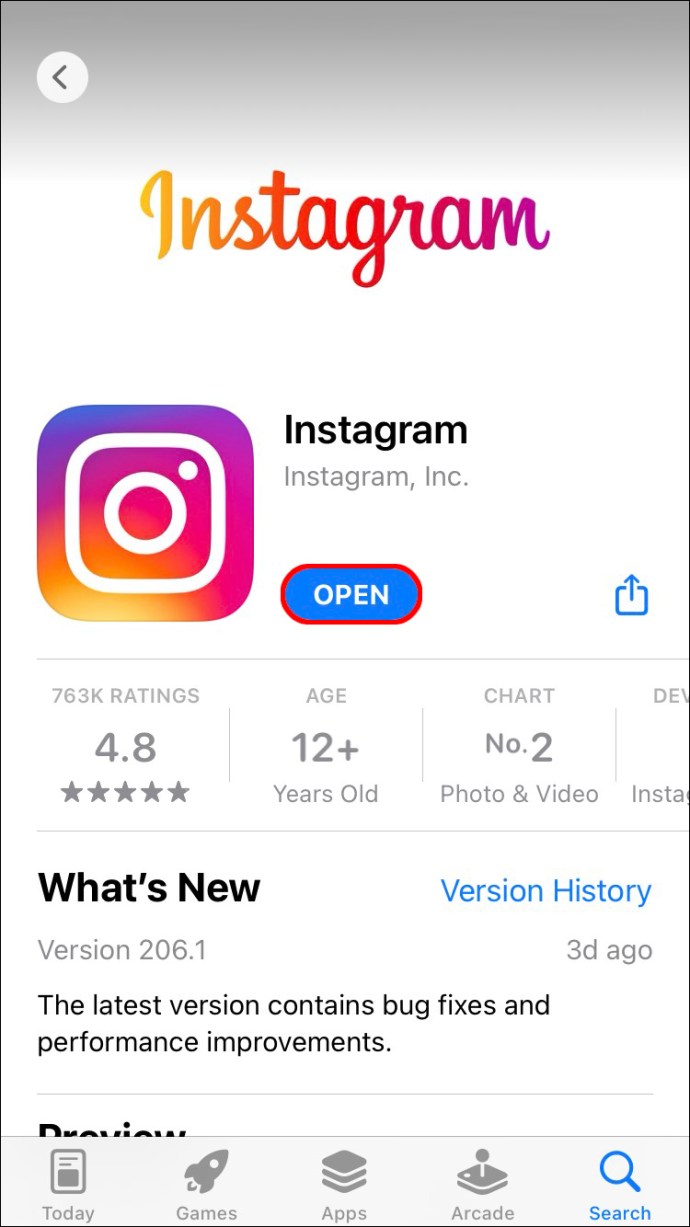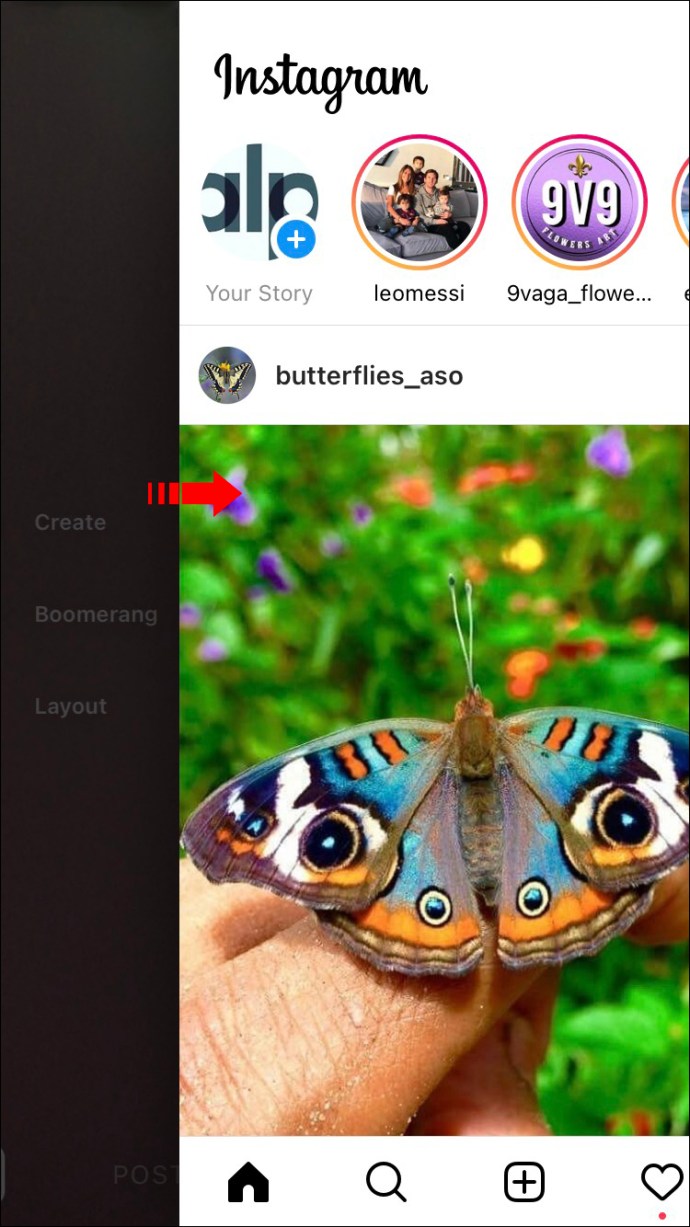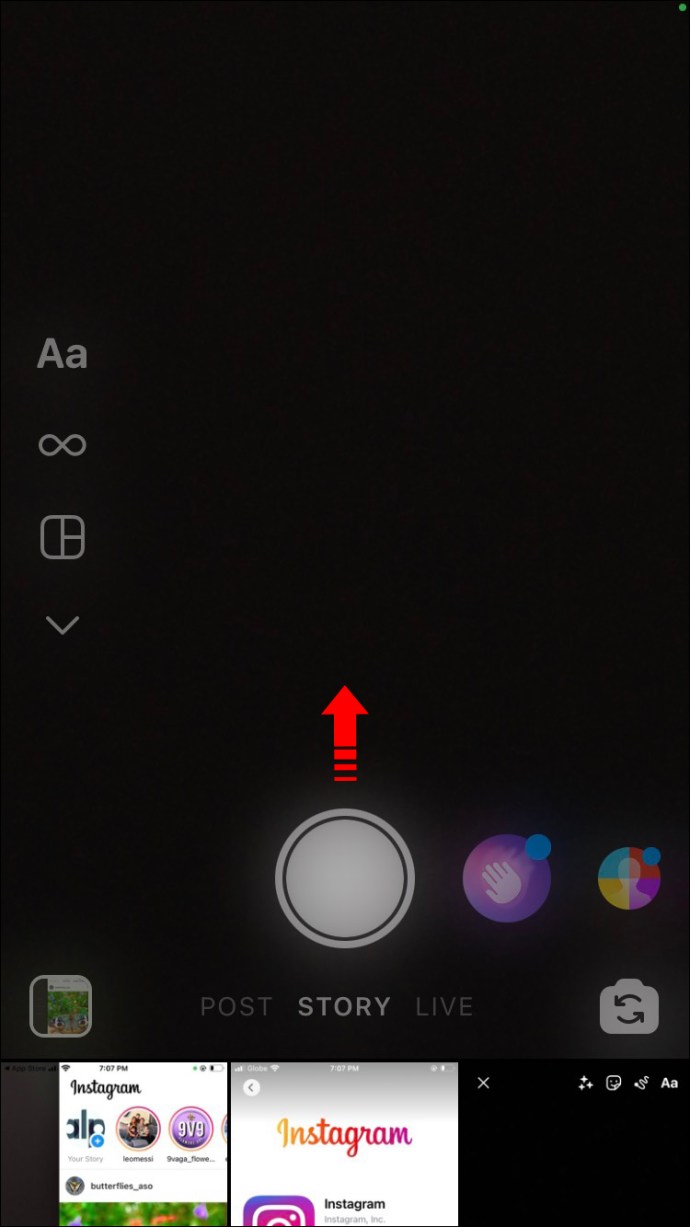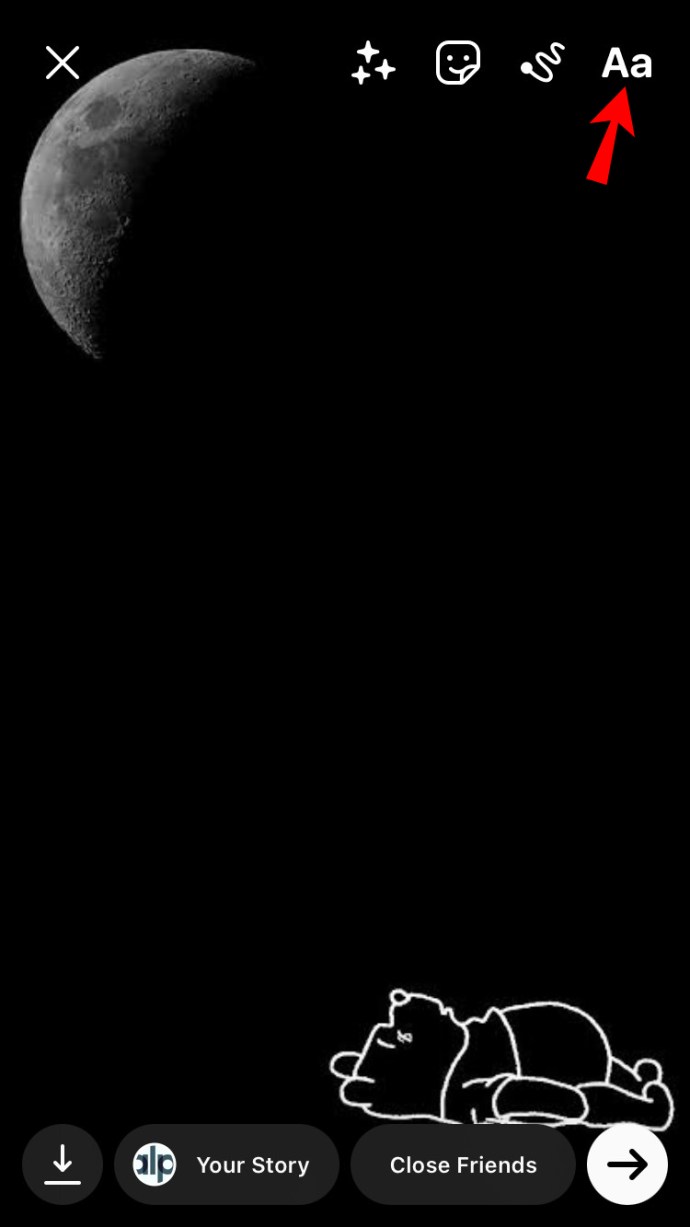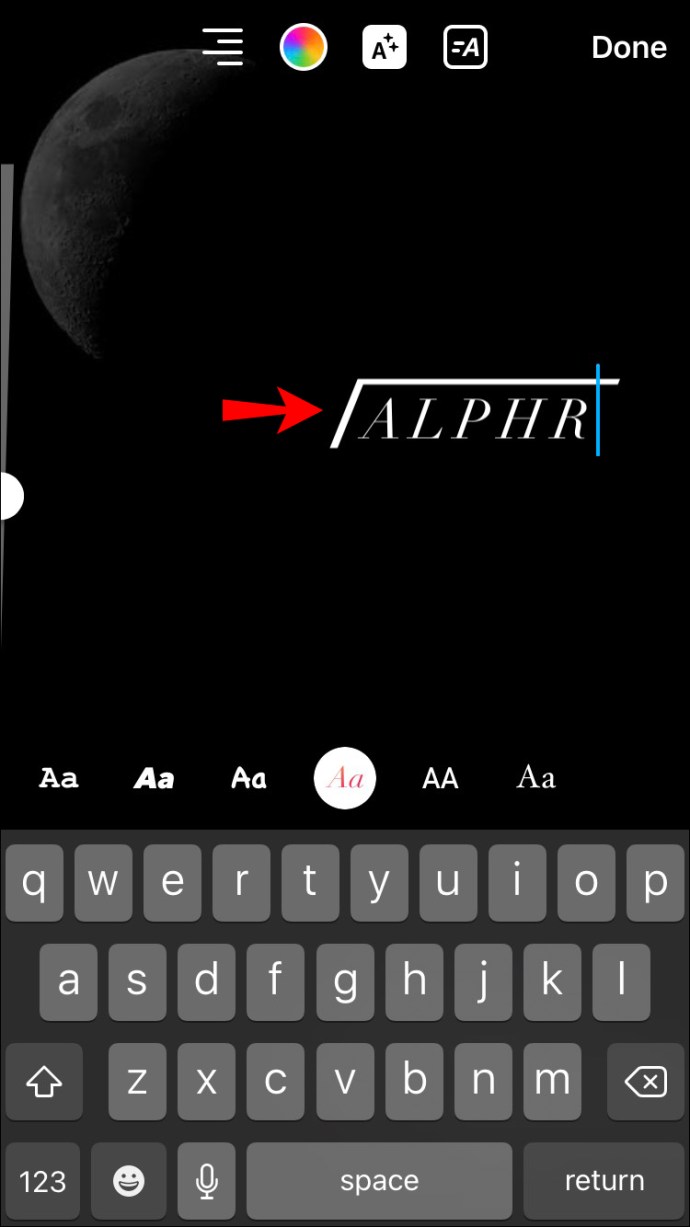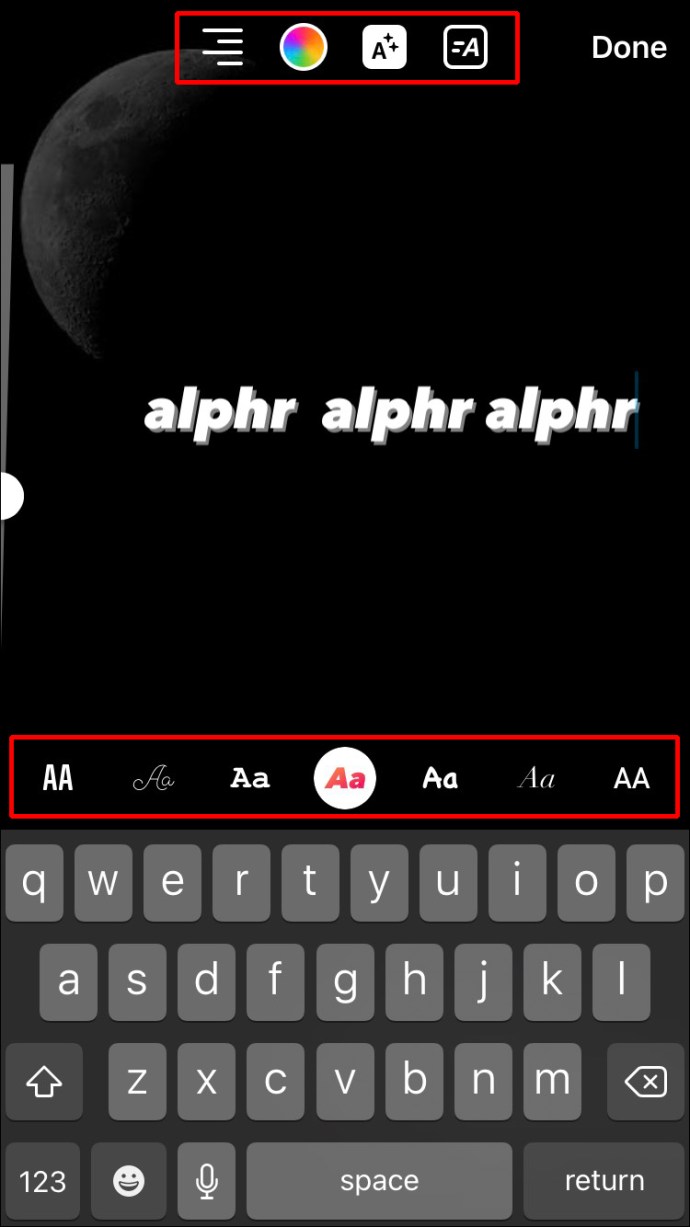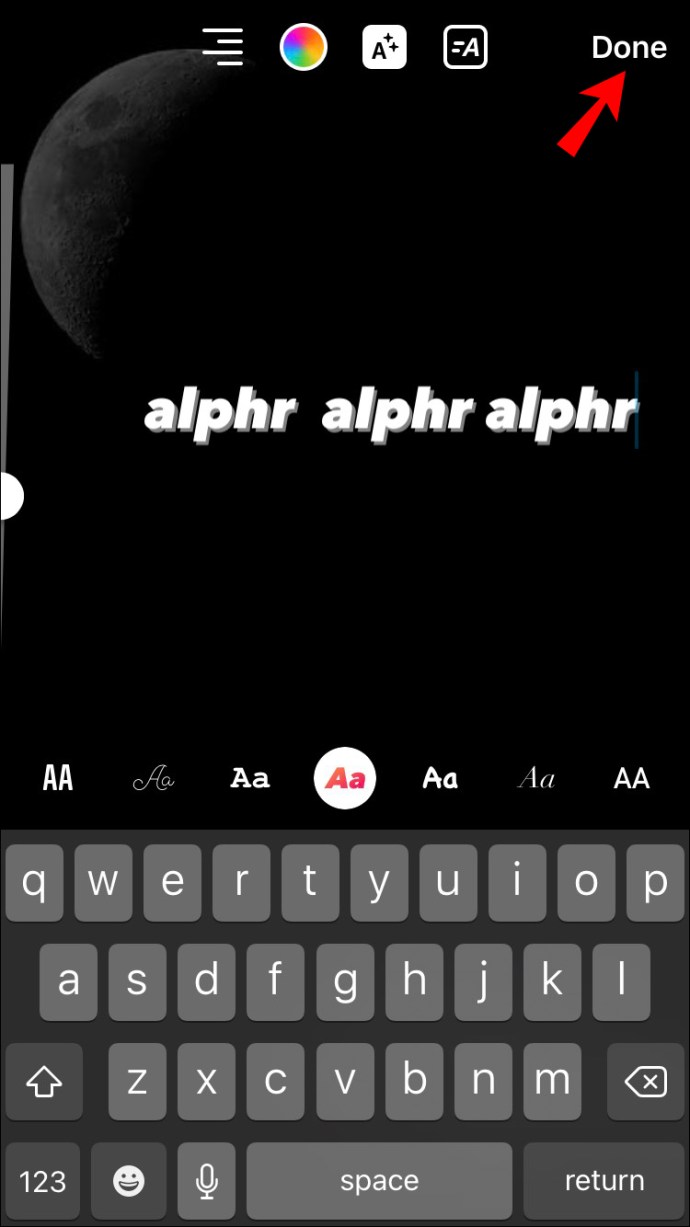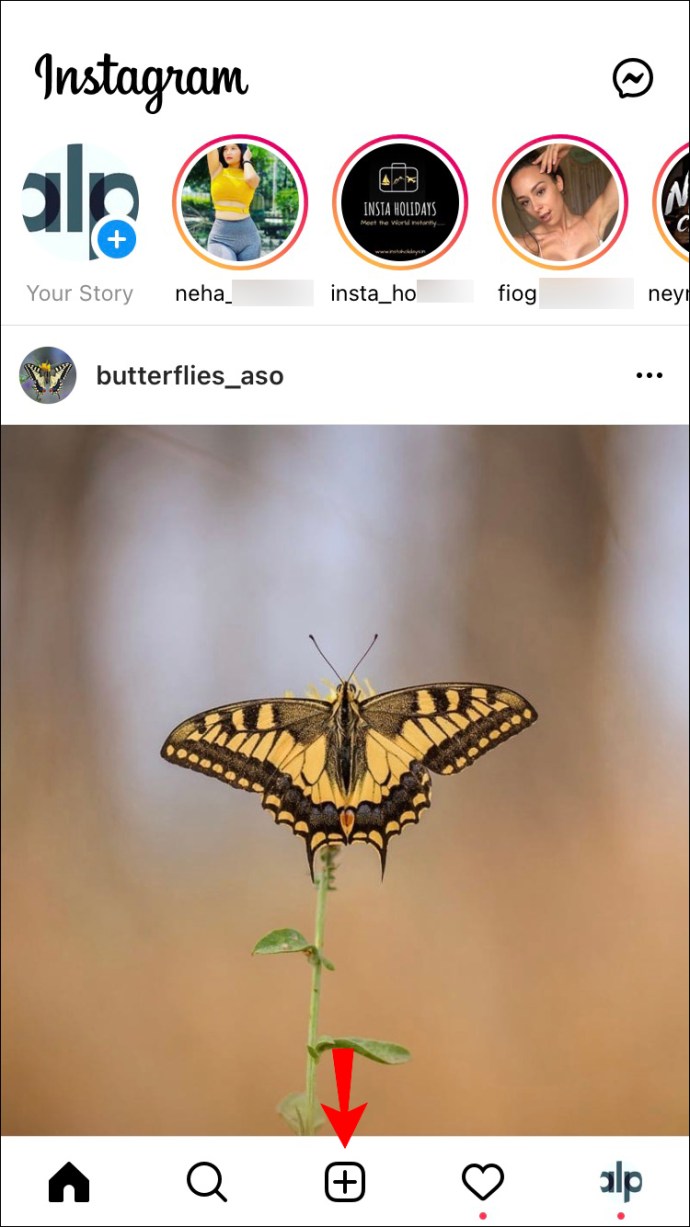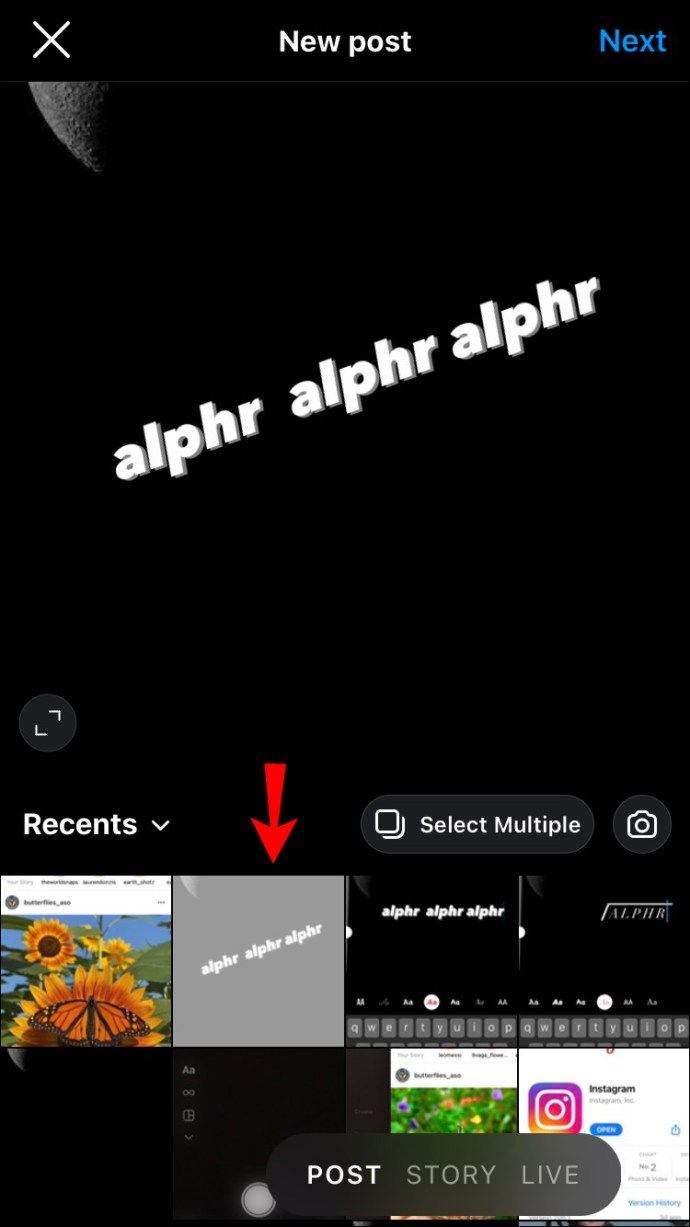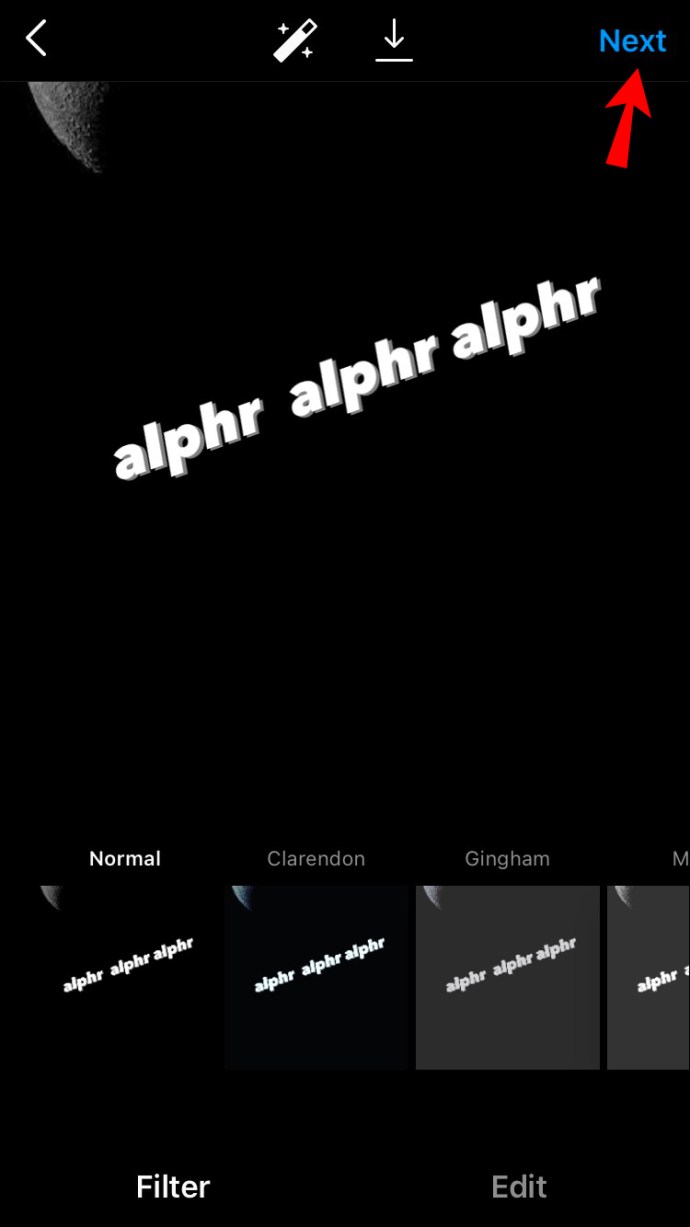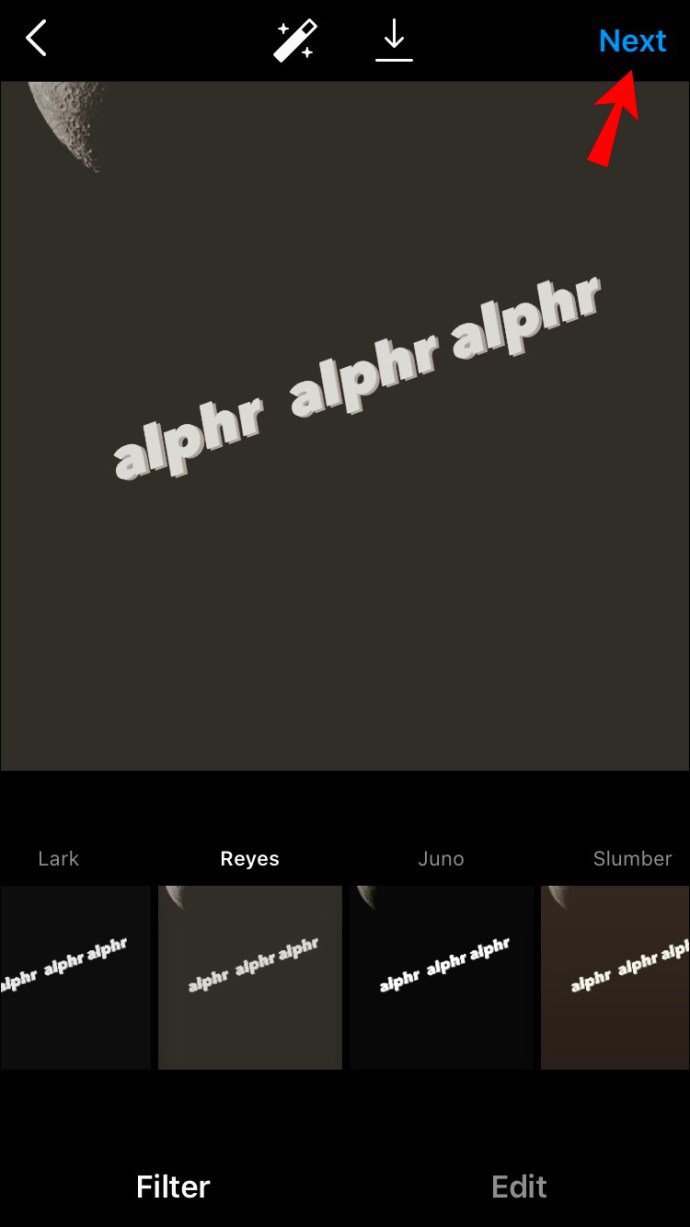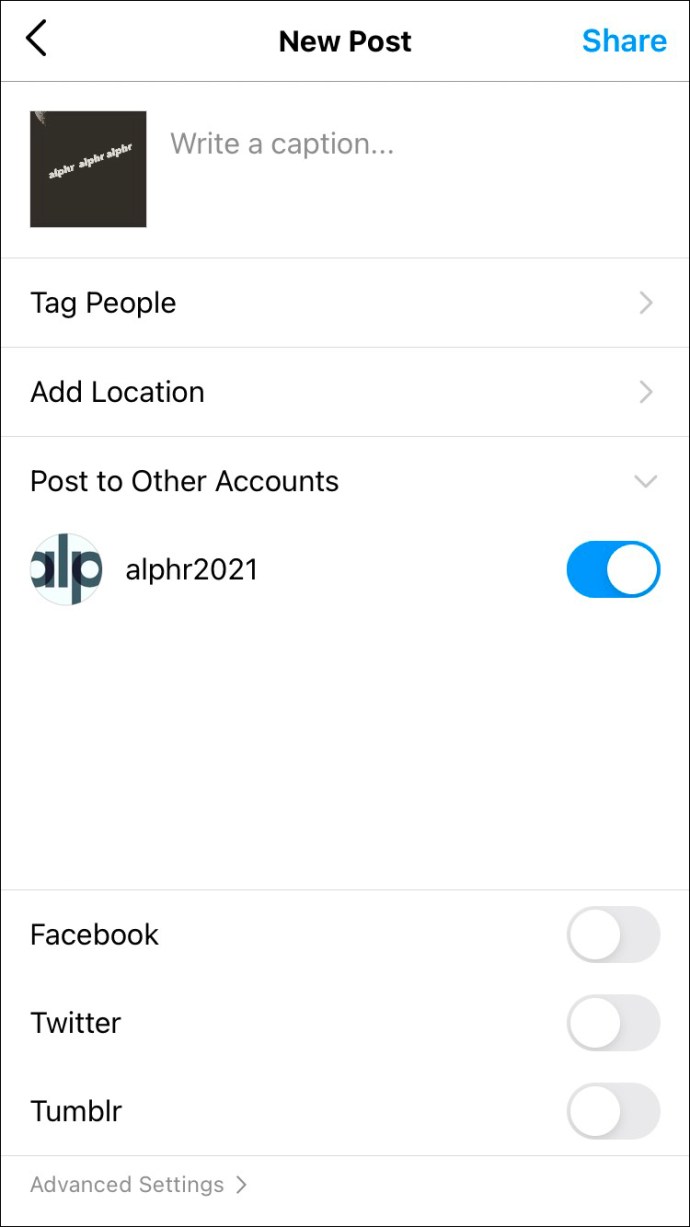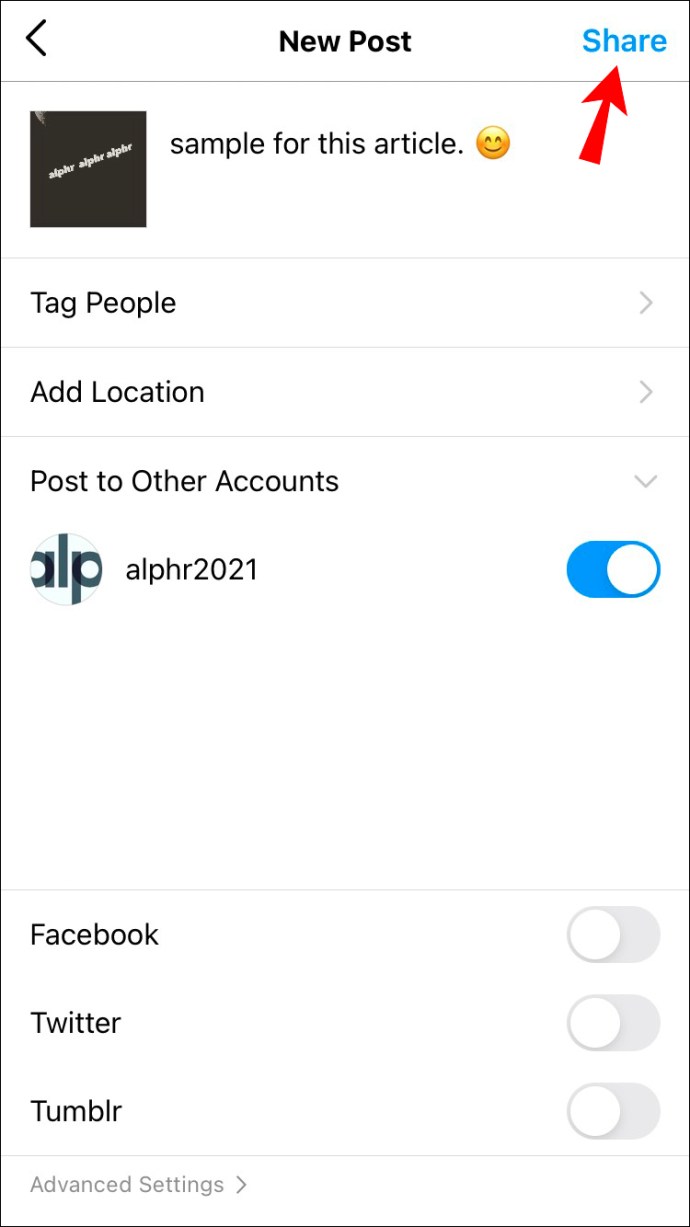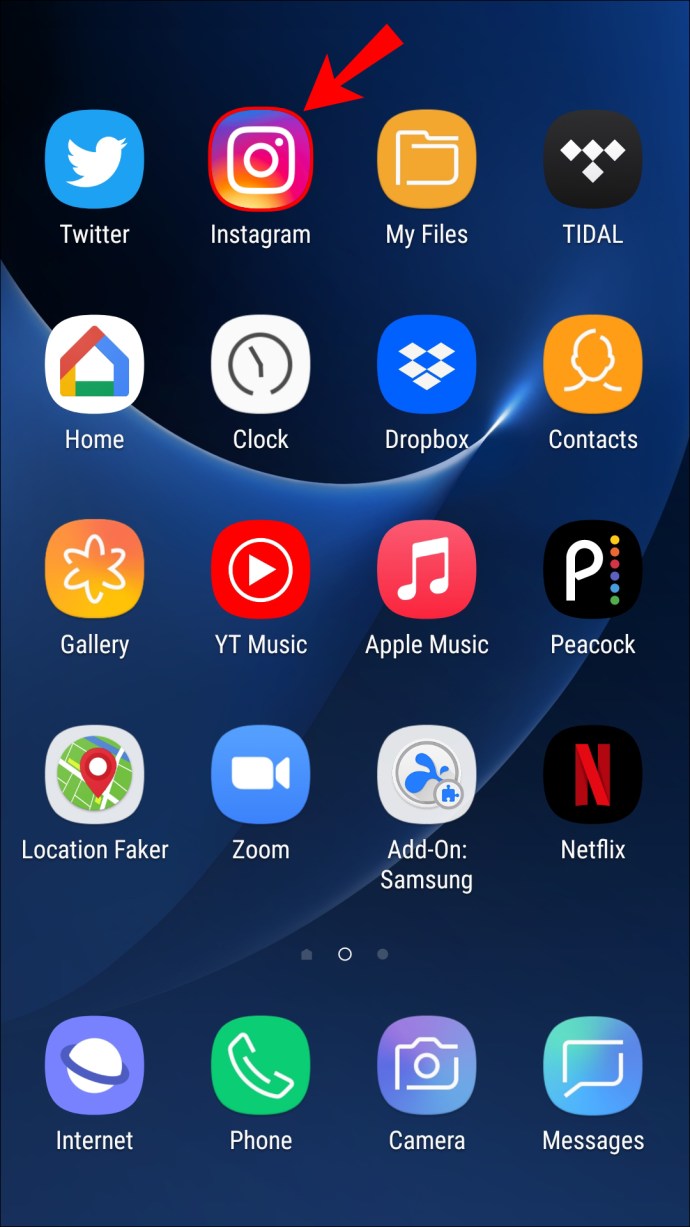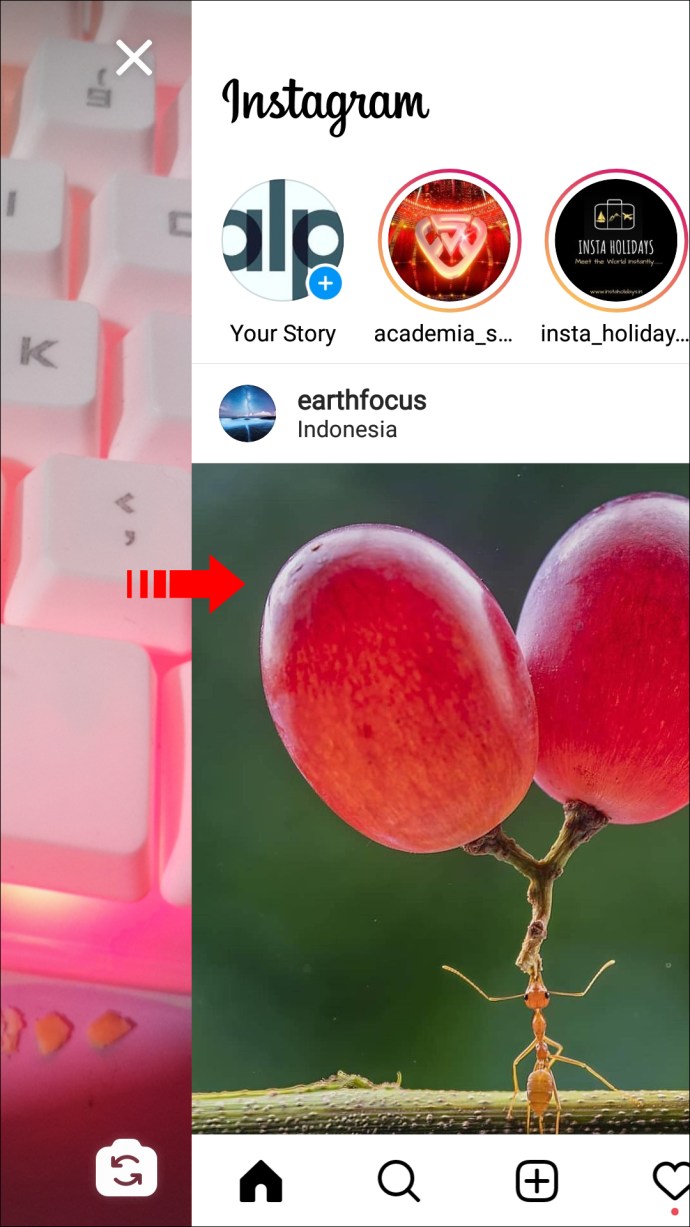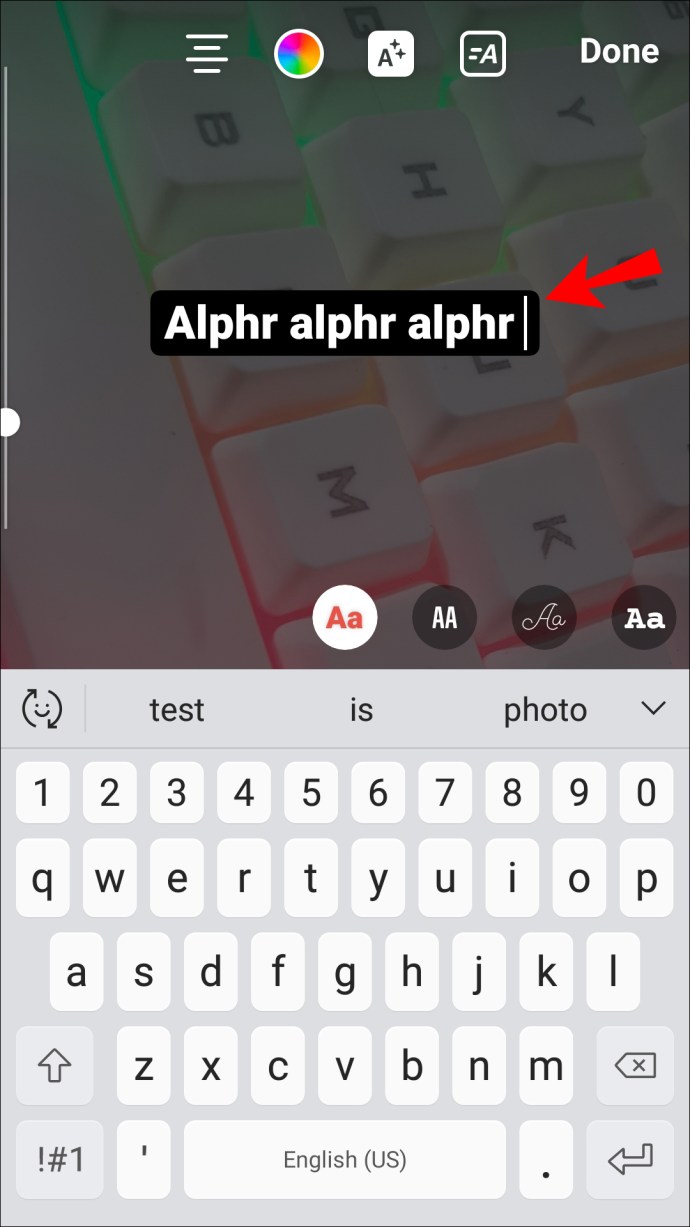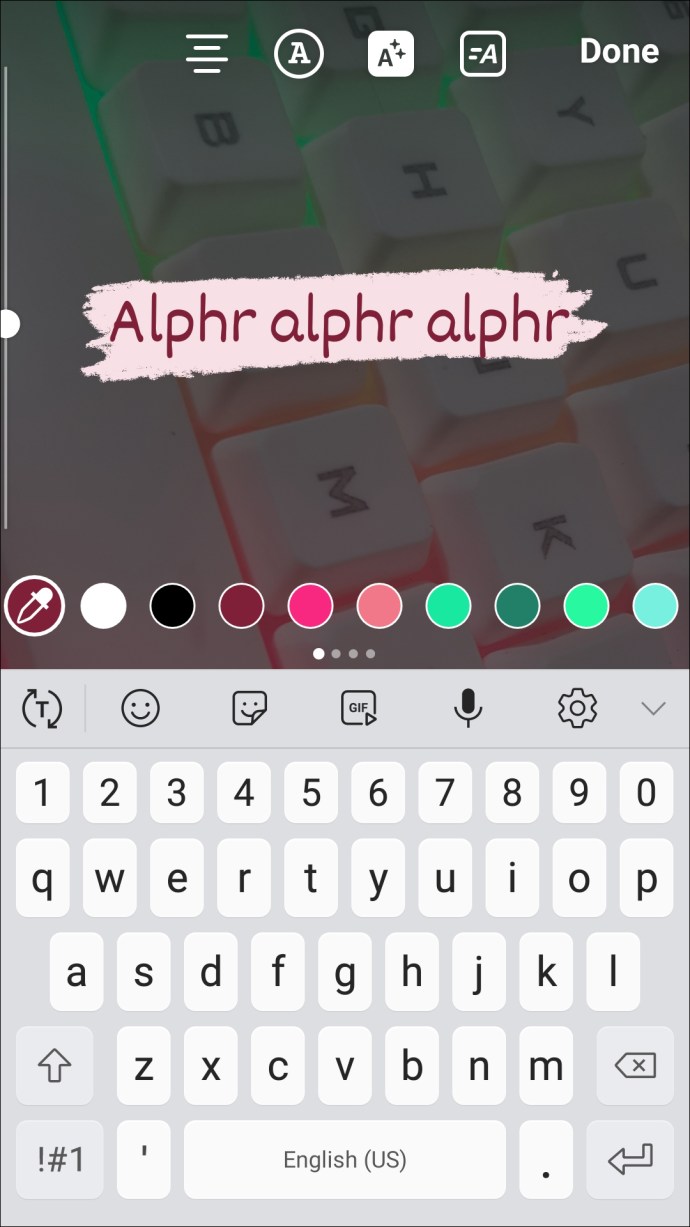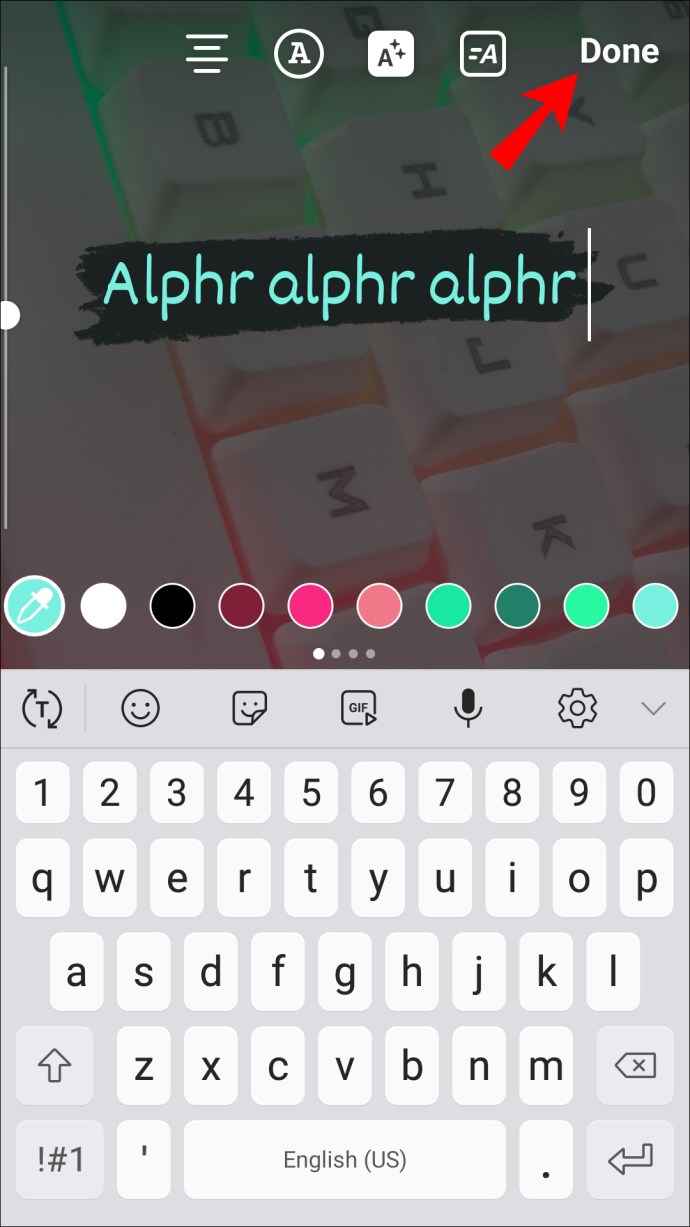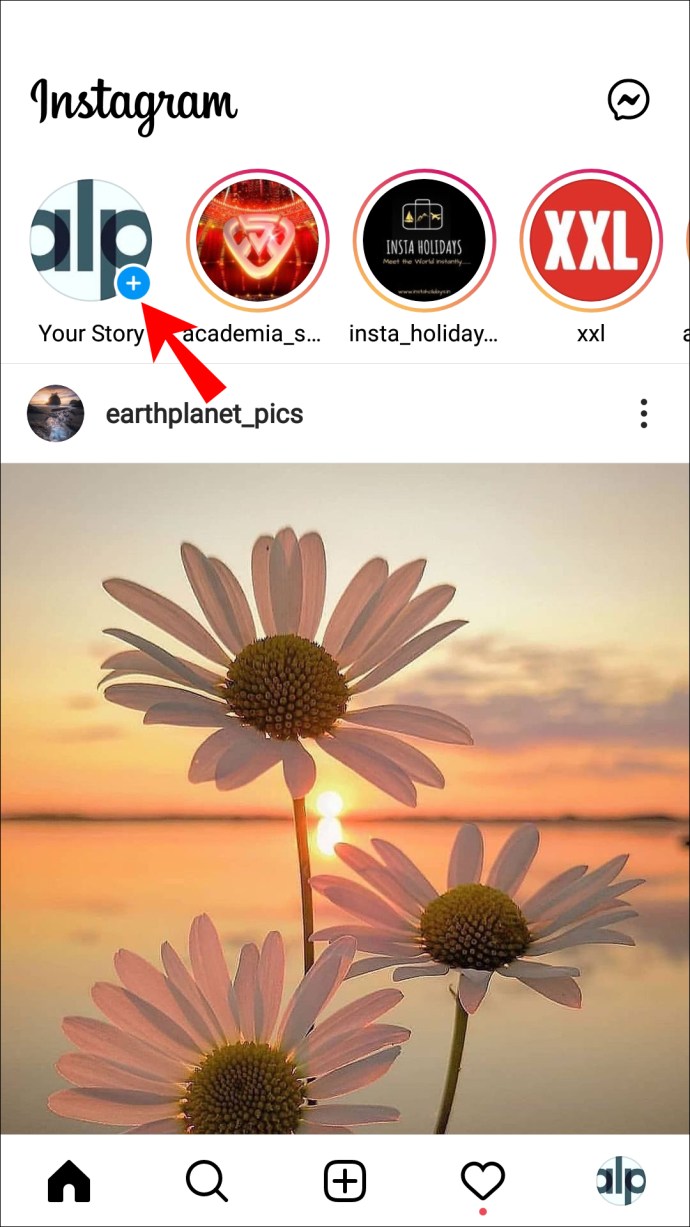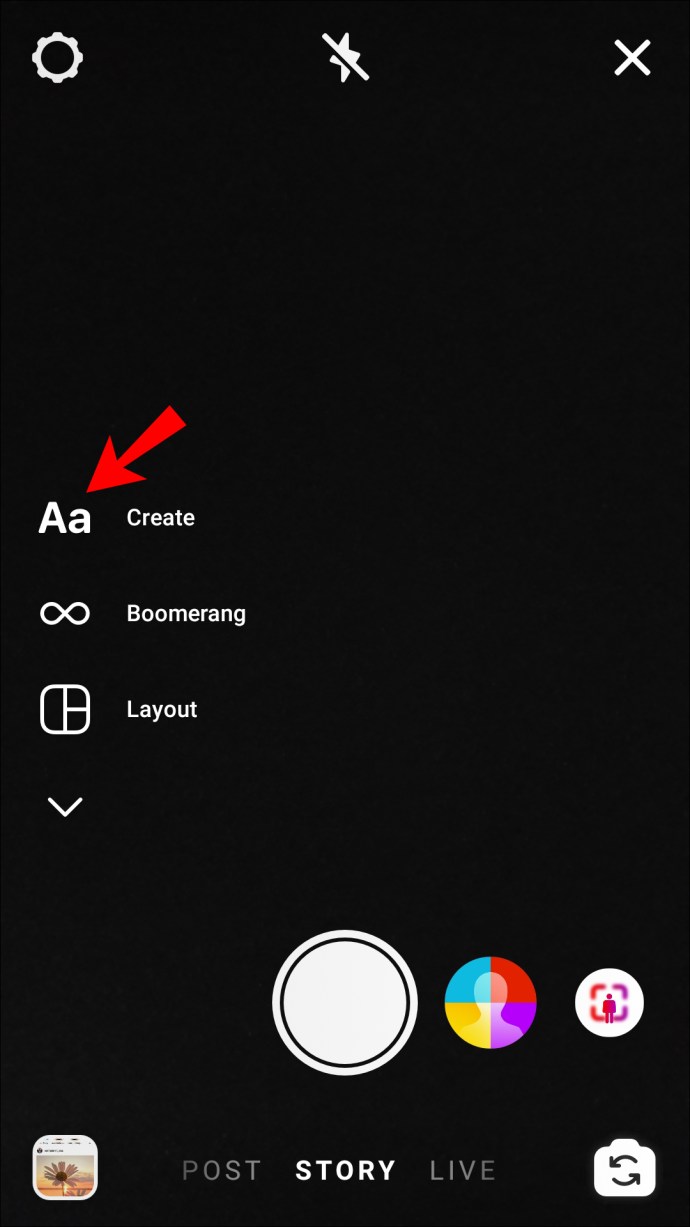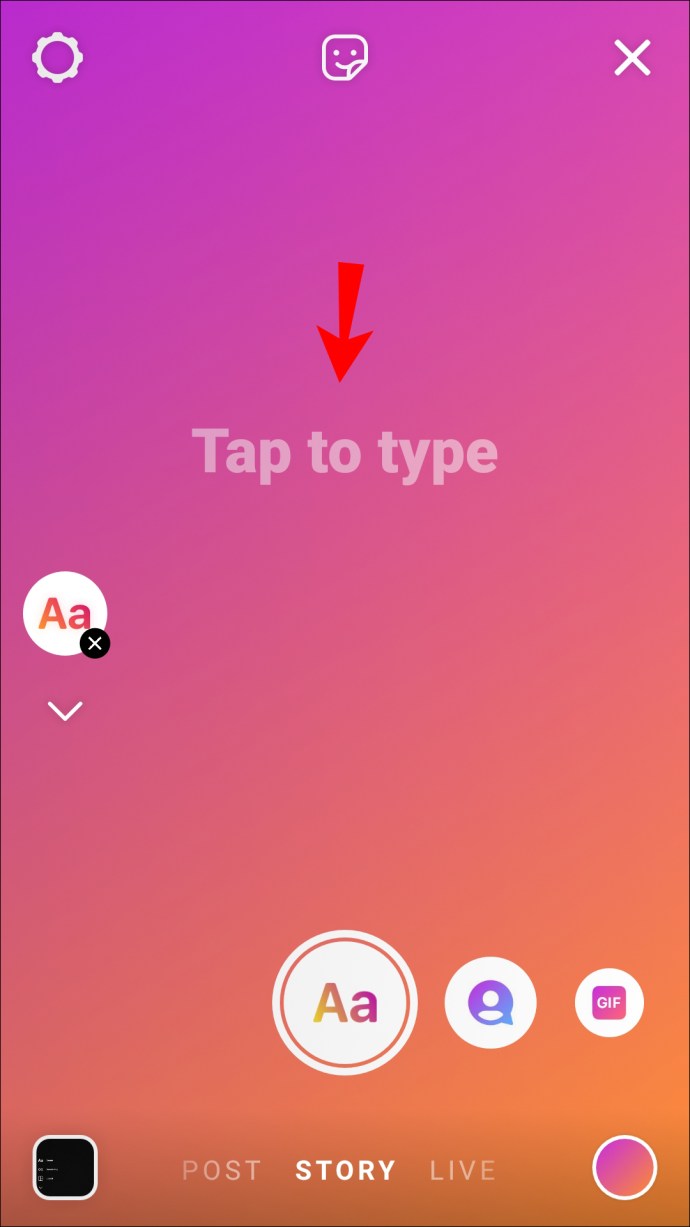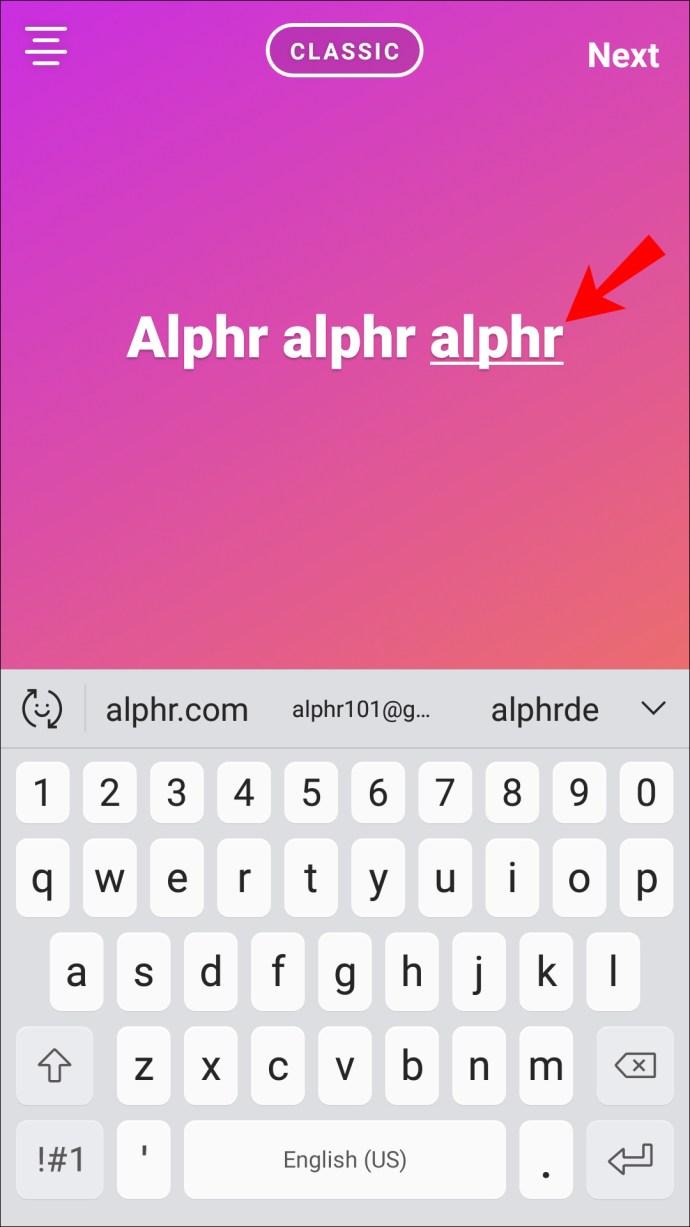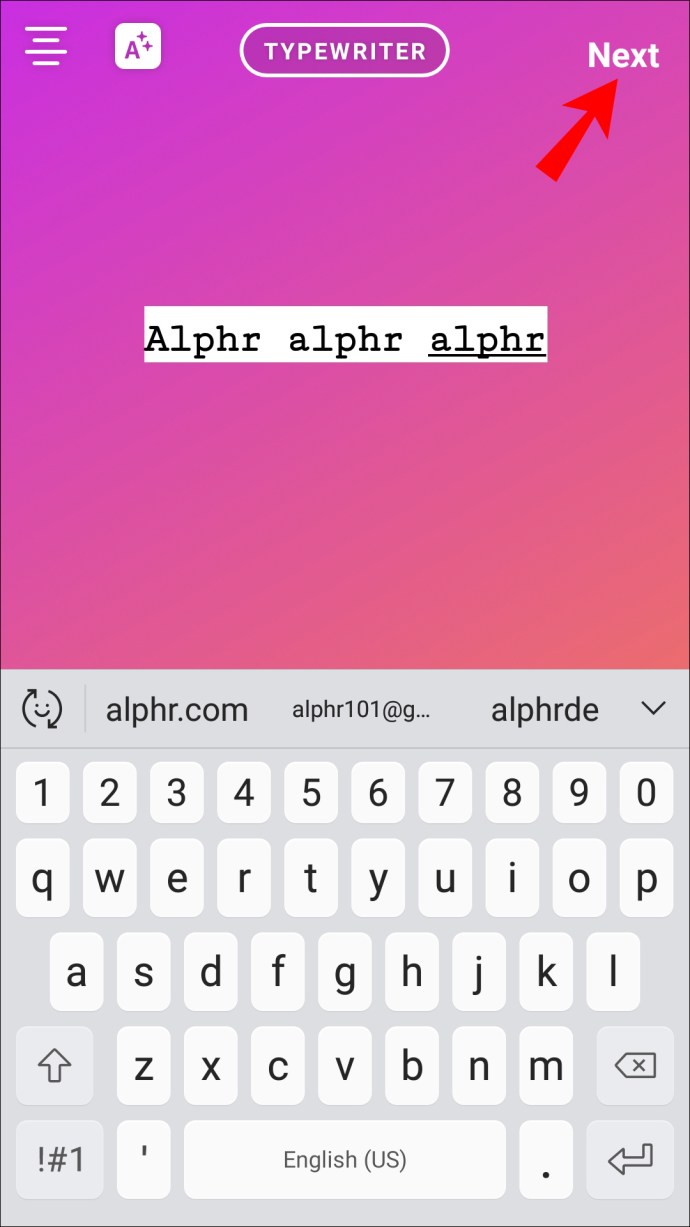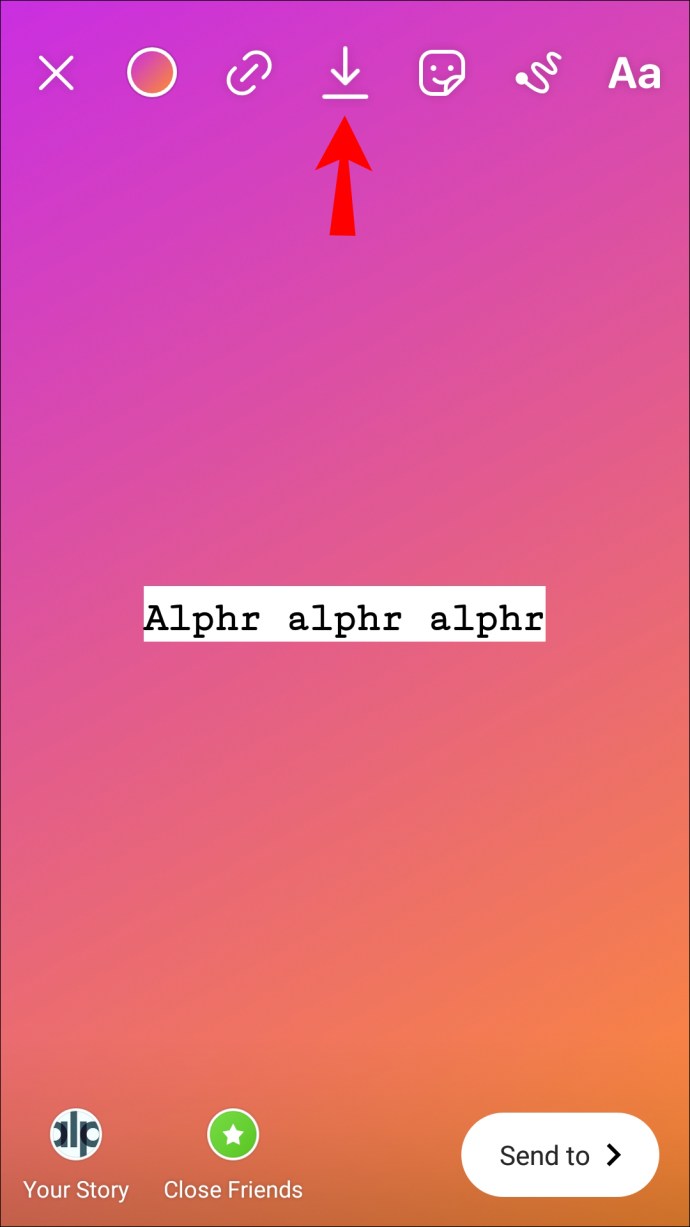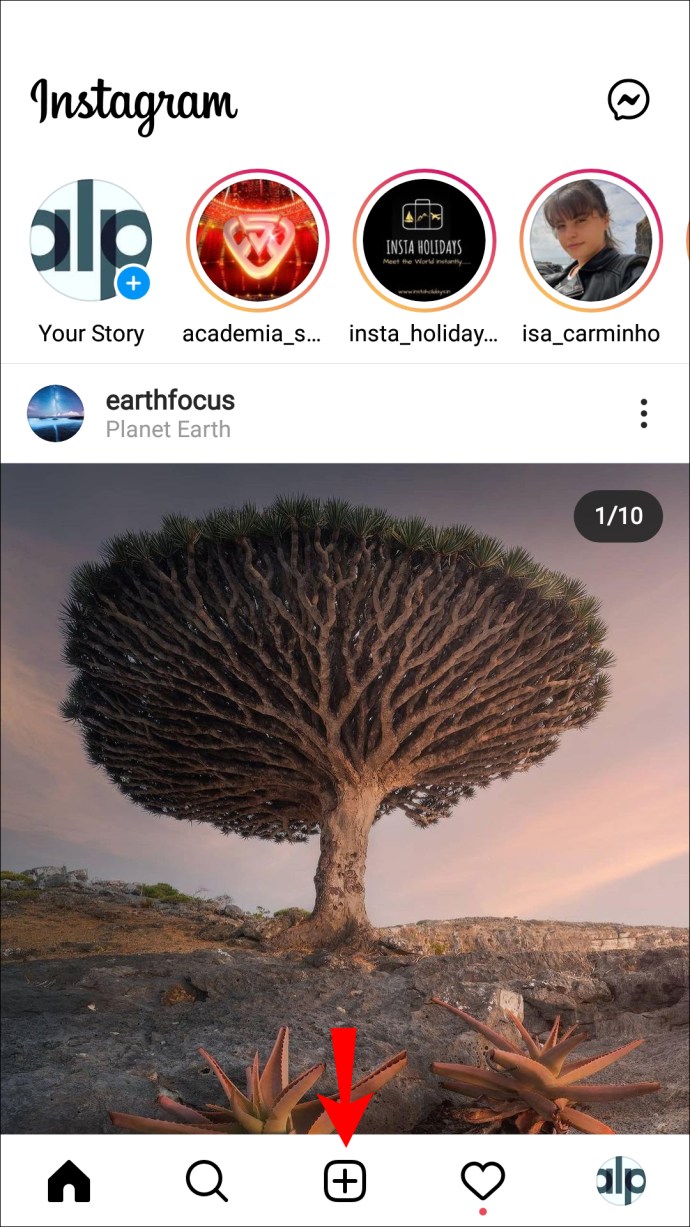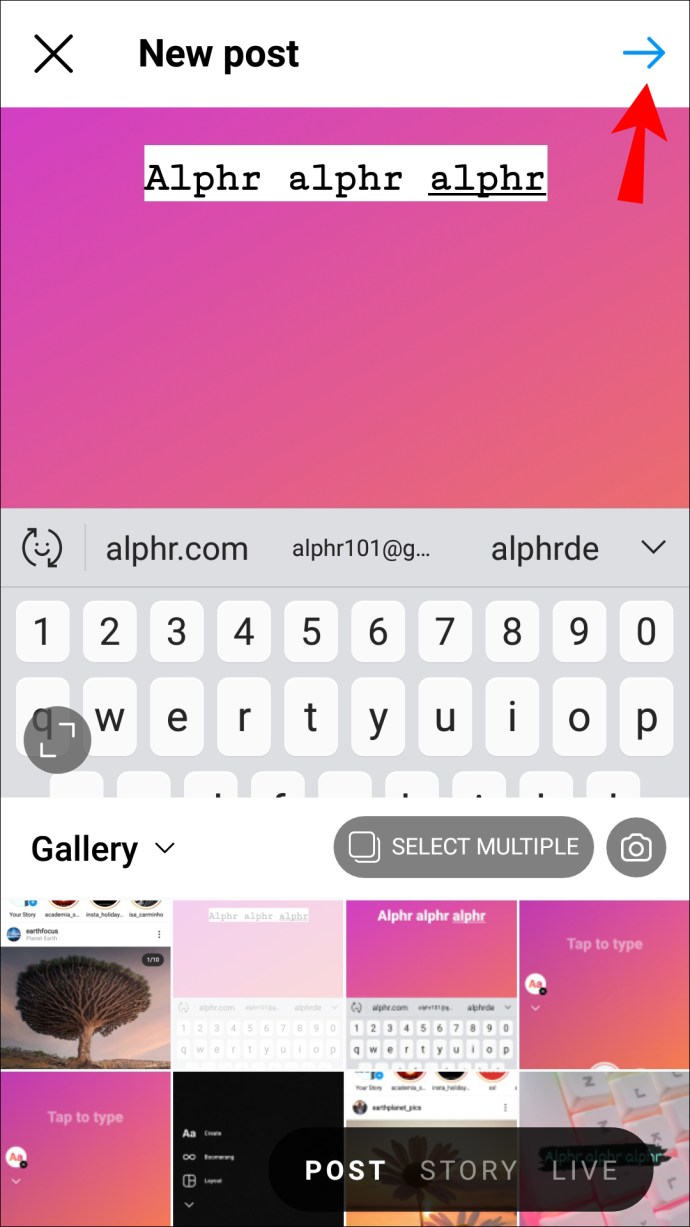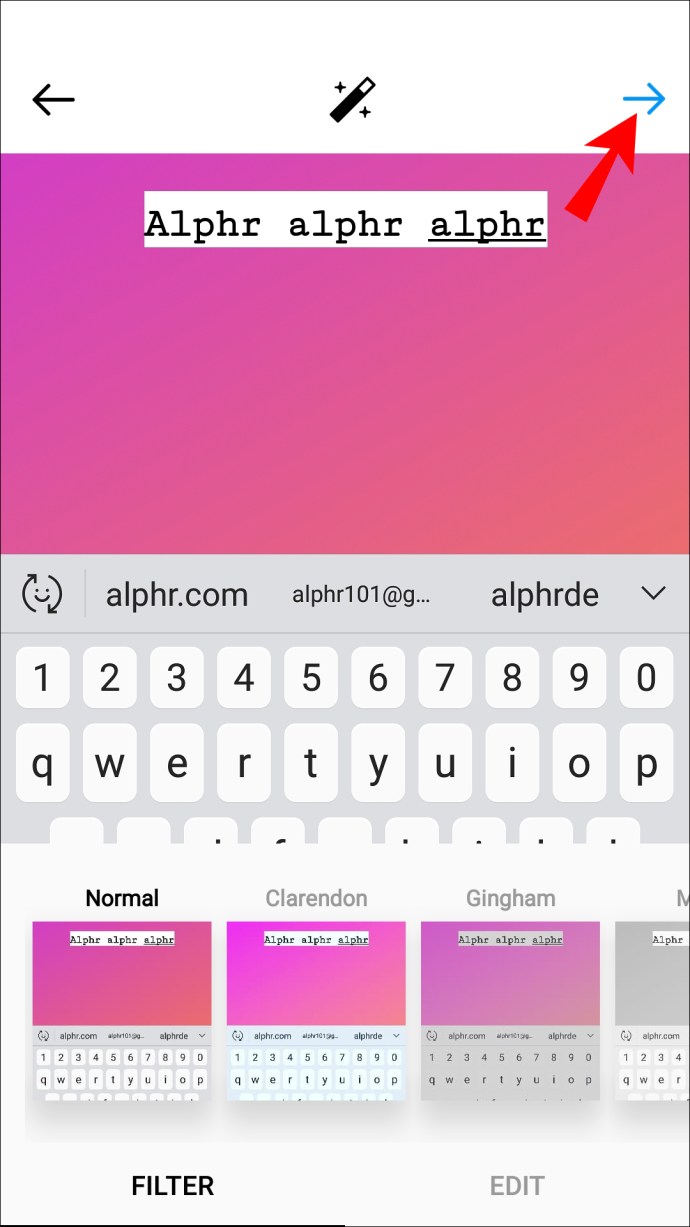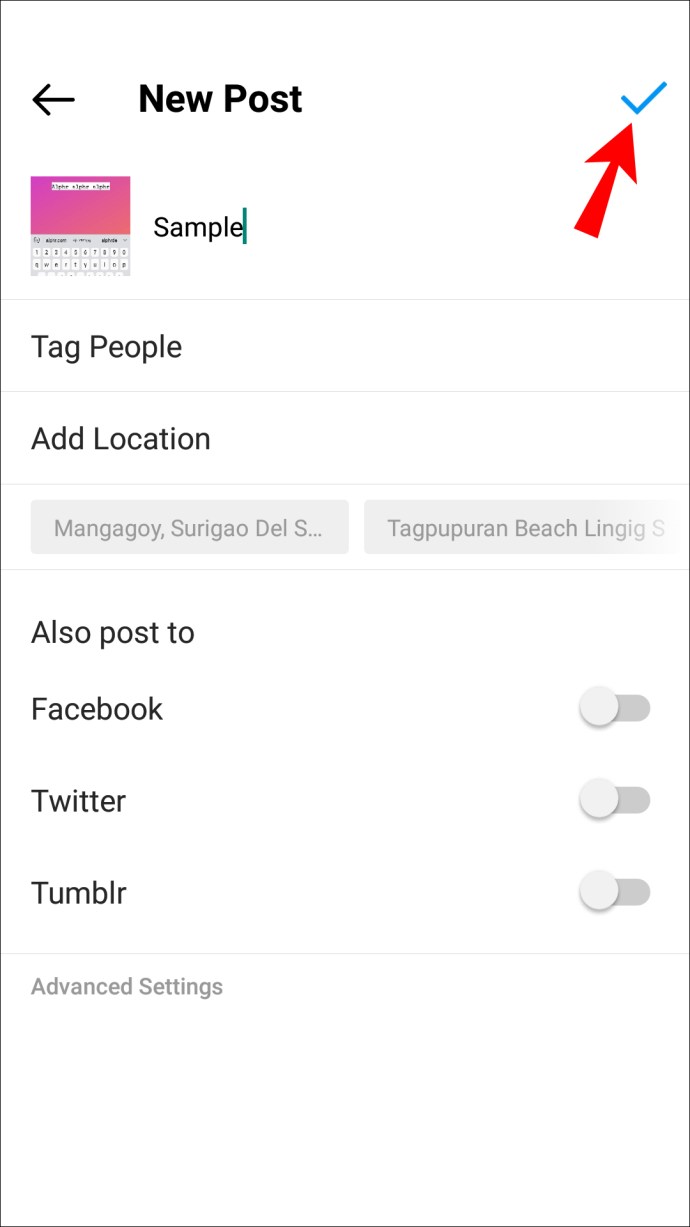Comment ajouter du texte à une photo Instagram
Si vous êtes sur Instagram depuis un certain temps, vous avez peut-être remarqué que certaines photos contiennent du texte. L'ajout de texte à vos publications Instagram peut être très pratique pour les créateurs de contenu et les propriétaires de petites entreprises. Heureusement, vous n'avez besoin d'aucune application spéciale pour le faire. Vous pouvez ajouter du texte et de nombreuses autres fonctionnalités aux photos Instagram avec les outils Instagram Story.

Dans cet article, nous allons vous montrer comment ajouter du texte à une photo Instagram sur les appareils iPhone et Android. Nous vous montrerons également comment créer des images contenant uniquement du texte à l'aide du mode de création d'Instagram Story.
Comment ajouter du texte à une photo Instagram sur un iPhone
Des divers filtres d'amélioration des couleurs aux différentes options de mise en page, Instagram vous permet de faire preuve de créativité avec vos publications. Bien qu'il existe de nombreuses applications de retouche photo que vous pouvez utiliser pour ajouter du texte à vos photos Instagram, vous pouvez déjà le faire dans l'application. Bien que certains utilisateurs d'Instagram aiment écrire leur texte sous la photo dans la légende, certains profitent des outils d'Instagram Story et écrivent le texte sur la photo elle-même. Non seulement c'est simple, mais vous disposez de nombreuses options en ce qui concerne les polices et les couleurs du texte.
Pour ajouter du texte sur une photo Instagram sur un iPhone, suivez les étapes ci-dessous :
- Lancez Instagram sur votre iPhone.
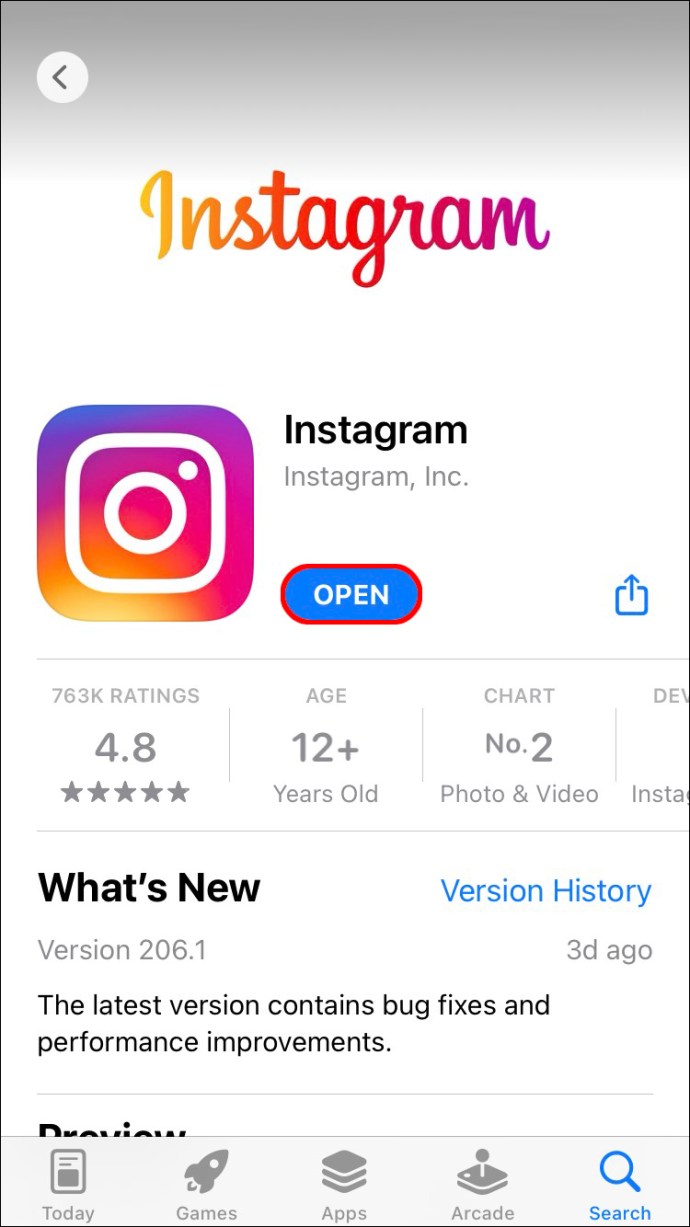
- Ouvrez Instagram Story en glissant vers la droite ou en appuyant sur la bulle "Votre histoire" dans le coin supérieur droit de votre écran.
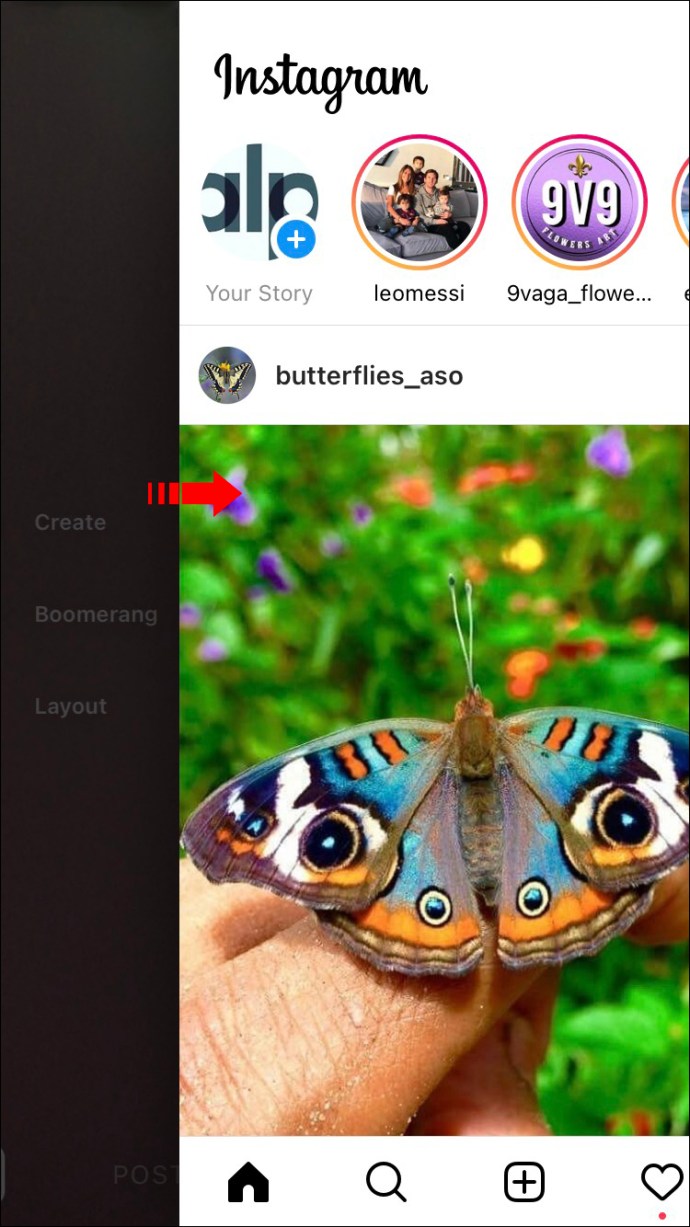
- Prenez une photo ou téléchargez une photo depuis la galerie de votre téléphone en glissant vers le haut et en appuyant sur la photo.
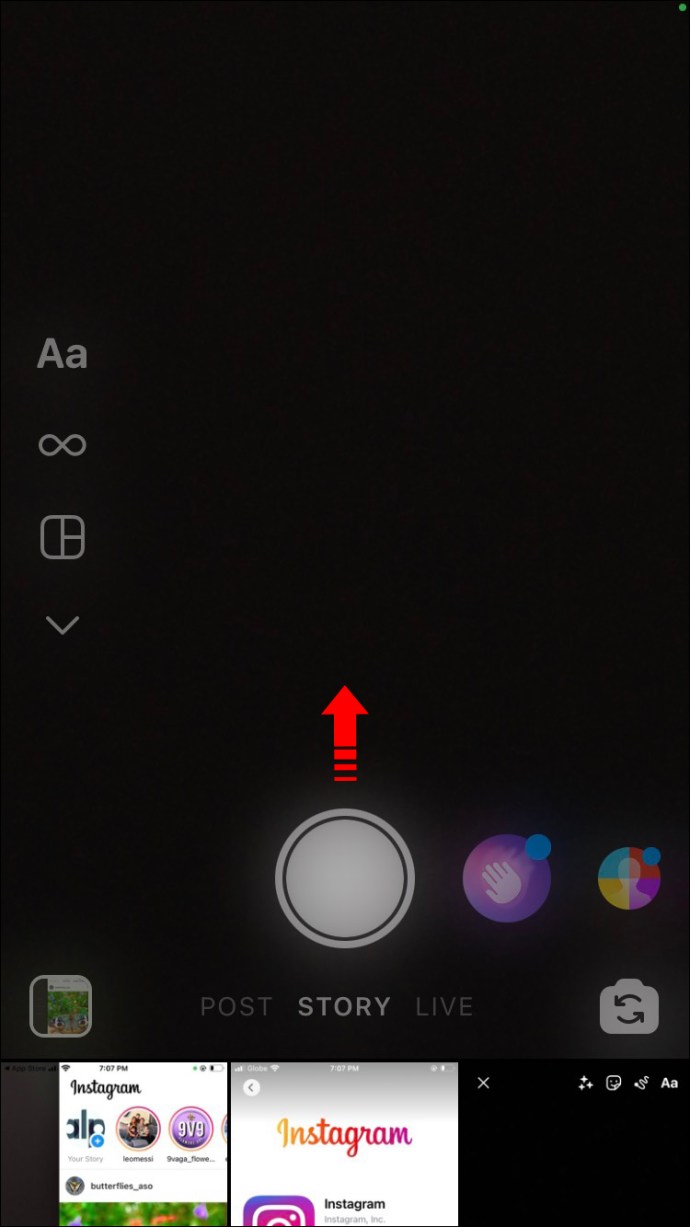
- Appuyez sur l'icône « Aa » dans le coin supérieur droit de l'écran.
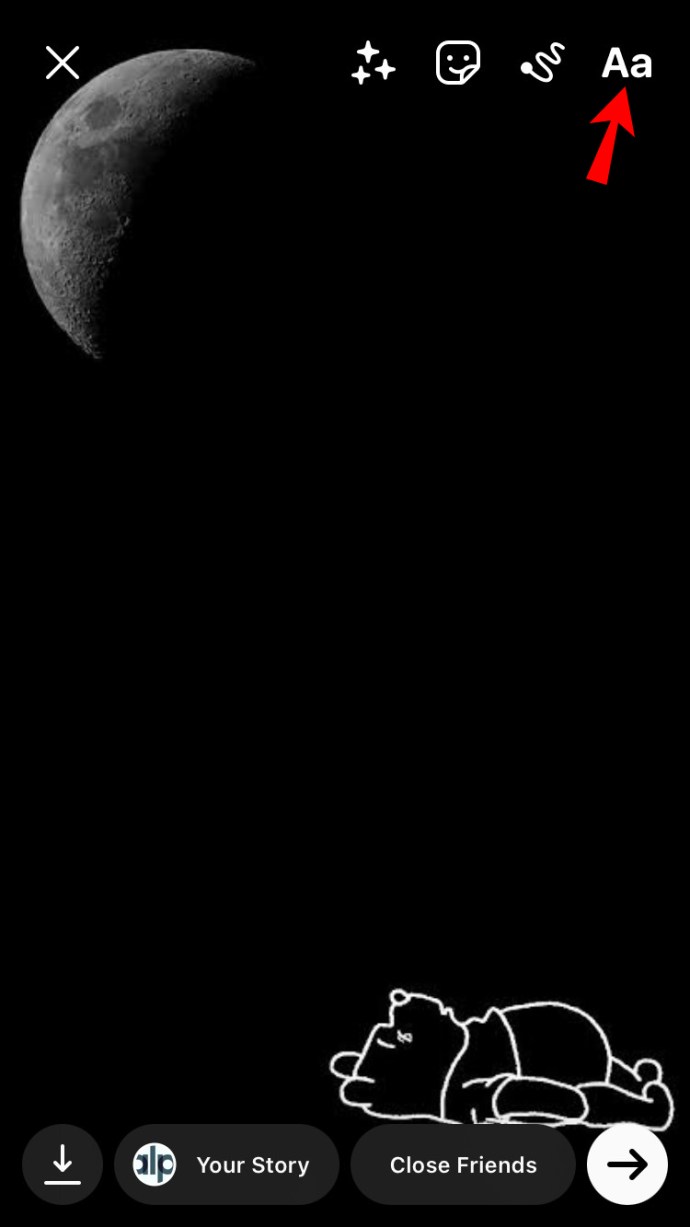
- Tapez ce que vous voulez.
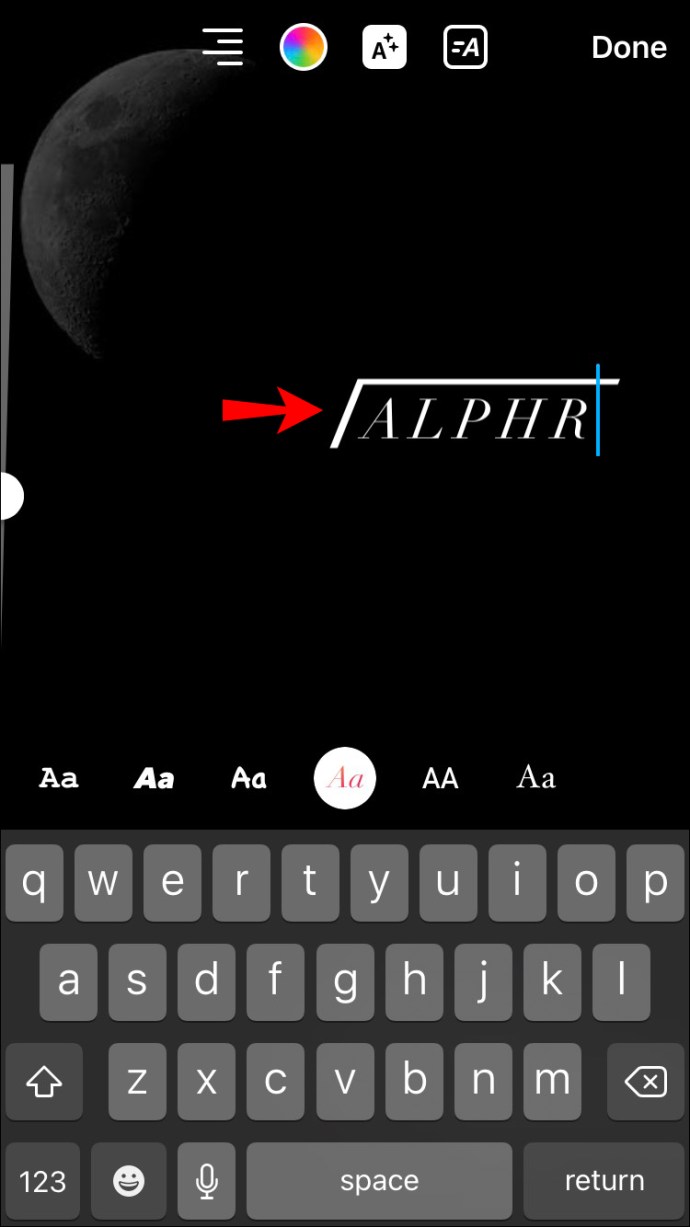
- Modifiez le texte avec les outils.
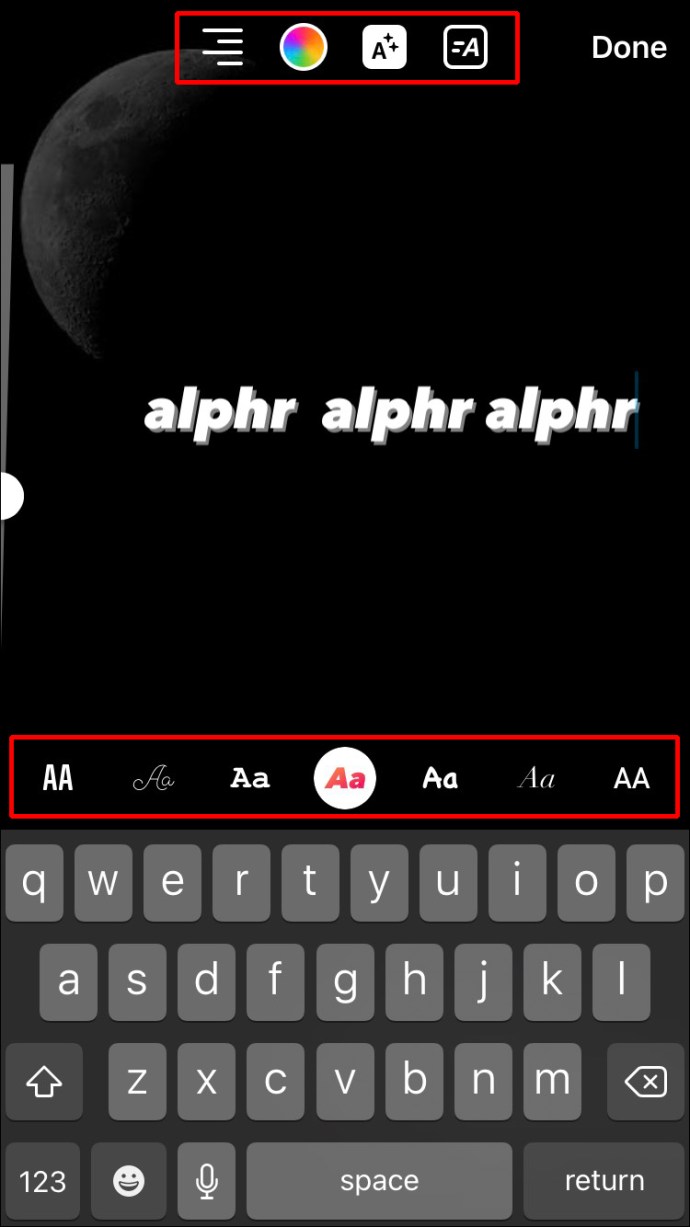
- Sélectionnez « Terminé » dans le coin supérieur droit.
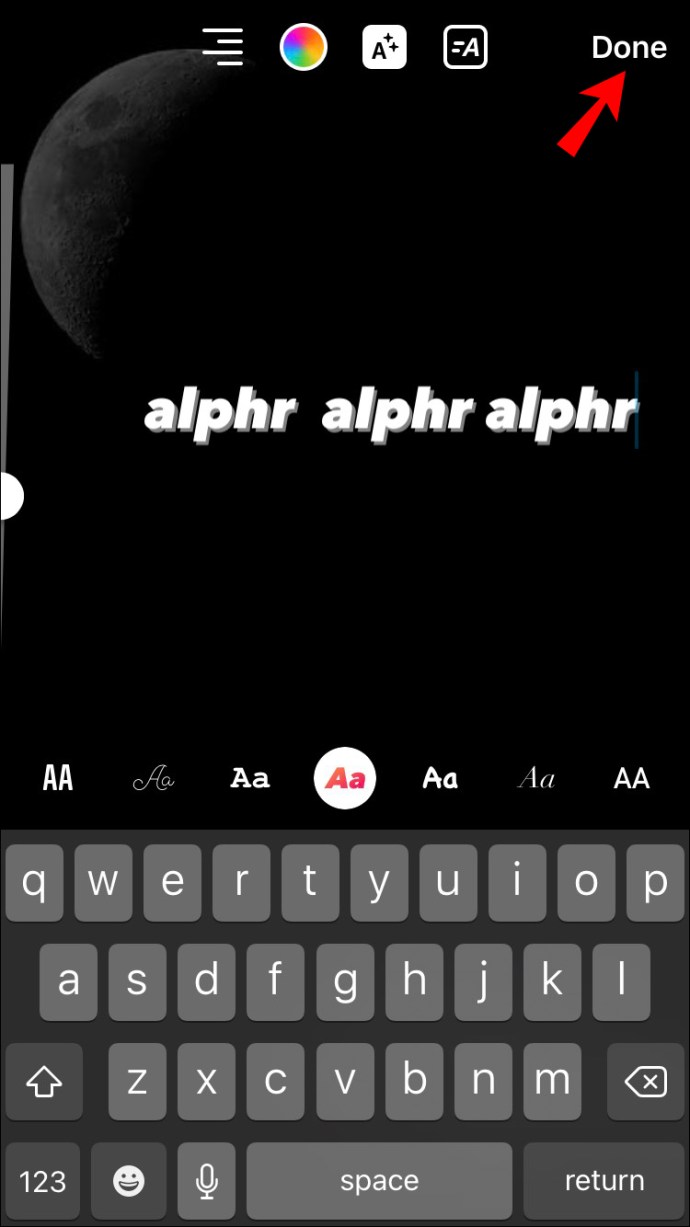
- Appuyez sur l'icône flèche vers le bas pour télécharger l'image dans votre galerie.

Lorsqu'il est temps de publier l'image, voici ce que vous devez faire ensuite :
- Appuyez sur le bouton « + » en bas de votre écran.
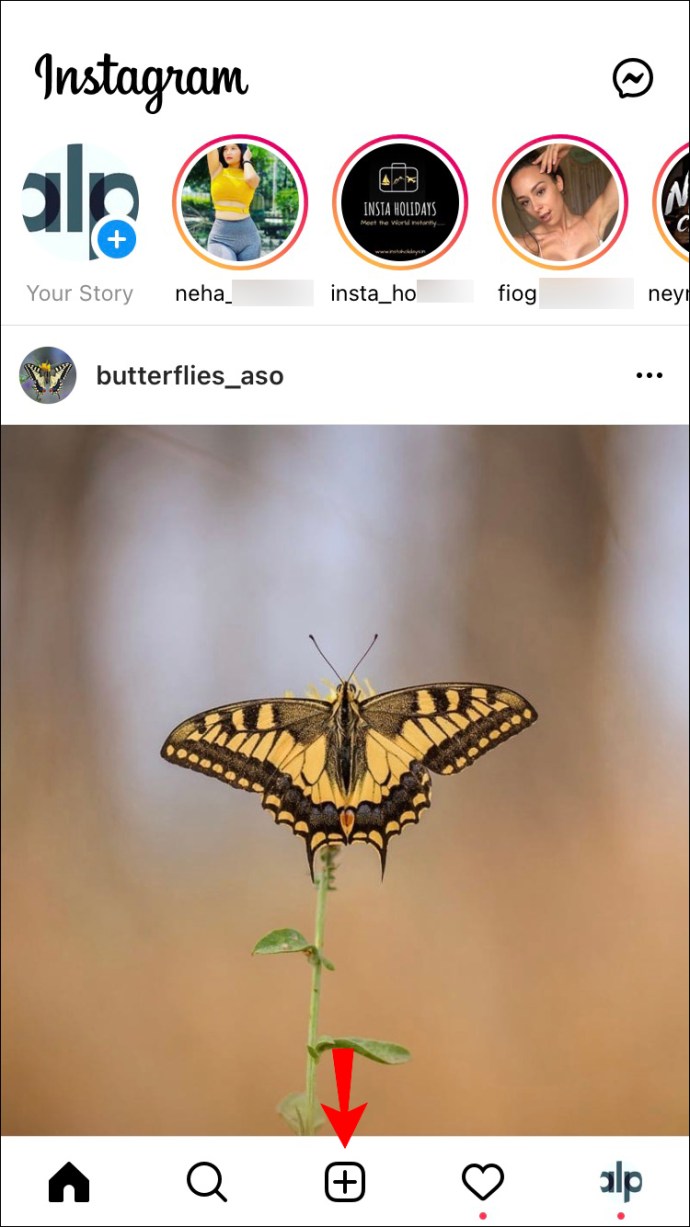
- Trouvez la photo que vous venez de retoucher. Ce devrait être le premier.
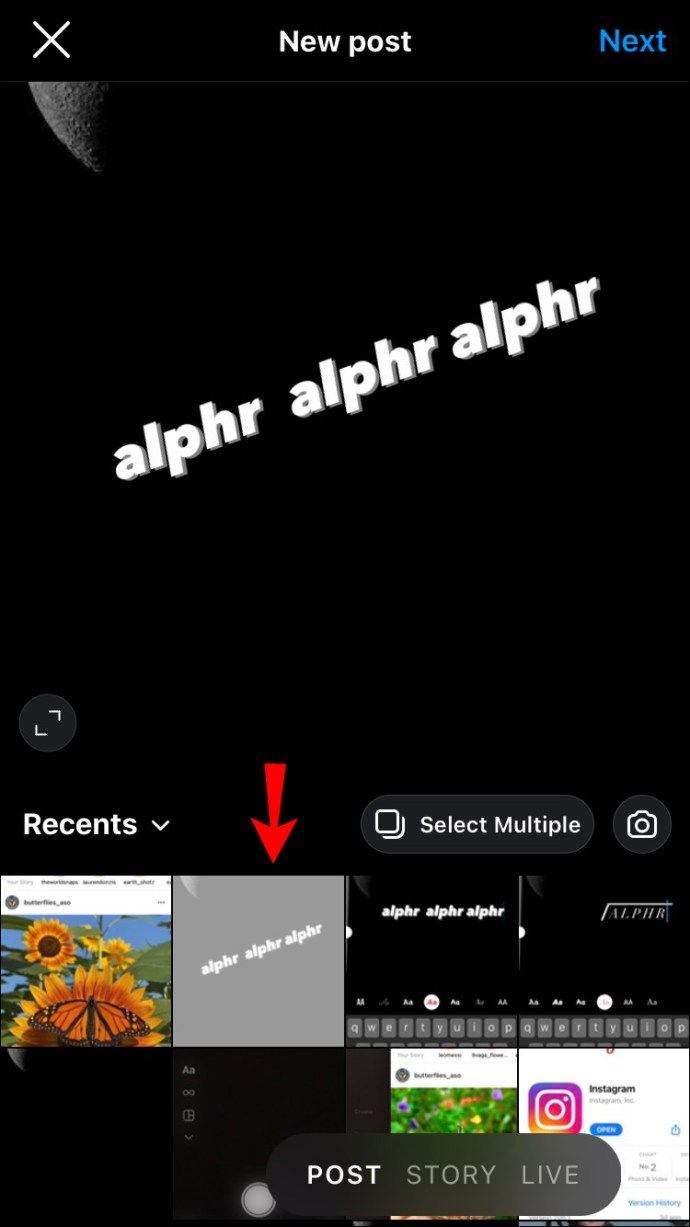
- Sélectionnez « Suivant » dans le coin supérieur droit.
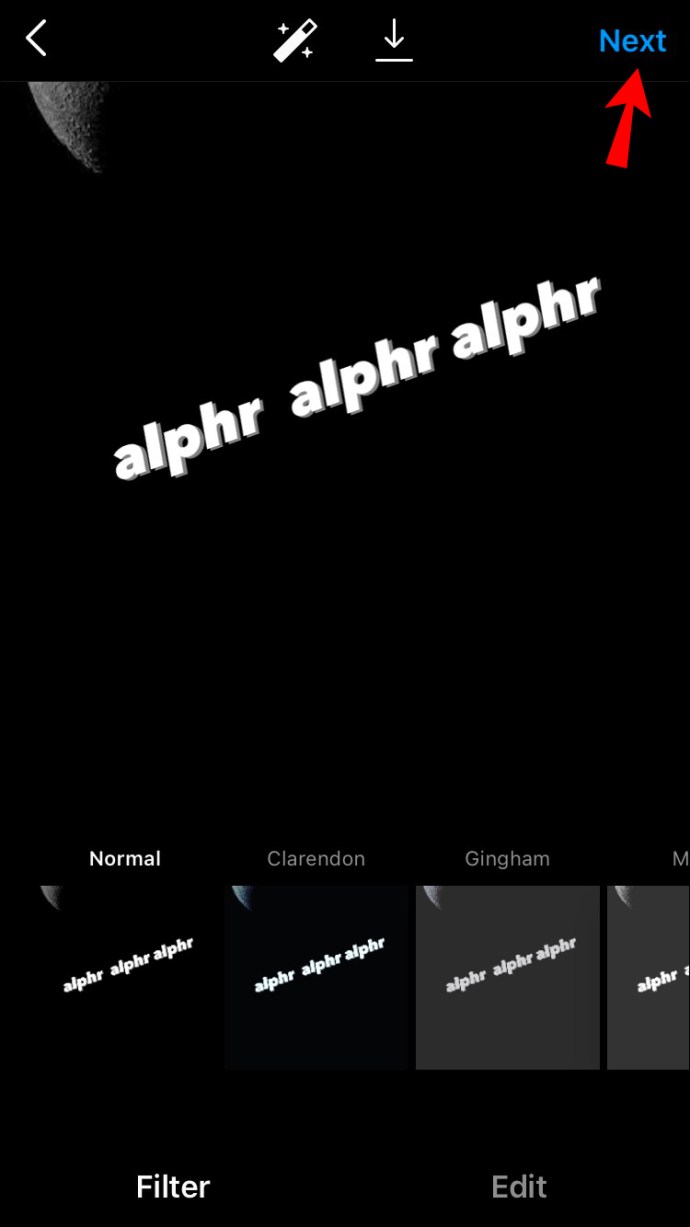
- Modifiez la photo si vous le souhaitez.
- Appuyez à nouveau sur « Suivant ».
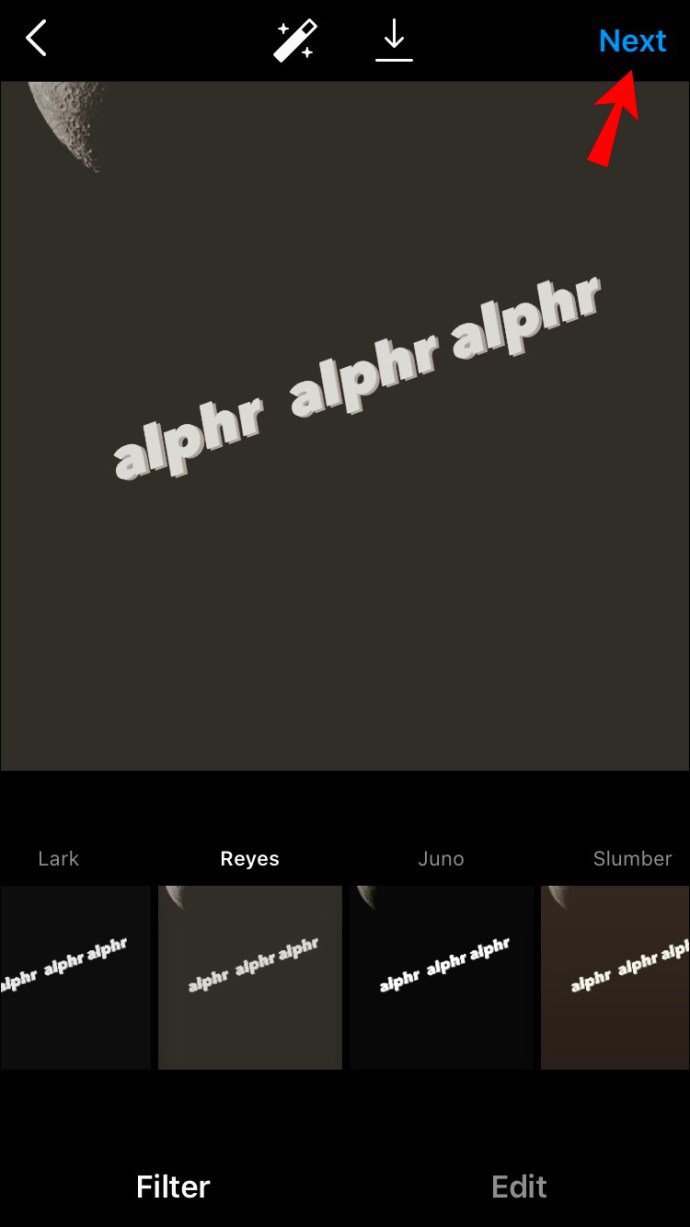
- Faites les ajustements nécessaires (par exemple, écrivez une légende, ajoutez un lieu, identifiez quelqu'un, etc.).
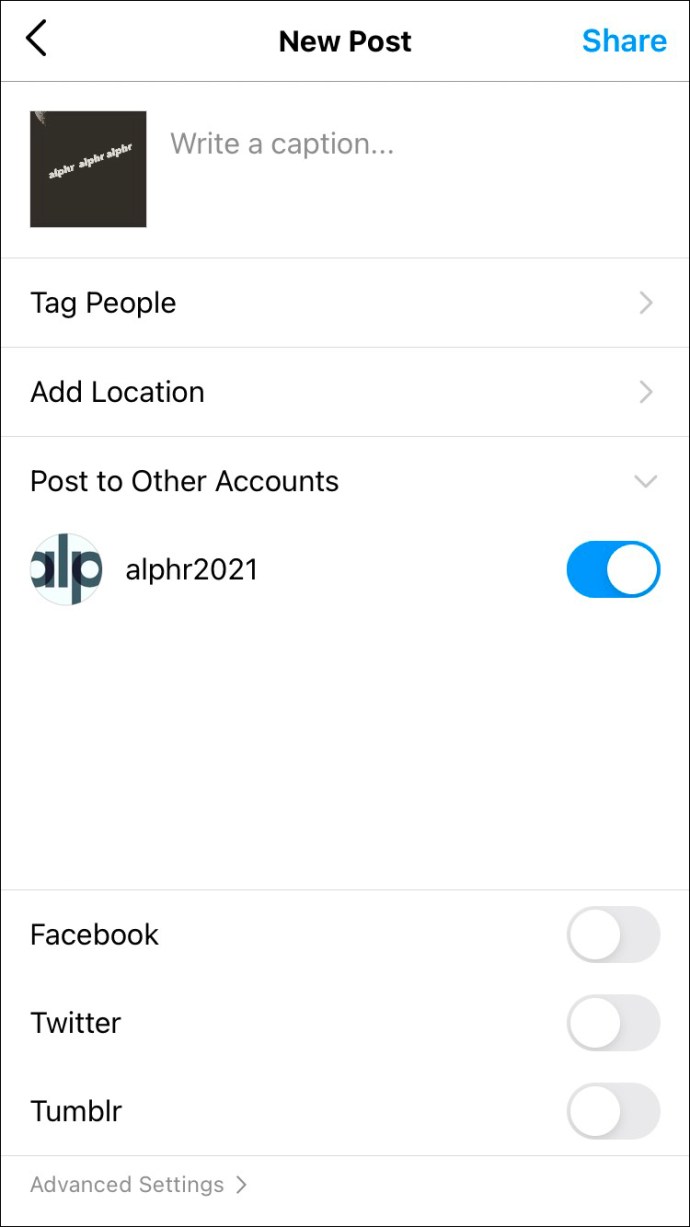
- Allez sur le bouton "Partager" dans le coin supérieur droit de votre écran.
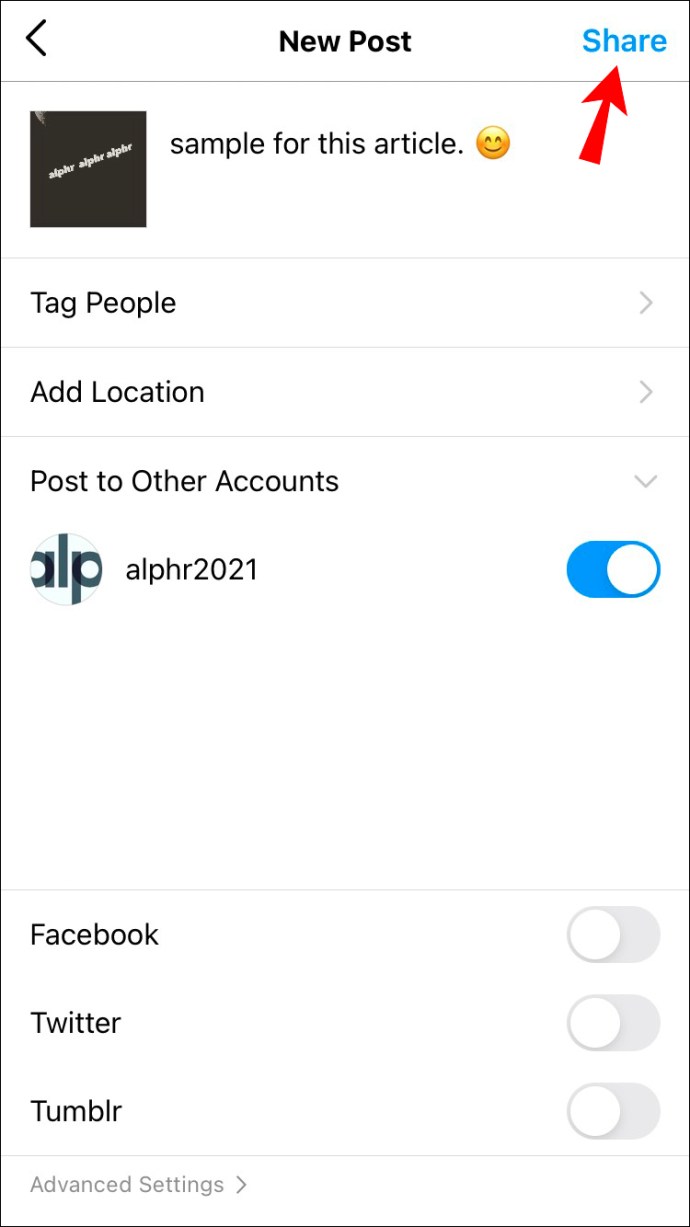
C'est tout ce qu'on peut en dire. En ce qui concerne le texte que vous avez ajouté à la photo, il existe de nombreuses options avec lesquelles jouer. Par exemple, vous pouvez choisir :
- La couleur du texte
- La taille du texte
- La police du texte
- Si le texte aura ou non un arrière-plan
- La transition du texte
- L'alignement du texte
Vous pouvez même faire correspondre la couleur du texte à celle qui est déjà présente sur la photo avec l'outil Seau. Lorsque vous avez terminé d'écrire le texte, vous pouvez le déplacer et le placer où vous voulez. Cependant, une fois la photo enregistrée sur votre appareil, vous ne pouvez plus y apporter de modifications.
Comment ajouter du texte à une photo Instagram sur un Android
L'ajout de texte à une photo sur Instagram sur un Android est très similaire. Suivez les étapes ci-dessous pour savoir comment procéder :
- Lancez Instagram sur votre appareil Android.
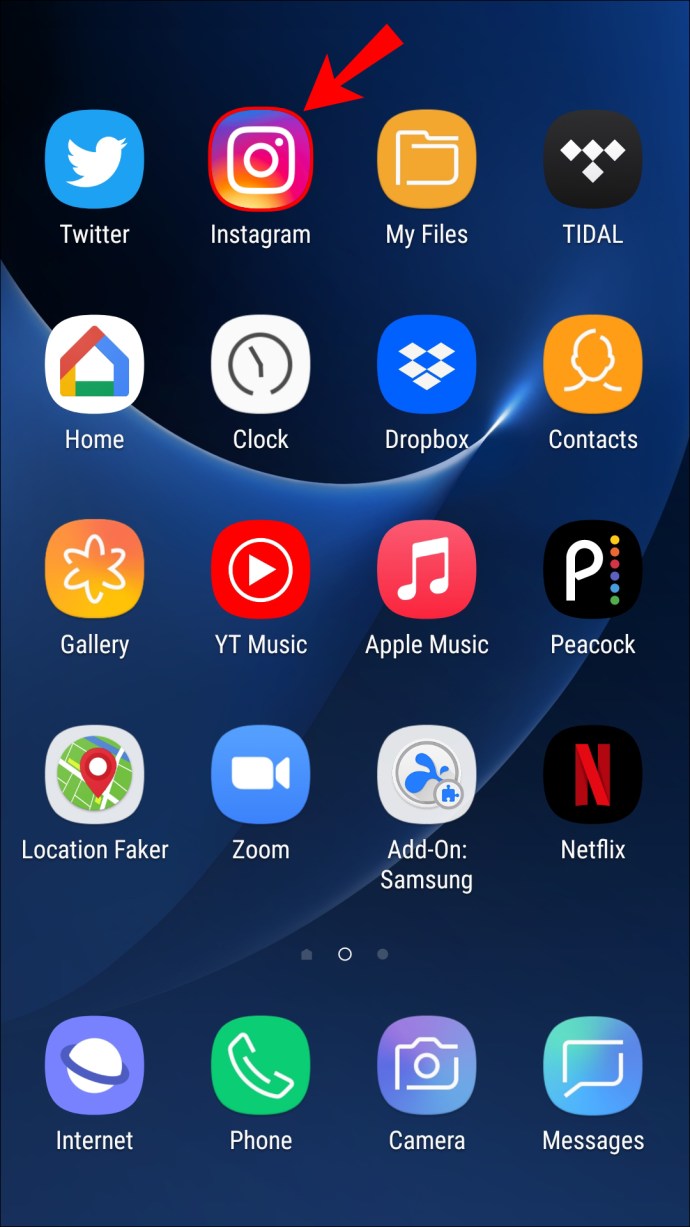
- Appuyez sur la bulle « Votre histoire » dans le coin supérieur gauche de votre écran ou balayez vers la droite.
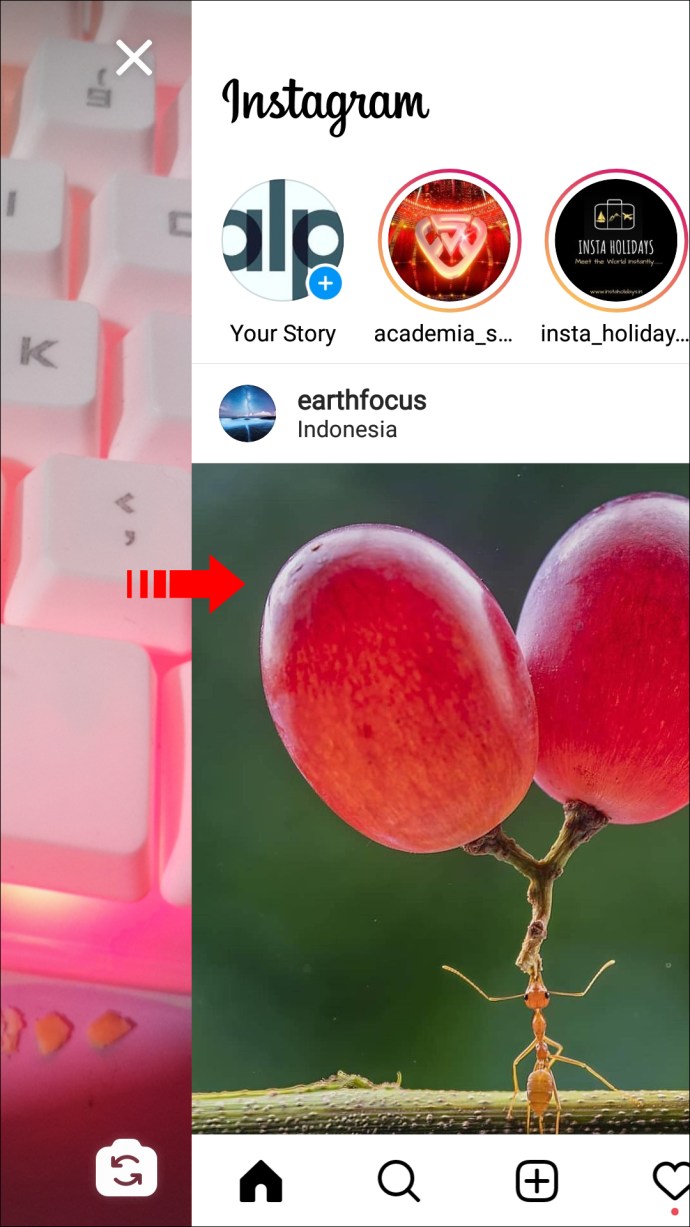
- Prenez une photo ou téléchargez-en une depuis votre téléphone.
- Accédez à l'icône de texte dans le coin supérieur droit.

- Tapez le texte.
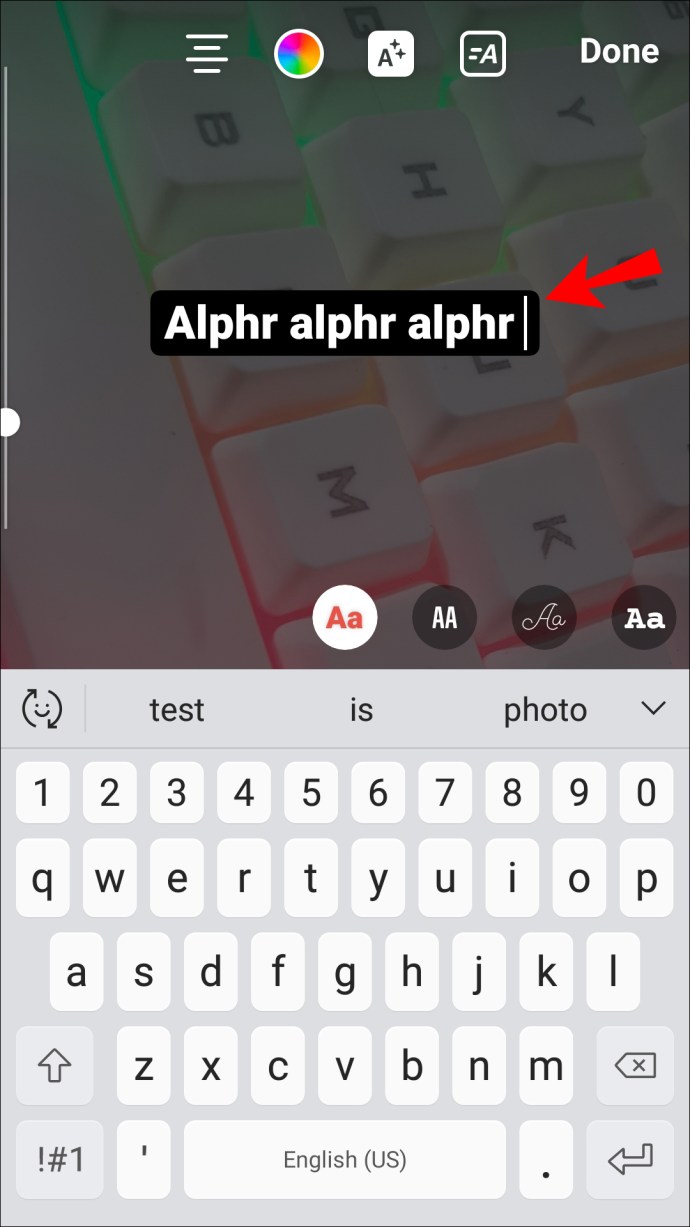
- Apportez des modifications au texte. Modifiez la couleur, la taille, la police, l'arrière-plan, la position, la transition, etc.
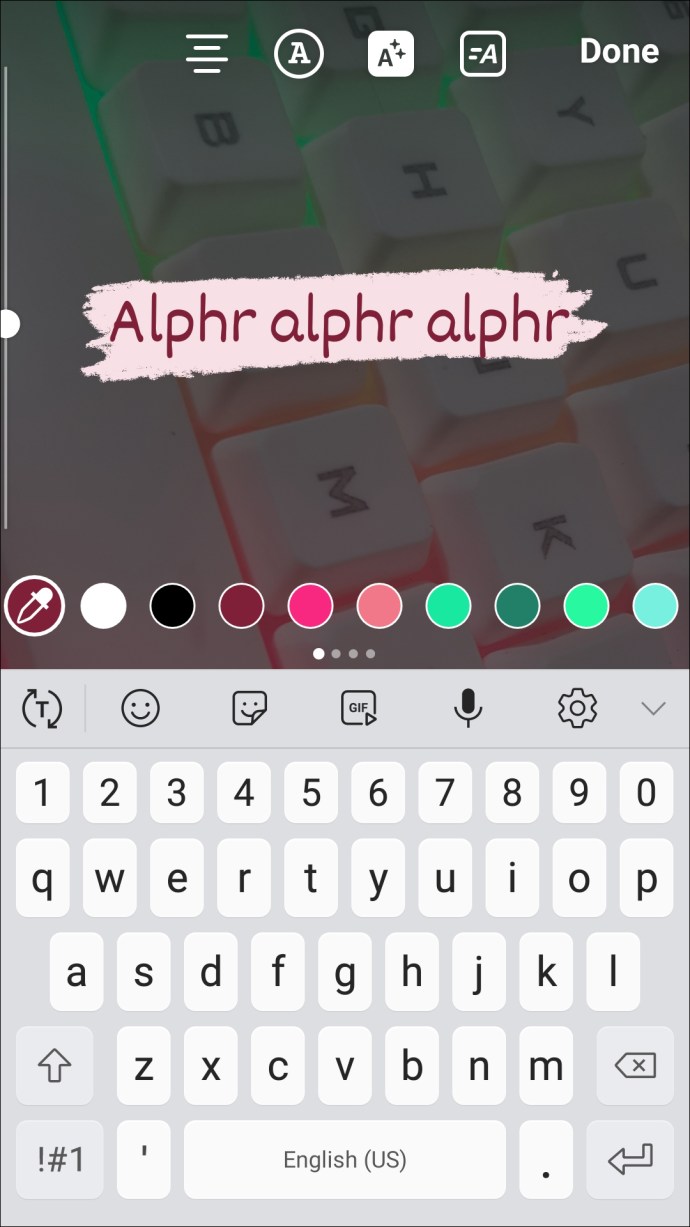
- Appuyez sur « Terminé » dans le coin supérieur droit de votre écran.
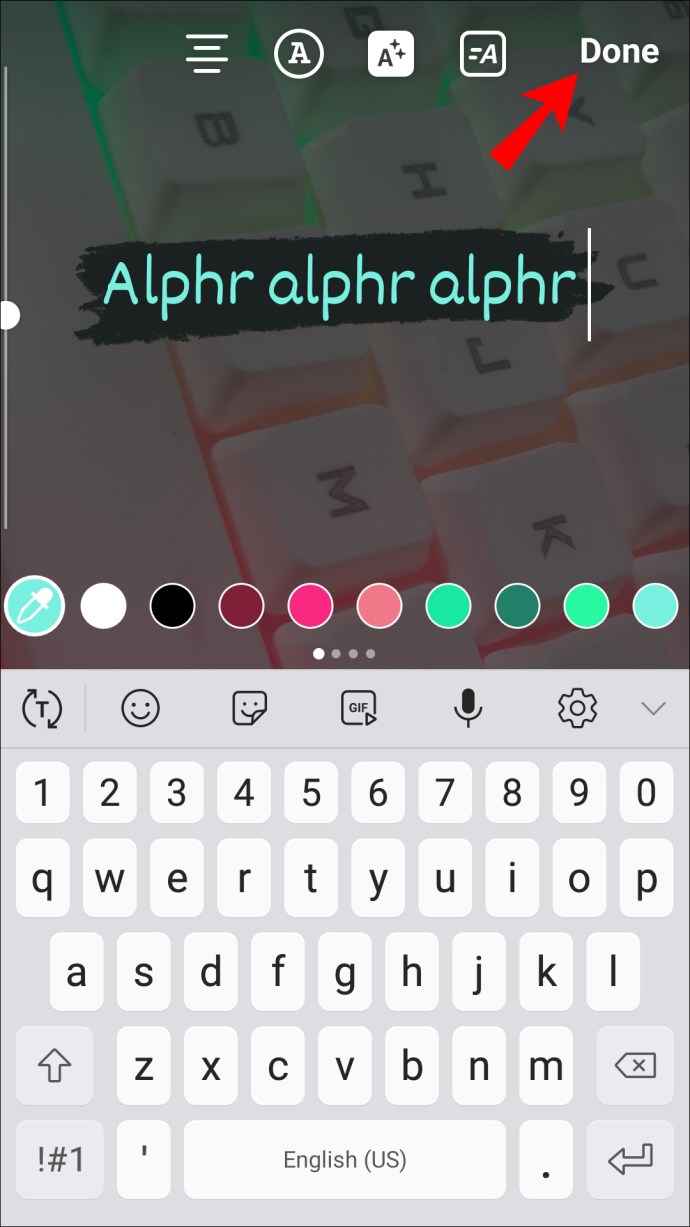
- Enregistrez votre histoire Instagram en appuyant sur la flèche vers le bas en haut.

Maintenant que la photo est enregistrée dans la galerie de votre téléphone, vous pouvez la publier à tout moment. Le texte sera enregistré avec la photo. En d'autres termes, vous ne pourrez pas ajouter ou supprimer le texte après avoir enregistré la photo.
Même si vous pouvez ouvrir et utiliser Instagram sur votre navigateur Web, vous ne pouvez utiliser cette fonctionnalité que sur votre appareil mobile. Si vous souhaitez ajouter du texte à une photo Instagram sur votre ordinateur, vous devrez utiliser une application tierce pour le faire. La plupart des applications de retouche photo ont une fonction de texte, vous ne devriez donc pas avoir de problème à en trouver une. L'une des meilleures applications que vous pouvez utiliser pour ajouter du texte aux photos Instagram est Canva. Pour des effets plus professionnels, vous pouvez utiliser Photoshop.
Une fois que vous avez ajouté le texte via l'application tierce, vous devez transférer la photo sur votre appareil mobile pour la publier sur votre Instagram. Vous ne pouvez pas publier une photo sur Instagram avec le navigateur Web.
Comment créer des photos Instagram avec du texte uniquement
Dans certains cas, les utilisateurs d'Instagram souhaitent télécharger des photos contenant uniquement du texte pour annoncer quelque chose ou faire une annonce. Cela peut être fait avec le mode de création d'Instagram que vous pouvez trouver dans la section Histoire. Voici ce que vous devez faire :
- Ouvrez l'application sur votre appareil mobile.
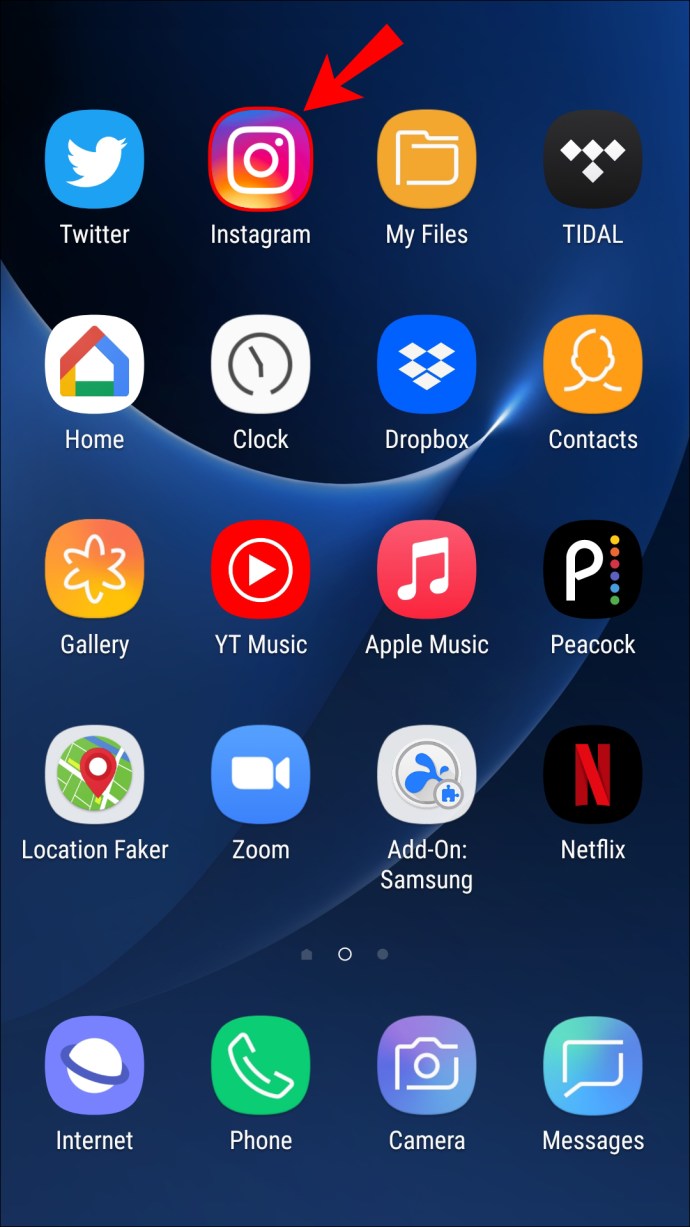
- Appuyez sur la bulle « Votre histoire » dans le coin supérieur gauche de l'application.
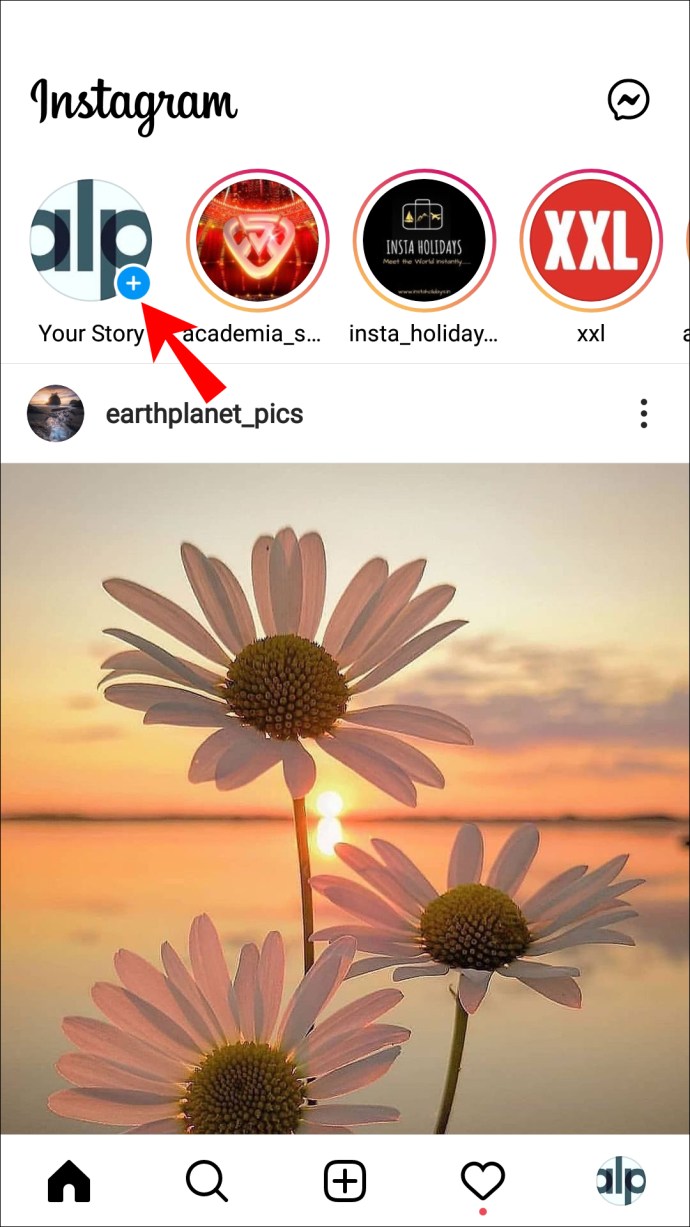
- Sélectionnez l'icône « Aa » ou l'option « Créer ». Cela transformera l'écran en une toile.
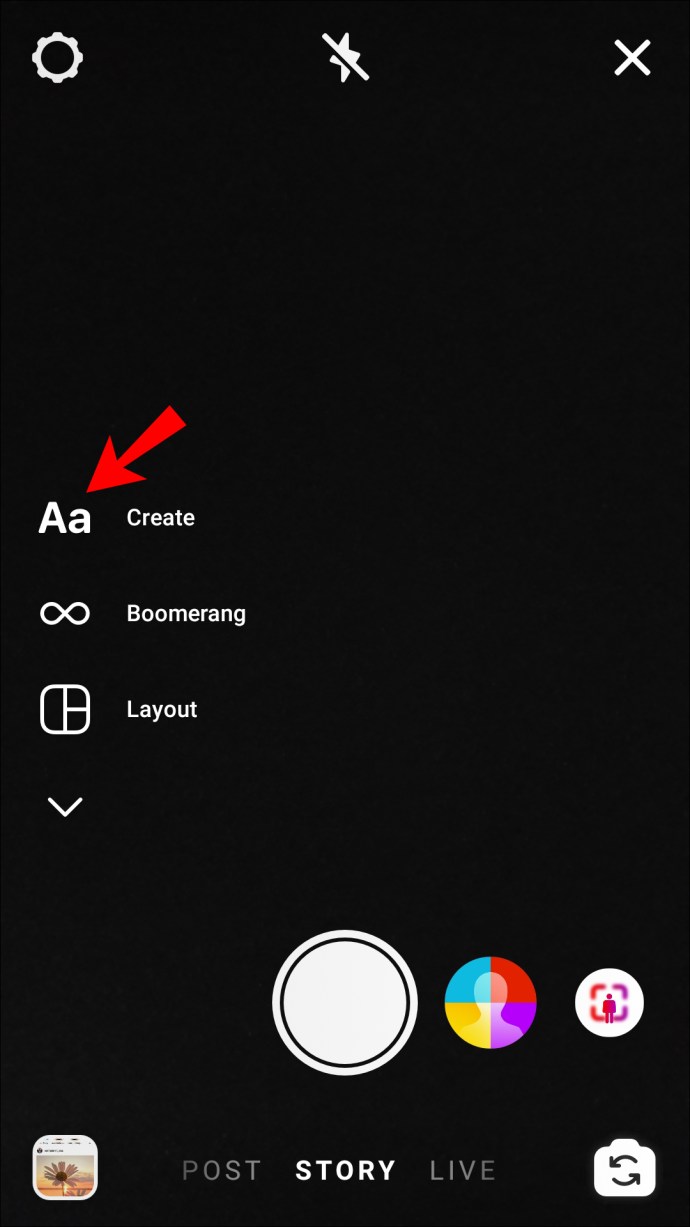
- Appuyez sur l'écran.
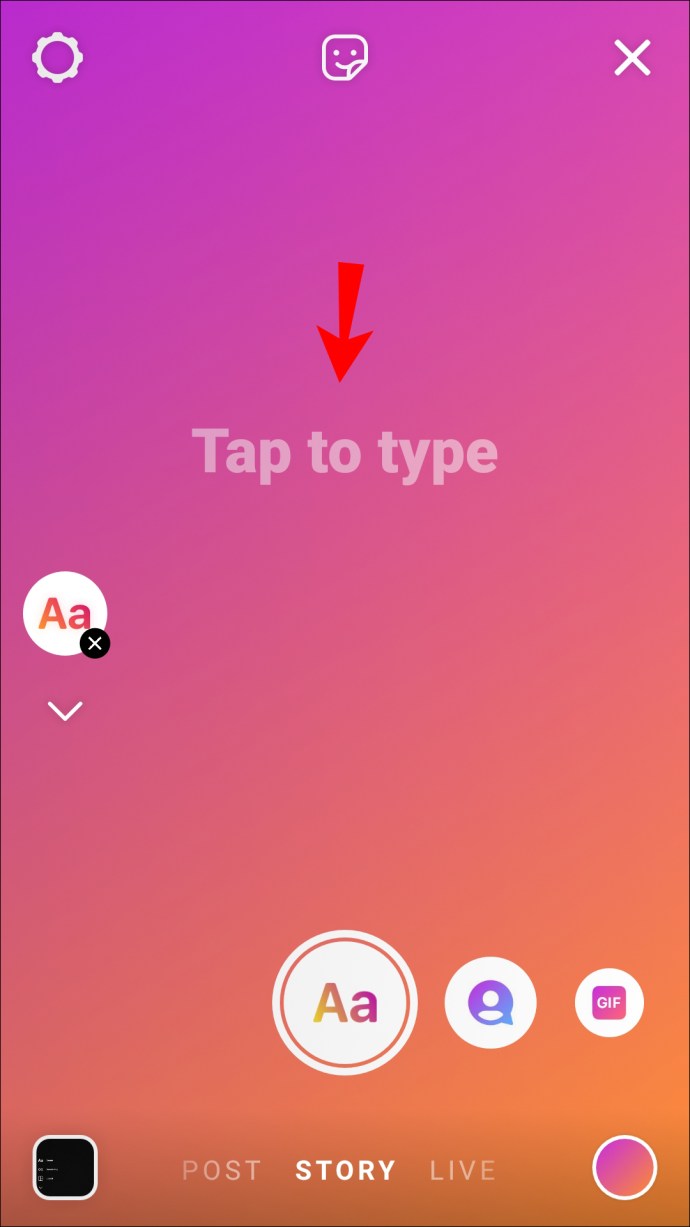
- Écrivez le texte.
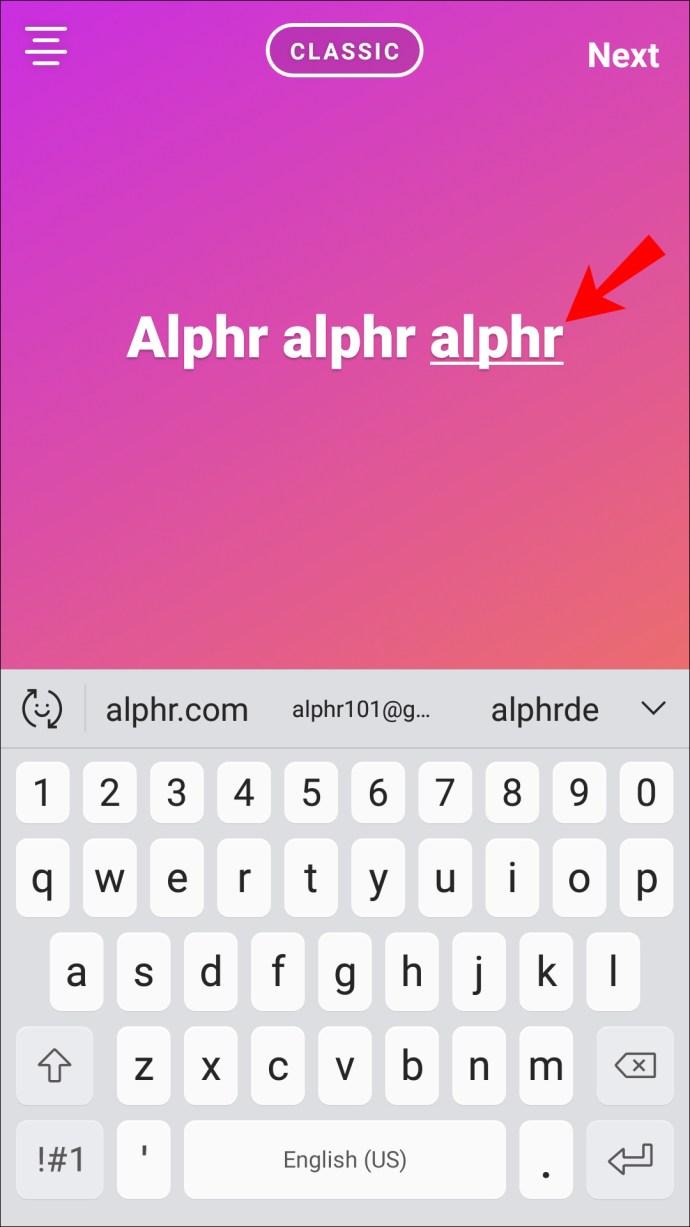
- Apportez les ajustements nécessaires au texte, tels que la couleur, la police, la taille, etc. Vous pouvez même changer la couleur de l'arrière-plan.
- Choisissez l'option « Suivant » dans le coin supérieur droit de l'écran.
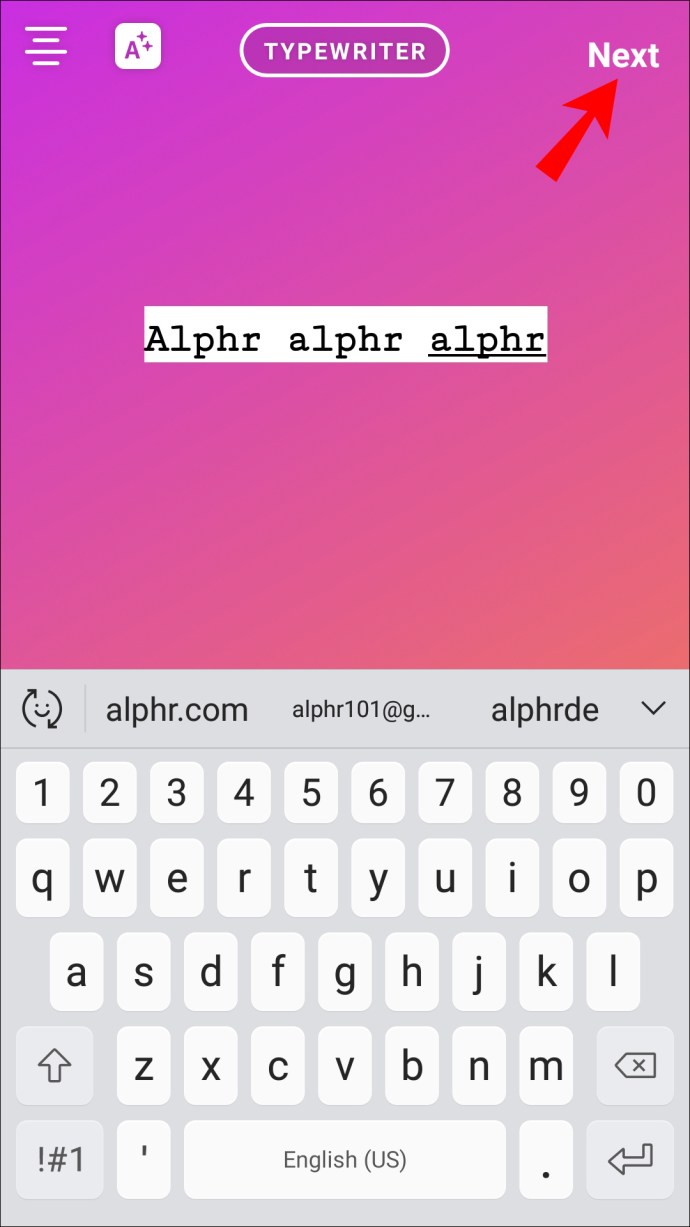
- Vous pouvez ajouter encore plus de texte à ce stade.
- Appuyez sur l'icône flèche vers le bas en haut de l'écran.
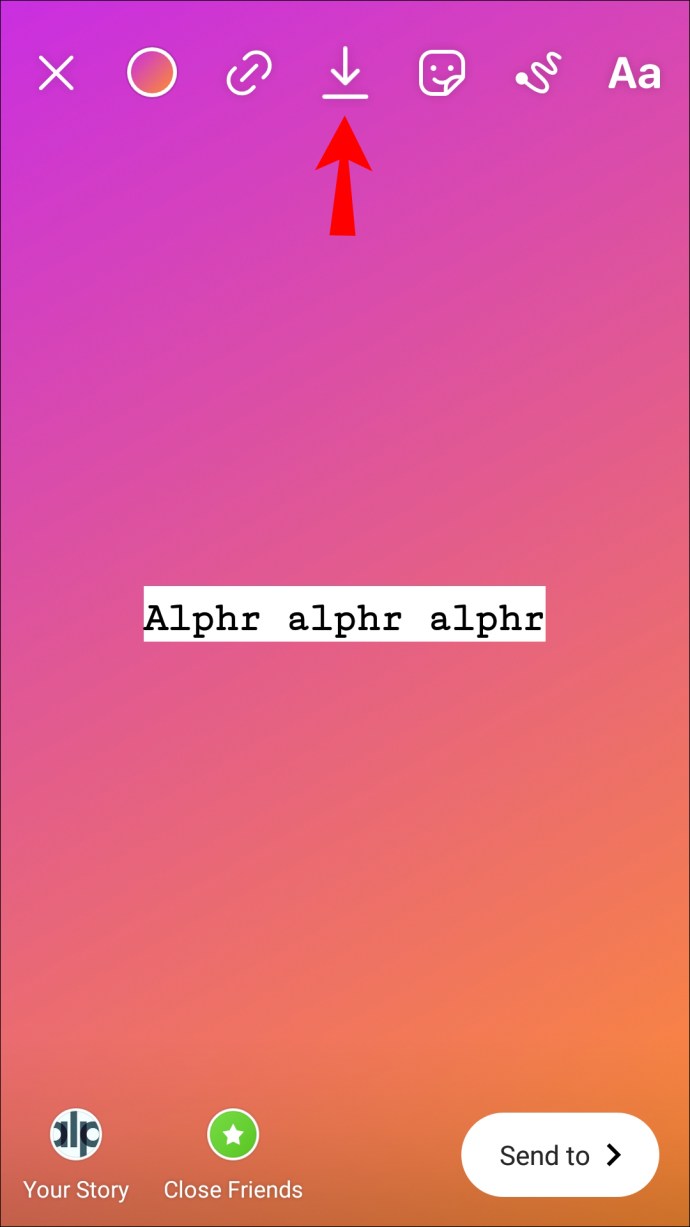
- Allez sur l'icône "+" en bas de votre écran.
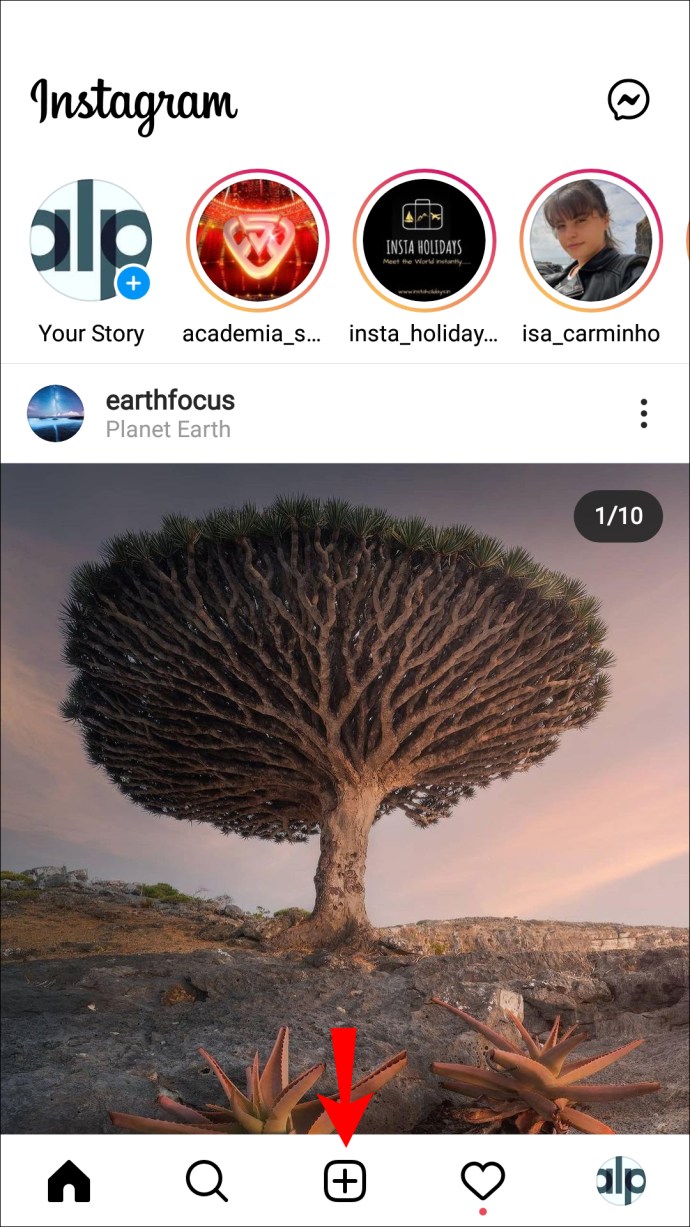
- Sélectionnez la photo avec texte uniquement que vous venez de créer et accédez à la « flèche bleue vers la droite ».
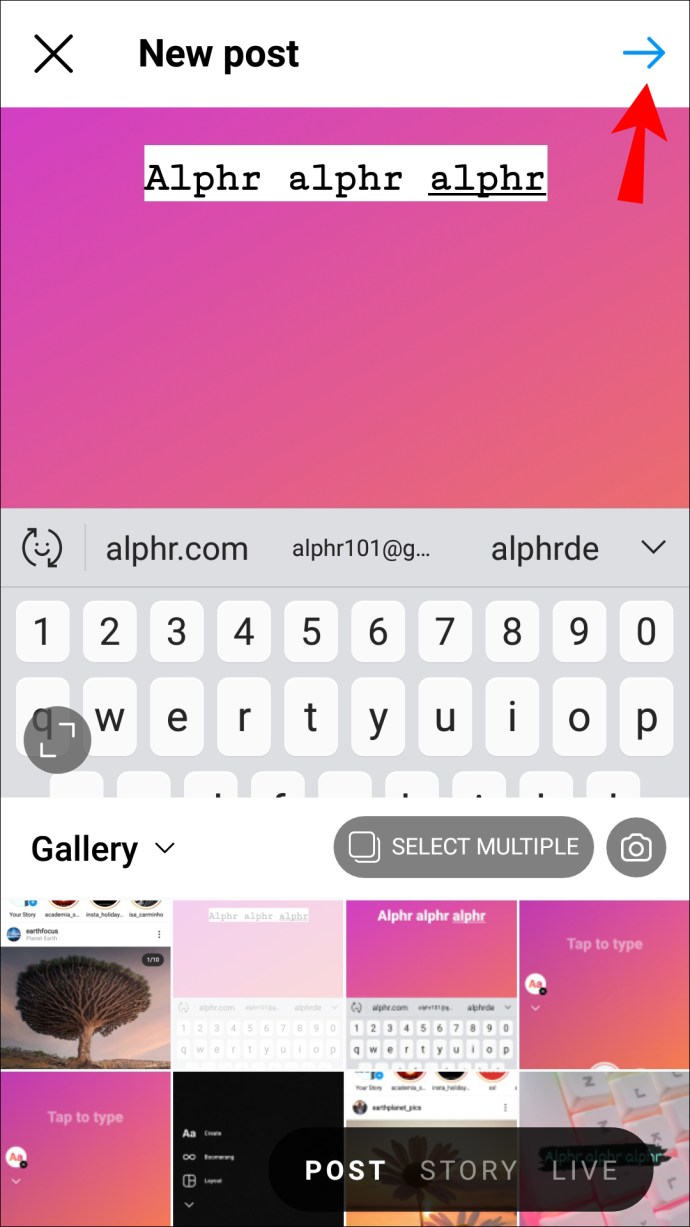
- Apportez les modifications nécessaires et sélectionnez à nouveau « flèche bleue vers la droite ».
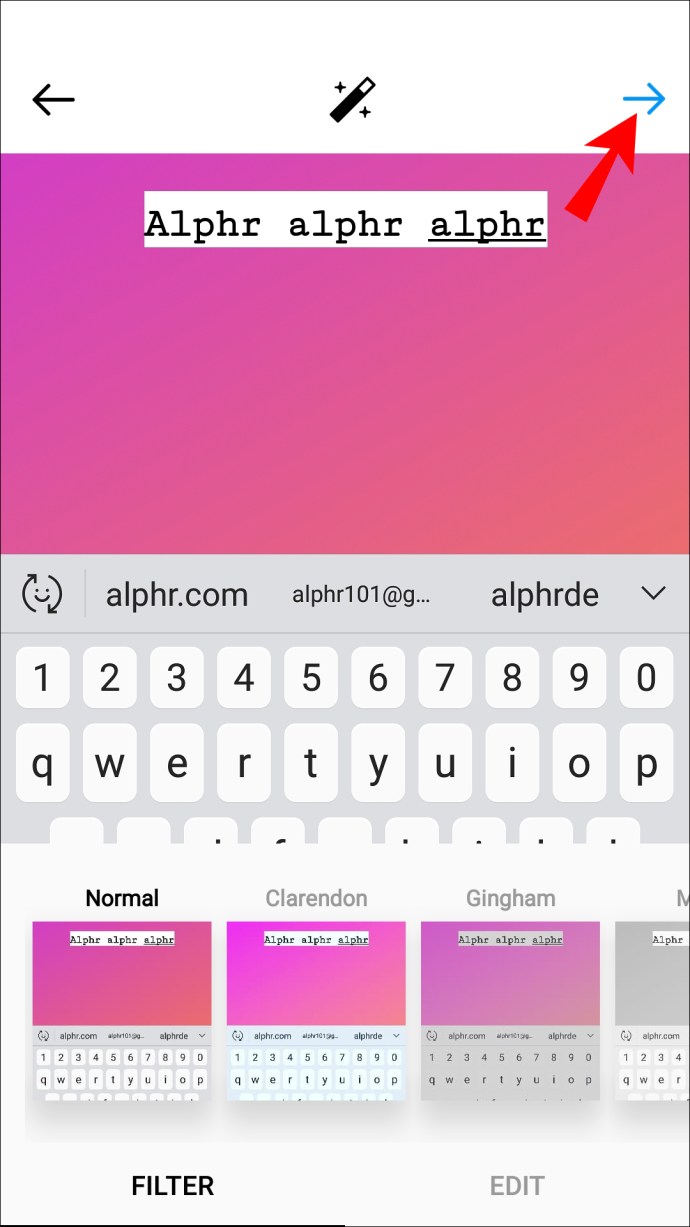
- Publiez la photo en appuyant sur la coche bleue pour partager.
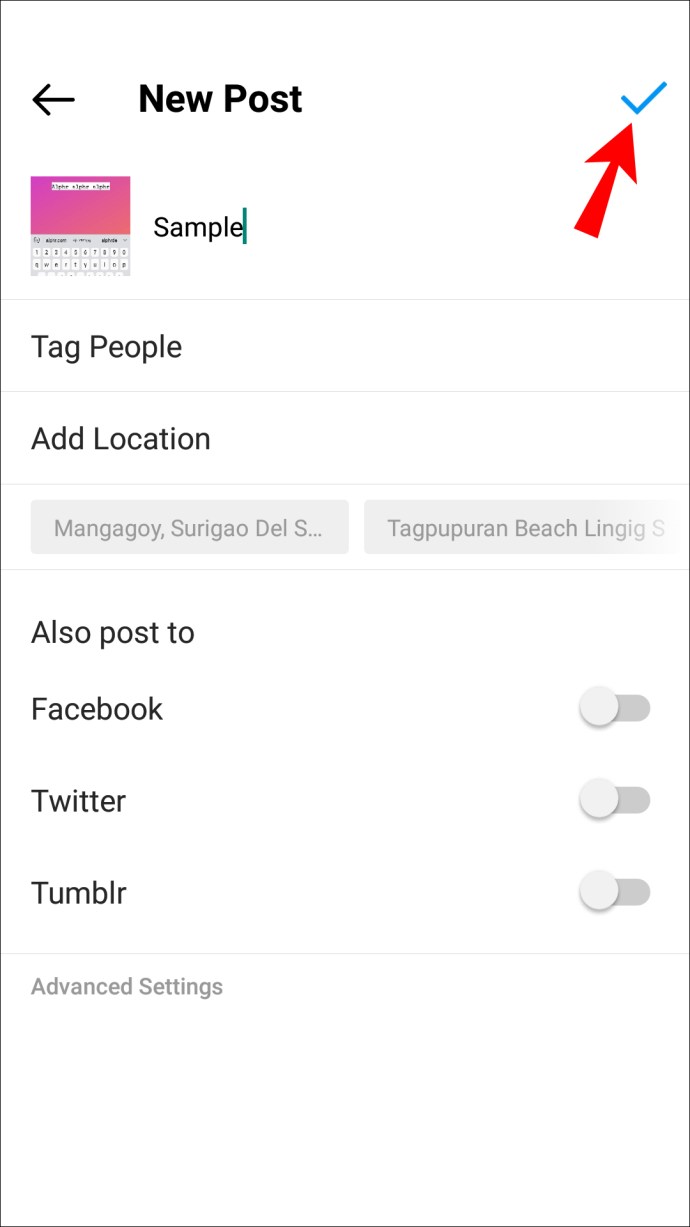
Vous pouvez ajouter plus que du texte à une photo sur Instagram. Vous pouvez ajouter des autocollants, des GIF, des effets spéciaux et même écrire ou dessiner quelque chose à l'aide de l'outil gratuit. Les polices, les couleurs et les fonctionnalités que vous devez utiliser dépendent du type de contenu. Les autres fonctionnalités utiles incluent les hashtags, les emplacements, les mentions, la musique, les sondages, les quiz, les questions et bien d'autres.
Une fois que vous avez enregistré la photo que vous avez créée, vous pouvez la télécharger sur votre compte Instagram en tant que publication régulière ou la télécharger en tant qu'histoire Instagram qui disparaîtra du flux de vos amis dans les 24 heures. Vous pouvez même utiliser la photo que vous avez prise sur Instagram et la publier sur d'autres plateformes de médias sociaux.
Utilisez la fonction de texte d'Instagram à votre avantage
Il existe de nombreux outils et fonctionnalités créatifs cachés que vous pouvez trouver sur Instagram. L'ajout de texte aux messages est l'un d'entre eux. Que vous décidiez de publier la photo en tant que Story ou dans votre flux Instagram, vous disposerez d'une large sélection d'outils qui peuvent vous aider à trouver la couleur, la taille, la police et l'arrière-plan du texte. Vous pouvez même utiliser le mode Créer d'Instagram pour publier uniquement du texte.
Avez-vous déjà ajouté du texte à une photo Instagram? Avez-vous également utilisé la fonction de texte d'Instagram Story ou avez-vous utilisé une application tierce ? Faites-nous savoir dans la section commentaires ci-dessous.