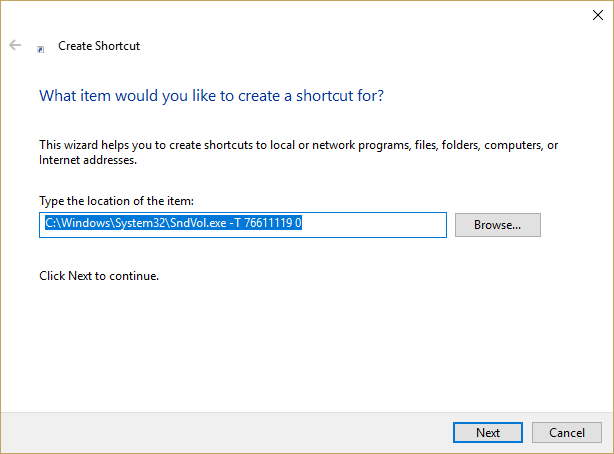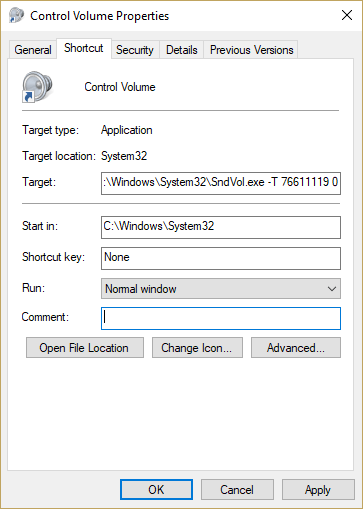Comment régler le niveau audio dans Windows 10 avec des raccourcis clavier
L'expérience utilisateur de Windows 10 est une grande amélioration par rapport à toute version précédente de Windows, et de nombreux utilisateurs de Windows 10 aiment réellement utiliser nos machines, contrairement aux générations précédentes où nous souffrions parfois moins qu'à d'autres moments.

Il y a beaucoup de choses à aimer sur le bureau Windows 10, mais il y a un domaine de la vie où les utilisateurs de Windows doivent apparemment regarder avec envie leurs frères et sœurs Mac, et c'est l'utilisation de raccourcis clavier pour contrôler le niveau de volume sur la machine. Mais ne désespérez pas ! Il est possible d'obtenir la même fonctionnalité sur un ordinateur Windows 10.
Dans cet article, je vais vous montrer trois façons d'ajouter des raccourcis clavier de contrôle du volume à votre ordinateur Windows 10. One way utilise une application autonome axée sur le contrôle du volume appelée 3RVX. 3RVX est cool et il vous donne un affichage à l'écran. La deuxième façon consiste à utiliser le puissant langage de script AutoHotKey pour programmer directement un raccourci clavier de contrôle du volume. Et enfin, je vais vous montrer un moyen simple de créer une touche de raccourci qui contrôle votre volume principal.
Le faire avec 3RVX
En plus de vous permettre d'attribuer les raccourcis que vous souhaitez pour contrôler l'audio de votre système, 3RVX est livré avec un affichage à l'écran (OSD) que vous pouvez personnaliser. Vous pouvez même affiner la façon dont le volume répond à vos commandes. Vous ne pouvez pas faire ça sur macOS !
Tout d'abord, téléchargez et installez la dernière version de 3RVX à partir du site Web du développeur. La version actuelle (en date de mars 2019) est la 2.9.2. Une fois installé, lancez l'application à partir du menu Démarrer de Windows. Cela affichera les paramètres du 3RVX.

Cliquez sur l'onglet Raccourcis clavier pour personnaliser les raccourcis clavier pour le réglage du volume. Il n'y a pas de raccourcis clavier par défaut ; vous devrez en ajouter manuellement.

Cliquez sur le bouton + pour ajouter un nouveau raccourci clavier. Cliquez ensuite sur la barre grise à côté de « Clés » dans l'éditeur de raccourcis clavier. Une boîte de dialogue apparaîtra vous demandant de taper un raccourci clavier. Essayez d'utiliser quelque chose qui n'est pas déjà affecté à une autre fonction du système. Je recommande d'utiliser la touche Windows avec une action Molette de la souris si votre souris a une molette de défilement.
Une fois que vous avez sélectionné un raccourci clavier, vous devez ensuite l'attribuer à une action. Cliquez sur le menu Action dans l'éditeur de raccourcis clavier et sélectionnez si vous souhaitez que le raccourci clavier que vous venez de taper augmente, diminue ou coupe le son. Vous remarquerez que vous pouvez également affecter des actions pour augmenter ou diminuer la luminosité de l'écran, ouvrir le tiroir du CD, etc.
Essayez d'ajouter des raccourcis clavier pour augmenter, diminuer et couper le son, puis assurez-vous de cliquer sur le bouton Appliquer. Pour le tester, fermez les paramètres du 3RVX. Maintenant, lorsque vous tapez votre raccourci, vous devriez voir une superposition d'icônes audio apparaître sur votre écran, presque identique à macOS.

Pour exécuter ce programme au démarrage, sélectionnez l'onglet Général, qui comprend un Exécuter au démarrage option. Cliquez sur sauvegarder pour appliquer les paramètres.
Le faire avec AutoHotKey
Parfois, vous ne voulez tout simplement pas ajouter une autre application à usage unique à votre système, ou peut-être utilisez-vous déjà AutoHotKey pour d'autres tâches et souhaitez-vous simplement étendre votre bibliothèque de scripts AHK pour en inclure une pour vous donner des raccourcis clavier pour le contrôle du volume. AutoHotKey est un système de script et d'automatisation extrêmement puissant pour Windows. Il est entièrement gratuit et vous pouvez le télécharger ici.

Il n'entre pas dans le cadre de cet article d'expliquer comment programmer dans AutoHotKey, donc à la place, je vais vous fournir deux scripts de base. Le premier script est le plus basique de tous. Si vous mettez ce texte dans un. AHK, puis double-cliquez sur le fichier AHK, cela vous donnera un simple contrôle par raccourci clavier sur le réglage du volume. Appuyez sur la touche Alt et la flèche gauche pour baisser le volume d'un cran, tandis que la flèche Alt-droite l'augmentera d'un cran. Voici le script :
+Gauche::SoundSet, -5
+Droite::SoundSet, +5
Revenir
Cependant, ce script simple (bien que fonctionnel) ne vous donne aucun retour sur le niveau de volume ! Donc, pour cette raison, j'ai emprunté ce script écrit par Joe Winograd, un génial codeur AutoHotKey et gourou.
Le script de Joe vous donne une représentation visuelle du volume changeant et joue également un son qui montre le niveau de volume lorsque vous le déplacez vers le haut ou vers le bas avec les touches Alt-gauche et Alt-droite. Le script de Joe place également une icône de casque dans la barre d'outils afin que vous puissiez contrôler son exécution.
Voici le script de Joe :
#Warn, UseUnsetLocal
#NoEnv
#Forçage à instance unique
SetBatchLines,-1
SonObtenir, Volume
Volume : = Rond (Volume)
TrayTip:="Alt+LeftArrow ou Alt+RightArrow pour régler le volume" . "`nVolume actuel=" . Le volume
TrayIconFile:=A_WinDir . « System32DDORes.dll » ; obtenir l'icône de la barre d'état de DDORes.dll
TrayIconNum : = »-2032″ ; utiliser un casque comme icône de la barre d'état (icône 2032 dans DDORes)
Menu,Plateau,Pourboire,%TrayTip%
Menu,Bac,Icône,%TrayIconFile%,%TrayIconNum%
Revenir
!La gauche::
SetTimer,SliderOff,3000
Ensemble de sons,-1
Gosub, DisplaySlider
Revenir
!Droit::
SetTimer,SliderOff,3000
Ensemble de sons,+1
Gosub, curseur d'affichage
Revenir
Curseur désactivé :
Progrès,Désactivé
Revenir
Curseur d'affichage :
SonObtenir, Volume
Volume : = Rond (Volume)
Progression,%Volume%,%Volume%,Volume,HorizontalVolumeSliderW10
TrayTip:="Alt+LeftArrow ou Alt+RightArrow pour régler le volume" . "`nVolume actuel=" . Le volume
Menu,Plateau,Pourboire,%TrayTip%
Revenir
Vous pouvez désormais régler rapidement le volume sous Windows avec votre choix de raccourci clavier !
Le faire avec des raccourcis
Celui-ci vient directement de Melchizedek Qui, un modérateur du forum Microsoft Answers, et c'est une approche intelligente et simple.
- Faites un clic droit sur une zone vide de votre bureau et sélectionnez Nouveau->Raccourci.
- Dans la zone de texte, tapez ou coupez et collez "C:\WindowsSystem32SndVol.exe -T 76611119 0" (sans guillemets) et cliquez sur Suivant.
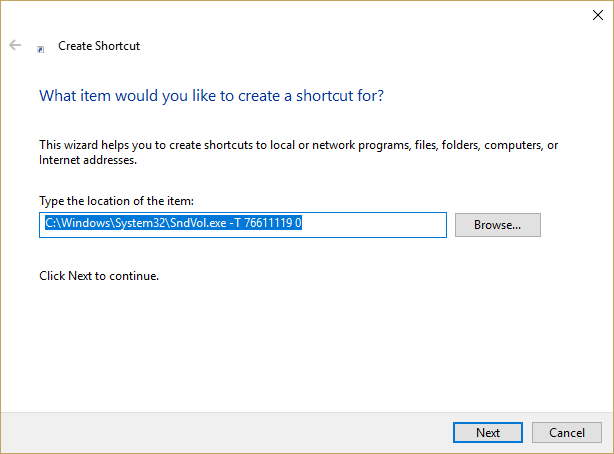
- Entrez un nom pour le raccourci - j'ai appelé le mien "Contrôle du son".
- Cliquez sur Terminer.
- Cliquez avec le bouton droit sur le nouveau raccourci et sélectionnez Propriétés.
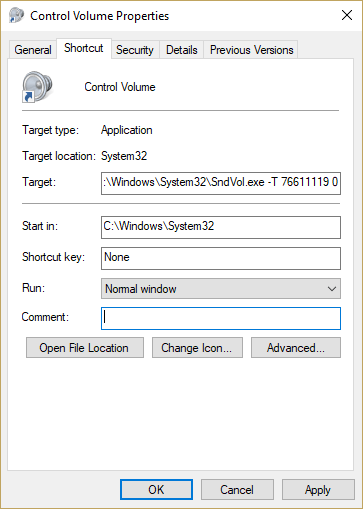
- Dans la zone Touche de raccourci, saisissez la touche de raccourci que vous souhaitez utiliser.
- Cliquez sur OK.
Maintenant, chaque fois que vous souhaitez régler votre volume à partir du clavier, appuyez simplement sur votre raccourci clavier et le mélangeur de volume se chargera. Vous pouvez ensuite utiliser les touches fléchées haut et bas pour régler votre contrôle du volume. Simple!
Nous avons plus de ressources pour vous sur le contrôle du volume et les scripts dans Windows 10.