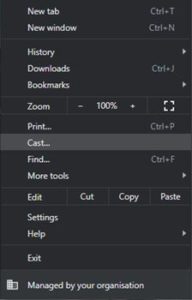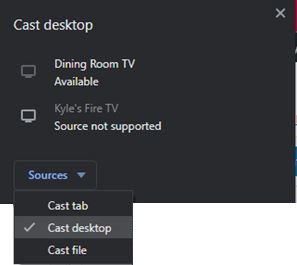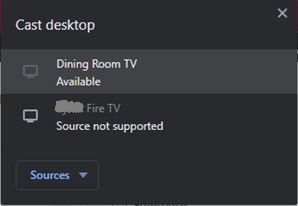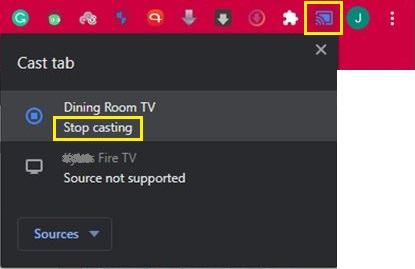Comment utiliser Chromecast pour diffuser votre bureau Windows ou Mac
- Comment utiliser Chromecast : tout ce que vous devez savoir
- Les 20 meilleures applications Chromecast de 2016
- Comment améliorer les performances de Chromecast
- Comment utiliser Chromecast pour refléter votre écran
- Comment utiliser Chromecast pour jouer à des jeux
- Comment utiliser Chromecast pour diffuser de l'audio
- Comment éteindre votre Chromecast
- Comment diffuser VLC Player sur Chromecast
- Comment utiliser Chromecast sans Wi-Fi
- Comment réinitialiser votre Chromecast
- Trucs et astuces Chromecast
Lorsque vous devez afficher une application sur votre téléviseur qui ne prend pas en charge Chromecast intégré, il est possible d'afficher l'intégralité du bureau de votre PC ou Mac.

Google appelle la fonctionnalité expérimentale mais, d'après notre expérience, elle fonctionne assez bien pour montrer des photos, des pages Web et du contenu hébergé dans des applications en dehors de Chrome. C'est aussi simple que n'importe quoi d'autre à faire avec Chromecast.
Comment diffuser à l'aide de Chromecast
La diffusion est le terme que nous utilisons pour refléter l'écran de votre ordinateur sur un autre appareil sans fil. Le Chromecast de Google rend cela incroyablement simple en raison de sa compatibilité avec Google Chrome.
Se connecter au Wi-Fi
Pour commencer, vous devez vous assurer que votre Chromecast et votre ordinateur sont connectés au même réseau Wi-Fi. C'est une étape incroyablement simple et si vous l'avez déjà fait, n'hésitez pas à passer à l'étape suivante. Mais, si vous n'avez pas vérifié votre connexion WiFi, faisons-le maintenant pour éviter des problèmes plus tard :
Commencez par connecter votre téléphone portable ou votre ordinateur portable au réseau WiFi en question.

Prenez note des trois réseaux WiFi mis en évidence. Chacun est techniquement le même réseau mais avec une bande différente. Vous voudrez vous assurer que tous vos appareils sont connectés à la même bande.
Les utilisateurs d'Android peuvent le faire en tirant du haut de l'écran et en appuyant longuement sur l'icône WiFi. Sélectionnez l'une des options dans la liste disponible. Les utilisateurs d'iOS peuvent se rendre dans les paramètres et appuyer sur WiFi. Sélectionnez le réseau sans fil que vous avez l'intention d'utiliser.
Ensuite, ouvrez l'application Google Home (ou téléchargez-la si vous ne l'avez pas déjà fait) et ajoutez votre Chromecast à votre liste d'appareils en cliquant sur le symbole "+" en haut. Une fois ajouté, votre Chromecast se connectera au même réseau que votre téléphone.

Maintenant, nous allons faire la même chose avec notre ordinateur. Si vous utilisez un ordinateur Windows, cliquez sur l'icône WiFi dans le coin inférieur gauche de la barre des tâches. Sélectionnez votre réseau Wi-Fi. Les utilisateurs de Mac peuvent cliquer sur l'icône WiFi dans le coin supérieur droit de leur bureau et sélectionner le bon réseau.

Maintenant que tous vos appareils sont correctement connectés à Internet, commençons à diffuser !
Commencer le casting
Pour commencer à diffuser, nous utiliserons Google Chrome. Il s'associe parfaitement à votre appareil Chromecast et vous permet de mettre en miroir l'intégralité de votre bureau. Heureusement, les instructions sont les mêmes pour les ordinateurs Mac et Windows.
Pour caster l'intégralité de votre bureau, procédez comme suit :
- Ouvrez le navigateur Google Chrome sur votre ordinateur.
- Appuyez sur l'option Menu dans le coin supérieur droit.

- Cliquez sur Cast.
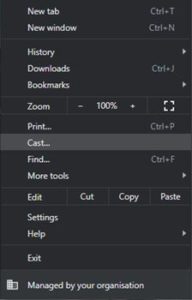
- Cliquez sur la flèche à côté de Sources, puis sélectionnez Cast Desktop dans le menu déroulant qui apparaît.
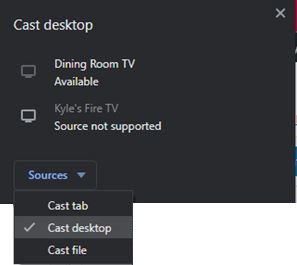
- Sélectionnez votre appareil Chromecast.
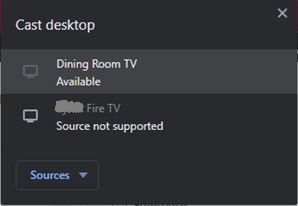
- Cliquez pour partager votre écran et votre audio si vous le souhaitez.

- Réduisez Chrome s'il vous gêne, mais ne le fermez pas.
Pour arrêter la diffusion, procédez comme suit :
- Tout d'abord, arrêtez la diffusion en cliquant sur l'extension Google Cast et en cliquant sur le bouton Arrêter la diffusion.
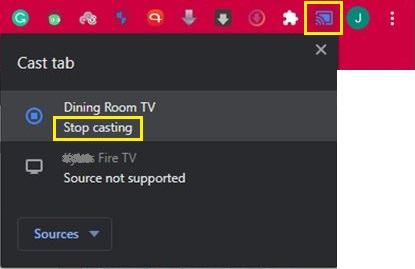
Questions fréquemment posées
Si vous êtes encore nouveau dans le monde du casting, ne vous inquiétez pas. Nous avons les réponses à plus de vos questions ici!
Quelle est la différence entre Casting et Mirroring ?
La diffusion, la mise en miroir et la diffusion en continu sont tous des termes utilisés de manière interchangeable pour parler de la projection d'une image d'écran sur un autre écran. Mais techniquement parlant, il existe une différence majeure entre la mise en miroir et le casting.
La mise en miroir de votre écran signifie que la projection de l'intégralité de votre écran pendant la diffusion vous permet de ne projeter qu'une seule application ou un seul onglet. Ainsi, si vous diffusez, vous pouvez choisir de projeter un écran tout en multitâche en utilisant une autre application sur le même appareil.
Le streaming fait bien sûr référence à la lecture de contenu sur Internet et décrit donc directement la projection d'une image d'un appareil à un autre. Cependant, la plupart des gens utilisent les termes de manière interchangeable, ce qui est bien dans la plupart des cas, mais il convient de noter que la plupart des appareils sont capables de mettre en miroir, mais que tous les appareils ne prennent pas en charge la diffusion.
Puis-je refléter l'écran de mon téléphone ?
Oui. Dans la plupart des cas, la mise en miroir de l'écran de votre téléphone ne devrait pas être un problème du tout. Nous avons en fait ici quelques articles très utiles pour les utilisateurs d'iOS, et les utilisateurs d'Android peuvent utiliser cet article.
Si vous n'avez pas de Chromecast, vous pouvez toujours diffuser ou refléter l'écran de votre téléphone sur une pléthore de téléviseurs et d'appareils intelligents à l'aide d'applications tierces et de fonctions natives telles que Airplay d'Apple ou Smart View de Samsung.