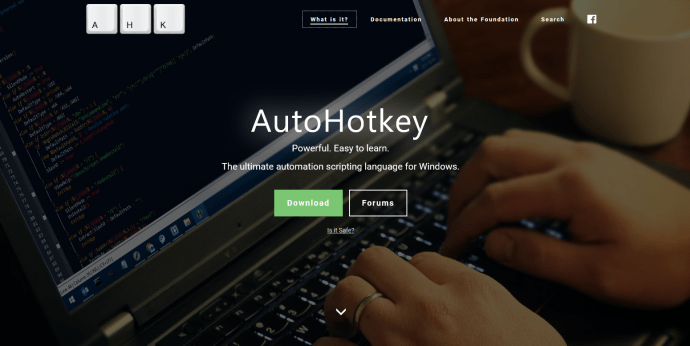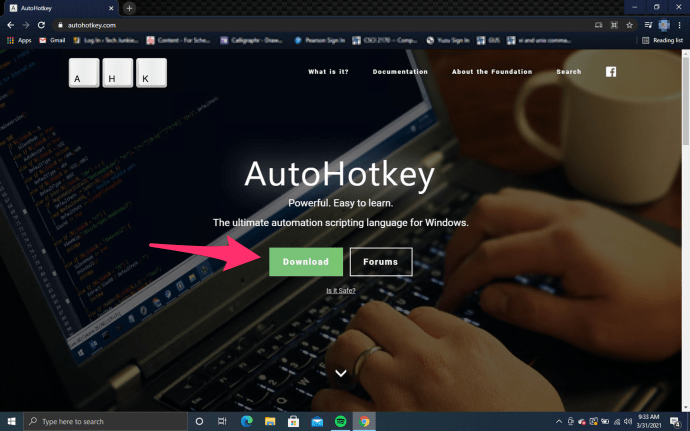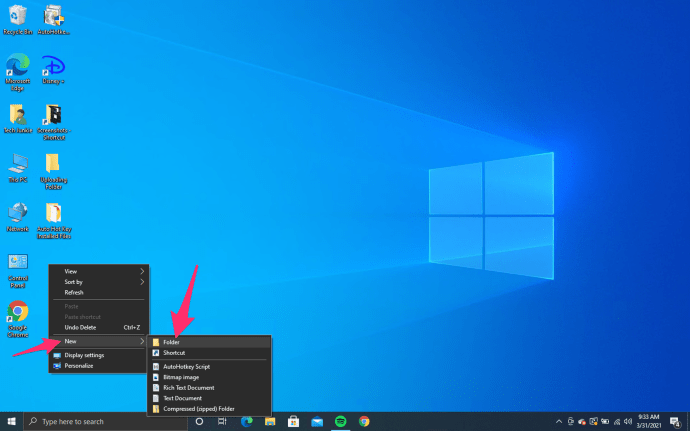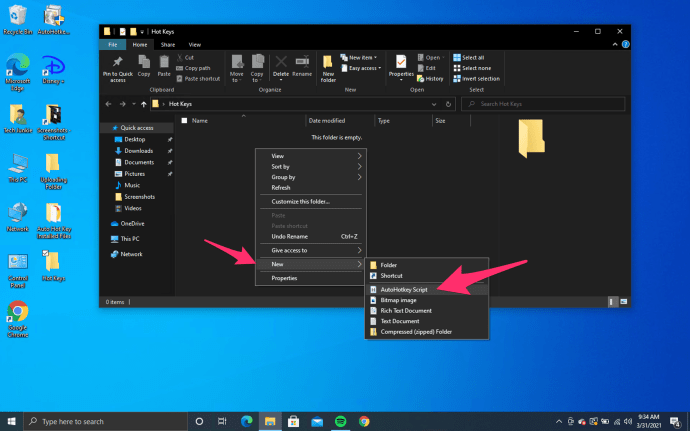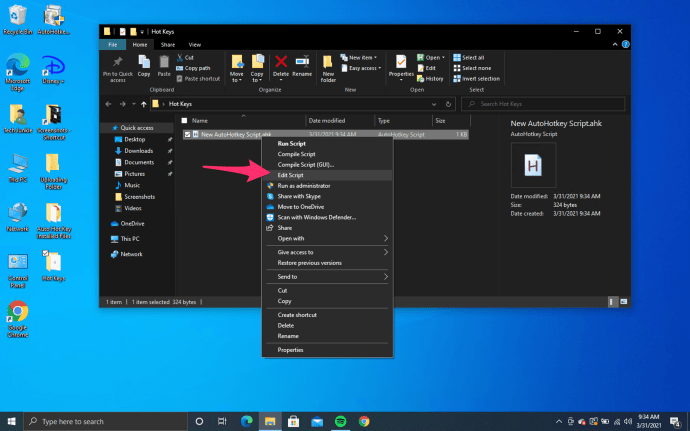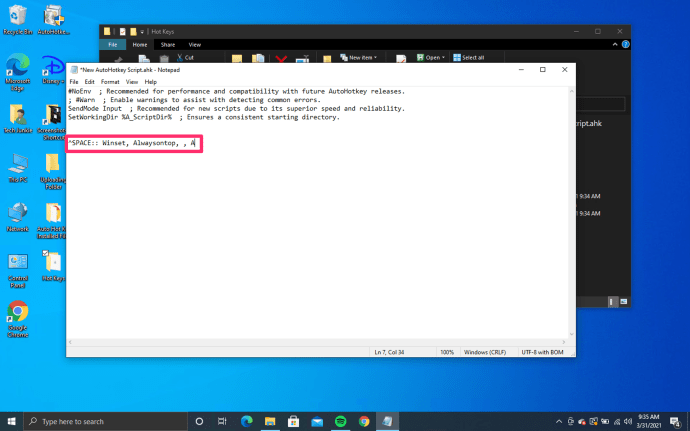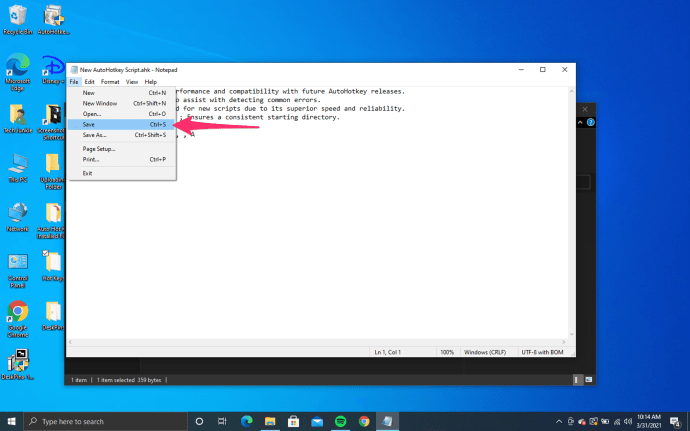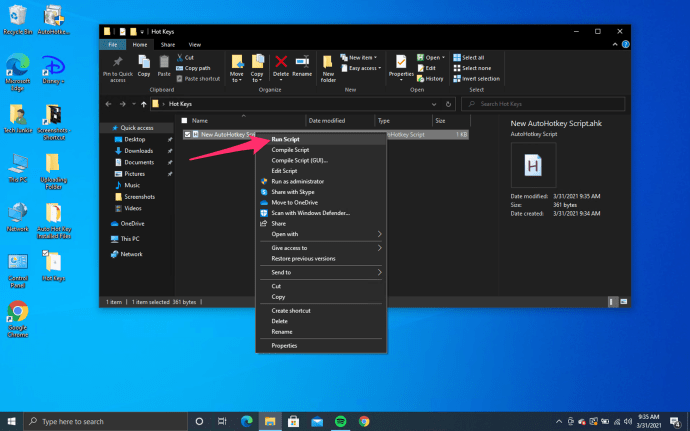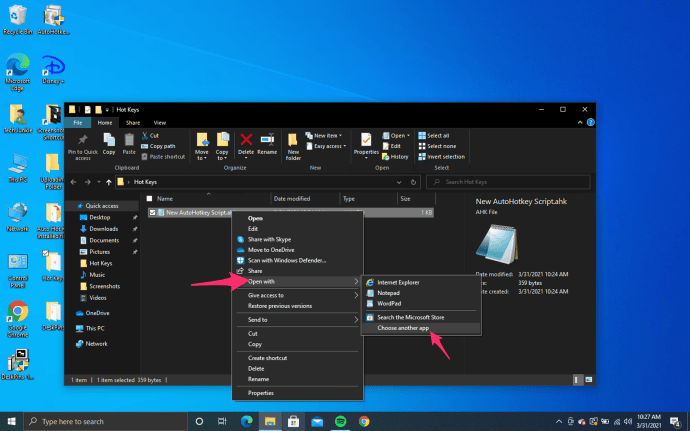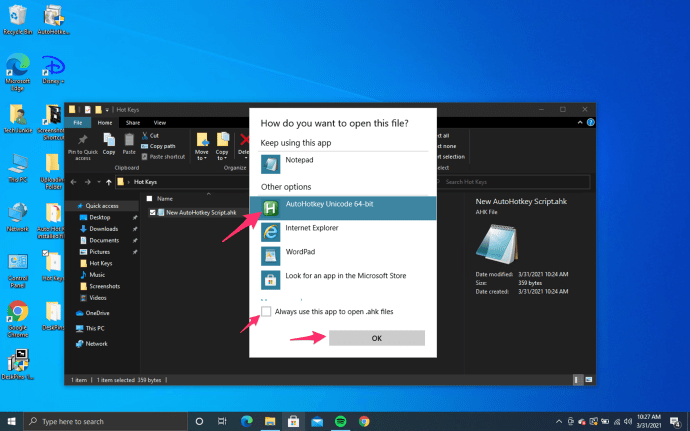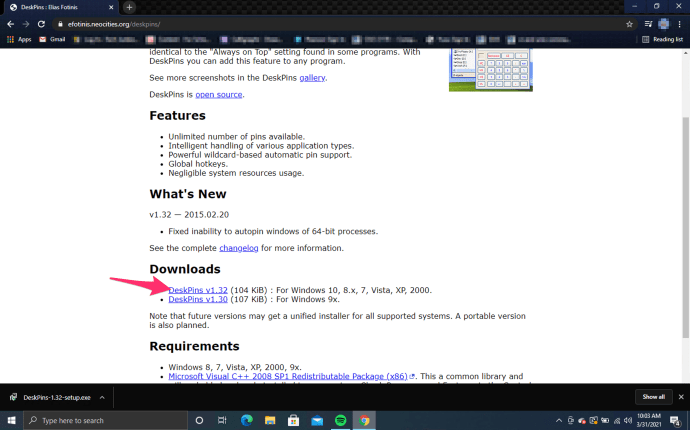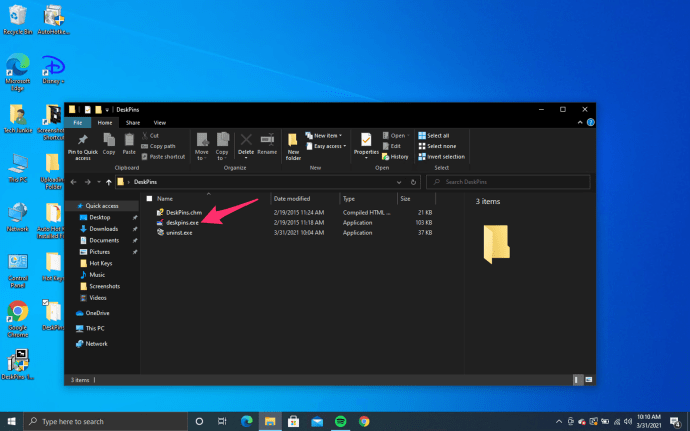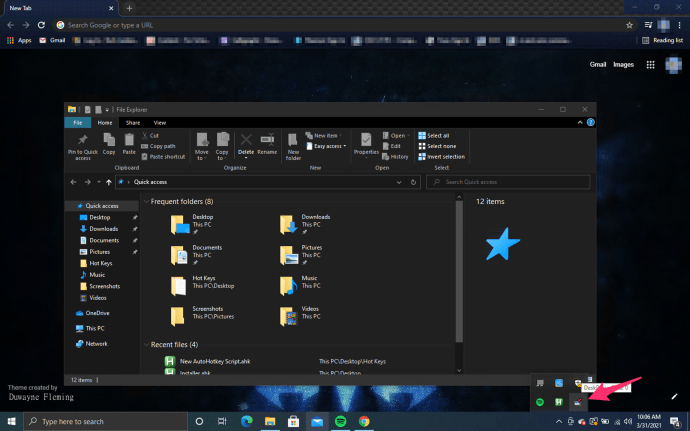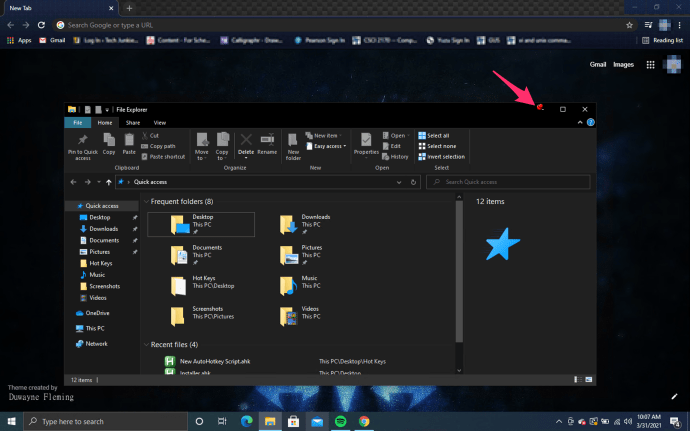Comment garder une fenêtre toujours visible dans Windows 10
Aucun système d'exploitation n'a toutes les fonctionnalités, mais il manque une fonctionnalité essentielle à Windows 10 : la possibilité de verrouiller les fenêtres dans la « couche supérieure » de votre bureau, affichée sur tout le reste.
Cette fonctionnalité est utile à bien des égards, de la copie manuelle d'informations entre les fenêtres, au maintien du contenu ouvert lorsque vous en avez besoin sur votre écran ou au maintien de votre chat vidéo ouvert pendant que vous travaillez sur un projet. Vous pouvez regarder un film en arrière-plan de votre ordinateur tout en travaillant sur d'autres projets, ou vous pouvez garder votre navigateur de fichiers au-dessus de votre navigateur Web ou de votre traitement de texte pour avoir toujours accès à votre contenu.
Quelle que soit la façon dont vous souhaitez travailler, garder les fenêtres ouvertes est essentiel pour augmenter la productivité. Malheureusement, Windows 10 exclut cette fonctionnalité, mais vous pouvez facilement l'ajouter à votre PC à l'aide d'un logiciel tiers. Pour les utilisateurs de Mac, voyez comment garder une fenêtre en haut dans MacOS.
Comment forcer une fenêtre à rester visible dans Windows 10 ?
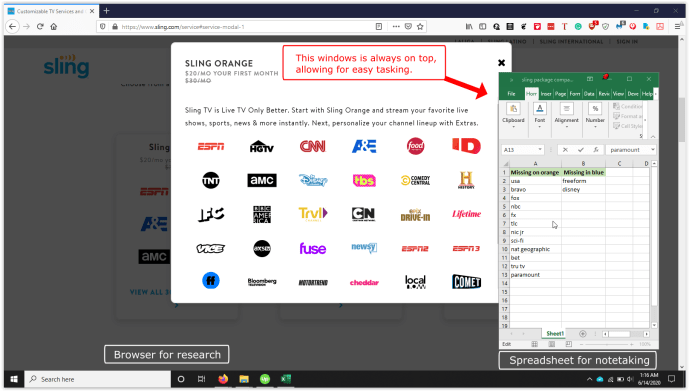
Option 1 : Utilisez AutoHotKey avec un script personnalisé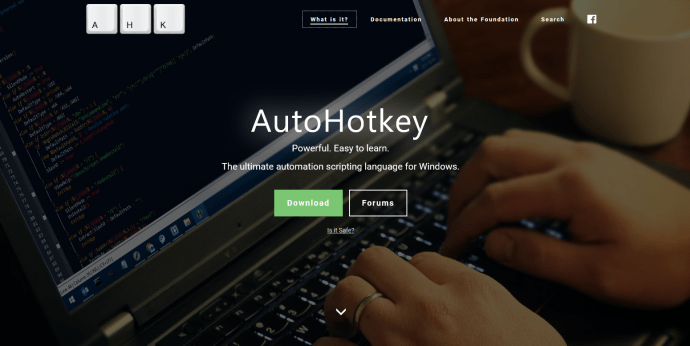
Raccourci automatique est un programme gratuit et open source (GNU GPLv2) qui vous permet d'écrire des scripts personnalisés ou d'utiliser des scripts de plugin d'autres personnes pour vous aider à créer des macros sur votre ordinateur.
L'application est largement utilisée et fortement recommandée, et ses utilisations vont du jeu au changement de direction du défilement de la souris.
Si vous cherchez à épingler des fenêtres sur votre bureau, vous pouvez le faire facilement avec AutoHotkey, bien qu'il soit intéressant de noter que vous devrez créer le script en écrivant le code manuellement. Si vous recherchez quelque chose qui est pré-écrit, nous vous suggérons de vous en tenir à l'application Always On Top, qui se présente effectivement sous la forme d'un script AutoHotkey pré-packagé. Certains utilisateurs Windows plus enclins à la technique peuvent préférer les options de script personnalisées disponibles avec AutoHotkey.
Voici les étapes à suivre pour démarrer avec AutoHotkey :
- Téléchargez et installez AutoHotkey si vous ne l'avez pas déjà.
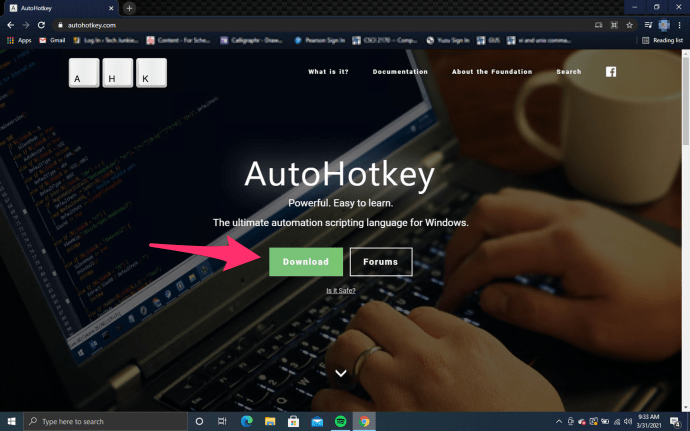
- Créez un dossier dans lequel vous pouvez conserver votre script de raccourci clavier ainsi que tous les autres que vous pourriez créer à l'avenir. j'ai nommé le mien Touches de raccourci. (Cliquez avec le bouton droit sur votre bureau et sélectionnez Nouveau et Dossier)
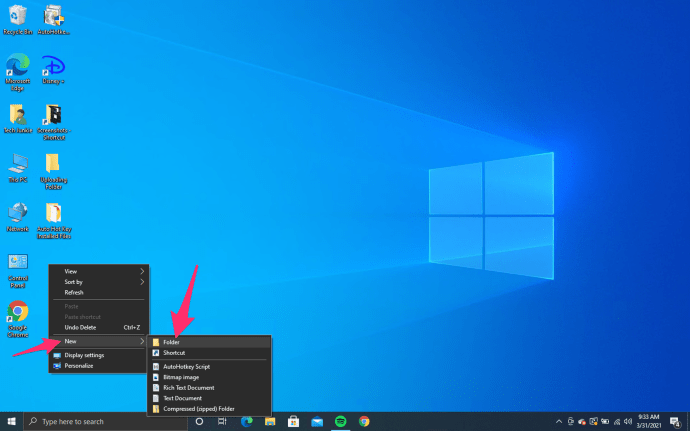
- Dans le dossier, faites un clic droit et choisissez Nouveau puis Script de raccourci automatique.
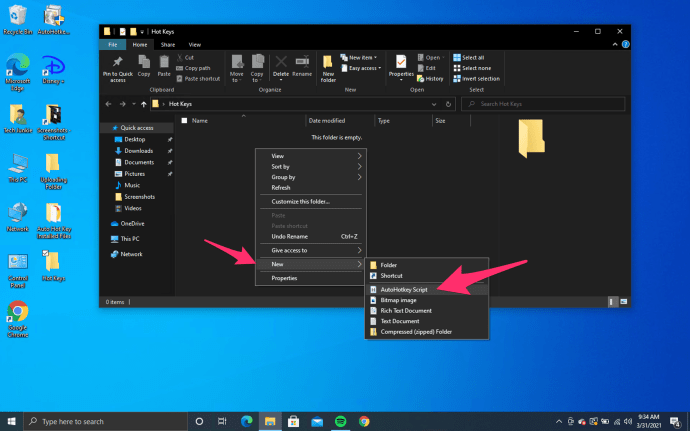
- Maintenant, faites un clic droit sur ce fichier et choisissez Modifier le script.
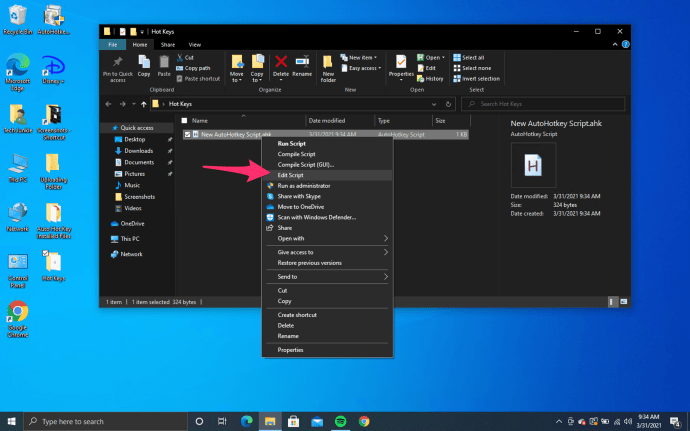
- Tapez ou collez ce qui suit au bas du fichier : ^ESPACE :: Winset, Alwaysontop, , A
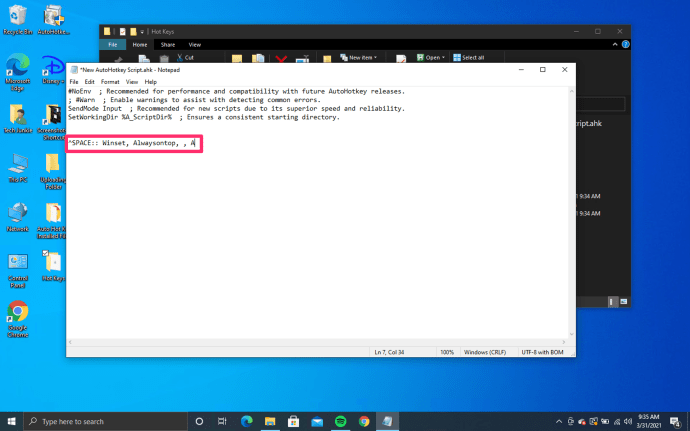
- Enregistrez le fichier en cliquant sur Déposer et le sauvegarder en haut de la fenêtre ou vous pouvez appuyer sur CTRL + s.
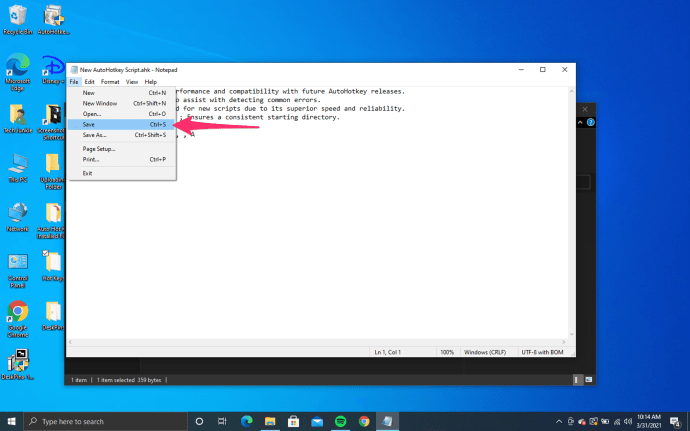
- Si l'icône de votre fichier correspond à la mienne, faites un clic droit sur le fichier et sélectionnez Script de lancement. Et tu as fini. Appuyez simplement sur CTRL + ESPACE quelle que soit la fenêtre sur laquelle vous voulez rester en haut.
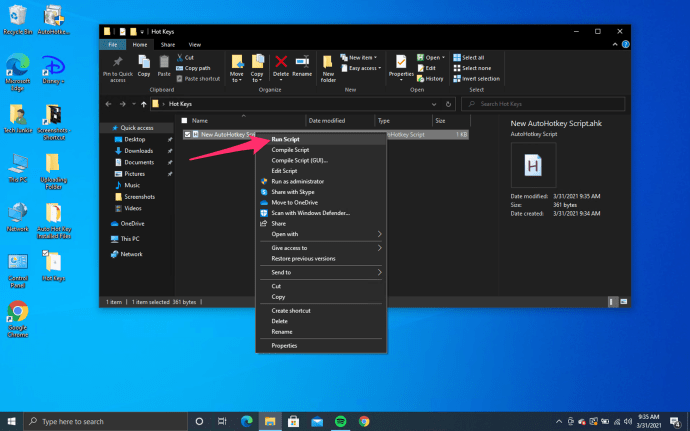
- S'il ne correspond pas au mien, lorsque vous faites un clic droit, choisissez Ouvrir avec et Choisissez une autre application.
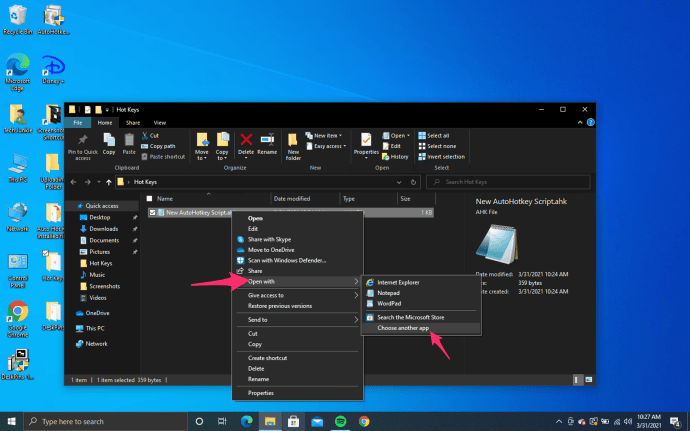
- Trouver l'application AutoHotkey Unicode 64 bits et cochez la case intitulée Utilisez toujours cette application pour ouvrir les fichiers .ahk. Après avoir appuyé sur d'accord, l'icône du fichier doit ressembler à un « H » violet.
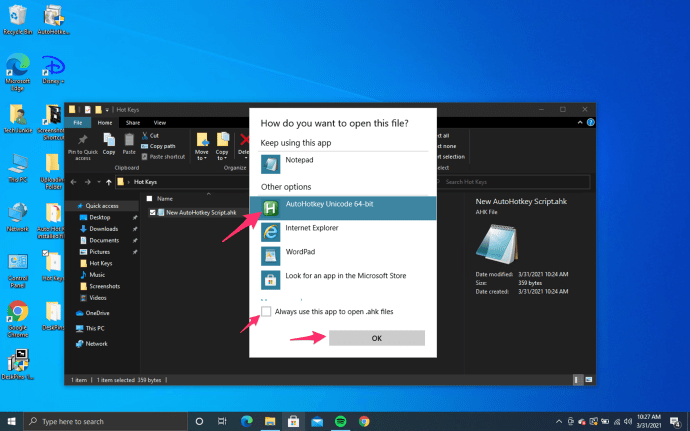
- Exécutez maintenant le script et vous avez terminé.
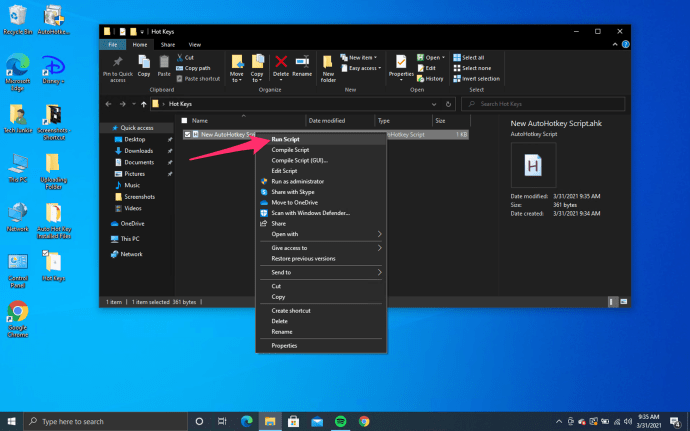
Les "^Le caractère " représente la touche Ctrl et "ESPACE" représente la barre d'espace, créant un raccourci clavier Ctrl + [Espace]. Vous pouvez également utiliser « # » pour représenter la clé Windows si vous préférez. Cliquez sur Enregistrer.
Auto Hotkey offre plus de personnalisation que ce que vous obtiendriez autrement avec Always On Top, mais c'est aussi plus de travail à utiliser sur votre PC.
Option n°2 : utiliser des DeskPins
DeskPins existe depuis des années, depuis l'époque de Windows XP, et il est encore utilisé aujourd'hui pour placer des broches de fenêtre sur le PC. En tant que programme logiciel libre ou open source (FOSS), vous pouvez facilement utiliser DeskPins sur n'importe quel ordinateur. Voici comment l'utiliser.
- Téléchargez et installez Deskpins à l'aide du programme d'installation spécifique à Windows 10
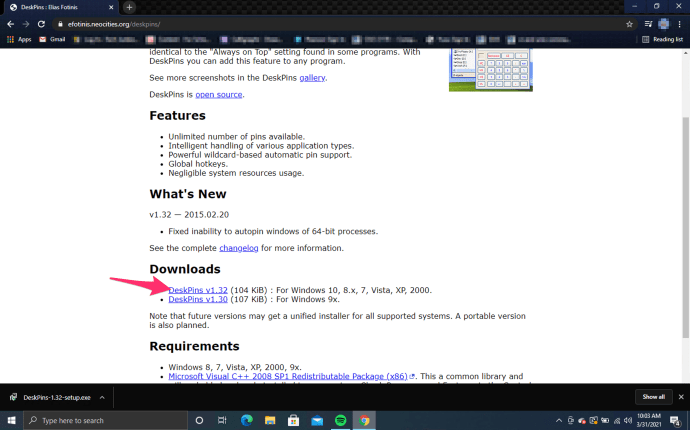
- Double-cliquez ou faites un clic droit et sélectionnez 'Ouvert' au deskpins.exe pour exécuter le programme sur votre ordinateur.
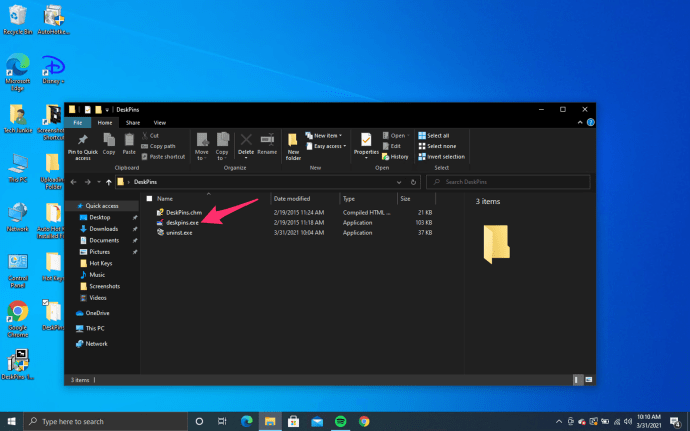
- Deskpins fonctionne un peu différemment des versions de script de Toujours au top et Raccourci automatique. Cliquez sur l'icône dans votre barre des tâches et l'icône de la souris se transforme en une petite épingle rouge.
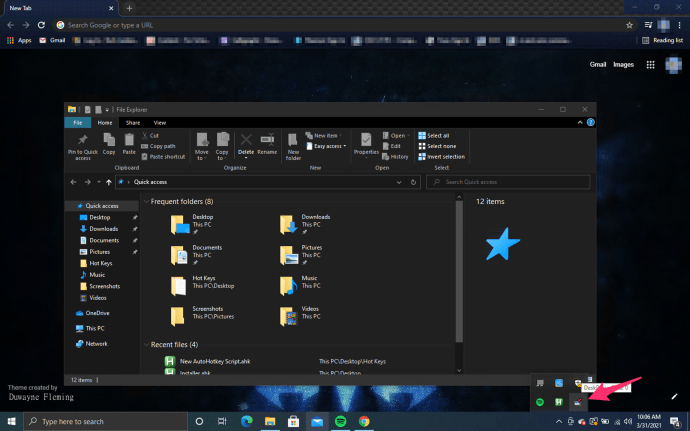
- Au lieu d'utiliser un raccourci clavier, vous devrez épingler votre programme en cliquant sur la partie supérieure d'une fenêtre de bureau.
- Une petite icône de punaise rouge apparaîtra dans la barre de titre de la fenêtre épinglée pour montrer son état.
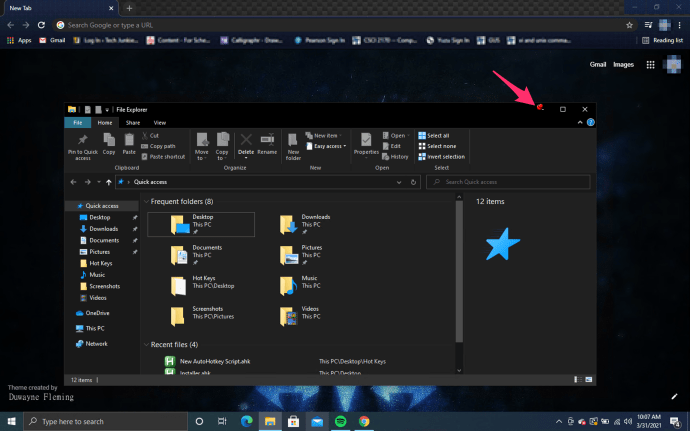
- Pour détacher la fenêtre, cliquez sur l'icône représentant une épingle pour désactiver l'option.
- Optionnel: Vous pouvez toujours réduire et maximiser la fenêtre lorsque vous le souhaitez sans perdre le statut « toujours au premier plan » de la fenêtre.
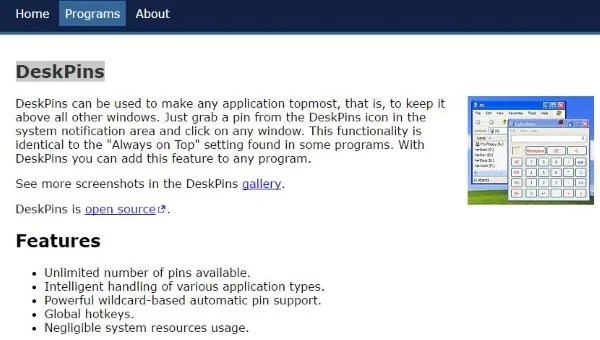
DeskPins est tout aussi facile à utiliser que vous pouvez l'imaginer, mais vous devez être conscient de deux choses lorsque vous l'utilisez.
D'abord, le programme peut ne pas fonctionner sur les ordinateurs sous contrôle administratif, tels que les ordinateurs professionnels ou scolaires. Adressez-vous au service d'assistance ou au service informatique de votre employeur ou de votre école pour obtenir de l'aide à ce sujet, car ils peuvent avoir des politiques sur ce qui est autorisé et s'ils l'installent ou vous laissent le gérer.

Seconde, l'indicateur visuel est utile, mais pour certains, un raccourci clavier est tout ce dont ils ont besoin pour accéder à cet utilitaire utile.
***
En fin de compte, ces trois options représentent les meilleures méthodes pour améliorer la productivité et l'efficacité en épinglant une fenêtre au premier plan dans Windows 10.
Que vous cherchiez à lire une vidéo en arrière-plan ou que vous ayez besoin de regarder un transfert de fichier tout en éditant une photo dans Photoshop, il est très facile d'utiliser ces programmes pour vous aider à suivre votre contenu sur l'application.