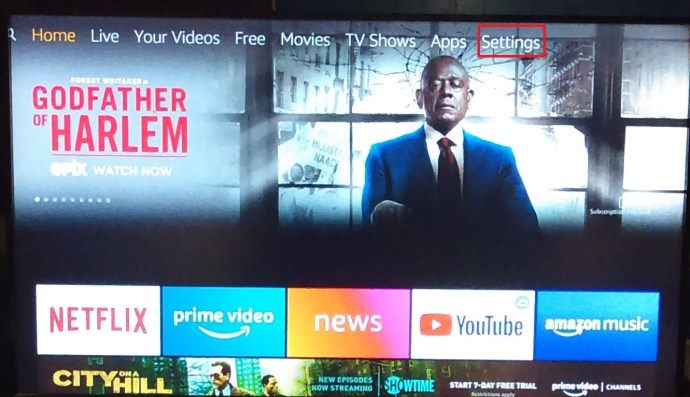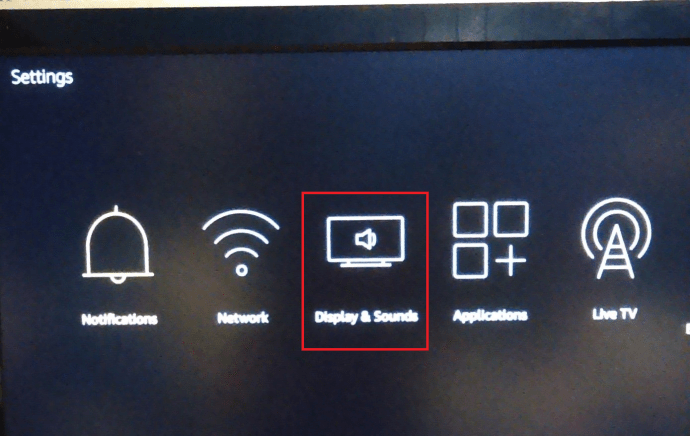Amazon Fire TV Stick est bloqué avec un zoom avant - Comment dézoomer
Selon la boîte aux lettres TechJunkie, un écran Amazon Fire Stick qui se bloque lors d'un zoom avant est assez courant. Ajouté dans le cadre d'une gamme de fonctionnalités d'accessibilité, le zoom vous permet d'agrandir une partie de votre écran pour rendre le texte plus clair et plus grand. Ce qui devrait arriver, c'est que vous zoomez, lisez le texte, puis remettez l'écran à sa taille normale. Parfois, cela ne se produit pas, donc ce didacticiel expliquera ce qu'il faut faire si votre Amazon Fire Stick est bloqué sur le zoom.
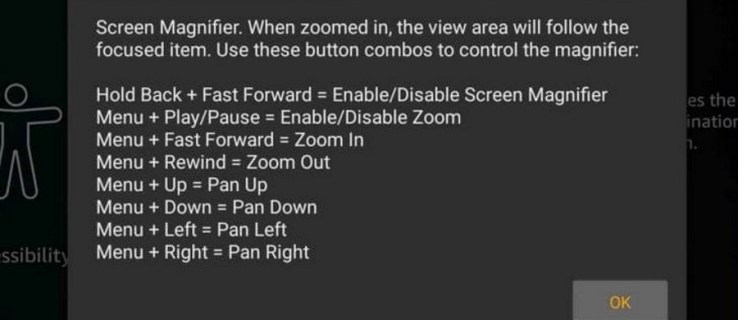
Le zoom avant et arrière sur un Amazon Fire Stick fait partie de la fonctionnalité Screen Magnifier introduite l'année dernière dans la version 5.2.6.0. Avec une combinaison de touches sur la télécommande, vous pouvez zoomer sur une zone particulière de l'écran affiché pour l'agrandir. Vous l'allumez et l'éteignez manuellement et il devrait zoomer puis dézoomer une fois que vous avez répété la combinaison de touches.
La fenêtre de zoom ajoute également une bordure orange utile pour vous faire savoir que vous avez zoomé pour vous faciliter la vie.
Les fonctionnalités d'accessibilité ajoutées à Amazon Fire Stick incluent également les sous-titres codés, les descriptions audio, VoiceView pour Fire TV et le texte à contraste élevé. Les sous-titres ajoutent des sous-titres pour les malentendants. Les descriptions audio ajoutent une bande sonore descriptive pour les personnes ayant des problèmes de vue et VoiceView pour Fire TV énonce les options de menu lorsque vous parcourez les menus. Le texte à contraste élevé rend tout le texte plus visible pour les utilisateurs malvoyants. Tous visent à rendre l'Amazon Fire Stick accessible à tous, quelles que soient leurs capacités.

Amazon Fire Stick bloqué sur Zoom
Cela ne m'est pas encore arrivé mais après avoir demandé autour de moi, cela est arrivé à d'autres.
Si vous appuyez sur Retour et Avance rapide sur la télécommande Amazon Fire Stick pendant cinq secondes, vous activez Screen Magnifier.
Maintenez à nouveau Back et Fast Forward pour le désactiver.
Appuyez sur Menu et Avance rapide pour effectuer un zoom avant et Menu et Rembobiner pour effectuer un zoom arrière. Cela semble simple, n'est-ce pas ?
Si aucune des deux combinaisons ne permet de dézoomer votre Amazon Fire Stick, essayez l'un de ces correctifs. Ils fonctionnent apparemment dans certaines situations.
Combinaisons de touches alternatives
Comme mentionné, la combinaison est Menu et Avance rapide pour effectuer un zoom avant, Menu et Retour arrière pour effectuer un zoom arrière ou Menu et Lecture pour désactiver et activer la loupe d'écran. Si une combinaison ne fonctionne pas, essayez l'autre. Maintenez les touches enfoncées pendant 5 à 10 secondes pour voir si quelque chose change.
Désactiver la loupe d'écran
Si vous n'avez pas besoin d'assistance visuelle, vous pouvez simplement désactiver la fonction dans le menu Paramètres. Il devrait ensuite ramener votre écran à un grossissement normal, que vous ayez pu annuler le zoom ou non.
- Accédez à Paramètres et accessibilité dans votre Amazon Fire Stick et désactivez la loupe d'écran.
Réinitialiser votre Amazon Firestick
Si les options ci-dessus ne dézooment pas votre Firestick, redémarrez-le ou supprimez-le du téléviseur pour le réinitialiser. Laissez-le 30 secondes, puis replacez-le dans le téléviseur. Donnez-lui encore 30 secondes pour démarrer et voir si l'écran est revenu à la normale. Cela devrait réinitialiser l'écran à la normale et vous pouvez ensuite activer ou désactiver la loupe d'écran comme bon vous semble.

Vérifiez le téléviseur et les applications sur votre Amazon Firestick
Cela semble évident, mais plus d'une personne à qui j'ai parlé de ce problème a déclaré avoir essayé toutes sortes de dézoomer sur son Amazon Fire Stick pour découvrir que ce n'était pas du tout le Firestick. Certains téléviseurs intelligents ont des fonctions de zoom, tout comme Kodi. Si vous avez un tel téléviseur ou Kodi installé sur votre Firestick, cela peut valoir la peine de vérifier.
Un cadeau sera l'absence de bordure orange sur l'écran zoomé. L'Amazon Firestick ajoute cette bordure pour vous faire savoir que vous avez zoomé. S'il y a une bordure, c'est votre Firestick. S'il n'y a pas de frontière, ce n'est pas le cas.
Si vous avez installé Kodi, il se peut qu'il ait zoomé plutôt que le Firestick. C'est facile à vérifier.
- Lancez Kodi sur votre Amazon Firestick.
- Sélectionner Paramètres d'interface et Peau.
- Assurer Zoom est réglé sur 0% dans le volet de droite.
Logiquement, si Kodi ne s'exécute pas sur votre Amazon Fire Stick, cela ne devrait pas provoquer le zoom de l'écran, mais comme il existe une fonction de zoom et qu'elle est installée sur le Firestick, cela vaut vraiment la peine de vérifier. Idem pour votre smart TV si elle possède sa propre fonction de zoom.
Calibrez votre écran
Si vous constatez que votre Amazon Fire Stick reste bloqué dans le zoom, cela peut valoir la peine de calibrer votre écran.
- Ouvrez le Menu Paramètres sur votre Amazon Fire Stick.
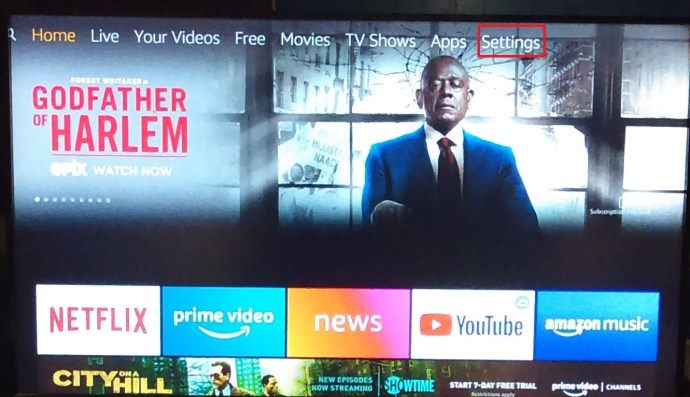
- Maintenant, faites défiler et sélectionnez Affichage et sons.
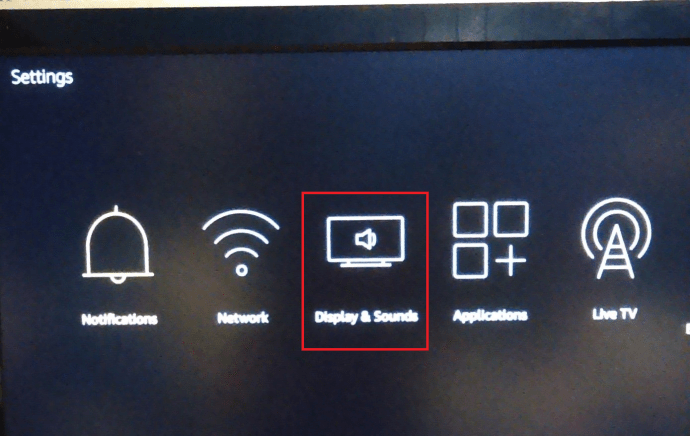
- Ensuite, cliquez sur Calibrer l'affichage.
- Suivez l'assistant pour modifier l'alignement de l'écran et sélectionnez J'accepte Une fois terminé.
Cela peut, ou non, empêcher le Firestick de zoomer au hasard.