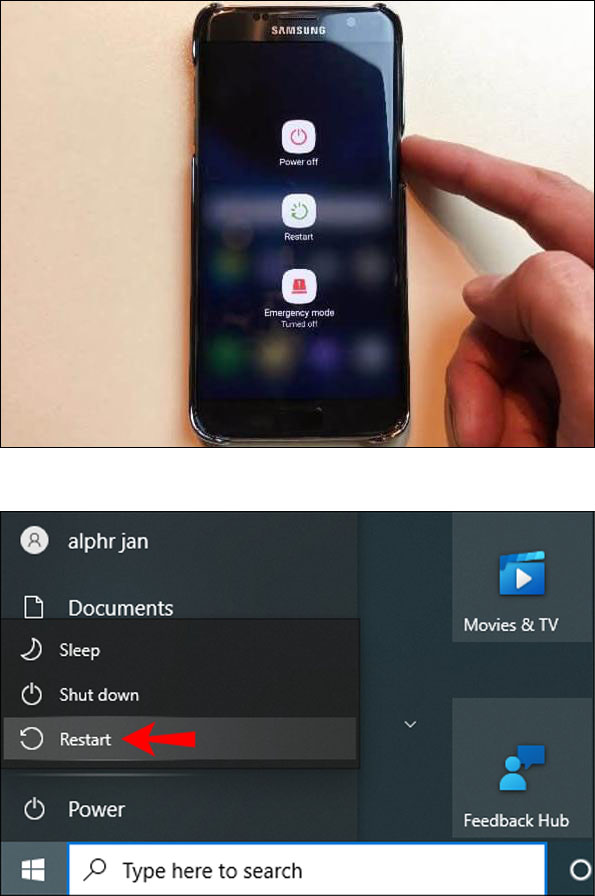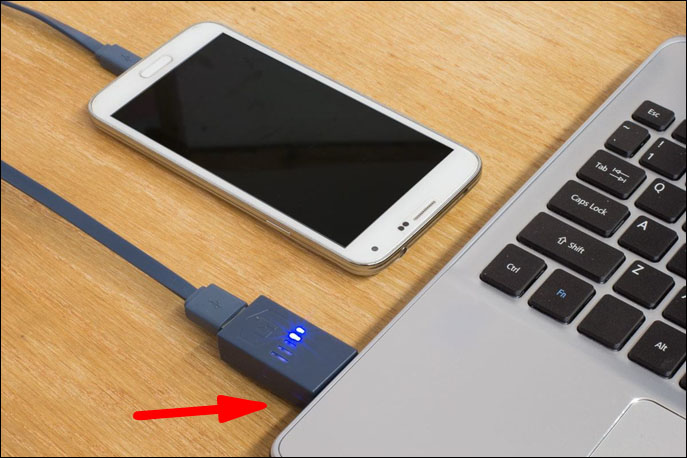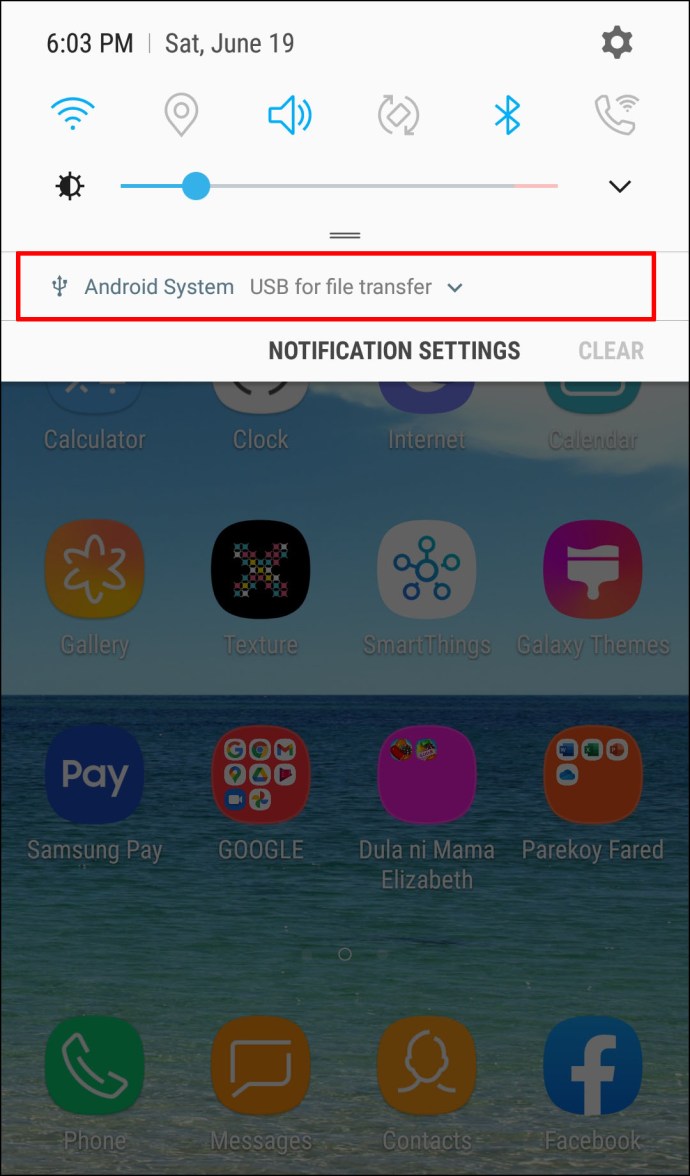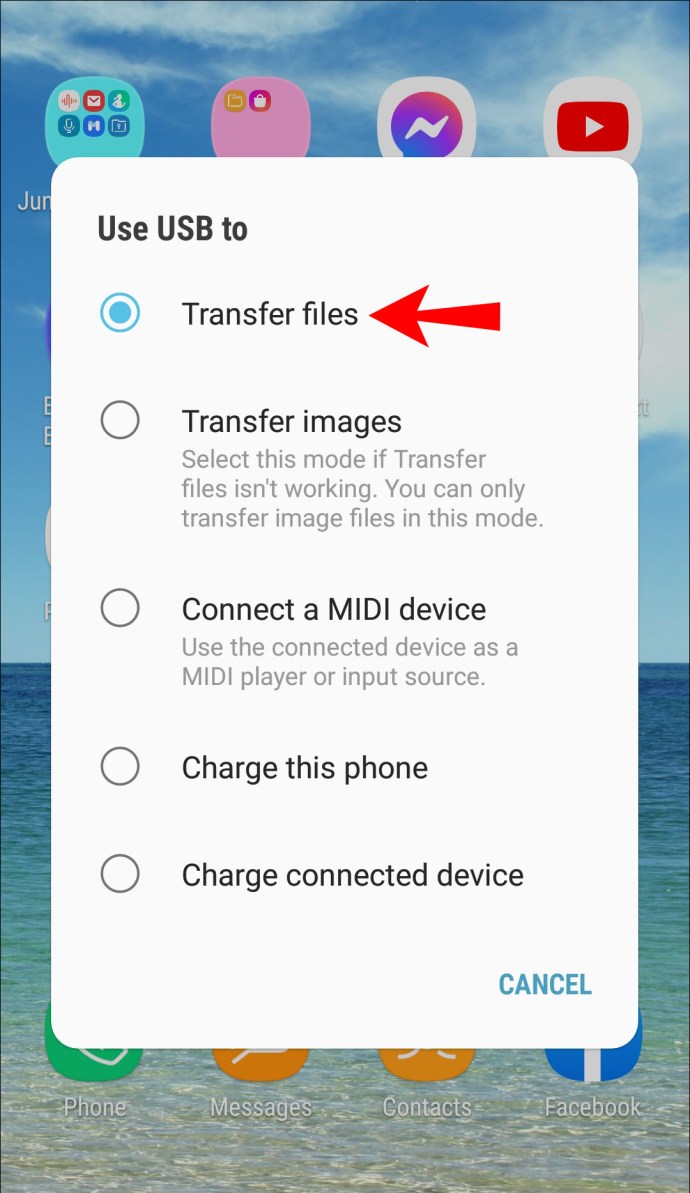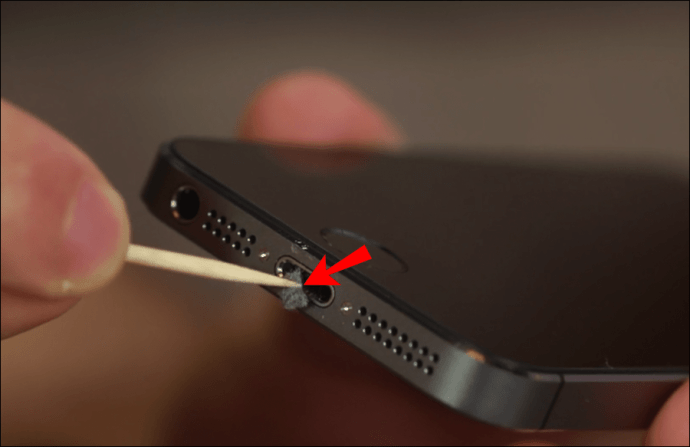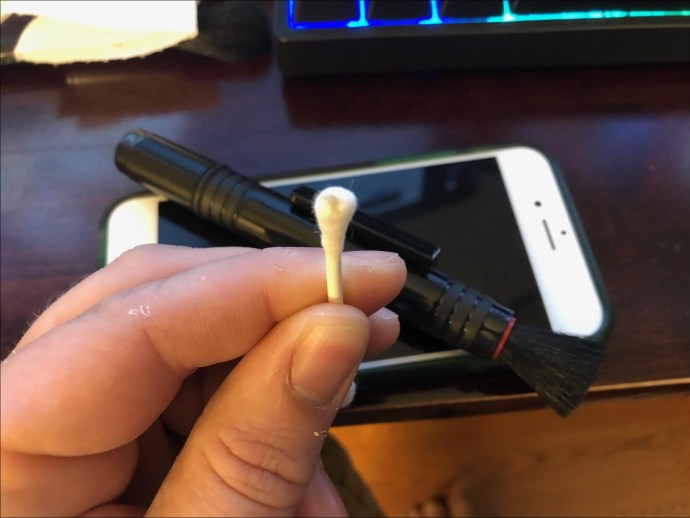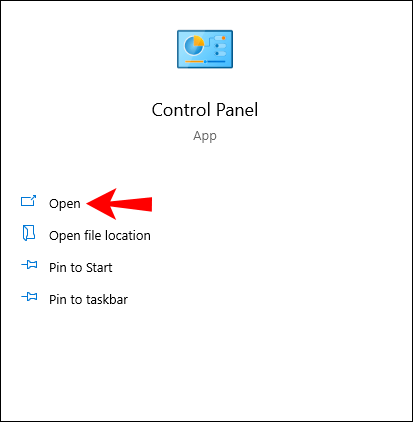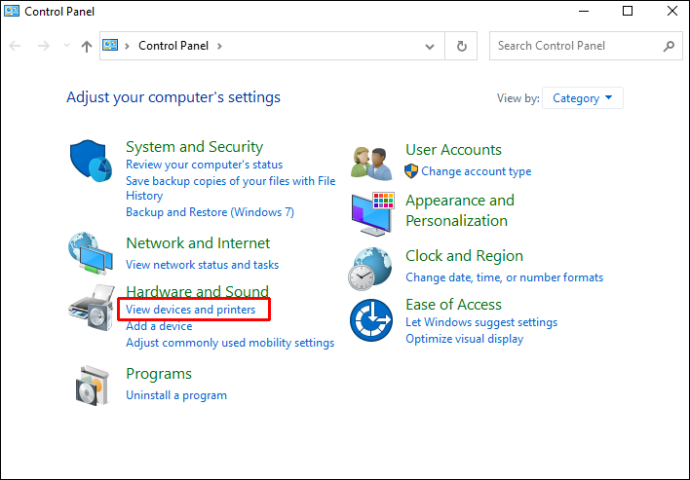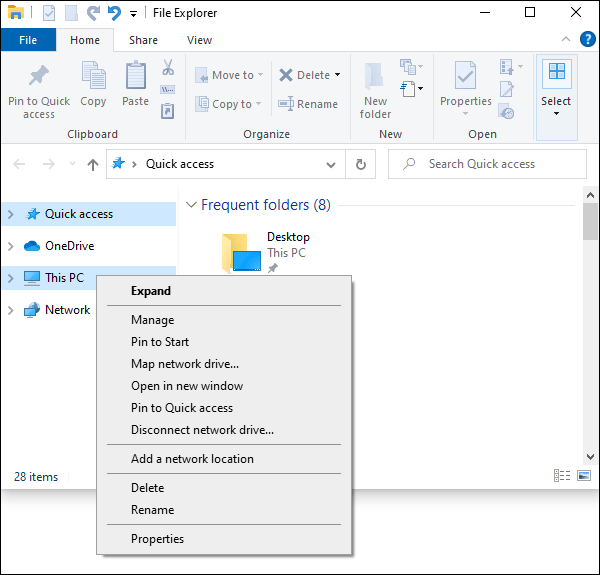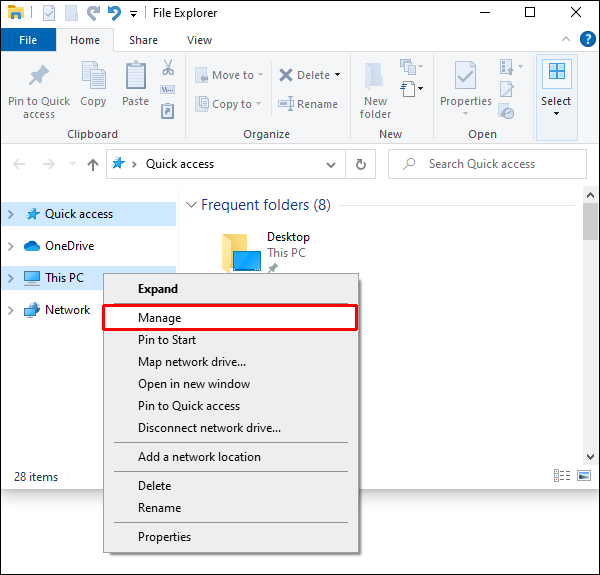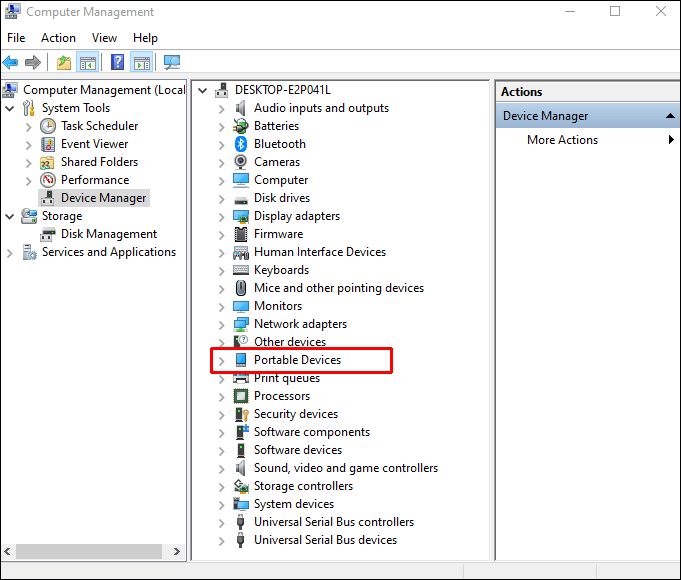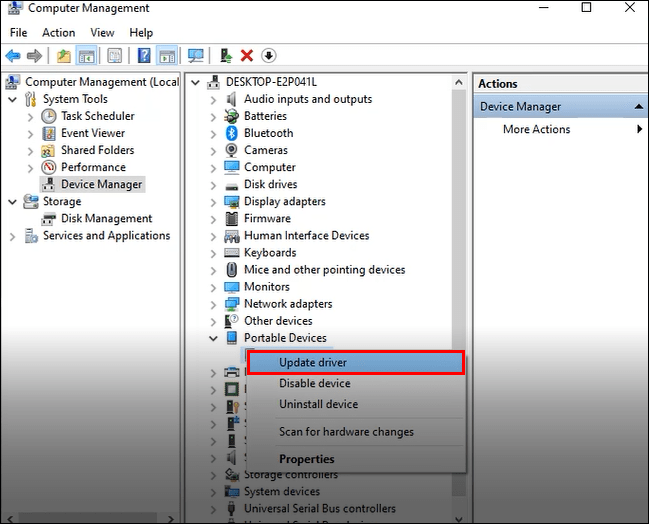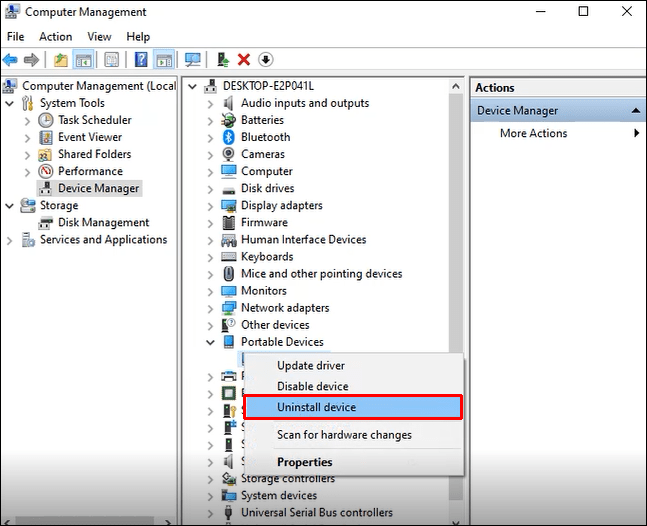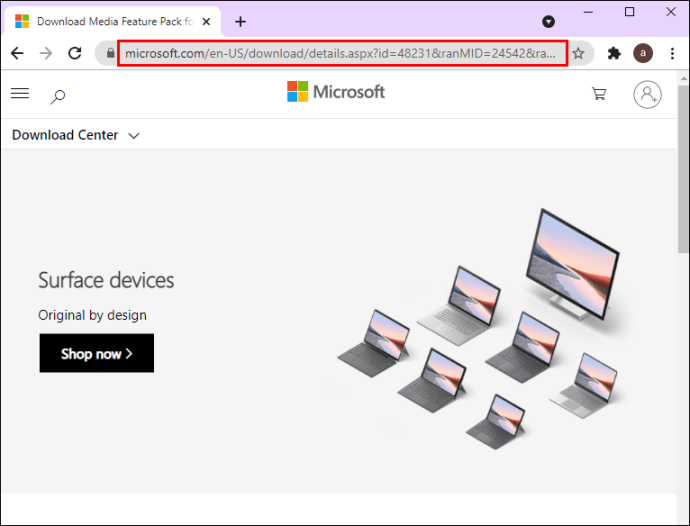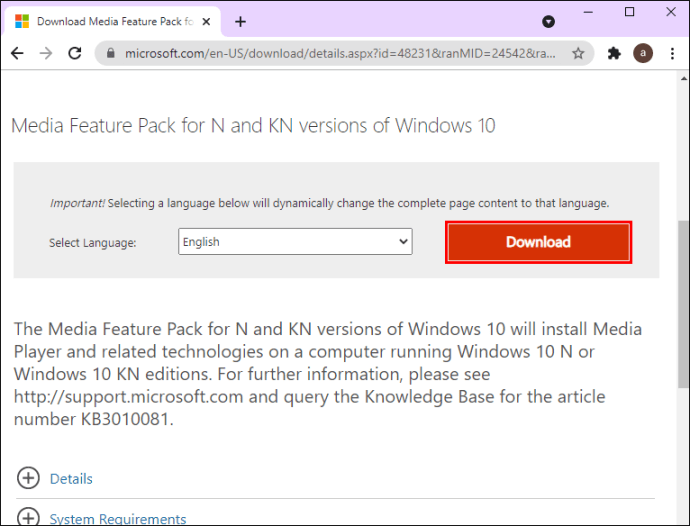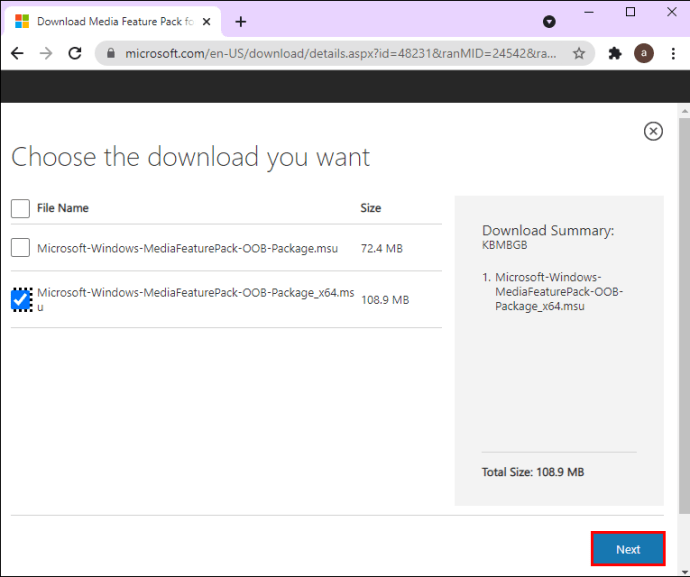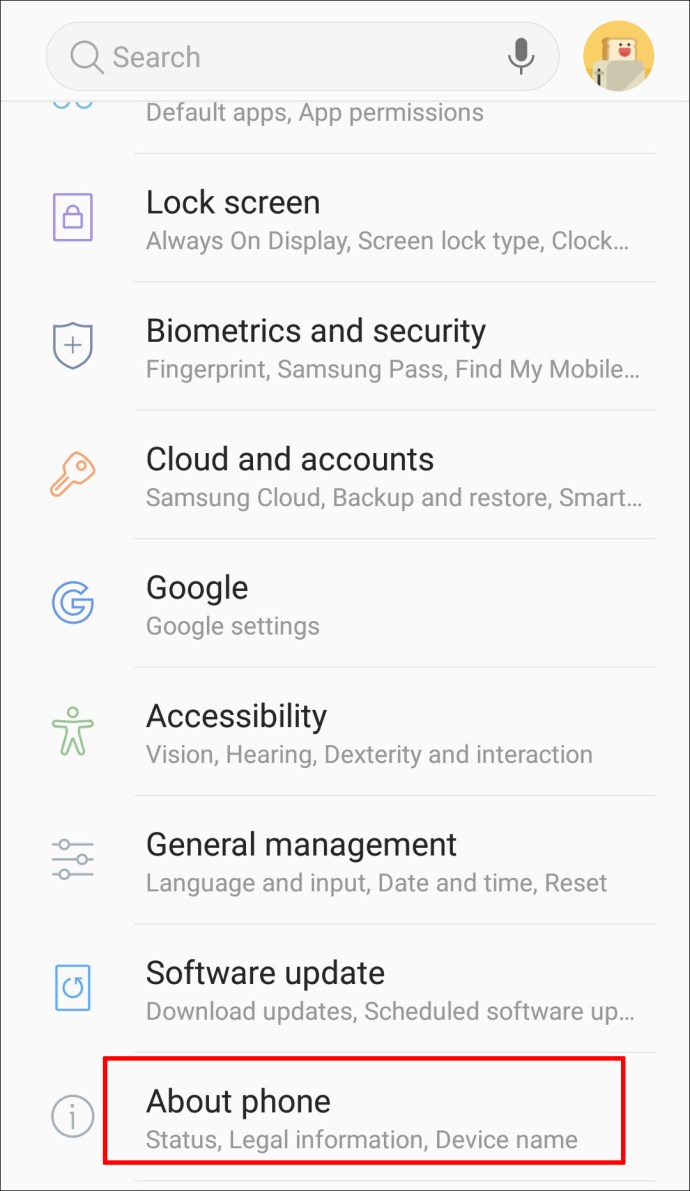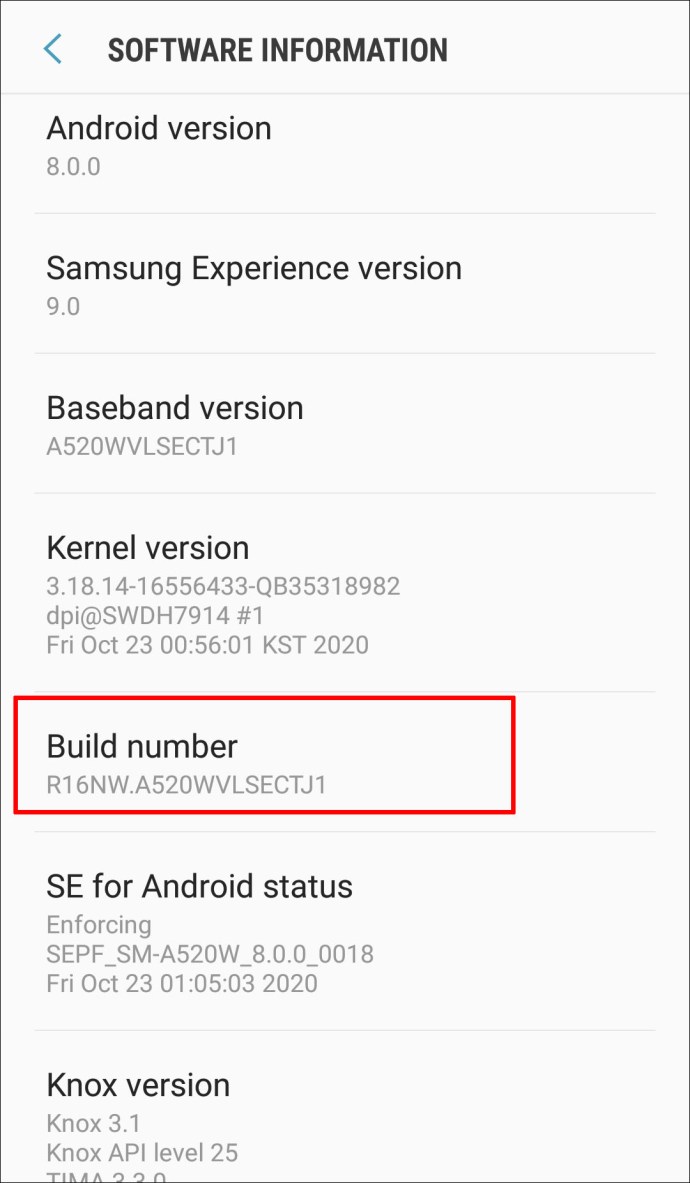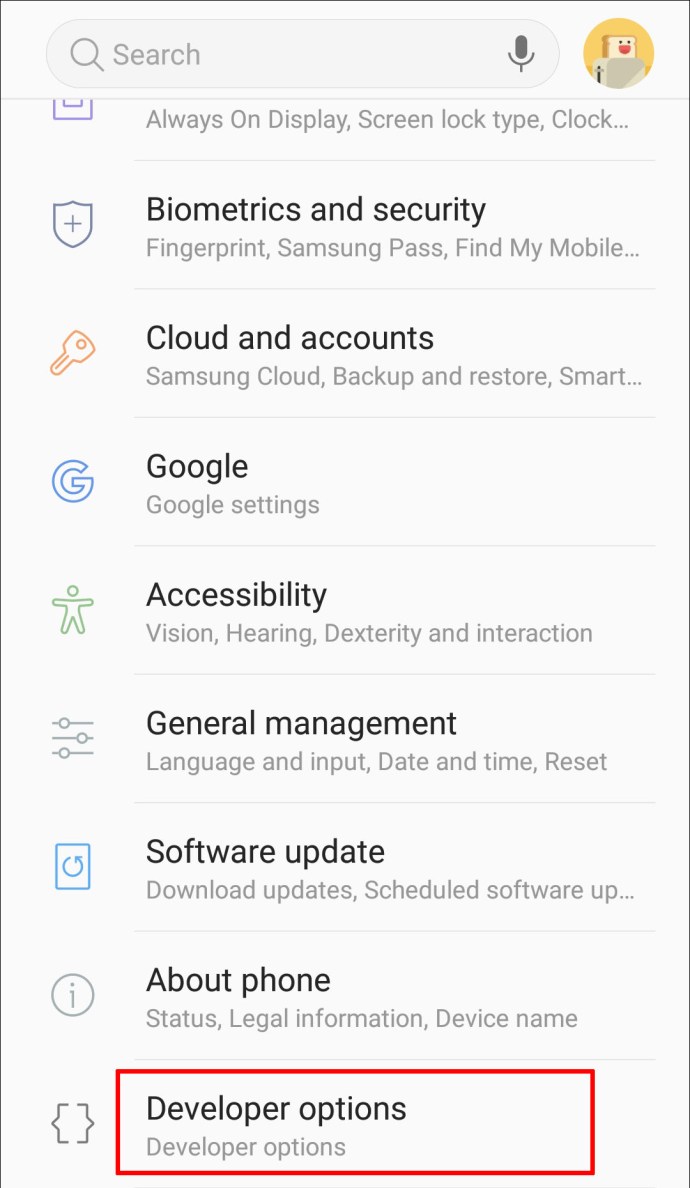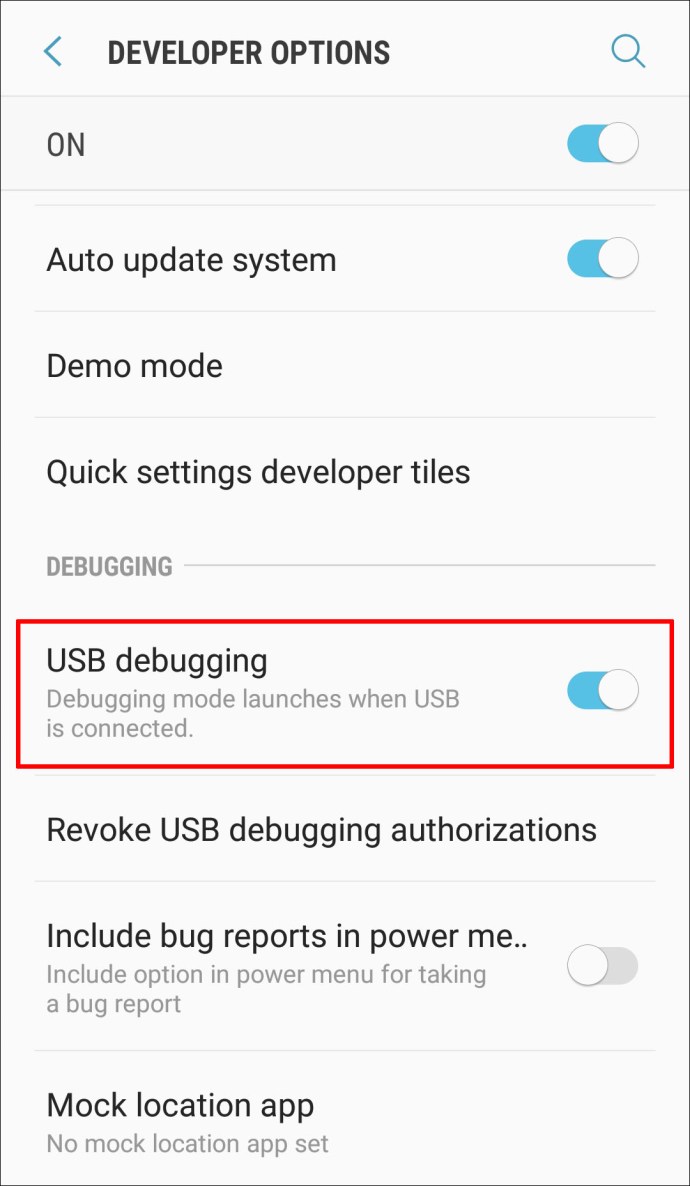Le téléphone Android ne s'affiche pas lorsqu'il est connecté au PC [RÉSOLUTIONS]
L'une des meilleures choses à propos de votre téléphone Android est la possibilité de transférer ses médias vers un ordinateur. Cependant, vous devez d'abord lier les deux appareils, ce qui peut être sujet à des erreurs. Le PC peut ne pas afficher le smartphone après avoir établi une connexion, vous empêchant de visualiser le contenu.
![Le téléphone Android ne s'affiche pas lorsqu'il est connecté au PC [RÉSOLUTION]](http://uploads.industrials.pro/wp-content/uploads/pc-mobile/237/3jpxrus58k.jpg)
Ce problème peut être incroyablement gênant. Dans cet article, nous allons énumérer plusieurs façons de le résoudre.
Le téléphone Android ne s'affiche pas lorsqu'il est connecté à un ordinateur
Bien que ce problème logiciel puisse sembler une impasse, de nombreuses méthodes peuvent vous aider à surmonter l'obstacle :
Redémarrez les deux appareils, utilisez un autre port et un autre câble
Vous devez d'abord essayer de traiter la cause la plus évidente : un port USB défectueux. Le moyen le plus simple de le faire est de redémarrer les deux appareils :
- Déconnectez votre câble.

- Redémarrez l'ordinateur et le smartphone.
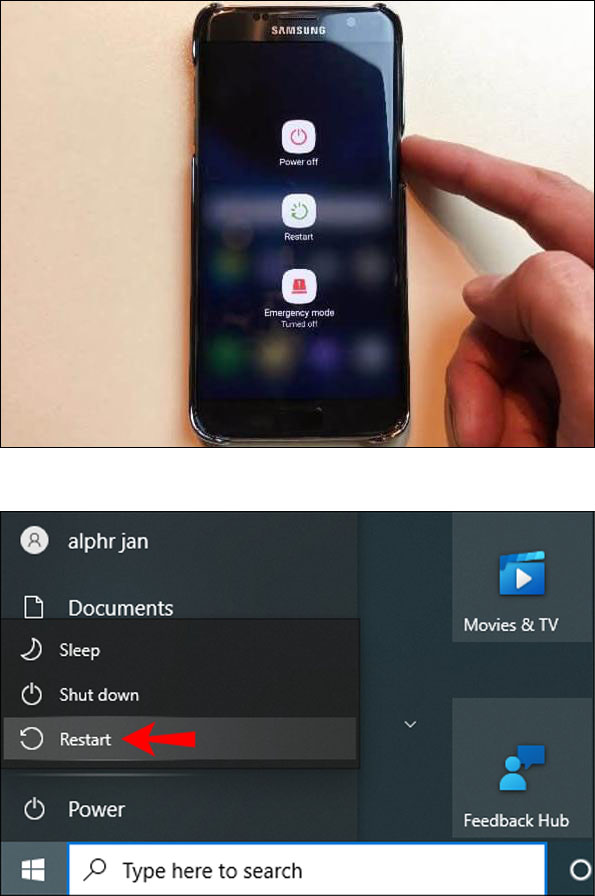
- Reconnectez le câble avec un autre USB.
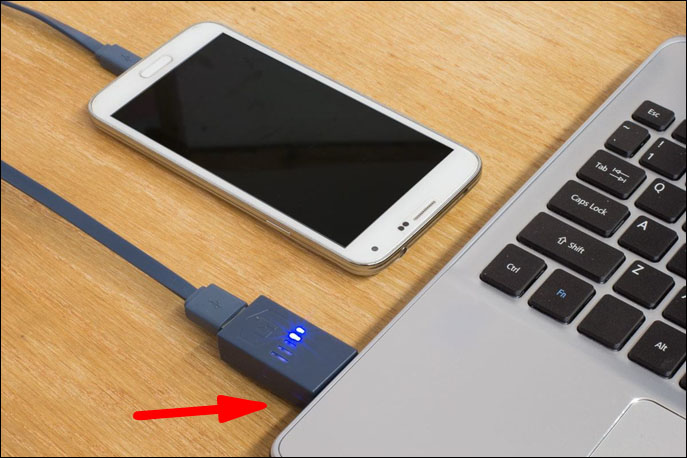
Votre téléphone est-il connecté en tant que stockage ?
Si le téléphone Android n'apparaît pas dans l'explorateur de fichiers du PC comme il se doit, le problème peut être lié à la façon dont il est lié à l'ordinateur. Au lieu d'apparaître comme stockage, le smartphone semble être en mode de charge. Il existe un moyen simple de résoudre le problème :
- Branchez le téléphone sur l'ordinateur.
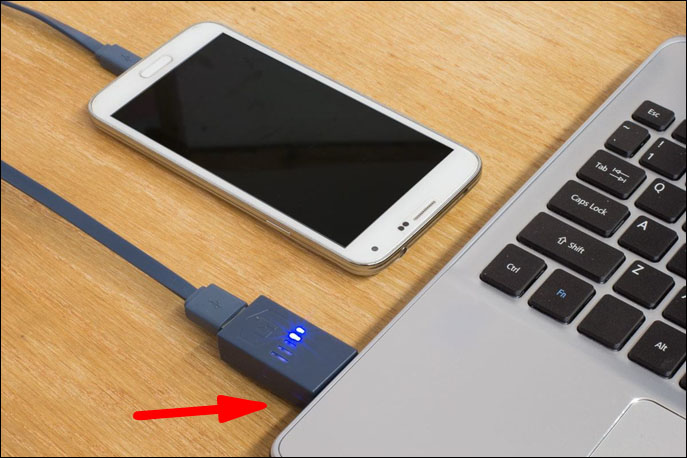
- Tirez vers le haut la barre de notification.
- Choisissez "USB", "USB pour le transfert de fichiers" ou "Chargement USB de cet appareil". Le libellé peut varier en fonction de la marque et du modèle du téléphone.
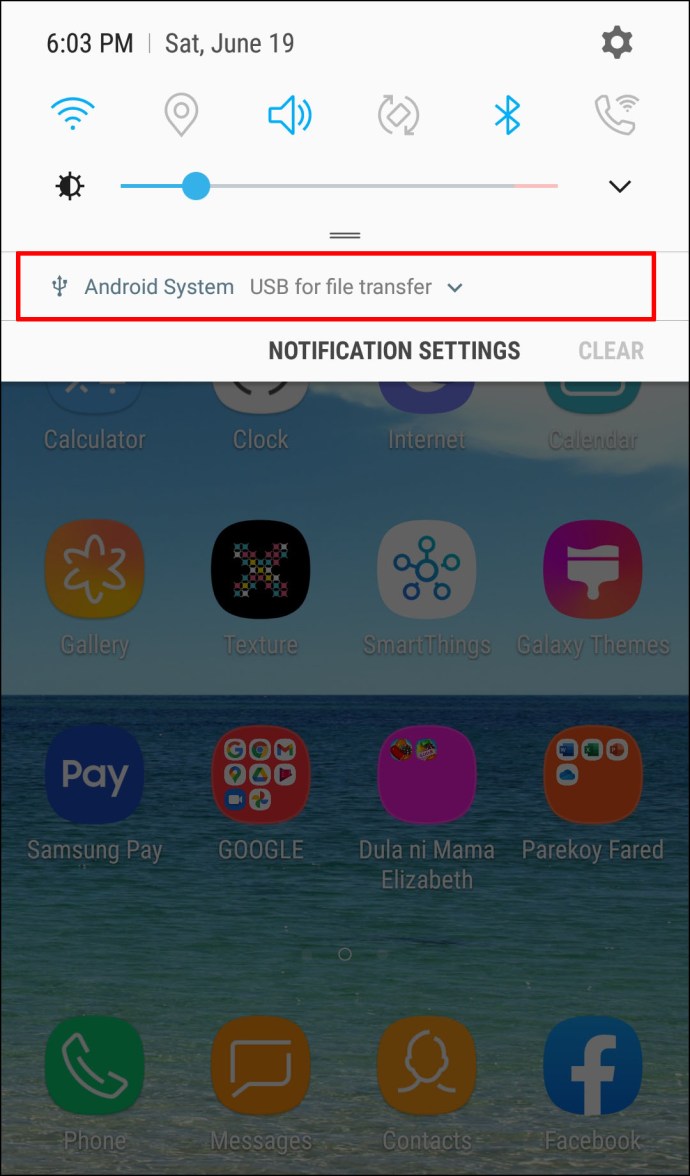
- Survolez le menu avec une liste d'options.
- Choisissez « Transférer des fichiers » et l'ordinateur devrait reconnaître votre téléphone.
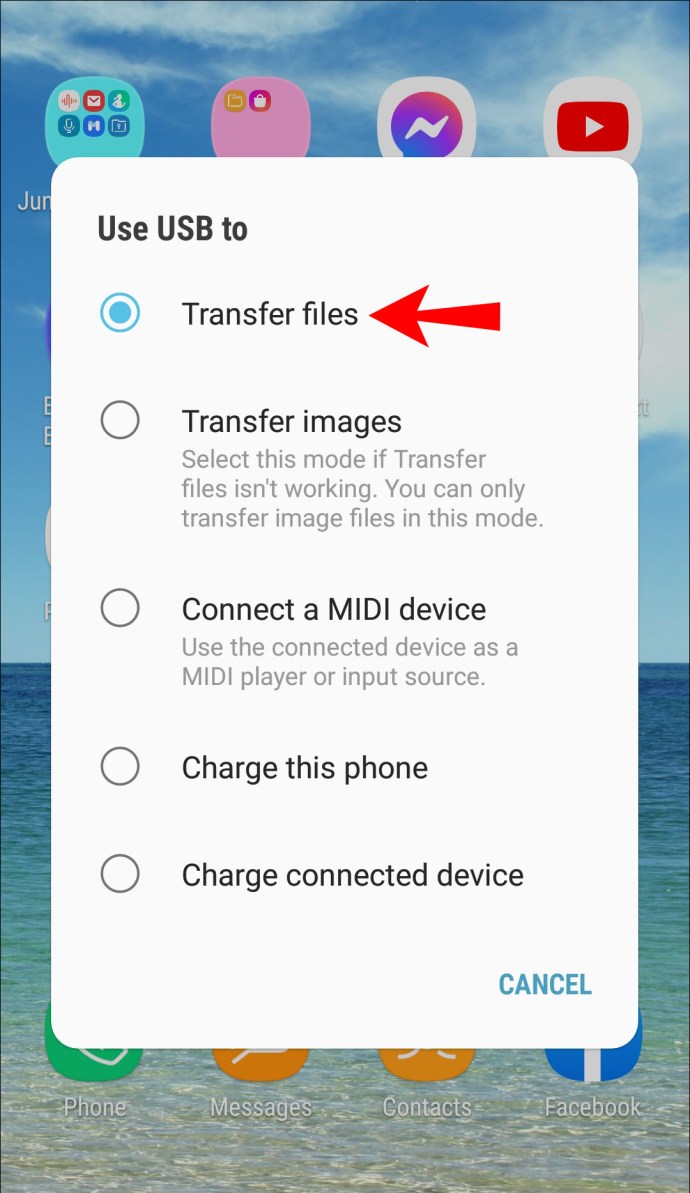
Nettoyer le port micro-USB
Vous devez également vous assurer qu'aucun objet étranger ne bloque le port et n'empêche l'échange. Par exemple, des peluches peuvent s'accumuler dans le port USB si l'appareil passe trop de temps dans vos poches. Cela peut entraver le transfert d'électricité et empêcher le téléphone de transférer des données. Le nettoyage du compartiment doit être un processus minutieux :
- Examinez le port avec une lampe de poche et recherchez les particules indésirables.
- S'il y a des débris, éteignez le téléphone et trouvez une aiguille, un cure-dent ou une pince à épiler.

- Faites sortir les peluches ou autres substances de l'ouverture.
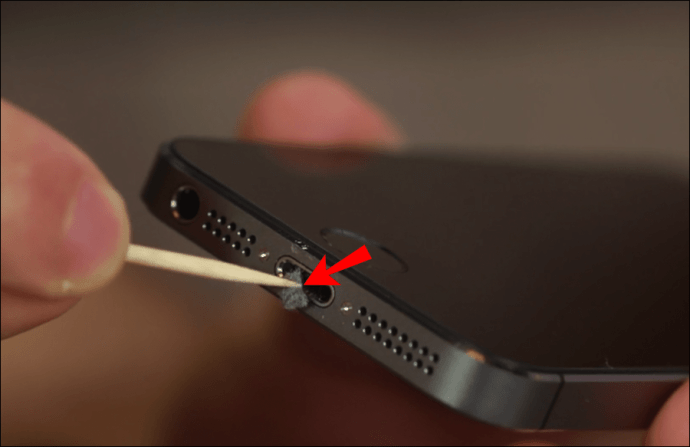
- Humidifiez un coton-tige avec de l'alcool à friction et placez-le à l'intérieur du port.
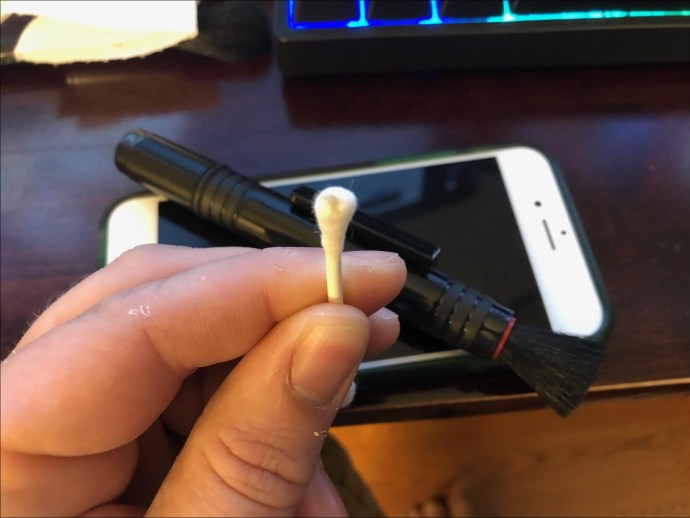
- Tournez l'écouvillon pour enlever toute saleté persistante.
- Laissez sécher le smartphone pendant au moins deux heures avant de le mettre sous tension et de tenter le transfert.
Mettre à jour le pilote MTP
Vous pourriez également être confronté à des problèmes de pilote. Tout d'abord, vous devez confirmer que l'ordinateur considère le smartphone comme un périphérique MTP (Media Transfer Protocol) :
- Dirigez-vous vers le Panneau de configuration.
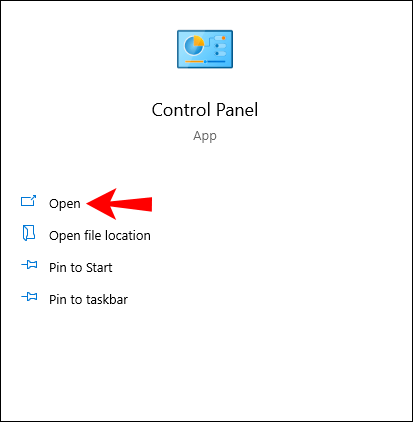
- Cliquez sur l'option "Périphériques et imprimantes".
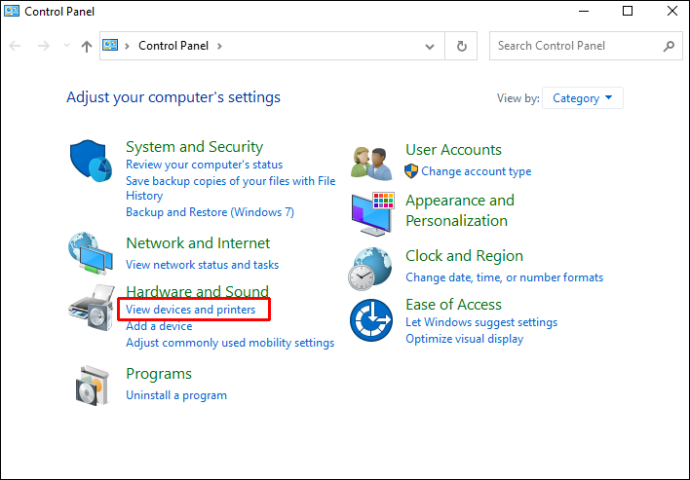
Si vous pouvez localiser votre téléphone Android, le lien MTP fonctionne correctement. Mais si le périphérique est marqué « Non spécifié » ou « MTP », vous devez mettre à jour les pilotes :
- Cliquez avec le bouton droit sur l'icône « Mon PC » ou « Mon ordinateur », selon votre version de Windows.
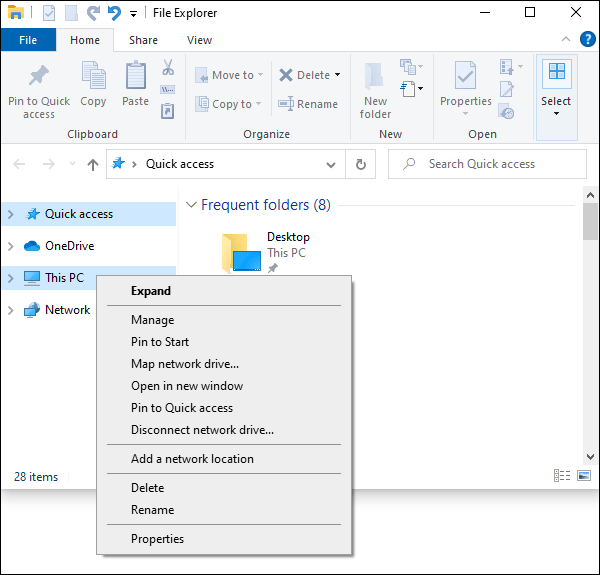
- Choisissez « Gestionnaire de périphériques » (« Gérer » sur Win 10).
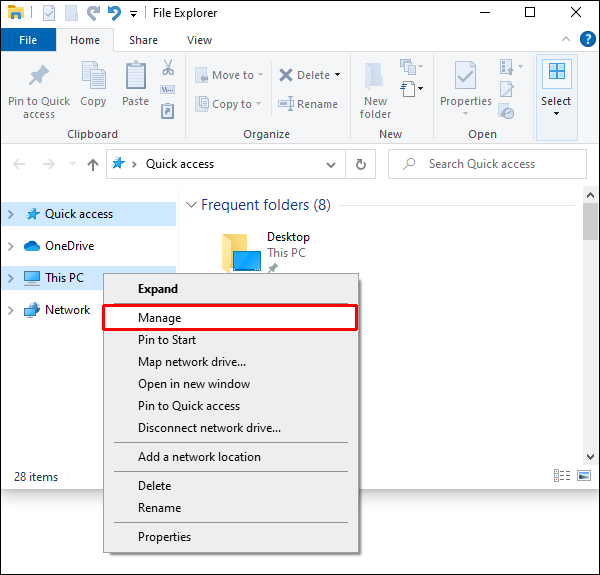
- Développez l'option "Appareils portables" et recherchez votre appareil. Si vous ne parvenez pas à localiser l'onglet "Périphériques portables", recherchez une entrée contenant "ADB" dans son nom. Il vous sera maintenant demandé de parcourir le PC manuellement ou de rechercher automatiquement des pilotes. Sélectionnez le premier.
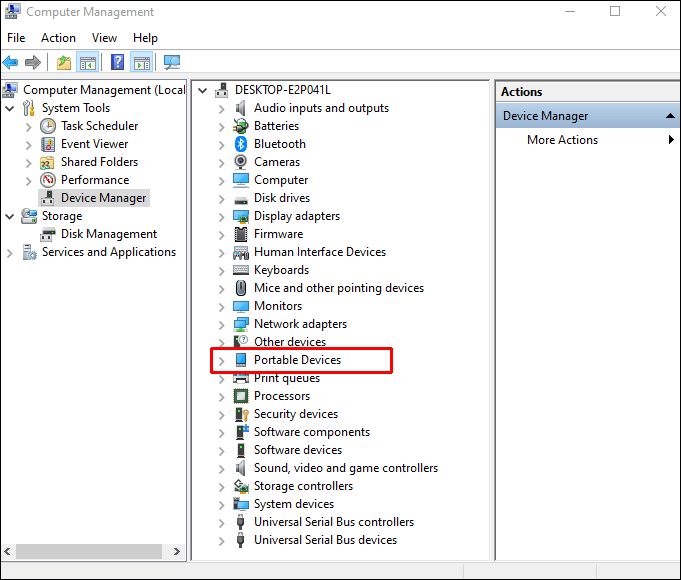
- Si le vrai nom du téléphone n'est pas affiché ou comporte un point d'exclamation, faites un clic droit dessus.
- Appuyez sur « Mettre à jour le pilote ».
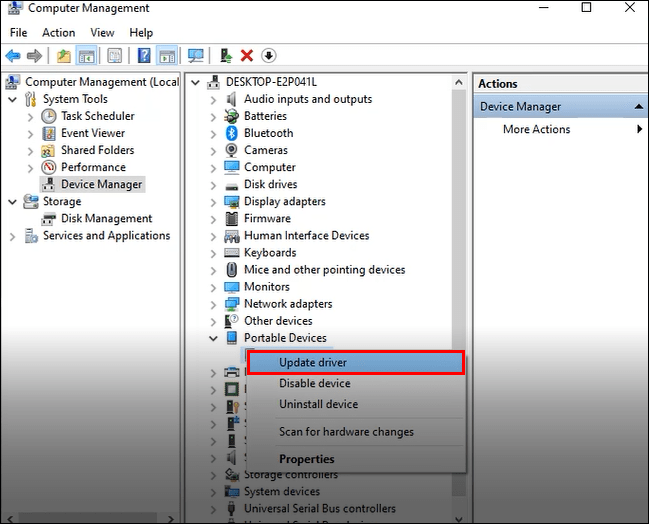
- Dans la zone de localisation, appuyez sur "Permettez-moi de choisir parmi une liste de pilotes de périphériques de mon ordinateur".
- Parcourez les types de matériel et choisissez « Appareil Android ».
- Cliquez sur "Périphérique USB MTP" et appuyez sur "Suivant".
- L'ordinateur doit mettre à niveau l'ancien pilote vers une nouvelle version. Attendez que le processus se termine.
- Le gestionnaire de fichiers devrait maintenant répertorier le téléphone Android en tant que périphérique multimédia.
Réinstaller les pilotes Android
Vous devez également vous assurer que votre PC dispose des pilotes Android nécessaires. Ils peuvent ne pas avoir été installés correctement et ADB ou d'autres services peuvent les avoir corrompus. Suivez ces étapes pour réinstaller les pilotes Android :
- Connectez le téléphone Android à votre ordinateur.
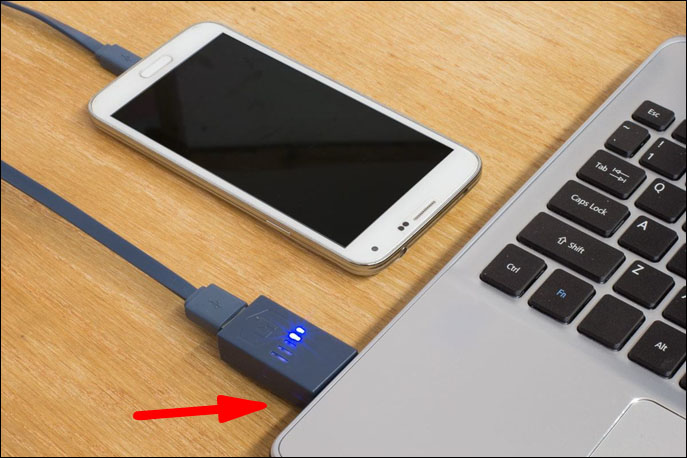
- Faites un clic droit sur "Mon PC" ou "Mon ordinateur".
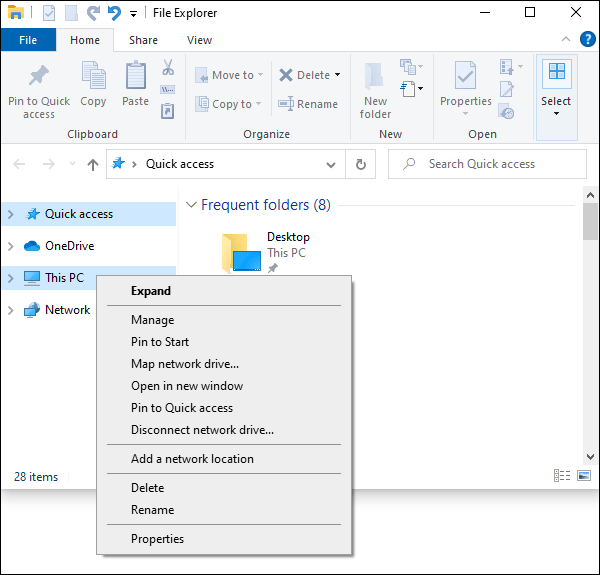
- Démarrez « Gestionnaire de périphériques ».
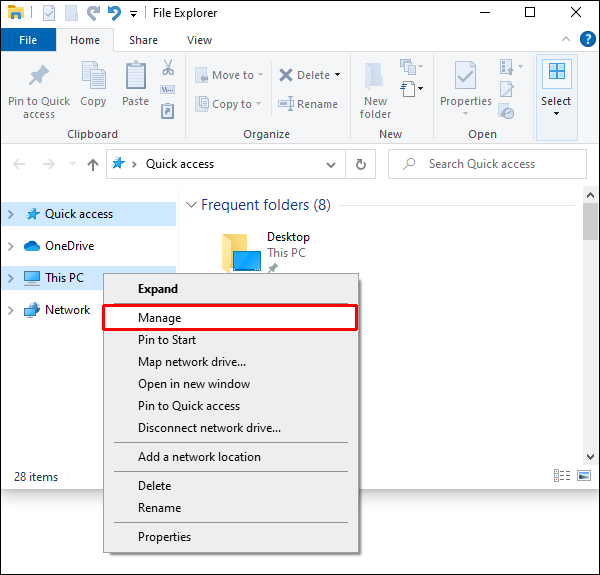
- Recherchez le nom de l'appareil dans la section « Appareils portables ». Si vous ne trouvez pas cette entrée, déplacez la recherche dans l'onglet « Autres appareils ».
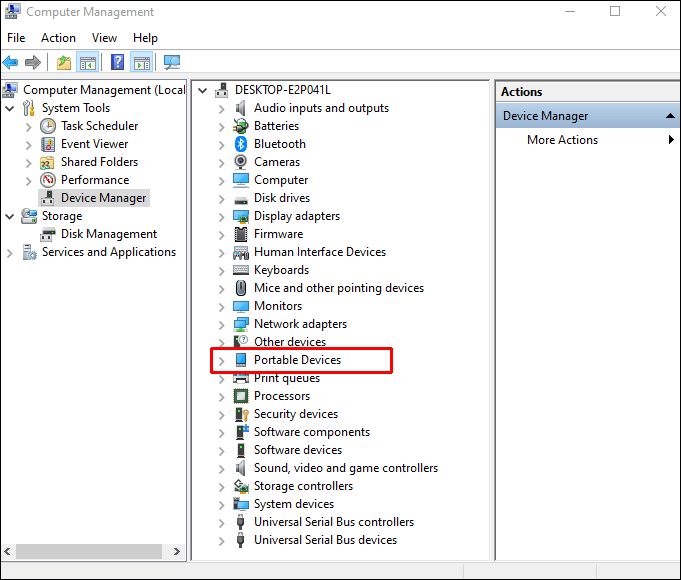
- Faites un clic droit sur votre téléphone et choisissez "Désinstaller".
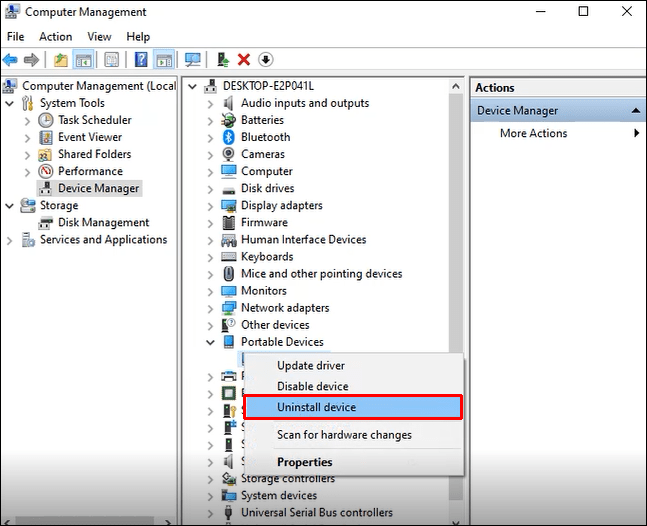
- Une fois que le téléphone Android a disparu, débranchez le câble.

- Rebranchez le câble et attendez que le système installe les pilotes.
- Votre appareil devrait apparaître dans l'icône « Mon PC » ou « Mon ordinateur ». Vous pouvez maintenant lancer votre transfert multimédia.
Télécharger le pack de fonctionnalités multimédia
Si la mise à jour des pilotes MTP ou Android ne fait pas l'affaire, un autre coupable peut empêcher le smartphone d'apparaître sur votre PC. Comme mentionné précédemment, les appareils Android utilisent les protocoles MTP pour échanger des données avec votre PC. Ce type de transfert interagit avec Windows Media Player pour terminer cette opération, mais ce n'est pas un programme par défaut sur certaines versions de Windows 10.
Pour résoudre le problème, vous devrez télécharger et installer le Media Feature Pack sur vos versions KN et N Windows 10 :
- Ouvrez votre navigateur et cliquez sur ce lien.
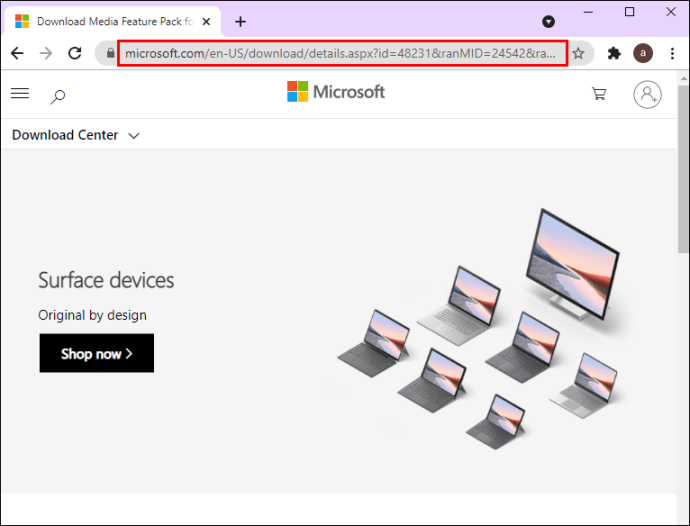
- Sélectionnez votre langue et appuyez sur le bouton « Télécharger ».
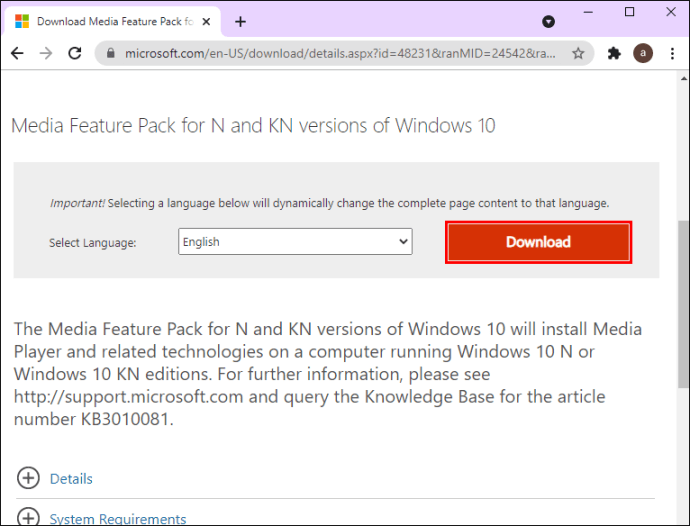
- Choisissez le fichier que vous souhaitez télécharger et appuyez sur "Suivant".
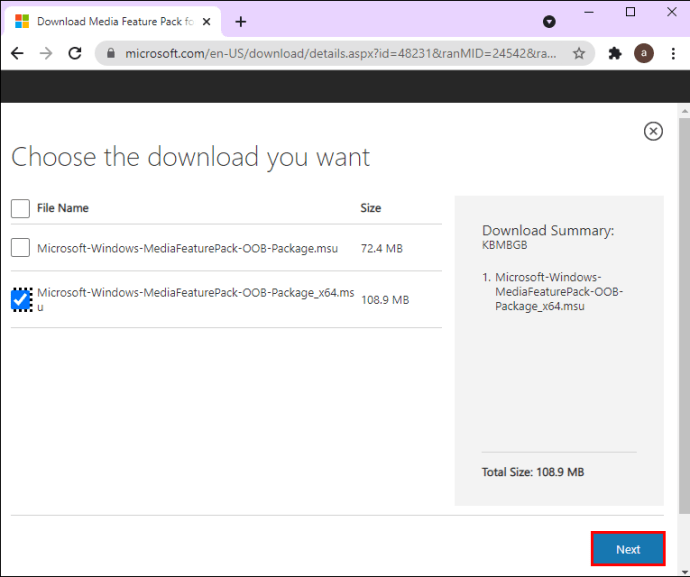
- Démarrez l'installation en cliquant sur "Exécuter".
- Terminez l'installation et essayez de connecter votre téléphone Android à votre PC.
Connexion en tant que stockage de masse USB
Certaines versions d'Android, en particulier les plus anciennes, autorisent les connexions de masse USB. Ils utilisent des pilotes différents du protocole MTP et sont similaires à la liaison de votre clé USB ou de votre carte SD à l'ordinateur. Plutôt que de reconnaître l'appareil comme un smartphone, l'ordinateur le considérera comme une option de stockage de masse et l'installera en conséquence. Bien que cela ne vous permette pas de connecter la suite PC de votre téléphone, cela devrait vous permettre d'échanger des fichiers.
Voici comment lier votre téléphone Android en tant que périphérique de stockage de masse USB :
- Dirigez-vous vers "Paramètres", suivi de "Plus de paramètres".
- Choisissez "Utilitaires USB" et appuyez sur "Connecter le stockage au PC".
- Sélectionnez "Activer le stockage USB".
- Attendez que le système installe les pilotes nécessaires.
- Ouvrez « Mon PC » ou « Mon ordinateur » et vérifiez si le téléphone apparaît en tant que volume Windows.
- Procédez au transfert de vos fichiers.
Activer le débogage USB
La dernière option consiste à activer le débogage USB, un processus conçu pour des activités avancées, telles que le test et la décompilation d'applications. Cependant, cela peut résoudre votre problème car il est livré avec des privilèges spéciaux :
- Accédez à vos « Paramètres » et recherchez la section « À propos du téléphone ».
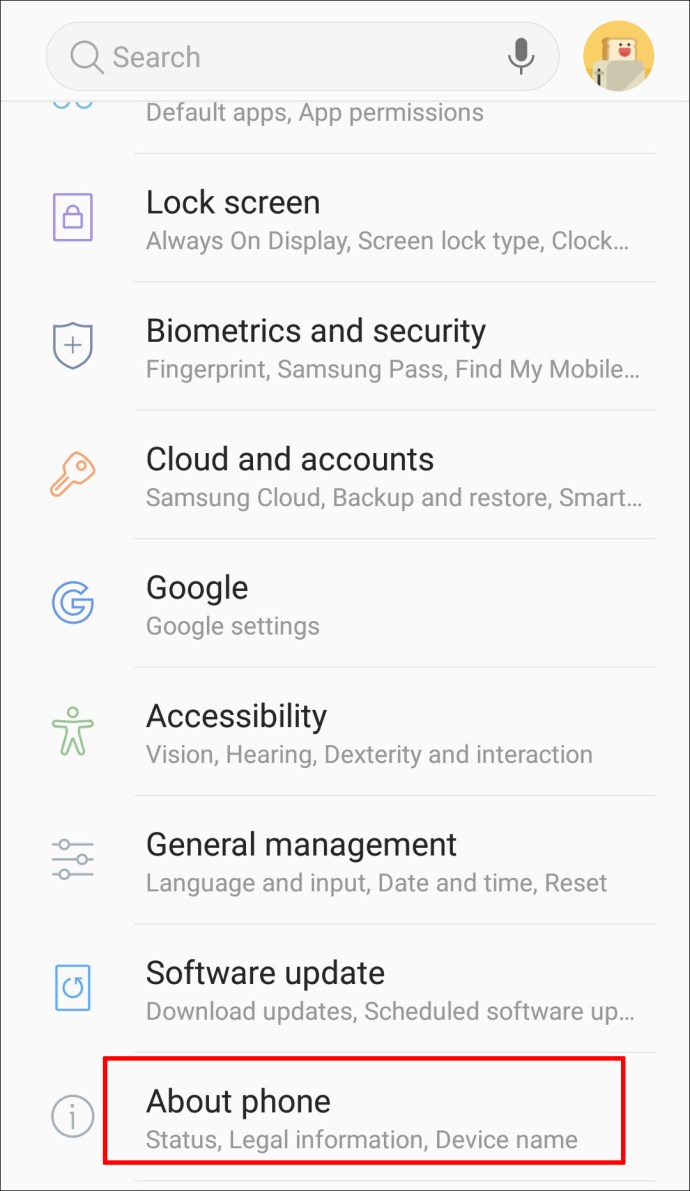
- Appuyez sur « Numéro de build » jusqu'à ce que le mode développeur soit activé. Dans certaines versions d'Android, vous devrez d'abord appuyer sur « Informations sur le logiciel » pour accéder à l'onglet « Numéro de version ».
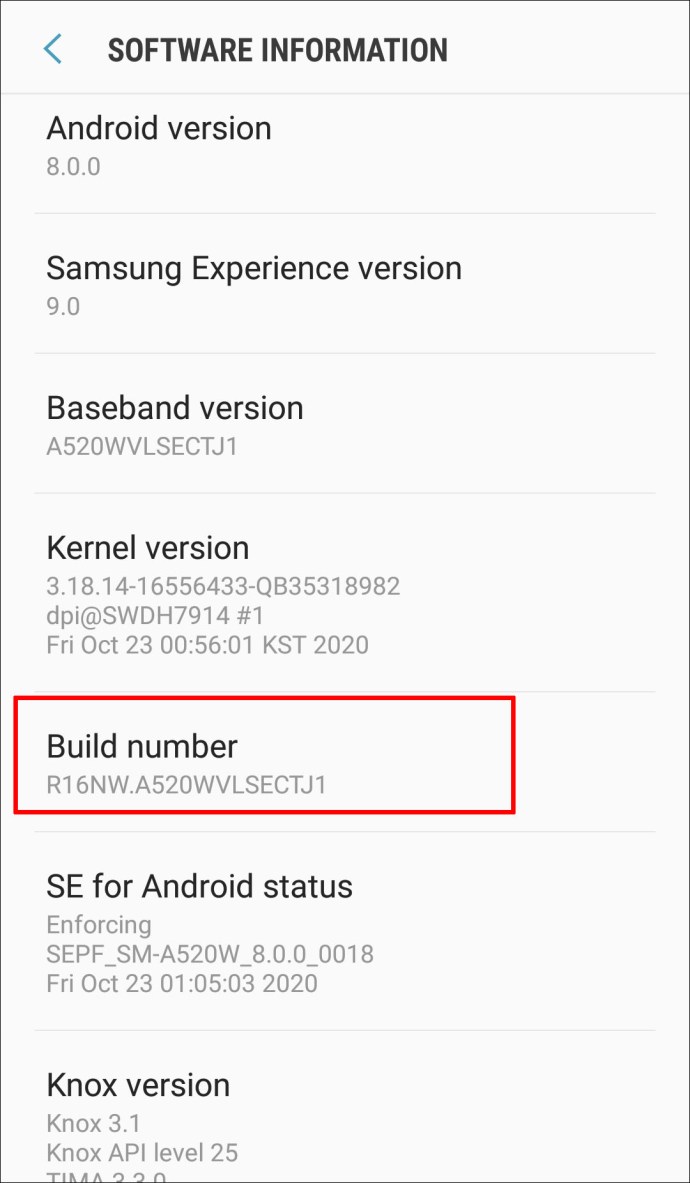
- Retournez à l'écran "Paramètres" et choisissez "Options pour les développeurs".
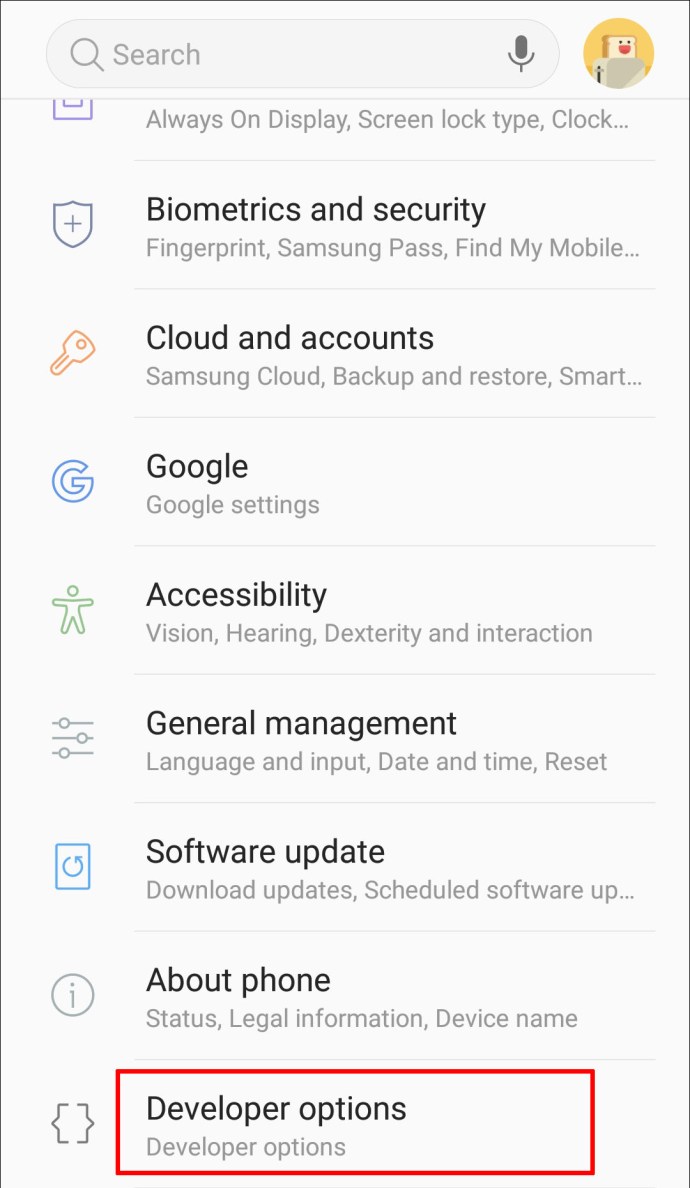
- Appuyez sur l'option "Débogage USB" pour l'activer.
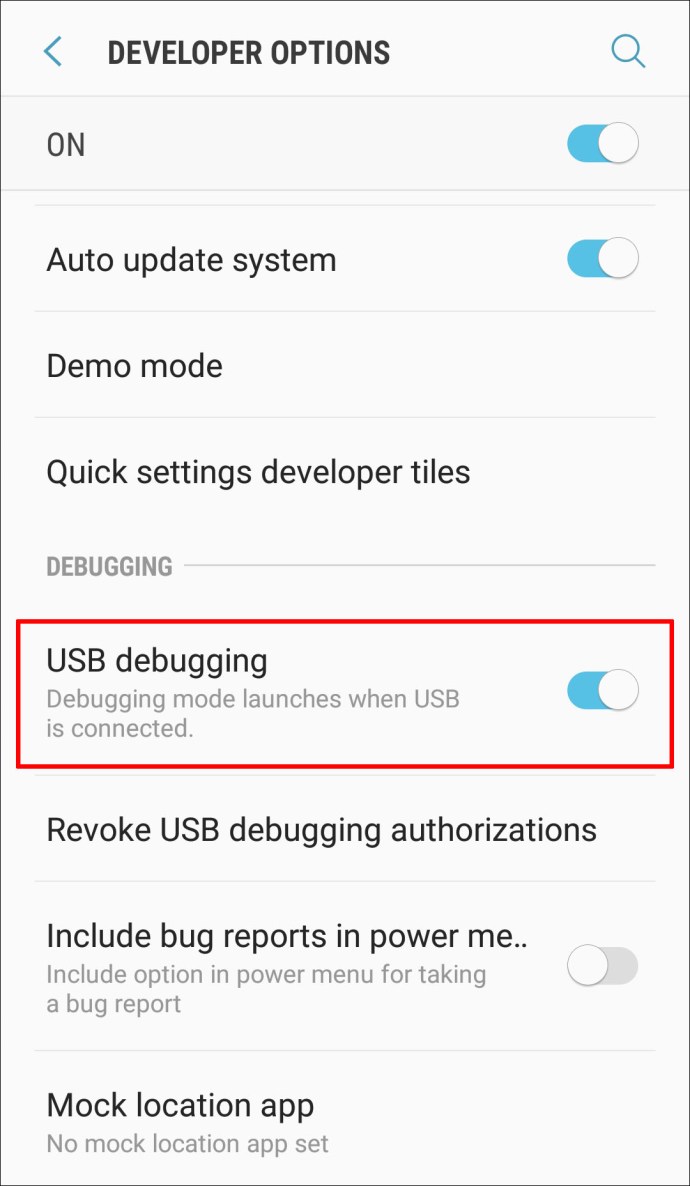
- Connectez le téléphone à votre ordinateur.
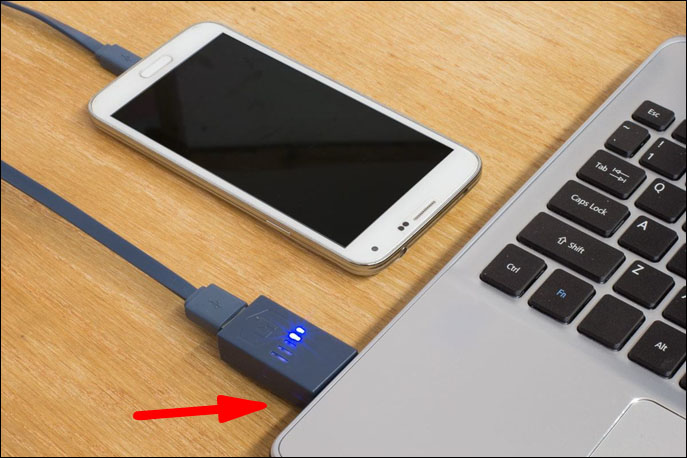
- Acceptez la notification pour autoriser le débogage USB sur le smartphone.
Transférez des fichiers à votre convenance
Votre téléphone Android ne s'affiche pas sur l'écran de votre ordinateur peut être une énorme déception. Mais maintenant, vous savez comment faire face à la difficulté et traiter une variété de causes potentielles. Qu'ils rencontrent des pilotes incompatibles ou un port sale, ils ne devraient plus vous empêcher d'envoyer des fichiers dans les deux sens entre vos appareils.
Avez-vous essayé l'une de ces méthodes pour coupler votre téléphone et votre PC ? Combien de temps vous a-t-il fallu pour établir une connexion réussie ? Connaissez-vous d'autres façons de résoudre le problème? Faites-nous savoir dans la section commentaires ci-dessous.