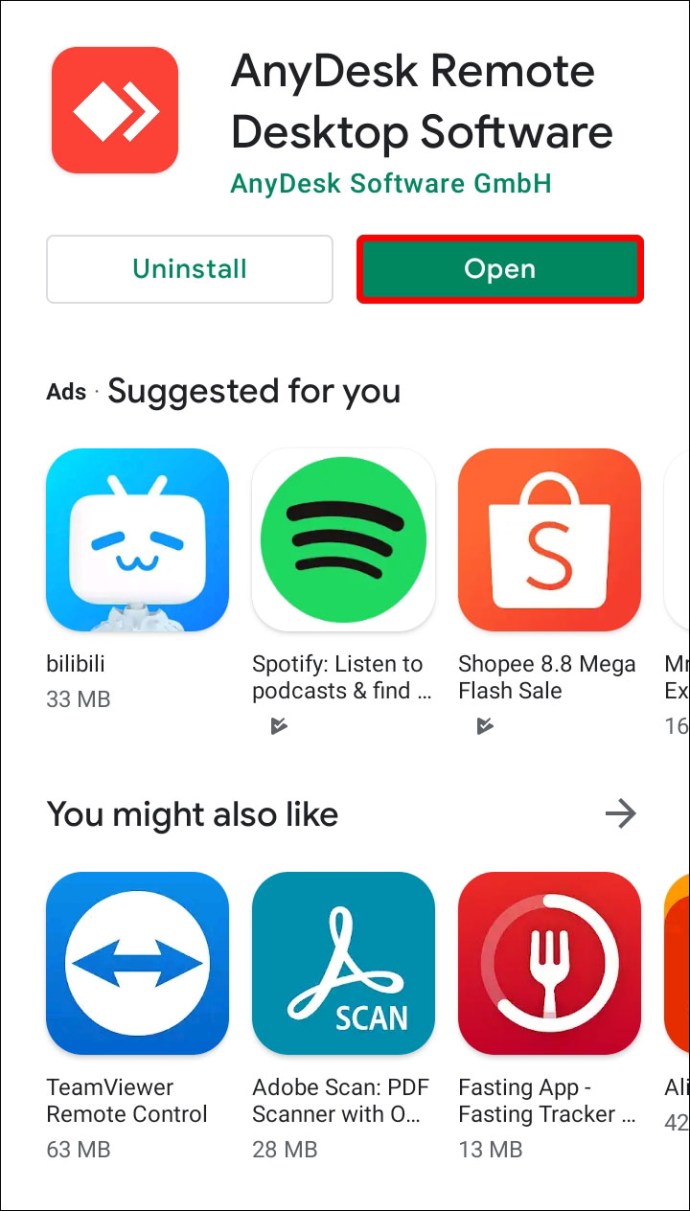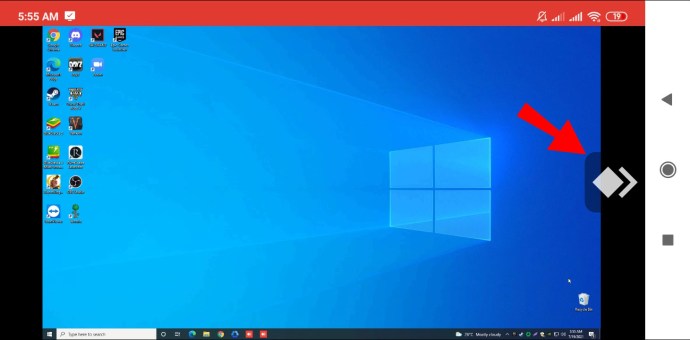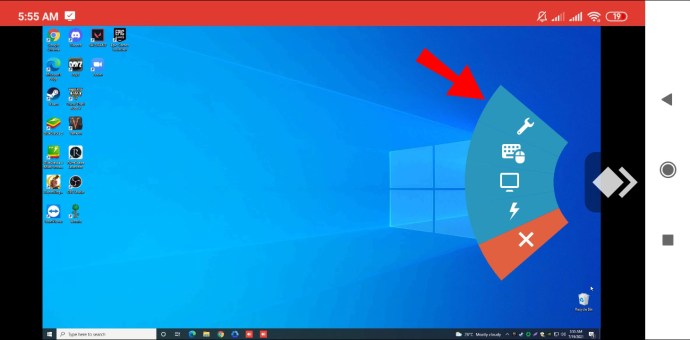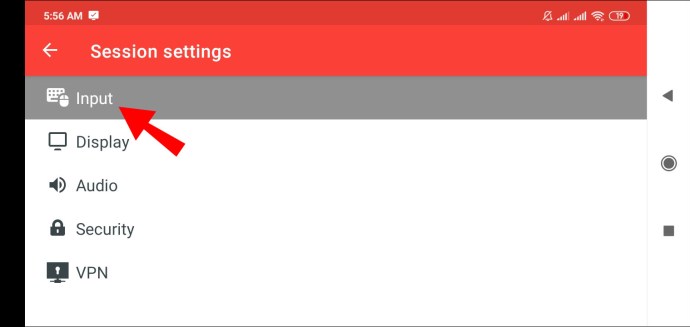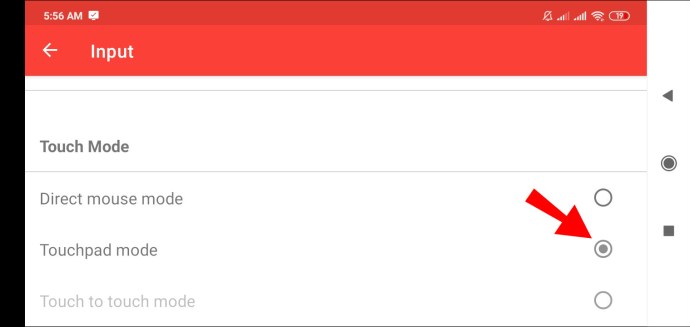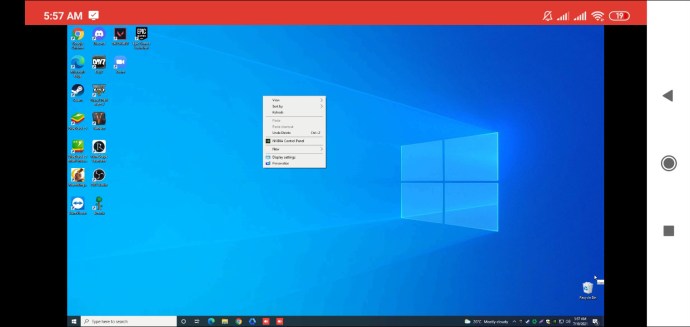Comment faire un clic droit dans AnyDesk sur un PC ou un appareil mobile
Le programme de bureau à distance AnyDesk peut être utilisé pour connecter un appareil mobile à un ordinateur à peu près n'importe où. Lorsque le programme s'exécute sur les deux appareils, une fonction lancée sur l'un d'eux, comme un clic droit, déclenchera une action correspondante sur l'autre.

Si vous avez besoin de savoir comment cliquer avec le bouton droit de la souris sur votre souris d'ordinateur distante à partir de votre appareil mobile, vous avez trouvé la bonne page. En plus des clics droits, nous discuterons d'autres actions que vous pouvez lancer à partir de votre appareil mobile pour utiliser votre souris d'ordinateur et vous aider à vous familiariser avec AnyDesk.
Comment faire un clic droit dans AnyDesk sur un appareil mobile
Lorsque vous utilisez AnyDesk, l'écran de votre appareil mobile deviendra un pavé tactile et agira comme votre souris à distance. En règle générale, cela est configuré par défaut pour les appareils Android et iOS. Pour faire un clic droit, vous devrez vous assurer que vous êtes en "Mode pavé tactile". Suivez ces étapes:
- Depuis votre appareil mobile, lancez AnyDesk.
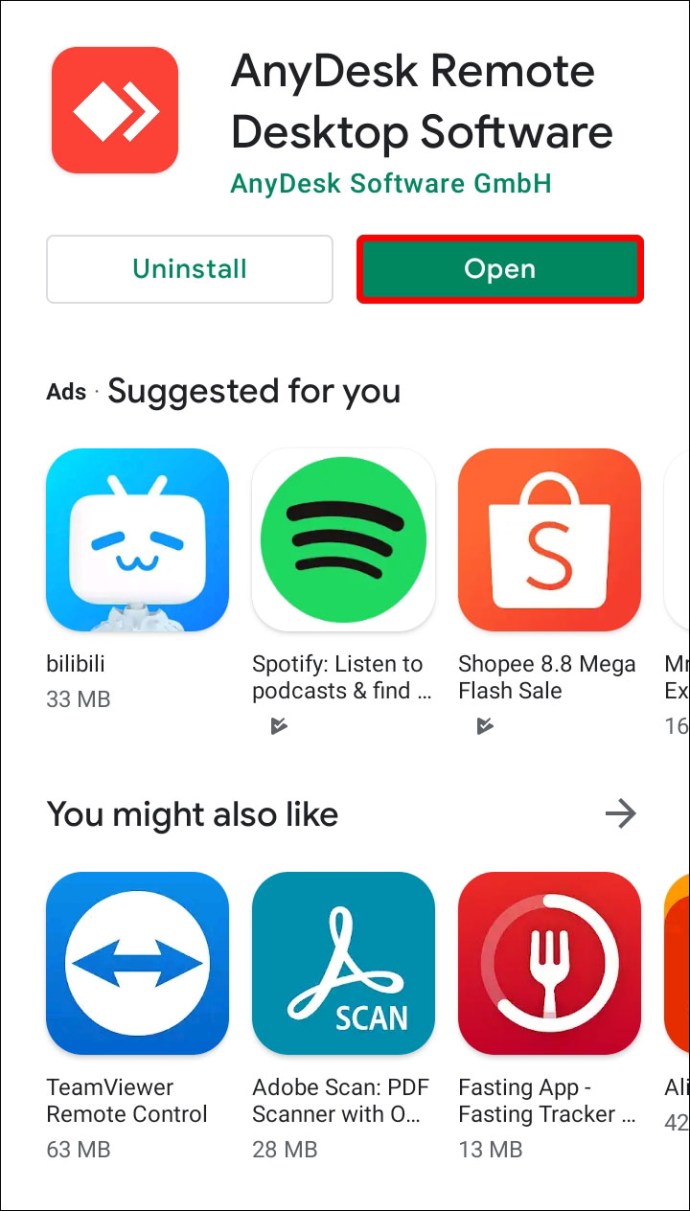
- Appuyez sur le logo à droite pour accéder au menu à tarte.
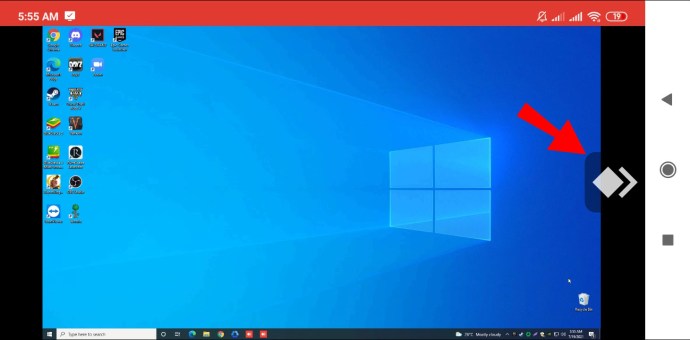
- Appuyez sur la première option du menu (l'icône représentant une clé) pour accéder aux « Paramètres de session ».
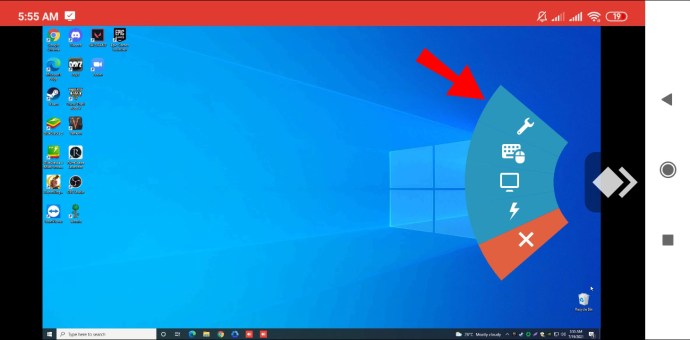
- Sélectionnez l'option « Saisie ».
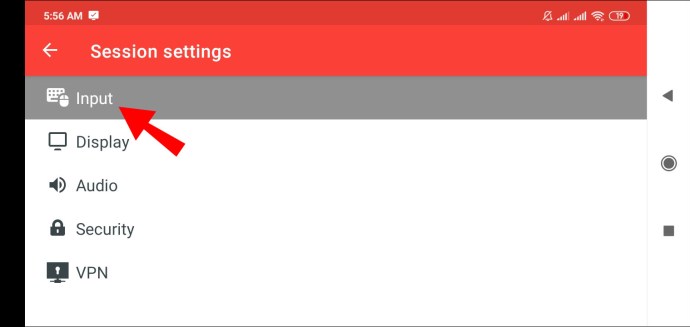
- Faites défiler un peu jusqu'à la section "Mode tactile".
- Assurez-vous que la case « Mode pavé tactile » est cochée.
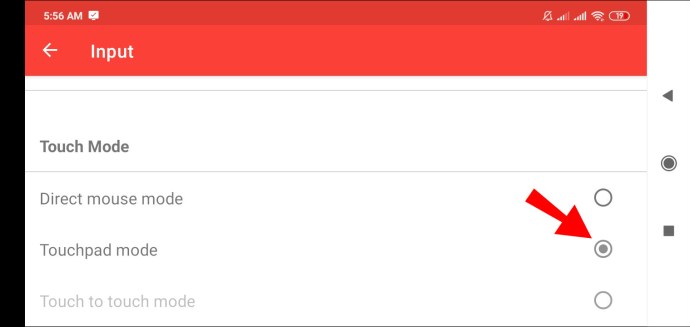
Clic droit sur Android
- Une fois que vous vous êtes connecté avec succès à la machine distante. Pour cliquer avec le bouton droit de la souris, utilisez l'écran de votre appareil mobile comme pavé tactile et maintenez-le enfoncé.
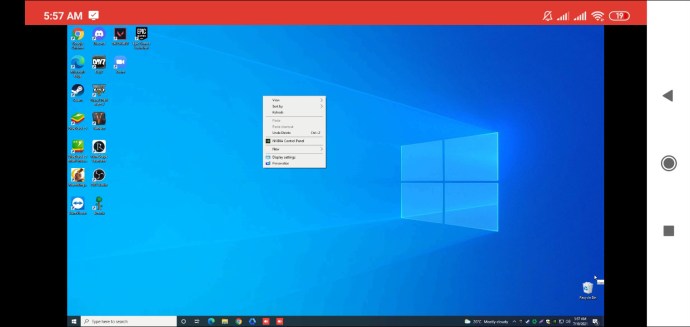
Clic droit sur iOS
- Cela se fait exactement de la même manière qu'avec Android. Utilisez l'écran de votre appareil mobile comme pavé tactile et maintenez-le enfoncé pour cliquer avec le bouton droit de la souris sur la télécommande.
Actions de la souris AnyDesk
Voici les actions que vous pouvez effectuer depuis votre appareil pour utiliser votre souris à distance. En « Mode pavé tactile : »
- Pour déplacer la souris, faites glisser votre doigt sur votre écran.
- Pour cliquer avec le bouton gauche de la souris, appuyez une fois sur votre écran.
- Pour cliquer avec le bouton droit de la souris, appuyez et maintenez sur votre écran.
- Pour faire un clic du milieu de la souris, appuyez sur votre écran avec trois doigts.
- Pour faire défiler votre écran vers le bas, balayez votre écran avec trois doigts.
- Pour maintenir le bouton gauche de la souris enfoncé et déplacer la souris, appuyez deux fois et maintenez le deuxième appui. Vous pouvez faire glisser et déposer et sélectionner une zone avec cette action.
FAQ supplémentaires
Comment activer CTRL+Alt+Suppr dans AnyDesk ?
Pour activer la fonction « Envoyer CTRL+ALT+DEL » dans AnyDesk sur un appareil distant basé sur Windows, à partir de votre appareil connecté, maintenez enfoncée la touche « CTRL+ALT+SHIFT » puis appuyez sur la touche « DEL ».
Raccourcis clavier AnyDesk
Vous pouvez contrôler l'ordinateur Windows distant à l'aide de raccourcis clavier. Pour utiliser une commande, appuyez longuement simultanément sur les touches CTRL+ALT+MAJ, puis sur l'une des touches suivantes :
• N'importe quel nombre entre 1 et 9 pour sélectionner un onglet
• « Retour » ou « F11 » pour passer en mode plein écran
• "C" pour lancer les options de chat
• "S" pour basculer la transmission du son
• « I » pour basculer l'état d'entrée (interdire/autoriser l'entrée)
• "P" pour enregistrer une capture d'écran
• « M » pour afficher ou masquer le pointeur de la souris
• « F2 » pour le « Mode d'affichage » par défaut
• "F3" pour choisir "Afficher le mode rétrécir"
• « F4 » pour choisir « Afficher le mode d'étirement »
• "Suppr" à "Envoyer CTRL+ALT+DEL"
• Flèche gauche ou droite pour parcourir les moniteurs distants
• N'importe quel nombre sur le pavé numérique entre 1 et 9 pour passer à un moniteur distant particulier
Accès à votre AnyDesk, à tout moment, de n'importe où
Comme son nom l'indique, AnyDesk vous permet de vous connecter à distance à des machines et des appareils situés n'importe où, quand vous en avez besoin. Il est disponible pour Windows, macOS et d'autres systèmes d'exploitation courants. C'est parfait si vous avez besoin de vous connecter à la machine d'un utilisateur pour offrir une assistance informatique, ou si vous êtes absent du bureau et avez besoin d'accéder à quelque chose qui réside sur un ordinateur là-bas.
Maintenant que nous vous avons montré les actions à effectuer sur votre appareil mobile pour faire fonctionner votre souris distante, trouvez-vous simple ou délicat de piloter une machine distante d'ailleurs ? Nous aimerions connaître votre avis sur l'utilisation d'AnyDesk, dites-le-nous dans la section commentaires ci-dessous.