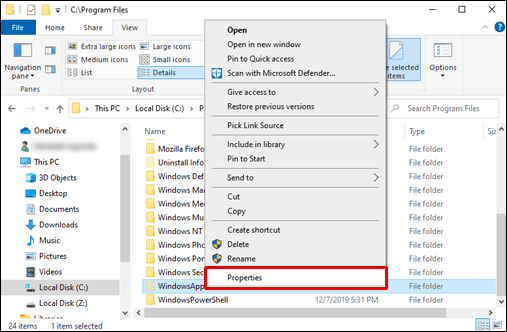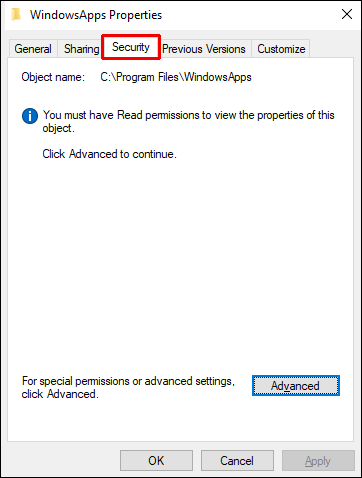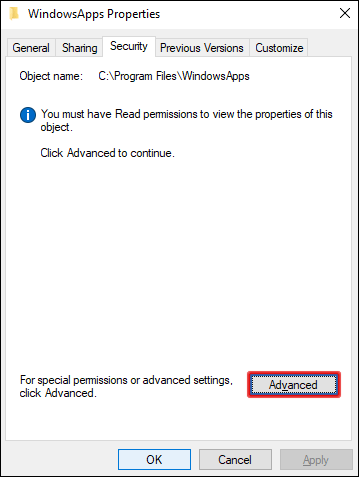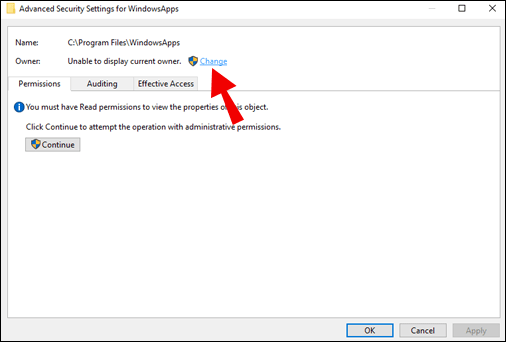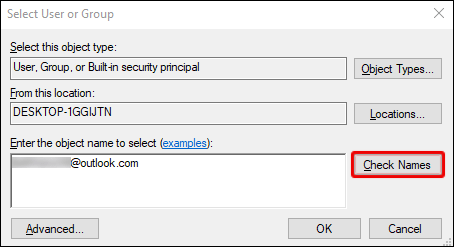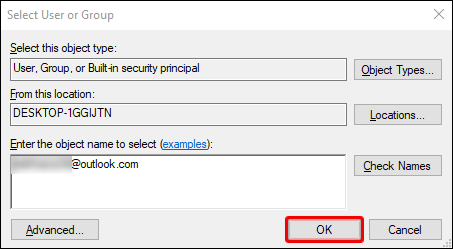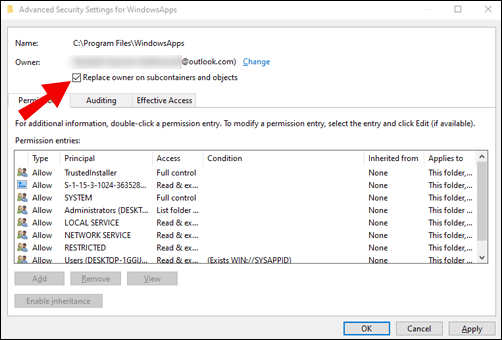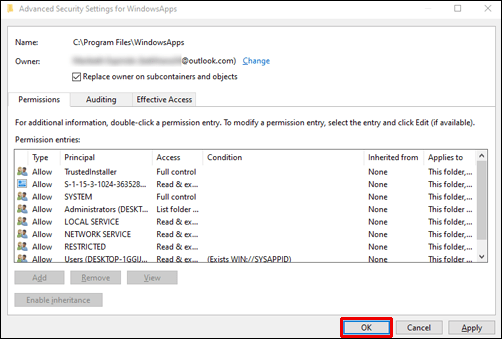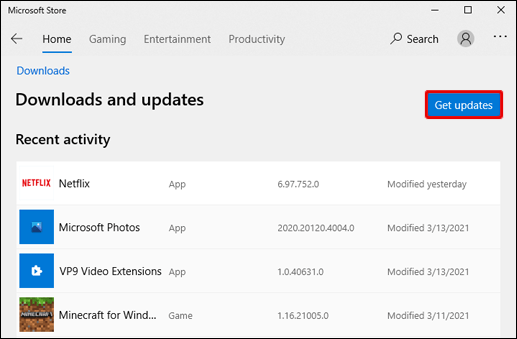Comment accéder au dossier WindowsApps
Si vous êtes un utilisateur Windows de longue date, vous connaissez probablement bien l'emplacement par défaut de chaque type de fichier. Les fichiers principaux appartiennent au dossier « Windows », les données utilisateur au dossier « Utilisateurs », les programmes aux « Fichiers de programme », et ainsi de suite.

Mais où Windows conserve-t-il le dossier des applications du Microsoft Store ? Si vous vous posez la même question, cet article vous apportera les réponses dont vous avez besoin. Nous allons déchiffrer le code pour accéder à votre dossier Windows App sur Windows 10.
Comment accéder au dossier WindowsApps ?
La plupart du temps, le téléchargement d'une application depuis le Microsoft Store ne nécessite pas de rechercher son répertoire pour tout configurer. Cependant, vous pouvez rencontrer des problèmes nécessitant un dépannage. Par défaut, toutes les applications que vous téléchargez depuis le Microsoft Store seront situées dans le dossier WindowsApps.
Le problème commence lorsque vous commencez à rechercher ce dossier. La première chose que vous devez savoir est qu'il est masqué par défaut. Et il y a une raison valable derrière cela. Le dossier WindowsApps contient certains des composants principaux de Windows 10.
En le cachant, Windows essaie d'empêcher les utilisateurs d'apporter des modifications indésirables. Outre vos applications Microsoft Store, vous trouverez ici d'autres applications Windows Universal de base. Pour faire court, du point de vue de la sécurité, il est logique de restreindre le dossier WindowsApps.
Pour cette raison, y accéder prend un peu de temps et d'efforts. Mais ne vous inquiétez pas. Nous avons élaboré un guide détaillé pour vous aider à accéder à ce dossier le plus rapidement possible.
L'ensemble de la procédure consistera en deux parties principales : rendre le dossier visible et s'en approprier.
Utilisation de l'explorateur de fichiers Windows pour accéder au dossier WindowsApps
L'utilisation de l'explorateur de fichiers Windows est la méthode la plus simple pour accéder au dossier WindowsApps. Nous allons commencer par rendre le dossier visible puisque nous avons déjà mentionné que Windows le cache par défaut :
- Dans l'explorateur de fichiers, cliquez sur « Affichage » > « Éléments cachés ». Cela nous permettra maintenant d'avancer et de localiser le dossier.
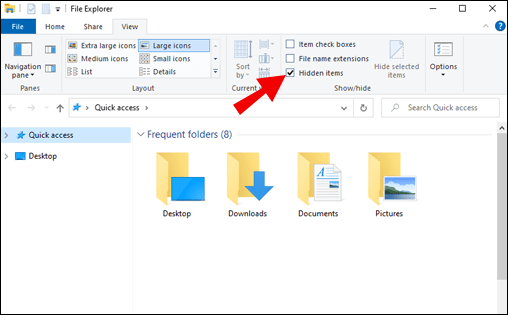
- Accédez au dossier "Program Files" et recherchez le dossier WindowsApps dans la liste des répertoires.
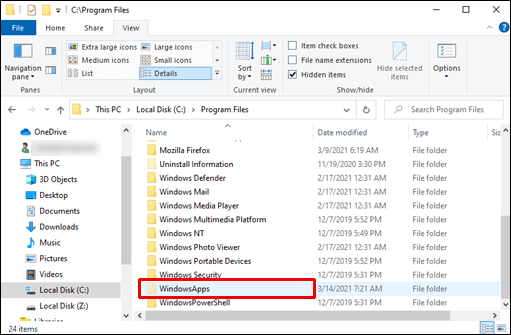
- Faites un clic droit dessus et choisissez "Propriétés" dans le menu des options.
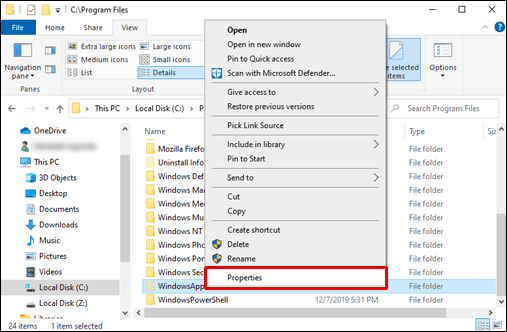
- Passez à l'onglet « Sécurité » dans la nouvelle fenêtre « Propriétés ».
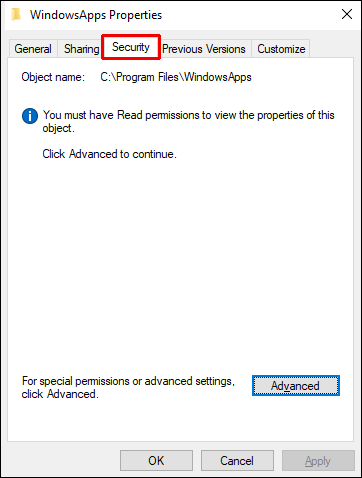
- Cliquez sur le bouton "Avancé" dans la fenêtre en bas à droite.
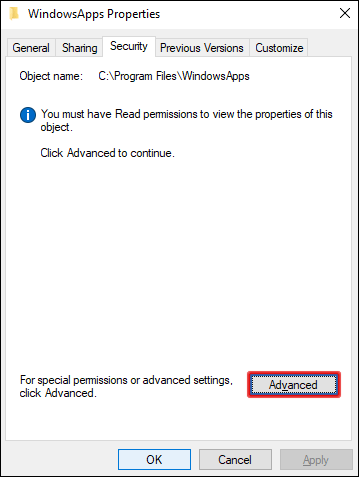
- Lorsque vous accédez aux « Paramètres de sécurité avancés pour WindowsApps », cliquez sur l'option « Modifier » à côté des informations « Propriétaire ».
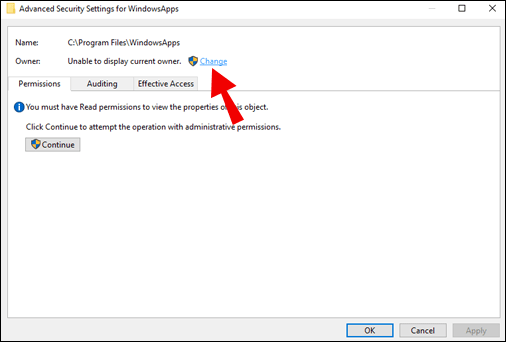
- Une nouvelle boîte appelée « Sélectionner un utilisateur ou un groupe » apparaîtra. Tapez votre nom d'utilisateur Windows dans la zone d'écriture blanche et cliquez sur le bouton "Vérifier les noms". Si vous avez un compte Microsoft, insérez plutôt votre adresse e-mail.
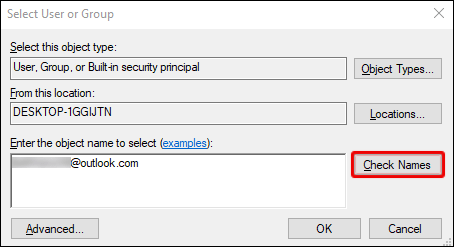
- Cliquez sur OK."
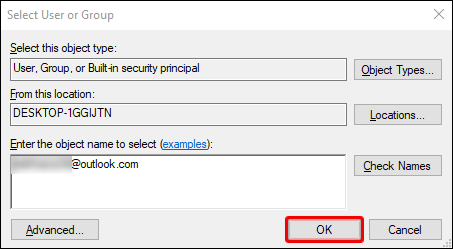
- Vous verrez maintenant votre nom d'utilisateur dans la section de propriété. Cochez la case à côté de « Remplacer le propriétaire sur les sous-conteneurs et les objets » sous le nom du propriétaire.
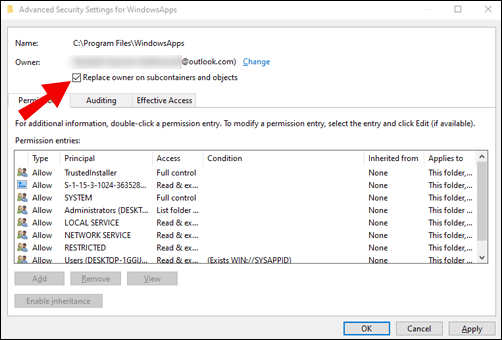
- Cliquez sur « OK » pour appliquer les modifications.
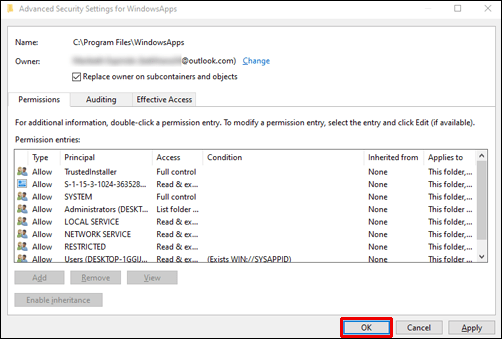
- Vous pourrez désormais ouvrir et modifier votre dossier WindowsApps, ainsi que tous ses sous-dossiers et fichiers. Double-cliquez simplement sur le dossier pour l'ouvrir.
Dépannage des applications du Microsoft Store sous Windows 10
Vous souhaitez peut-être désinstaller des applications spécifiques du dossier WindowsApps. Bien que possible, nous ne recommandons pas de le faire. Oui, vous pouvez désinstaller en toute sécurité les applications téléchargées depuis le Microsoft Store dans le dossier WindowsApps.
Mais ce dossier contiendra certaines applications Windows de base telles que yourphone.exe que vous ne devriez pas supprimer. À moins que vous ne soyez absolument sûr de ce que vous faites, nous vous recommandons de dépanner vos applications à partir du Microsoft Store.
Vous pouvez également essayer les solutions proposées par Microsoft sur leur site Web pour le dépannage des applications :
- Assurez-vous que la dernière version de Windows est en cours d'exécution.
- Assurez-vous que votre application peut s'exécuter sur Windows 10.
- Vérifiez si une mise à jour est disponible pour votre Microsoft Store : Cliquez sur le bouton Démarrer et choisissez l'application « Microsoft Store ». Accédez à « En savoir plus > Téléchargements et mises à jour > Obtenir des mises à jour.
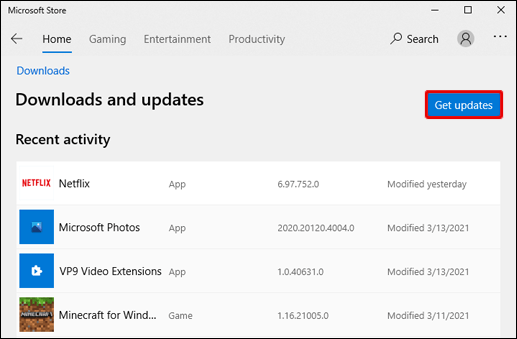
- Réinitialisez votre application.
- Réinstallez votre application.
- Exécutez l'utilitaire de résolution des problèmes de Windows. Cliquez sur le bouton Démarrer et ouvrez "Paramètres". Rendez-vous sur Mise à jour et sécurité > Dépannage > Applications du Windows Store > Exécuter l'utilitaire de résolution des problèmes.
Comprendre la structure des dossiers WindowsApps
Il existe une différence de structure entre le dossier Program Files et le dossier WindowsApps. Alors que les dossiers des Program Files sont structurés simplement par leurs noms d'application, un dossier d'applications du Microsoft Store a une structure de nommage différente. En règle générale, il suit le modèle du nom, du numéro de version, de l'architecture et de l'ID d'éditeur du Microsoft Store.
En outre, vous remarquerez peut-être que certaines applications ont deux dossiers. La seule différence entre eux est que certains ont une architecture "neutre" tandis que d'autres ont une architecture "neutral_split.scale". Habituellement, cela pointe vers certains fichiers de données communs qui sont restés les mêmes, quelle que soit leur architecture.
Si vous recherchez les fichiers principaux dans le dossier WindowsApps, vous les trouverez dans le dossier principal (il aura « x64 » dans son nom).
N'hésitez pas à consulter vous-même le dossier WindowsApps et à mieux comprendre le fonctionnement de vos applications.
FAQ supplémentaires
Voici quelques questions supplémentaires pour vous aider à tirer le meilleur parti de ce sujet.
Comment accéder au dossier AppData ?
Tout comme le dossier WindowsApps, votre dossier AppData peut être masqué. Pour accéder à ce dossier, vous devrez activer l'affichage des dossiers cachés dans l'explorateur de fichiers. Suivez simplement les étapes ci-dessous :
1. Ouvrez l'explorateur de fichiers.

2. Dans la section « Affichage », sélectionnez l'option « Fichiers cachés ».
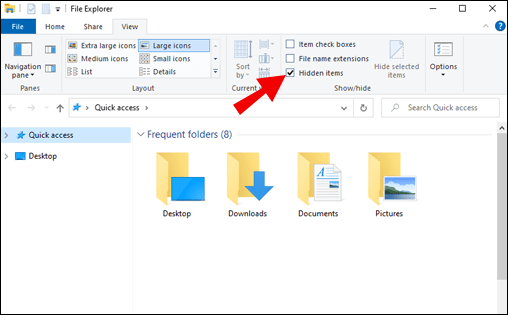
Vous pourrez maintenant trouver votre dossier AppData dans votre répertoire système. Par exemple, si votre nom d'utilisateur est Mark, vous pouvez trouver le dossier sous C:\Users\Mark\AppData. Vous pouvez soit coller cette adresse dans la barre d'adresse de votre explorateur de fichiers et la remplacer par votre nom d'utilisateur, soit accéder manuellement à son emplacement.
Comment restaurer mon dossier WindowsApps ?
Si vous ne pouvez pas voir votre dossier WindowsApps, vous devrez activer l'affichage des dossiers cachés. Ce dossier est toujours là, mais il n'est peut-être pas toujours visible. Pour restaurer votre dossier, procédez comme suit :
1. Ouvrez votre explorateur de fichiers.

2. Dans le menu du haut, sélectionnez Affichage > Fichiers cachés.
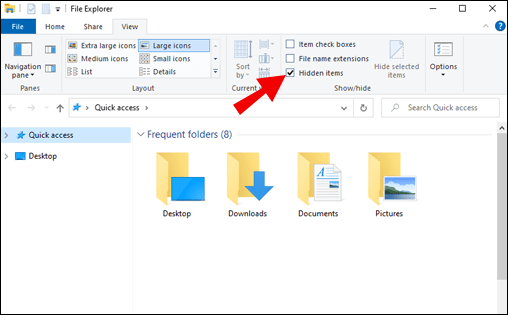
3. Allez dans "Program Files" et recherchez le dossier "WindowsApps".
Le dossier sera désormais visible.
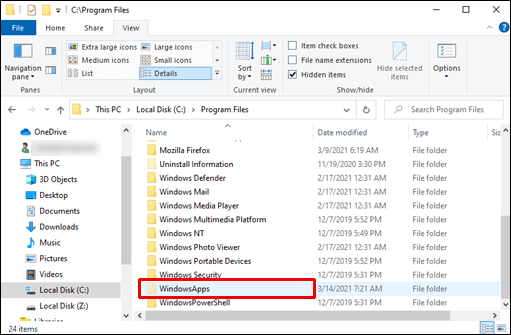
Où se trouvent les fichiers d'application Windows 10 ?
Le dossier Windows 10 Apps est situé sous le répertoire « C: », dans « Program Files » : C:/Program Files/WindowsApps.
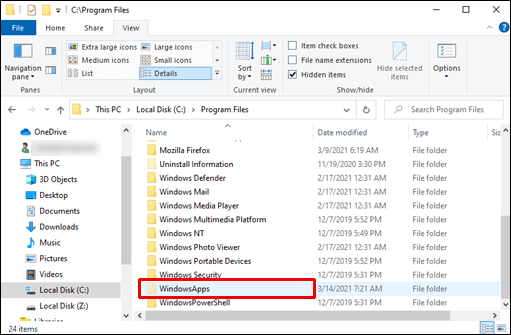
Pourquoi ne puis-je pas accéder au dossier WindowsApps ?
Si vous ne pouvez pas accéder à votre dossier WindowsApps, c'est parce que le dossier est masqué. Pour rendre le dossier visible, voici ce que vous devez faire :
1. Ouvrez votre explorateur de fichiers.

2. Dans le menu du haut, sélectionnez Affichage > Fichiers cachés.
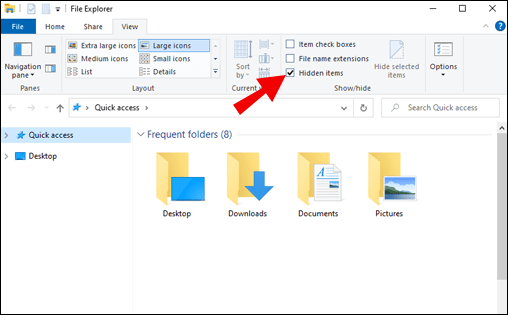
3. Allez dans "Program Files" et recherchez le dossier "WindowsApps". Il sera désormais là.
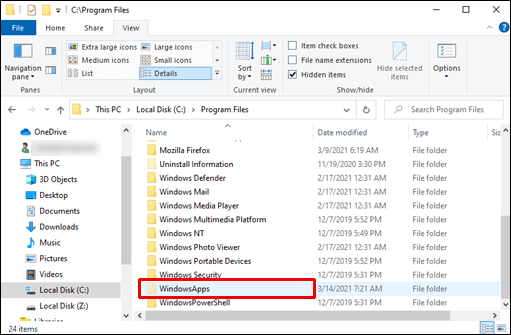
Suivez les étapes de la section "Comment accéder au dossier Windows Apps" (à partir de l'étape 2) si vous n'avez toujours pas accès à votre dossier WindowsApps.
Navigation vers le dossier WindowsApp
Comme vous l'avez appris dans cet article, le dossier WindowsApps est principalement mis en bac à sable pour la sécurité de vos applications Windows. C'est pourquoi y accéder et dépanner une application à partir de là nécessite un peu plus d'efforts.
Pour éviter toute action indésirable, nous vous recommandons de dépanner vos applications Microsoft Store de la manière recommandée plutôt que via le dossier WindowsApps. N'appliquez les étapes de ce guide que s'il ne vous reste plus d'autres options.
Avez-vous déjà eu à accéder au dossier WindowsApps ? Partagez vos expériences dans la section commentaires ci-dessous.