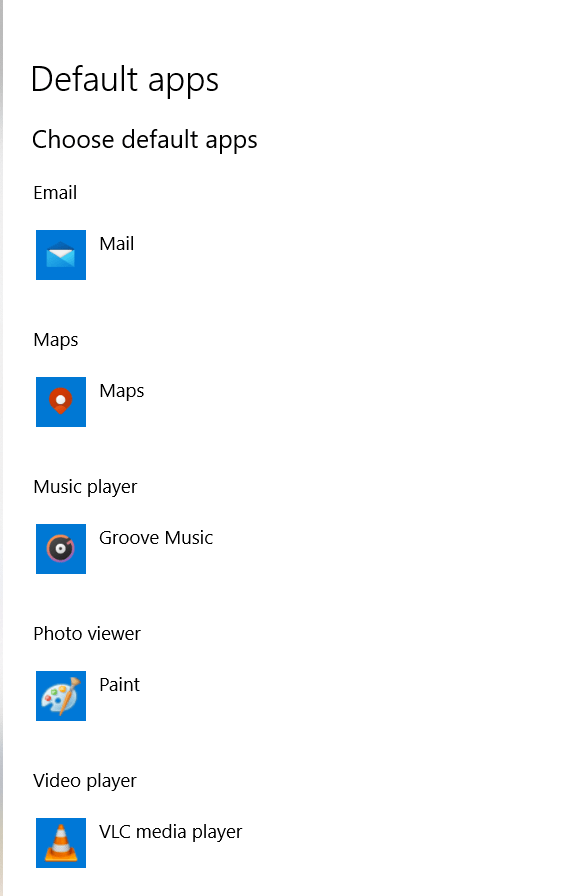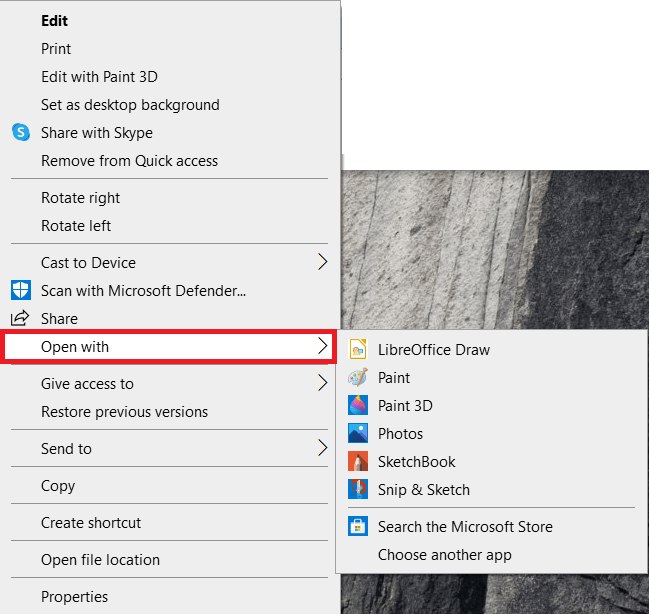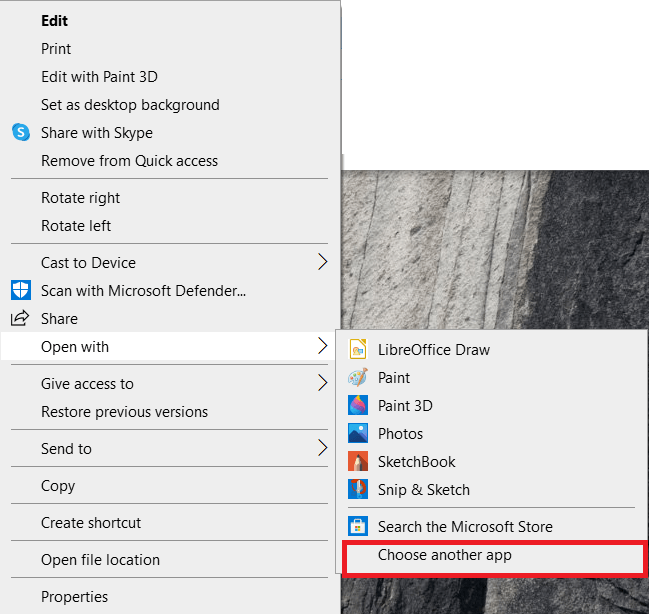Comment associer des types de fichiers à des programmes dans Windows 10
Lorsque vous double-cliquez sur une icône sur votre bureau, Windows ouvre généralement le bon programme. Il le fait à cause des associations de types de fichiers. La plupart des programmes peuvent ouvrir de nombreux types de fichiers et vous avez le choix de celui que Windows ouvrira.

Dans cet article, nous expliquerons pourquoi et comment associer des types de fichiers à des programmes dans Windows 10.
Pourquoi vous devez associer des types de fichiers à des programmes
Par exemple, supposons que vous double-cliquez sur un fichier .jpg et que Paint.net, Photoshop, Paintshop Pro et Paint soient installés sur votre ordinateur. Avec quel programme voulez-vous ouvrir le fichier ? Vous avez deux options, vous pouvez définir un programme par défaut ou utiliser le bon menu contextuel.
La plupart des programmes vous demanderont au moment de l'installation si vous voulez qu'il soit le gestionnaire par défaut pour des types de fichiers particuliers, mais vous pouvez également le modifier par la suite. Vous pouvez soit utiliser le Panneau de configuration, le menu Paramètres de Windows 10 pour définir la valeur par défaut, ou vous pouvez également en sélectionner un à la volée avec un clic droit.

Comment identifier le type de fichier
Avant de changer le programme par défaut pour ouvrir un type de fichier particulier, nous devons identifier ce fichier.
- Faites un clic droit sur le fichier et sélectionnez Propriétés.
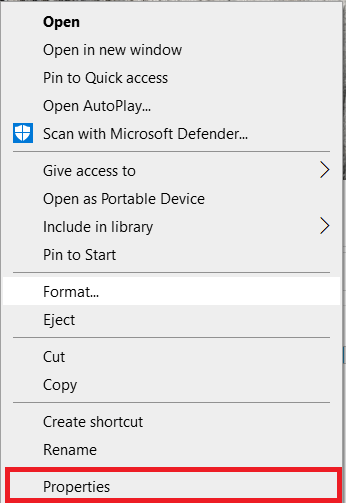
- Maintenant, regardez le type de fichier dans la nouvelle fenêtre, cela vous dira de quoi il s'agit et fournira le suffixe pour cela.
- Regardez Ouvre avec en dessous pour identifier le programme par défaut actuel pour ce type de fichier.
Si vous voulez toujours voir le type de fichier, vous pouvez configurer Explorateur de fichiers pour l'afficher.
- Ouvert Explorateur de fichiers et sélectionnez Vue.
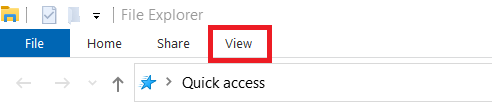
- Maintenant, cochez la case à côté de Extensions de nom de fichier.

Cela affichera les types de fichiers dans l'explorateur afin que vous puissiez rapidement identifier ce qu'est chaque fichier.
Associer des types de fichiers à l'aide du panneau de configuration
Le Panneau de configuration reste le principal moyen de contrôler ce qui se passe sur votre ordinateur. Notre première méthode l'utilise pour associer rapidement des types de fichiers à des programmes.
- Ouvrez le menu Démarrer, tapez "Panneau de commande" puis cliquez dessus.
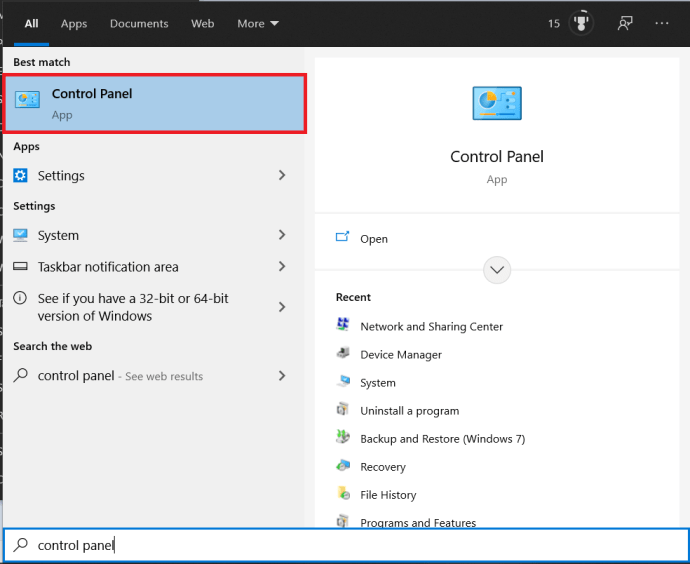
- Maintenant, naviguez jusqu'à Programmes.
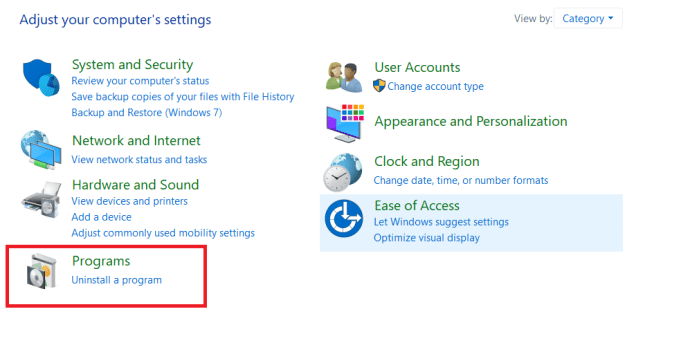
- Ensuite, sélectionnez Programmes par défaut
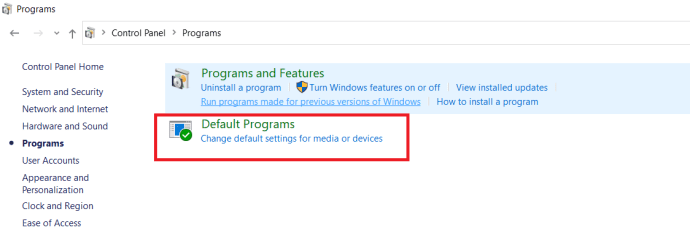 .
. - Ensuite, cliquez sur Associer un type de fichier ou un protocole à un programme spécifique.
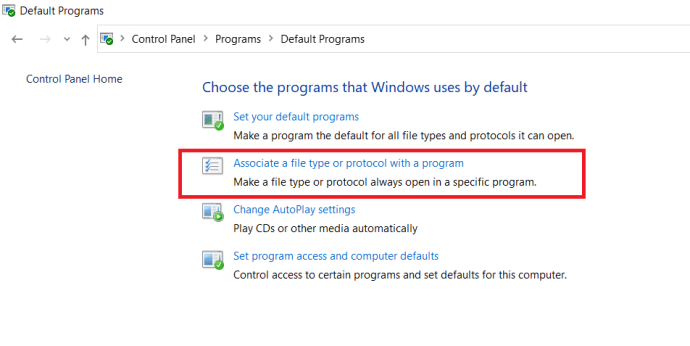
- Maintenant, faites défiler vers le bas et sélectionnez Choisissez les applications par défaut par type de fichier au bas de la page.
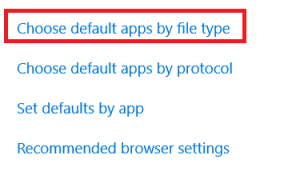
- Sélectionnez le programme dans la nouvelle fenêtre qui apparaît et cliquez sur d'accord.
Selon le type de fichier, vous n'aurez peut-être qu'une seule option à sélectionner. Si vous ne voyez pas le programme que vous souhaitez utiliser, sélectionnez Plus d'applications dans la fenêtre de sélection. Toutes les applications figurant dans cette liste ne pourront pas ouvrir le fichier, mais vous pouvez quand même les sélectionner.

Associer des types de fichiers à l'aide du menu Paramètres
Si vous êtes plus à l'aise de travailler dans le menu des paramètres de Windows 10, c'est bien aussi.
- Ouvrez le Début menu et cliquez sur Paramètres.
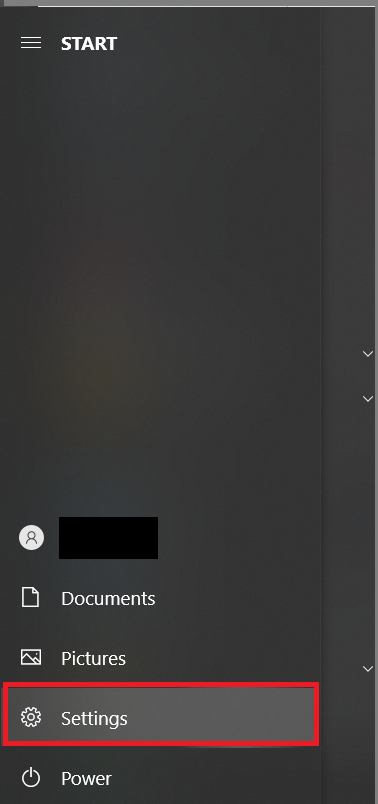
- Maintenant, naviguez jusqu'à applications.
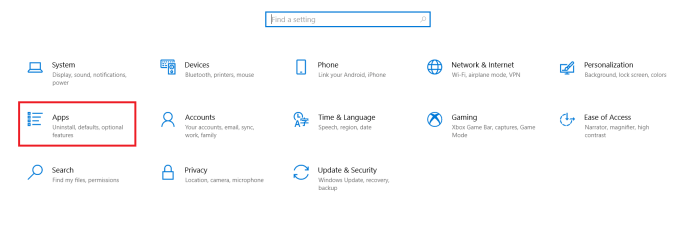
- Maintenant, sélectionnez Applications par défaut dans le menu de gauche
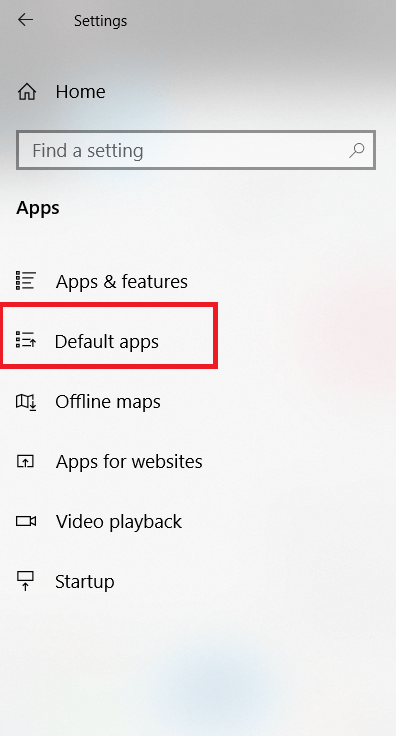 .
. - Maintenant, vous pouvez faire votre choix dans la liste principale à droite.
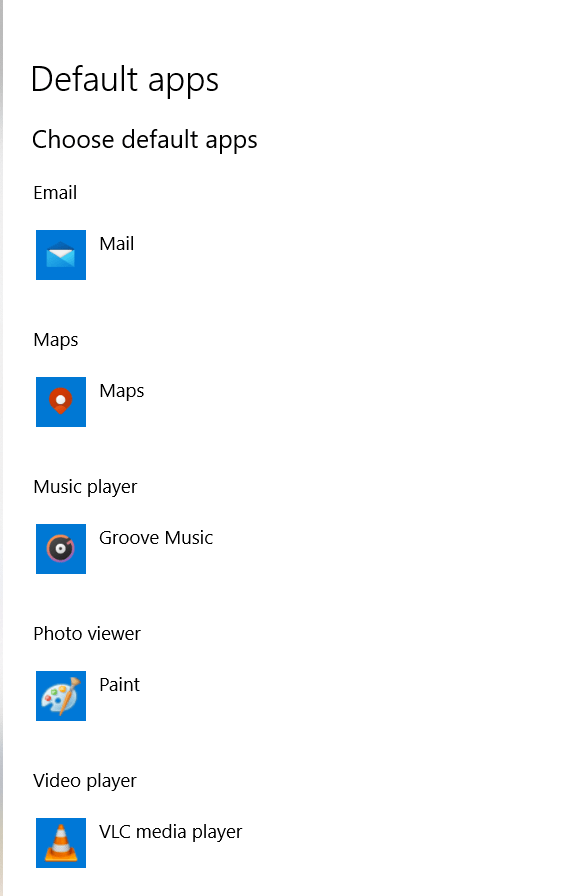
- Pour des options plus avancées, faites défiler jusqu'à Choisissez les applications par défaut par type de fichier ou Choisissez les applications par défaut par protocole.
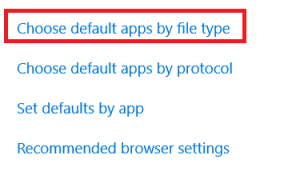
Comme la méthode du Panneau de configuration, cela vous permet de définir rapidement le programme par défaut pour différents types de fichiers. Ceux-ci ne sont pas figés et peuvent être modifiés à tout moment. Répétez simplement les étapes ci-dessus si vous souhaitez modifier l'application par défaut.
Ouverture temporaire de types de fichiers avec un programme sous Windows 10
Si vous avez un type de fichier que vous aimeriez occasionnellement ouvrir avec un programme particulier mais que vous ne voulez pas le définir par défaut, vous pouvez également le faire. Ceci est utile pour essayer un programme avant de le définir comme application de prédilection.
- Faites un clic droit sur un fichier et sélectionnez Ouvrir avec… et choisissez une option dans le menu déroulant qui s'affiche.
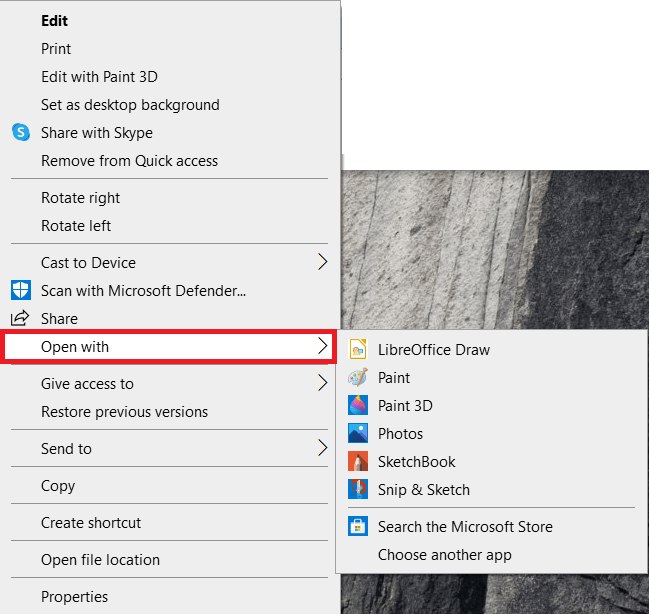
- Si l'application que vous voulez n'est pas affichée, sélectionnez Choisissez une autre application et choisissez-le dans la nouvelle fenêtre qui apparaît.
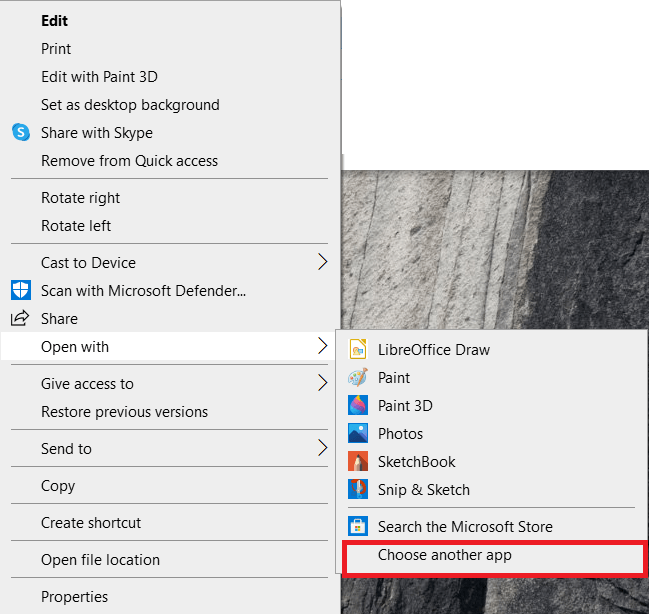
Cela ne fonctionne qu'avec des fichiers et non avec des dossiers, des lecteurs ou des exécutables, mais peut être utile si vous souhaitez appliquer un effet spécial à une image ou si vous souhaitez tester quelque chose dans un programme différent sans changer le programme que vous utilisez habituellement pour travailler avec ce fichier.
Vous pouvez voir certains types de fichiers qui n'ont pas d'alternative, c'est normal car de nombreux développeurs de programmes créent également des types de fichiers propriétaires qui ne peuvent être ouverts qu'avec ce programme. Ceux-ci sont relativement peu nombreux, car chaque fois qu'un type de fichier propriétaire apparaît, une application tierce est configurée pour permettre un accès gratuit.
Types de fichiers et programmes par défaut
Il y a plus de types de fichiers qu'on ne peut en juger, mais maintenant vous savez comment les associer à un programme qui sait les comprendre. Parfois, vous devez définir le programme par défaut plusieurs fois avant que Windows ne le fasse correctement, si au début vous ne réussissez pas et tout ça.
Cela a-t-il fonctionné pour vous ? Un certain type de fichier vous pose-t-il des problèmes ? Partagez votre opinion dans les commentaires ci-dessous.

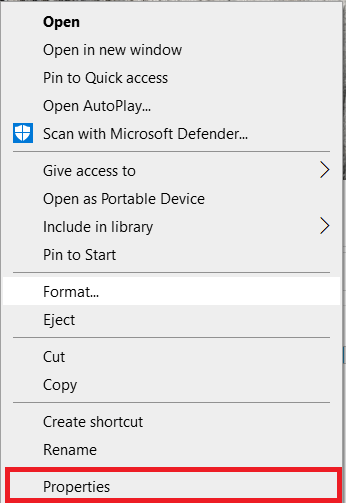
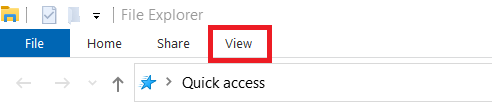

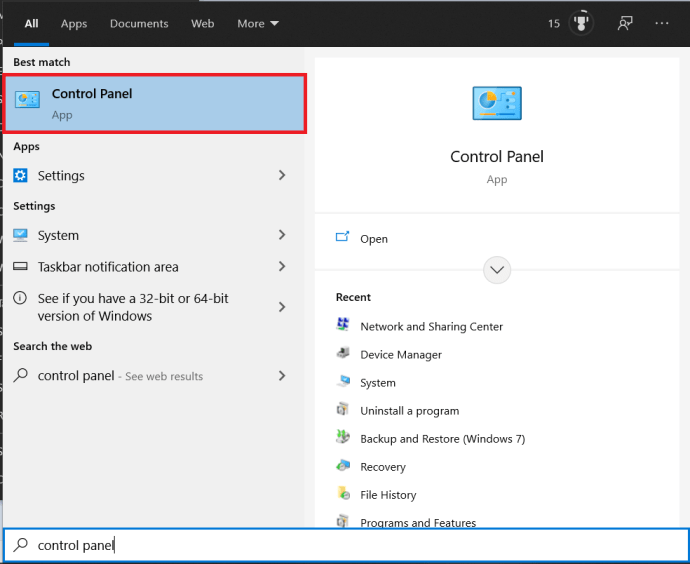
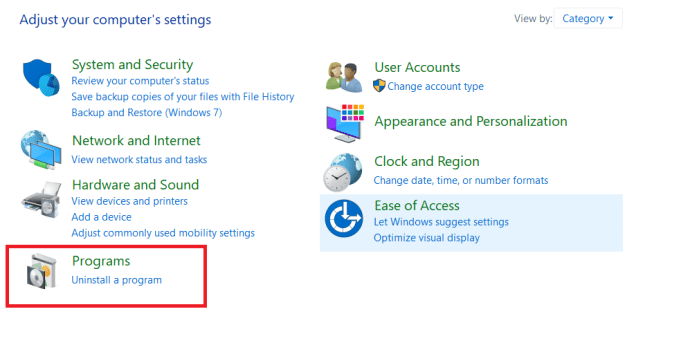
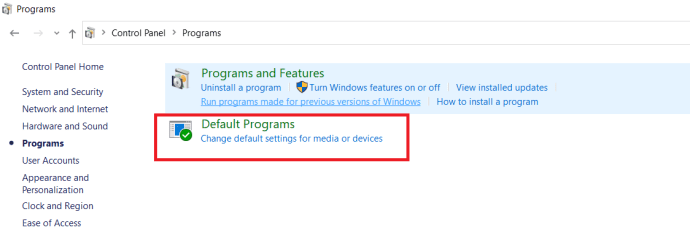 .
. 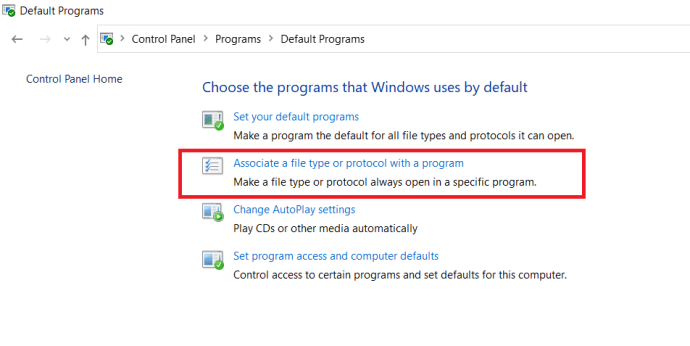
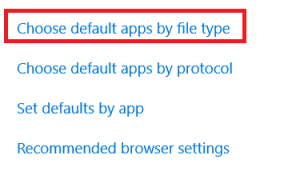
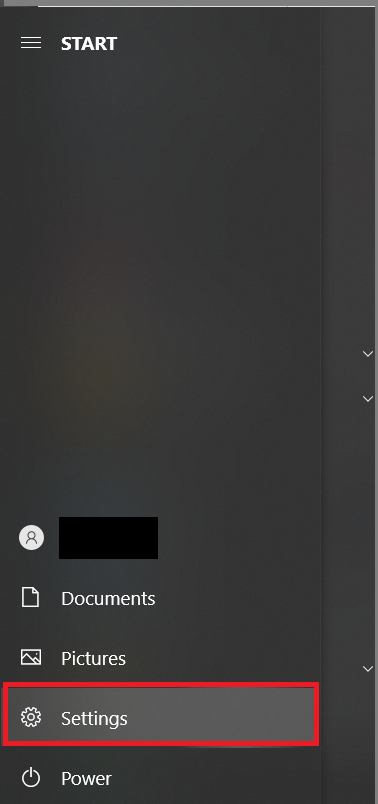
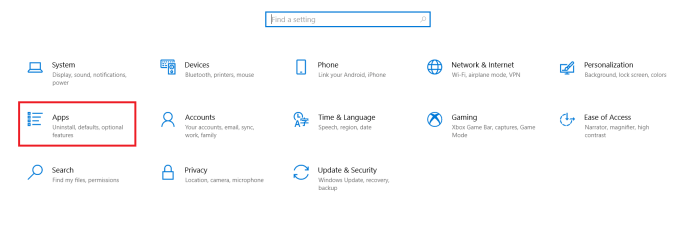
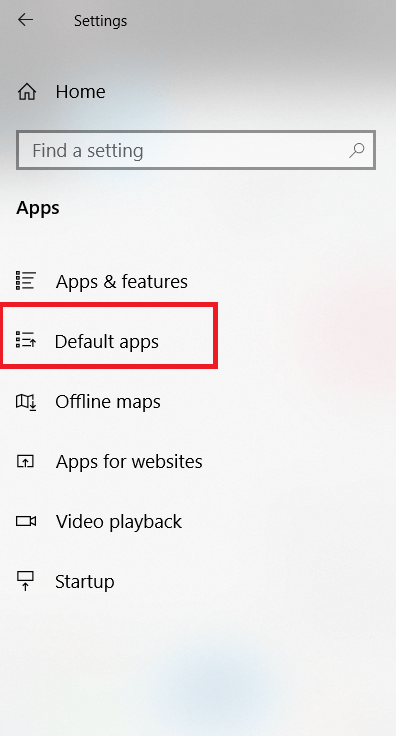 .
.