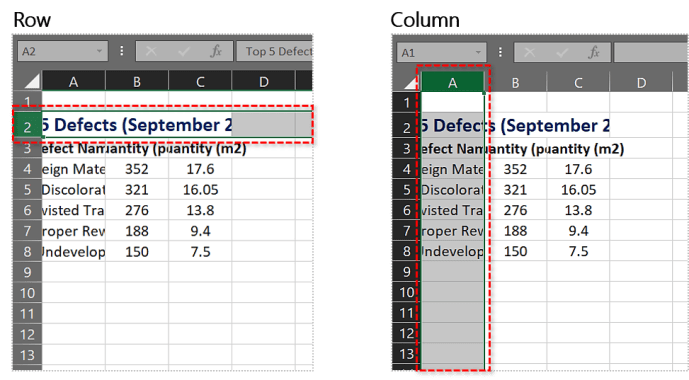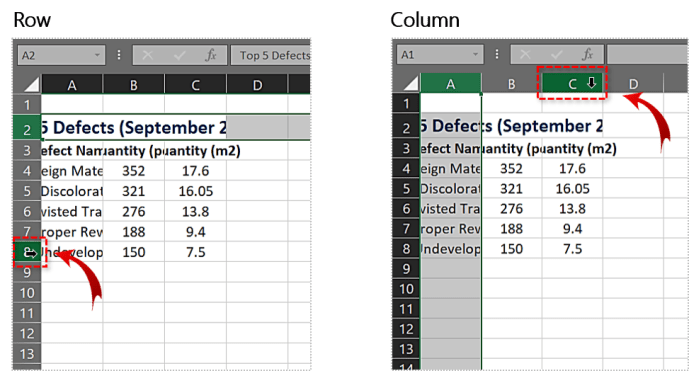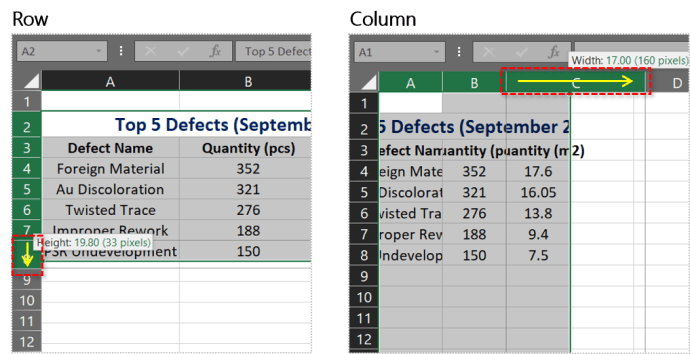Comment ajuster automatiquement la hauteur des lignes dans Excel
Si vous traitez de longs nombres, noms, formules ou quelque chose qui ne rentre généralement pas dans une cellule standard, vous pouvez étirer manuellement les dimensions de cette cellule pour les adapter. Mais ne serait-ce pas cool si vous pouviez ajuster automatiquement la hauteur des lignes dans Excel ? Vous pouvez et ce tutoriel vous montrera comment.

Il y a beaucoup de choses que vous pouvez faire avec les cellules et je vais en couvrir quelques-unes aussi.
Habituellement, si vos données ne rentrent pas dans la cellule, Excel affichera les premiers caractères, puis exécutera le contenu dans d'autres cellules afin que vous puissiez tout lire. S'il y a des données dans ces autres cellules, vous ne voyez pas ces informations, c'est donc là que l'ajustement automatique est utile.

Ajustement automatique dans Excel
Vous savez probablement déjà comment faire glisser et étirer des cellules, des colonnes et des lignes pour les redimensionner manuellement. Vous pouvez même savoir comment sélectionner plusieurs cellules et étirer celles-ci ou même la feuille de calcul entière pour redimensionner toutes les cellules afin qu'elles s'adaptent aux données de cellule les plus volumineuses. Mais saviez-vous que vous pouvez ajuster automatiquement la hauteur des lignes et la largeur des colonnes ?
C'est en fait très simple.
Ajuster la hauteur des lignes dans Excel
Pour ajuster la hauteur des lignes dans Excel, ajoutez vos données de cellule comme vous le feriez normalement et vous en verrez probablement une partie coupée de la vue. Pour ajuster automatiquement la hauteur de la ligne, double-cliquez simplement sur la bordure de la cellule en question.

Pour la hauteur de ligne, double-cliquez sur la bordure inférieure du numéro de ligne à gauche de la feuille de calcul. Le curseur se transforme en une ligne avec une flèche haut et bas de chaque côté. La feuille de calcul ajustera désormais automatiquement la ligne sélectionnée pour contenir les données tout en les affichant toutes.

Ajuster la largeur des colonnes dans Excel
Pour ajuster la largeur de colonne dans Excel, vous faites la même chose mais de chaque côté de la cellule. Pour qu'Excel ajuste automatiquement la largeur d'une colonne, double-cliquez à droite de l'en-tête de colonne. Comme pour la hauteur de ligne, le curseur doit se transformer en une ligne avec des flèches de chaque côté. Double-cliquez lorsque le curseur est comme ceci et la colonne s'ajustera automatiquement.

Ajuster plusieurs lignes ou colonnes dans Excel
Vous pouvez également ajuster plusieurs lignes ou colonnes à la fois dans Excel. Si vous avez une grande feuille de calcul avec beaucoup de choses à faire, ajuster manuellement chacune pour s'adapter à vos données peut prendre une éternité. Heureusement, il existe un raccourci que vous pouvez utiliser pour en ajuster plusieurs à la fois.
- Sélectionnez un en-tête de ligne ou de colonne dans votre feuille de calcul.
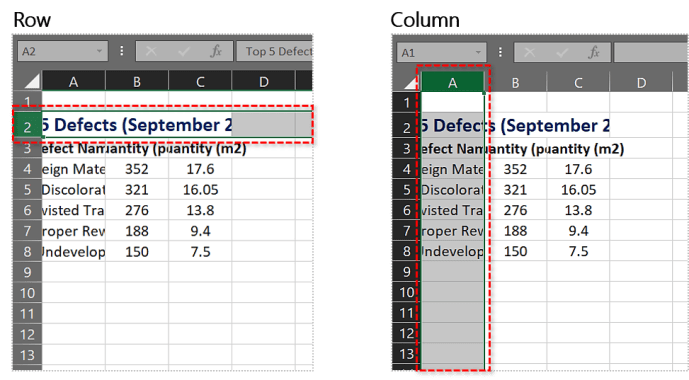
- Maintenez la touche Maj enfoncée et sélectionnez toutes les lignes ou colonnes que vous souhaitez ajuster.
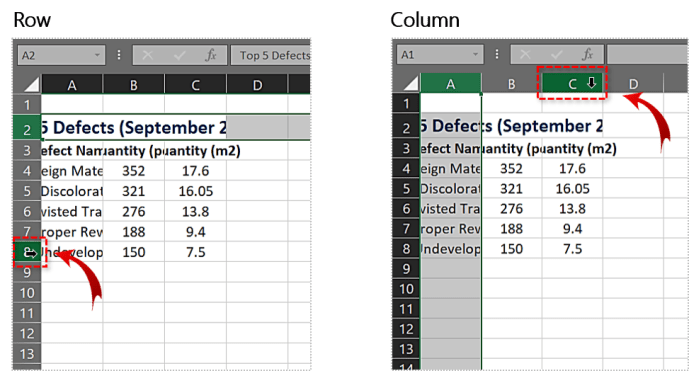
- Faites glisser une bordure à la taille souhaitée.
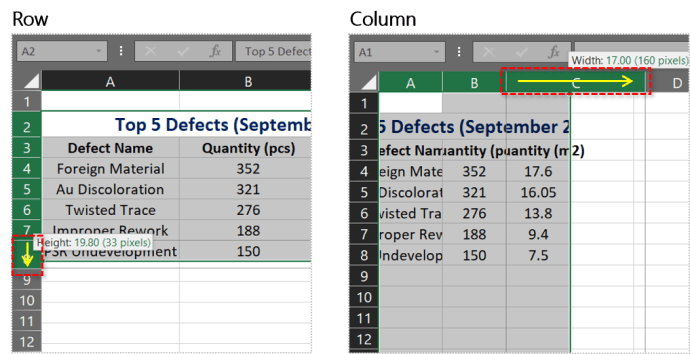
Par exemple, vous souhaitez élargir les colonnes pour les adapter à vos données. Vous sélectionnez plusieurs colonnes comme ci-dessus, disons A, B et C. Faites glisser l'en-tête de colonne de C vers la droite pour les élargir et les trois colonnes se déplaceront pour refléter la nouvelle taille.

Idem pour la hauteur de ligne. Sélectionnez les lignes 2 à 8 et faites glisser la bordure vers le bas. Il sera reflété dans les sept lignes à la fois.

Ajuster la feuille de calcul entière pour s'adapter aux données de la cellule
Si l'ajustement de lignes ou de colonnes individuelles ou multiples prend trop de temps, vous pouvez demander à Excel d'ajuster automatiquement l'intégralité de la feuille de calcul pour vous. Sélectionnez la flèche d'angle de votre feuille de calcul pour tout sélectionner. Double-cliquez sur la bordure d'une colonne pour ajuster automatiquement la totalité de la feuille de calcul.

Spécifiez la hauteur de ligne et la largeur de cellule dans Excel
Vous pouvez également configurer manuellement des hauteurs de ligne et des largeurs de cellule spécifiques dans Excel. Ceci est utile pour les présentations ou lorsqu'une feuille de calcul ordonnée est plus importante qu'une feuille flexible.
- Dans l'onglet Accueil, sélectionnez Format dans le groupe Cellules.
- Sélectionnez Hauteur de ligne et/ou Largeur de colonne.
- Définissez une taille dans la boîte contextuelle. C'est en centimètres.
- Sélectionnez OK pour enregistrer.

Vous devrez probablement ajuster cela pour qu'il s'adapte, mais si vous présentez ou utilisez une feuille de calcul comme affichage, cela peut offrir un aspect plus ordonné que votre feuille de calcul typique.

Utiliser le retour à la ligne dans Excel
Si vous avez des cellules basées sur du texte qui gâchent votre apparence, vous pouvez utiliser le retour à la ligne pour le ranger un peu. Comme la plupart des fonctions de retour à la ligne, le texte restera dans la bordure et se déroulera ligne après ligne. Cela peut être utile pour les cellules plus longues telles que les noms de produits, les adresses et les données de forme longue.
- Ouvrez votre feuille de calcul et sélectionnez l'onglet Accueil.
- Sélectionnez Format dans le ruban et Formater les cellules dans le menu.
- Sélectionnez l'onglet Alignement dans la fenêtre contextuelle.
- Cochez la case à côté de Wrap Text.

Désormais, au lieu que le texte s'étende sur d'autres colonnes, il restera dans sa propre bordure de colonne et coulera vers le bas au lieu de traverser votre feuille de calcul.