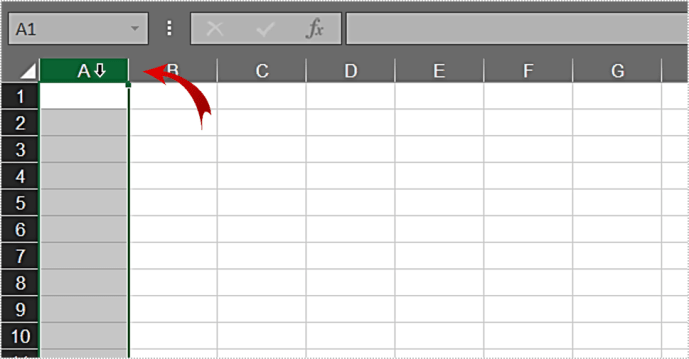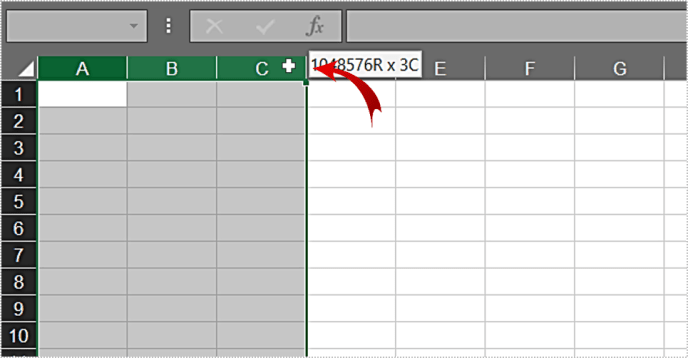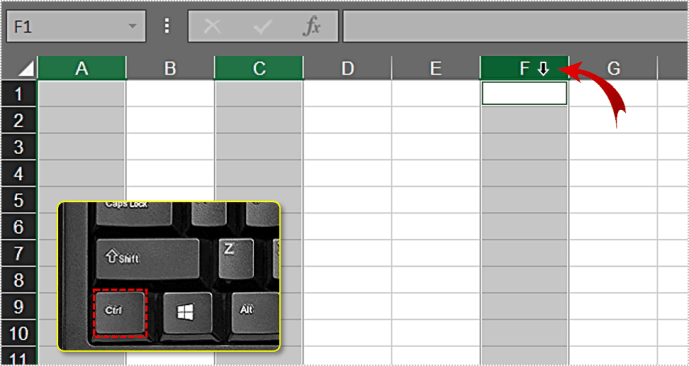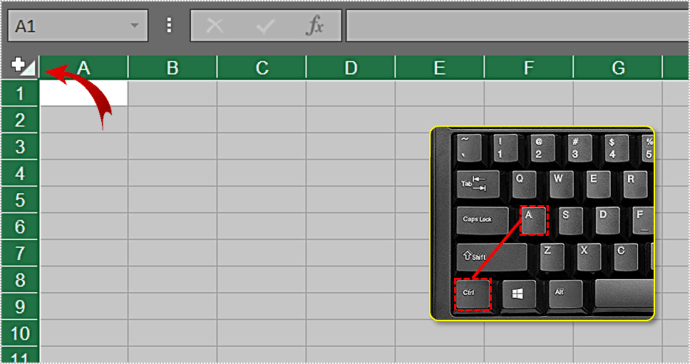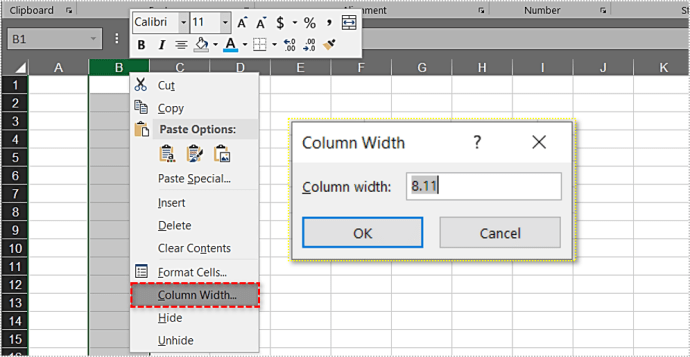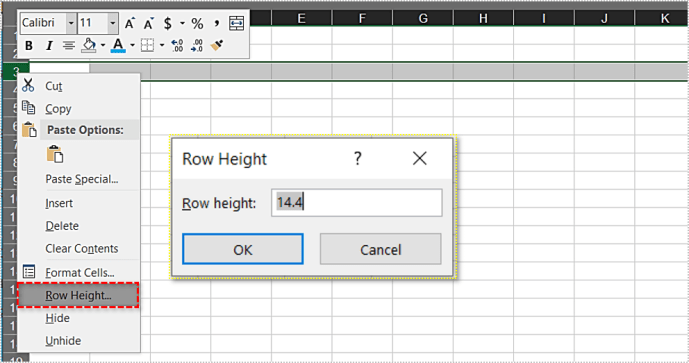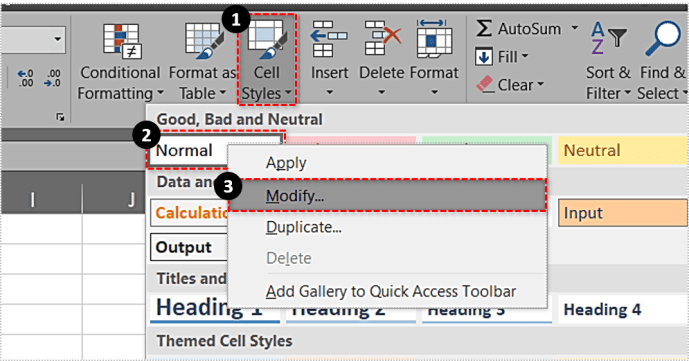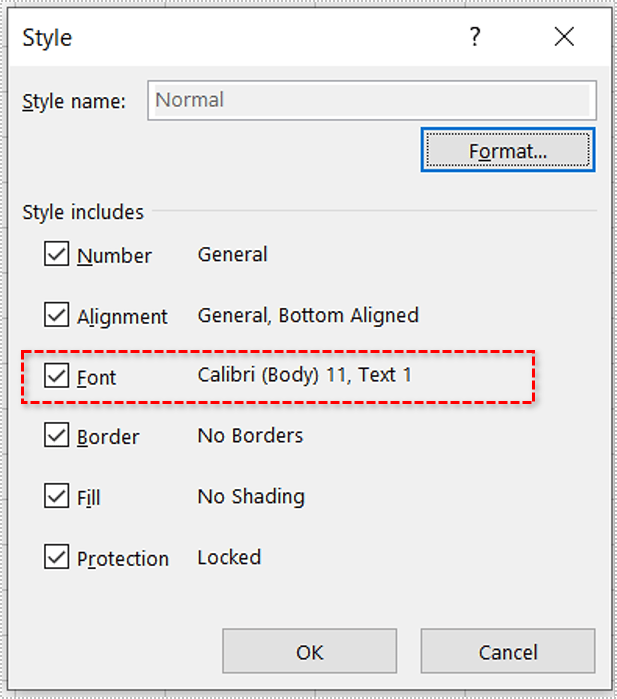Comment étendre automatiquement les cellules dans Excel
Lorsque vous travaillez avec des feuilles de calcul Excel, vous devrez souvent ajuster la taille des cellules. En fonction de la quantité de données qu'ils contiennent, vous pouvez ajuster à la fois leur largeur et leur hauteur. Étant donné que les feuilles Excel se composent de lignes et de colonnes, la modification de la largeur de votre cellule affectera toute cette colonne. Il en va de même pour la hauteur des rangées.

Pour le faire manuellement, faites simplement glisser le bord droit de l'en-tête de colonne vers la gauche ou la droite. Les en-têtes de colonne sont situés au-dessus de la première ligne et marqués de lettres, commençant par A.

Lorsque vous souhaitez modifier la hauteur d'une ligne, saisissez la bordure inférieure de l'en-tête de ligne et faites-la glisser vers le haut ou vers le bas. Les en-têtes de ligne sont marqués de chiffres et vous pouvez les trouver à gauche de la colonne A.

Bien entendu, Excel vous permet de faire tout cela automatiquement, grâce à l'option AutoFit.
Redimensionnement automatique
Lorsque vous ouvrez une nouvelle feuille Excel, vous remarquerez que toutes les cellules sont de la même taille. Leur taille dépend de la police par défaut, supposons donc que vous la laissiez à la police par défaut - Calibri, taille 11.
Si vous entrez une valeur de 7 caractères ou moins, vous vous retrouverez avec un espace vide dans la cellule. Si votre contenu fait plus de 8 caractères, il débordera sur une cellule vide à sa droite. De plus, si la cellule de droite contient des valeurs, le contenu de votre cellule sera coupé au début de la cellule suivante. Ne vous inquiétez pas, votre contenu est toujours là même s'il n'est pas visible.

Pour trier rapidement cela, double-cliquez sur la bordure droite de l'en-tête de colonne et la cellule se redimensionnera automatiquement pour s'adapter à votre contenu.

C'est la même chose pour les rangées aussi. Pour laisser Excel modifier la hauteur de la ligne pour vous, double-cliquez sur la bordure inférieure de l'en-tête de la ligne.

Si vous devez ajuster automatiquement la taille de plusieurs colonnes, commencez par marquer les colonnes appropriées en sélectionnant leurs en-têtes. Ensuite, double-cliquez sur la bordure droite de l'en-tête sur l'une des colonnes. Cela redimensionnera toutes les colonnes sélectionnées pour s'adapter à leur contenu respectif.
Sélection de colonnes et de lignes
Pour rappel, voici un guide rapide qui peut vous aider lors de la sélection d'une ou plusieurs colonnes :
- Seule colonne
– Cliquez sur l'en-tête.
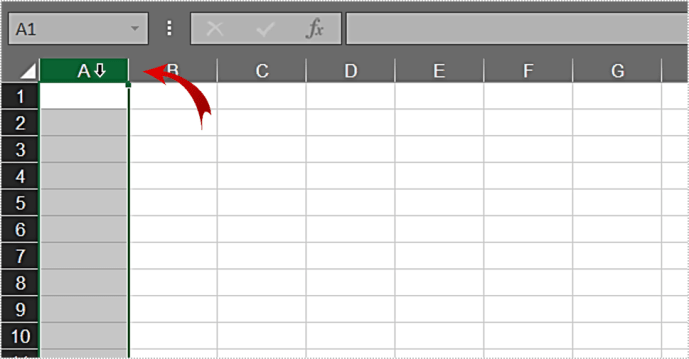
- Colonnes voisines
– Cliquez et maintenez le bouton gauche de la souris sur le premier en-tête.
– Avec le bouton de la souris enfoncé, sélectionnez les colonnes voisines à gauche ou à droite.
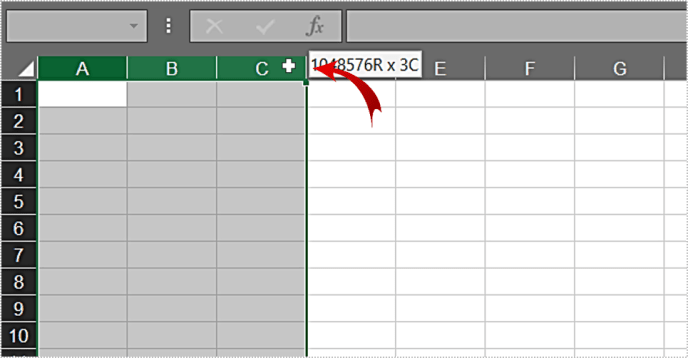
- Colonnes aléatoires
– Maintenez la touche Ctrl de votre clavier enfoncée.
– Cliquez sur l'en-tête de chacune des colonnes que vous souhaitez redimensionner.
– Lorsque vous avez terminé, relâchez Ctrl et les colonnes resteront sélectionnées.
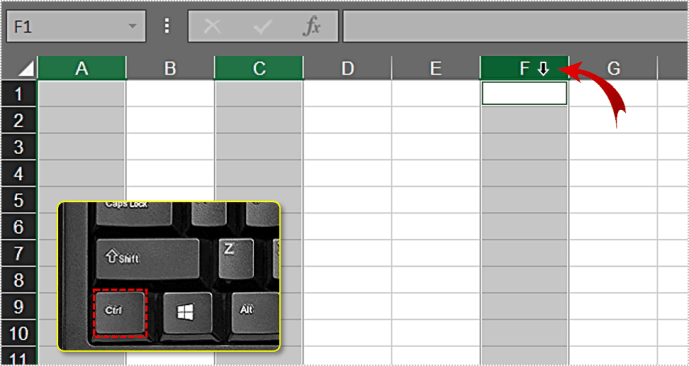
- Toute la feuille de travail
– Appuyez sur Ctrl+A sur le clavier pour sélectionner toutes les cellules.
– Ou, cliquez sur le coin supérieur gauche de la feuille où se trouve l'icône en forme de triangle. C'est là que la première ligne et la première colonne se rencontrent.
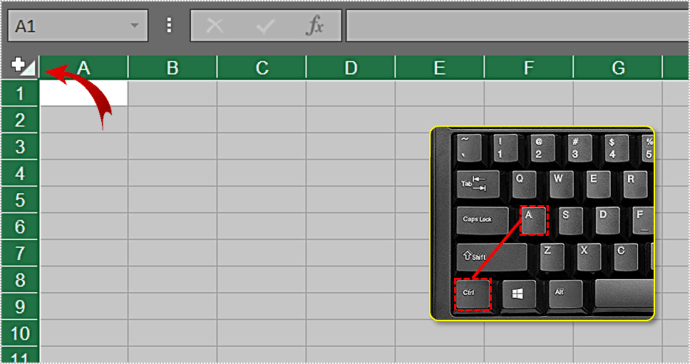
Une fois que vous avez fait votre sélection, suivez les instructions de la section précédente pour ajuster automatiquement les lignes ou les colonnes. Bien entendu, la même logique s'applique également aux lignes. Sélectionnez simplement les en-têtes de ligne au lieu des en-têtes de colonne.
Choisir vos propres dimensions
Si vous souhaitez définir précisément la taille de vos lignes et colonnes, procédez comme suit :
- Colonnes
– Faites un clic droit sur l'en-tête de colonne pour ouvrir le menu des paramètres.
– Cliquez sur « Largeur de colonne… »
– Saisissez la valeur souhaitée.
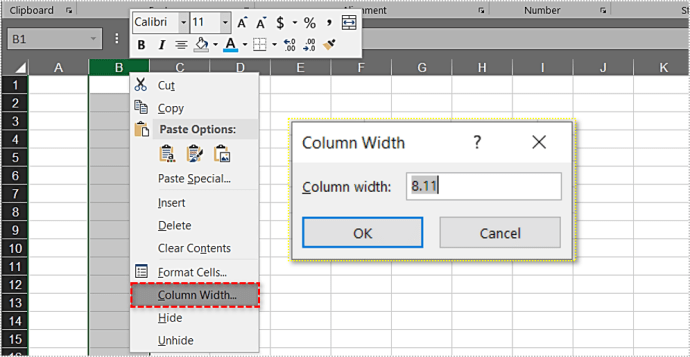
- Lignes
– Faites un clic droit sur l'en-tête de colonne pour ouvrir le menu des paramètres.
– Cliquez sur « Hauteur de ligne… »
– Saisissez la valeur souhaitée.
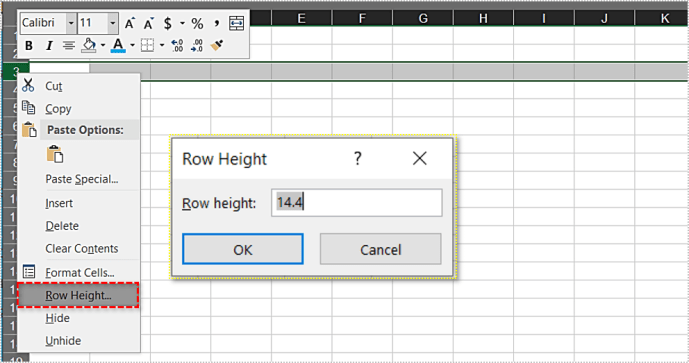
Les règles de sélection de la section précédente s'appliquent également ici. Si vous sélectionnez plusieurs colonnes/lignes, faites un clic droit sur l'en-tête de l'une d'entre elles et vous les redimensionnerez toutes.
Comment Excel traite-t-il les tailles de ligne/colonne ?
Lorsque vous parlez de dimensions personnalisées, il est important de déterminer comment Excel traite les tailles de colonne et de ligne. Pour commencer, jetez un œil aux valeurs par défaut.
La largeur de colonne par défaut est de 8,43 points ou 64 pixels. La hauteur de ligne est de 15,00 points ou 20 pixels. Vous pouvez le vérifier en cliquant sur la bordure droite de l'en-tête de la colonne.

Notez que ces valeurs de points ne suivent pas la logique évidente. Même si la cellule est plus courte que large, la largeur semble être de 8,43 points, contre 15 en hauteur. À en juger par cela, il est prudent de conclure qu'il existe une différence entre ces deux valeurs. C'est à cause des principes d'impression standard qui traitent ces dimensions différemment. Et Microsoft a décidé d'intégrer cela dans Excel.
La taille de la police définit les dimensions par défaut
Pour clarifier un peu les choses, la largeur représente le nombre de caractères pouvant tenir dans une cellule (police Excel par défaut).
La police par défaut d'Excel est celle définie dans le style "Normal". Pour vérifier de quelle police il s'agit, procédez comme suit :
- Allez dans l'onglet "Accueil" dans Excel.
- Dans la section "Styles", faites un clic droit sur "Normal". Si votre Excel n'est pas en plein écran, vous devrez peut-être d'abord cliquer sur « Styles de cellule » pour voir la liste des styles.
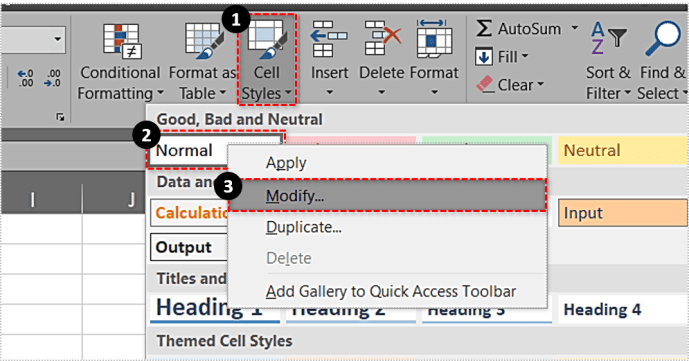
- Cliquez sur « Modifier… »
- Dans le menu "Style", la section "Police" affichera la police par défaut et sa taille.
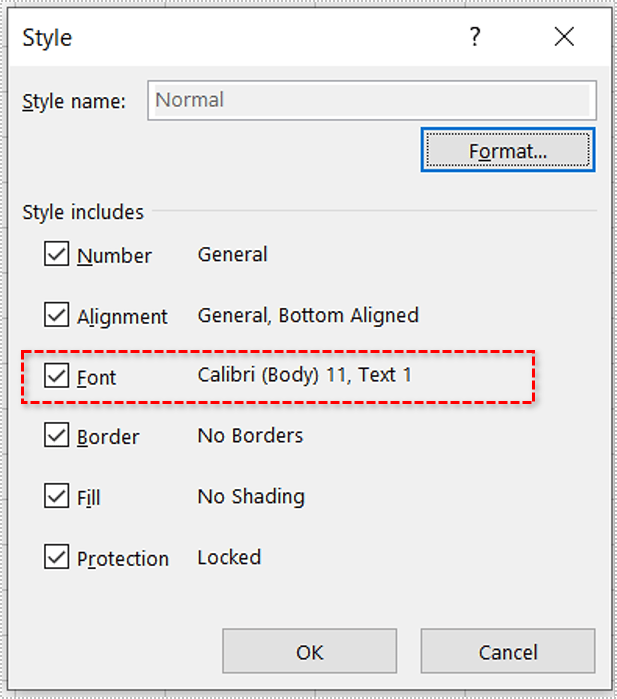
Il doit s'agir de Calibri, taille 11. Si vous modifiez la police « Normal », les valeurs par défaut pour la largeur des colonnes et la hauteur des lignes changeront également.
Par exemple, si vous le remplacez par Calibri 15, la largeur de colonne par défaut passera à 8,09 ou 96 pixels. Les lignes augmenteront jusqu'à 21,00 points, soit 28 pixels.
Il convient de noter que si vous entrez la valeur en points, Excel peut la modifier légèrement. Pour la taille Calibri 11, si vous définissez la cellule comme ayant une largeur de 12,34 points, Excel remplacera cette valeur par 12,29. C'est parce que les points ne correspondent pas exactement aux unités de pixels. Pour afficher la colonne à l'écran, Excel doit modifier la valeur pour qu'elle corresponde aux pixels de l'écran. Il n'est tout simplement pas possible d'utiliser un demi-pixel.
Si vous souhaitez définir précisément comment vos cellules apparaissent à l'écran, il est préférable d'utiliser la taille des pixels, car elle est relative aux pixels de l'écran. Malheureusement, vous ne pouvez pas entrer cette valeur à l'aide du menu contextuel sur l'en-tête de colonne/ligne. La seule façon de définir la taille en pixels est de redimensionner manuellement la ligne ou la colonne à la dimension souhaitée.
L'ajustement automatique est un cadeau
Avec AutoFit, vous pouvez vraiment gagner beaucoup de temps lors de l'organisation de vos feuilles de calcul Excel. Si cela ne fonctionne pas comme vous le souhaitez, vous pouvez toujours définir les dimensions de la cellule manuellement ou en entrant la valeur souhaitée.
Trouvez-vous cette option utile ? Souhaitez-vous partager quelques conseils concernant cette fonction ou toute autre fonction dans Excel ? Veuillez vous joindre à la discussion dans les commentaires ci-dessous.