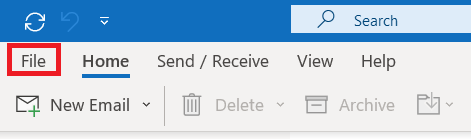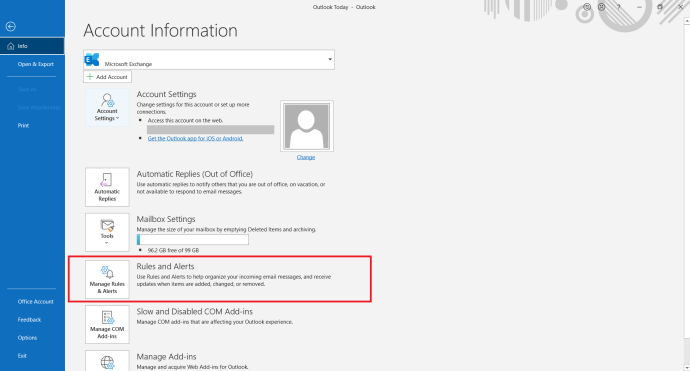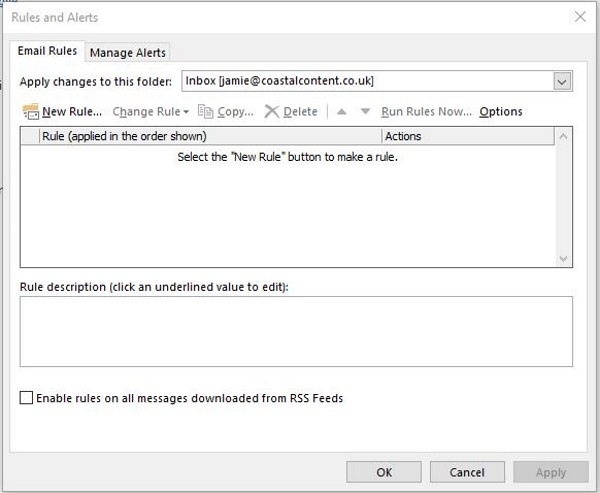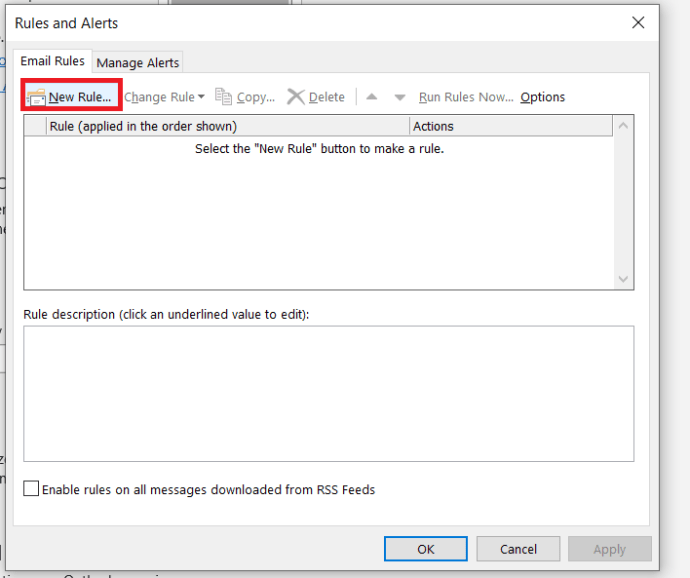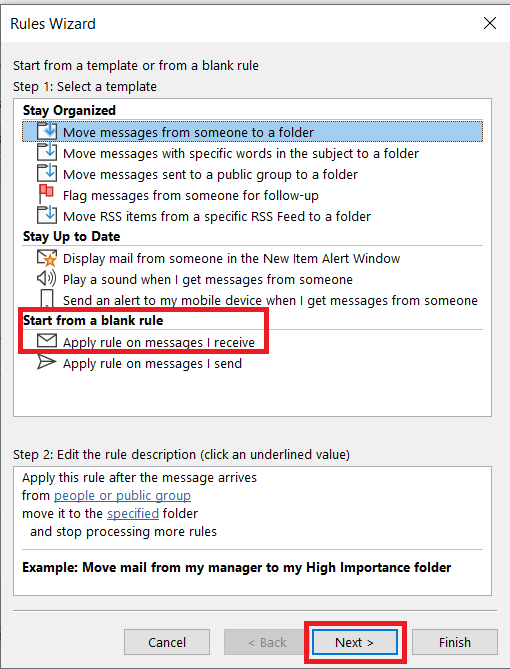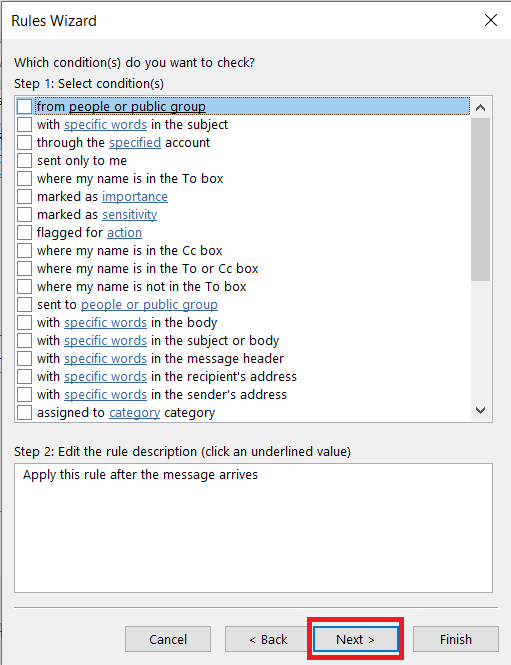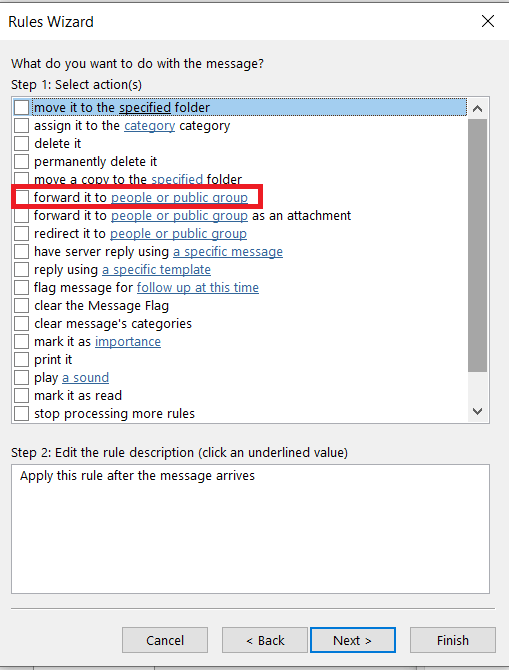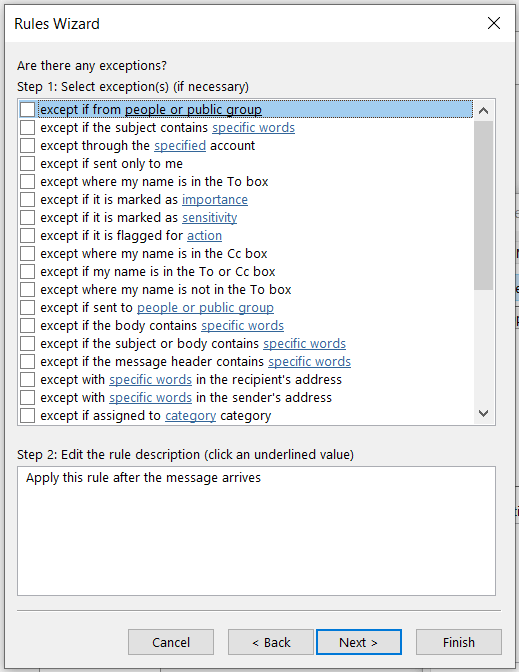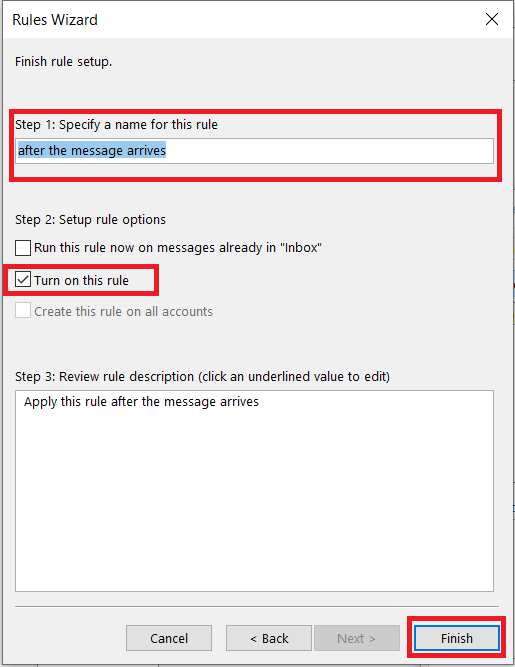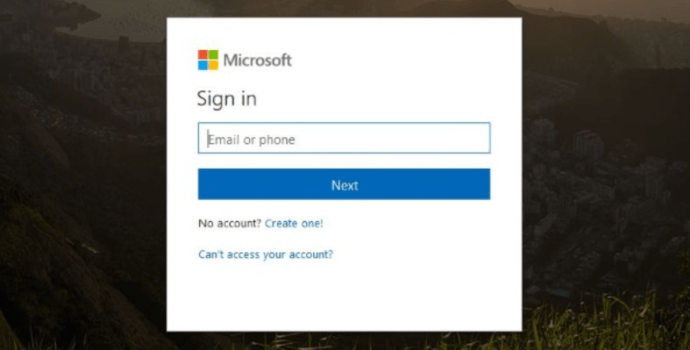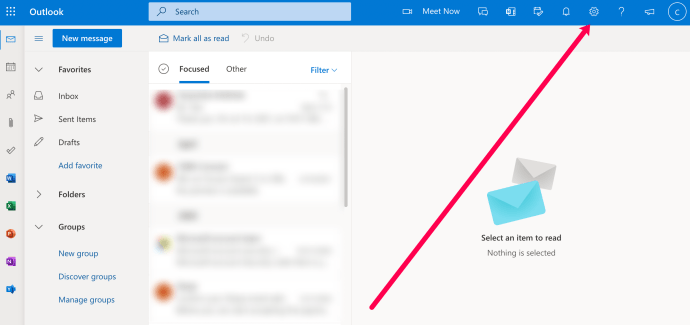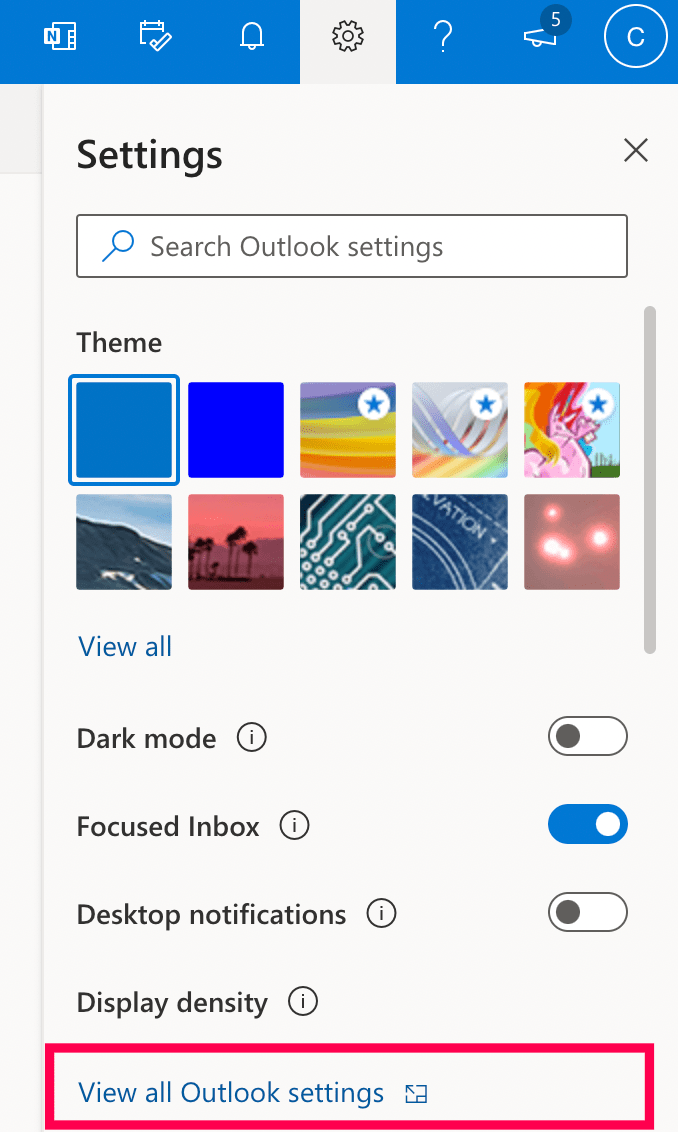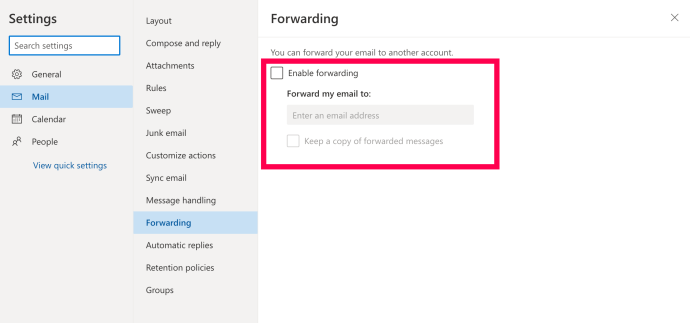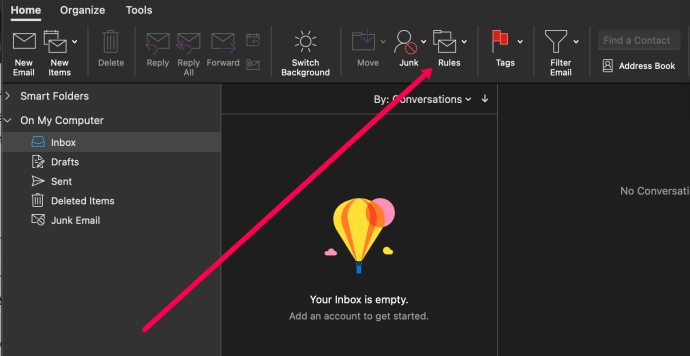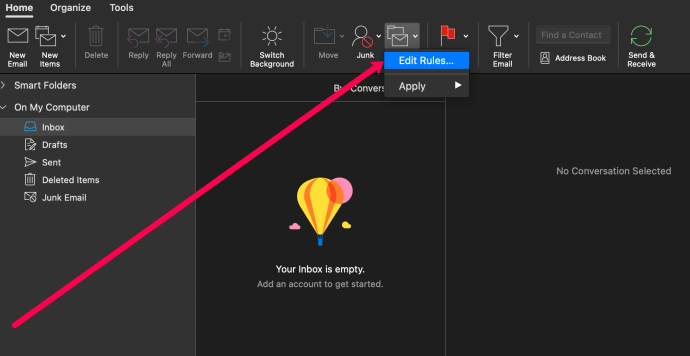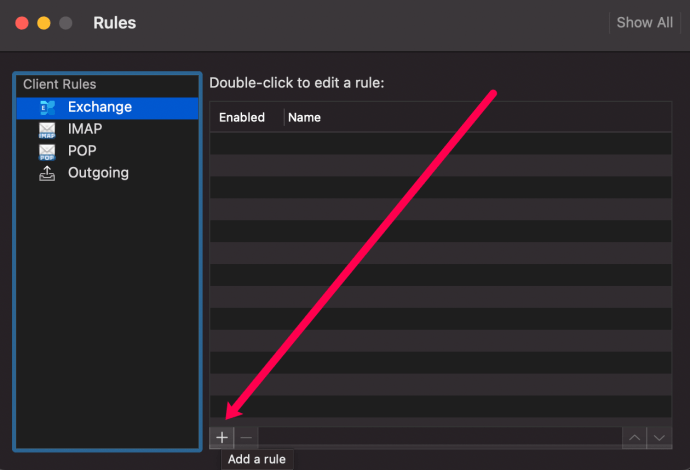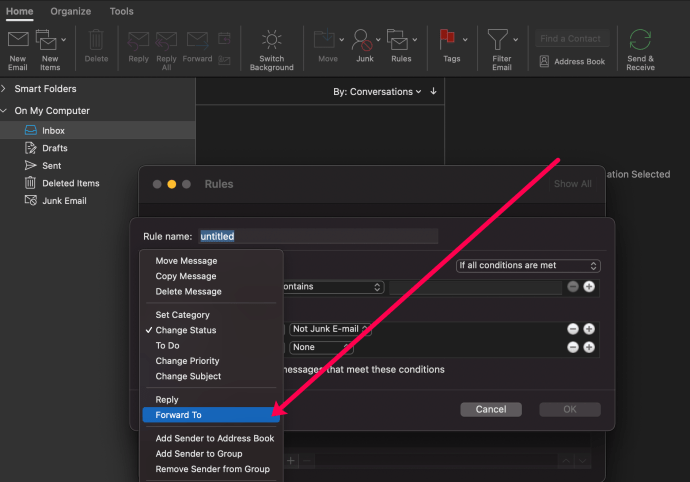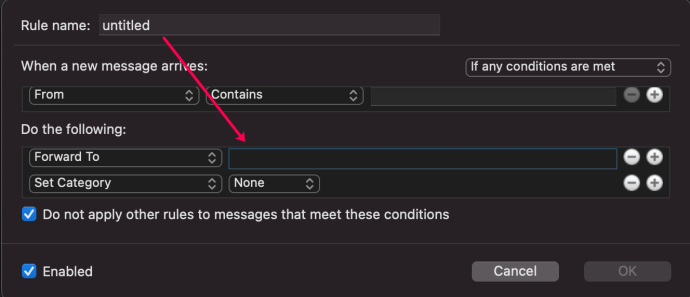Comment transférer automatiquement un e-mail dans Outlook
Le transfert automatique est un outil utile pour vous assurer de ne jamais manquer un e-mail où que vous soyez. Le transfert est généralement défini par une règle configurée dans votre adresse e-mail principale qui indique au serveur de messagerie ou à votre client de messagerie (comme Outlook) de transférer automatiquement cet e-mail vers une autre adresse. Le transfert au niveau du serveur nécessite un accès administrateur, mais le transfert de courrier électronique à l'aide du client Outlook lui-même est facile à faire pour tout utilisateur Outlook, en supposant qu'il puisse laisser son ordinateur fonctionner tout le temps avec Outlook ouvert.

Ce didacticiel expliquera comment transférer automatiquement un e-mail dans Outlook 2013, 2016, Outlook.com et Outlook 365.
Pourquoi vous pourriez avoir besoin de transférer des e-mails
Si vous n'avez pas accès à une adresse e-mail à certains moments, comme une adresse e-mail universitaire ou professionnelle, par exemple, vous pouvez définir une règle dans Outlook qui transférera automatiquement tous les e-mails à votre adresse e-mail personnelle ou à une autre adresse. Si vous attendez quelque chose d'important et que vous ne voulez pas attendre le lendemain, le transfert d'e-mails peut vous aider.
Les versions installées de Microsoft Outlook, Outlook 2013 et Outlook 2016 peuvent être configurées dans le client lui-même. Outlook 365 ou les installations qui utilisent un serveur Exchange auront besoin que le client s'exécute à tout moment. Cela signifie laisser votre école ou votre PC de travail allumé pendant la nuit avec Outlook en cours d'exécution. Si vous pouvez le faire, ces techniques fonctionneront pour vous.
Transférer automatiquement un e-mail dans Outlook 2013 et Outlook 2016
Bien qu'il ait cinq ans maintenant, Outlook 2013 est toujours le client de messagerie le plus populaire utilisé. De nombreuses écoles, collèges et entreprises l'utilisent encore, car les mises à niveau sont coûteuses et nécessitent beaucoup de travail. Si vous l'utilisez, voici comment transférer automatiquement un e-mail dans Outlook 2013. La même méthode fonctionne également pour Outlook 2016 car la syntaxe est presque identique.
- Ouvrez Outlook et sélectionnez Déposer depuis le menu du haut.
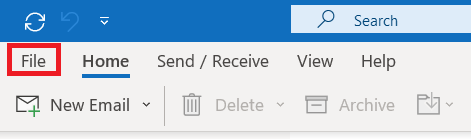
- Maintenant, sélectionnez Gérer les règles et les alertes.
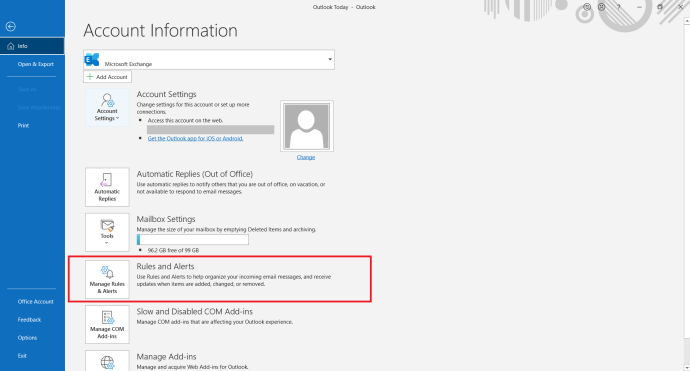
- Sélectionnez l'adresse e-mail à laquelle vous souhaitez appliquer la règle si vous avez plusieurs adresses.
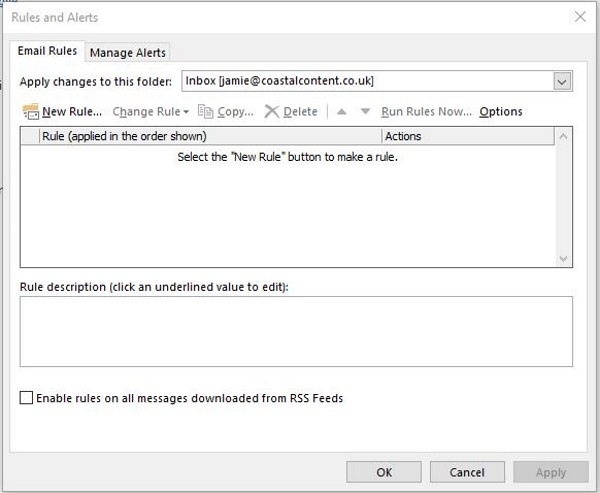
- Ensuite, sélectionnez Nouvelle règle…
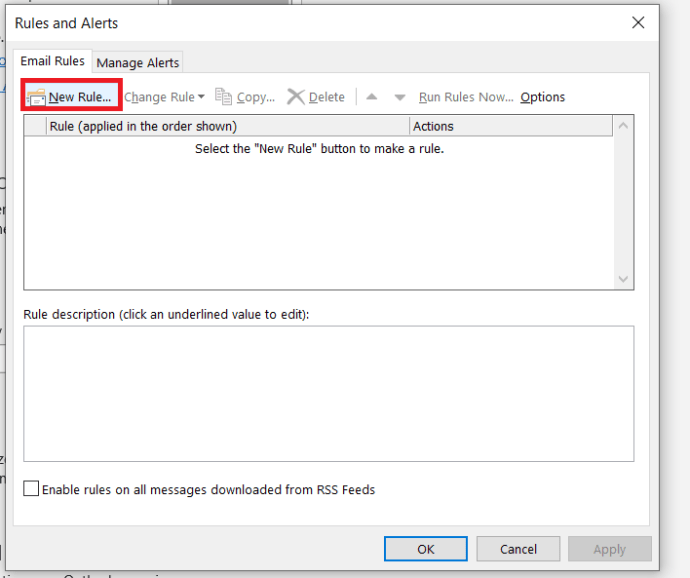
- Maintenant, cliquez sur Commencer à partir d'une règle vide > Appliquer la règle aux messages que je reçois puis frappe Suivant >.
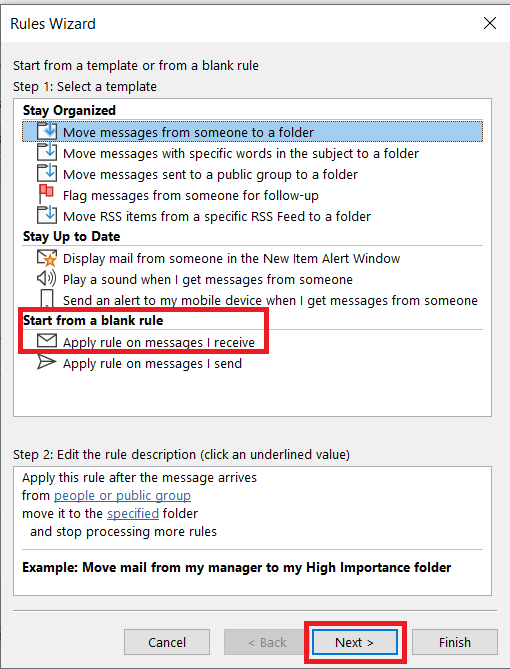
- Sélectionnez votre condition, ici vous définissez si vous transférez les e-mails de certaines personnes ou uniquement ceux marqués comme importants ou une autre condition en fonction de vos besoins, puis appuyez sur Suivant >.
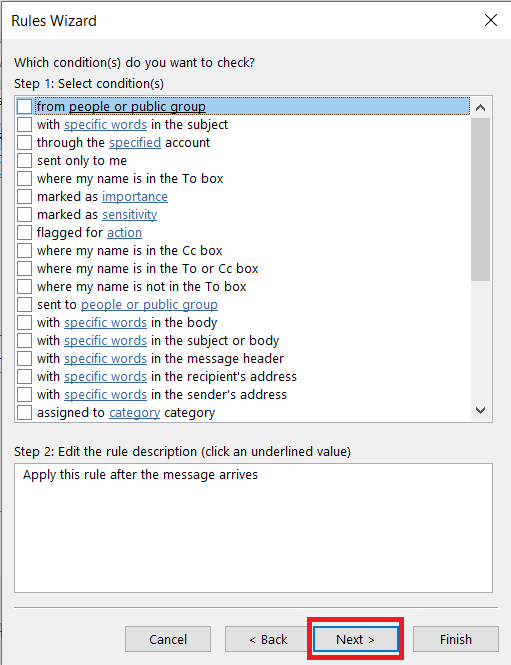
- Sélectionnez le lien pour chaque condition que vous sélectionnez pour l'affiner davantage. Entrez une valeur correspondante pour correspondre à ce que vous cherchez à faire.
- Sélectionnez le le transmettre à des personnes ou à un groupe public option dans la fenêtre suivante. Sélectionnez le lien et ajoutez l'adresse e-mail de l'adresse e-mail à laquelle vous souhaitez que les e-mails soient transférés.
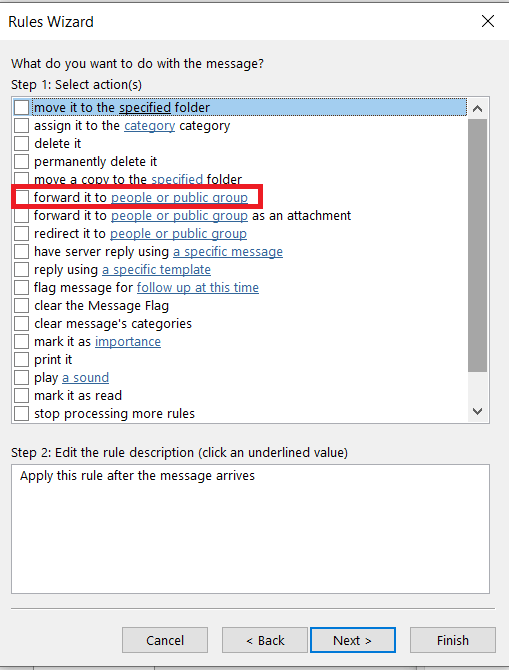
- Créez une exception si nécessaire. Cela exclurait certains e-mails ou spams du transfert.
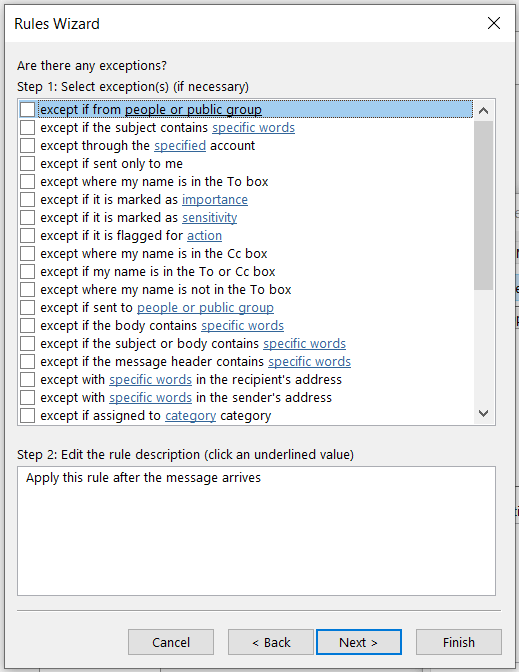
- Nommez votre règle de transfert et sélectionnez pour Activer cette règle Quand tu es prêt.
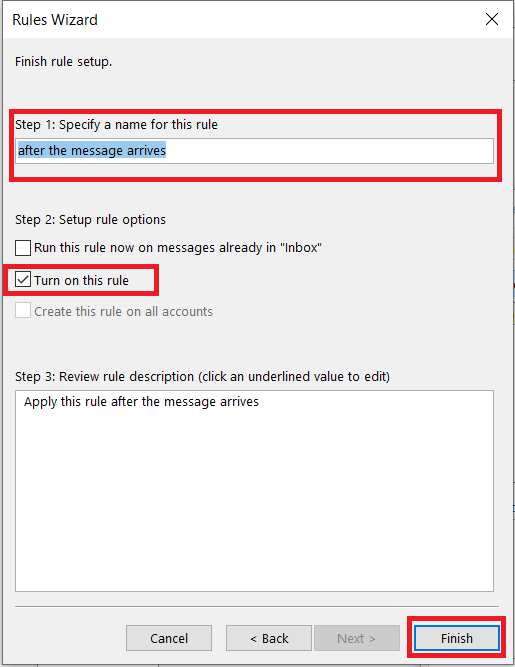
Transférer automatiquement un e-mail dans Outlook.com
Outlook.com est le service de messagerie Web gratuit de Microsoft qui s'appelait auparavant Hotmail. Il n'utilise pas de clients de messagerie installés ou de serveurs Exchange traditionnels, tout est en ligne. Vous pouvez toujours transférer des e-mails.
- Connectez-vous à votre compte de messagerie sur Outlook.com.
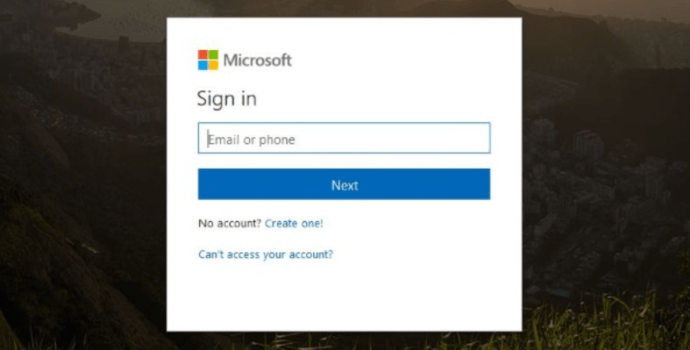
- Cliquez sur le rouage Paramètres dans le coin supérieur droit.
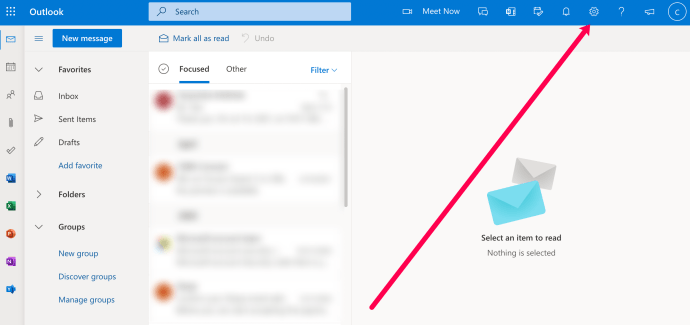
- Sélectionnez « Afficher tous les paramètres Outlook ».
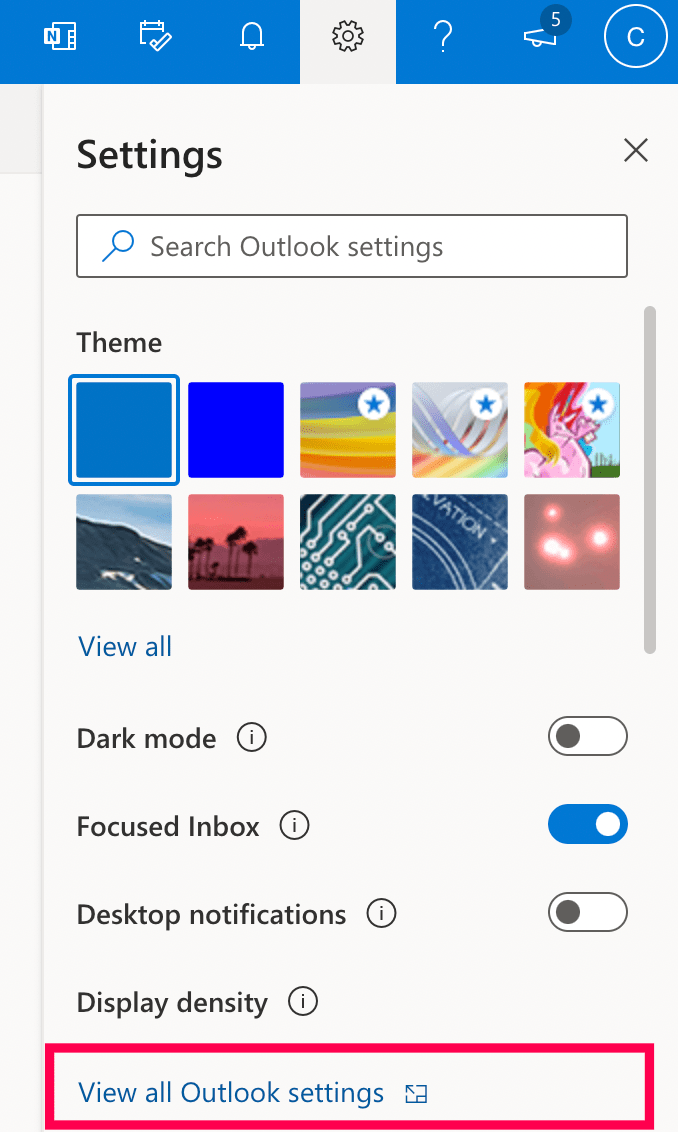
- Cliquez sur « Transfert », puis configurez votre adresse de transfert.
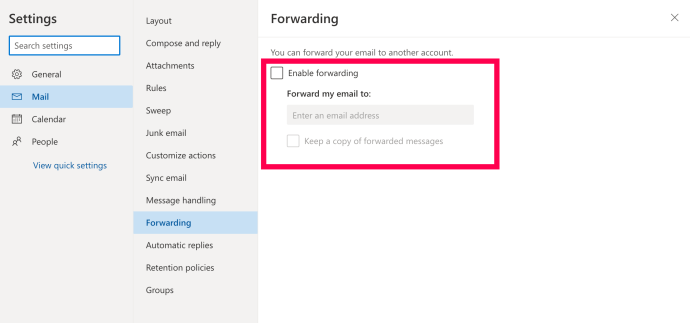
Vous ne pouvez pas définir le même type de règles que vous pouvez avec Outlook 2013 et Outlook 2016, mais ce processus fait le travail dans Outlook.com.
Transférer automatiquement un e-mail dans Outlook 365
De nombreuses entreprises utilisent Outlook 365 car il est uniquement en ligne et n'implique pas les énormes frais de licence initiaux requis par les versions installées de la suite bureautique. Outlook 365 fait partie d'Office 365, qui est la version par abonnement d'Office, qui inclut les applications Office dans le cloud, notamment Outlook, Word, Excel, etc. De plus, Office 365 inclut l'hébergement de messagerie afin que vous puissiez héberger la messagerie de votre nom de domaine à l'aide d'Office 365.
Les services basés sur le cloud tels qu'Office 365 ont également l'avantage de vous permettre de vous connecter de n'importe où pour consulter vos e-mails. Il vous permet également de transférer automatiquement des e-mails si vous le souhaitez.
- Connectez-vous à votre compte Office 365.
- Cliquer sur Règles au sommet.
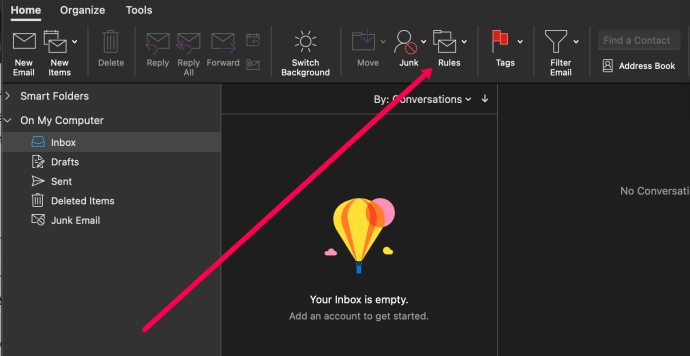
- Cliquer sur Modifier les règles.
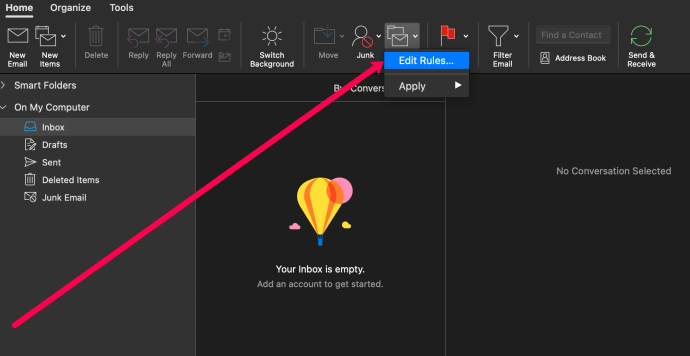
- Cliquez sur le symbole « + » en bas. Les utilisateurs de PC peuvent voir Règles de la boîte de réception. Sélectionnez cela puis sélectionnez Nouveau.
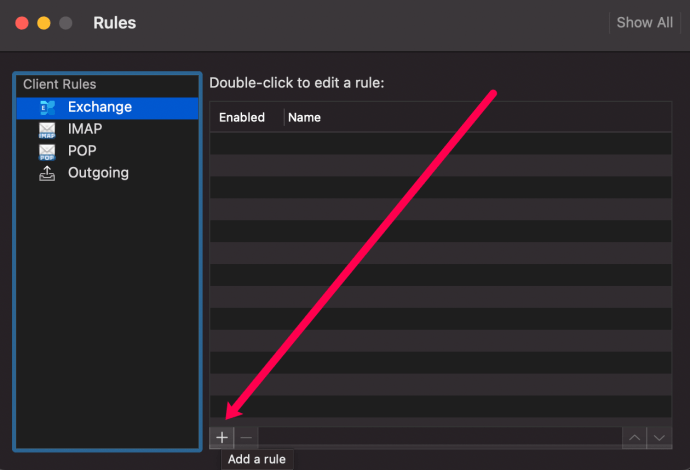
- Nommez votre règle et définissez les paramètres. Puis clique En avant vers.
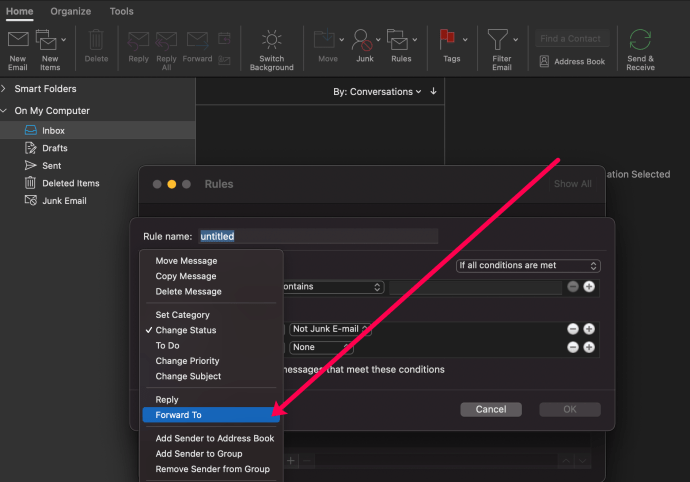
- Saisissez l'adresse de renvoi. Puis clique D'accord.
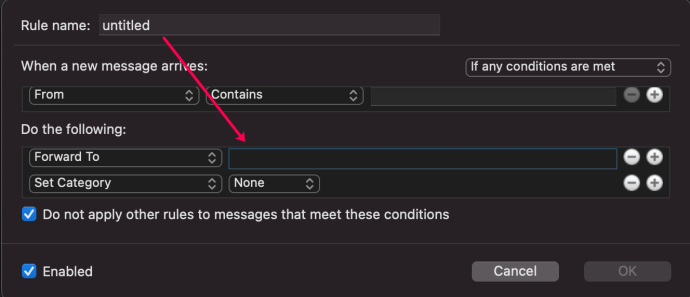
Outlook 365 diffère selon l'endroit où vous vous trouvez dans le monde. Dans certaines installations, vous sélectionnez Options, puis Compte et comptes connectés.
Dans la même veine, toutes les configurations d'Outlook 365 ne vous obligeront pas à sélectionner des comptes connectés, mais certaines le font. Bien qu'il s'agisse d'un produit mondial, différentes suites Outlook 365 se présentent et agissent légèrement différemment.
Si vous devez désactiver le transfert d'e-mails, il vous suffit de répéter les premières étapes de chaque processus et de désélectionner la règle. Une fois enregistré, le transfert doit s'arrêter immédiatement.
Transférer automatiquement des e-mails avec Outlook
Avez-vous des trucs ou astuces pour ceux qui souhaitent transférer des e-mails à l'aide d'Outlook ? Si oui, laissez-nous un commentaire ci-dessous !