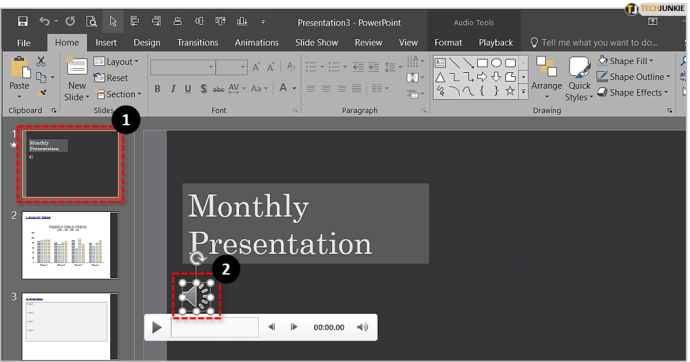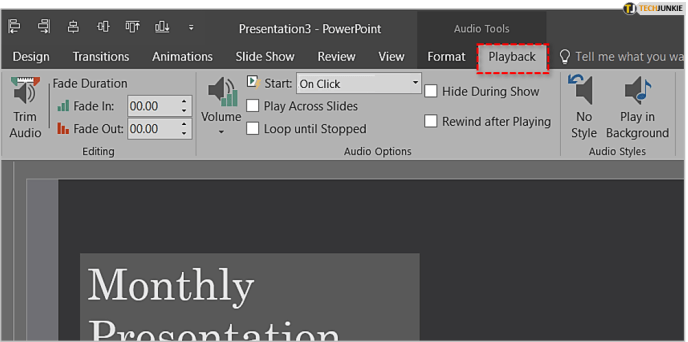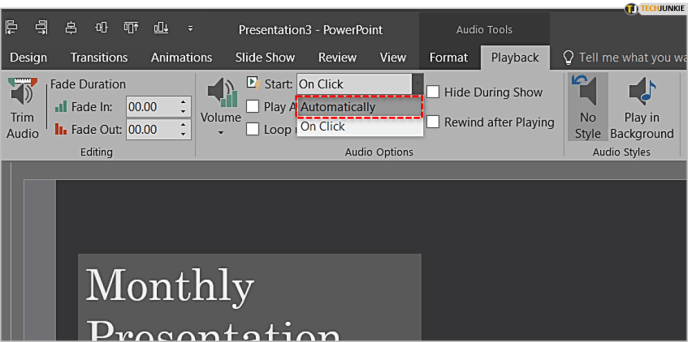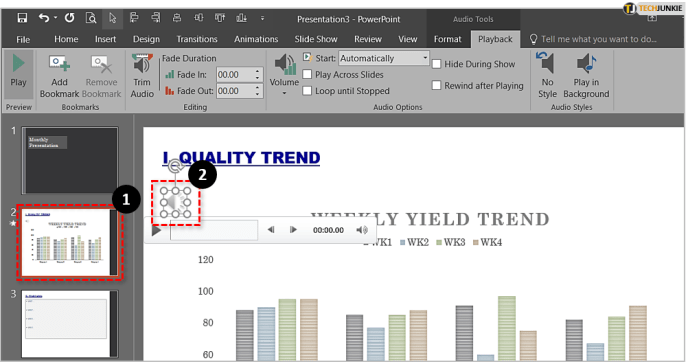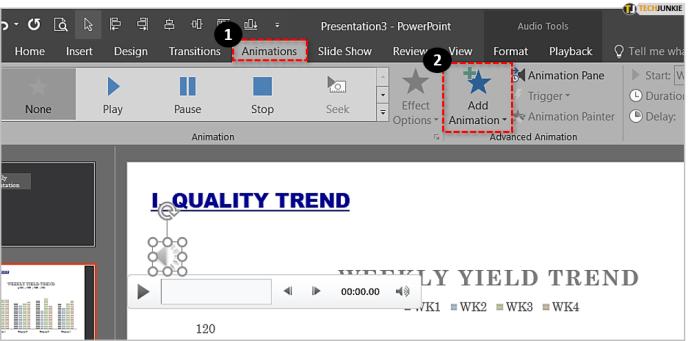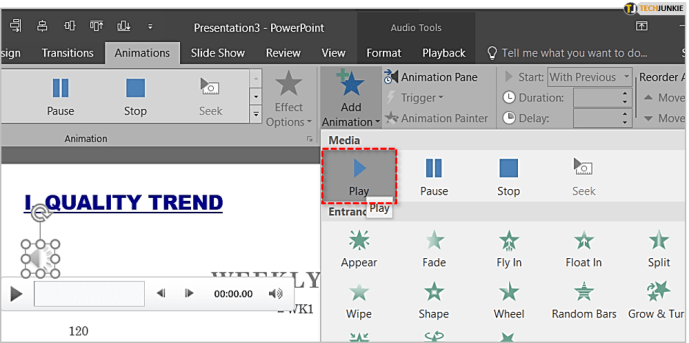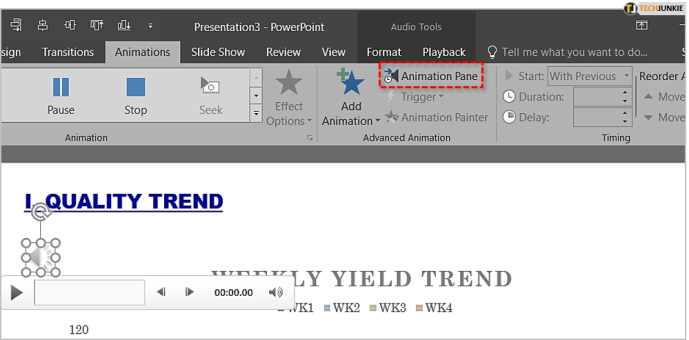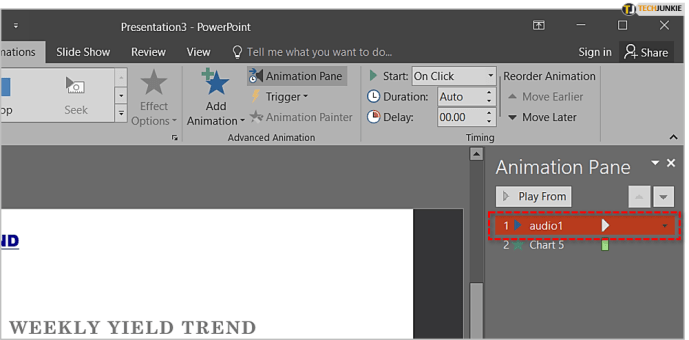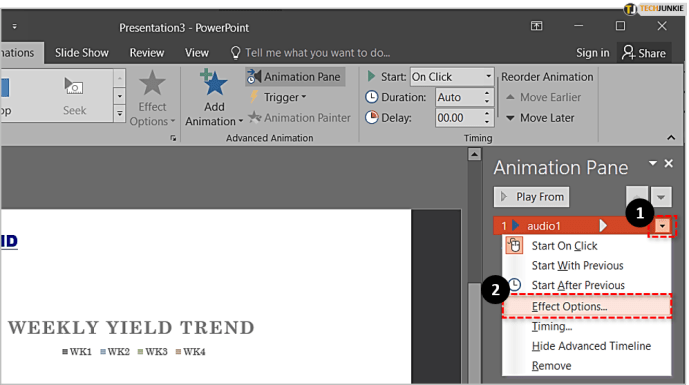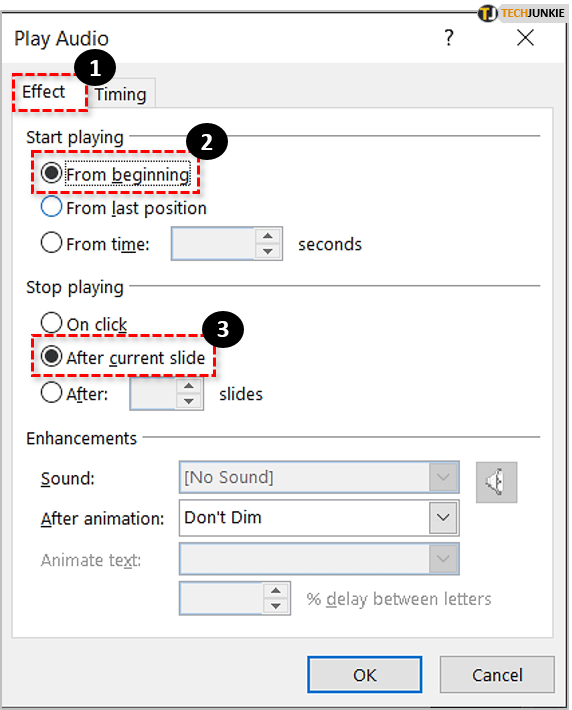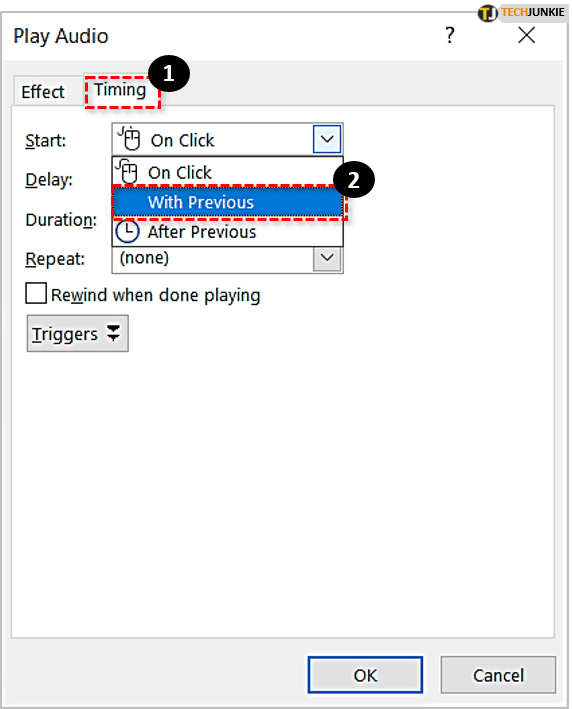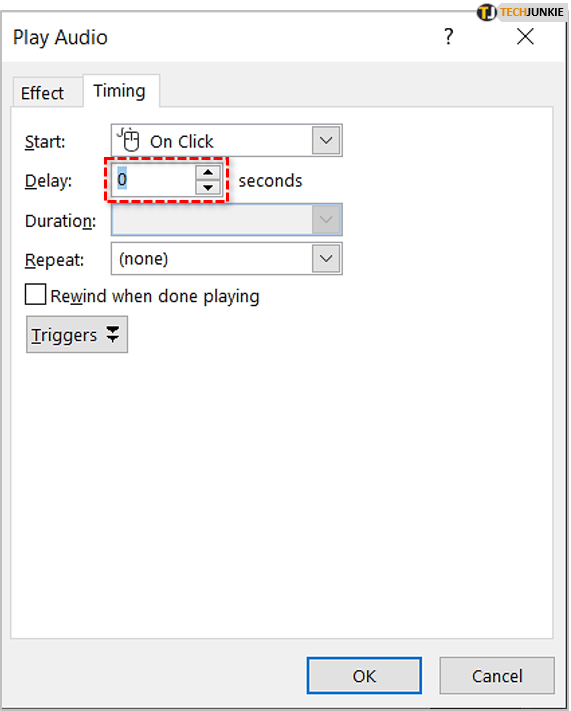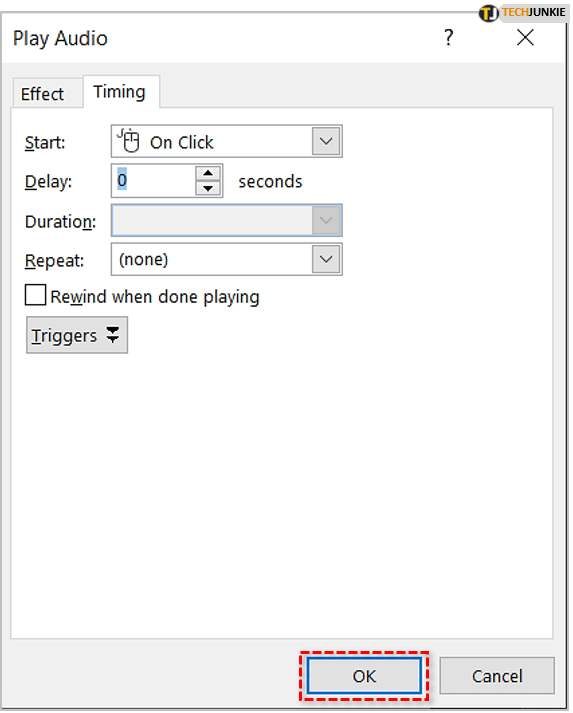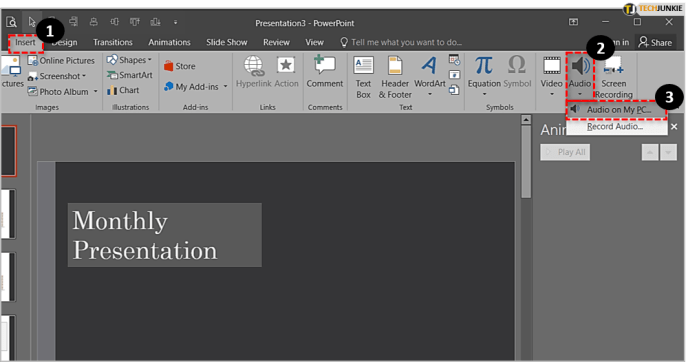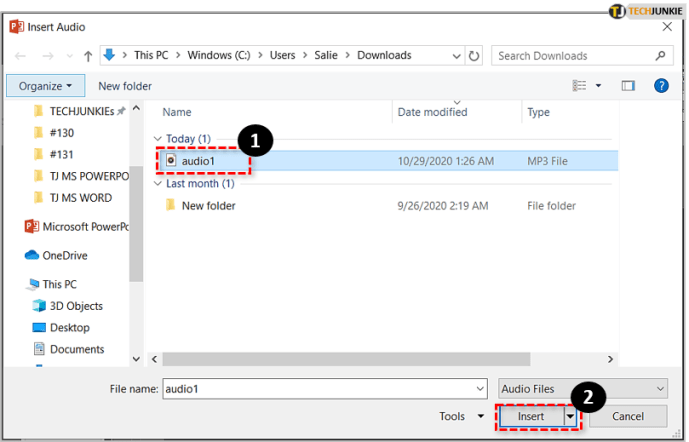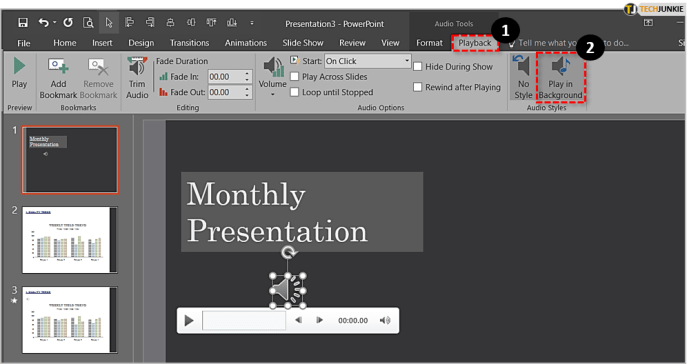Comment lire automatiquement l'audio dans PowerPoint
La musique rend tout meilleur, et les présentations PowerPoint – en fonction de l'occasion et de leur objectif, bien sûr – ne font pas exception.

Si vous avez déjà utilisé PowerPoint, vous savez probablement déjà que vous pouvez insérer des chansons, des effets sonores et d'autres fichiers audio dans vos présentations. Mais saviez-vous que vous pouvez programmer cet audio pour qu'il soit lu automatiquement au lieu d'avoir à le démarrer manuellement ?
Selon vos préférences, vous pouvez choisir de démarrer l'audio immédiatement avec la première diapositive ou de le retarder jusqu'à ce qu'une diapositive spécifique apparaisse.
Dans cet article, nous expliquerons comment faire ces deux choses.
Comment faire pour que l'audio soit lu automatiquement dans PowerPoint ?
La lecture automatique de l'audio dans PowerPoint est assez simple à configurer et, en fonction de vos besoins, vous pouvez la personnaliser pour mieux l'adapter à votre présentation.
Ci-dessous, nous verrons comment le configurer pour lire l'audio depuis le début, uniquement pour des diapositives spécifiques et sur plusieurs diapositives.
Lecture audio depuis le début
Si vous souhaitez lire un fichier audio dès le début de votre présentation, le processus est très simple.
Voici ce que tu dois faire:
- Accédez à la première diapositive de votre présentation et cliquez sur le Sonner icône dans la vue Normale.
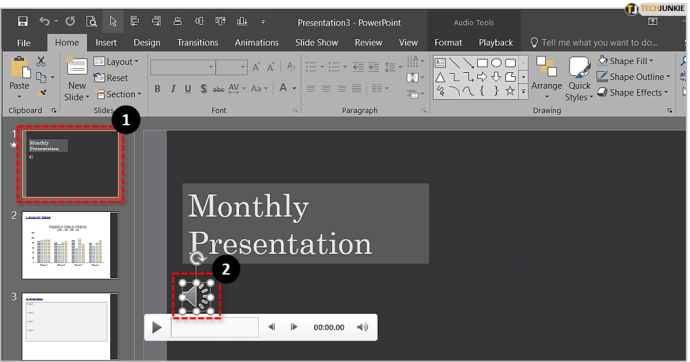
- Clique sur le Relecture onglet dans le Outils audio section.
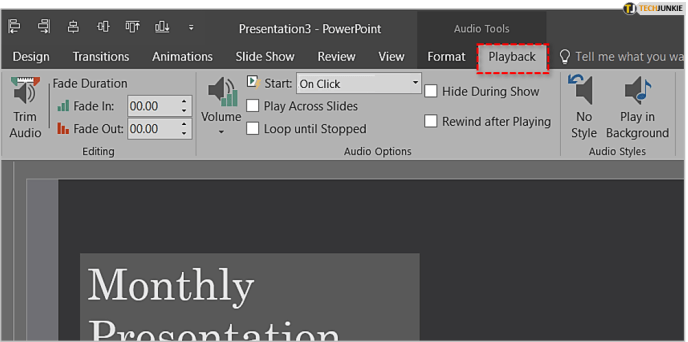
- Sous Options audio, ouvrez le menu déroulant à côté de Début et sélectionnez Automatiquement. Si vous utilisez une version plus récente de PowerPoint (2016 et plus récente), vous pouvez également choisir l'option intitulée Dans la séquence de clics dans le menu déroulant pour obtenir le même effet.
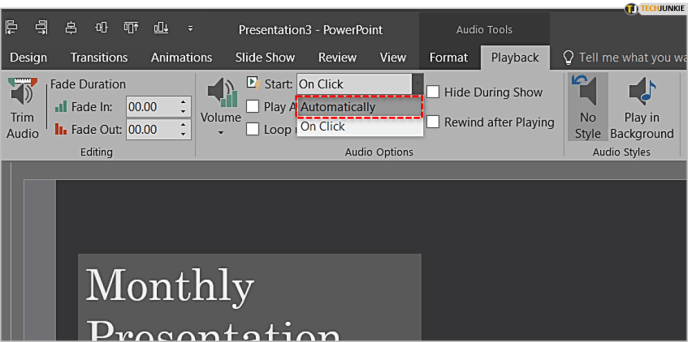
Une fois que vous avez configuré cela, assurez-vous de vérifier que tout est comme il se doit. Pour prévisualiser votre présentation (et tester votre audio), cliquez sur l'onglet Diaporama, puis choisissez « Depuis le début ».

Lecture audio à partir d'une diapositive spécifique
Si vous souhaitez que votre audio soit lu à partir d'une diapositive spécifique et/ou avec un délai prédéfini, le processus est un peu plus compliqué. Voici comment faire:
- Comme dans la section précédente, accédez à la diapositive au cours de laquelle vous souhaitez que l'audio commence à jouer et cliquez sur le Sonner icône dans la vue Normale.
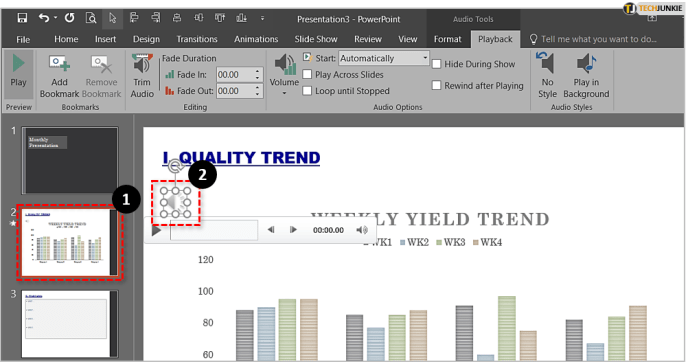
- Clique sur le Animations onglet puis sur Ajouter une animation.
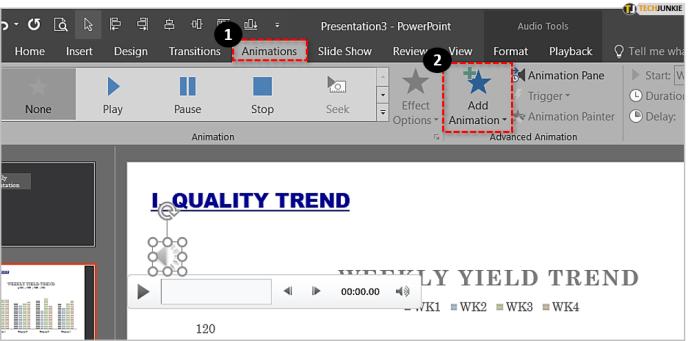
- Dans la section médias, choisissez Jouer, la première option à gauche.
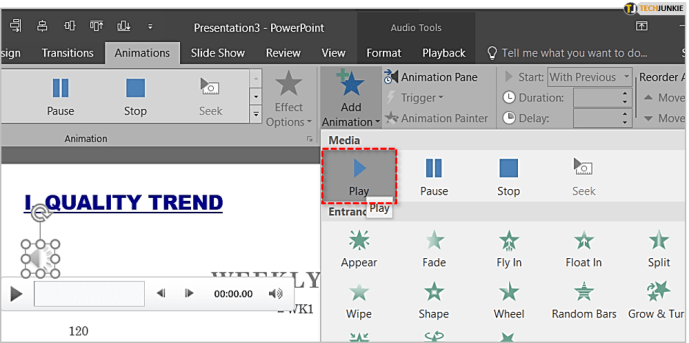
- Clique sur le Volet Animation à côté du bouton Ajouter une animation.
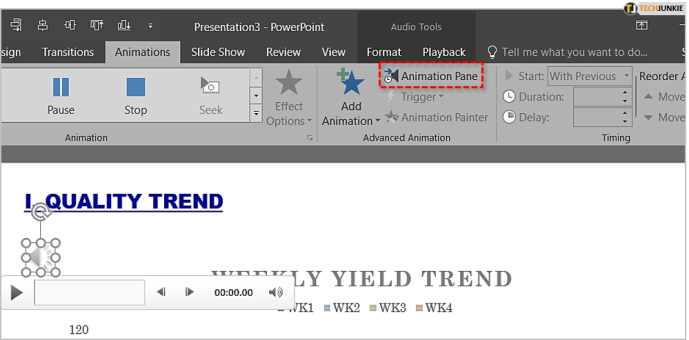
- Dans le volet Animation, réorganisez les éléments de sorte que le fichier audio soit le premier sur la liste.
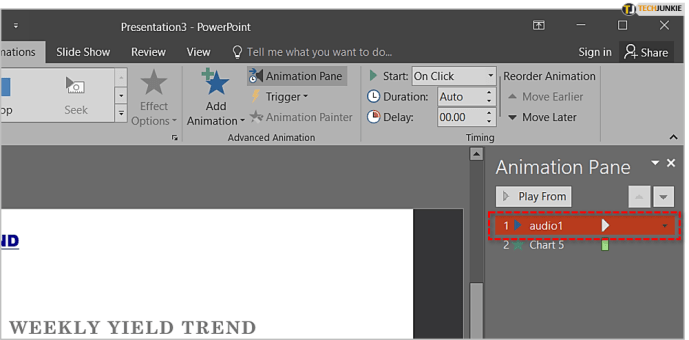
- Cliquez sur la flèche vers le bas à côté du fichier audio et sélectionnez Options d'effet… dans le menu déroulant.
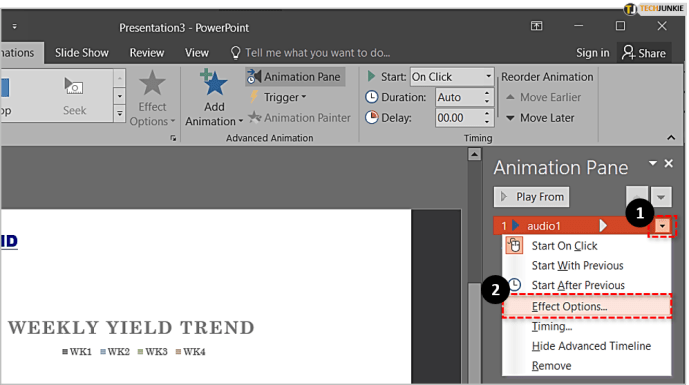
- Dans l'onglet Effet, sélectionnez Depuis le début sous l'option Démarrer la lecture. Dans ce même onglet, sous l'option Arrêter la lecture, choisissez Après la diapositive actuelle.
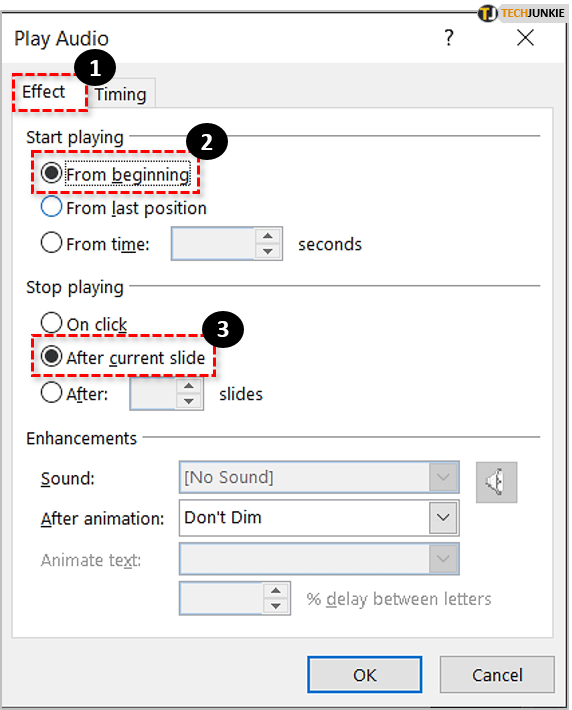
- Cliquez maintenant sur le Horaire languette. À côté du mot Démarrer, vous verrez un menu déroulant. Cliquez dessus et sélectionnez l'option intitulée Avec les précédents.
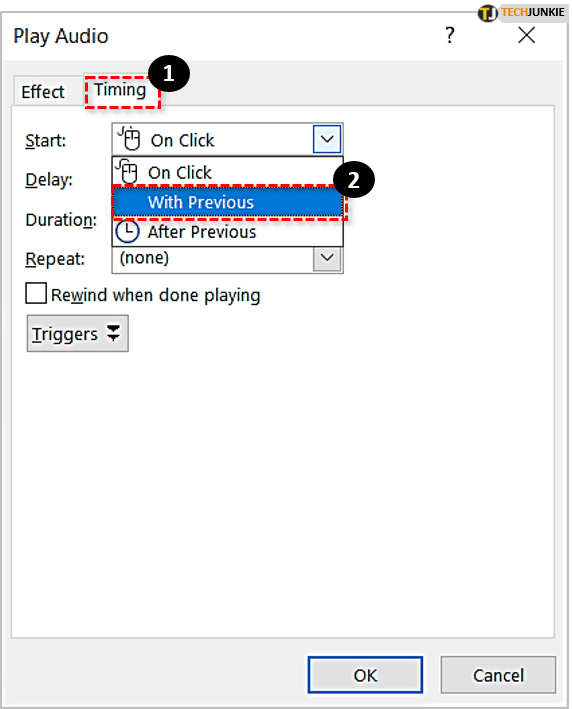
- Si vous ne souhaitez pas que l'audio démarre dès le chargement de la diapositive, vous pouvez définir un délai personnalisé dans le champ désigné. Ajoutez simplement le nombre de secondes que vous souhaitez passer avant que l'audio ne démarre. Si vous ne voulez pas retarder l'audio, laissez la case vide et passez à l'étape suivante.
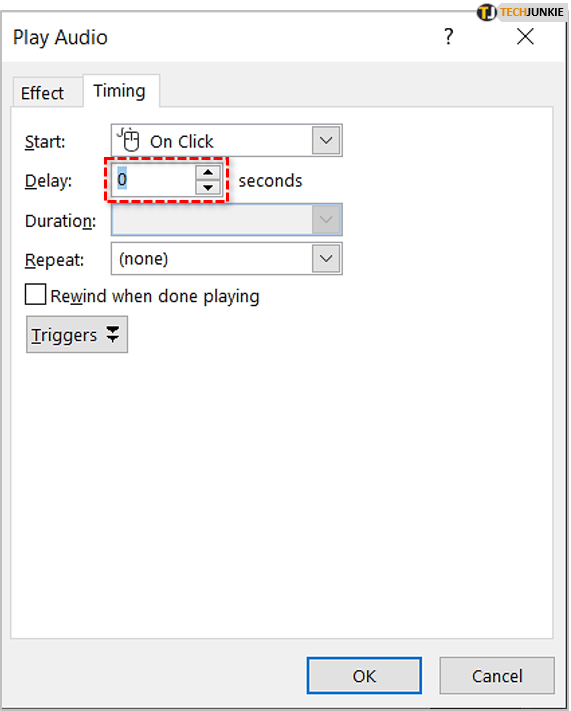
- Enfin, cliquez d'accord pour confirmer vos modifications.
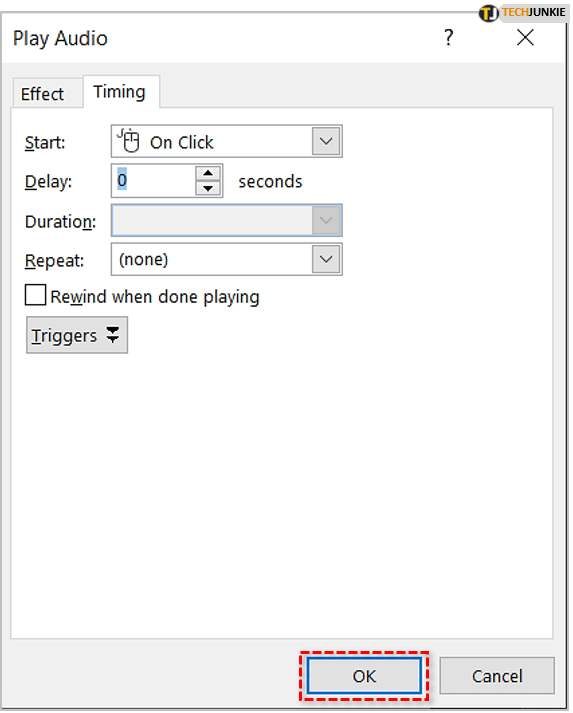
Encore une fois, cliquez sur l'onglet Diaporama, puis choisissez « À partir du début » pour prévisualiser votre présentation et voir si la lecture audio commencera à partir de la diapositive que vous avez choisie.
Lecture audio sur plusieurs diapositives
Si vous donnez une longue conférence et que vous souhaitez simplement diffuser de la musique aléatoire et non gênante en arrière-plan, vous pouvez également l'intégrer à votre présentation et la configurer pour qu'elle soit diffusée sur plusieurs diapositives.
Pour ce faire, suivez les étapes suivantes :
- Allez au Insérer onglet, cliquez sur l'audio, puis choisissez Son sur mon PC. Si vous utilisez Office 2010 ou une version antérieure, l'option sera étiquetée Audio à partir d'un fichier.
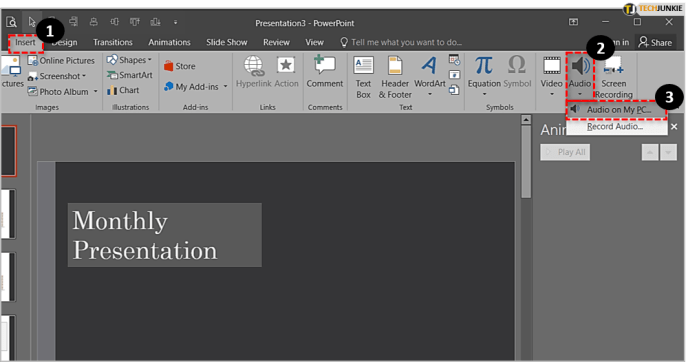
- Recherchez sur votre ordinateur le fichier que vous souhaitez lire. Une fois que vous l'avez trouvé, double-cliquez dessus ou sélectionnez-le puis cliquez sur Insérer.
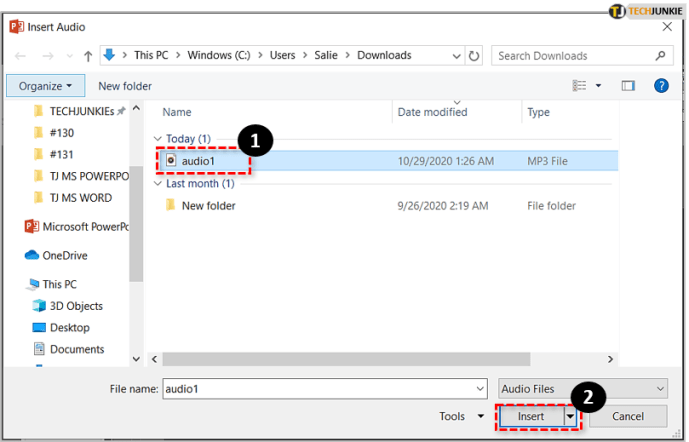
- Sous Outils audio, cliquez sur l'onglet Lecture et sélectionnez l'option Jouer en arrière-plan. Dans les anciennes versions de PowerPoint, vous devez cliquer sur la liste déroulante à côté du Début option et sélectionnez Lecture sur plusieurs diapositives de la liste. Dans les deux versions, le fichier commencera à jouer automatiquement dès que vous lancerez le diaporama.
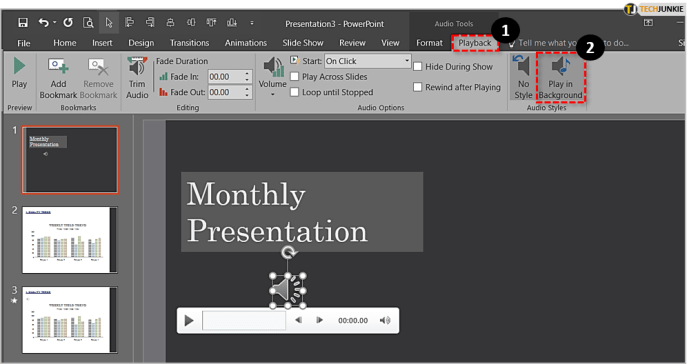
Si l'audio que vous avez choisi est trop court pour couvrir toute la durée de votre présentation, vous pouvez effectuer un test de la présentation, la chronométrer et insérer d'autres fichiers audio sur d'autres diapositives afin qu'il n'y ait pas d'intervalles de silence.
Vous pouvez également utiliser des outils d'édition audio gratuits comme Audacity ou Free Audio Editor pour combiner deux ou plusieurs fichiers audio en un seul, garantissant ainsi que l'audio continue de jouer aussi longtemps que nécessaire.
Enregistrement de fichiers audio
Si vous enregistrez votre présentation sur un lecteur flash, assurez-vous de conserver les fichiers audio et la présentation dans le même dossier. Sinon, PowerPoint ne pourra pas localiser les fichiers que vous avez insérés et votre présentation sera silencieuse en conséquence.
La seule chose à faire dans de telles situations serait de modifier le chemin de chaque fichier audio de votre présentation, ce qui prend beaucoup de temps et il vaut donc mieux l'éviter.
Dernières pensées
Microsoft PowerPoint est incroyablement flexible et vous permet de personnaliser votre présentation avec une variété d'outils et de fonctionnalités utiles.
En suivant les étapes décrites ci-dessus, vous pouvez facilement configurer l'audio pour qu'il soit lu automatiquement dans PowerPoint.