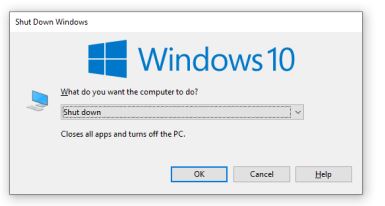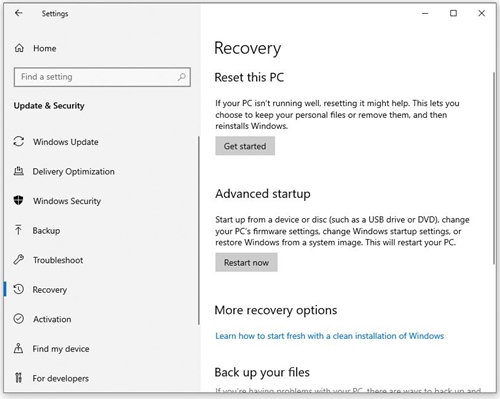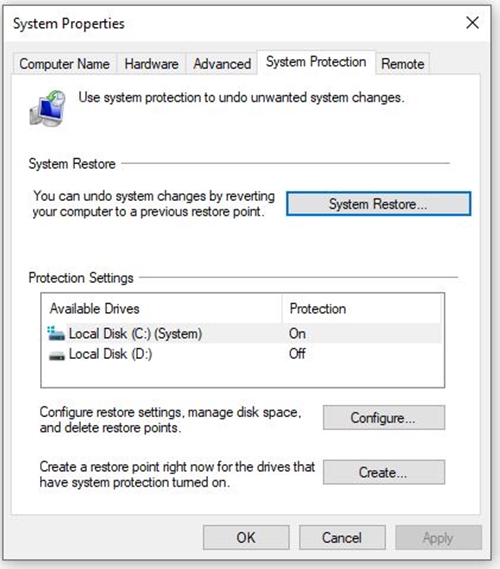Pourquoi l'icône de la batterie est-elle grisée dans Windows 10
Si vous utilisez un ordinateur portable, l'icône de la batterie est un outil essentiel. Il vous aide à surveiller les niveaux de batterie et à garder un œil sur la consommation d'énergie. Cependant, l'icône peut parfois devenir grise et devenir inactive.

Cela peut arriver pour diverses raisons. Heureusement, il y a plusieurs choses que vous pouvez faire avant d'emmener votre ordinateur portable dans un atelier de réparation.
Redémarrez votre PC
Éliminons la plus évidente de toutes les méthodes de dépannage au tout début – le bon vieux redémarrage. La raison pour laquelle c'est la plus évidente est qu'elle a aidé d'innombrables utilisateurs de Windows à trier une myriade de problèmes logiciels et matériels mineurs, de bogues et d'erreurs au fil des ans.
Si l'icône de la batterie sur l'écran de votre ordinateur portable est grisée pour une raison quelconque, vous voudrez peut-être d'abord redémarrer votre ordinateur. Il existe deux manières principales de redémarrer un ordinateur portable Windows et nous les couvrirons toutes les deux.
- Cliquez sur l'icône Démarrer dans le coin inférieur gauche de l'écran ou appuyez sur la touche Win de votre clavier.
- Cliquez sur le bouton d'alimentation dans le menu près du bord gauche de l'écran.
- Sélectionnez Redémarrer dans le menu contextuel.
Voici la méthode alternative :
- Fermez tous les programmes.
- Appuyez simultanément sur les touches Alt et F4 du clavier.
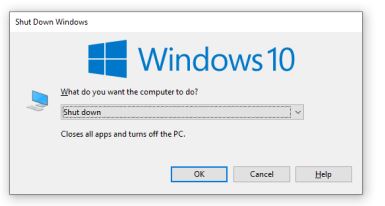
- Lorsque la boîte de dialogue Arrêter s'affiche, choisissez Redémarrer dans le menu déroulant.
Attendez que l'ordinateur redémarre et vérifiez si l'icône de la batterie est toujours grisée. Si c'est le cas, passez à la solution suivante.
Vérifier les changements dans le matériel
L'icône de la batterie est peut-être devenue grise en raison de modifications récentes apportées à la configuration matérielle de votre ordinateur. Si tel est le cas, vous voudrez peut-être vérifier le Gestionnaire de périphériques pour voir si tout se passe bien. Voici comment procéder :
- Appuyez sur la touche Win de votre clavier.
- Une fois le menu Démarrer lancé, commencez à taper Gestionnaire de périphériques.
- Cliquez sur Gestionnaire de périphériques dans les résultats.
- Lorsqu'il s'ouvre, vous devez cliquer sur le menu Action (il est situé en haut de la fenêtre).
- Cliquez sur l'option Rechercher les modifications matérielles.
- Ensuite, vous devez passer à la section principale de la fenêtre et cliquer sur le Piles
- Vérifiez si la batterie de la méthode de contrôle conforme à l'ACPI de Microsoft et l'adaptateur secteur Microsoft figurent sur la liste.
- Accédez à la zone de notification de la barre des tâches de votre ordinateur et vérifiez si l'icône de la batterie est là et si elle est toujours grisée.
Vérifiez les pilotes
L'icône de la batterie dans la barre des tâches peut devenir grise lorsque les pilotes ne fonctionnent plus correctement. Pour vérifier si tout va bien avec les pilotes, vous aurez besoin de l'aide du Gestionnaire de périphériques. Voyons comment les éteindre et les rallumer :
- Appuyez sur la touche Win pour lancer le menu Démarrer.
- Commencez à taper Gestionnaire de périphériques.
- Cliquez dessus dans la zone de résultats.
- Lorsque le Gestionnaire de périphériques s'ouvre, vous devez cliquer sur
- Recherchez l'adaptateur secteur Microsoft et faites un clic droit dessus.
- Cliquez sur Désactiver dans le menu déroulant.
- Répétez les deux étapes précédentes pour Microsoft ACPI-Compliant Control Method Battery.
- Après cela, faites un clic droit sur chacun et cliquez sur Activer dans le menu déroulant.
- Enfin, donnez à votre ordinateur le bon vieux redémarrage pour les modifications que vous venez de faire pour synchroniser.
Lorsque l'ordinateur démarre, vous devez vous rendre dans la zone de notification de la barre des tâches pour voir si le problème est résolu. Sinon, essayez la solution suivante.
Mettez à jour le BIOS de votre PC
Parfois, l'icône de batterie grisée dans la barre des tâches peut être un symptôme mineur d'un BIOS obsolète. Vous voudrez peut-être vérifier les mises à jour disponibles pour votre BIOS. Voici comment procéder :
- Cliquez sur l'icône Démarrer dans le coin inférieur gauche de l'écran.
- Ensuite, cliquez sur l'icône Paramètres (petit rouage) près du bord gauche de l'écran.
- Cliquez sur l'icône Mise à jour et sécurité.
- Cliquez sur l'onglet Récupération dans le menu de gauche.
- Cliquez sur Redémarrer maintenant dans la section Démarrage avancé.
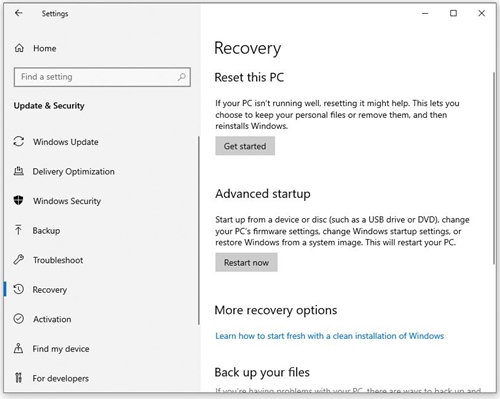
- L'écran deviendra bleu et trois options apparaîtront. Cliquez sur Dépanner.
- Ensuite, cliquez sur Options avancées.
- Après cela, choisissez Paramètres du micrologiciel UEFI.
- Cliquez sur le bouton Redémarrer.
- Une fois que vous entrez dans le BIOS, recherchez la section de mise à jour.
- Si des mises à jour sont disponibles, téléchargez-les sur le site du fabricant et suivez les instructions d'installation.
- Redémarrez votre ordinateur et vérifiez si le problème est résolu.
Vérifiez les fichiers système
Les dossiers et fichiers système corrompus peuvent faire des ravages sur un ordinateur Windows. Parfois, l'icône de la batterie dans la barre des tâches peut être affectée. Si vous vous souvenez du moment où l'icône est devenue insensible et grise, vous pouvez essayer de restaurer le système à une date antérieure au problème. Voici comment restaurer Windows 10 :
- Lancez le menu Démarrer.
- Tapez Restaurer.
- Cliquez sur le résultat Créer un point de restauration.
- Les propriétés du système s'ouvriront. Il s'ouvre avec l'onglet Protection du système actif. Cliquez sur le bouton Restauration du système.
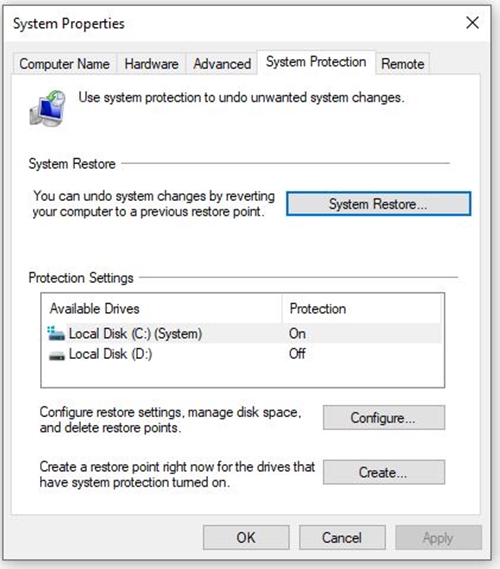
- Après quelques instants, vous verrez une nouvelle fenêtre. Cliquez sur le bouton Suivant >.
- Vous verrez la suggestion de Windows. Ce sera très certainement une date récente ou la dernière mise à jour majeure. Vous pouvez cliquer sur Afficher plus de points de restauration pour choisir la date souhaitée.
- Cliquez sur le bouton Suivant.
- Confirmez votre choix.
- Cliquez sur le bouton Terminer.
Une fois le processus terminé, vérifiez si l'icône de la batterie est active ou non.
Rétablir l'alimentation de l'icône de la batterie
Une icône de batterie grisée peut être déconcertante et plus tôt elle sera traitée, mieux ce sera. Si aucune des méthodes ci-dessus n'a donné de résultats, vous pouvez opter pour une réinstallation du système ou l'arrêter et amener votre ordinateur portable dans un atelier de réparation.
L'icône de la batterie est-elle déjà devenue grise sur vous auparavant ? Comment as-tu résolu le problème? Si nous avons manqué le correctif qui vous a aidé, assurez-vous de le partager avec le reste de la communauté dans la section commentaires ci-dessous.