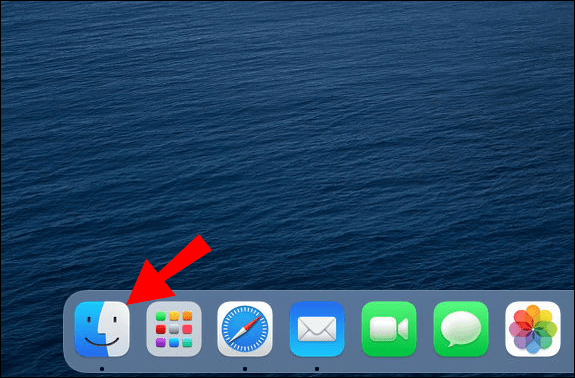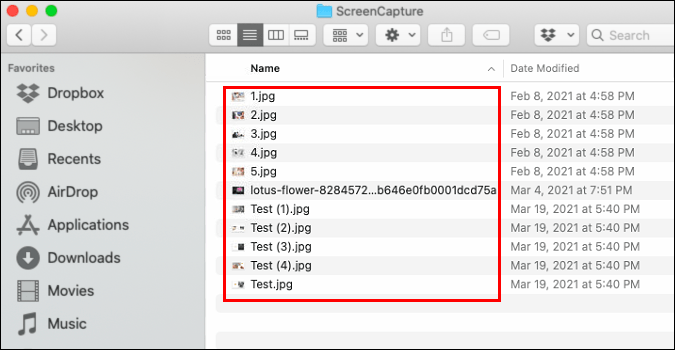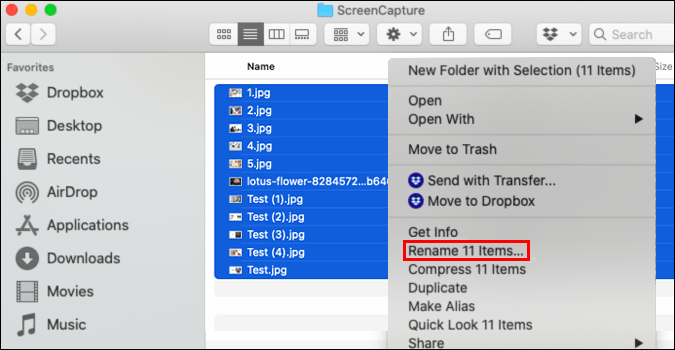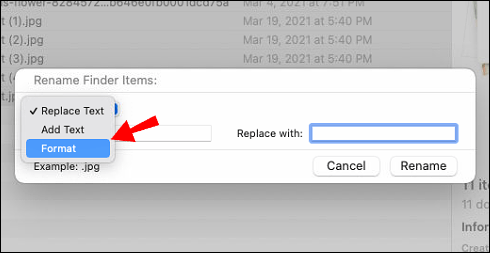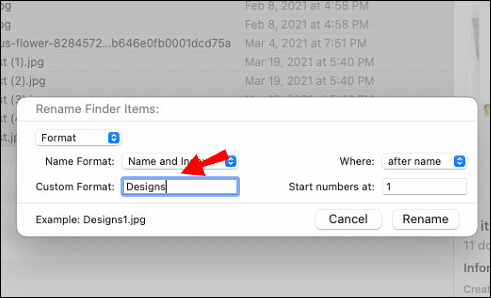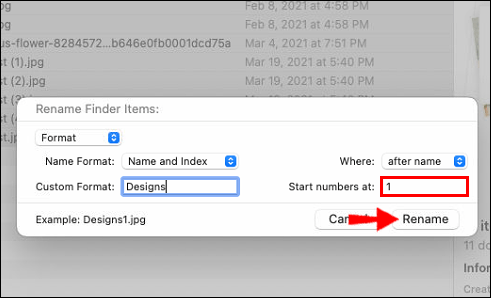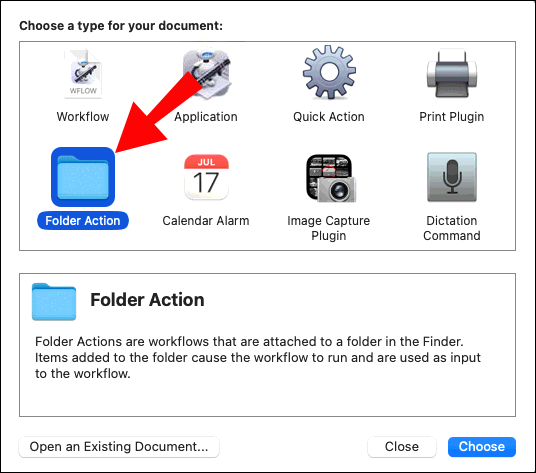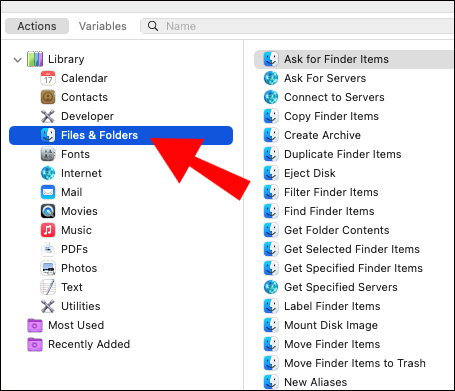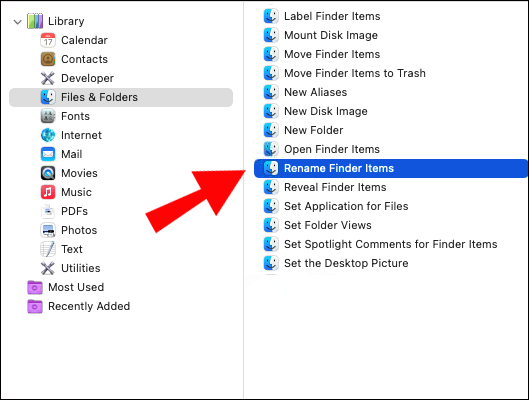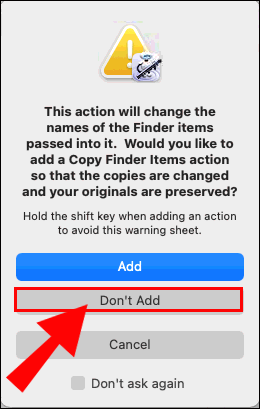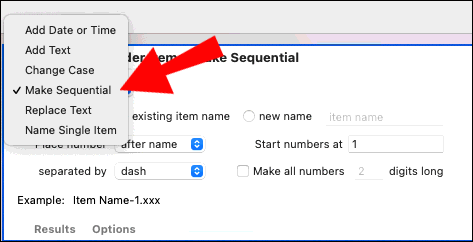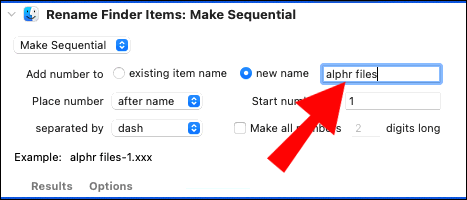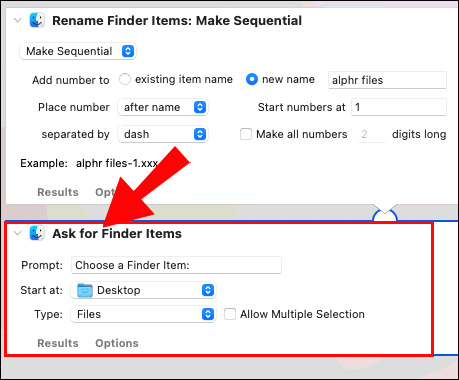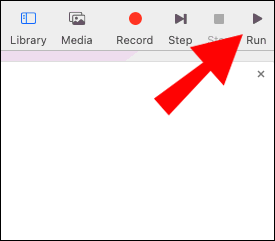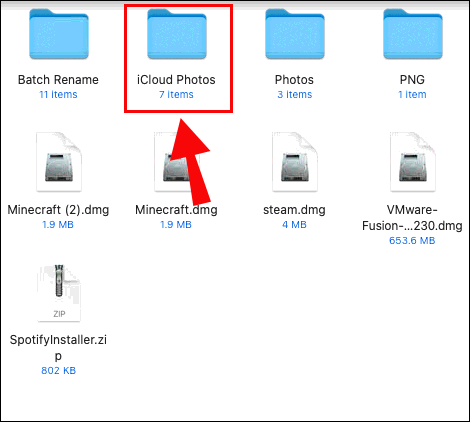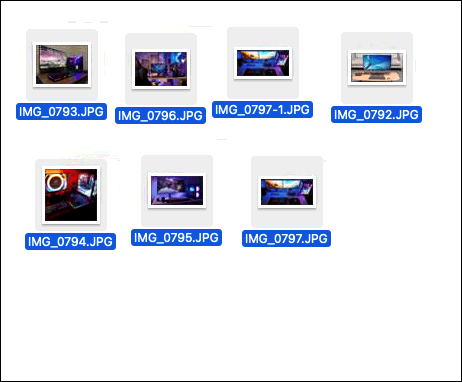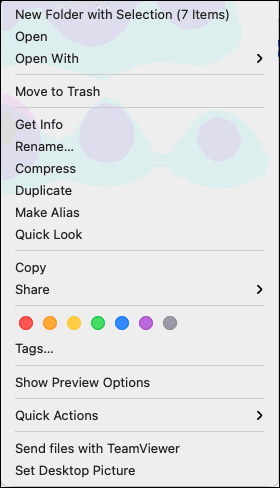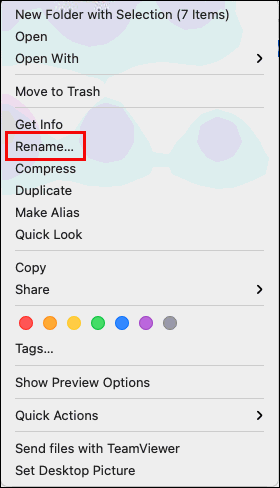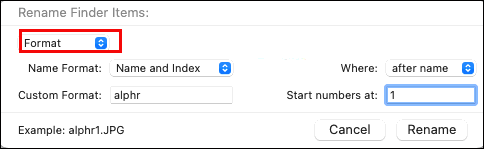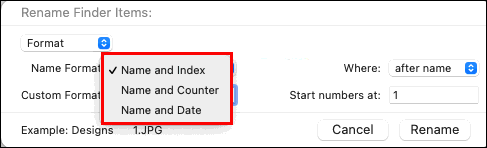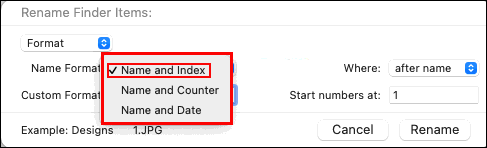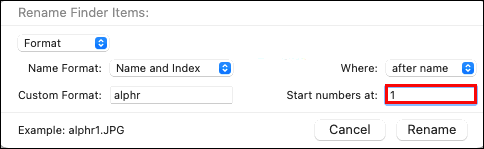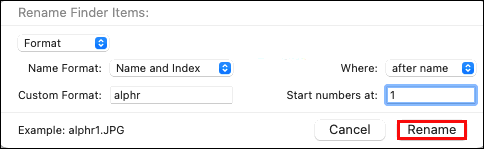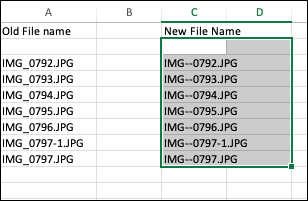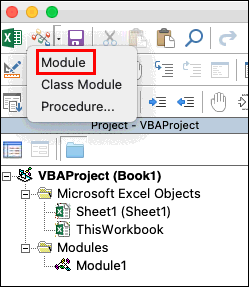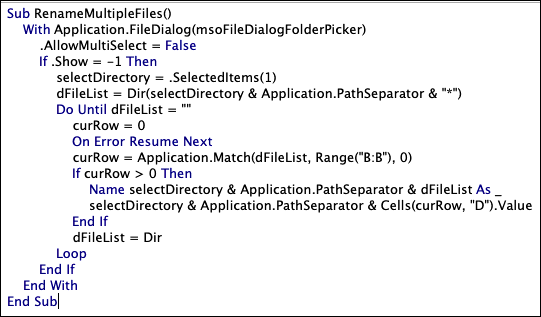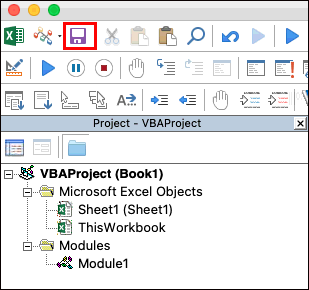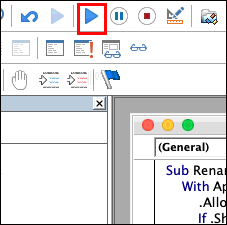Comment renommer des fichiers par lots sur un Mac
Faites-vous du ménage ou de l'organisation de fichiers, etc. et devez-vous renommer un tas de fichiers ? Eh bien, vous êtes sur la bonne page pour apprendre à le faire automatiquement sur votre Mac.

Dans cet article, nous vous expliquerons les étapes pour renommer par lots vos fichiers sans avoir besoin d'installer un outil tiers. De plus, nous avons fourni les étapes pour les questions pratiques courantes liées à ce sujet.
Comment renommer des fichiers par lots sur un Mac ?
Cette méthode fonctionnera avec n'importe quel type de fichier, tant que tous les types de fichiers sont les mêmes :
- Depuis le dock, cliquez sur "Finder".
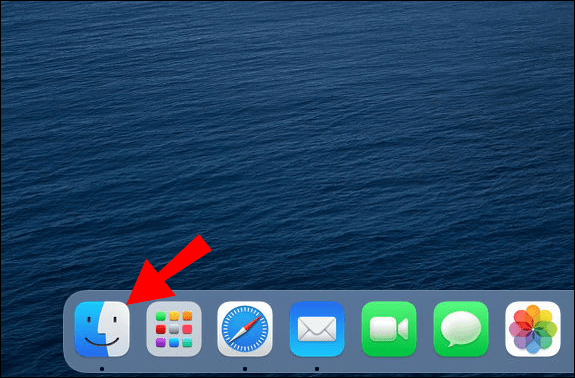
- Recherchez les fichiers à renommer.
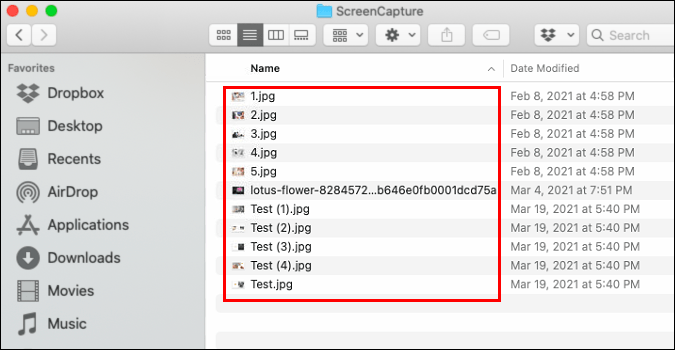
- Maintenez la touche "Shift" enfoncée et sélectionnez les fichiers.
- Dans la fenêtre "Finder", sélectionnez "Action".
- Cliquez sur « Renommer (nombre) éléments… »
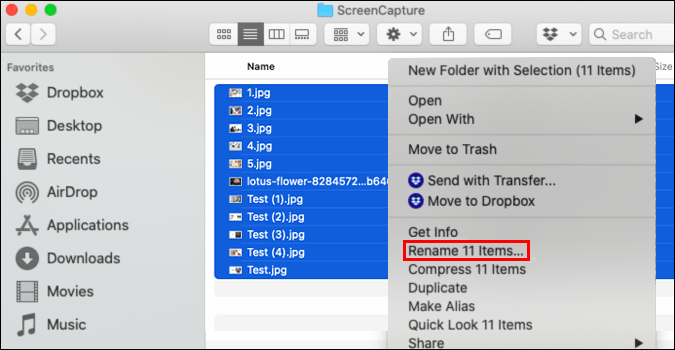
- Dans le menu déroulant, à partir de l'ensemble d'outils de renommage, sélectionnez "Format".
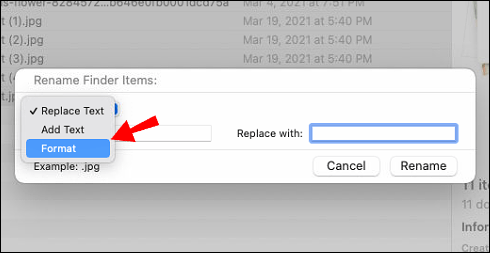
- Choisissez un format pour la structure que vous souhaitez :
- « Nom et date »
- « Nom et index », ou
- "Nom et compteur."
- Dans "Format personnalisé", ajoutez un nom pour le lot de fichiers.
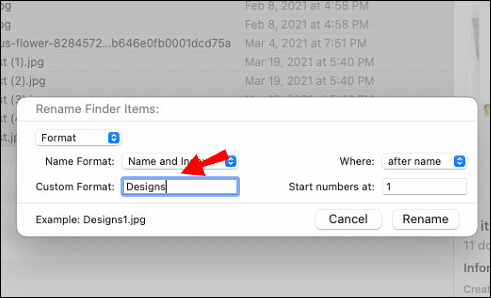
- Tapez un "numéro de départ", il peut commencer à partir de n'importe quel numéro, puis "Renommer".
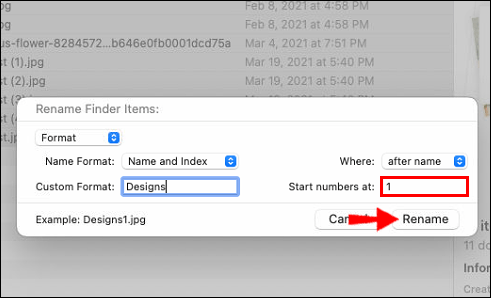
Comment renommer des fichiers par lots sur Mac avec Automator ?
Avant de commencer, ayez un dossier avec tous les fichiers à renommer enregistrés sur le bureau. Pour renommer vos fichiers par lots à l'aide de Mac Automator :
- Sélectionnez « Finder » > « Dossier d'applications », puis cliquez sur « Application Automator ».
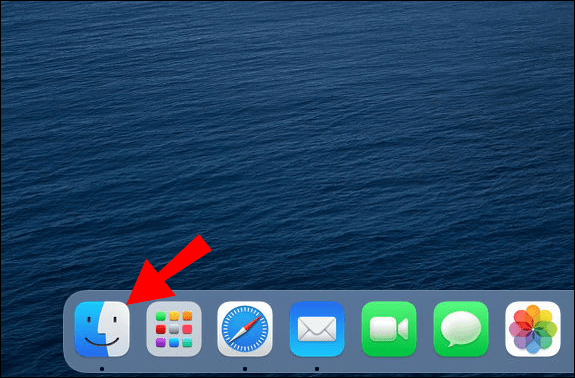
- Sélectionnez « Action de dossier » > « Choisir ».
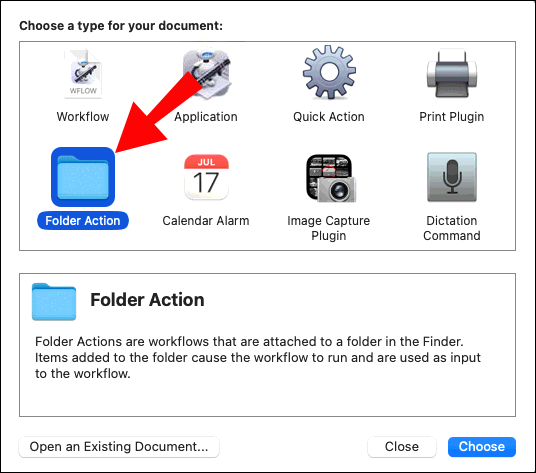
- Dans la première colonne de gauche, sélectionnez « Fichiers et dossiers ».
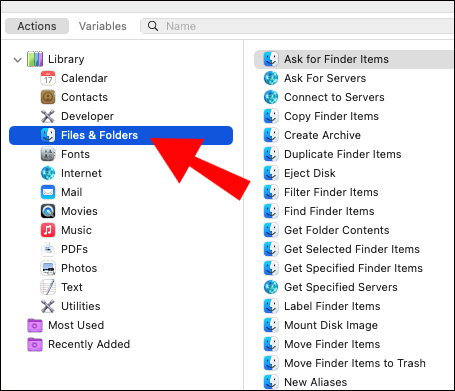
- Dans la colonne du milieu, double-cliquez sur « Renommer les éléments du Finder ».
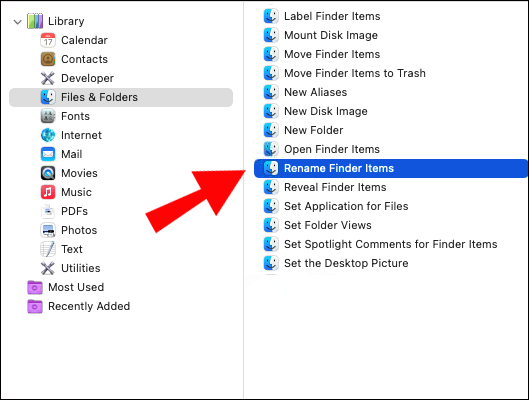
- Une boîte de dialogue apparaîtra essentiellement vous demandant si vous souhaitez inclure les fichiers originaux avec les noms d'origine après avoir renommé. Sélectionnez « ne pas ajouter » si vous préférez ne pas les conserver.
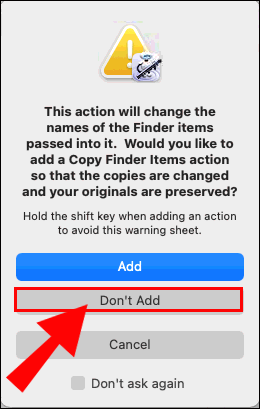
- Dans la fenêtre "Renommer les éléments du Finder", dans le premier menu déroulant, sélectionnez "Rendre séquentiel".
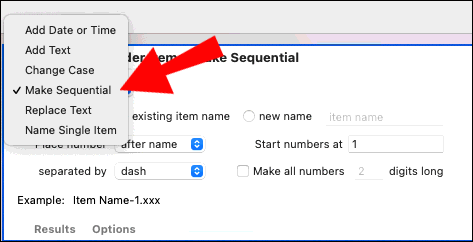
- Cochez la case d'option à côté de « nouveau nom » et entrez le nouveau nom de vos fichiers.
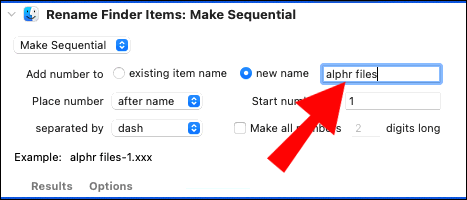
- Depuis votre bureau ou dans le Finder, faites glisser le dossier contenant tous vos fichiers dans le volet.
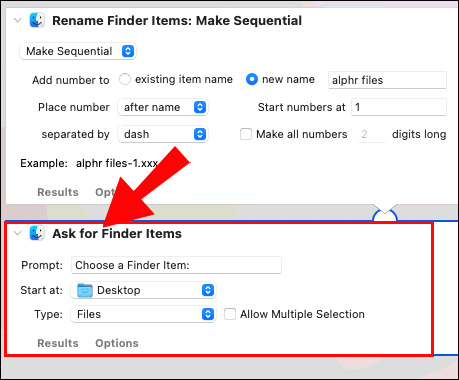
- Cliquez ensuite sur le bouton de lecture.
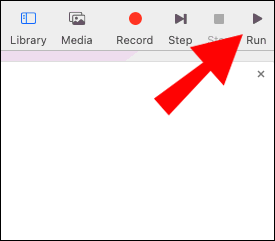
Comment renommer par lots les extensions de fichiers sur Mac ?
Pour renommer par lots des extensions de fichier à l'aide de Mac :
- Ouvrez « Finder ».
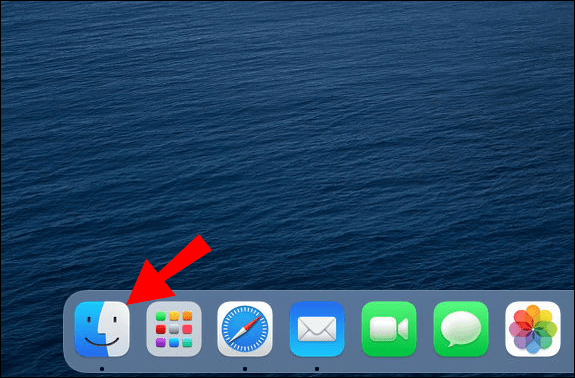
- Localisez les fichiers à renommer.
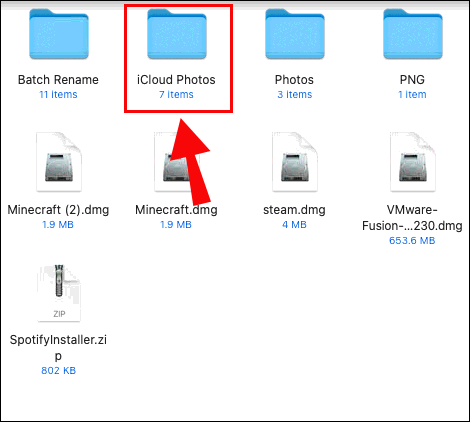
- Maintenez la touche "Shift" enfoncée pour sélectionner les fichiers.
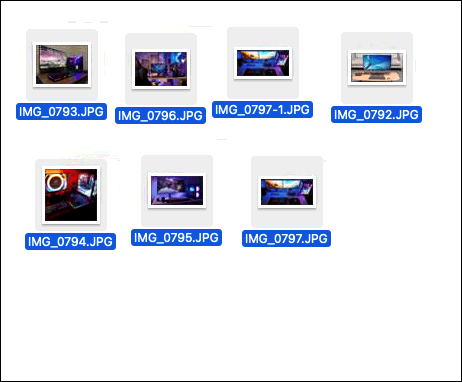
- Depuis la fenêtre « Finder », cliquez sur l'icône en forme de rouage (bouton Action) ou, faites un clic droit sur les fichiers sélectionnés pour accéder au menu.
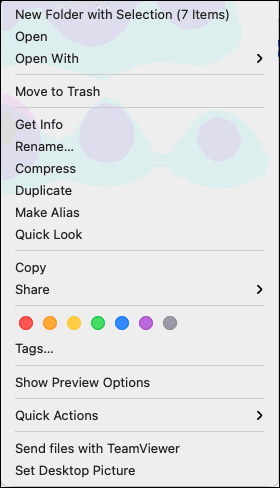
- Sous "Obtenir des informations" et au-dessus de "Compresser les éléments", sélectionnez "Renommer les éléments".
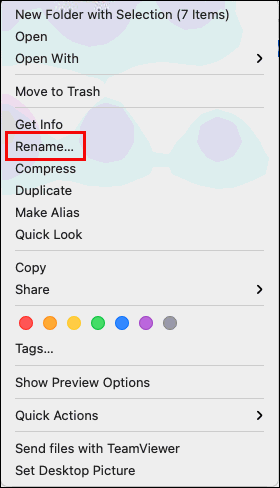
- Dans la barre d'outils Renommer, sélectionnez « Formater ».
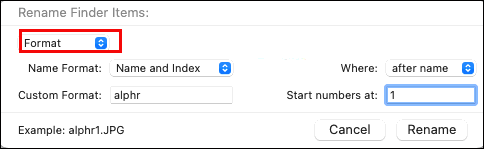
- Sélectionnez maintenant le "Format de nom" pour renommer vos fichiers. Choisissez parmi:
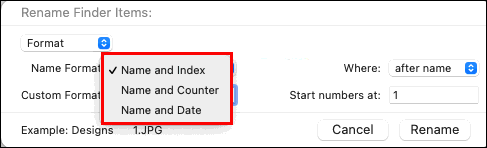
- « Nom et index »
- « Nom et compteur », ou
- « Nom et date ».
- Entrez le nouveau nom à inclure dans tous les fichiers sélectionnés, dans la case "Format du nom".
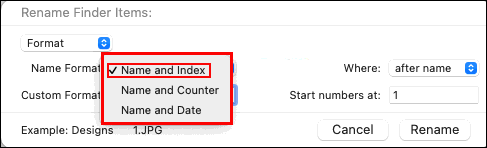
- Entrez un numéro dans la case « Commencer les numéros à », le numéro peut commencer à partir de n'importe quel numéro.
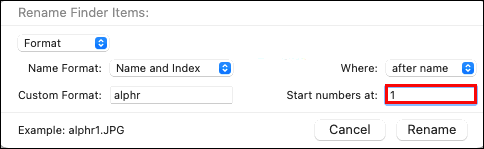
- Sélectionnez "Renommer".
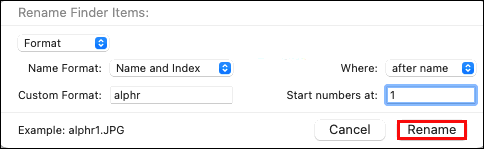
Comment renommer plusieurs fichiers à l'aide d'une macro ?
Pour renommer par lots des fichiers à l'aide de la macro de Visual Basic dans Excel :
- Dans une nouvelle feuille de calcul, dans une colonne, entrez tous les noms de fichiers actuels pour les fichiers à renommer, puis dans une autre colonne, entrez les nouveaux noms de fichiers.
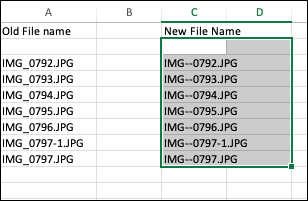
- Ouvrez votre classeur, puis sélectionnez "Visual Basic" sous l'onglet "Développeur" ou appuyez sur "Alt" + "F11". La fenêtre « Visual Basic Editor » s'ouvrira.
- Pour créer un nouveau module, sélectionnez « Insérer » > « Module ».
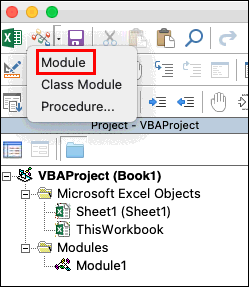
- Entrez le code VBA suivant dans la fenêtre de code :
Sub RenameMultipleFiles()Avec Application.FileDialog(msoFileDialogFolderPicker)
.AllowMultiSelect = False
Si .Afficher = -1 Alors
selectDirectory = .SelectedItems(1)
dFileList = Dir(selectDirectory & Application.PathSeparator & "*")
Faire jusqu'à dFileList = ""
curRow = 0
En cas d'erreur Reprendre ensuite
curRow = Application.Match(dFileList, Range("B:B"), 0)
Si curRow > 0 Alors
Nom selectDirectory & Application.PathSeparator & dFileList As _
selectDirectory & Application.PathSeparator & Cells(curRow, "D").Value
Fin si
dFileList = Dir
Boucle
Fin si
Terminer par
Fin du sous-marin
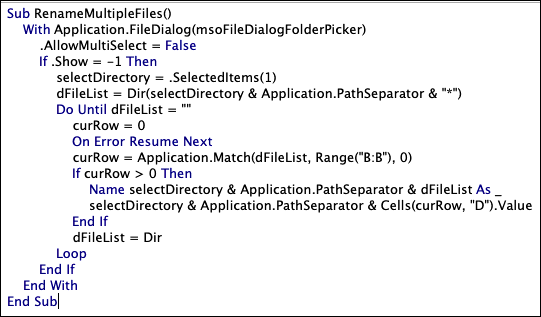
- Cliquez ensuite sur « Enregistrer ».
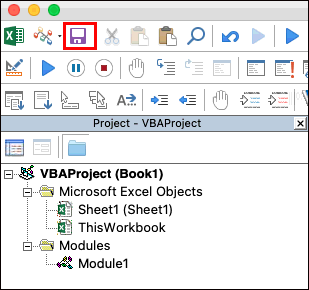
Noter: Dans cette démonstration,La plage ("B:B") fait référence à l'emplacement de la liste de noms de fichiers d'origine et la colonne D à l'emplacement de la nouvelle liste de noms de fichiers. Par conséquent, vous devez mettre à jour ces références pour refléter les colonnes occupées par vos données.
- Dans la feuille de calcul actuelle, sélectionnez « Exécuter » pour exécuter la macro.
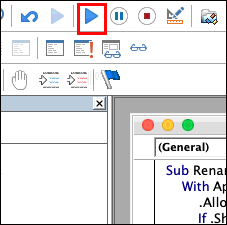
- Dans la boîte de dialogue du navigateur, sélectionnez le répertoire contenant les fichiers à renommer, puis cliquez sur « OK ». Lorsque vous accédez au répertoire, vous verrez les noms de fichiers modifiés.
FAQ supplémentaires
Comment renommer plusieurs fichiers à la fois ?
Pour renommer plusieurs noms de fichiers simultanément à l'aide de macOS :
1. Depuis le dock, cliquez sur « Finder ».

2. Recherchez les fichiers à renommer.

3. Maintenez la touche « Shift » enfoncée pour sélectionner les fichiers.

4. Dans la fenêtre « Finder », sélectionnez « Action ».

5. Choisissez « Renommer (nombre) éléments… »

6. Dans le menu déroulant, dans l'ensemble d'outils de renommage, sélectionnez « Formater ».

7. Choisissez un format de nom de fichier pour la structure souhaitée :
· « Nom et date »
· « Nom et index », ou
· « Nom et compteur ».

8. Dans « Format personnalisé », ajoutez un nom pour le lot de fichiers.

9. Ajoutez un « numéro de départ », il peut commencer à partir de n'importe quel numéro.

10. Choisissez « Renommer. Tous vos sélectionnés seront renommés et répertoriés séquentiellement à partir de votre numéro de départ entré.

Pour renommer plusieurs noms de fichiers simultanément à l'aide de Windows :
1. Ouvrez « Explorateur de fichiers ».

2. Localisez le dossier contenant les fichiers dont le nom doit être modifié.

3. Sélectionnez l'onglet « Affichage ».

4. Cliquez sur la vue « Détails », puis sur l'onglet « Accueil ».

5. Cliquez sur le bouton « Tout sélectionner ». Utilisez le raccourci clavier « Ctrl » + « A » pour sélectionner tous les fichiers. Ou maintenez la touche "Ctrl" enfoncée et cliquez sur chaque fichier.

6. Dans l'onglet "Accueil", sélectionnez "Renommer". Le nom de l'un des fichiers en surbrillance sera mis en surbrillance.

7. Entrez le nouveau nom de fichier pour tous vos fichiers, puis « Entrer ». Tous les fichiers auront désormais le nouveau nom avec un numéro pour les différencier.

Quel est le moyen le plus rapide de renommer un fichier sur Mac ?
Voici le moyen le plus rapide de renommer un seul fichier à l'aide de Mac :
1. Sélectionnez le fichier que vous souhaitez renommer.

2. Appuyez sur la touche "Entrée". Le nom du fichier actuel sera mis en surbrillance.

3. Tapez le nouveau nom de fichier, puis appuyez à nouveau sur « Entrée ».

Comment renommer plusieurs photos sur un Mac ?
Voici deux façons de renommer plusieurs photos sur Mac à l'aide du Finder :
1. Dans le Finder, sélectionnez toutes les photos que vous devez renommer, puis faites un clic droit dessus.

2. Choisissez « Renommer (numéro) les éléments » dans le menu. La fenêtre de changement de nom apparaîtra avec des options parmi lesquelles choisir :
· Rechercher et remplacer des mots ou des nombres,
· Ajouter du texte à tous les noms de fichiers, ou
· Reformatez entièrement les noms de fichiers et
· Choix de la numérotation des fichiers.

3. Après avoir entré un nouveau format et les paramètres souhaités, sélectionnez « Renommer ».

Avant de commencer, ayez un dossier avec toutes les photos que vous souhaitez renommer enregistrées sur votre bureau. Pour renommer vos photos par lots à l'aide de Mac Automator :
1. Sélectionnez « Finder » > « Dossier d'applications », puis cliquez sur « Application Automator ».

2. Sélectionnez « Action de dossier » > « Choisir ».

3. Dans la première colonne de gauche, sélectionnez « Fichiers et dossiers ».

4. Dans la colonne du milieu, double-cliquez sur « Renommer les éléments du Finder ».

5. Une fenêtre contextuelle apparaîtra essentiellement vous demandant si vous souhaitez inclure les fichiers originaux avec les noms d'origine après avoir renommé, sélectionnez « ne pas ajouter » si vous préférez ne pas les conserver.

6. Dans la fenêtre "Renommer les éléments du Finder", dans le premier menu déroulant, sélectionnez "Rendre séquentiel".

7. Cochez la case d'option à côté de « nouveau nom » et entrez le nouveau nom de vos fichiers.

8. Depuis votre bureau ou dans le Finder, faites glisser le dossier contenant toutes vos photos dans le volet.

9. Cliquez ensuite sur le bouton de lecture.

Comment renommer un dossier sur un Mac ?
Ici, nous allons vous montrer deux façons de renommer un dossier à l'aide de votre Mac.
1. Recherchez le dossier que vous souhaitez renommer.

2. Cliquez sur le dossier, puis cliquez dessus avec le bouton gauche de la souris.

3. Le nom actuel du dossier est mis en surbrillance. Commencez à saisir le nouveau nom ou sélectionnez les mots que vous souhaitez remplacer.

4. Une fois terminé, appuyez sur "Entrée".

Pour renommer plusieurs dossiers :
1. Recherchez les dossiers que vous souhaitez renommer.

2. Pour les mettre en évidence, cliquez une fois sur le premier dossier, puis maintenez la touche « Shift » enfoncée et cliquez une fois sur le dernier dossier, si les dossiers sont dans un ordre particulier. S'ils ne sont pas dans un ordre particulier, maintenez la touche "Commande" enfoncée tout en cliquant une fois sur le dossier que vous souhaitez renommer.

3. Pour obtenir l'option de renommer, faites un clic droit sur les dossiers en surbrillance.

4. Choisissez « Renommer (nombre) éléments » dans le menu déroulant.

5. Tapez le nom du fichier que vous souhaitez remplacer dans le champ « Rechercher » de la fenêtre contextuelle.

6. Puis le nom du fichier de remplacement dans le champ de texte « Remplacer par ».

7. Choisissez "Renommer".

Renommer par lots vos fichiers en quelques clics
Aujourd'hui, nos ordinateurs et ordinateurs portables incluent des fonctionnalités et des outils intégrés conçus pour nous aider. Imaginez devoir renommer une charge de fichiers un par un. Non seulement cela serait extrêmement fastidieux, mais vous pourriez faire une erreur et provoquer des microtraumatismes répétés.
Maintenant que nous vous avons montré différentes manières de renommer rapidement vos fichiers et dossiers, nous aimerions savoir quelles méthodes vous avez utilisées. Etiez-vous satisfait des résultats ? Faites-nous savoir dans la section commentaires ci-dessous.