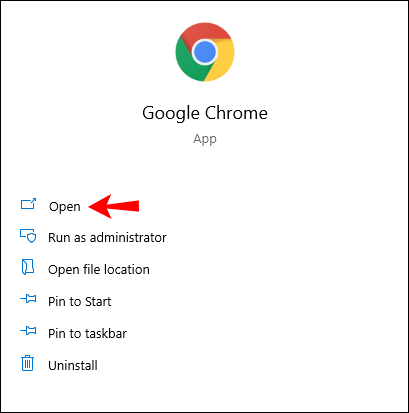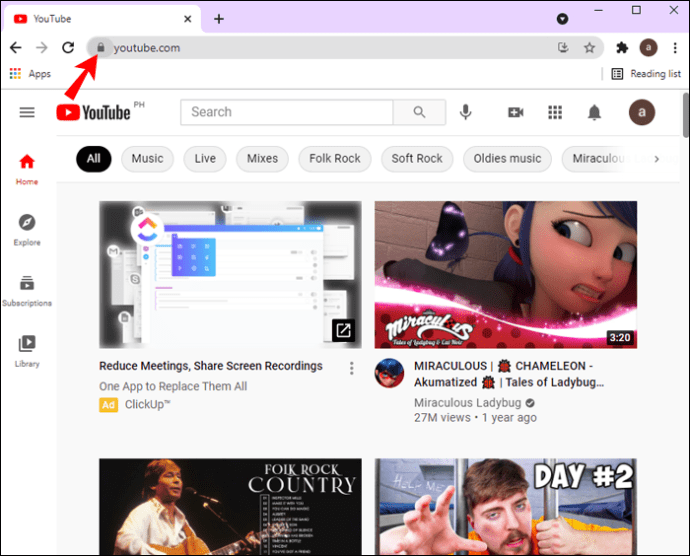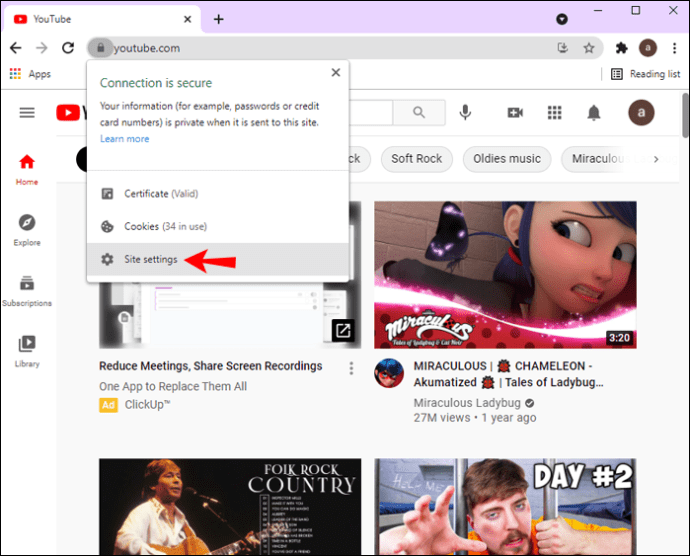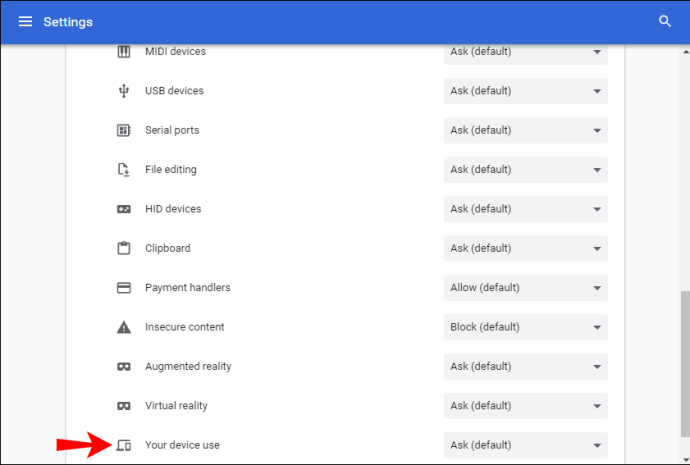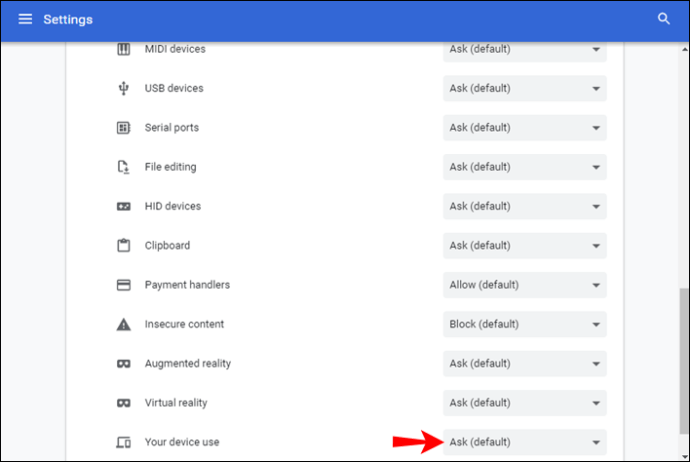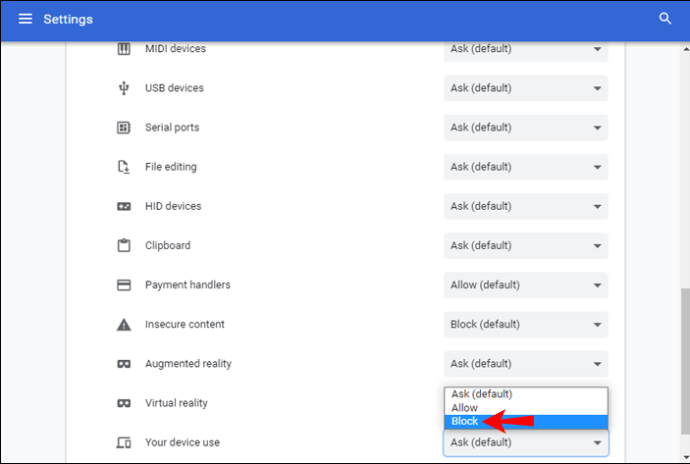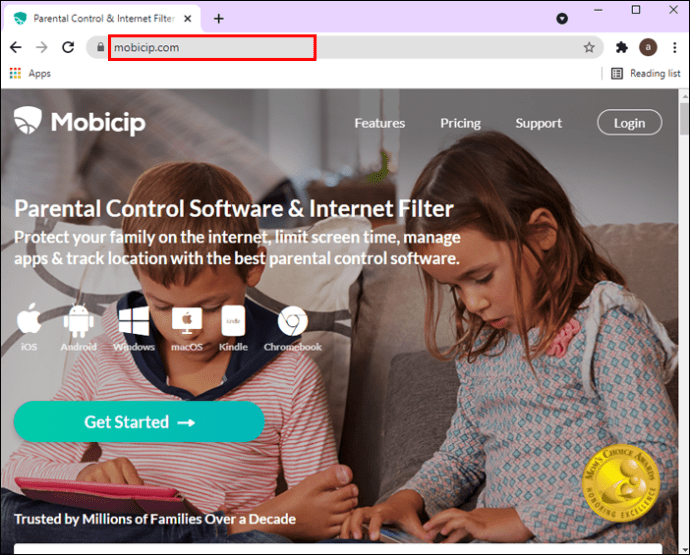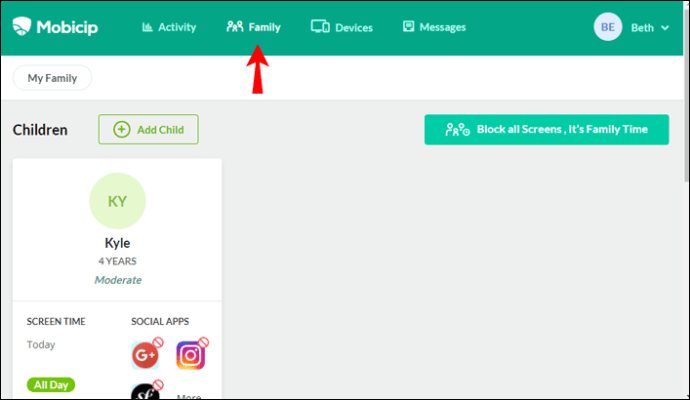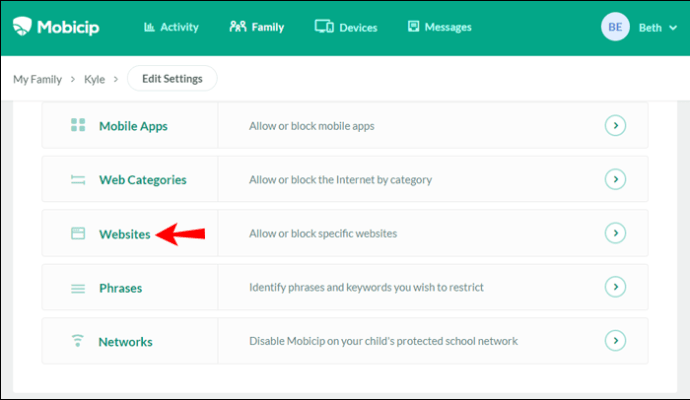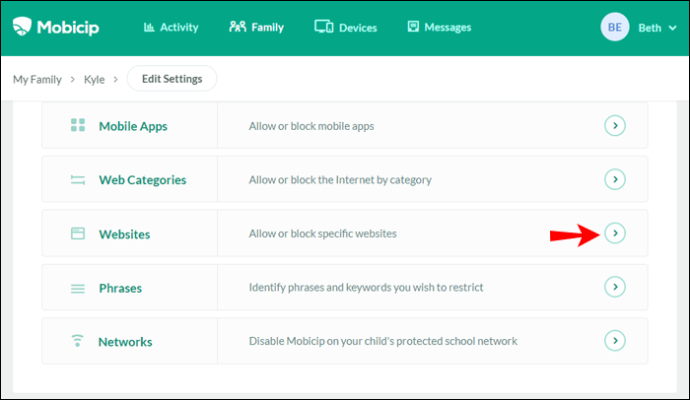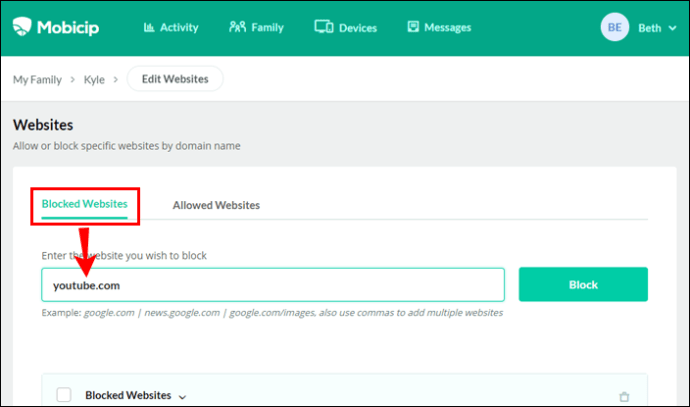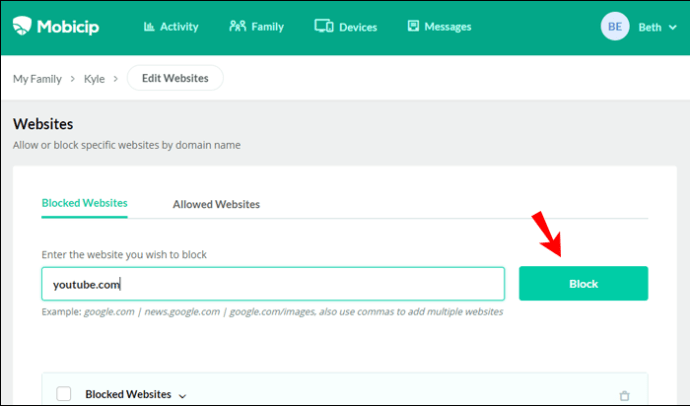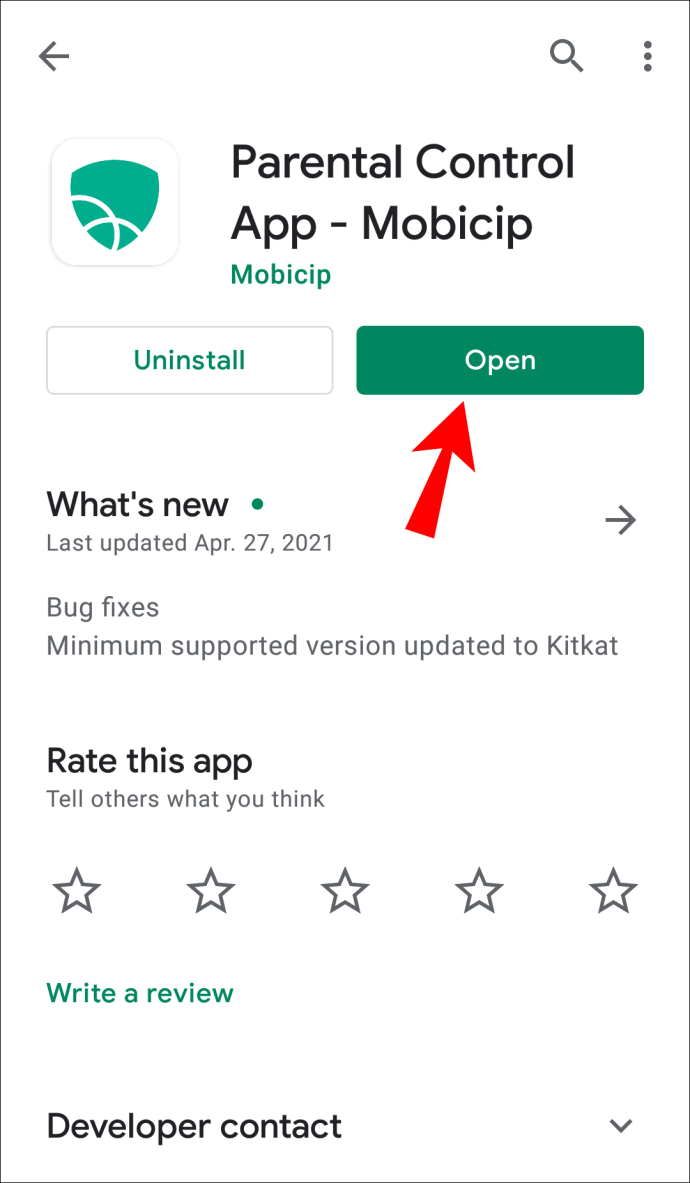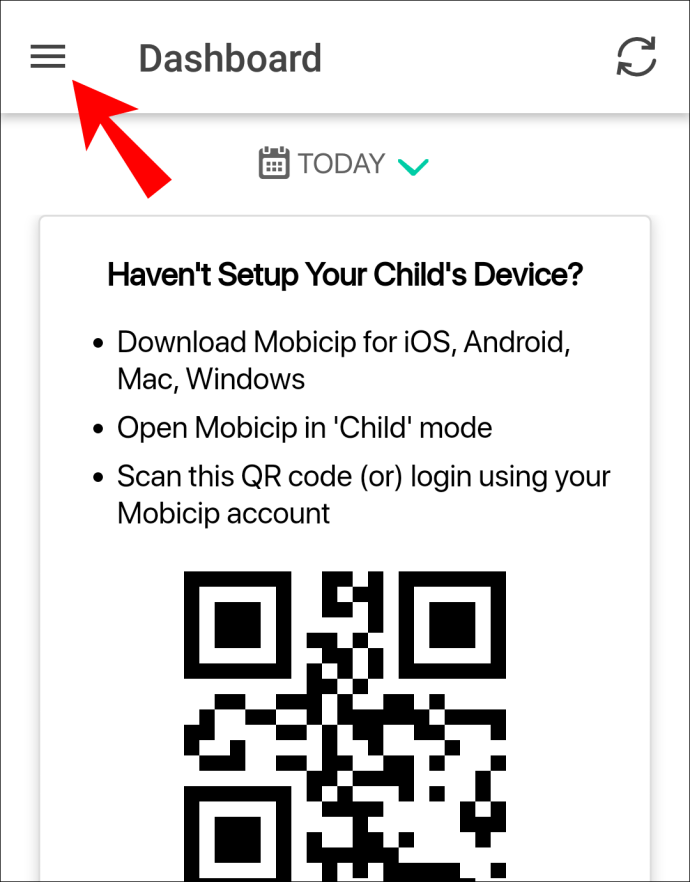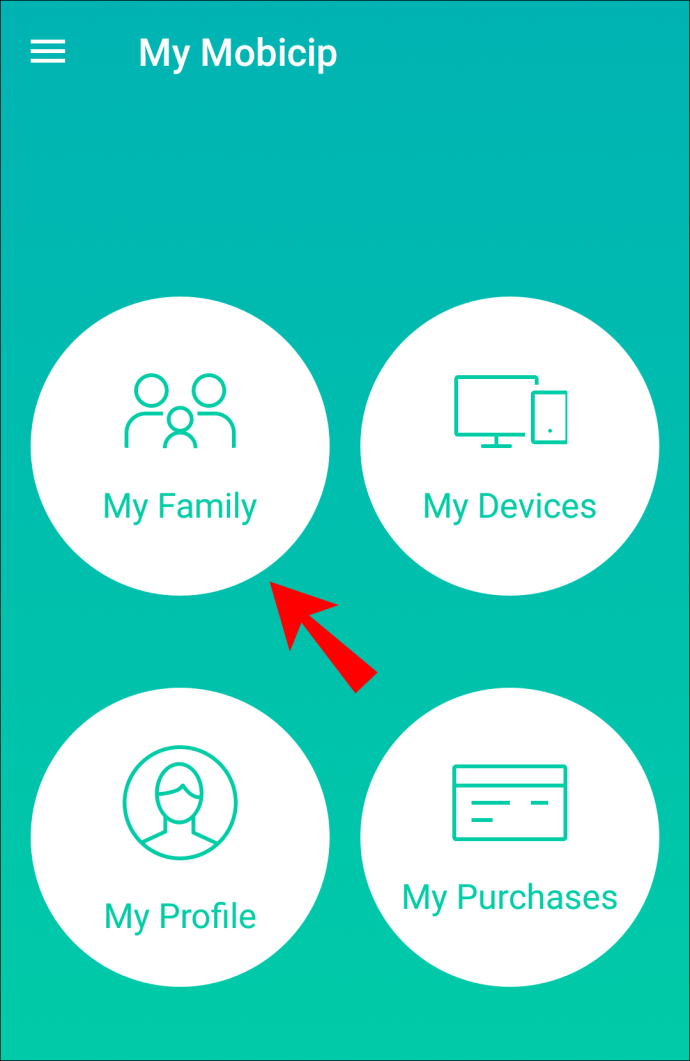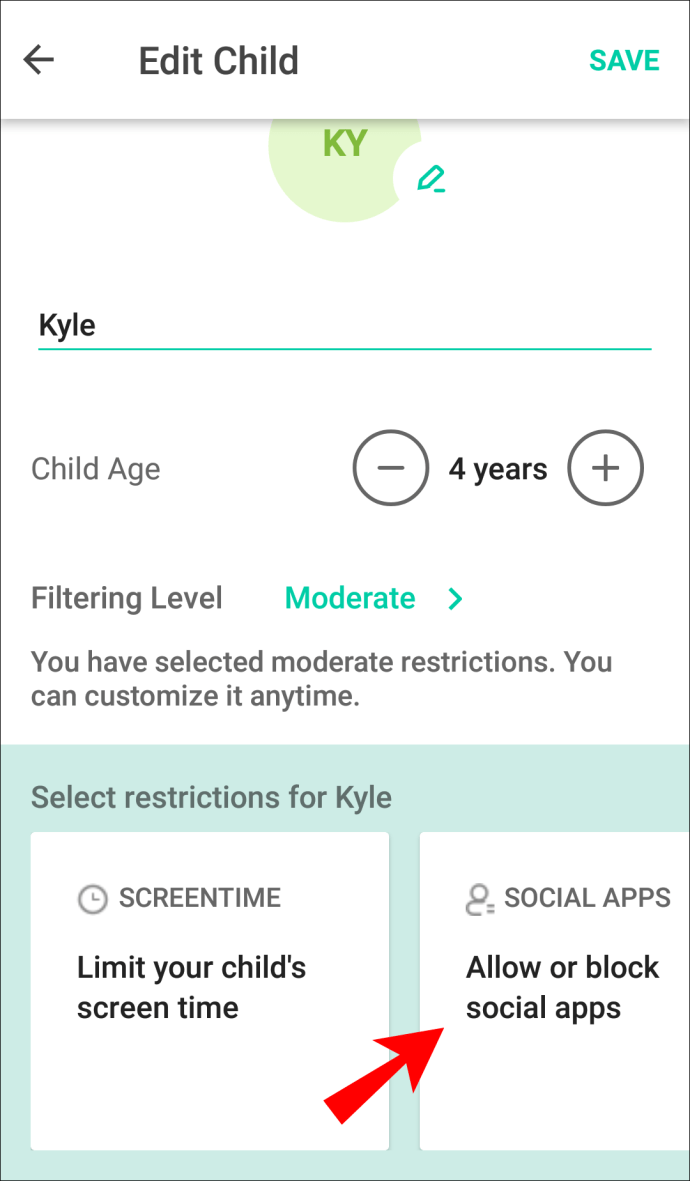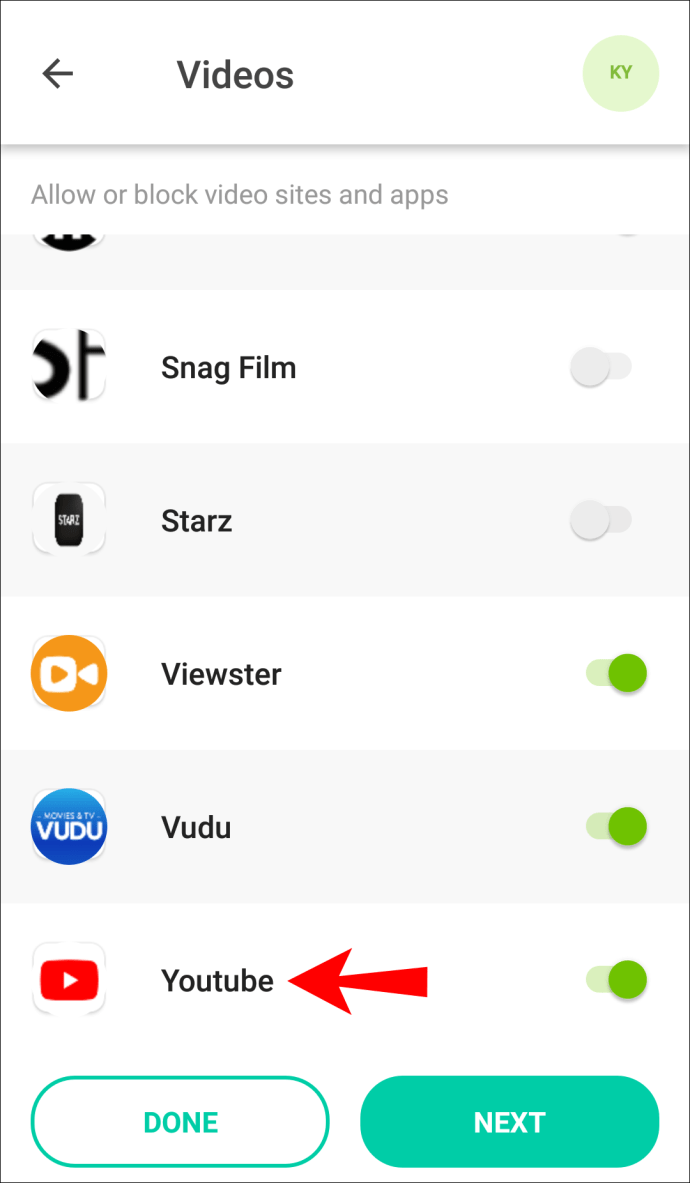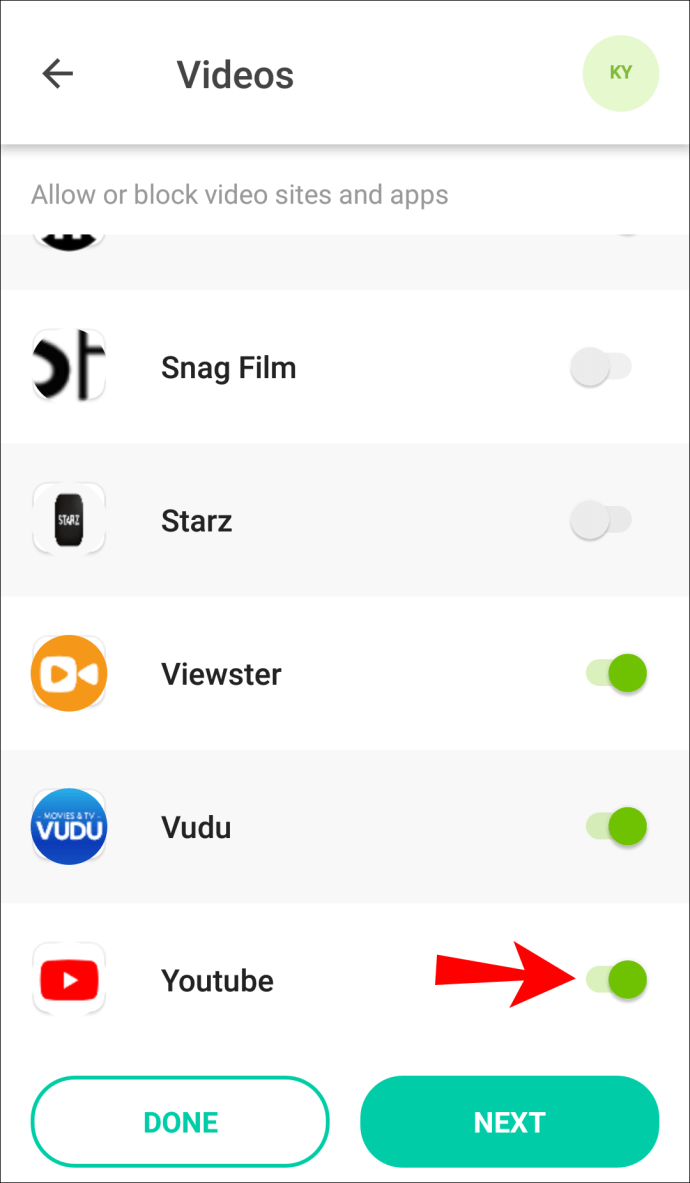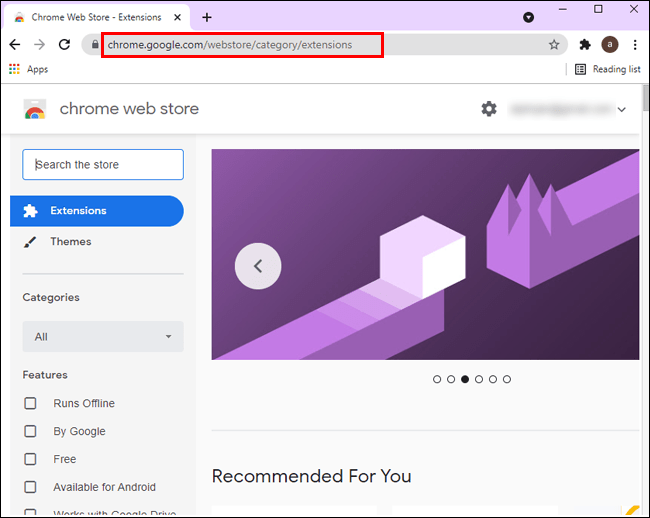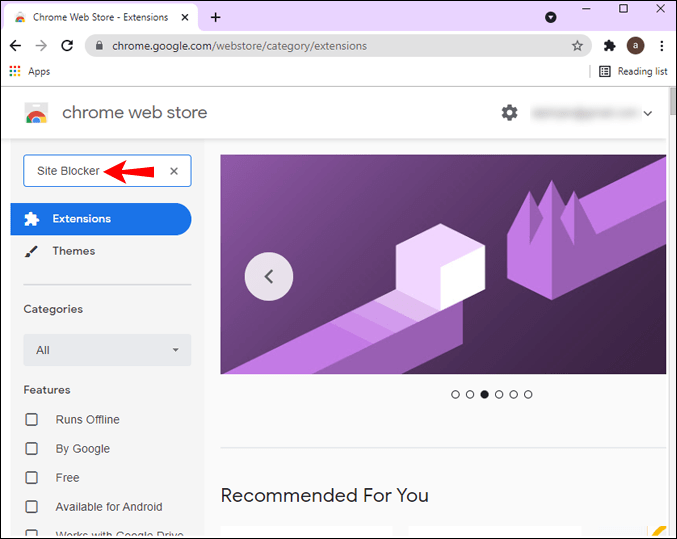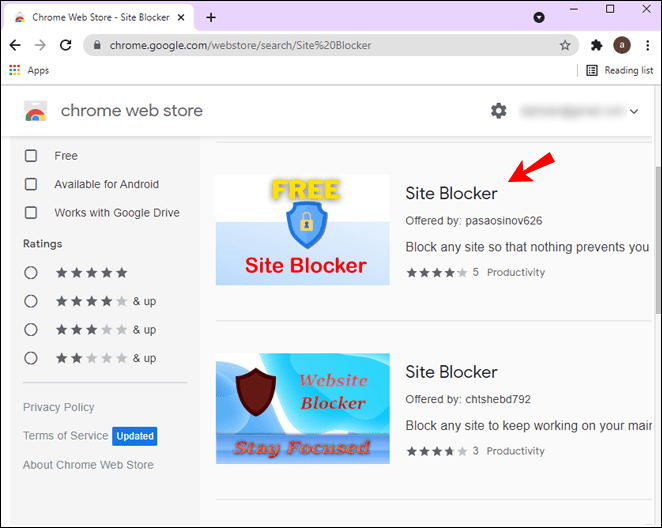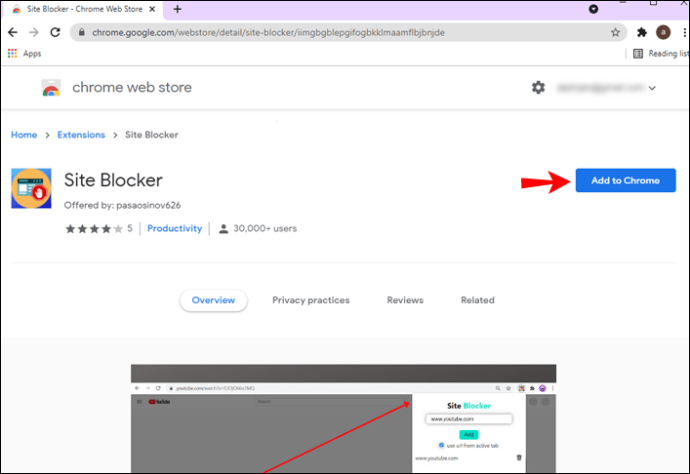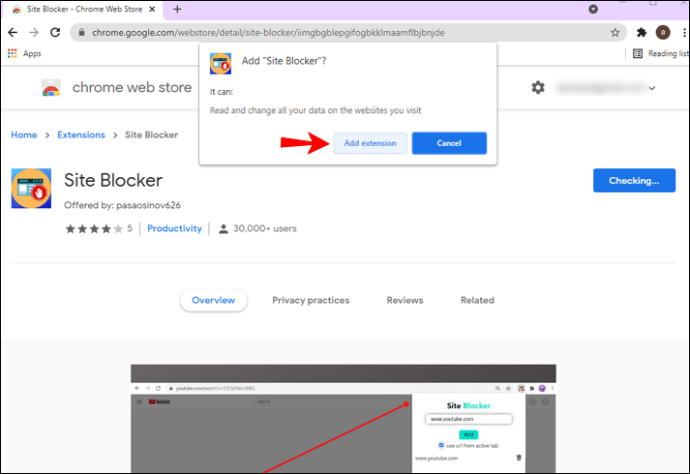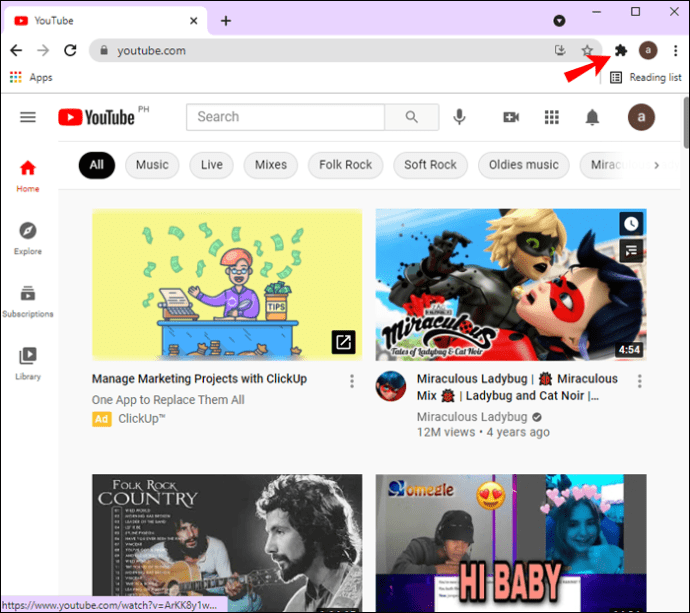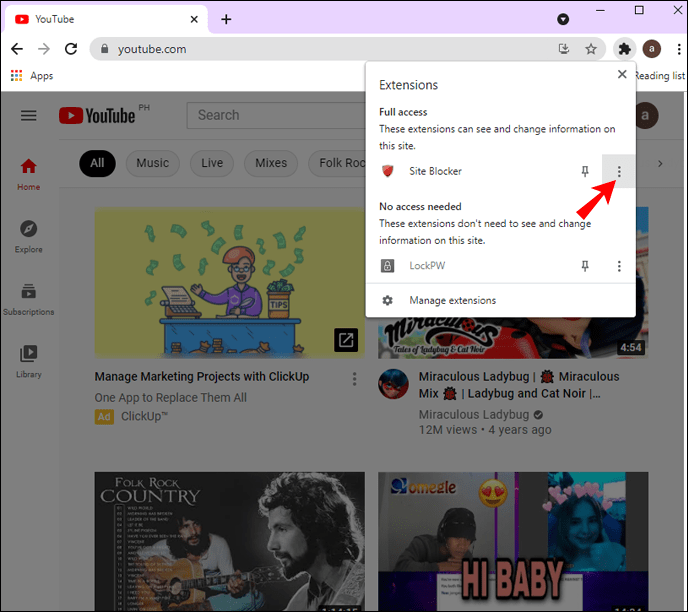Comment bloquer YouTube dans Google Chrome
Des incidents étonnants aux singeries populaires des chats, YouTube a présenté au monde de superbes vidéos. Mais parfois, cliquer sur des milliers de vidéos pour regarder du contenu hilarant, choquant et étonnant peut vous détourner de responsabilités importantes.
Serait-il génial de bloquer YouTube sur Google Chrome pour éliminer cette distraction et continuer votre travail ? Eh bien, c'est possible. En fait, il existe plusieurs façons de bloquer un site Web comme YouTube en quelques étapes simples. Et bonne nouvelle : si vous changez d'avis, vous avez la possibilité de débloquer le site Web.
Ce guide vous montrera différentes manières de bloquer YouTube à partir de Google Chrome. Nous passerons également par le processus de blocage des chaînes YouTube et certaines options supplémentaires dont vous disposez.
Quelle que soit la méthode que vous choisissez, chaque option restreindra efficacement l'accès à YouTube ou à tout autre site Web que vous souhaitez bloquer. Nous allons suivre le processus de blocage de YouTube en utilisant chaque méthode.
Modification des autorisations du site
Si vous modifiez les autorisations du site, vous disposez de bien plus d'options que de simplement bloquer l'intégralité du site Web. Pour bloquer YouTube à l'aide des paramètres du site, procédez comme suit :
- Ouvrez Google Chrome.
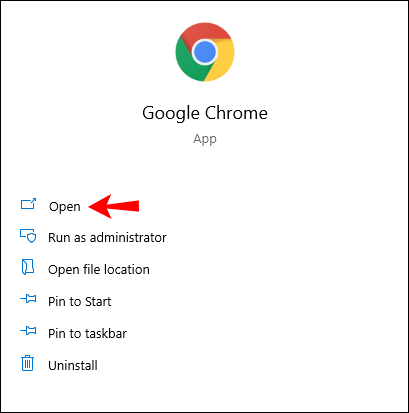
- Allez sur YouTube.
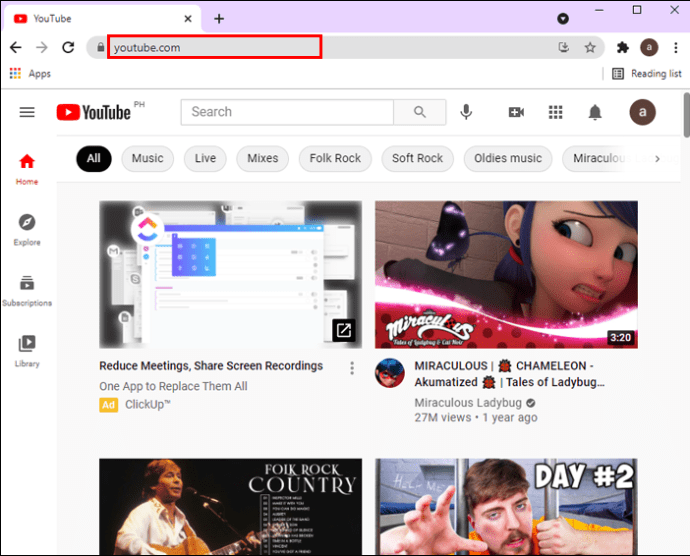
- Cliquez sur l'icône de verrouillage sur le côté gauche de l'URL.
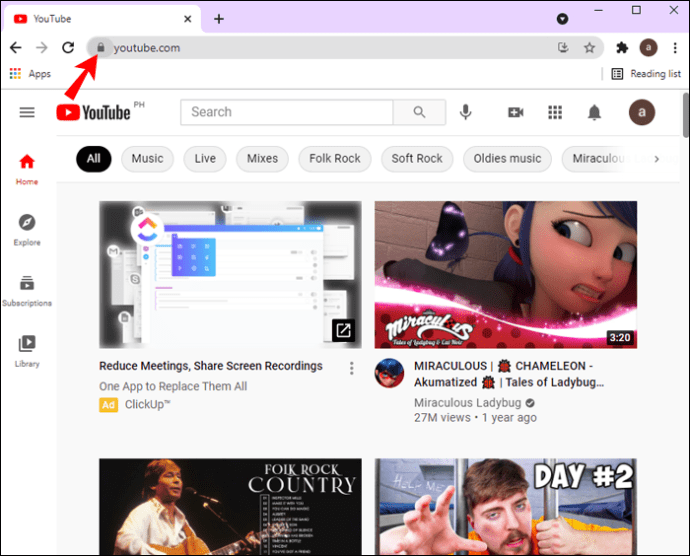
- Choisissez « Paramètres du site » dans le menu déroulant.
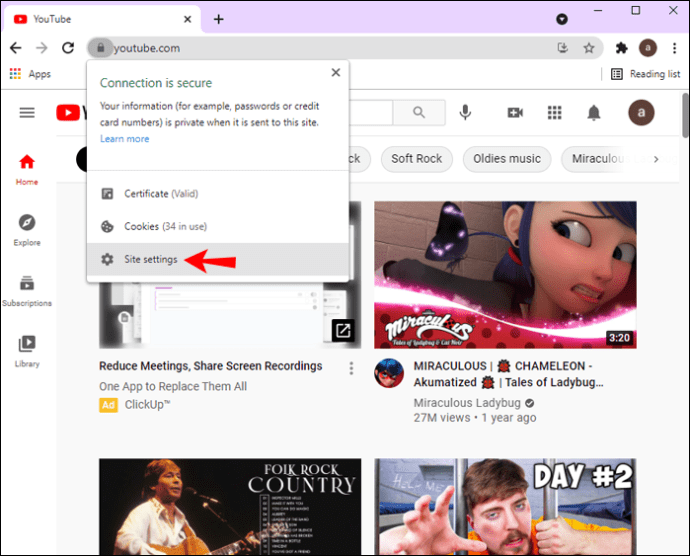
- Faites défiler jusqu'à "Utilisation de votre appareil".
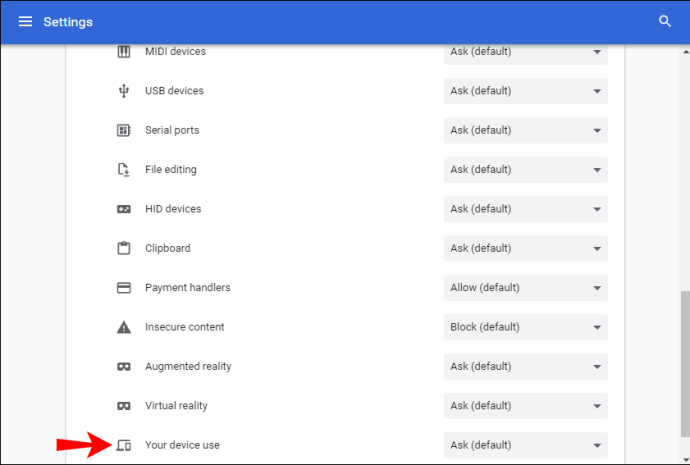
- Cliquez sur la case « Demander (par défaut) ».
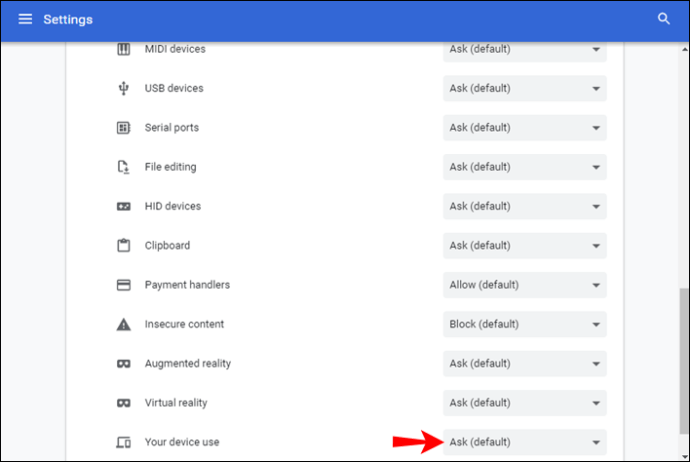
- Sélectionnez « Bloquer ».
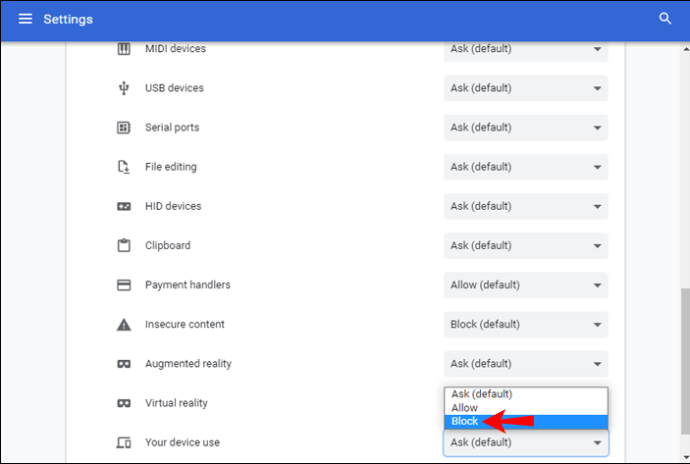
Il existe plusieurs autres fonctionnalités que vous pouvez bloquer sur la page des paramètres du site, telles que les notifications, les téléchargements automatiques, l'emplacement, l'appareil photo, le microphone, les publicités, la synchronisation en arrière-plan et bien plus encore. Si vous changez d'avis, revenez sur cette page et sélectionnez l'option « Autoriser ».
Comment bloquer YouTube sur Google Chrome sur un ordinateur de bureau
Pour bloquer complètement YouTube sur Google Chrome, vous pouvez installer une application appelée Mobicip. Non seulement cette application vous permet de bloquer un site Web entier, mais vous pouvez également l'utiliser pour limiter le temps d'écran, suivre l'emplacement et gérer d'autres applications. Vous pouvez utiliser cette application de contrôle parental si vous êtes un utilisateur Windows, Mac ou Chromebook.
Une fois que vous avez créé un compte pour cette application, voici ce que vous devez faire ensuite :
- Ouvrez Mobicip sur votre navigateur et connectez-vous.
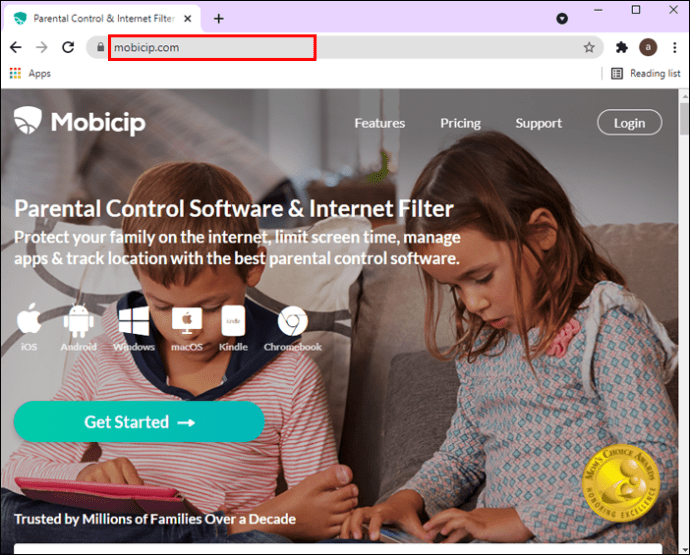
- Cliquez sur l'onglet "Famille" dans le menu du haut.
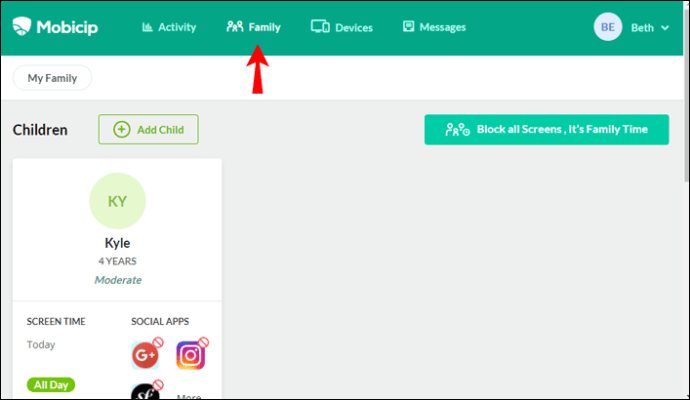
- Faites défiler vers le bas jusqu'à ce que vous voyiez "Sites Web".
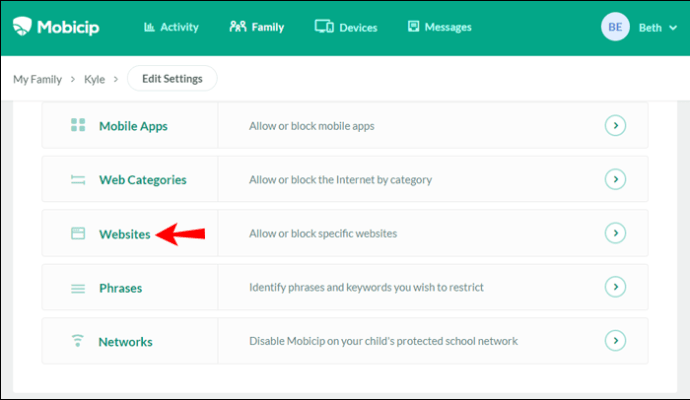
- Cliquez sur la flèche à droite.
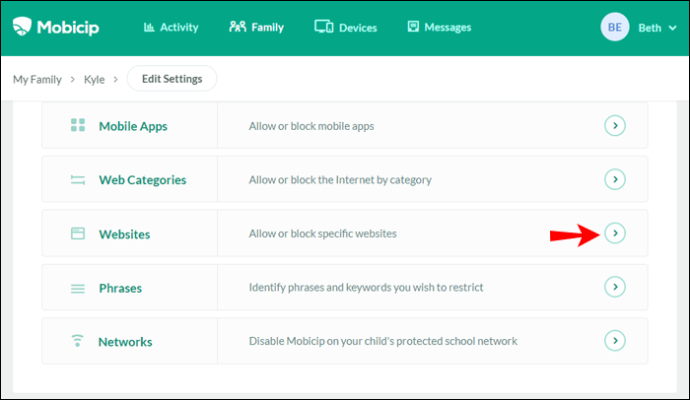
- Sous "Sites Web bloqués", saisissez "
youtube.com.”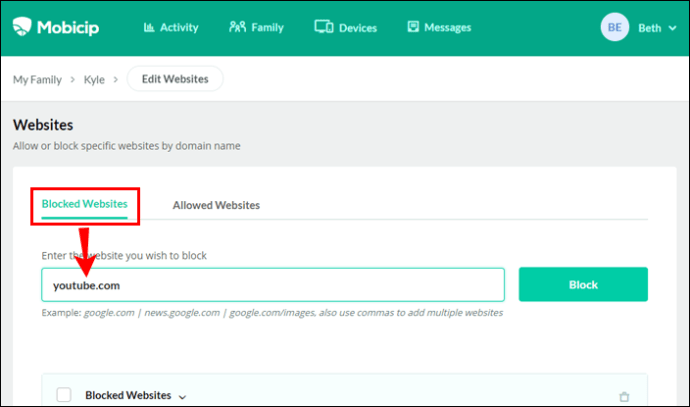
- Cliquez sur "Bloquer".
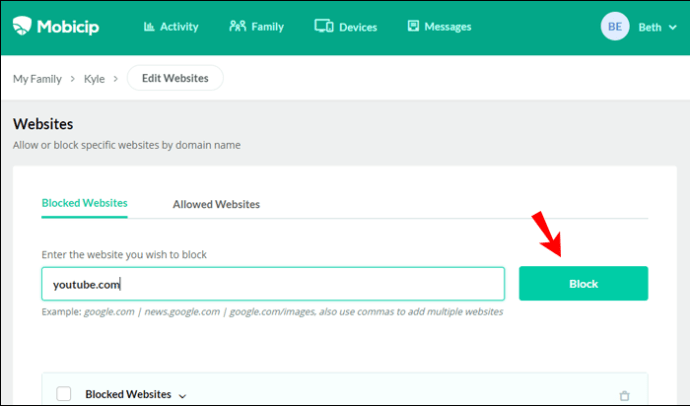
Si vous changez d'avis, il est facile de débloquer n'importe quelle application en l'ajoutant à la liste "Applications autorisées". Une fonctionnalité intéressante que cette application a à offrir est la possibilité de la connecter à plusieurs appareils. De cette façon, vous pouvez choisir quels utilisateurs ont des limitations et lesquels n'en ont pas.
Comment bloquer YouTube sur Google Chrome sur un iPhone ou Android
Vous pouvez également utiliser cette application pour les appareils iOS et Android. Il vous donne même la possibilité de bloquer certaines applications avant même qu'elles ne soient installées sur l'appareil de votre enfant. Voici comment vous pouvez l'utiliser pour bloquer YouTube :
- Ouvrez Mobicip sur un appareil mobile.
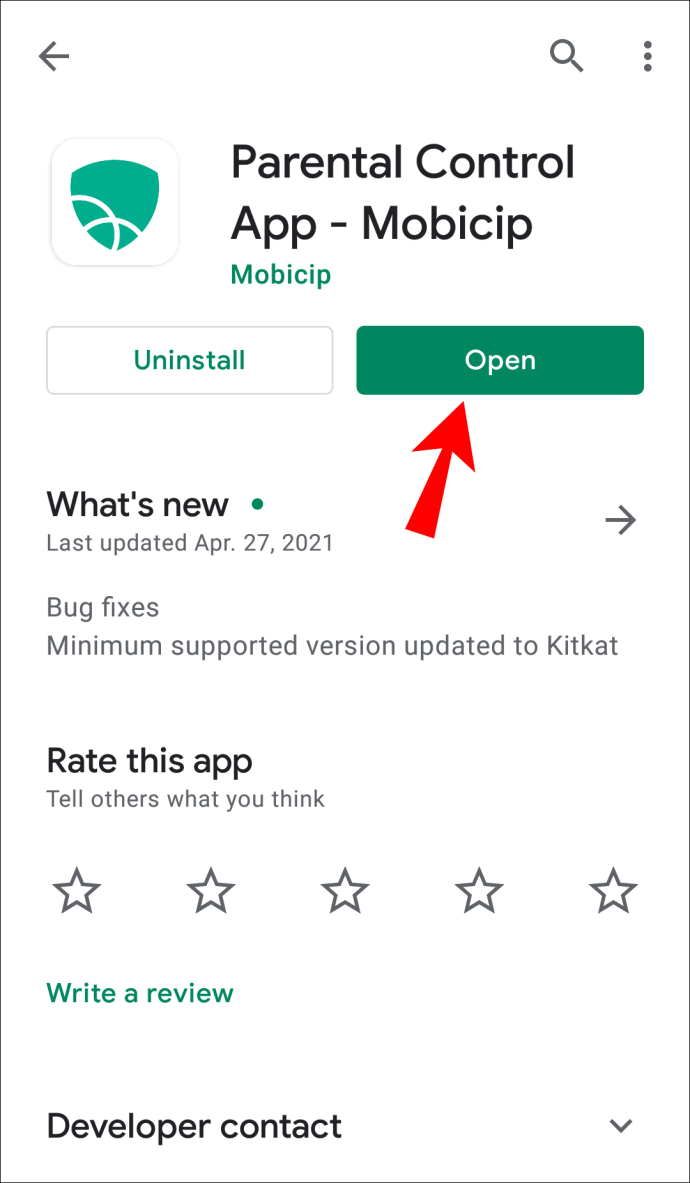
- Accédez aux trois lignes horizontales dans le coin supérieur gauche de l'écran.
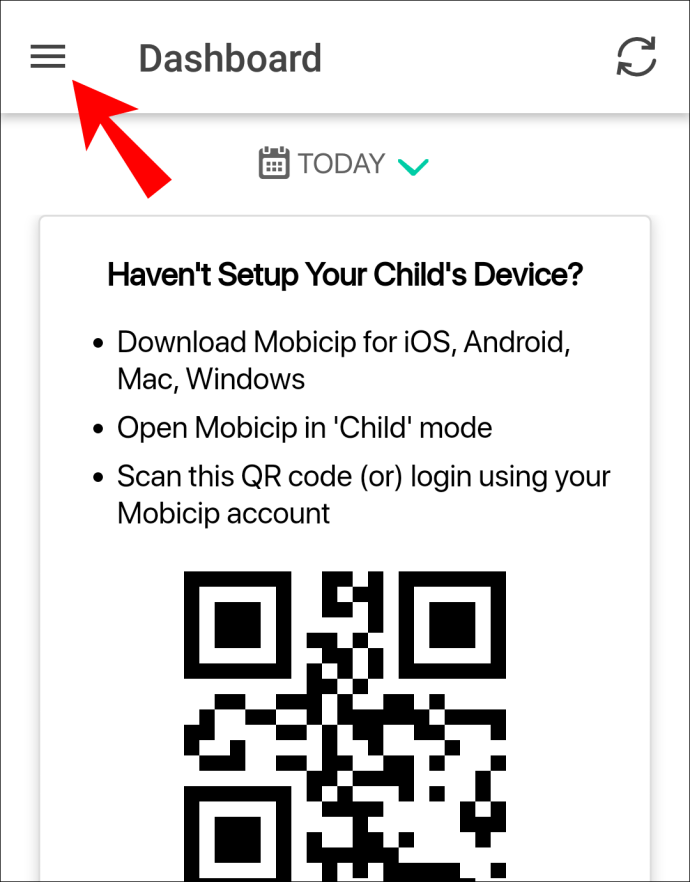
- Choisissez "Ma famille".
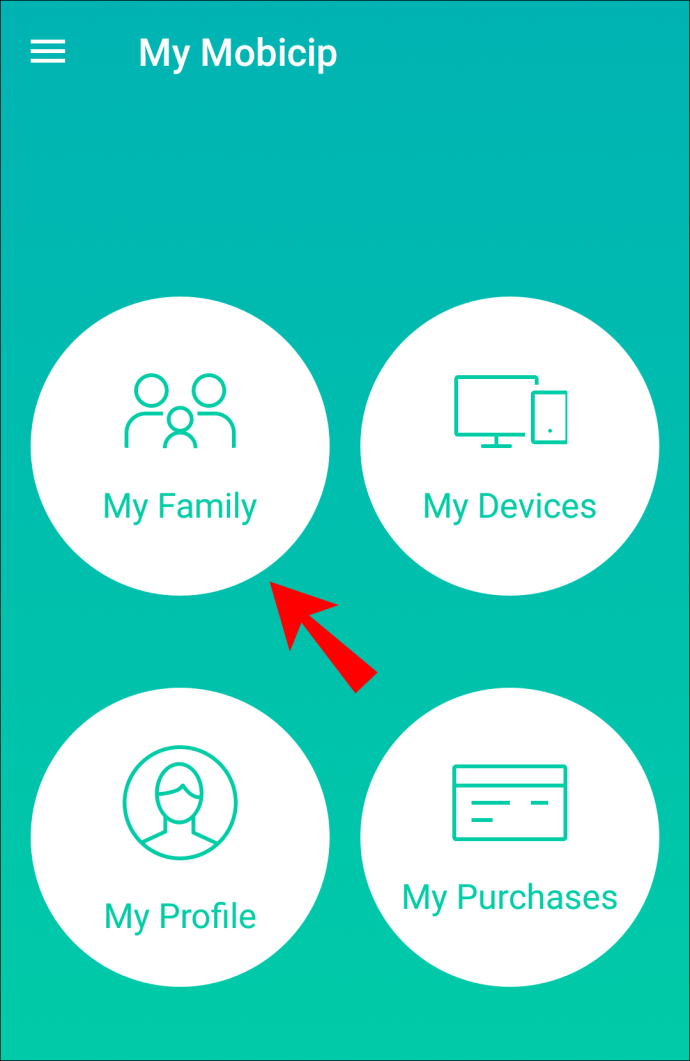
- Accédez au profil de la personne dont vous souhaitez bloquer YouTube.
- Choisissez "Applications sociales".
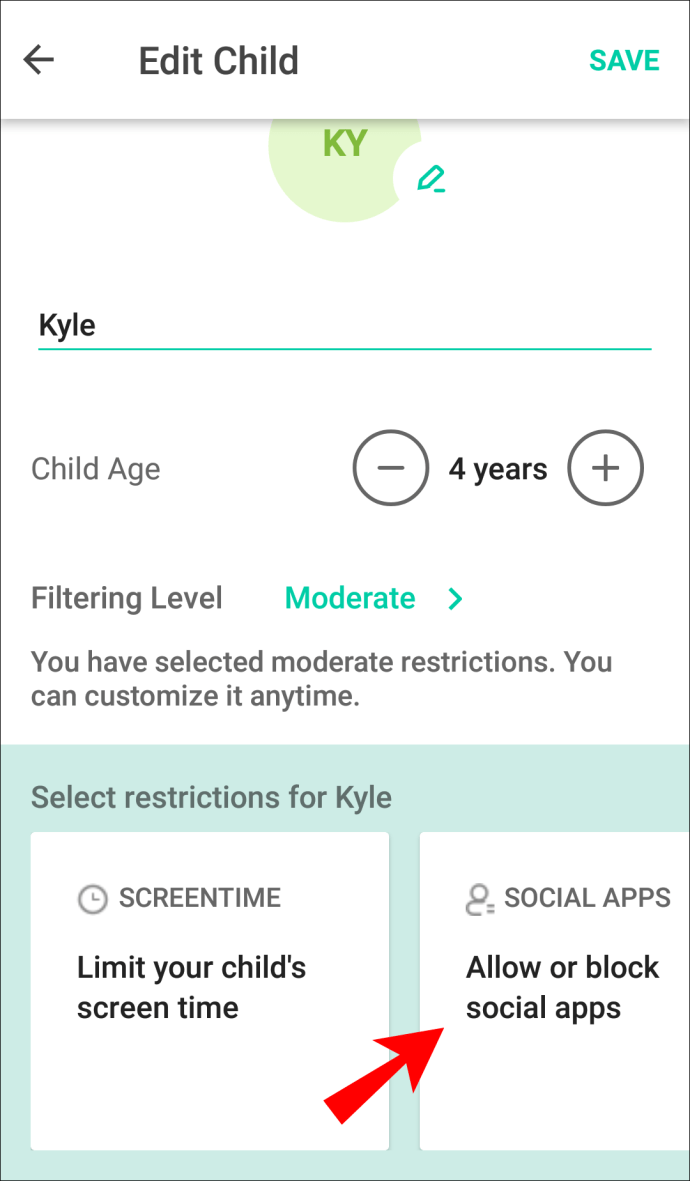
- Trouvez YouTube dans la liste.
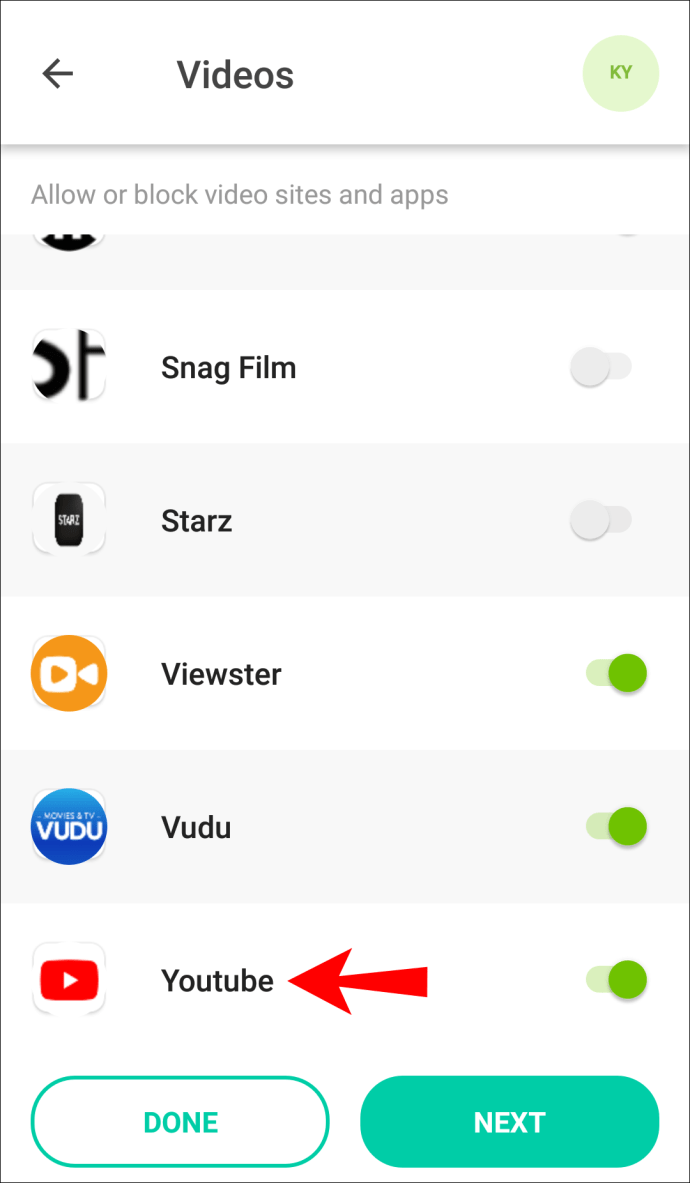
- Basculez l'interrupteur.
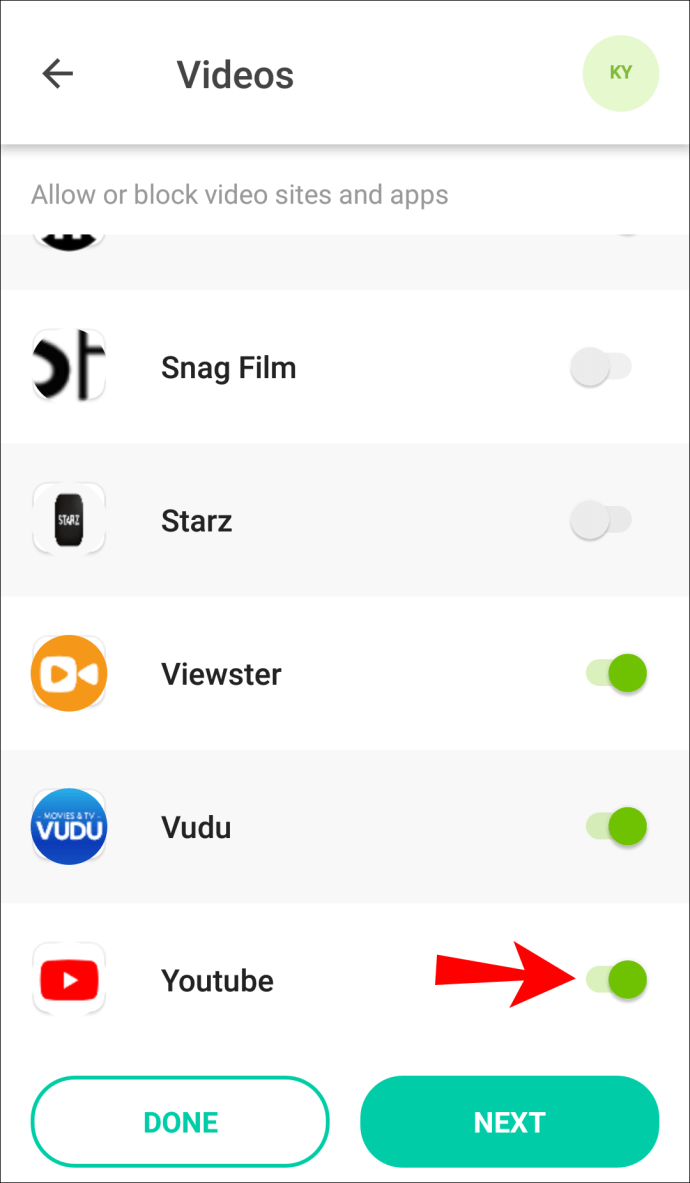
Vous pouvez également trouver YouTube sous "Vidéos" et "Applications mobiles". Cependant, gardez à l'esprit que si vous choisissez "Applications mobiles", vous pourrez toujours accéder à YouTube à partir du navigateur de votre téléphone.
Comment bloquer YouTube sur Google Chrome avec une extension de navigateur ?
Une autre façon de bloquer YouTube sur Google Chrome consiste à utiliser une extension de navigateur. Voilà comment c'est fait :
- Ouvrez Google Chrome.
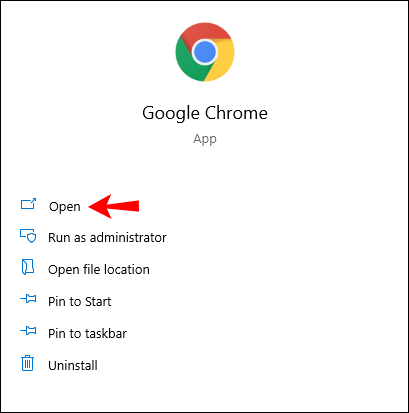
- Accédez au Google Chrome Web Store.
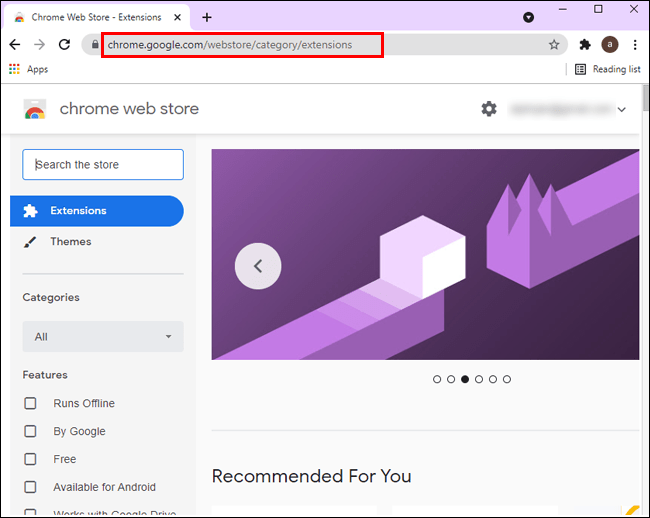
- Tapez "
Bloqueur de site" dans la barre de recherche.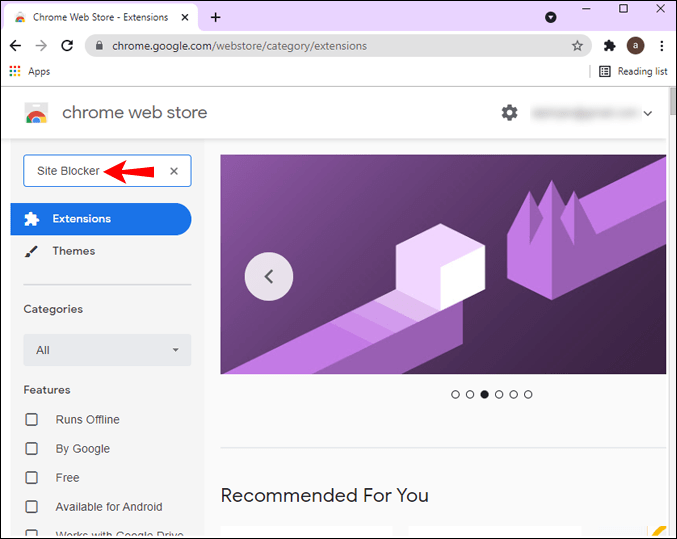
- Choisissez l'extension "Site Blocker" dans la liste des options.
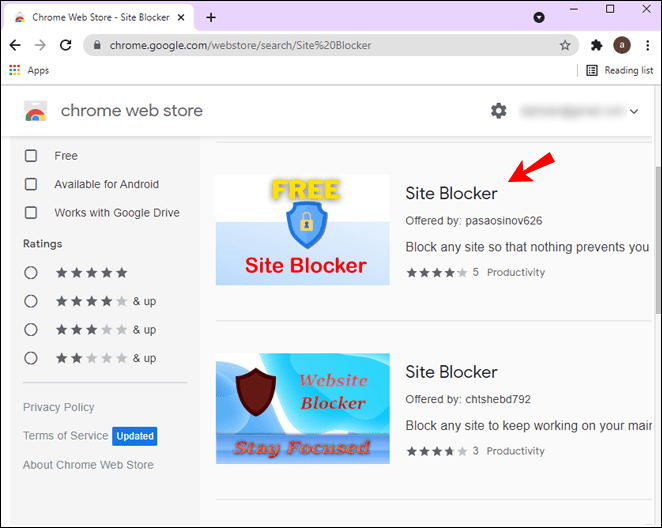
- Cliquez sur le bouton "Ajouter à Chrome" à droite.
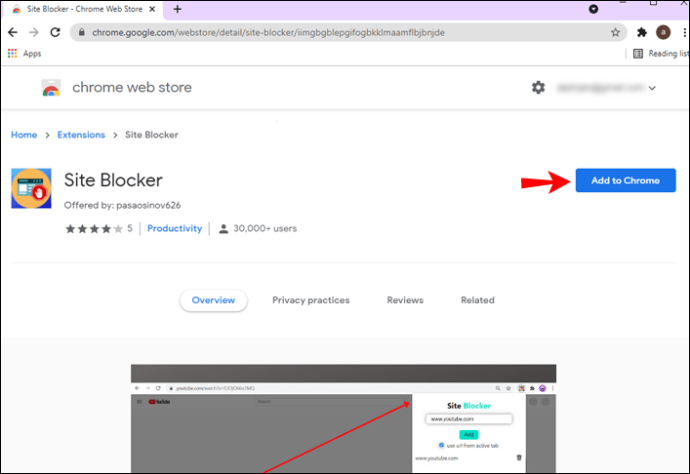
- Allez dans « Ajouter une extension » dans la fenêtre contextuelle.
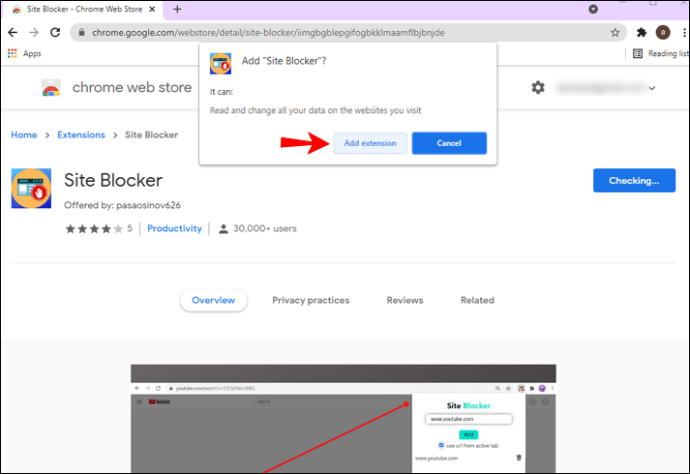
Vous avez téléchargé avec succès l'extension de navigateur. Il est maintenant temps de l'utiliser pour bloquer YouTube. Suivez les étapes ci-dessous pour savoir comment :
- Allez sur YouTube.
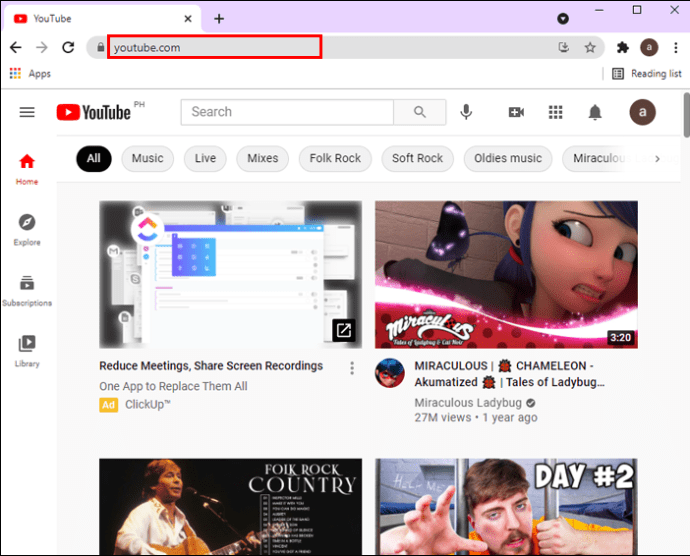
- Cliquez sur l'icône des extensions dans le coin supérieur droit de votre écran.
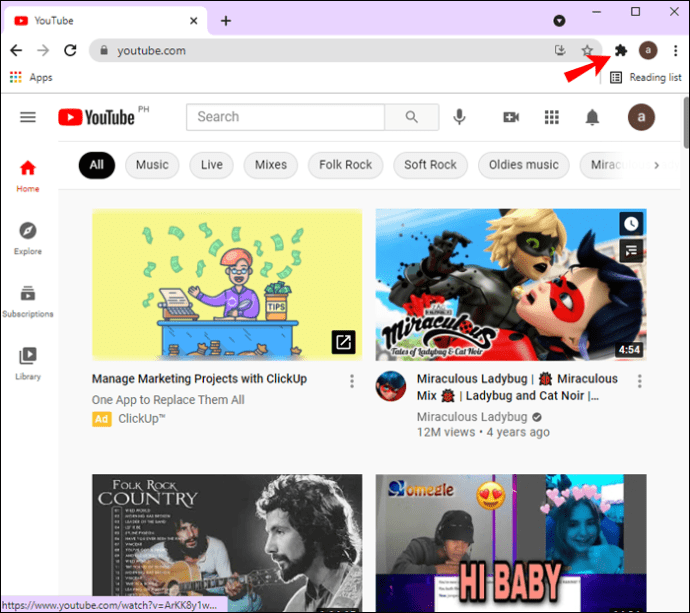
- À côté de « Site Blocker », cliquez sur les trois points.
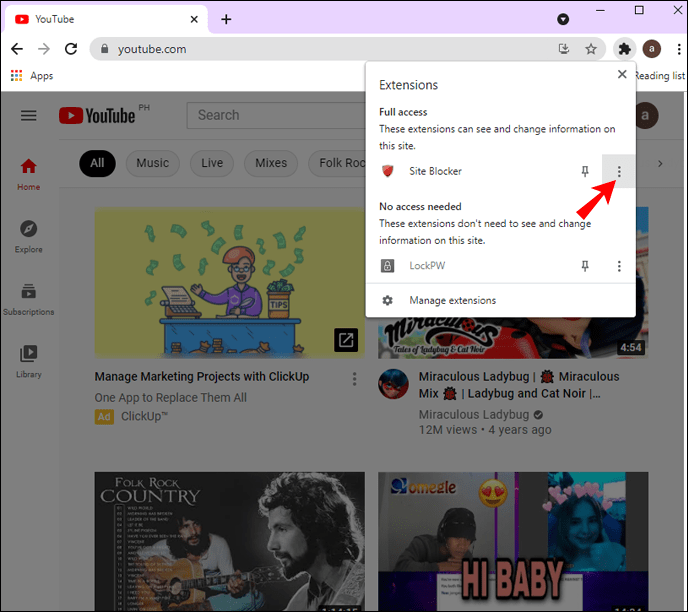
- Choisissez "Bloquer ce site".
C'est tout ce qu'on peut en dire. Vous pouvez utiliser cette extension Chrome pour bloquer virtuellement n'importe quel site Web ou plate-forme. Si vous changez d'avis, les débloquer est très facile.
FAQ supplémentaires
Comment puis-je simplement bloquer une chaîne YouTube ?
Bloquer une chaîne YouTube est très simple, mais vous aurez besoin d'un compte YouTube pour le faire. Voici comment c'est fait :
1. Ouvrez YouTube.
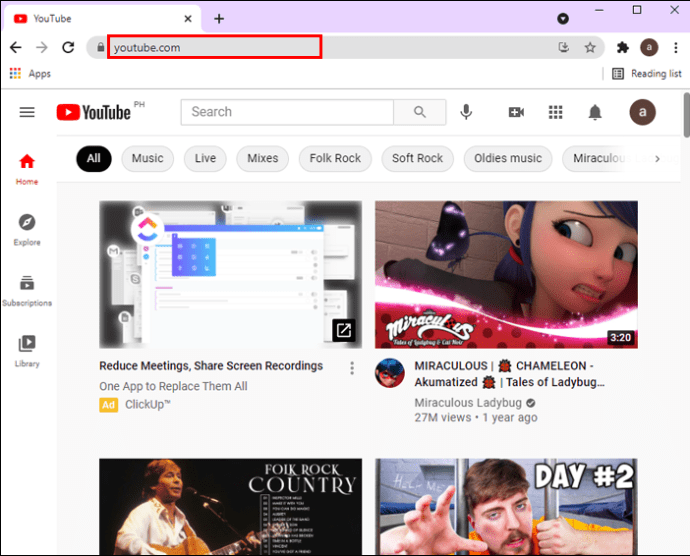
2. Tapez le nom du canal que vous souhaitez bloquer.

3. Accédez à la section « À propos » de leur profil YouTube.

4. Faites défiler vers le bas jusqu'à ce que vous voyiez une icône de drapeau en bas à droite de votre écran.

5. Sélectionnez « Bloquer l'utilisateur ».

6. Cliquez sur « Envoyer ».
 |
|
Pour bloquer une chaîne YouTube sur votre application mobile, procédez comme suit :
1. Ouvrez l'application YouTube.

2. Appuyez sur l'icône de la loupe dans le coin supérieur gauche de votre écran.

3. Recherchez la chaîne YouTube que vous souhaitez bloquer.

4. Ouvrez l'une de leurs vidéos et accédez à leur nom d'utilisateur sous la vidéo.

5. Faites glisser le menu du haut et choisissez « À propos ».

6. Appuyez sur les trois points dans le coin supérieur droit.

7. Sélectionnez « Bloquer l'utilisateur ».

Puis-je bloquer entièrement le domaine YouTube de mon ordinateur ?
Il est également possible de bloquer YouTube dans tous les navigateurs informatiques, mais ce processus est beaucoup plus technique que les autres méthodes de ce guide. Vous devrez accéder au fichier hôte de votre ordinateur. L'emplacement du fichier hôte pour Windows est "C:\Windows\System32\drivers\etc," et pour Mac, le fichier hôte se trouve dans le terminal de l'appareil.
Pour bloquer YouTube dans tous les navigateurs informatiques, suivez les étapes ci-dessous :
1. Ouvrez votre fichier hôte.
2. Tapez "127.0.0.1" tout en bas.

3. Appuyez sur la touche "Tab" de votre clavier.

4. Tapez "youtube.com.”

5. Appuyez sur "Entrée".

6. Tapez "127.0.0.1" et appuyez sur "Tab".

7. Tapez "myoutube.com" et appuyez sur " Entrée ".

8. Cliquez sur « Fichier » dans le coin supérieur gauche du fichier.

9. Sélectionnez « Enregistrer sous… »

10. Choisissez « Documents texte ».

11. Dans le menu déroulant, choisissez "Tous les fichiers".

12. Choisissez le fichier « hôtes » puis « Enregistrer ».

13. Confirmez que vous souhaitez l'enregistrer.
À ce stade, vous devez redémarrer votre appareil. La prochaine fois que vous l'activerez, YouTube sera bloqué sur tous les navigateurs d'ordinateurs.
Oubliez de perdre votre temps sur YouTube
Vous savez maintenant comment bloquer YouTube depuis Google Chrome sur tous vos appareils. Vous savez également comment bloquer une chaîne YouTube et comment bloquer YouTube à partir de tous les navigateurs informatiques. Maintenant, vous pouvez vous détendre, sachant que vous ou vos enfants ne perdrez plus de temps sur cette plate-forme addictive.
Avez-vous déjà bloqué YouTube depuis Google Chrome ? Avez-vous utilisé l'une des méthodes expliquées dans cet article ? Faites-nous savoir dans la section commentaires ci-dessous.