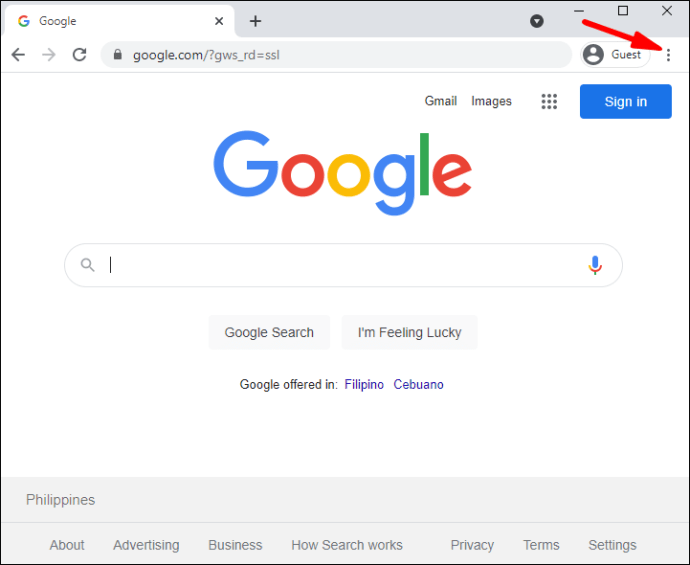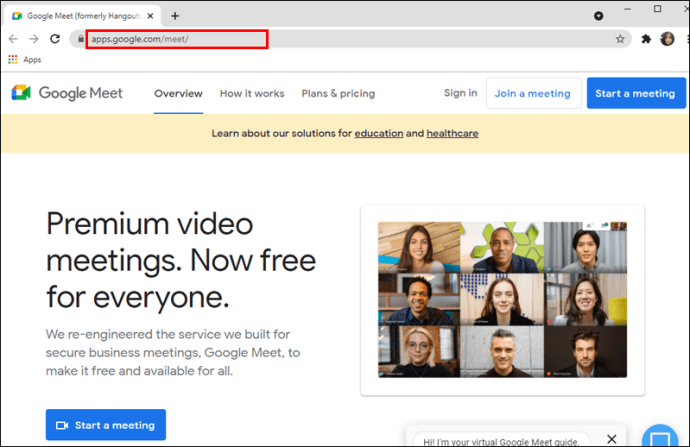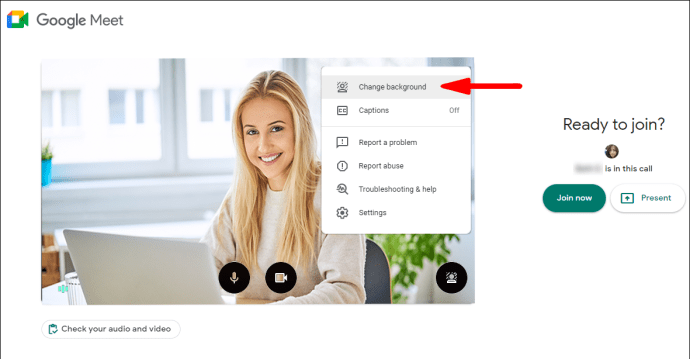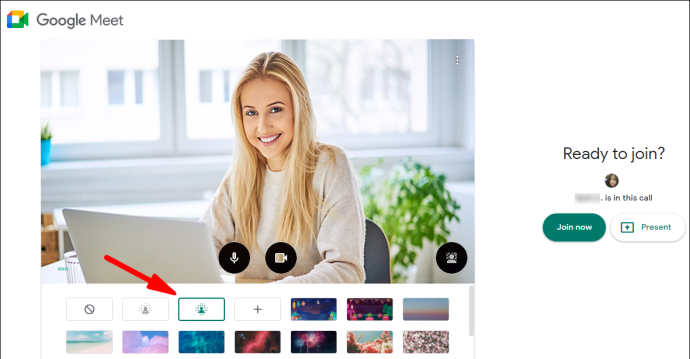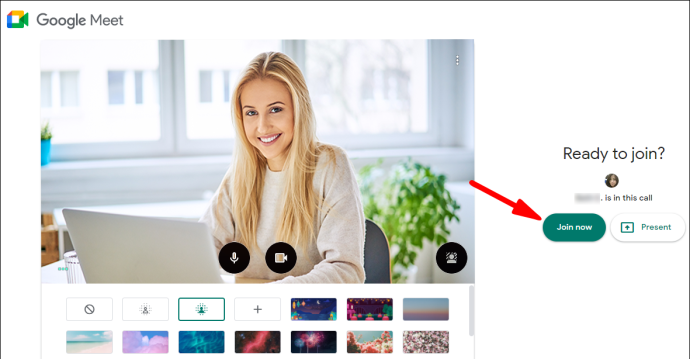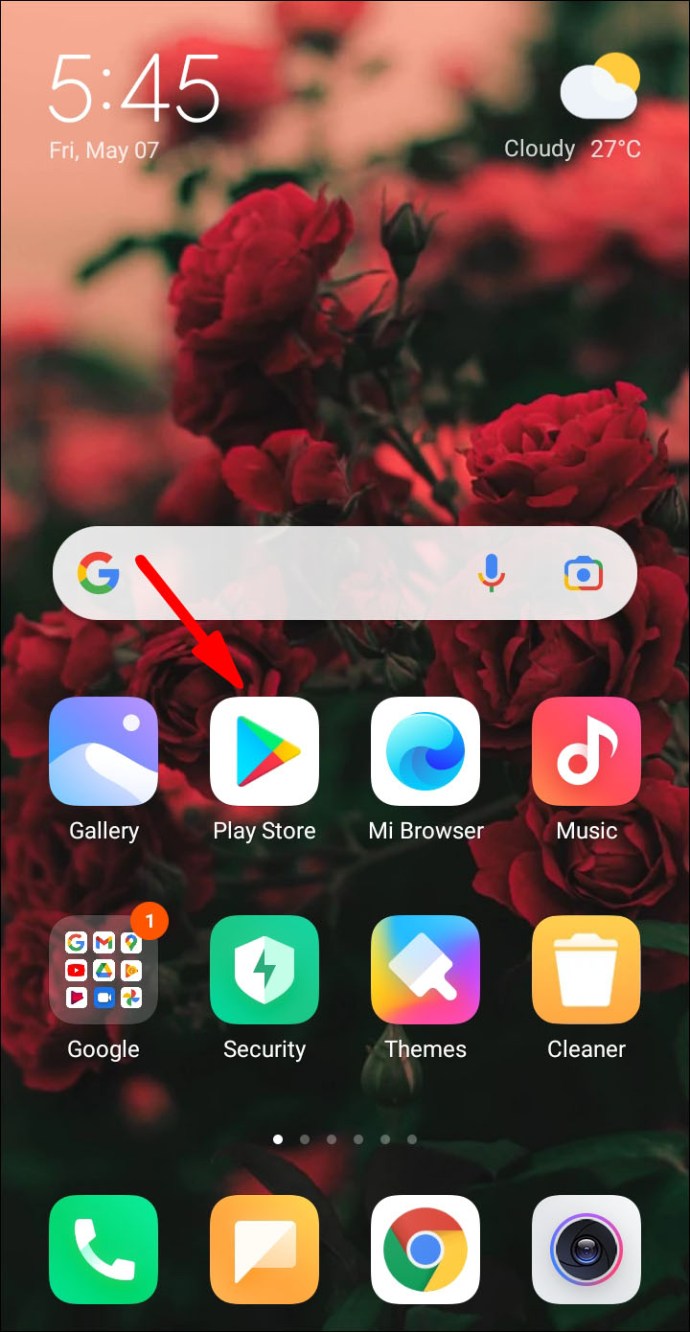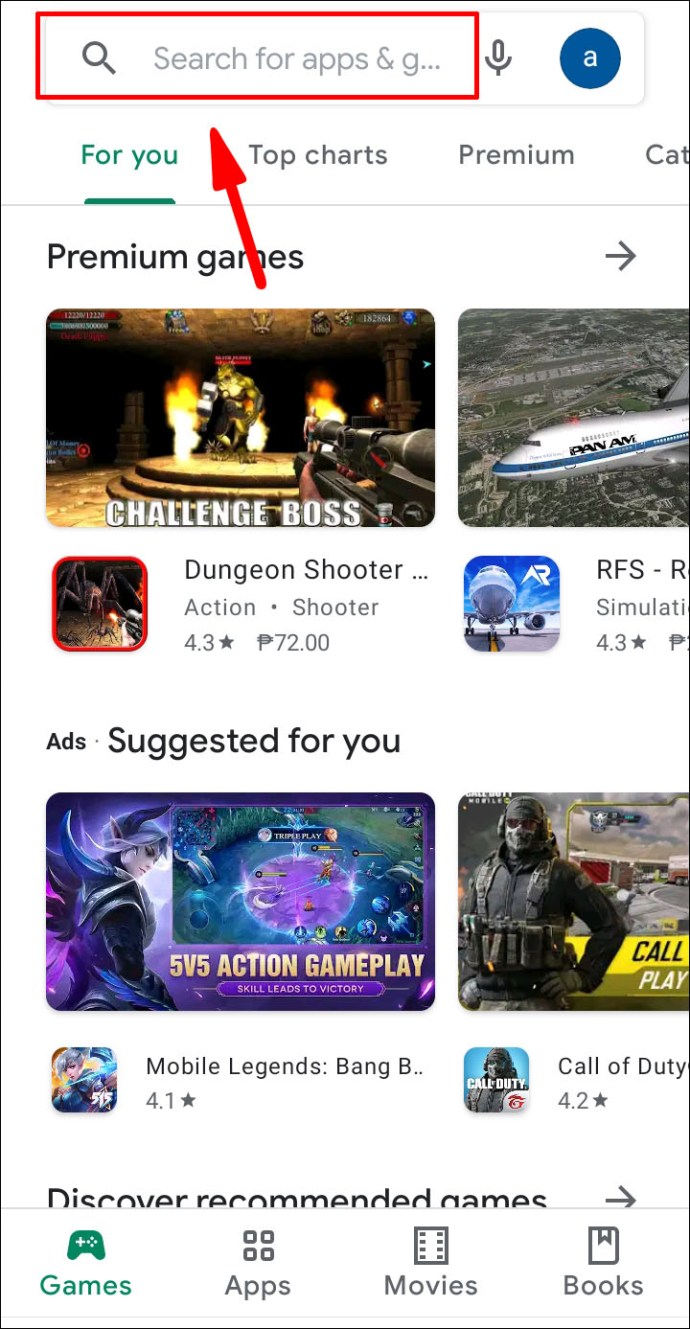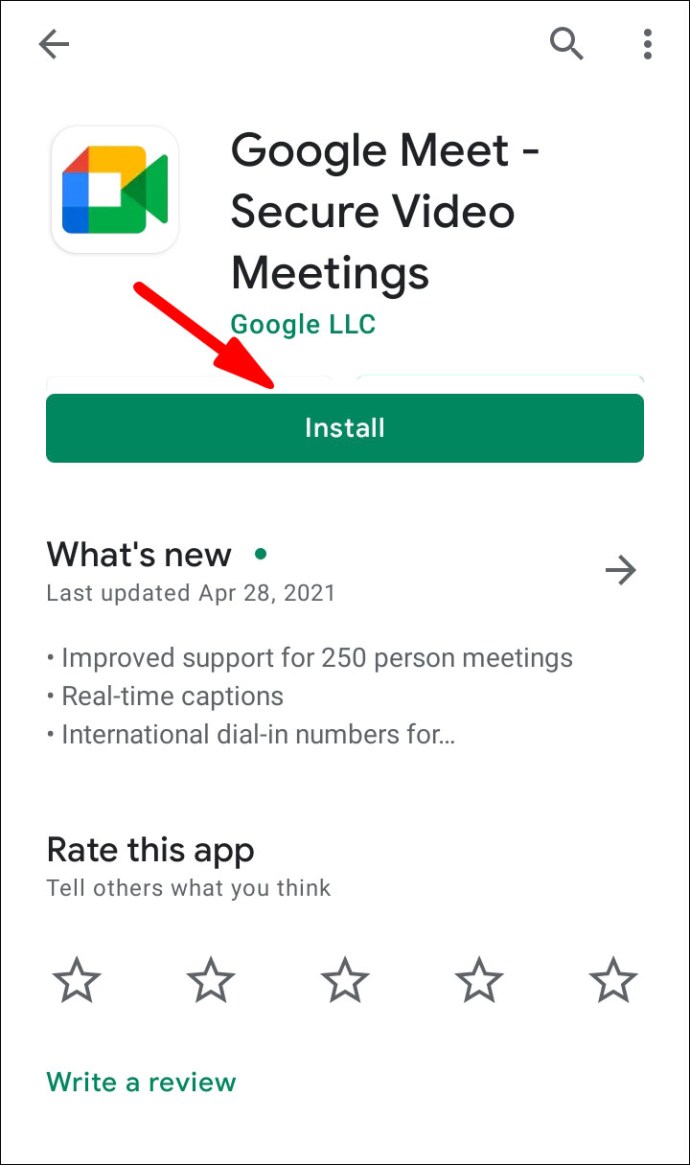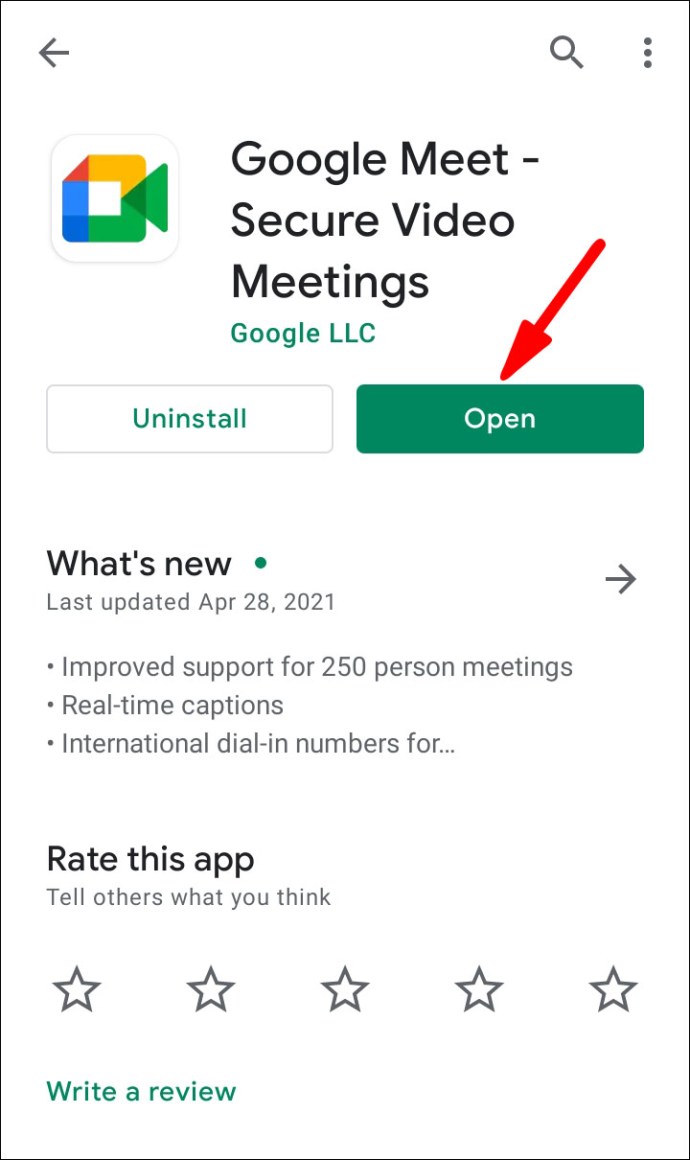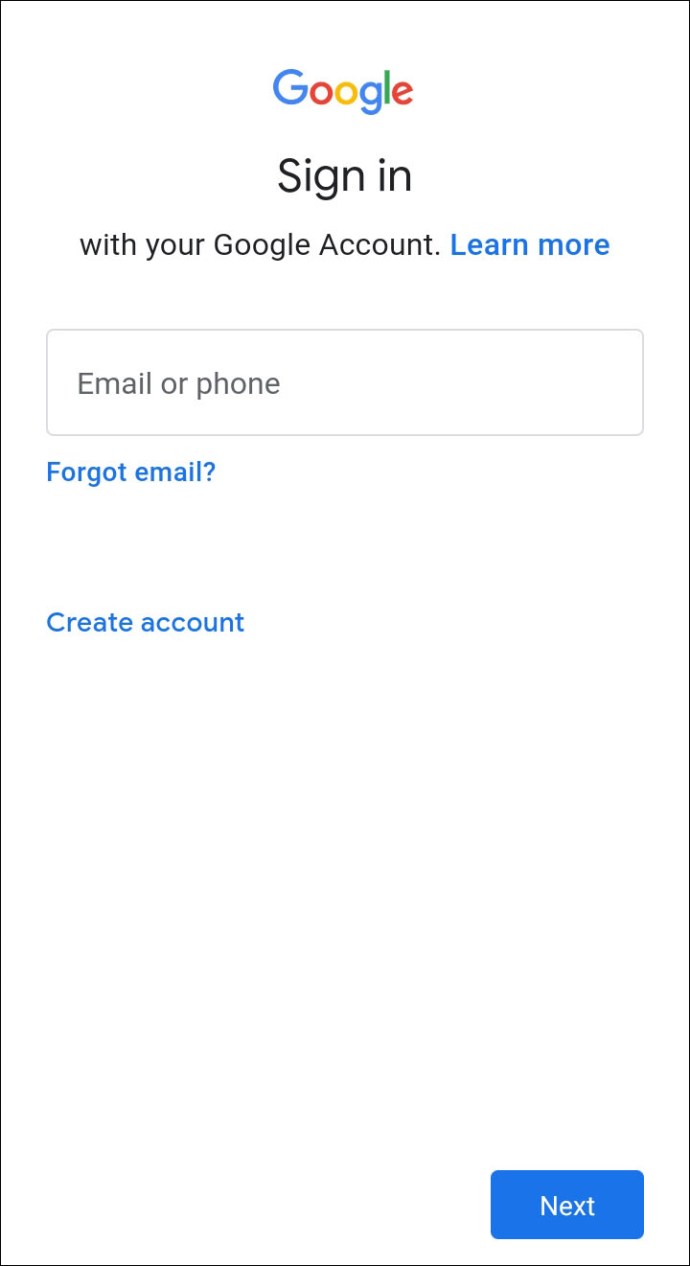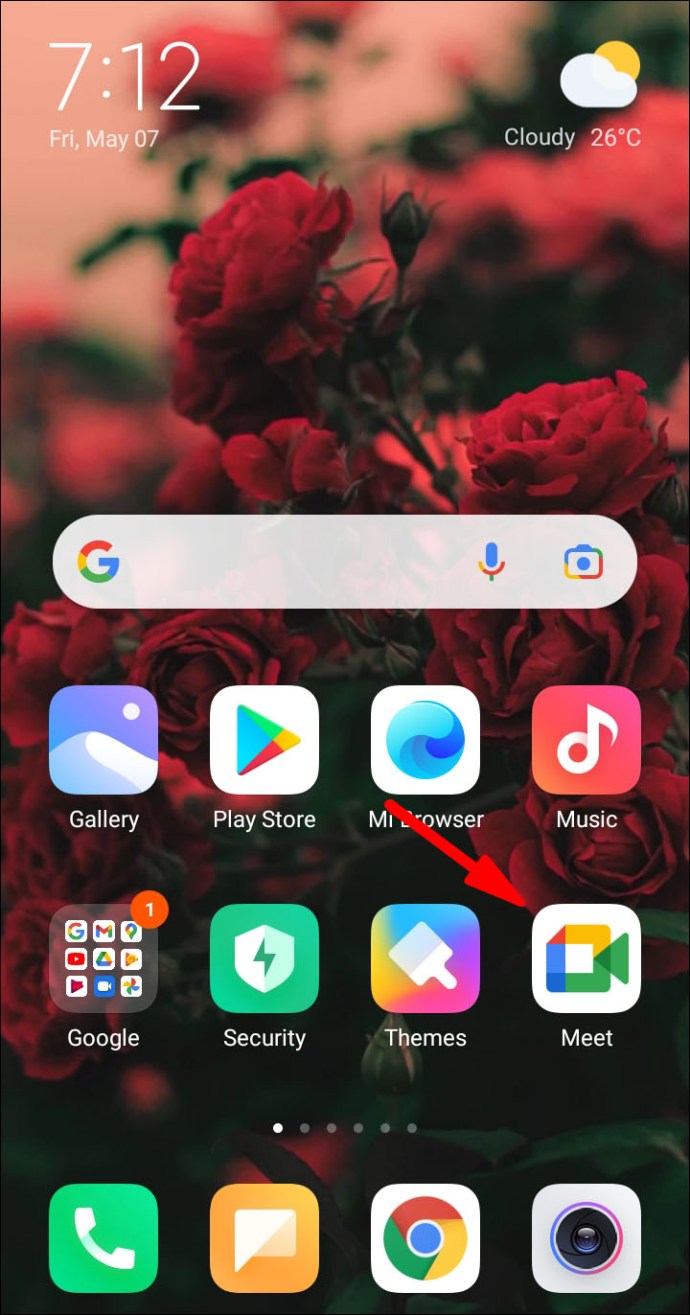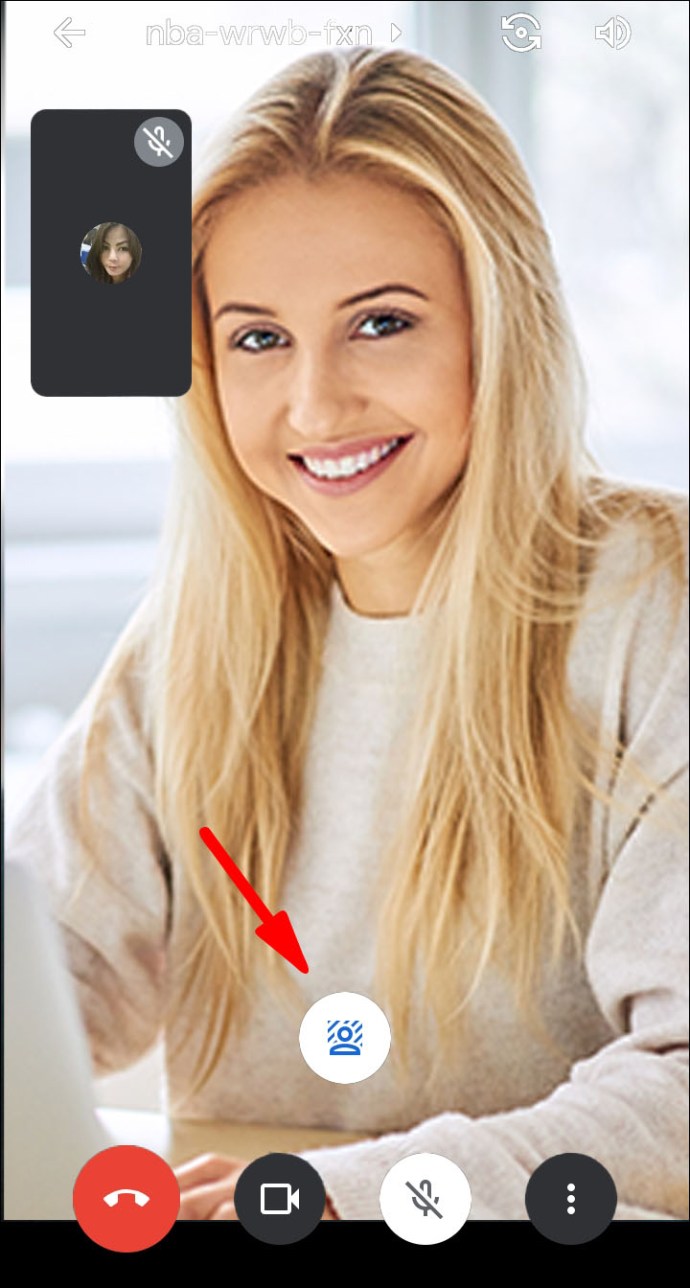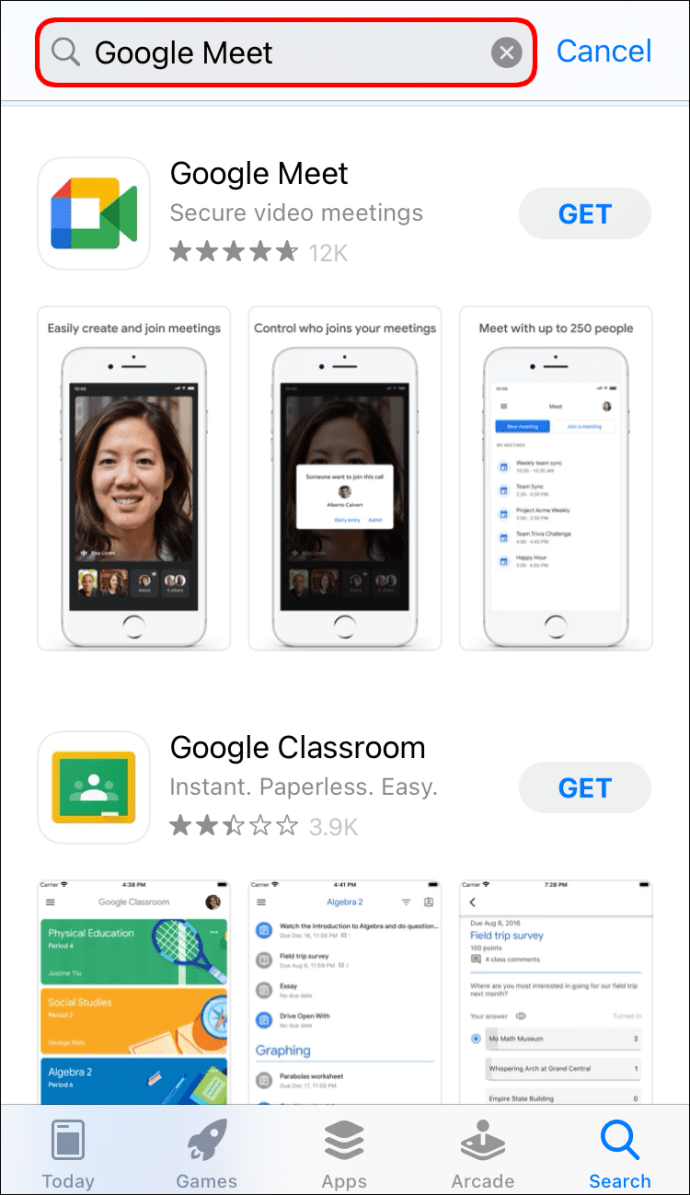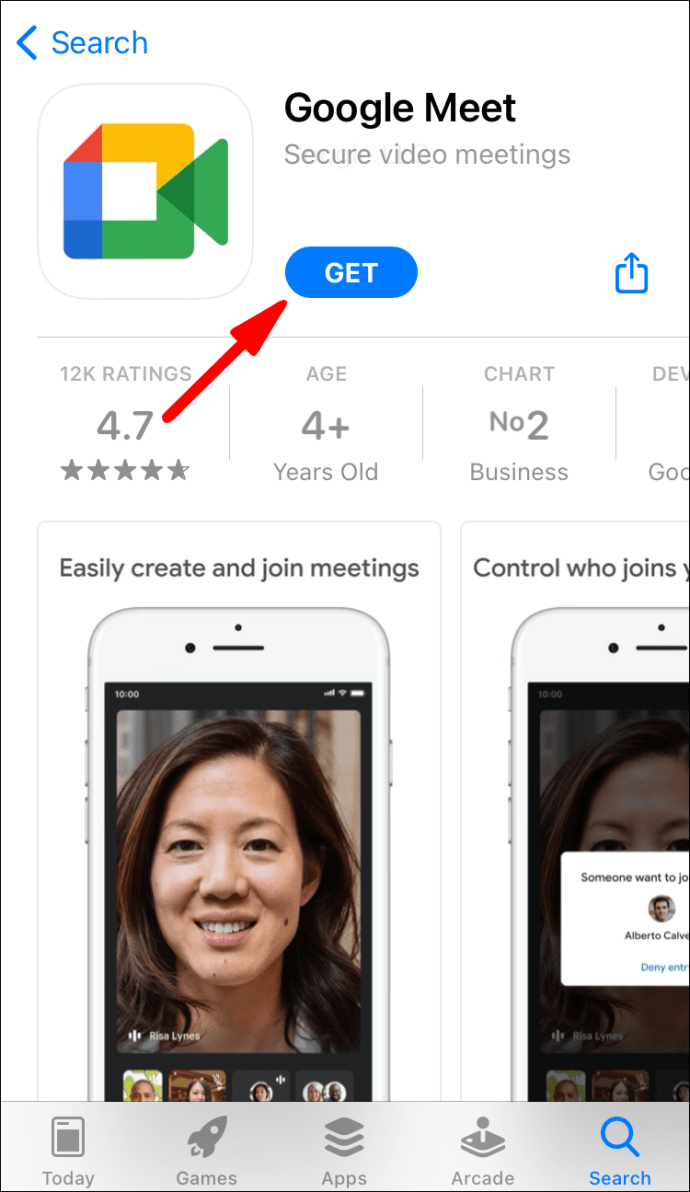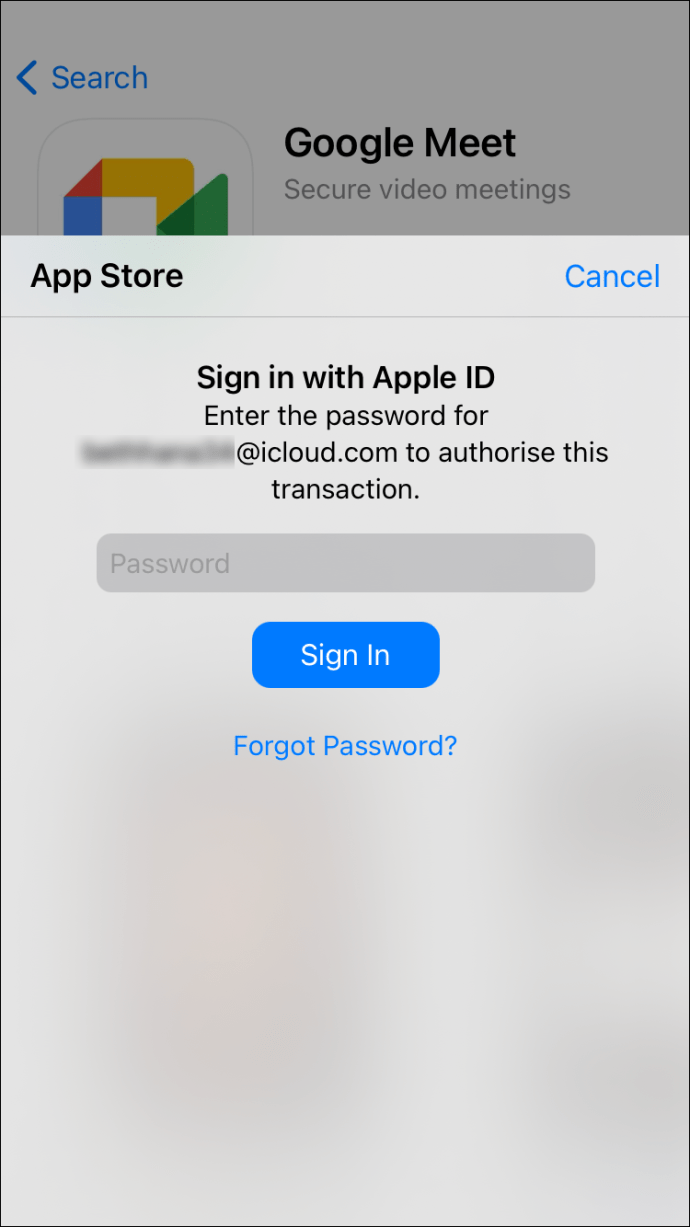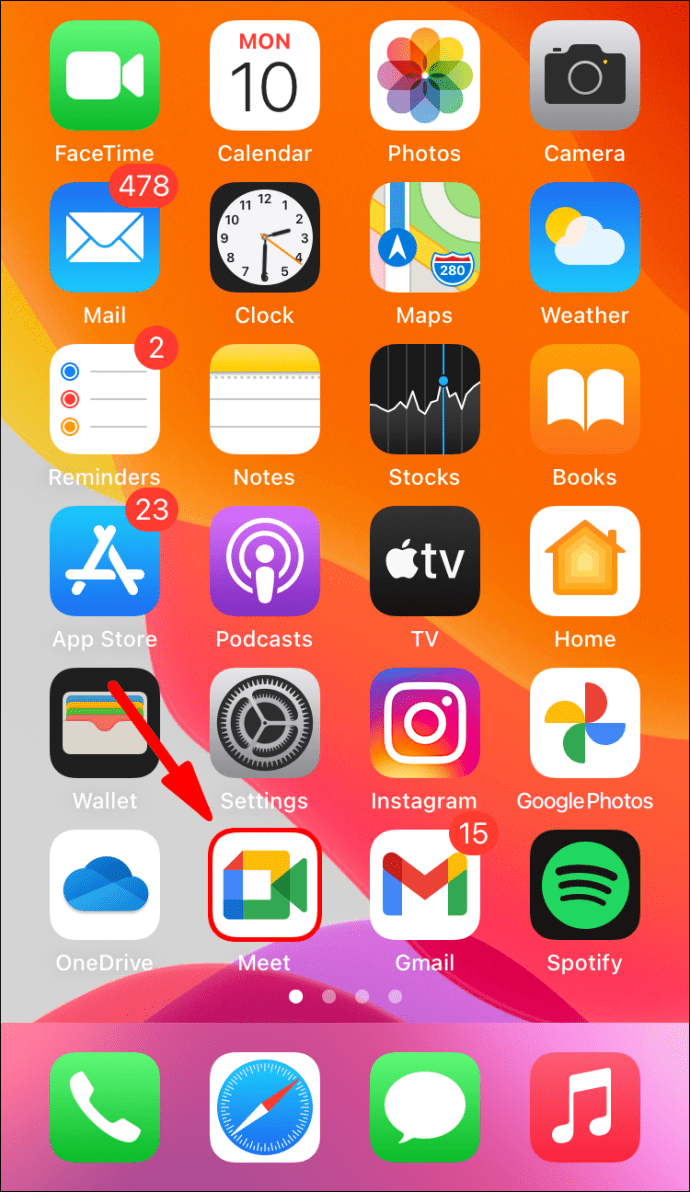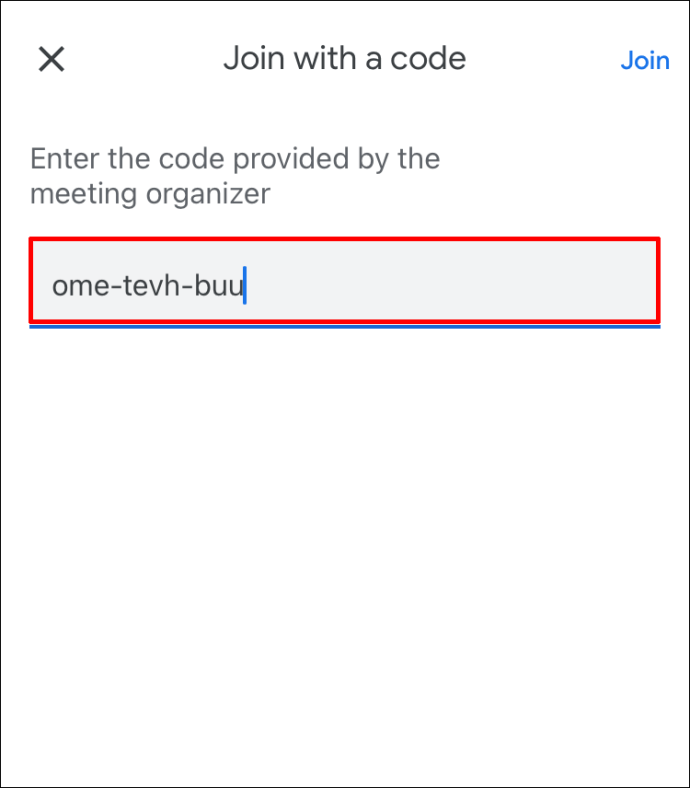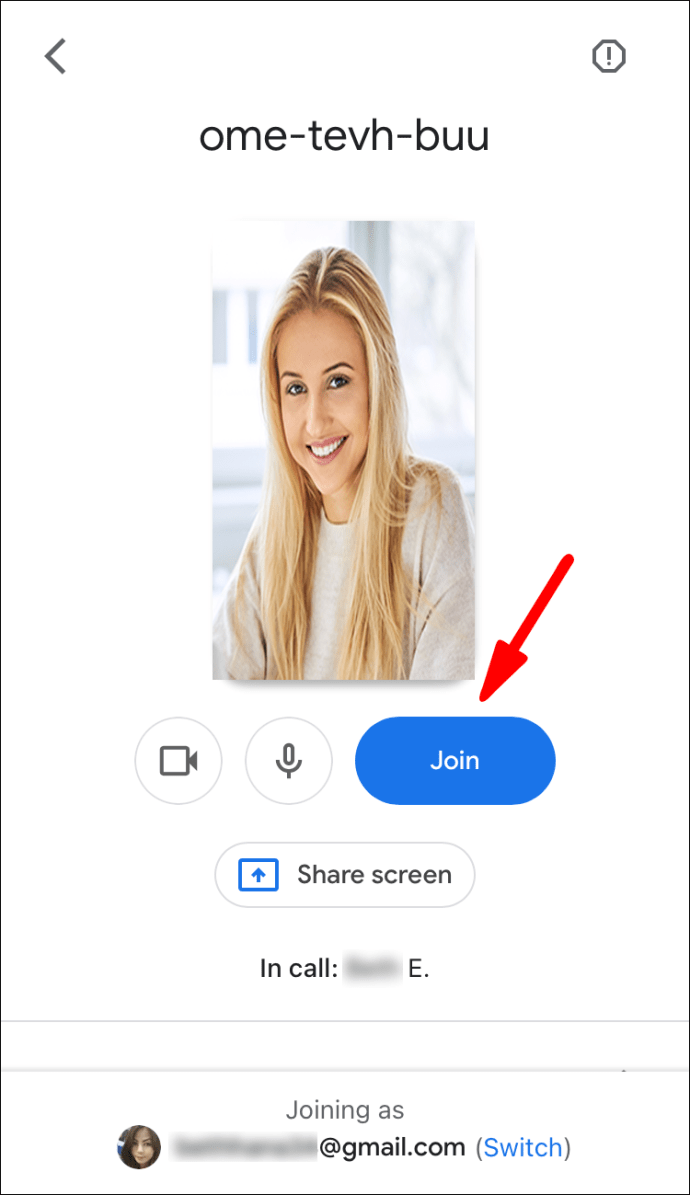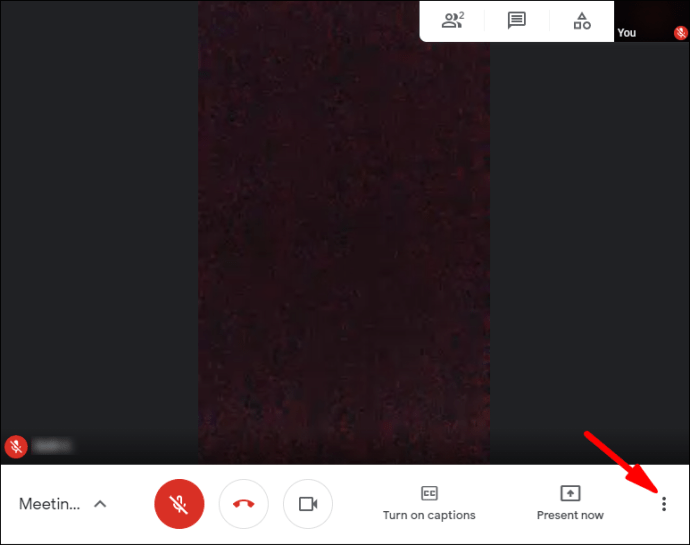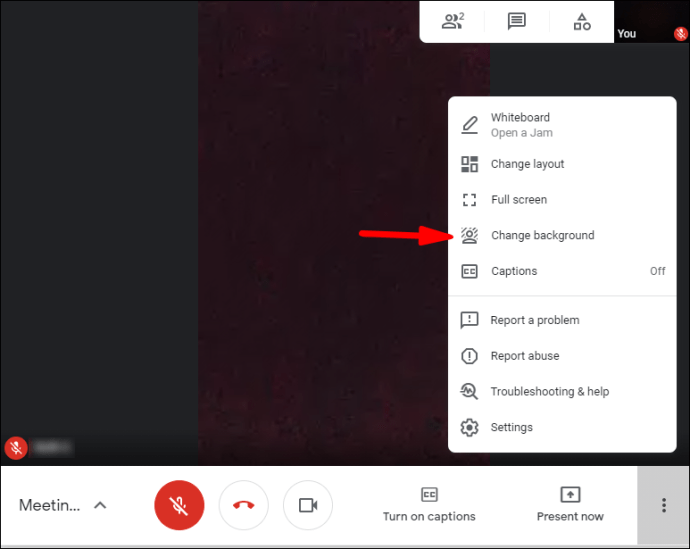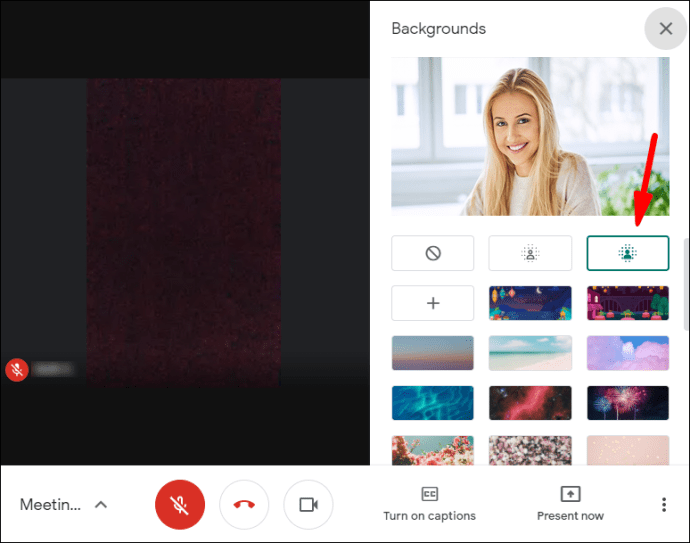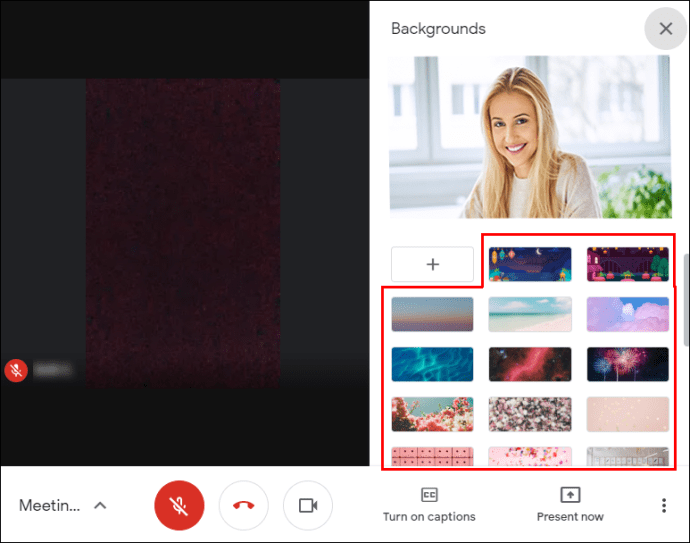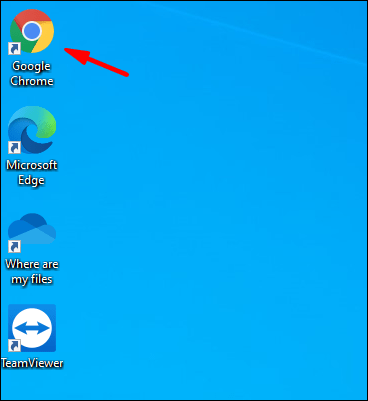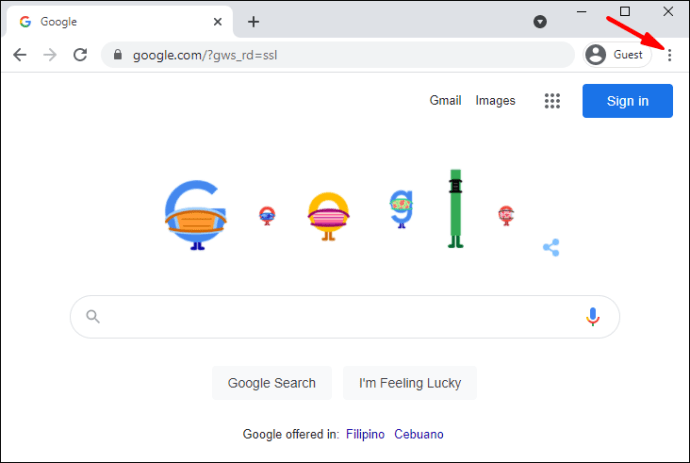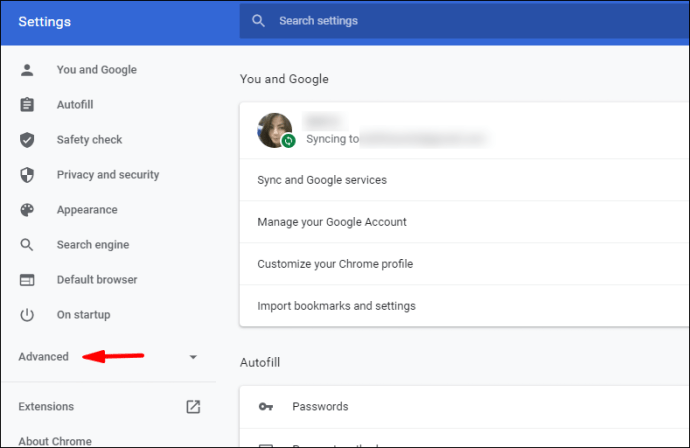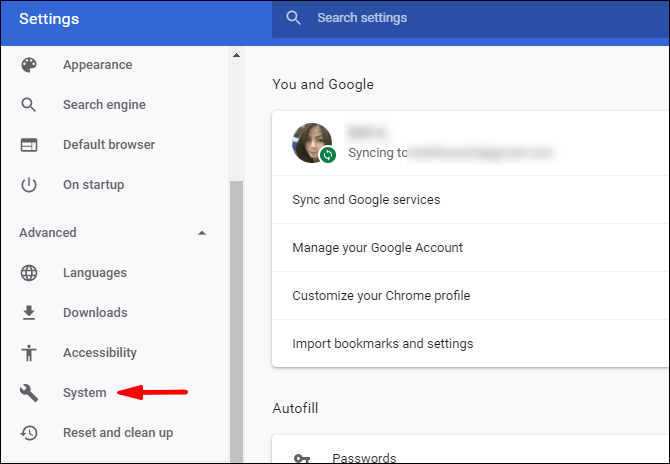Comment flouter l'arrière-plan dans Google Meet
Google Meet dispose d'une fonctionnalité intéressante qui vous permet de modifier l'arrière-plan de votre appel vidéo. Cela peut être utile pour les réunions tôt le matin lorsque vous n'avez pas eu le temps de ranger la pièce. L'effet de flou gardera le focus sur vous tout en atténuant l'arrière-plan.

Le réglage est super facile à utiliser, il fonctionne donc très bien pour les sessions impromptues. Mieux encore, vous pouvez le faire sur place, ce qui signifie que vous pouvez l'activer pendant que vous êtes en réunion. Personne n'est obligé de voir votre chien faire des zooms dans les pires moments, n'est-ce pas ? Donc, si vous voulez savoir comment flouter l'arrière-plan dans Google Meet, vous êtes au bon endroit. Dans cet article, nous allons vous montrer comment procéder avant et pendant un appel vidéo.
Comment flouter l'arrière-plan dans Google Meet avant un appel vidéo
Vous pouvez préparer une conférence téléphonique en floutant l'arrière-plan au préalable. Cela prend quelques étapes simples, et vous pouvez le faire avec différents appareils. Cela signifie que l'application mobile pour iPhone et Android, respectivement, dispose également d'une option intégrée.
Cependant, il existe certaines exigences pour modifier l'arrière-plan dans Google Meets. Si vous êtes sur votre ordinateur, vous devez disposer d'un navigateur capable de prendre en charge la fonctionnalité. Votre meilleur pari est d'installer la dernière version de Chrome, que vous ayez un PC ou un Mac. Les utilisateurs d'Android doivent télécharger la mise à jour 9.0 (Pie) ou, idéalement, le plus récent Android 11. Pour les appareils iOS, l'iPhone 6s est le modèle le plus ancien qui vous permet de changer l'arrière-plan.
Si vous cochez toutes les cases (ou au moins une d'entre elles), vous êtes prêt à partir. Assurez-vous de continuer à lire pour savoir comment flouter l'arrière-plan avant un appel vidéo.
Sur Mac
Comme nous l'avons dit, vous devez avoir le bon navigateur pour changer l'arrière-plan dans Google Meets. Pour la plupart des utilisateurs de Mac, Safari est le choix préféré car c'est le moteur de recherche officiel d'Apple. Vous devez vous assurer que votre version prend en charge la dernière spécification WebGL. Pour vérifier, rendez-vous sur ce site.
Principalement, si vous avez la version Safari 10.1 ou supérieure, vous n'aurez aucun problème à brouiller l'arrière-plan. Suivez simplement ces étapes :
- Lancez Safari et ouvrez l'application Web Google Meet.
- Entrez le code de la réunion pour y accéder. Assurez-vous d'être connecté à votre compte Google.
- Dans le coin inférieur droit de l'écran, cliquez sur les trois points verticaux. Vous verrez l'option "Modifier l'arrière-plan". Cliquez pour ouvrir la fenêtre du menu.
- Si vous souhaitez masquer complètement l'arrière-plan, sélectionnez « Flou d'arrière-plan ».
- Si vous voulez qu'il soit légèrement flou, sélectionnez « Légèrement flouter votre arrière-plan ».
- Lorsque vous avez terminé, cliquez pour rejoindre la réunion.
Même sans la version appropriée, il existe un moyen d'utiliser la fonctionnalité avec un Mac. Téléchargez simplement le navigateur Chrome sur le site officiel :
- Lancez Safari depuis le Dock et accédez à google.com/chrome/.
- Cliquez sur le bouton de téléchargement bleu sous l'icône Chrome.
- Précisez de quel type de puce vous disposez (Intel ou Apple).
- Une fois le téléchargement terminé, ouvrez le fichier .dmg. Faites glisser l'icône Chrome vers le dossier Applications.
- Cliquez sur l'icône Chrome, puis sur « Ouvrir ». Connectez-vous à votre compte Google.
Sous Windows ou un Chromebook
Même si Chrome est le navigateur Web officiel de Google, toutes les versions ne prennent pas en charge la fonction de flou. Vous devez télécharger la mise à jour M84 ou supérieure. Si vous n'êtes pas sûr de la date de votre dernière mise à niveau, cela ne peut pas faire de mal de vérifier :
- Lancez Chrome et appuyez sur les trois points verticaux dans le coin supérieur droit.
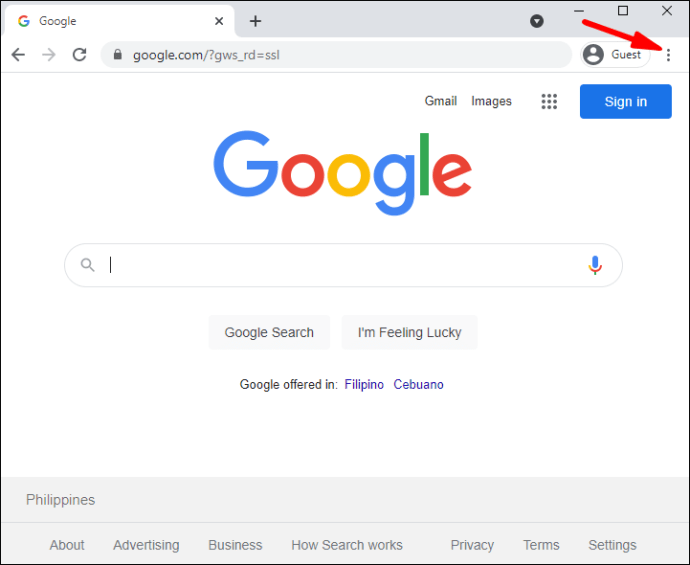
- Si vous voyez l'option de mise à jour de Chrome, cliquez dessus. Sinon, vous avez déjà la dernière version.
- Pour terminer la mise à niveau, cliquez sur « Relancer ».
Après avoir installé le framework le plus récent, vous pouvez accéder à Google Meet et activer la fonctionnalité :
- Accédez à l'application Web Google Meet et ouvrez la réunion en attente.
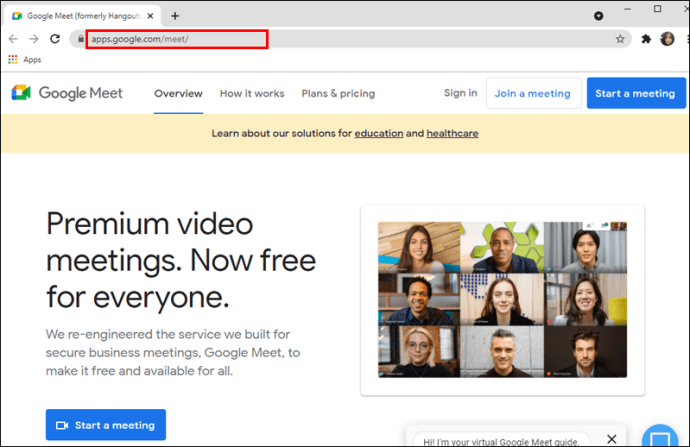
- Accédez au coin inférieur droit de l'auto-vue. Cliquez sur les trois points verticaux et sélectionnez "Modifier l'arrière-plan".
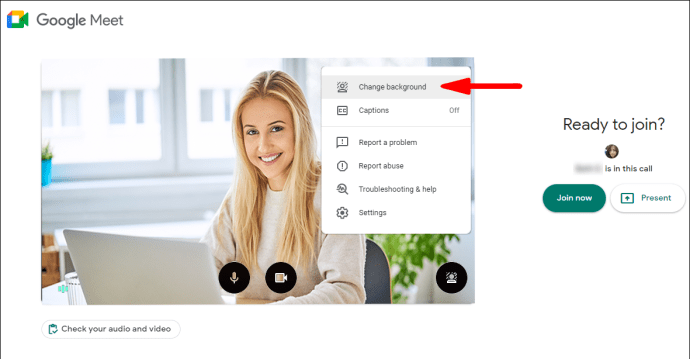
- Cliquez sur l'icône « Flou d'arrière-plan » dans le panneau de droite.
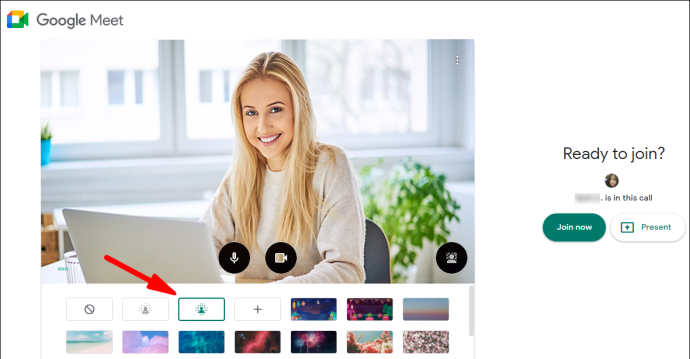
- Si vous ne voulez pas le brouiller complètement, cliquez sur le bouton à côté.
- Une fois que vous êtes satisfait, cliquez sur le bouton « S'inscrire maintenant ».
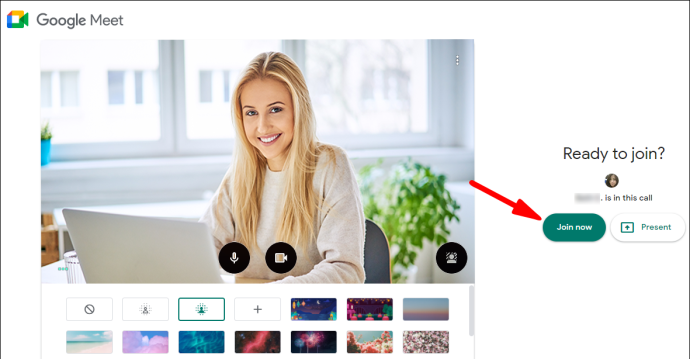
Sur Android
Tous les utilisateurs d'Android peuvent obtenir la version mobile officielle sur le Google Play Store :
- Appuyez sur l'icône Play Store sur votre écran d'accueil.
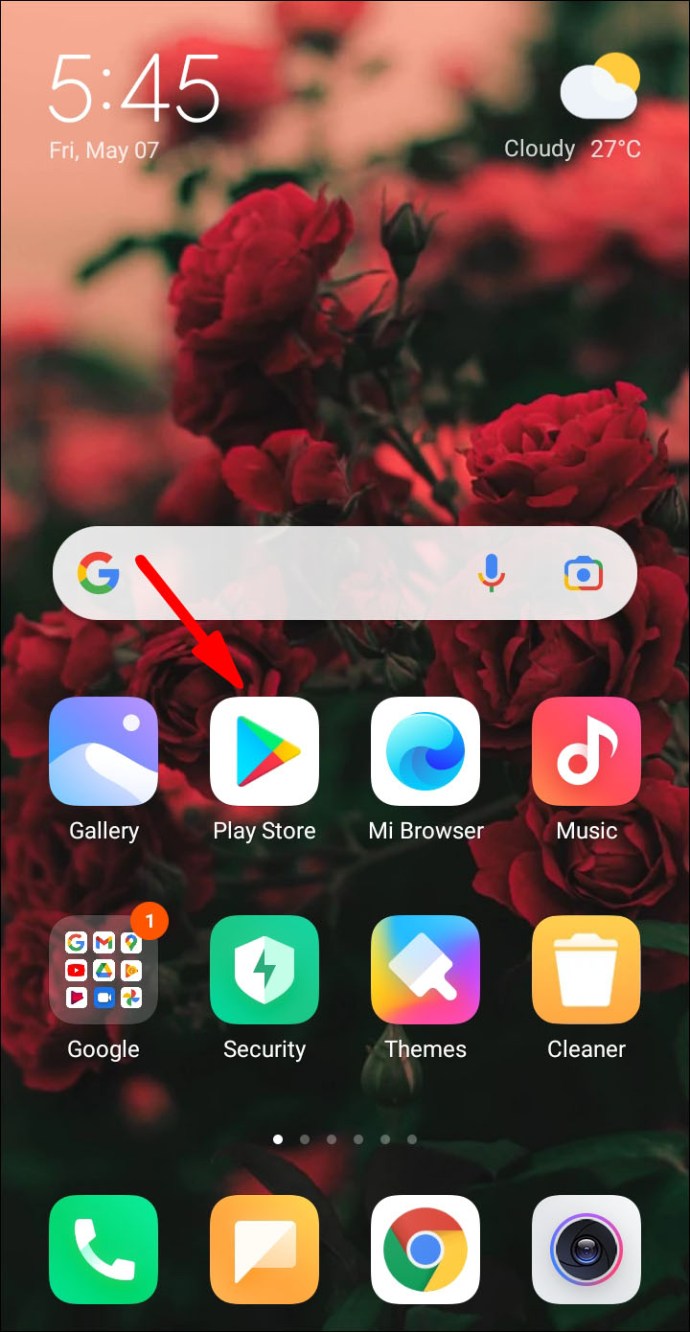
- Utilisez la fonction de recherche pour trouver l'application Google Meet.
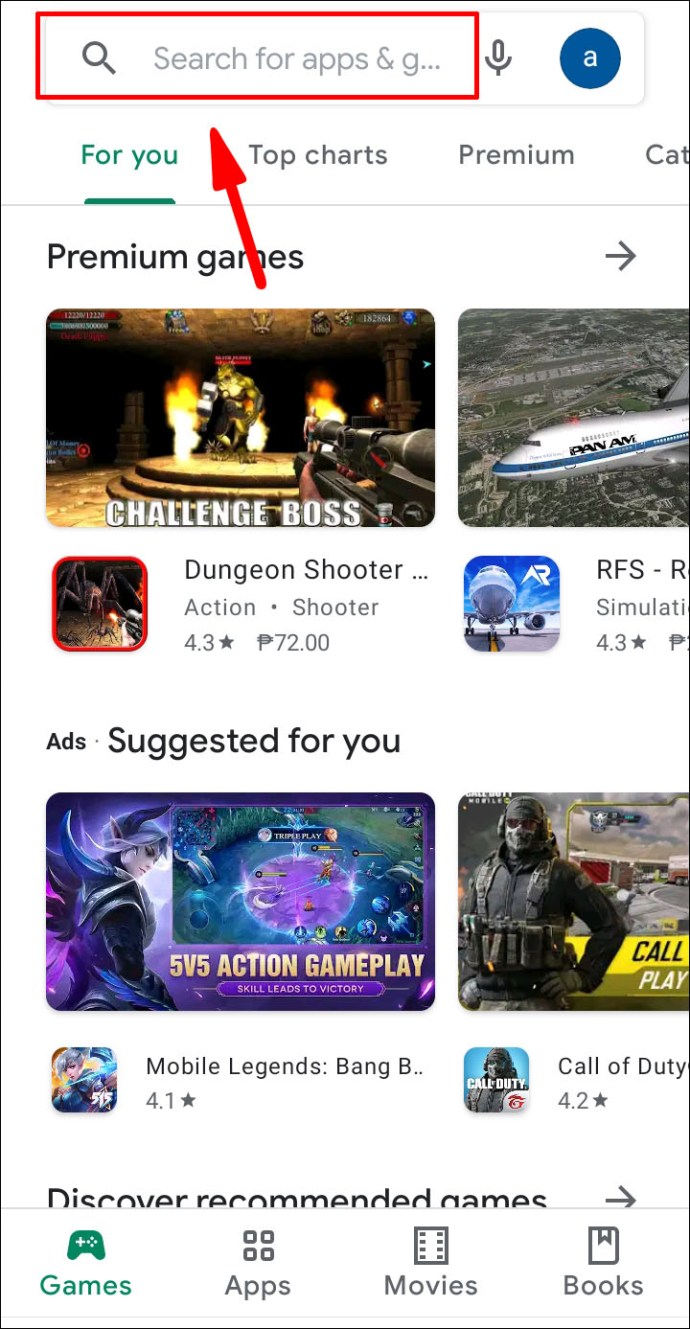
- Appuyez sur le bouton vert "Installer" sous les informations de l'application.
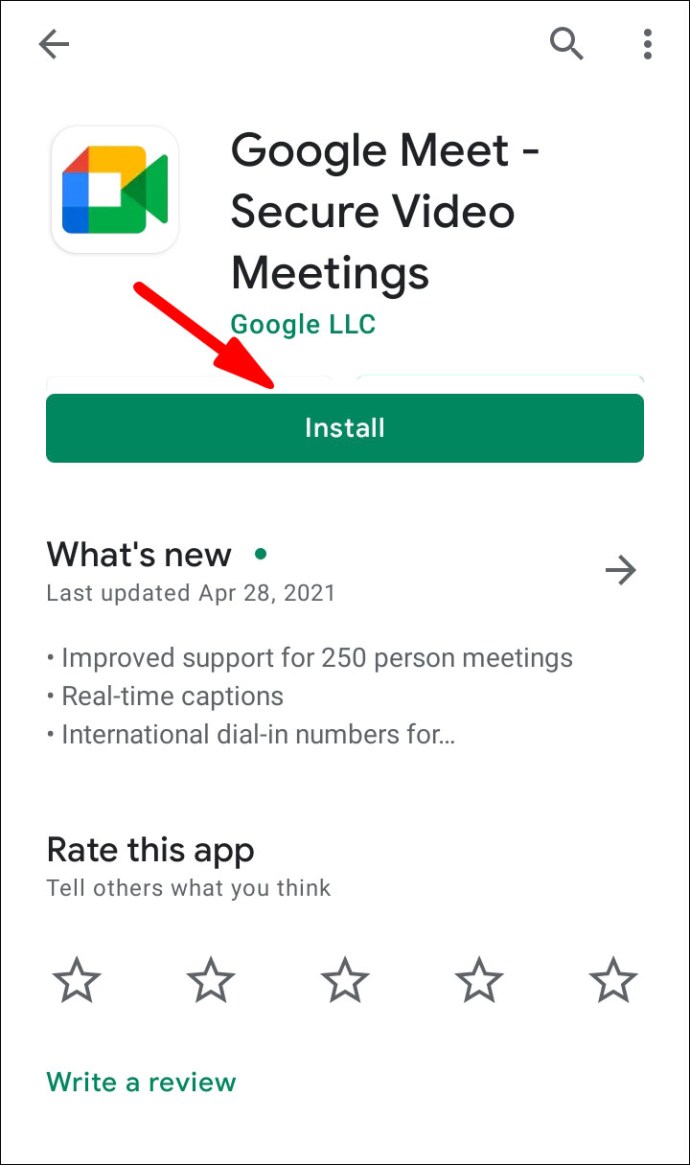
- Attendez quelques secondes, puis appuyez sur « Ouvrir ».
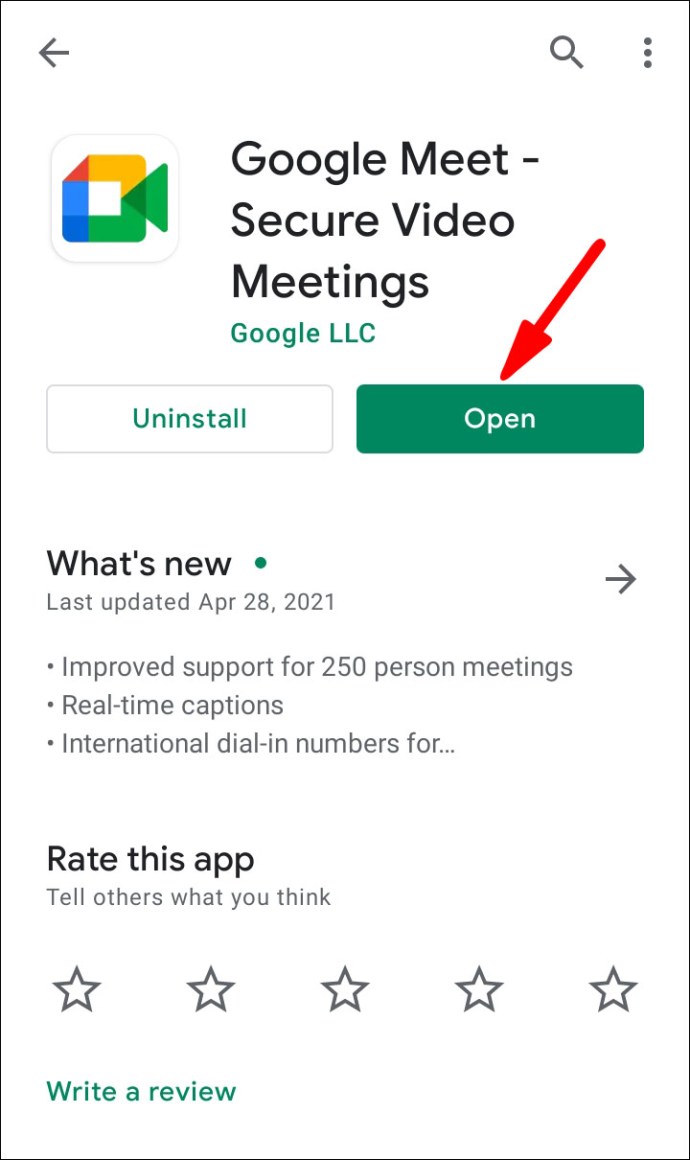
- Sélectionnez un compte Google et connectez-vous.
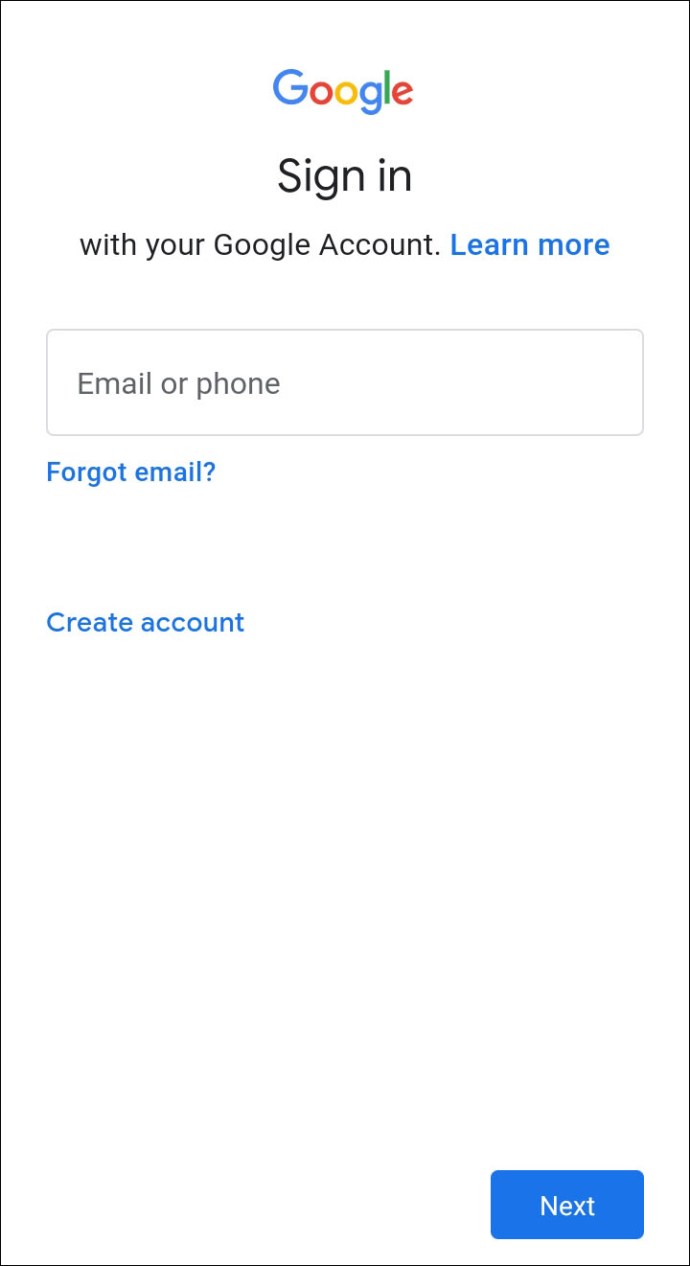
Cependant, comme mentionné, vous devez avoir la version Android 9.0 pour utiliser l'effet de flou. Sinon, la fonctionnalité n'apparaîtra pas sur votre écran. Pour ceux d'entre vous qui disposent des dernières mises à jour, voici ce que vous devez faire :
- Appuyez sur l'icône Google Meet pour lancer l'application.
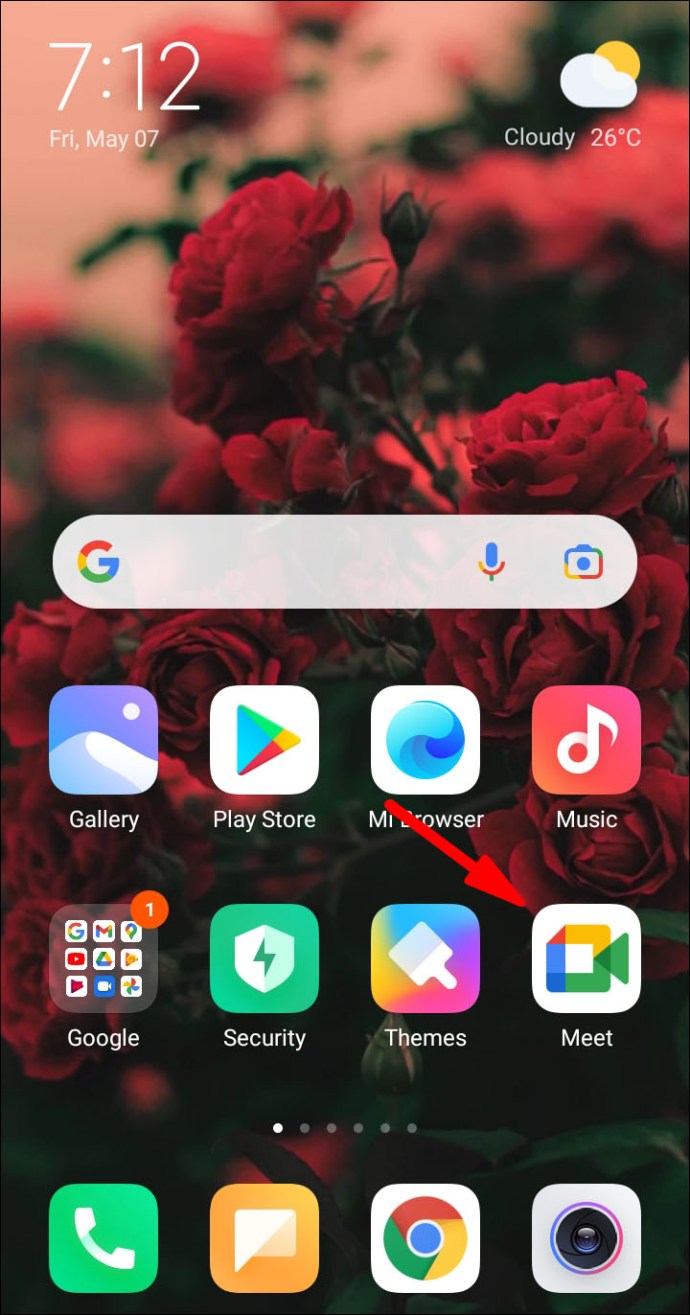
- Sélectionnez la réunion et ajoutez le code.
- L'icône de flou devrait apparaître à l'écran. Appuyez pour obtenir un aperçu.
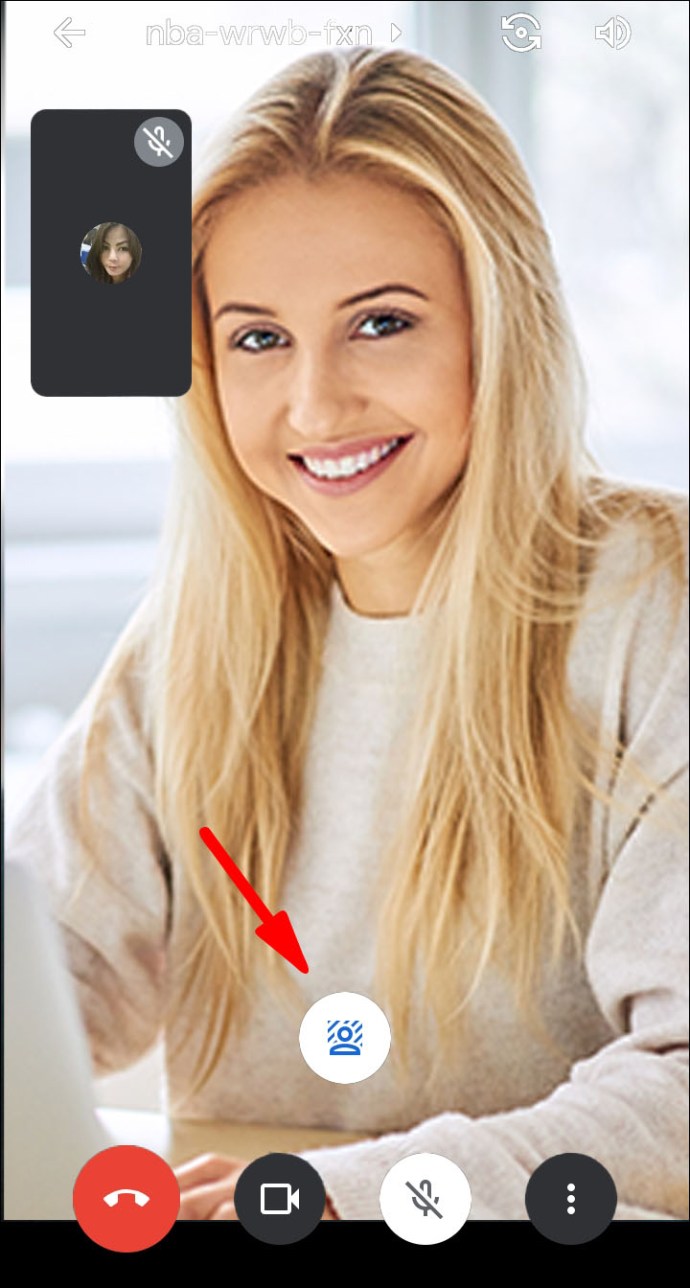
- Si vous l'aimez, appuyez sur "Rejoindre" pour accéder à la réunion.
Sur iPhone
L'App Store propose également une version mobile gratuite disponible pour les appareils iOS :
- Ouvrez l'application App Store et tapez « Google Meet » dans la barre de recherche.
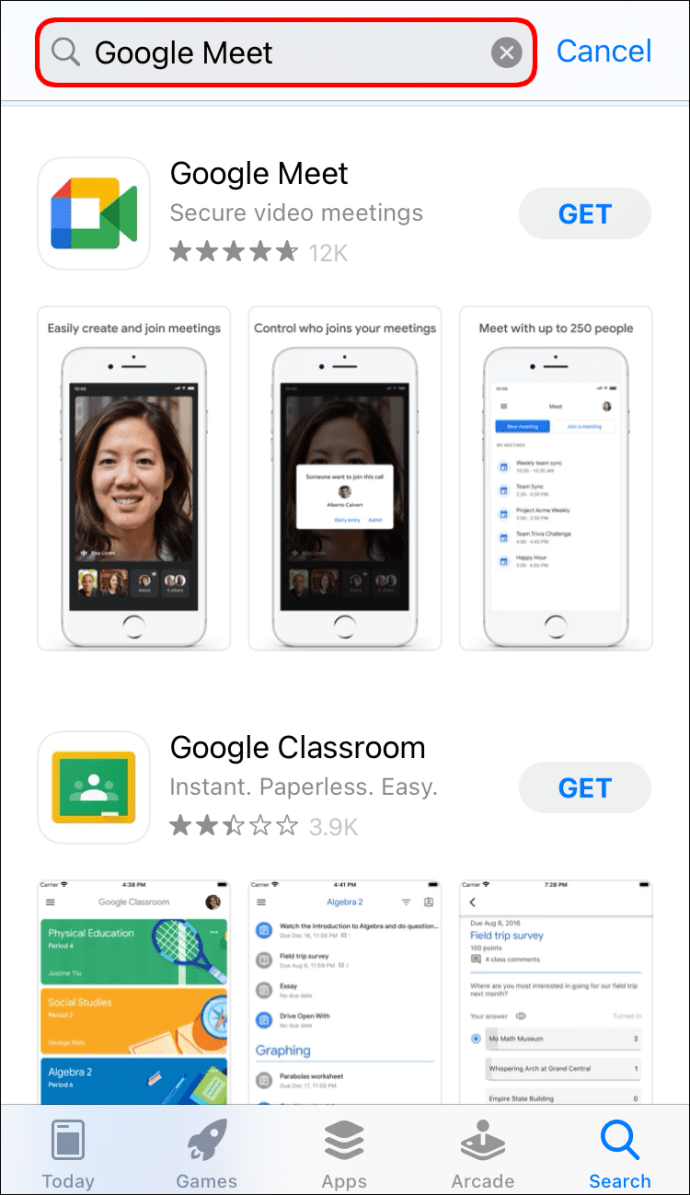
- Appuyez sur le bouton « Obtenir » pour lancer le téléchargement.
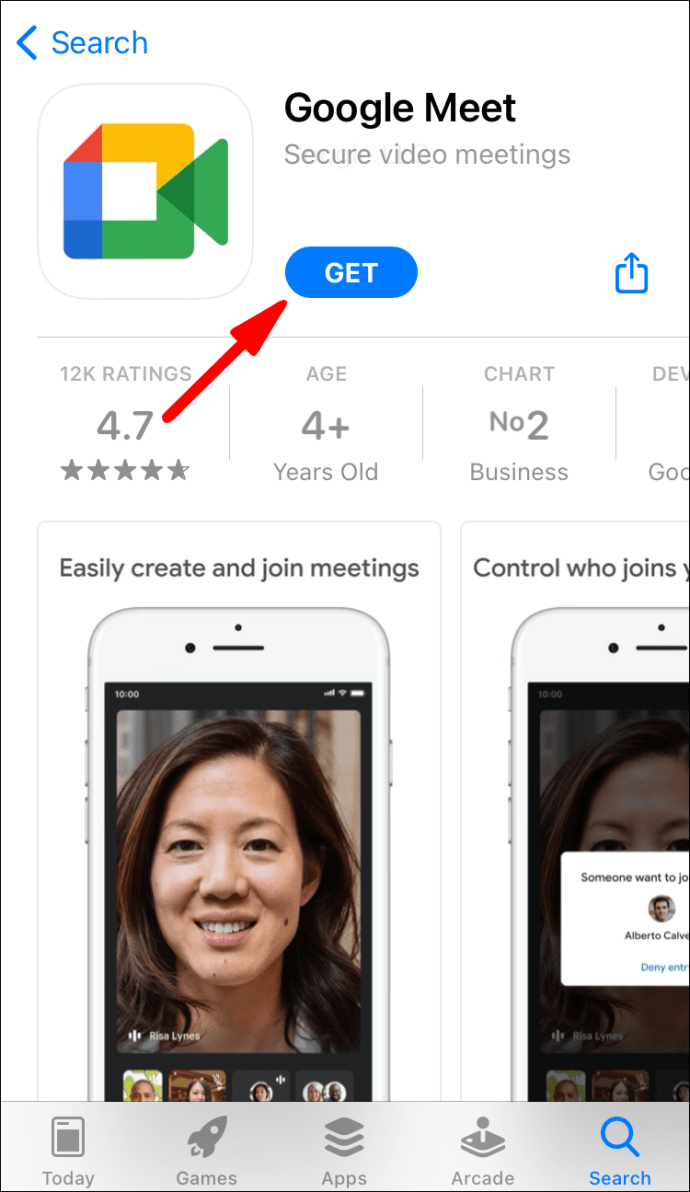
- Si vous y êtes invité, entrez votre identifiant Apple.
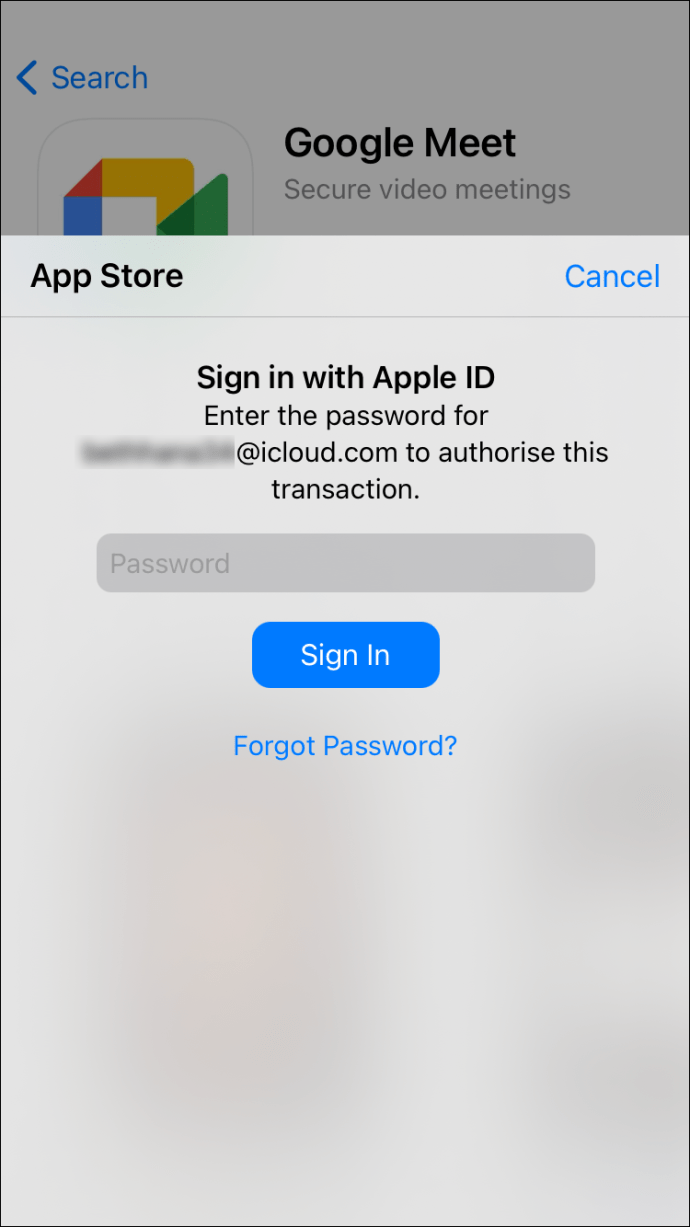
Quand il s'agit de flouter l'arrière-plan, la même règle s'applique : vous ne pouvez pas le faire avec les anciennes versions d'iOS. Google Meet nécessite un système d'exploitation 64 bits pour exécuter cette fonctionnalité. Heureusement, de nombreux modèles d'ancienne génération font la coupe, par exemple l'iPhone 6s. Si vous en avez un plus ancien, vous devrez utiliser un autre appareil pour un appel vidéo avec une vue floue.
Le processus est à peu près identique à celui de l'application Android :
- Lancez l'application Google Meet en appuyant sur l'icône.
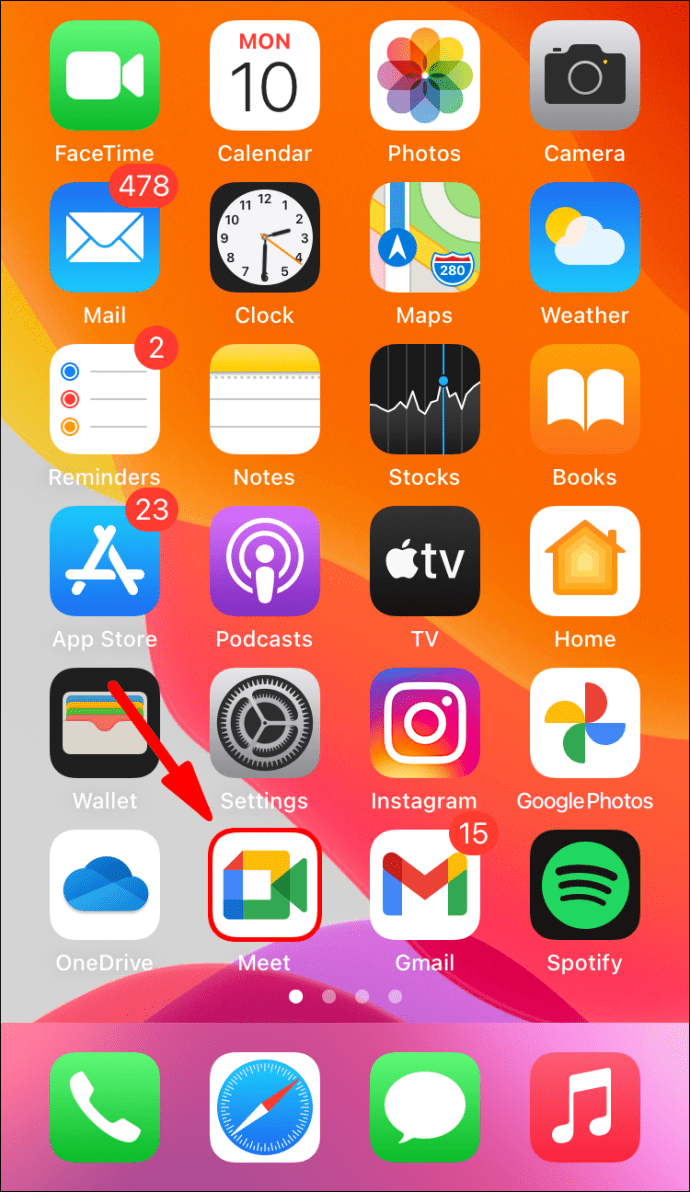
- Entrez votre code de réunion.
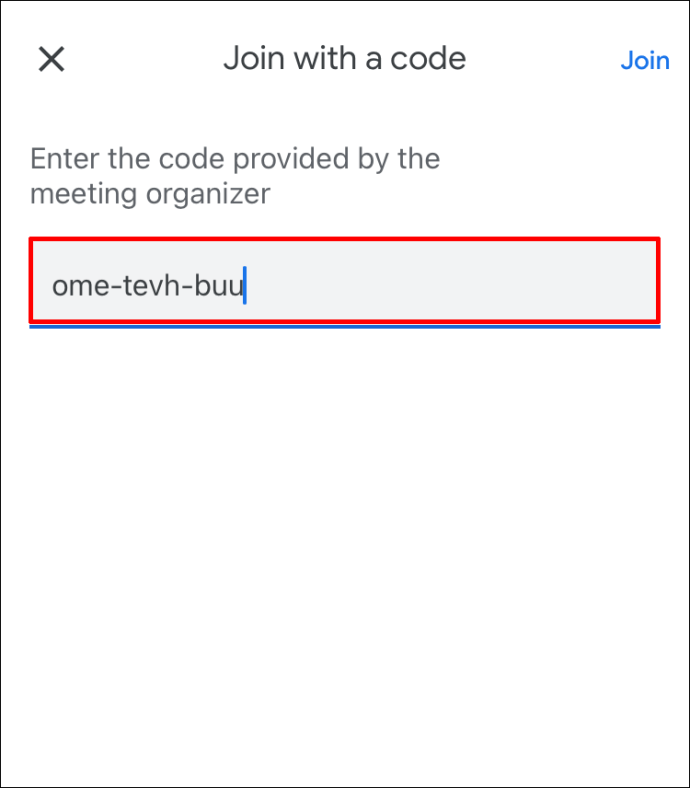
- Si vous avez un modèle iOS 6s à iOS 12, vous verrez l'icône de flou sur l'écran. Appuyez dessus.
- Après avoir activé l'effet, appuyez sur "Rejoindre maintenant".
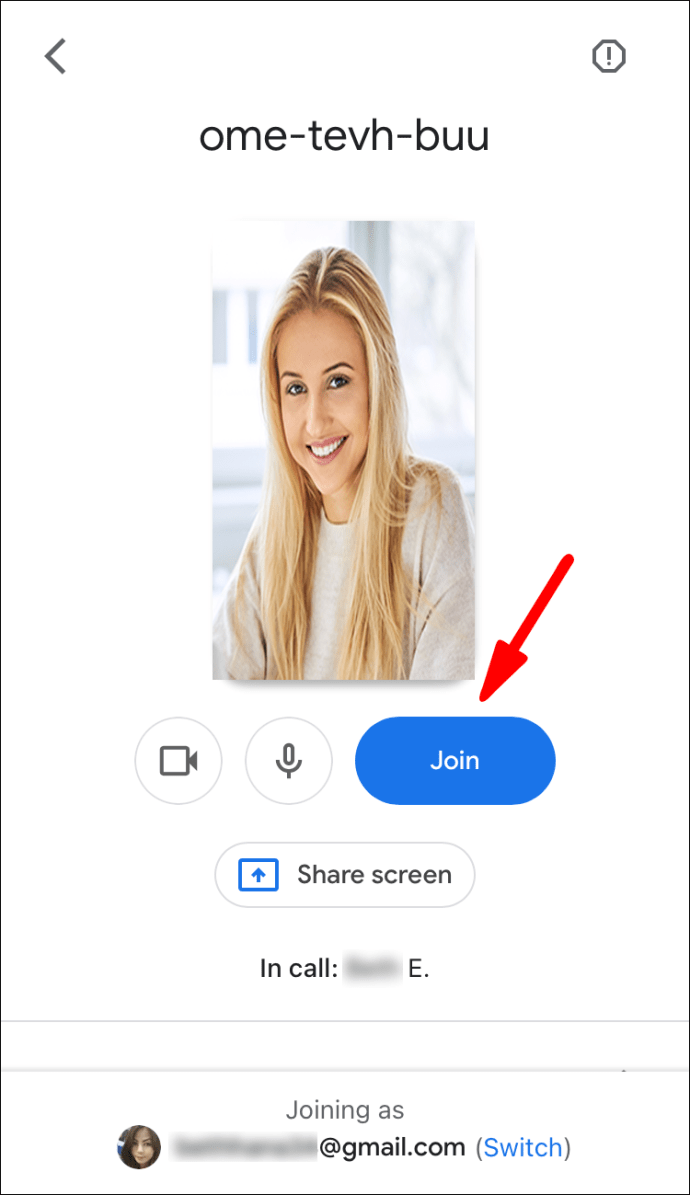
Comment flouter l'arrière-plan dans Google Meet lors d'un appel vidéo
L'avantage de cette fonctionnalité est que vous pouvez l'activer sur place. C'est une grâce salvatrice pour des situations imprévisibles comme lorsque votre colocataire rentre à la maison plus tôt que prévu. Pour éviter la distraction à vos collègues, vous pouvez simplement brouiller l'arrière-plan sans interrompre la réunion.
Bien sûr, vous pouvez le faire avec tous les appareils, à condition que les conditions mentionnées ci-dessus soient remplies. Continuez à lire pour découvrir, étape par étape, comment flouter votre arrière-plan lors d'un appel vidéo Google Meet.
Sur Mac
Il y a une chose que vous devez vérifier avant de rejoindre une réunion. Vous devez vous assurer que le navigateur que vous avez choisi possède les spécificités requises. Pour réitérer, Safari 10.1 à 11 est prêt, ainsi que Chrome M84 et supérieur.
Dans cet esprit, voici comment brouiller l'arrière-plan lors d'une réunion :
- Accédez au coin inférieur droit de l'auto-vue. Cliquez sur les trois points verticaux.
- Une fenêtre d'options apparaîtra. Cliquez sur "Modifier votre arrière-plan".
- Dans le panneau de droite, cliquez sur l'icône de flou.
- Si vous souhaitez changer complètement l'arrière-plan, faites défiler la sélection de modèles. Sélectionnez celui que vous aimez en cliquant dessus.
Sur le bureau
Vous pouvez également le faire avec votre PC. Windows et Linux prennent en charge la dernière version de Chrome, vous n'aurez donc aucun problème à modifier l'arrière-plan. L'ensemble du processus est assez discret, donc la plupart de vos collègues ne le remarqueront même pas. Vous pouvez utiliser les mêmes étapes, mais voici une répétition au cas où :
- Pendant une réunion, cliquez sur les trois points verticaux dans le coin inférieur droit.
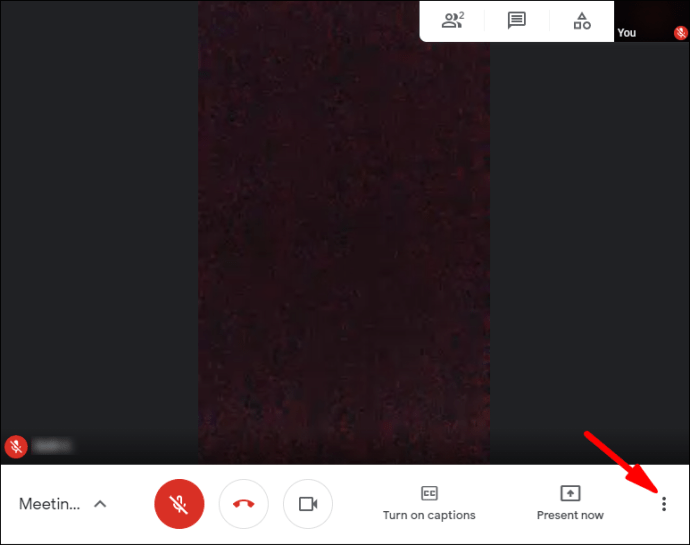
- Sélectionnez « Modifier l'arrière-plan » dans la liste des options.
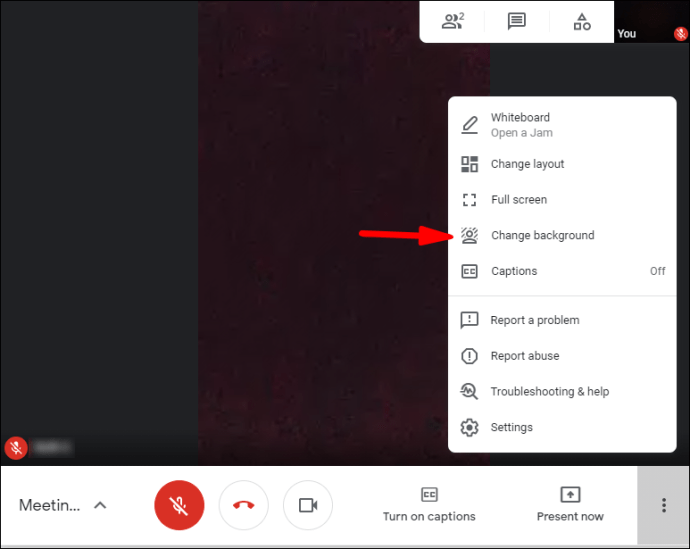
- Pour un effet de flou, cliquez sur l'une des deux icônes sous l'image d'auto-visualisation. Vous pouvez choisir de flouter votre arrière-plan ou de l'obscurcir complètement légèrement.
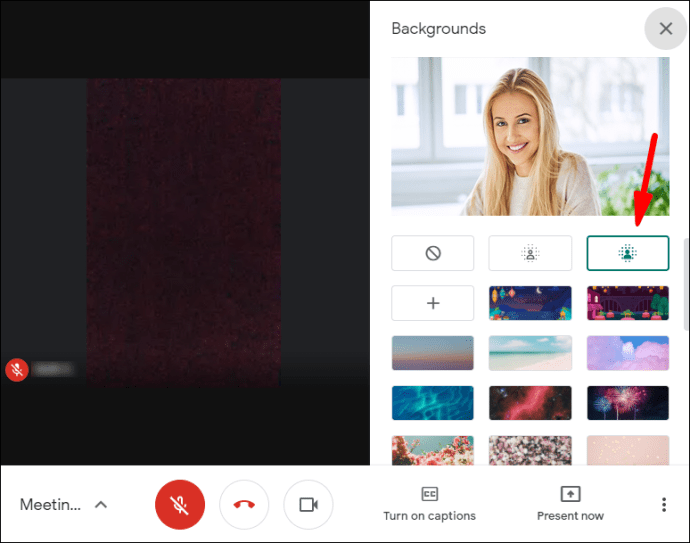
- Pour changer l'arrière-plan, sélectionnez l'un des modèles dans la liste ci-dessous.
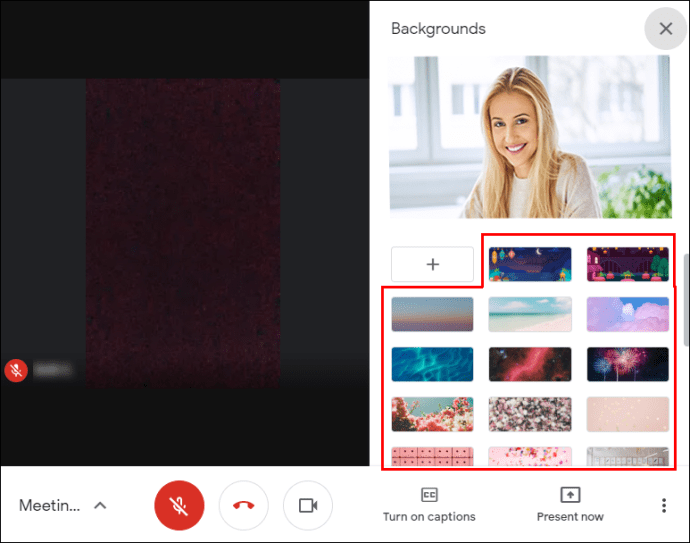
- Vous pouvez également télécharger un arrière-plan personnalisé depuis votre PC. Cliquez sur le bouton « + » pour ajouter une image depuis votre ordinateur.
Remarque : les deux dernières étapes peuvent nuire aux performances de votre appareil. Si vous souhaitez utiliser une image pré-téléchargée ou télécharger la vôtre, il est préférable de le faire avant la réunion.
Sur Android
Au risque de paraître répétitif, assurez-vous que votre appareil dispose de la dernière version du système d'exploitation Android. Ce ne doit pas nécessairement être la mise à niveau 2020; vous pouvez également le faire avec le framework Pie. Si vous ne savez pas si votre téléphone est compatible avec Android 9.0, consultez ce site Web.
Si tout est en ordre, voici comment brouiller l'arrière-plan dans Google Meet Mobile pendant une réunion :
- Appuyez pour ouvrir votre aperçu vidéo.
- Appuyez sur l'icône de flou sur l'écran.
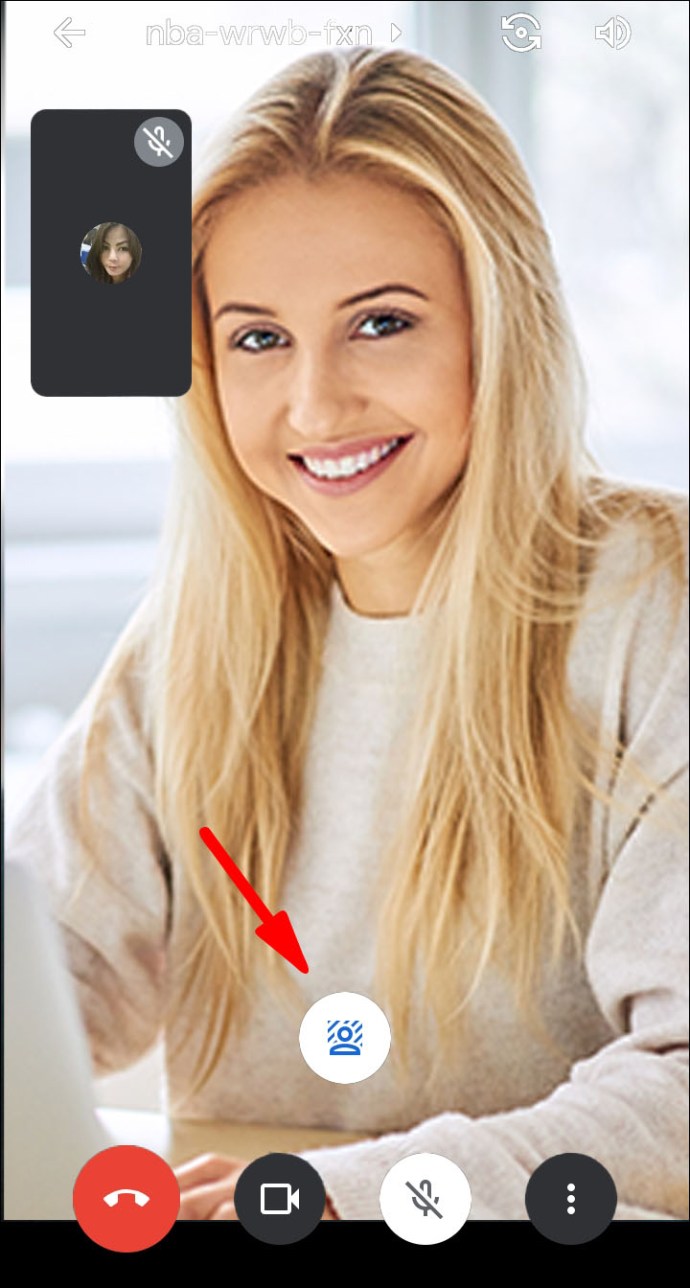
Sur iPhone
Étant donné que l'interface de l'application est très similaire à la version Android, vous pouvez suivre les mêmes étapes. Si vous possédez un modèle de nouvelle génération (de l'iPhone 6s à l'iPhone 12), l'icône de flou devrait apparaître sur votre écran :
- Appuyez sur l'icône pour flouter l'arrière-plan.
- Appuyez à nouveau pour l'annuler.
Malheureusement, ce sont les seuls effets de fond disponibles pour la version mobile. Vous ne pouvez utiliser des modèles et ajouter des photos personnalisées qu'avec un ordinateur.
Activer l'accélération matérielle sur Chrome
Il existe une autre condition préalable à l'application de l'effet de flou dans Google Meet. Vous devez activer l'accélération matérielle sur votre navigateur Chrome. Vous pouvez procéder de deux manières, en fonction de votre appareil. Si vous possédez un PC, vous pouvez l'allumer en utilisant le navigateur :
- Ouvrez votre navigateur Chrome en cliquant sur l'icône du bureau.
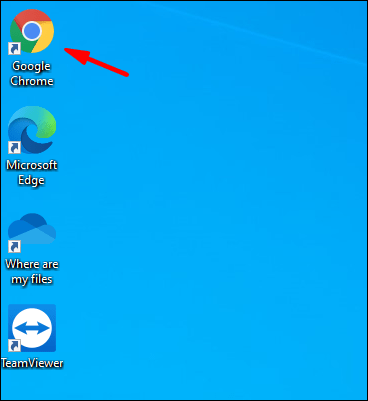
- Cliquez sur les trois points verticaux dans le coin supérieur droit.
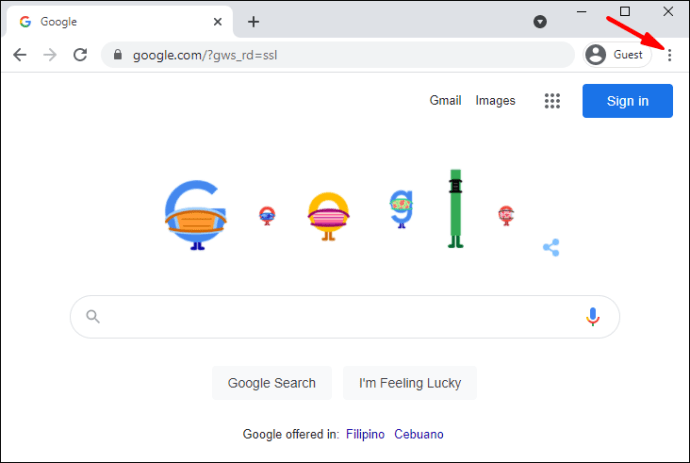
- Sélectionnez "Paramètres" dans la liste des options, puis allez dans "Avancé".
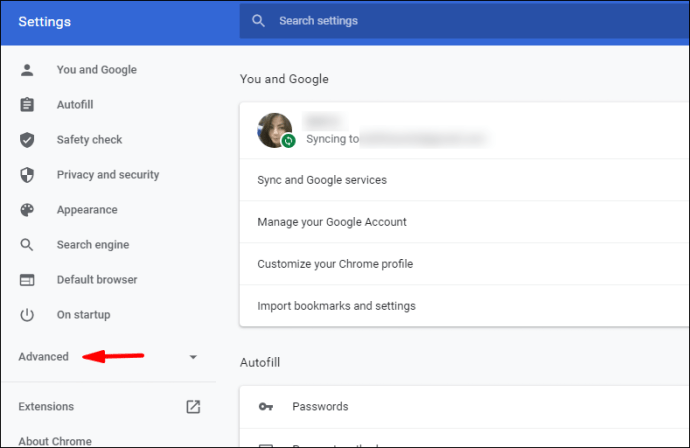
- Faites défiler les sections et recherchez « Système ». Activez la bascule pour utiliser l'accélération matérielle.
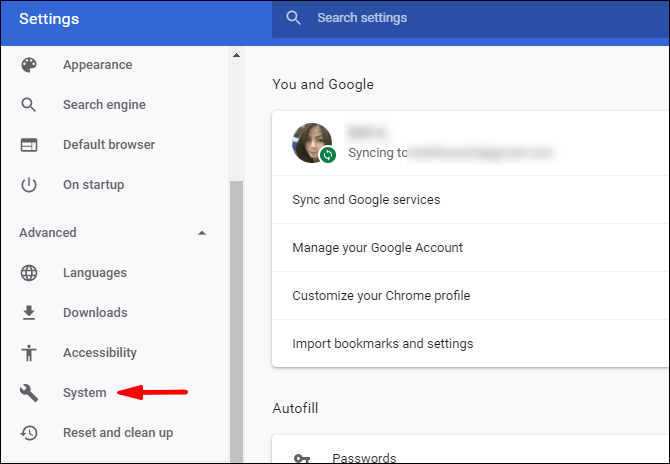
Les propriétaires de Mac peuvent se tourner vers l'application Terminal pour le même résultat :
- Ouvrez le Finder et cliquez sur "Aller" puis sur "Utilitaires".
- Recherchez l'icône de l'application Terminal et cliquez pour la lancer.
- Utilisez cette ligne de commande "defaults write com.google.chrome HardwareAccelerationModeEnabled -integer n" et appuyez sur "Entrée".
- Redémarrez votre ordinateur.
FAQ supplémentaires
Comment utiliser un arrière-plan virtuel dans Google Meet ?
Pour des options d'arrière-plan plus flashy, installez le logiciel Virtual Backgrounds. L'extension Web dispose d'une impressionnante bibliothèque de modèles pour toutes les occasions, des réunions d'affaires aux cours de maternelle. Voici comment l'obtenir pour Google Meet :
1. Lancez Chrome et tapez « Arrière-plan virtuel » dans le champ de recherche.
2. Cliquez sur le résultat de la recherche avec la version officielle. C'est généralement le premier.
3. Cliquez sur le bouton bleu à côté des informations sur le côté droit.
4. Une fois le plug-in installé, ouvrez Google Meet.
5. Démarrez une réunion ou rejoignez-en une à l'aide d'un code.
6. Cliquez sur l'icône d'extension dans le coin supérieur gauche. Sélectionnez « Arrière-plan virtuel ».
7. Trouvez l'arrière-plan que vous aimez et cliquez pour l'appliquer.
L'arrière-plan flou de Google Meet ne s'affiche pas ?
Comme indiqué, si vous ne remplissez pas les conditions suivantes, vous ne pouvez pas flouter l'arrière-plan dans Google Meet :
• Un périphérique qui s'exécute sur un système d'exploitation 64 bits.
• Un navigateur capable de gérer WebGL 2.0.
• L'accélération matérielle est activée sur votre navigateur.
• La dernière version de Chrome (M84 ou supérieure).
Bien sûr, même avec toutes les bonnes conditions, des bugs et des problèmes peuvent survenir. Lorsque le push arrive, vous pouvez toujours essayer de redémarrer votre ordinateur. Les performances de Google Meet dépendent des mises à jour les plus récentes, et parfois, éteindre puis rallumer votre appareil peut les activer.
Pas de lignes floues avec Google Meet
Google Meet vous permet de flouter votre arrière-plan avant et après la réunion. Vous devez juste vous assurer que votre navigateur peut prendre en charge l'effet. Il en va de même pour votre smartphone – vous devez disposer du système d'exploitation approprié.
Une fois que vous remplissez toutes les conditions, vous avez plusieurs options. Il existe deux niveaux différents de « flou » que vous pouvez appliquer à votre arrière-plan. Vous pouvez également utiliser un modèle ou installer l'extension Virtual Backgrounds pour plus de conceptions. La meilleure chose est que vous pouvez faire tout cela sans interrompre la réunion.
À quelle fréquence utilisez-vous Google Meet ? Utilisez-vous les arrière-plans pré-téléchargés ou ajoutez-vous les vôtres ? Commentez ci-dessous et dites-nous s'il existe un moyen de contourner les exigences spécifiques.