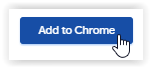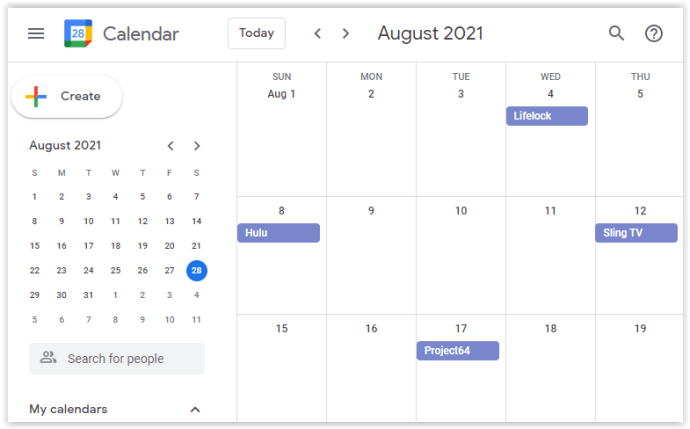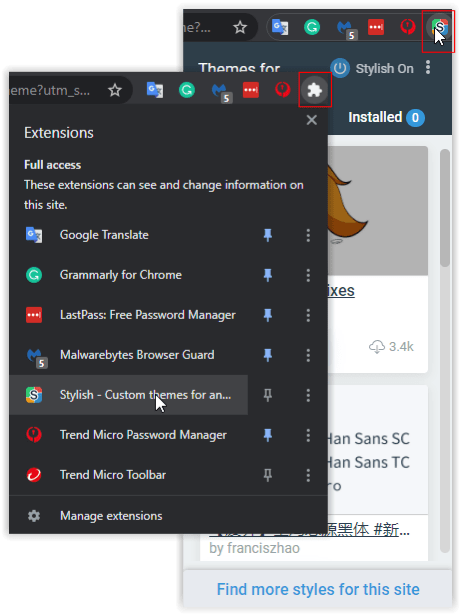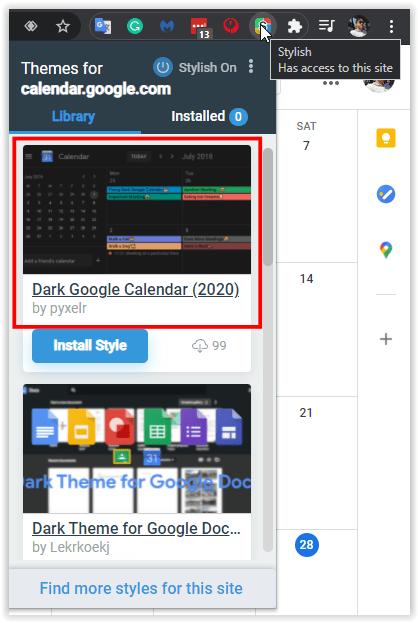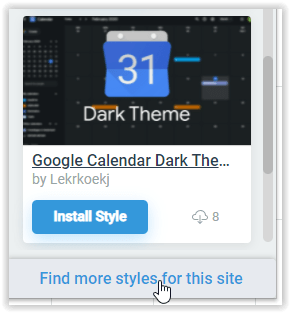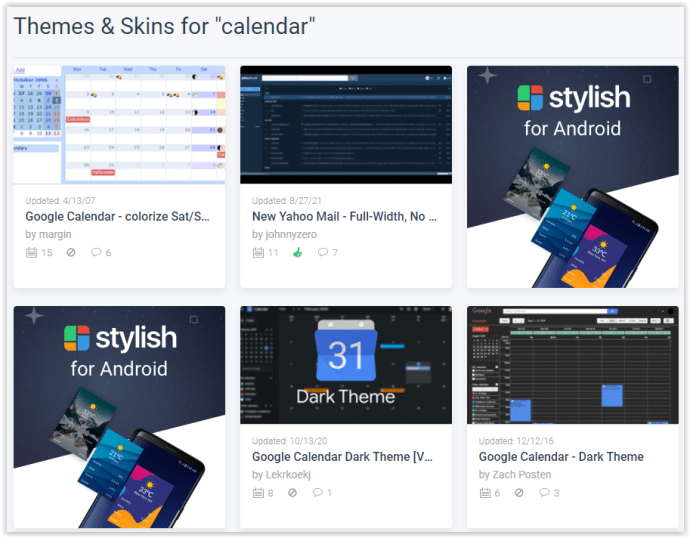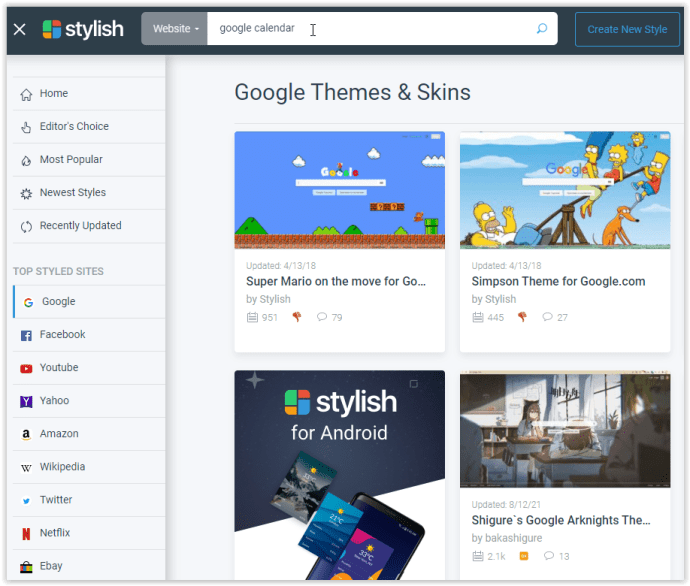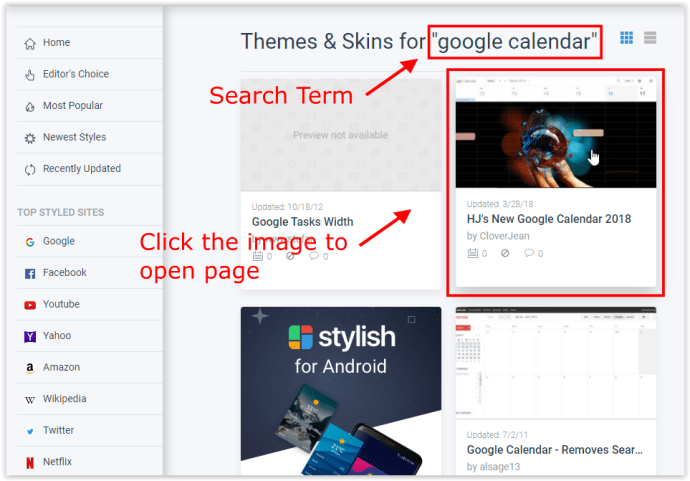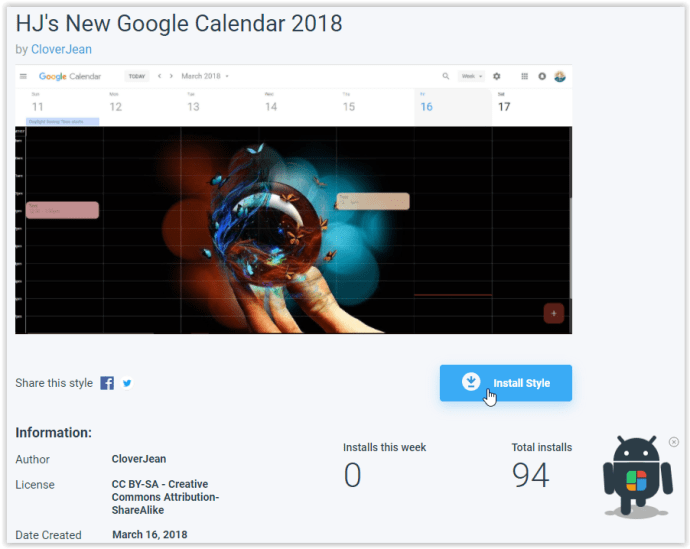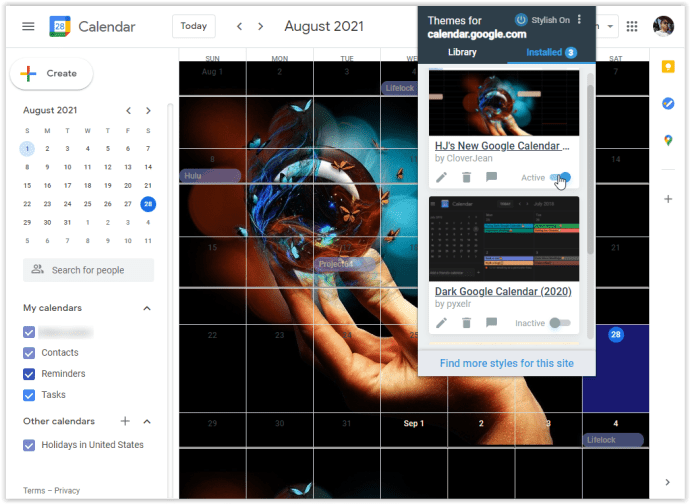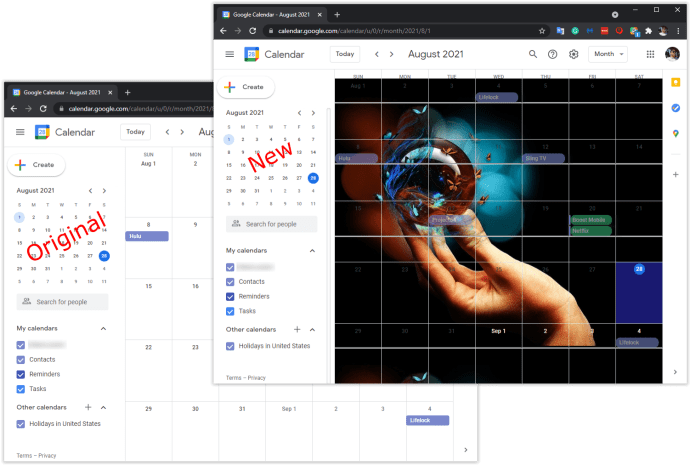Comment ajouter une image d'arrière-plan au calendrier Google
L'ajout d'une image d'arrière-plan à votre calendrier Google était facile depuis très longtemps. Tout ce que vous aviez à faire était d'utiliser la fonctionnalité Labs proposée par Google dans les paramètres de Google Calendar. Malheureusement, Google a décidé de retirer la fonctionnalité Labs pour une raison quelconque, nous laissant sans moyen rapide et facile de modifier l'image d'arrière-plan. Google Labs était un programme de test/expérimental, vous permettant d'utiliser des fonctionnalités et des options dans diverses applications Google, telles que Gmail et Calendar. Certaines fonctionnalités ont été intégrées à plusieurs applications, d'autres non.

Quoi qu'il en soit, ce n'est pas parce que la fonctionnalité Labs a disparu qu'il n'y a pas encore quelques astuces que vous pouvez utiliser. Pour ajouter une image d'arrière-plan maintenant, les utilisateurs de Google Agenda devront demander l'aide d'un tiers.
Ajout d'une image d'arrière-plan à Google Agenda à l'aide des extensions Chrome
Depuis la disparition de Google Labs, le seul moyen d'ajouter une image d'arrière-plan à Google Agendas est d'utiliser le navigateur Chrome et une extension tierce. Voici les trois premiers.
Extension Chrome d'arrière-plans de calendrier personnalisés

Une extension Chrome qui peut vous aider à pimenter l'arrière-plan de votre calendrier Google est le bien nommé arrière-plans de calendrier personnalisés. Vous pouvez ajouter des images d'arrière-plan complètes pour pimenter l'application et lui donner un aspect différent à tout moment.
- Accédez à Arrière-plans de calendrier personnalisés et cliquez sur le “Ajouter à Chrome “ dans le coin supérieur droit de la page pour l'installer.
- Une fois installé, cliquez sur l'icône en haut à droite de Google Chrome puis sélectionnez « Options . “
- Cliquez sur votre option d'affichage préférée :
- Image unique - Il s'agit d'une image statique que vous pouvez définir comme image d'arrière-plan. L'image ne changera pas tant que vous ne la changerez pas directement.
- Image mensuelle – Cette option vous permet de configurer une image différente pour chaque mois de l'année.
- Ajoutez l'image que vous avez choisie dans la zone de saisie appropriée.
- Vous devrez saisir (ou copier et coller) l'URL de votre image.
- Lorsque vous avez terminé d'ajouter votre (vos) image(s), cliquez sur le bouton "Sauvegarder" bouton en bas à droite de l'écran.
- Désormais, lorsque vous vous connectez à votre compte Google Calendar, vous verrez l'arrière-plan de l'image derrière votre calendrier.
Il est préférable de choisir des images peu bruyantes en ce qui concerne la perception visuelle, car cela rend le calendrier difficile à voir. Pour faciliter la tâche des yeux, tenez-vous-en à des images contenant une palette de couleurs singulière, telles que des scènes de nature.
Extension Chrome G-calize

G-calize est un peu plus unique avec ses fonctionnalités offertes. L'extension ne vous permet pas de personnaliser votre image d'arrière-plan Google Agenda, mais vous permet à la place de modifier la couleur et la police d'arrière-plan pour des jours individuels de la semaine. Une extension comme celle-ci est conçue pour ceux qui veulent éviter les images distrayantes mais qui souhaitent quand même ajouter une touche de couleur. Cette approche de la personnalisation de l'arrière-plan de votre calendrier Google offre un moyen coloré de remplacer le paramètre blanc par défaut. G-calize rend la distinction entre chaque jour de la semaine beaucoup plus facile pour les yeux.
- Dirigez-vous vers G-calize et cliquez sur le bleu "Ajouter à Chrome ” pour l'installer.
- Une fois installé, faites un clic droit sur l'icône de l'extension qui se trouve à droite de votre barre d'adresse, puis choisissez “Options .”
- Deux onglets s'affichent dans le menu de gauche :
- Jour de la semaine : modifiez la police et les couleurs d'arrière-plan pour chaque jour de la semaine. Vous pouvez utiliser l'une des couleurs prédéfinies de la palette ou personnaliser la vôtre.
- Vacance : Choisissez les vacances et changez les couleurs et les polices jusqu'à ce que vous en ayez envie. Vous pouvez même importer un calendrier si vous en avez déjà un.
- Une fois que vous avez terminé de modifier les paramètres de couleur, faites simplement défiler vers le bas et sélectionnez "Sauvegarder.” Les changements devraient être instantanés.
- Visitez à nouveau votre page Google Agenda (ou actualisez-la) et vous remarquerez le nouveau look que vous avez créé.
Au fil du temps, vous vous habituerez à votre schéma de représentation des couleurs et saurez à quel jour de la semaine vous ajoutez un événement, comme les dimanches et mercredis.
Extension Chrome élégante

Élégant est une fantastique extension de Google Chrome qui vous permet d'appliquer une grande variété de styles à n'importe quel site Web, pas seulement à Google Agenda. Élégant a également une extension pour Mozilla Firefox.
- Allez dans Élégant et cliquez sur le bleu "Ajouter à Chrome . " bouton.
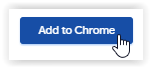
- Accédez à Google Agenda.
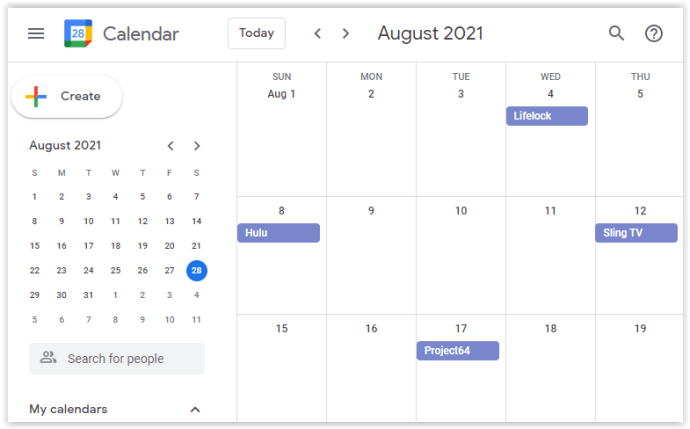
- Faites un clic gauche sur le "Élégant icône d'extension" se trouve dans la section en haut à droite de votre barre d'adresse , qui peut apparaître non épinglée dans l'icône d'extension Google.
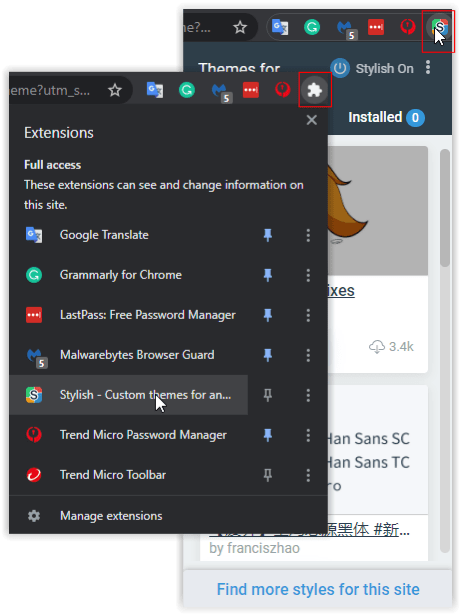
- Vous verrez une liste des thèmes disponibles pour Google Agenda. Ces choix ne sont qu'une poignée de thèmes pour l'URL, et certains ne s'appliquent pas.
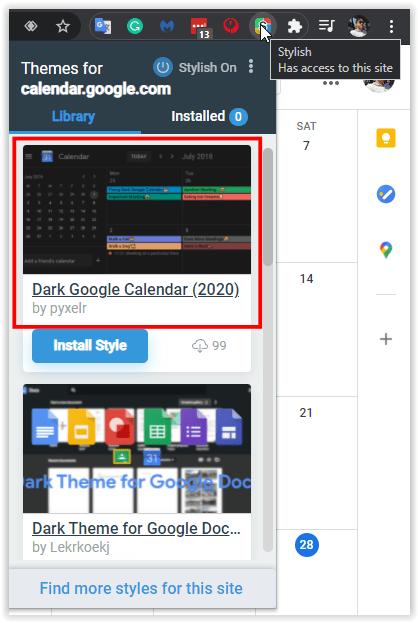
- Pour plus d'arrière-plans Google Agenda, cliquez sur le « Trouvez des styles pour différents sites“ lien situé en bas de la liste.
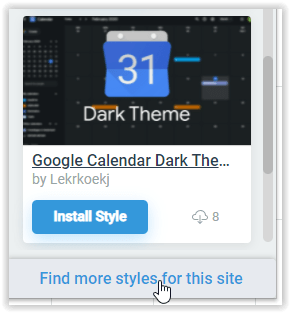
- Une bibliothèque complète de thèmes parmi lesquels choisir apparaît, mais elle n'est pas spécifique aux options de Google Agenda. Vous devez rechercher.
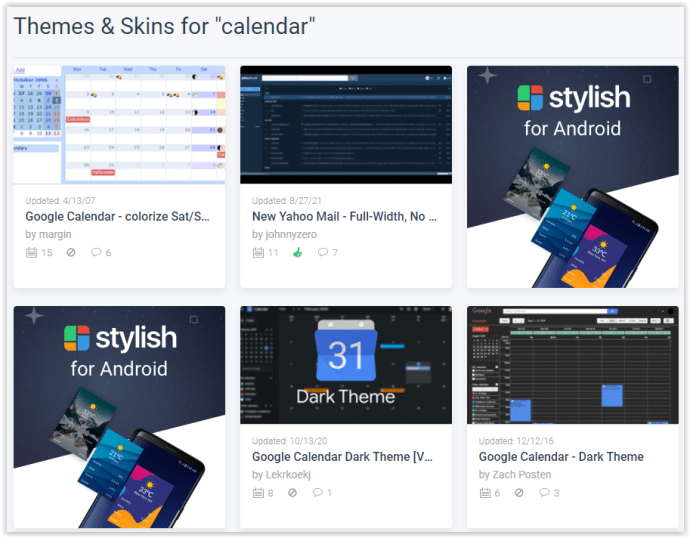
- Dans la barre de recherche de la page Web Elegant, tapez "agenda google" et appuyez sur "Entrer" ou cliquez sur le « icône de recherche » (loupe).
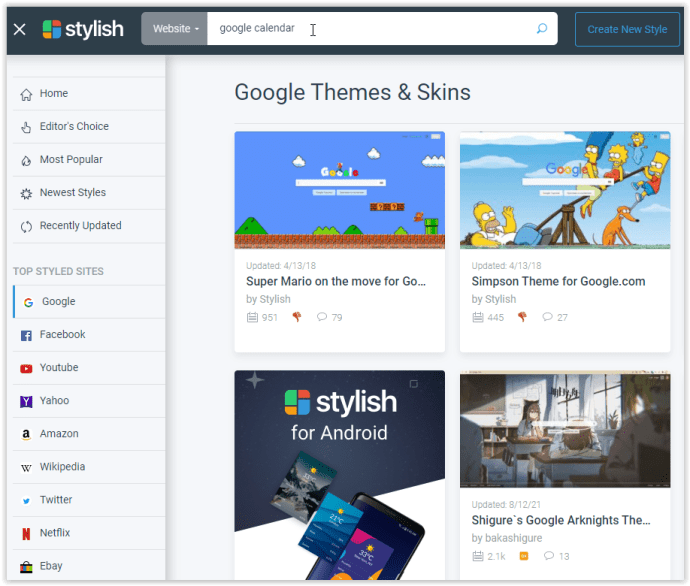
- Les résultats ne sont pas parfaits, mais vous pouvez trier la liste pour trouver les arrière-plans de Google Agenda. Si vous voyez un style que vous aimez, cliquez sur l'image pour ouvrir sa page.
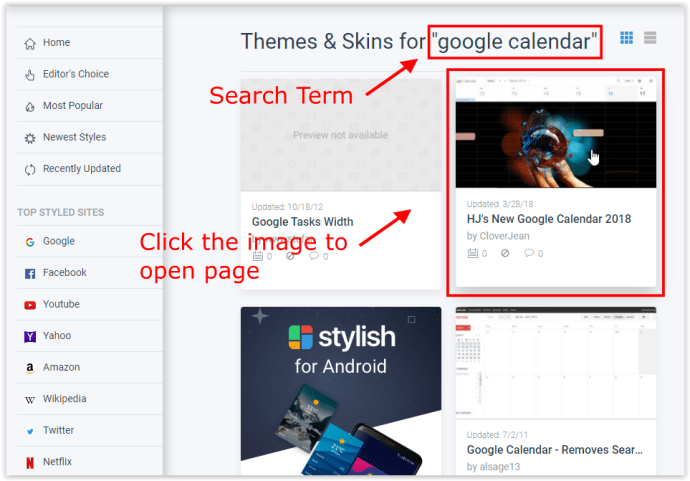
- Dans la page de l'arrière-plan choisi, sélectionnez le « Style d'installation » bouton trouvé sous l'échantillon d'image.
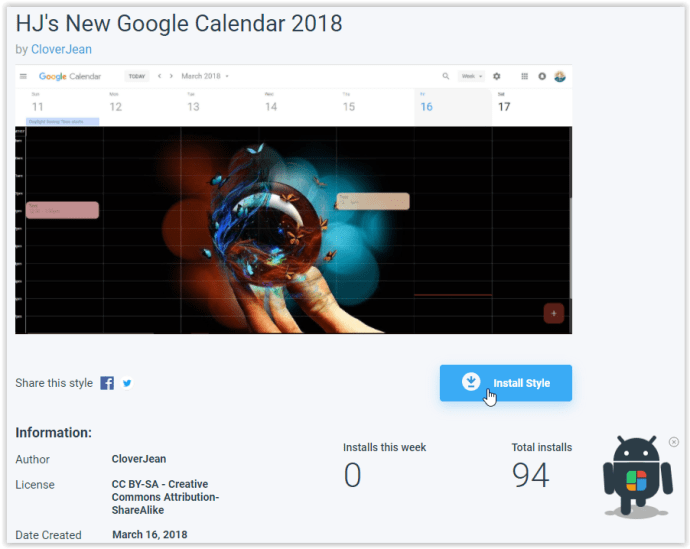
- Sur Google Agenda, faites un clic gauche sur le "Style" icône d'extension dans le navigateur (en haut à droite), sélectionnez le "Installée" onglet, puis faites glisser le "Actif" curseur de l'arrière-plan choisi vers la droite pour l'activer. Dans certains cas, vous pouvez créer plusieurs thèmes ou skins simultanément.
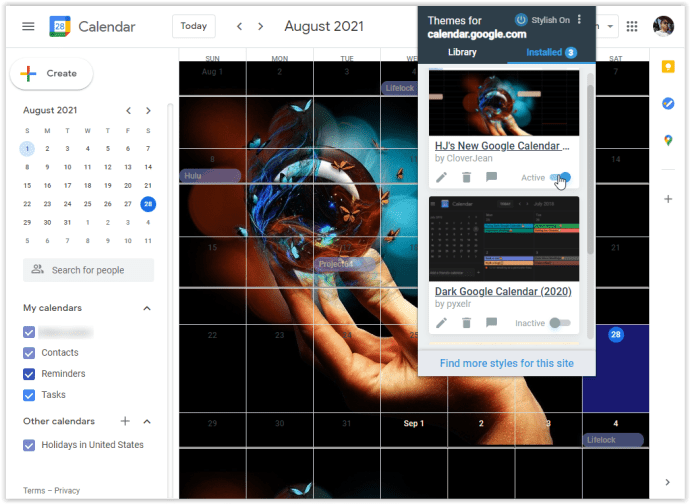
- Actualisez Google Agenda et votre arrière-plan ou d'autres images devraient apparaître.
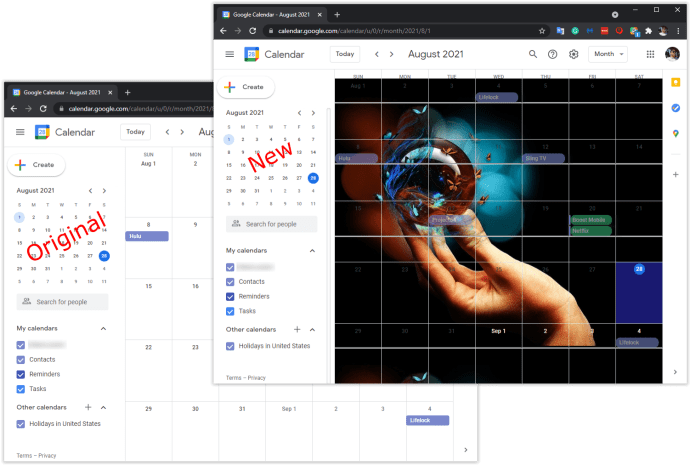
Non seulement votre calendrier Google s'adaptera au style choisi, mais il en sera de même pour tous les autres sites Web qui permettent à Stylish de modifier le thème.
Le stylet semblait un peu lent à charger dans certains cas lors de la navigation dans les arrière-plans/thèmes pour les calendriers Google. La liste installée était un peu lente à afficher lors de l'ouverture des options d'extension en haut du navigateur.
Lorsque vous recherchez des arrière-plans, la fonctionnalité de recherche de l'extension Stylus est un peu décalée car elle répertorie plus que le terme de recherche que vous avez demandé. Quoi qu'il en soit, si vous naviguez patiemment, vous trouverez des thèmes/arrière-plans vraiment sympas pour vos URL, y compris "Google Calendar" (calendar.google.com).