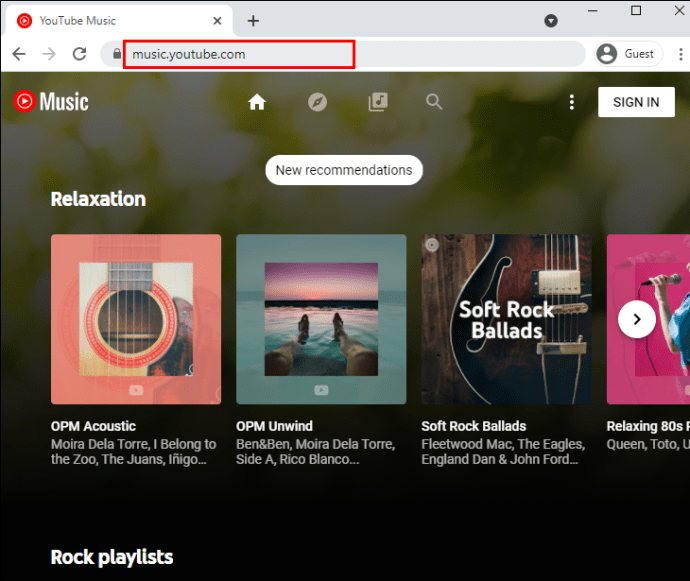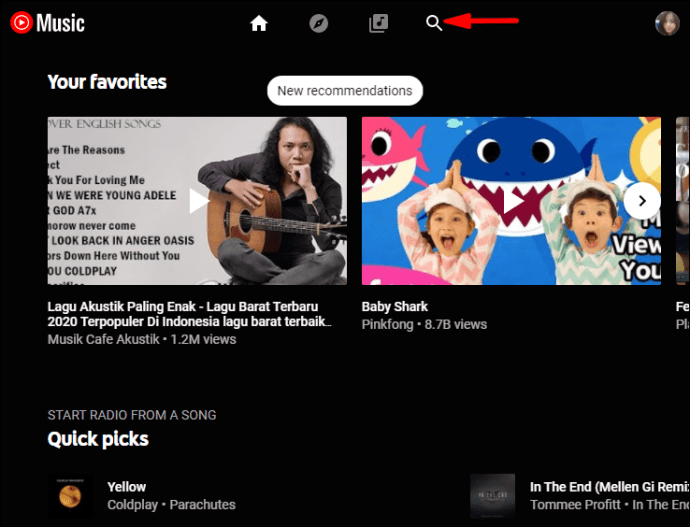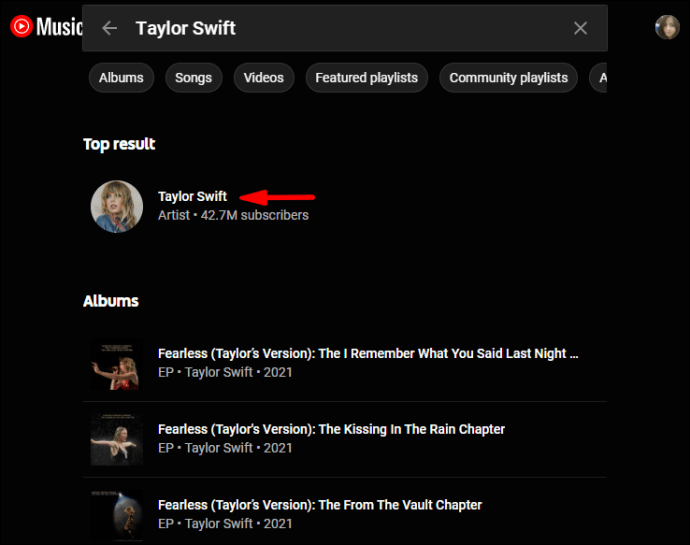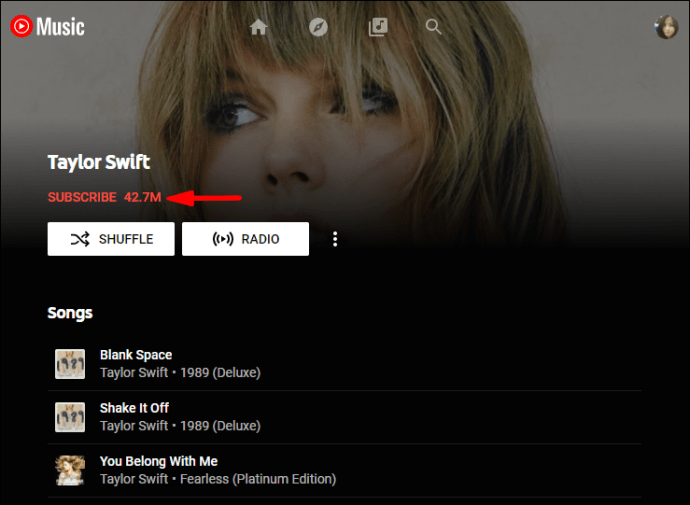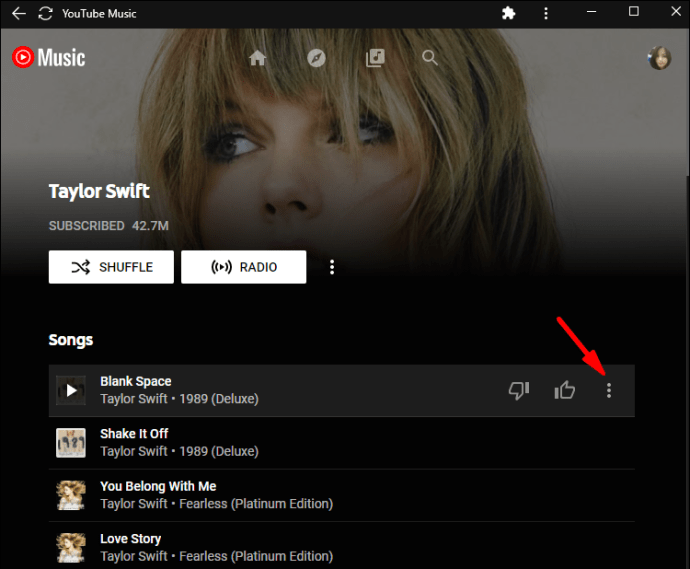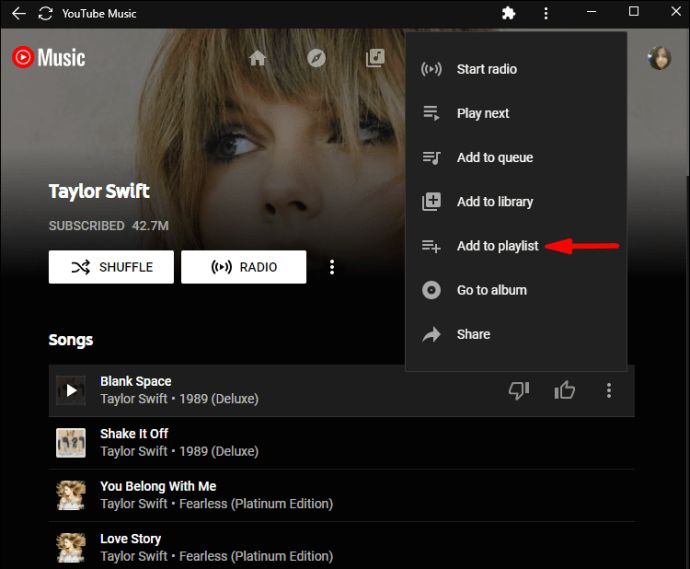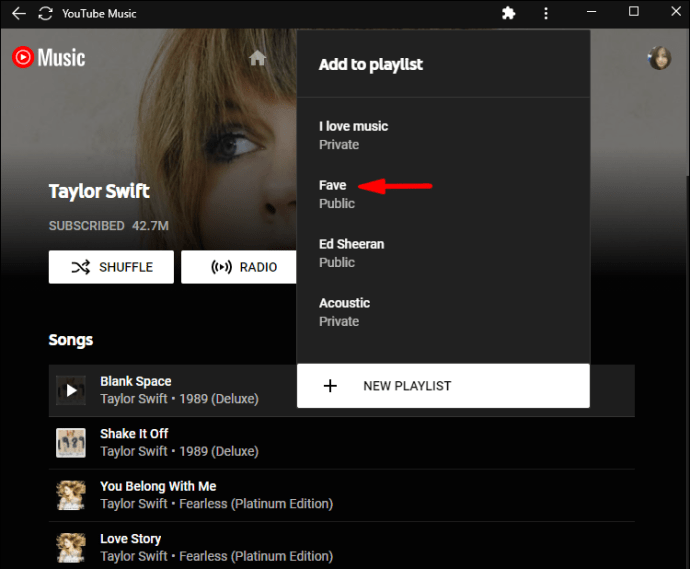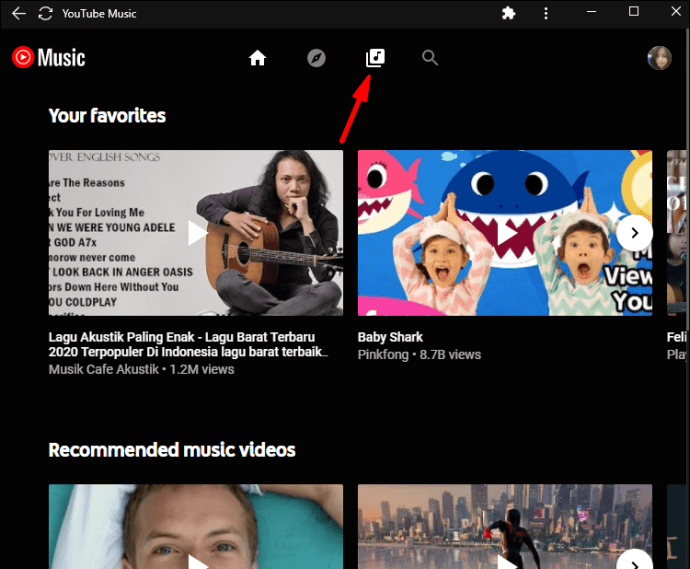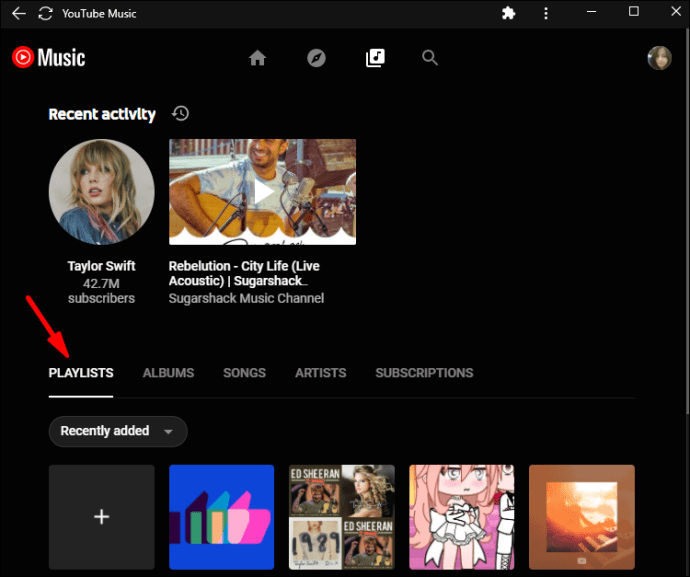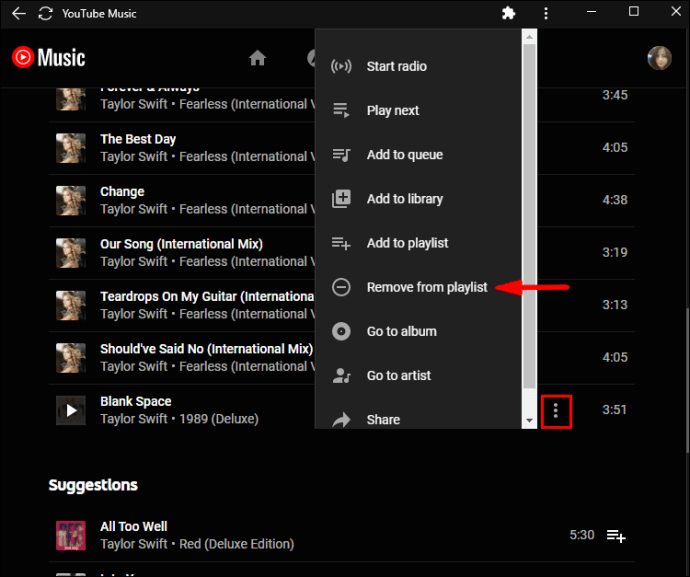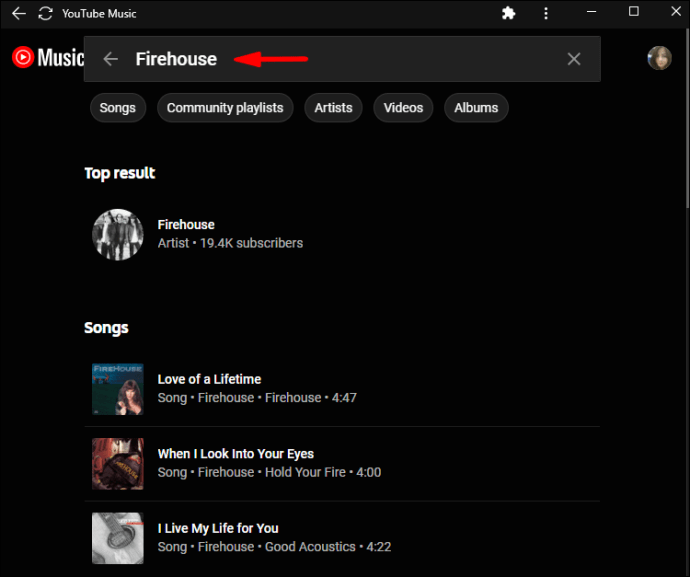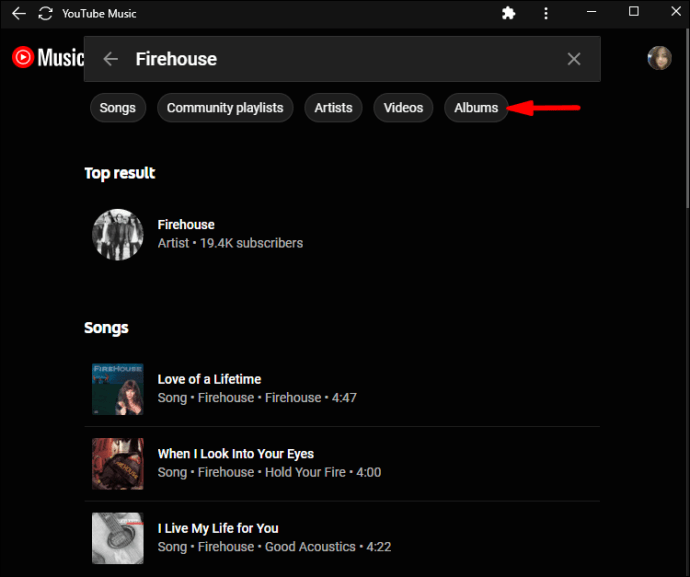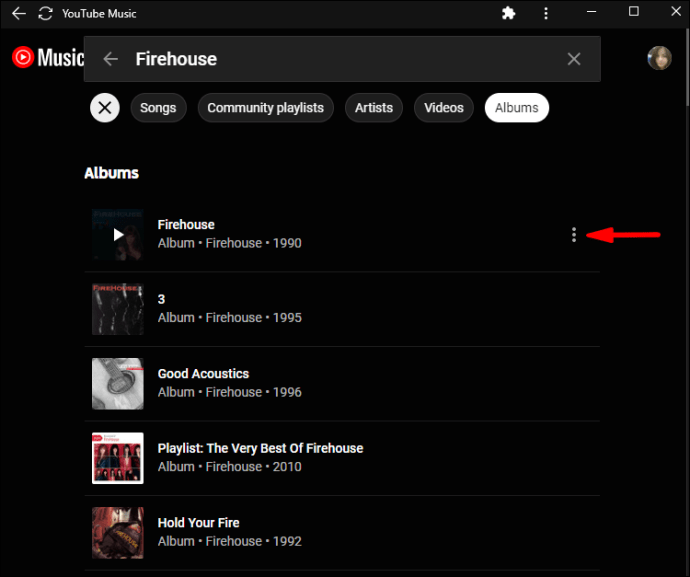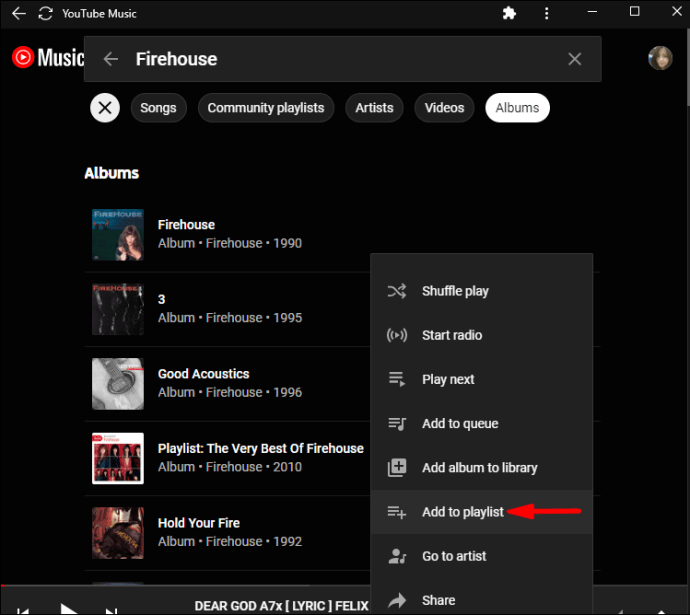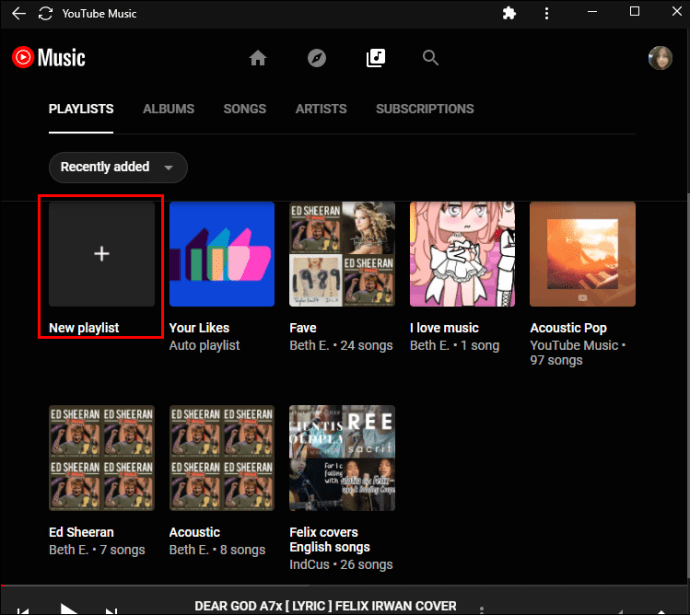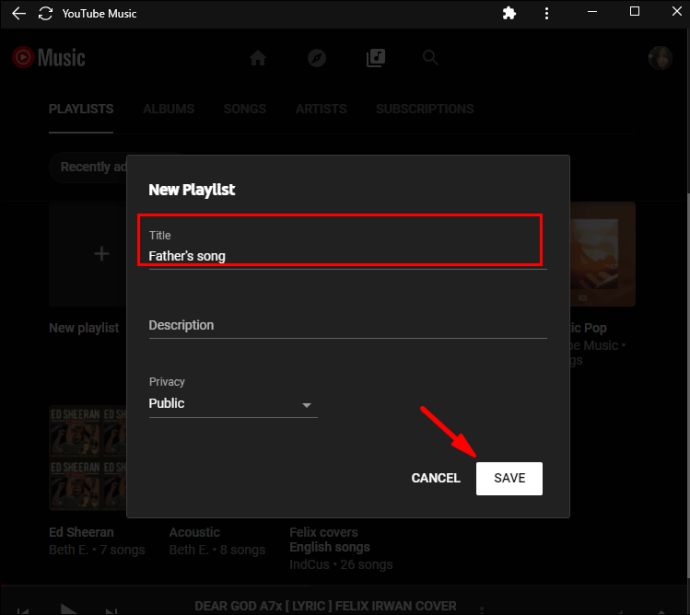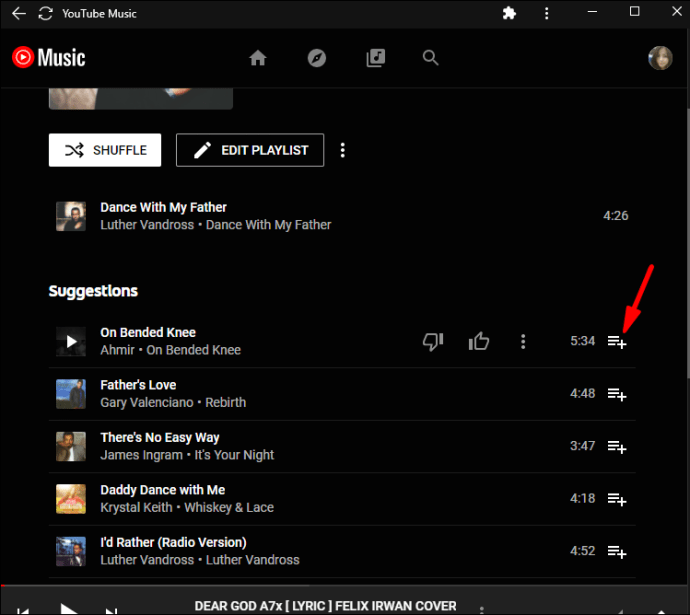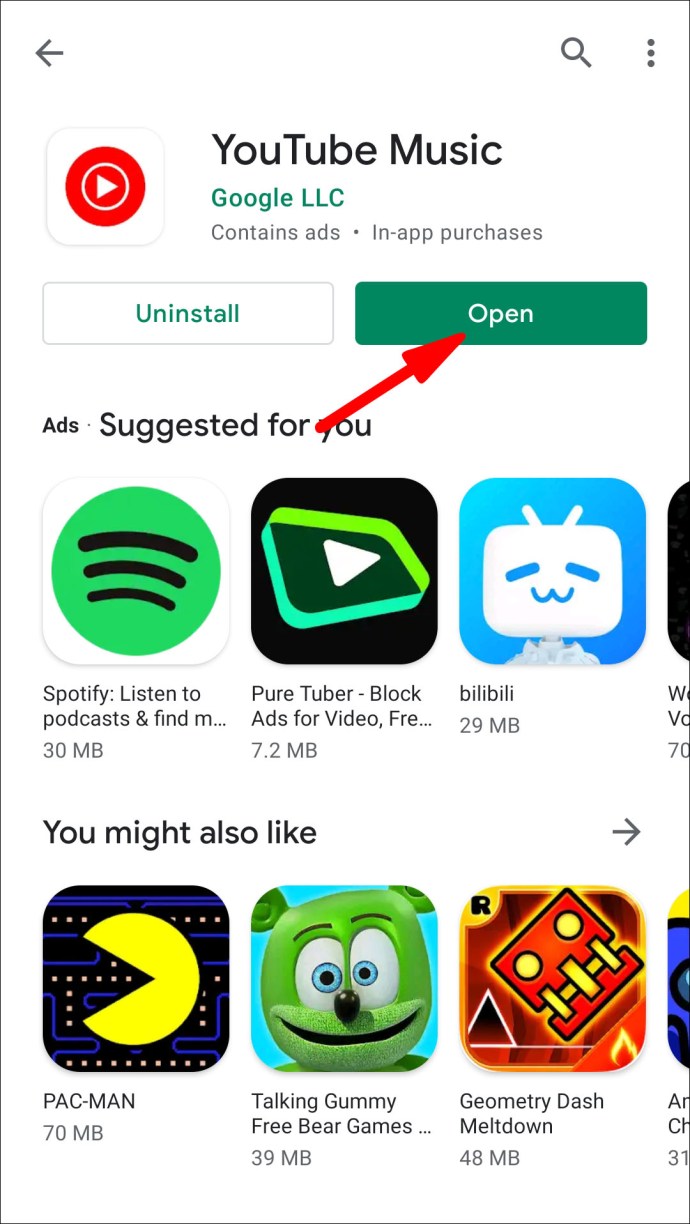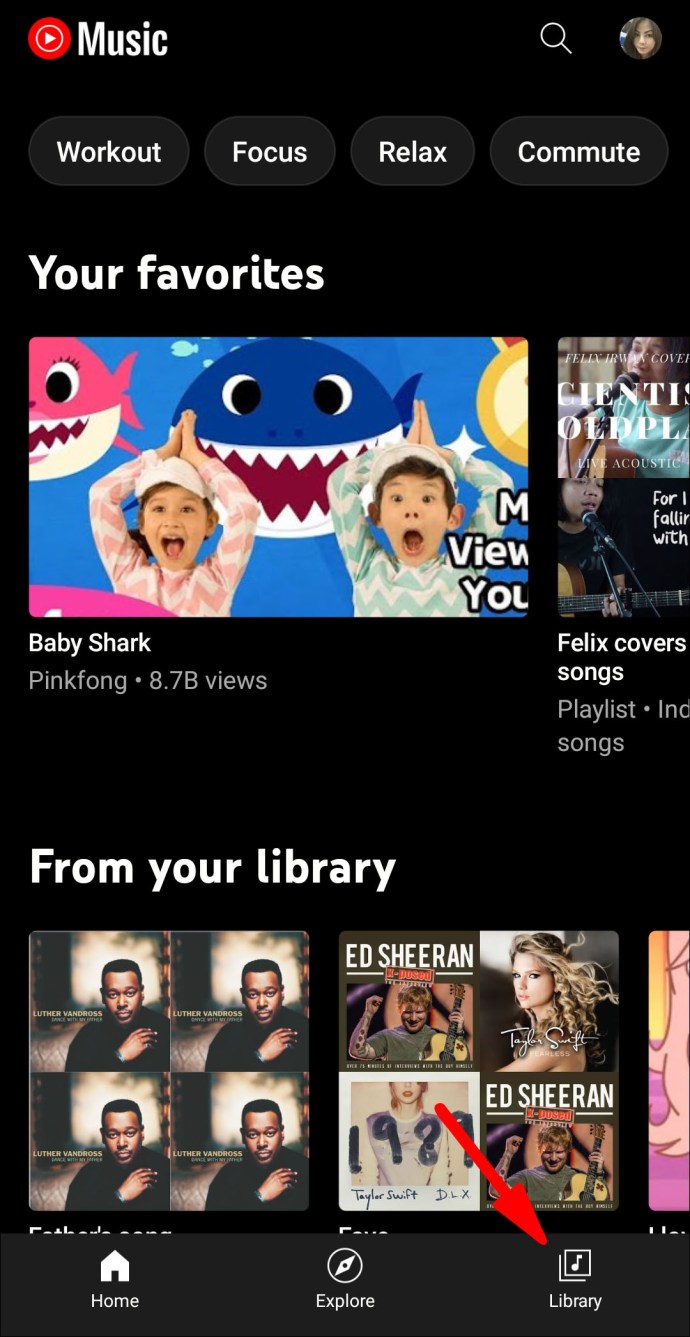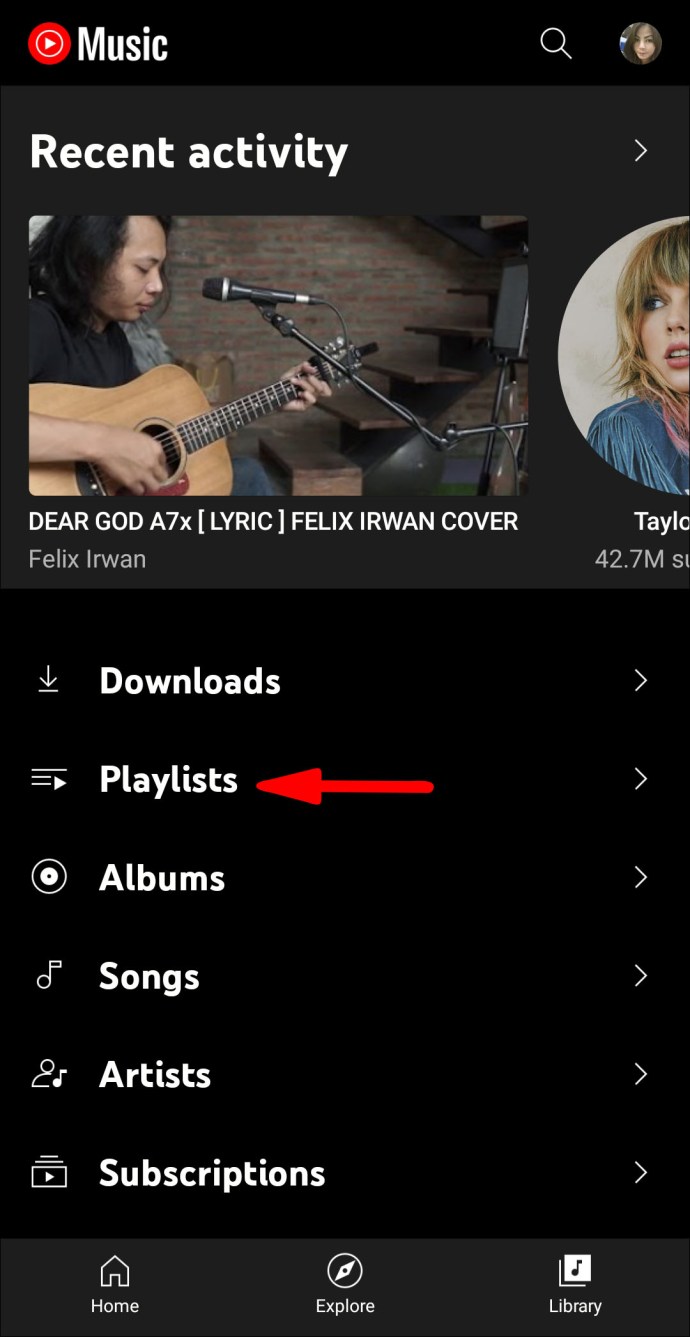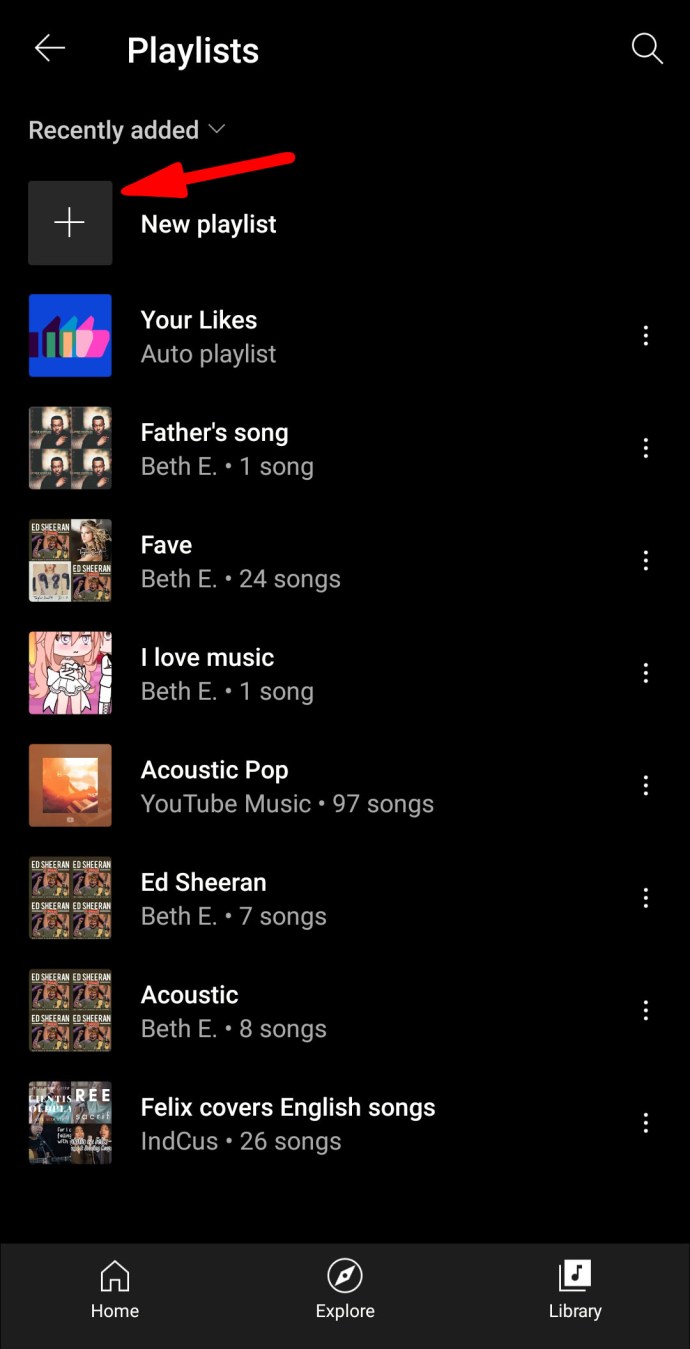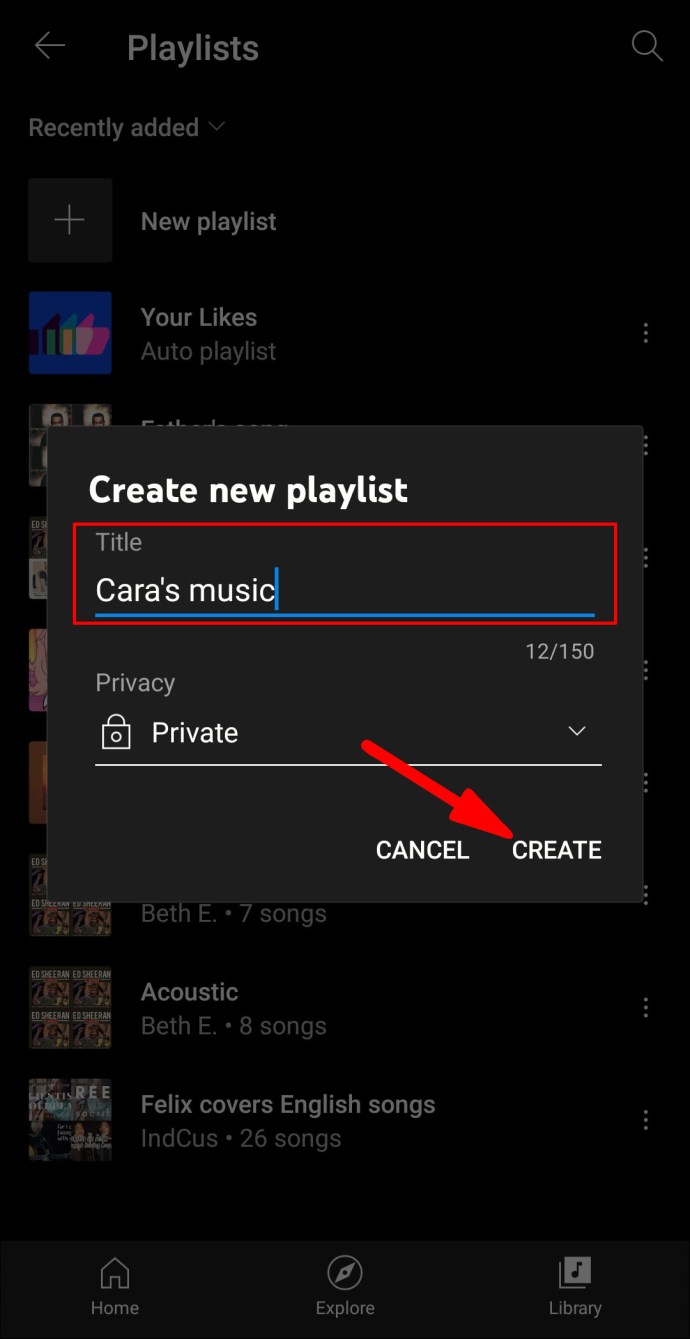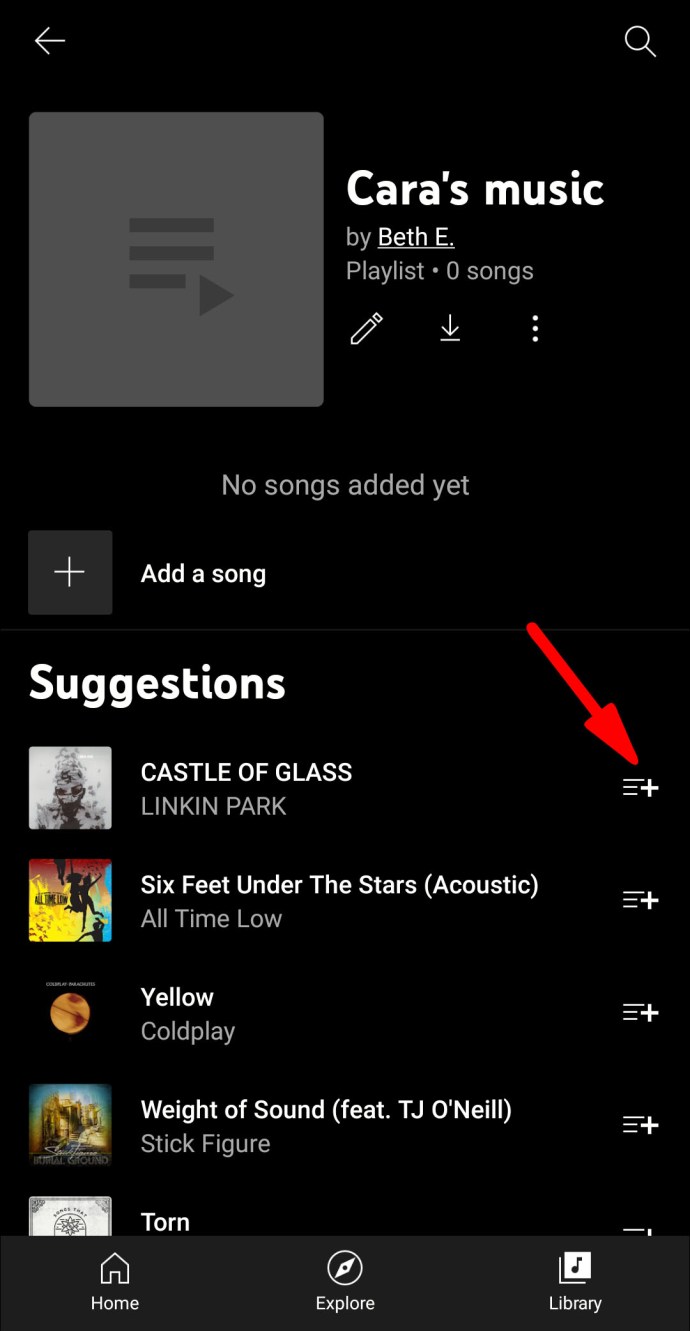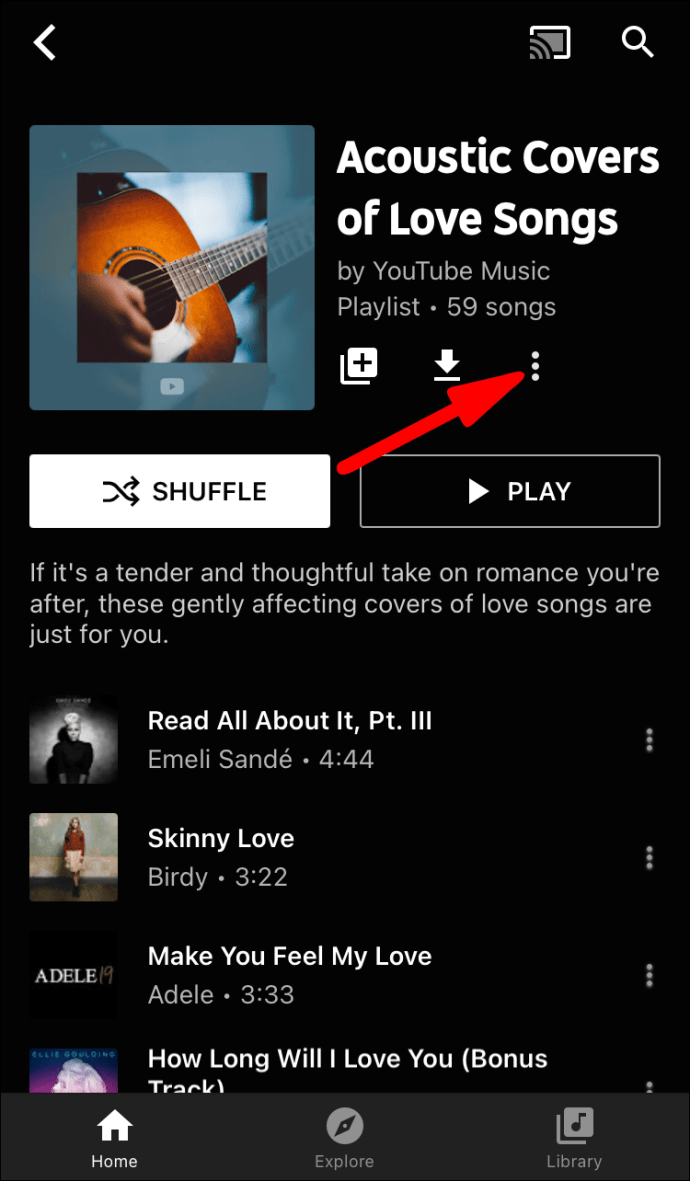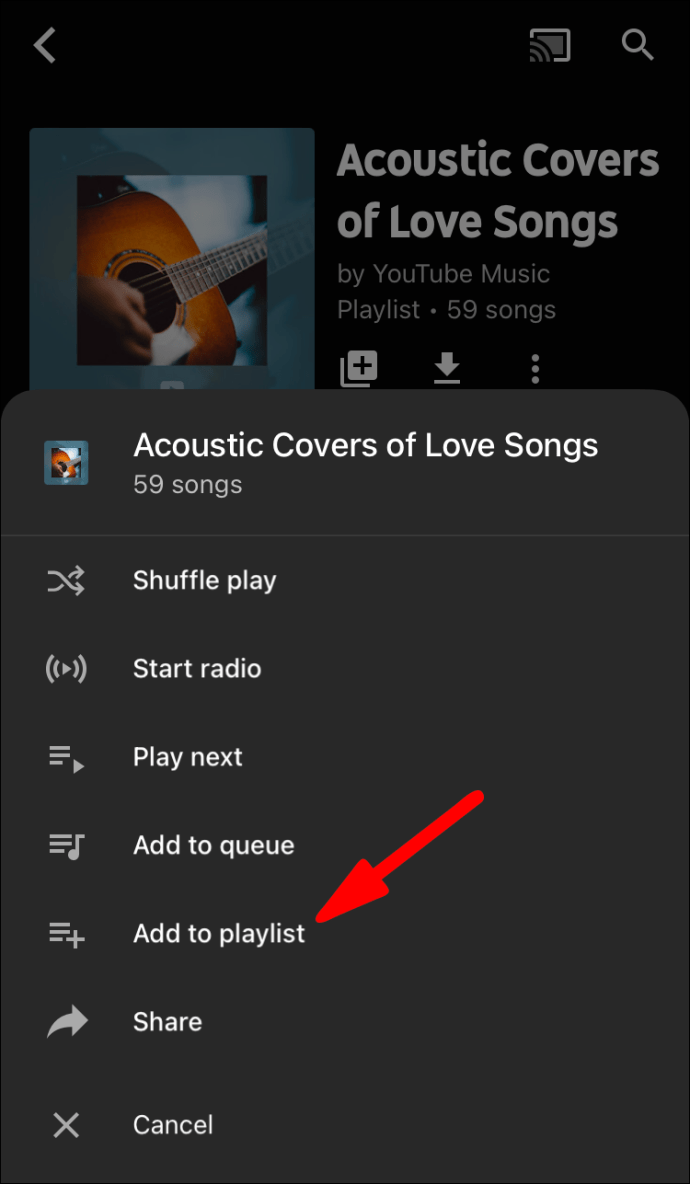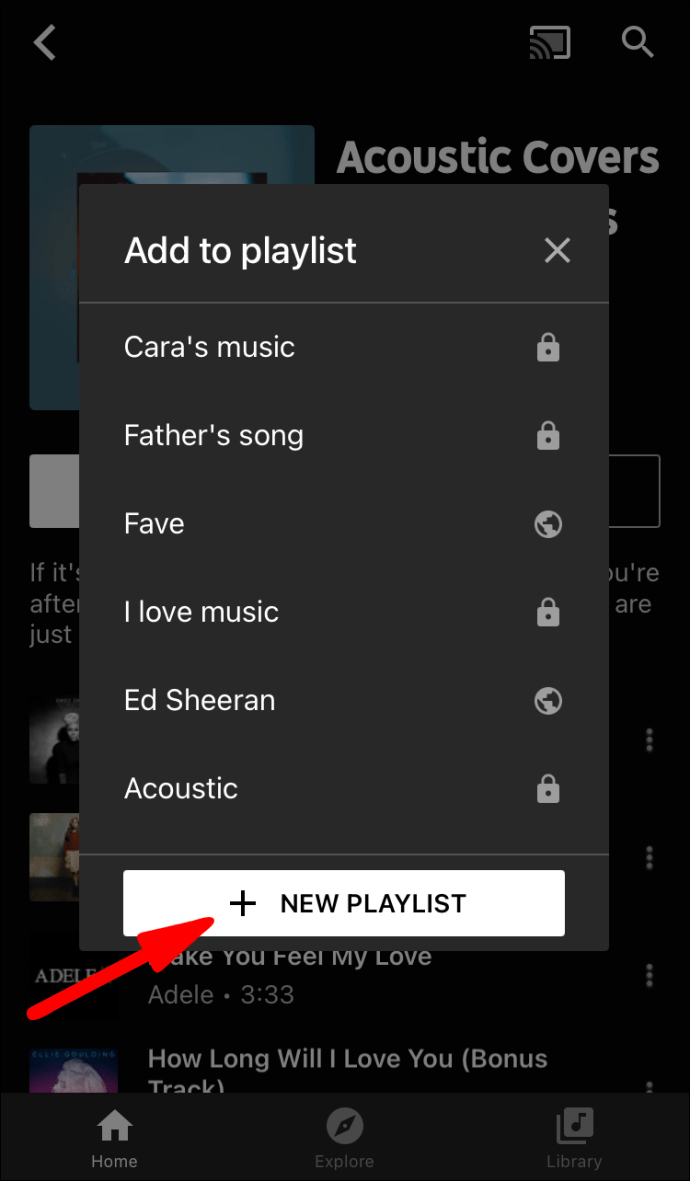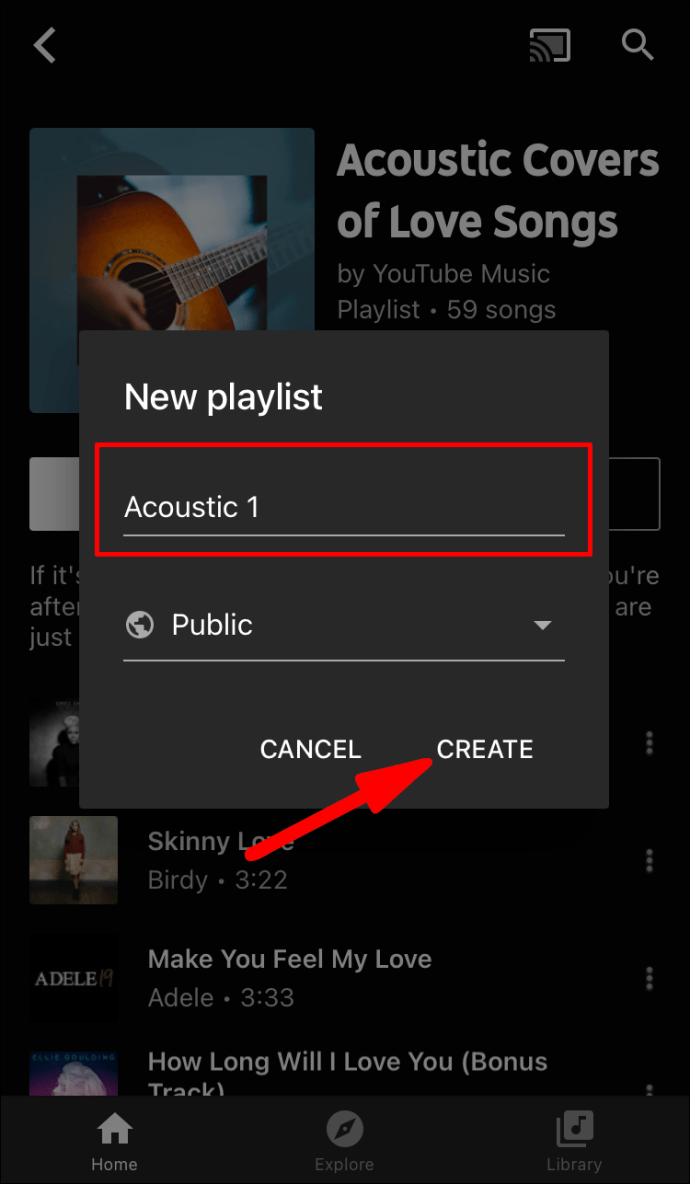Comment ajouter des artistes dans YouTube Music
En 2015, Google a rejoint Spotify et Apple Music avec son propre service de streaming. YouTube Music est une application fantastique qui propose deux formules d'abonnement : gratuite et payante. Une fois connecté, vous avez accès à la fois à Google Play Musique et à la bibliothèque musicale et vidéo infinie de YouTube.
Dans cet article, nous allons vous montrer comment personnaliser votre profil YouTube Music en ajoutant des artistes, en aimant des chansons, en créant des listes de lecture, etc. Continuez à lire pour obtenir des instructions étape par étape et plus d'informations sur le fonctionnement du service de streaming.
Comment ajouter un artiste ?
Lorsque vous accédez à YouTube Music pour la première fois, le service de streaming vous demandera de choisir cinq artistes dans une liste de recommandations. La requête est destinée à affiner les genres musicaux qu'elle sélectionnera pour vous. Ensuite, tout ce que vous avez à faire est de faire défiler la liste fournie et d'appuyer sur l'artiste ou le groupe dont vous aimez la musique. C'est un excellent moyen d'obtenir une expérience de streaming personnalisée dès le départ.
Bien sûr, vous pouvez toujours étendre votre bibliothèque YouTube Music en ajoutant d'autres artistes. Vous pouvez soutenir vos musiciens préférés en vous abonnant à leurs profils. Voici comment procéder :
- Lancez l'application YouTube Music ou accédez à music.youtube.com. Si vous utilisez l'application Web, vérifiez si vous êtes connecté à votre compte Google.
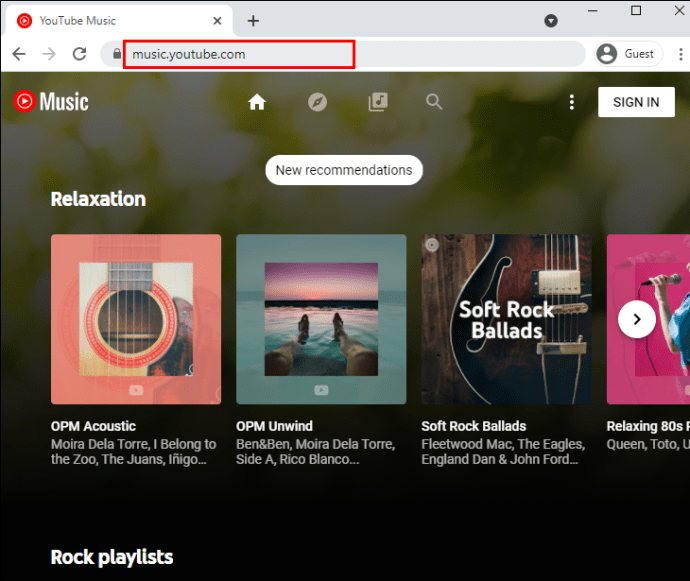
- Cliquez sur la boîte de dialogue de recherche en haut de la page. Tapez le nom de l'artiste que vous souhaitez ajouter.
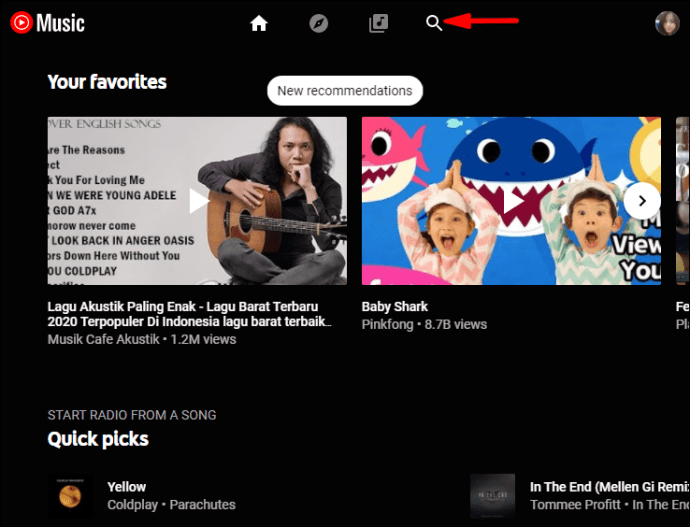
- À partir des résultats de la recherche, cliquez sur l'image ou la vignette du profil de l'artiste.
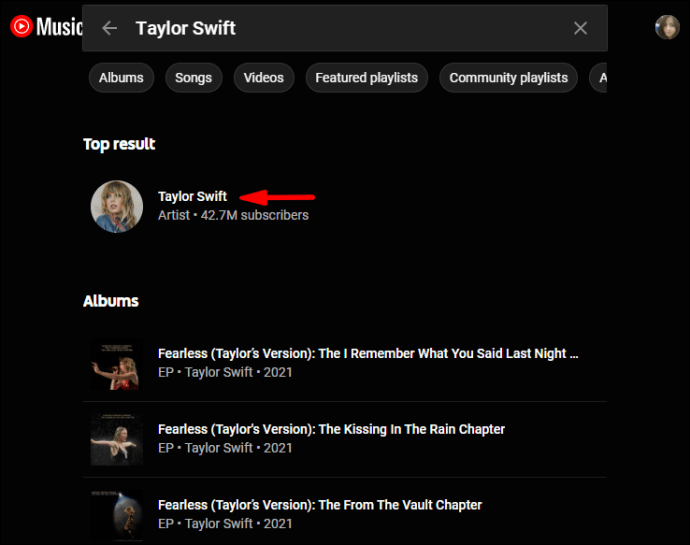
- Cliquez sur le bouton rouge juste en dessous du nom de l'artiste pour vous abonner.
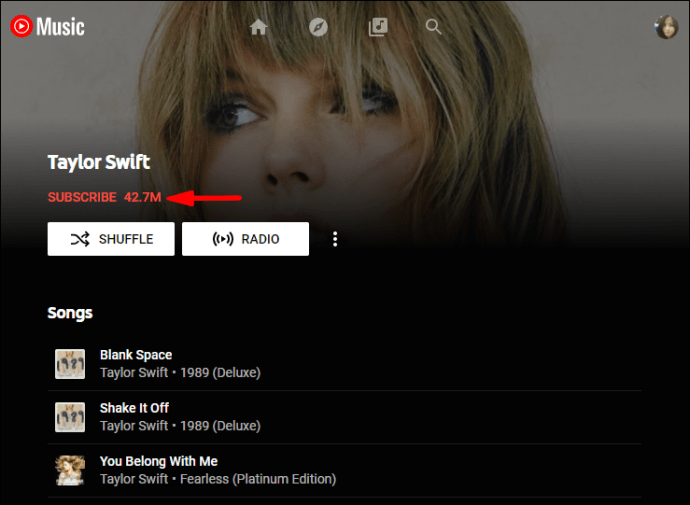
Une fois que vous vous êtes abonné à un artiste, il sera automatiquement ajouté à votre bibliothèque dans la section « Artiste ».
Étant donné que YouTube Music est connecté à votre compte Google, vos abonnements YouTube sont synchronisés avec le service de streaming. Malheureusement, pour l'instant, il n'y a aucun moyen de séparer les deux. En d'autres termes, vous ne pouvez pas suivre un artiste sur YouTube Music sans qu'il n'apparaisse sur votre flux YouTube.
Comment ajouter des chansons ?
Vous pouvez également ajouter des chansons individuelles d'un artiste particulier pour personnaliser davantage votre bibliothèque musicale. Encore une fois, c'est assez simple et ne nécessite que quelques étapes:
- Accédez à music.youtube.com ou lancez l'application mobile et écoutez la chanson que vous souhaitez ajouter.
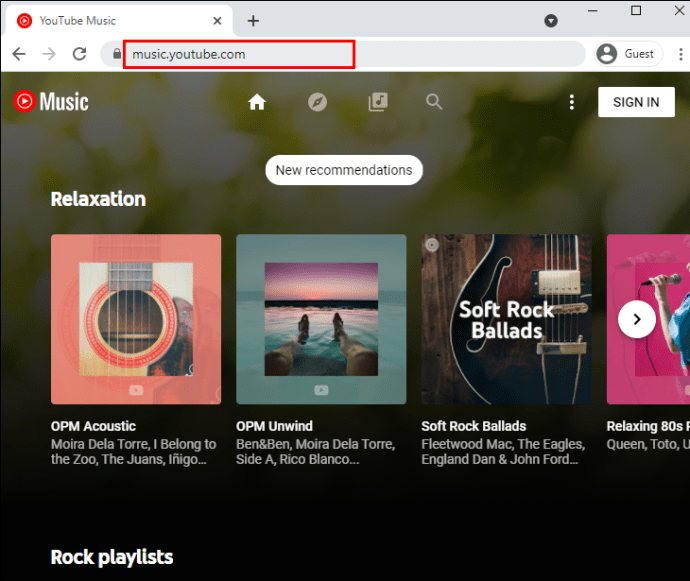
- Cliquez sur les trois points verticaux dans le coin inférieur droit de l'écran. Pour les utilisateurs d'Android, le menu à trois points est situé dans le coin supérieur droit.
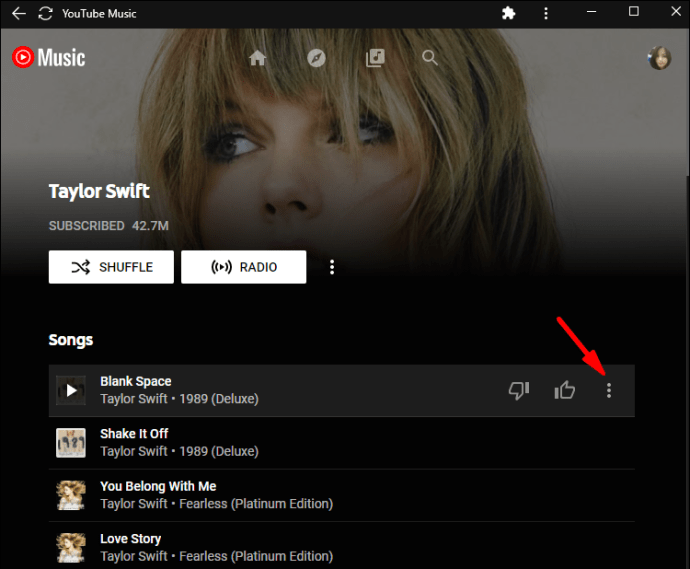
- Dans le panneau d'options déroulant, cliquez sur "Ajouter à la liste de lecture".
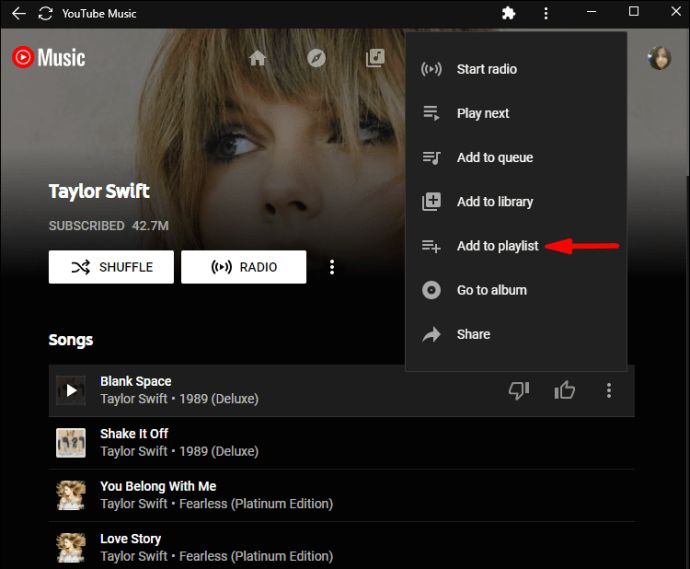
- Faites défiler la liste des listes de lecture et choisissez-en une pour ajouter la chanson.
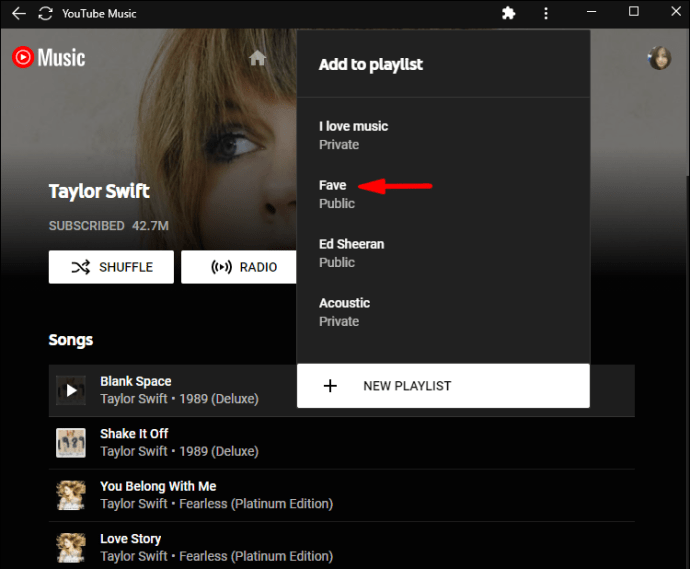
Ensuite, la chanson apparaîtra automatiquement sur vos listes de lecture choisies. Cependant, gardez à l'esprit qu'il n'est pas encore possible d'ajouter plus d'une chanson à la fois.
De plus, comme d'autres services de streaming populaires, YouTube Music a une section "Your Likes". Lorsque vous appuyez sur le petit bouton « J'aime » à côté du titre de la piste, la chanson est automatiquement ajoutée à la liste de lecture. Bien sûr, conformément à la culture YouTube, il y a aussi un bouton "Je n'aime pas".
Si vous avez accidentellement « aimé » une piste au hasard, vous pouvez toujours la supprimer de la liste de lecture. Voici comment:
- Ouvrez la section "Bibliothèque" sur votre page d'accueil.
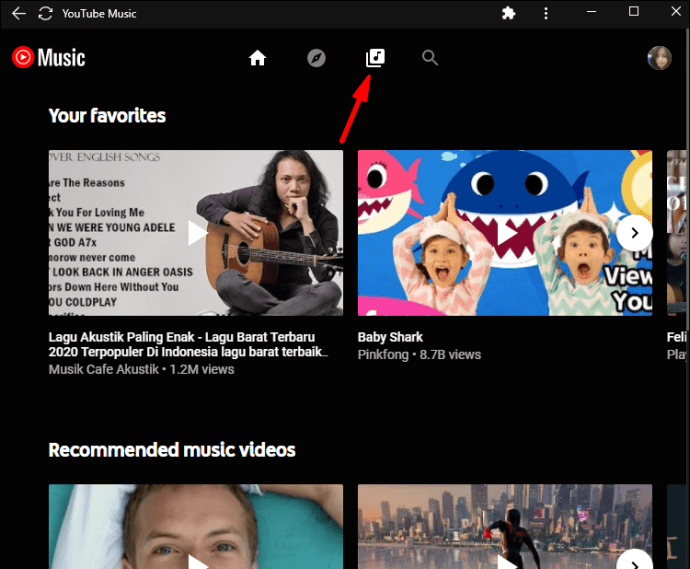
- Faites défiler jusqu'à la section « Playlist » et recherchez la chanson que vous souhaitez supprimer.
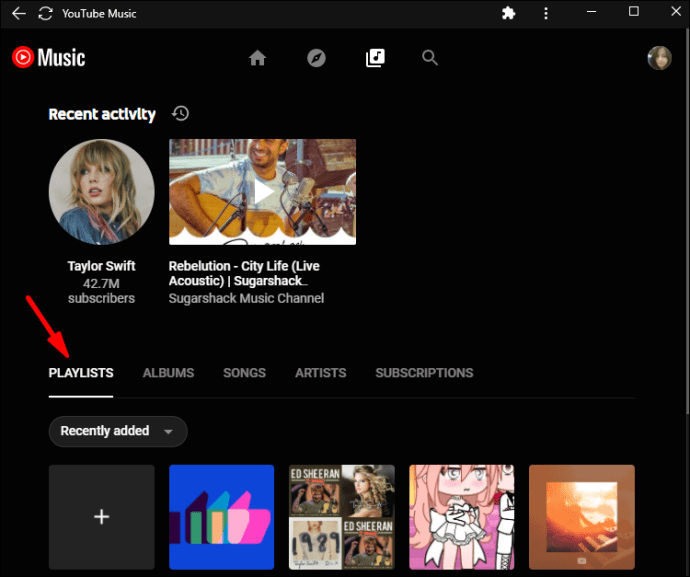
- Cliquez sur les trois points dans le coin inférieur droit (ou en haut à droite si vous êtes sur votre téléphone). Ensuite, sélectionnez « Supprimer de la liste de lecture » dans la liste des options.
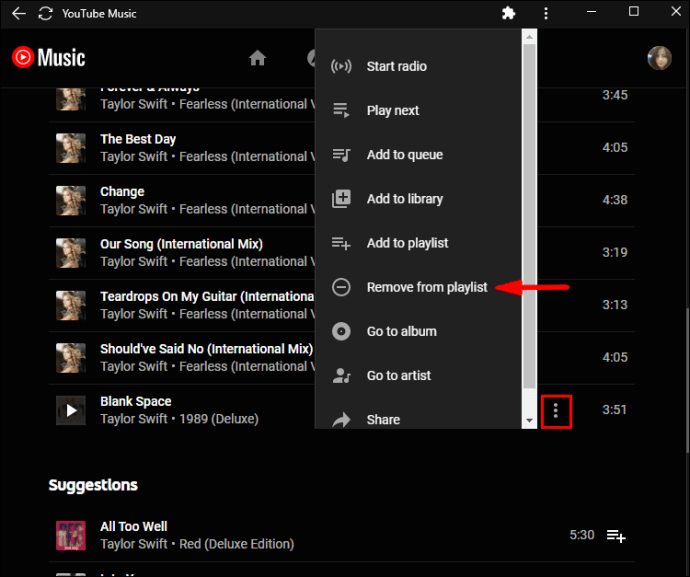
Comment ajouter des albums ?
YouTube Music vous permet d'ajouter des albums entiers à votre bibliothèque pour une expérience de streaming plus complète. La fonctionnalité est parfaite lorsque vous souhaitez parcourir toute la discographie d'un artiste en particulier. C'est aussi un moyen de contourner l'impossibilité d'ajouter plusieurs chansons à la fois.
Voici comment ajouter des albums avec YouTube Music :
- Ouvrez YouTube Music. Comme toujours, assurez-vous d'être connecté à votre compte Google.
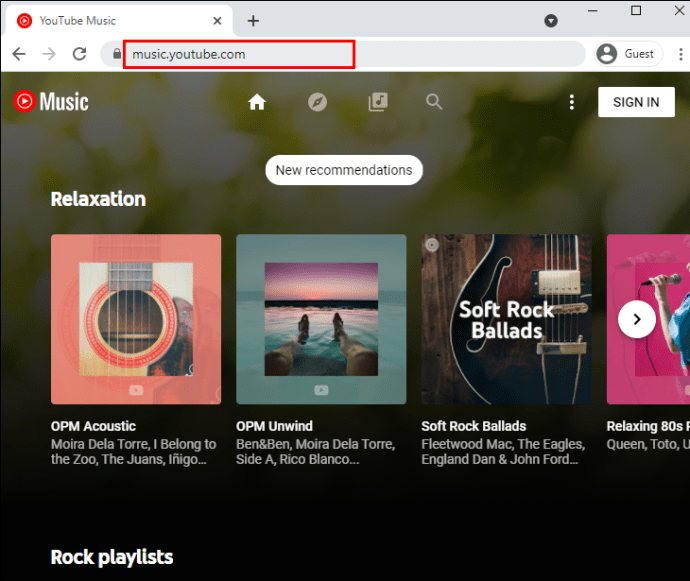
- Tapez le titre de l'album ou le nom de l'artiste dans la boîte de dialogue de recherche en haut de la page.
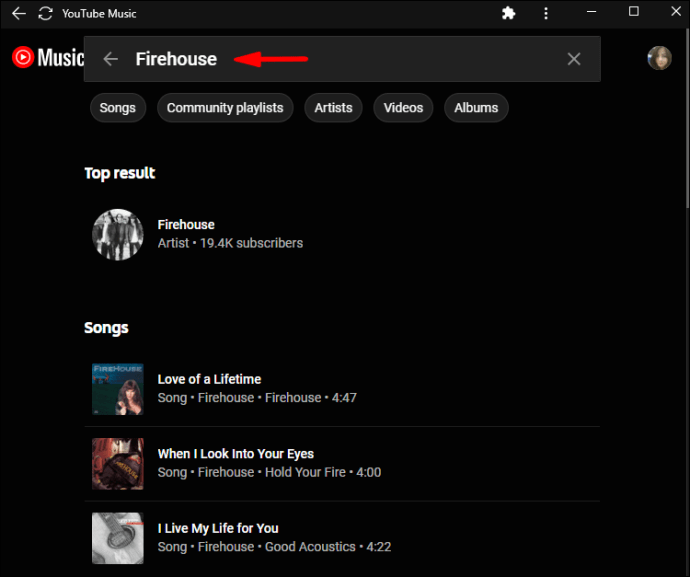
- Cliquez sur l'onglet "Albums" sous la barre de recherche pour affiner les résultats de la recherche.
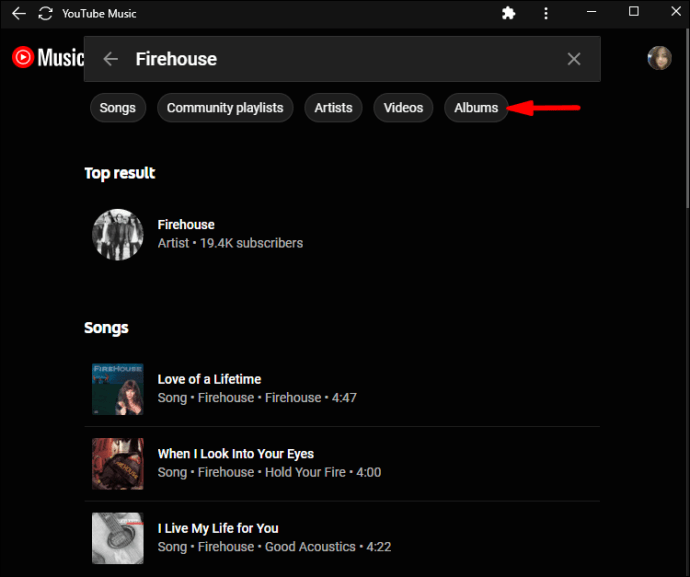
- Recherchez l'album que vous souhaitez ajouter et ouvrez-le. Ensuite, cliquez sur les trois points verticaux à côté du titre.
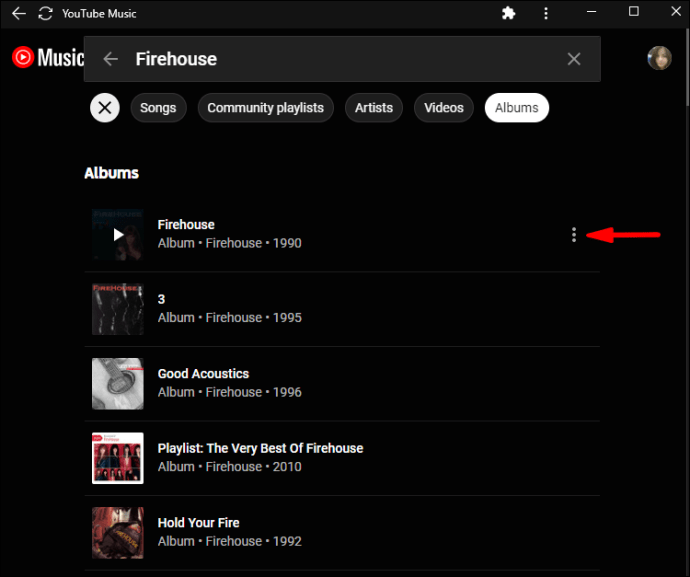
- Dans la liste déroulante, choisissez "Ajouter à la liste de lecture". Ensuite, choisissez une liste de lecture existante ou créez-en une nouvelle pour l'album.
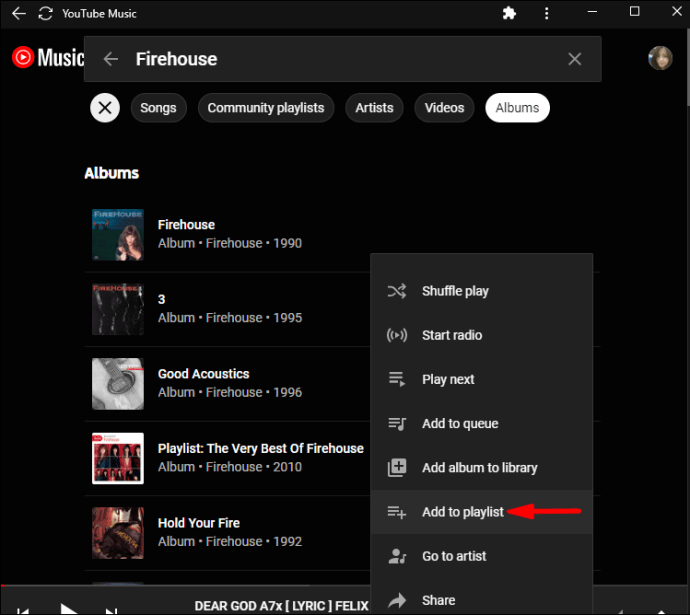
Une autre façon de le faire est d'aller sur la page d'informations sur l'album et de cliquer sur l'icône "+" du titre.
Comment créer une liste de lecture ?
Une fois que vous avez rassemblé suffisamment de matériel pour votre bibliothèque, vous pouvez désormais créer des listes de lecture personnalisées avec vos morceaux préférés. Vous n'avez pas besoin de vous fier aux mix génériques de YouTube Music ou de parcourir un album à la fois.
Comme il existe à la fois une version en ligne et une version mobile de l'application, nous avons inclus des instructions distinctes pour différents appareils. Cependant, l'interface est assez similaire, donc les étapes sont plus ou moins les mêmes.
Ordinateur
Dans ce cas, peu importe que vous ayez un Mac ou un PC puisque vous utiliserez l'application Web. Voici donc comment créer une playlist :
- Ouvrez votre navigateur préféré et visitez music.youtube.com.
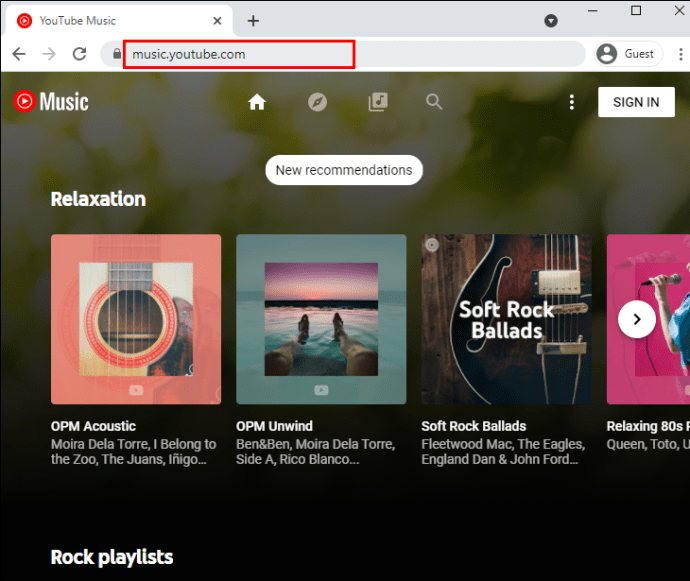
- Cliquez sur l'icône "Bibliothèque" en haut de la page.
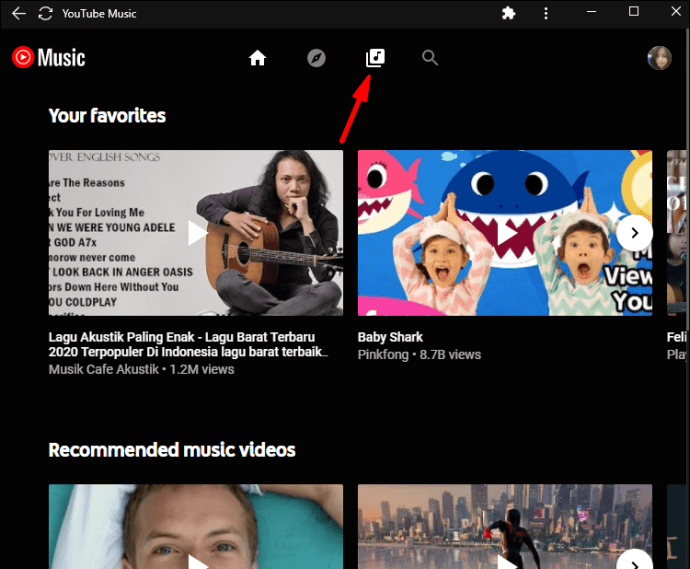
- Faites défiler jusqu'à la section "Listes de lecture". Ensuite, cliquez sur la case « + » pour créer une nouvelle liste de lecture.
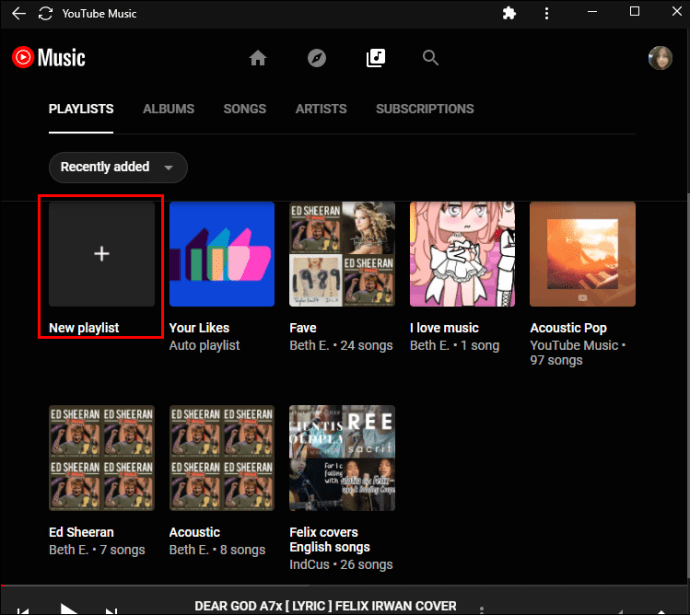
- Une boîte pop-up apparaîtra. Saisissez le titre de la playlist et ajoutez une description si vous le souhaitez. Déterminez si vous souhaitez que votre liste de lecture soit publique ou privée. Appuyez sur "Enregistrer" une fois que vous avez terminé.
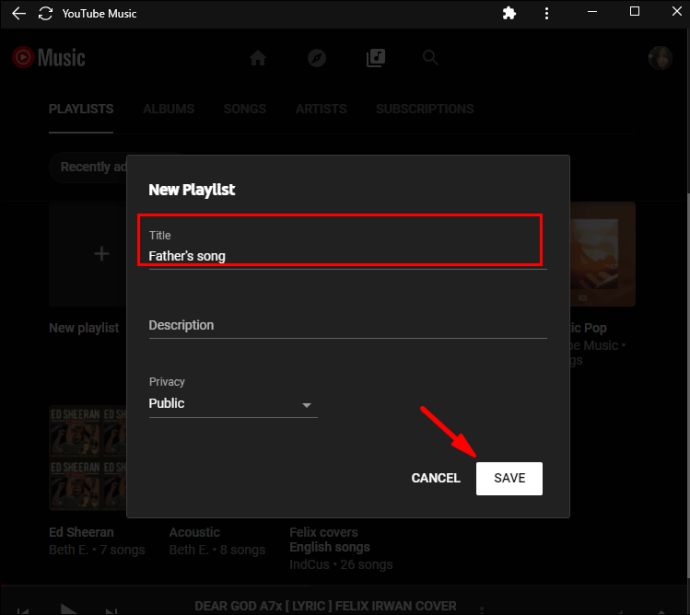
- Faites défiler la liste des chansons et cliquez sur le bouton "Ajouter" sur le côté droit.
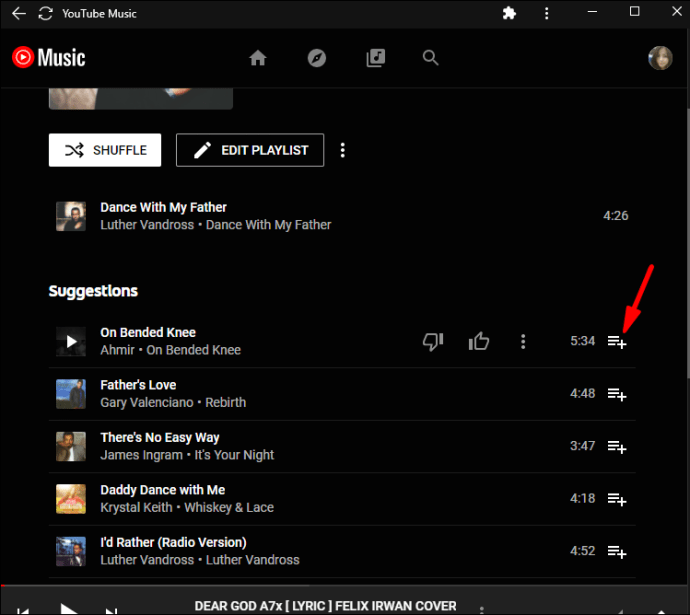
Android
Vous pouvez obtenir l'application officielle YouTube Music pour Android sur le Google Play Store si vous ne l'avez pas déjà fait. L'application elle-même est téléchargeable gratuitement, mais avec des publicités et des achats intégrés. Nous verrons comment l'éviter dans une autre section.
L'interface est presque identique à la version en ligne, donc la navigation dans l'application mobile est un jeu d'enfant. Cela inclut d'apprendre à créer une liste de lecture :
- Lancez l'application YouTube Music.
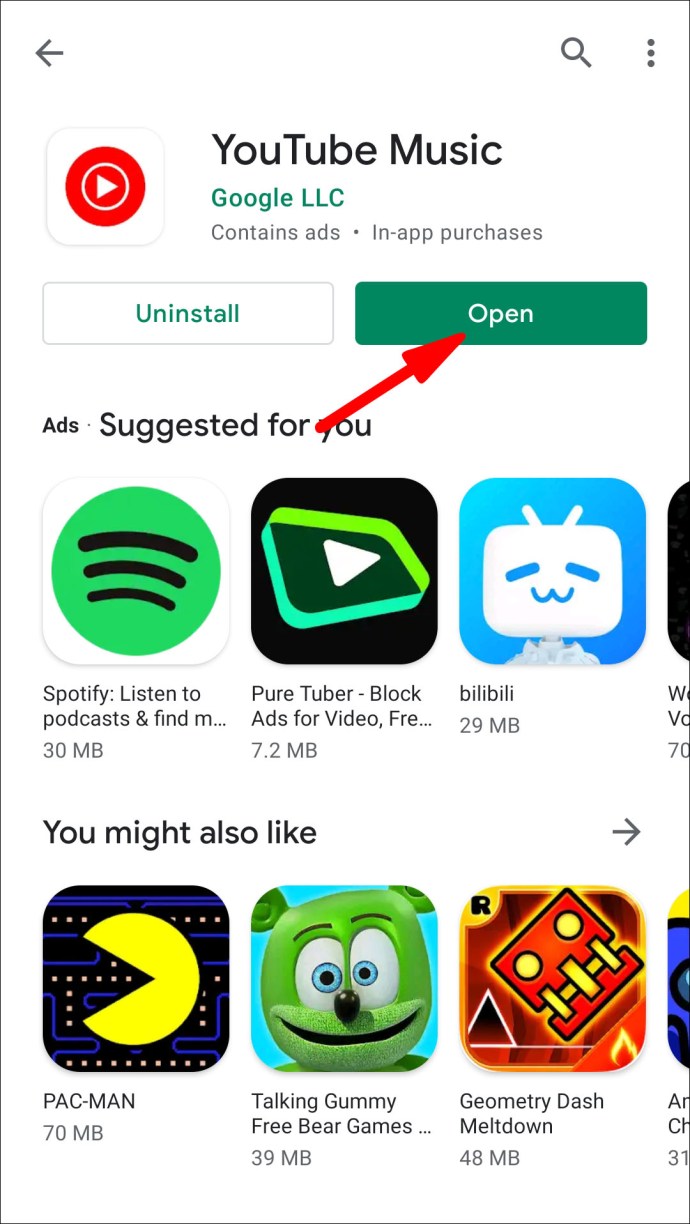
- En bas de l'écran, appuyez sur l'icône « Bibliothèque ».
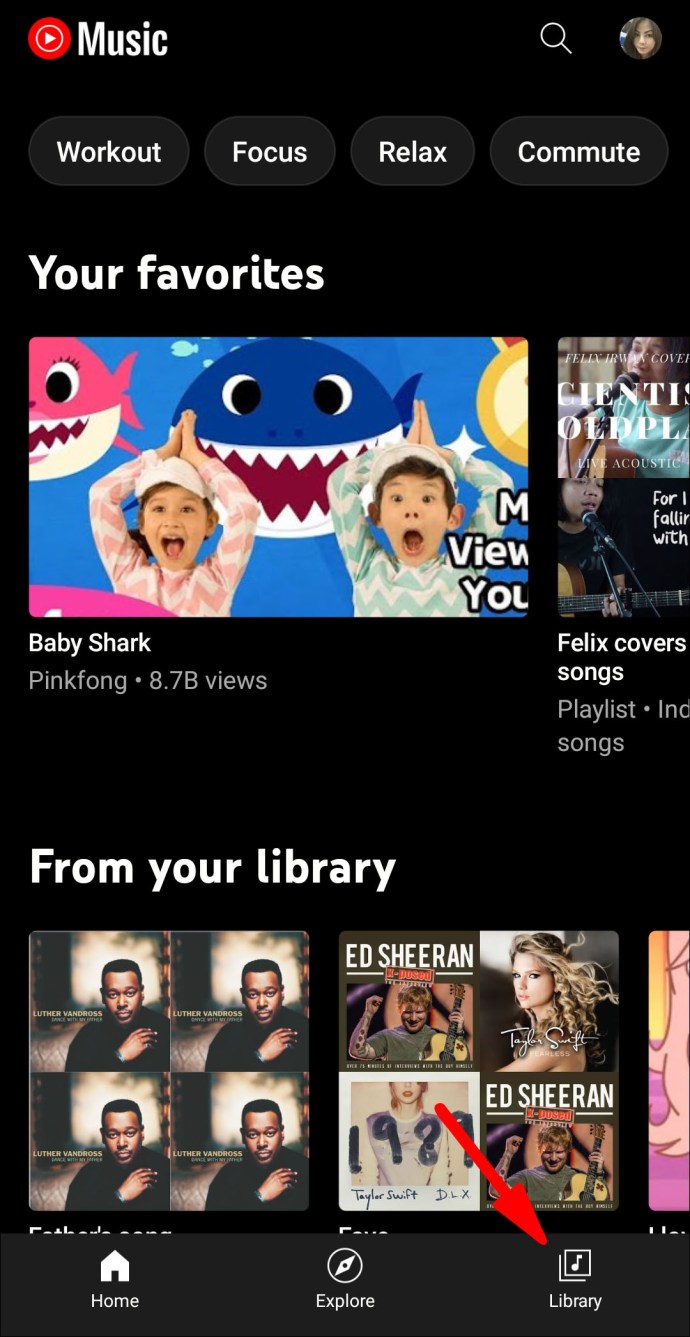
- Une nouvelle fenêtre s'ouvrira. Appuyez sur la petite flèche à côté de « Playlists » sur le côté droit.
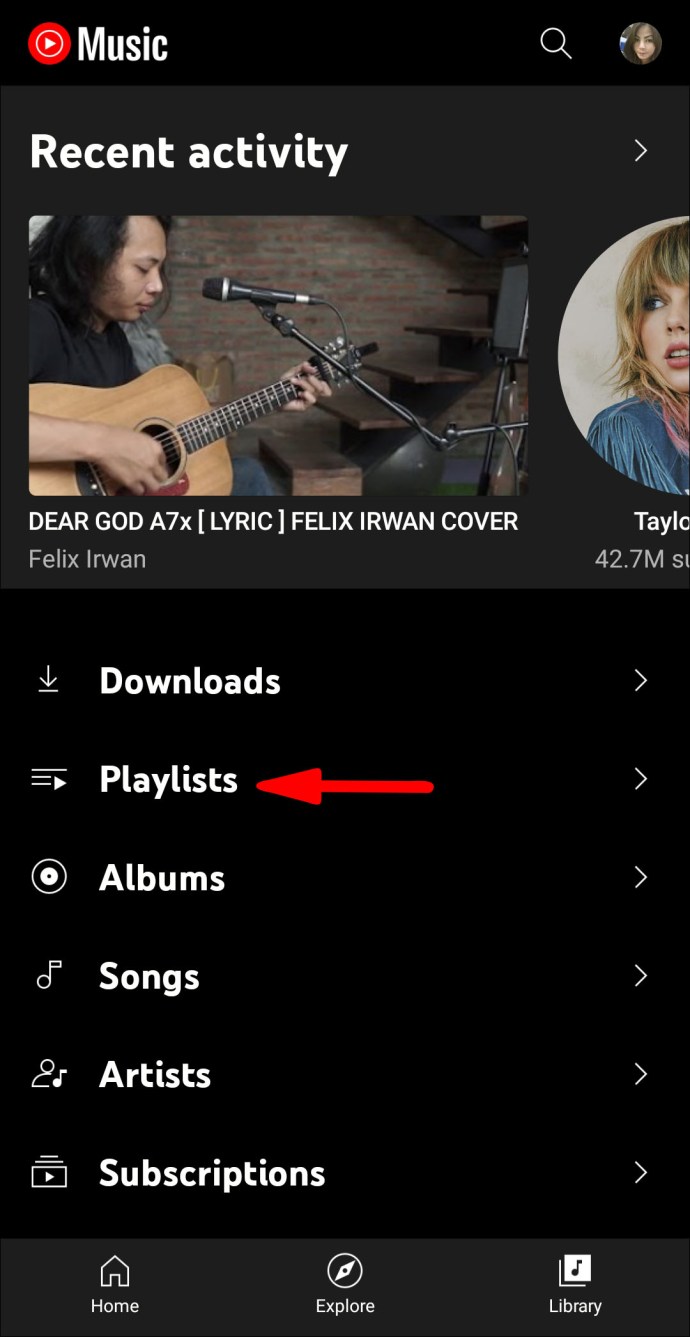
- Appuyez sur le bouton « + » en haut de l'écran pour créer une nouvelle liste de lecture.
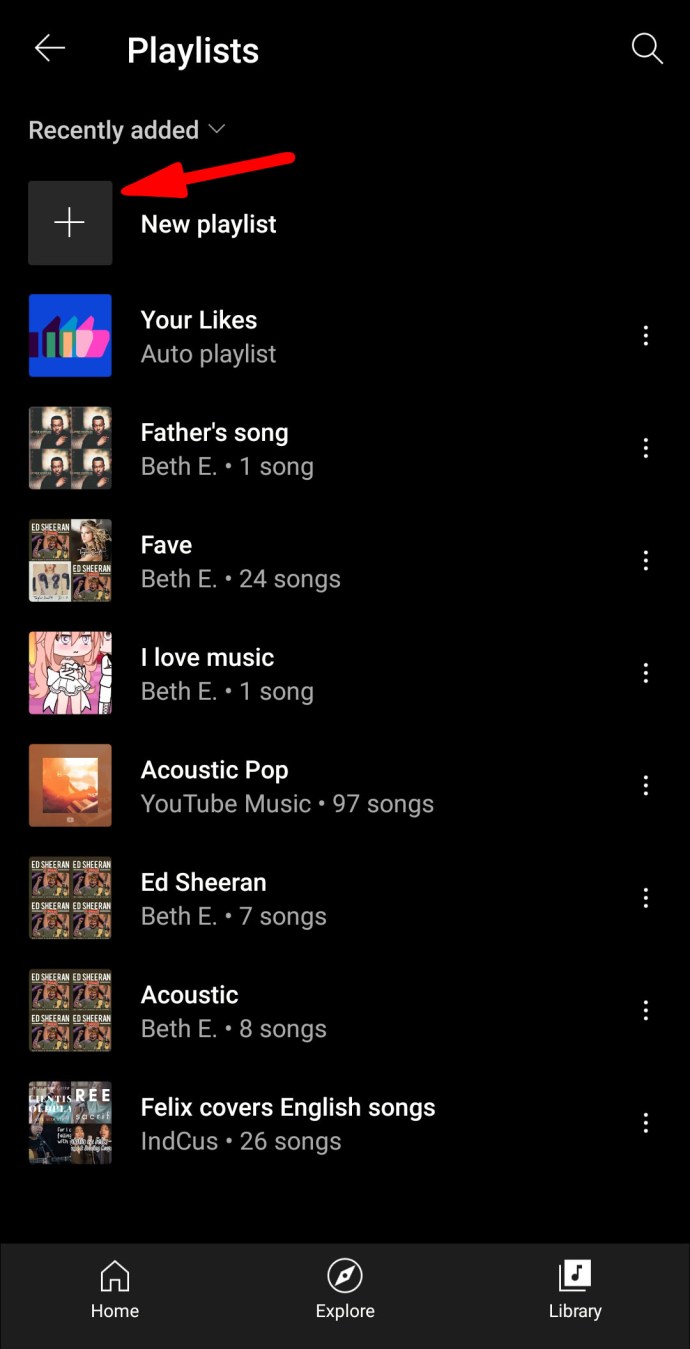
- Une petite boîte pop-up apparaîtra. Saisissez le titre et définissez la configuration de confidentialité préférée.
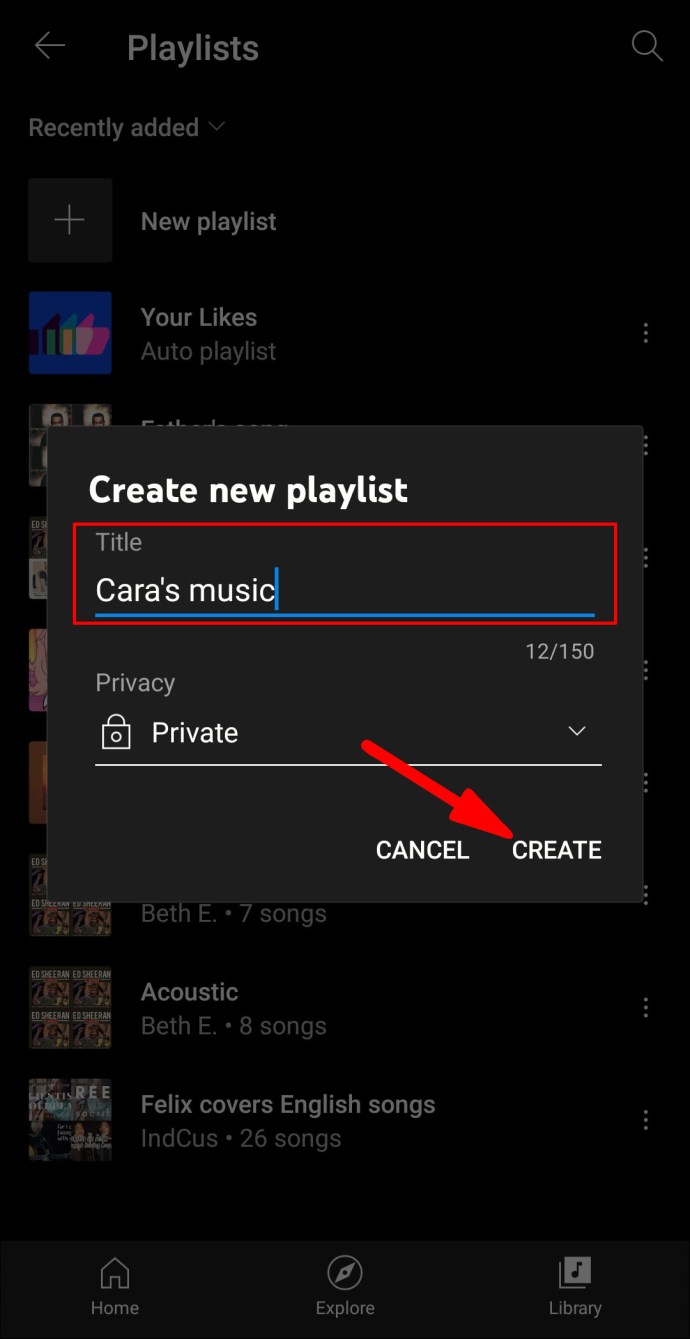
- Ajoutez des chansons en appuyant sur le bouton « + » sous les informations de la liste de lecture.
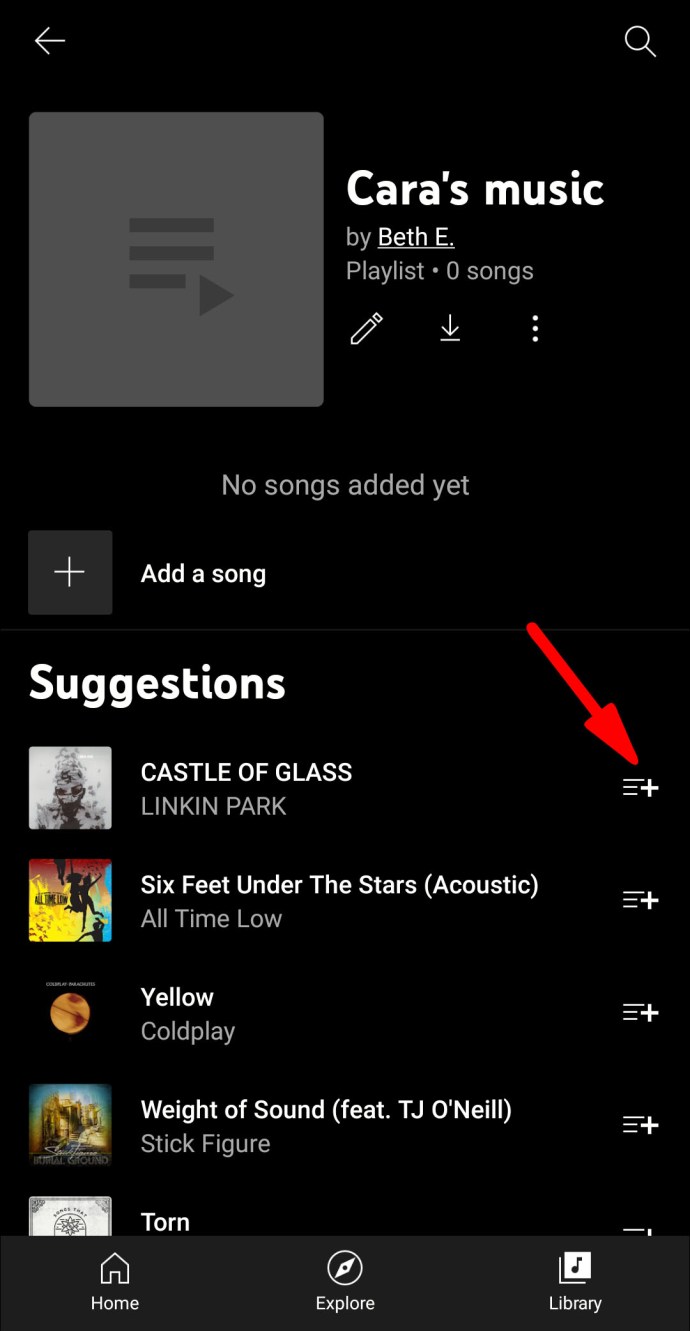
iPhone
L'App Store propose également une version mobile gratuite, vous permettant de télécharger l'application en quelques secondes. Étant donné que l'interface de l'application est identique à la version Android, vous pouvez suivre les mêmes étapes que dans la section précédente.
Il existe une autre façon de gérer votre bibliothèque dans YouTube Music. Si une chanson est particulièrement inspirante, vous pouvez créer une nouvelle liste de lecture tout en l'écoutant. Voici comment procéder :
- Appuyez sur les trois points verticaux pour accéder à un menu déroulant.
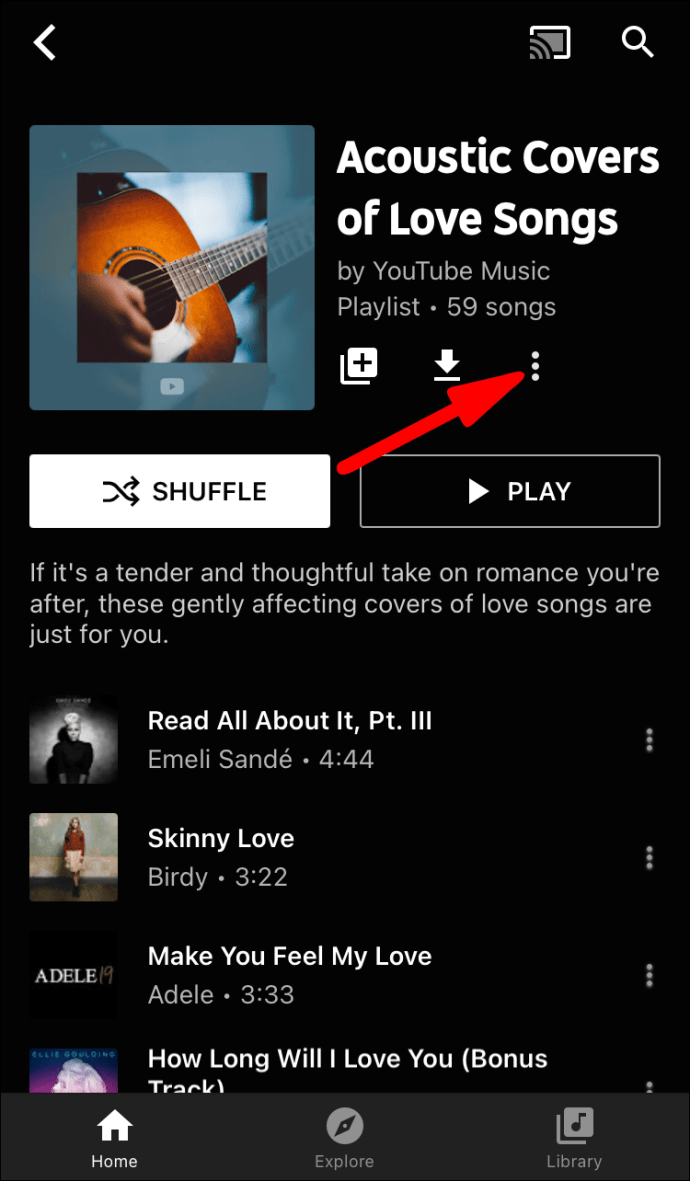
- Sélectionnez « Ajouter à la liste de lecture » dans la liste des options.
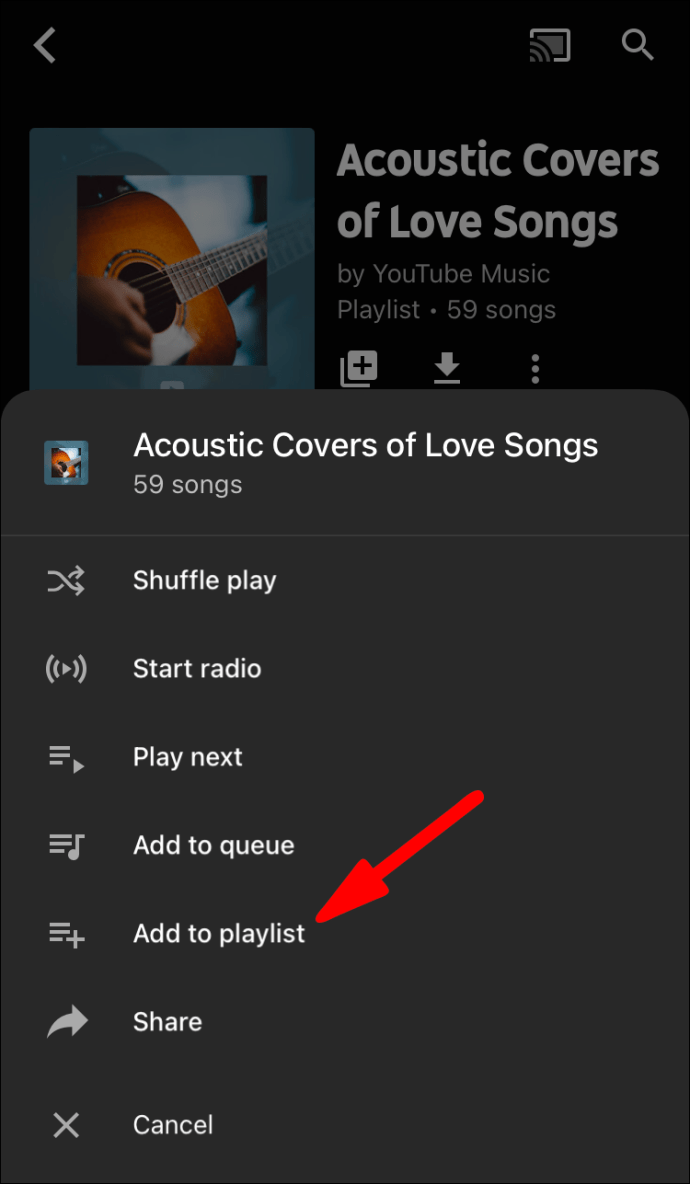
- Au lieu de choisir une liste préexistante, appuyez sur "Nouvelle liste de lecture".
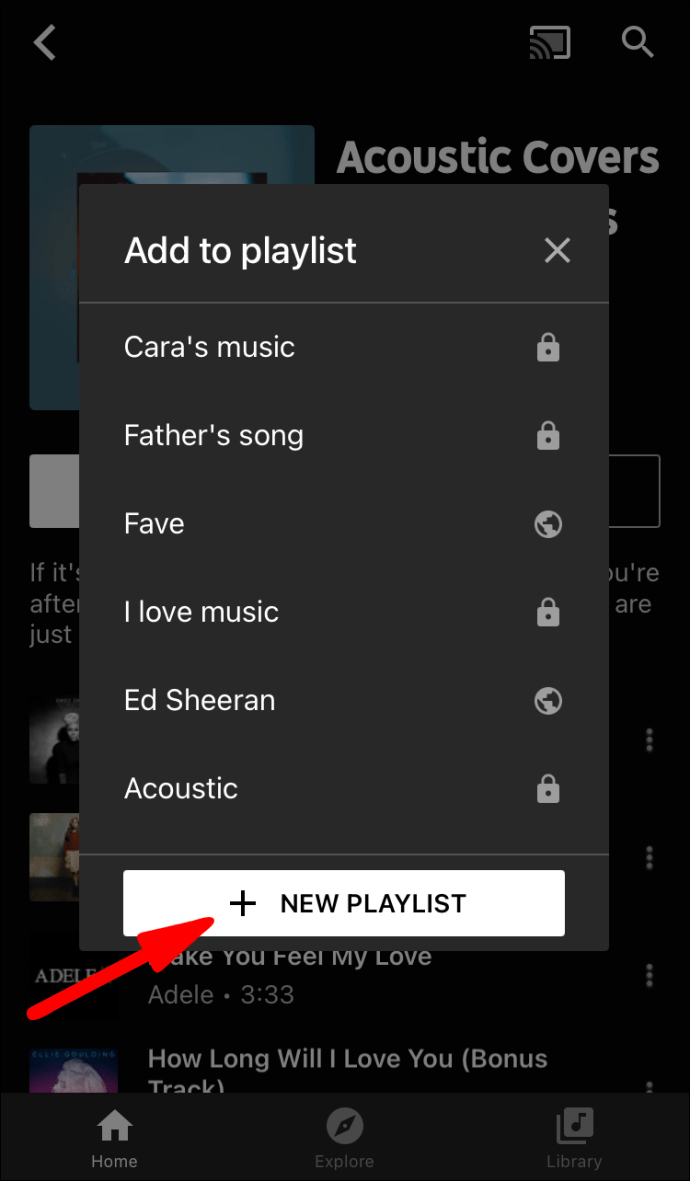
- Ajoutez le titre, la description et le paramètre de confidentialité préféré, puis appuyez sur « Enregistrer ».
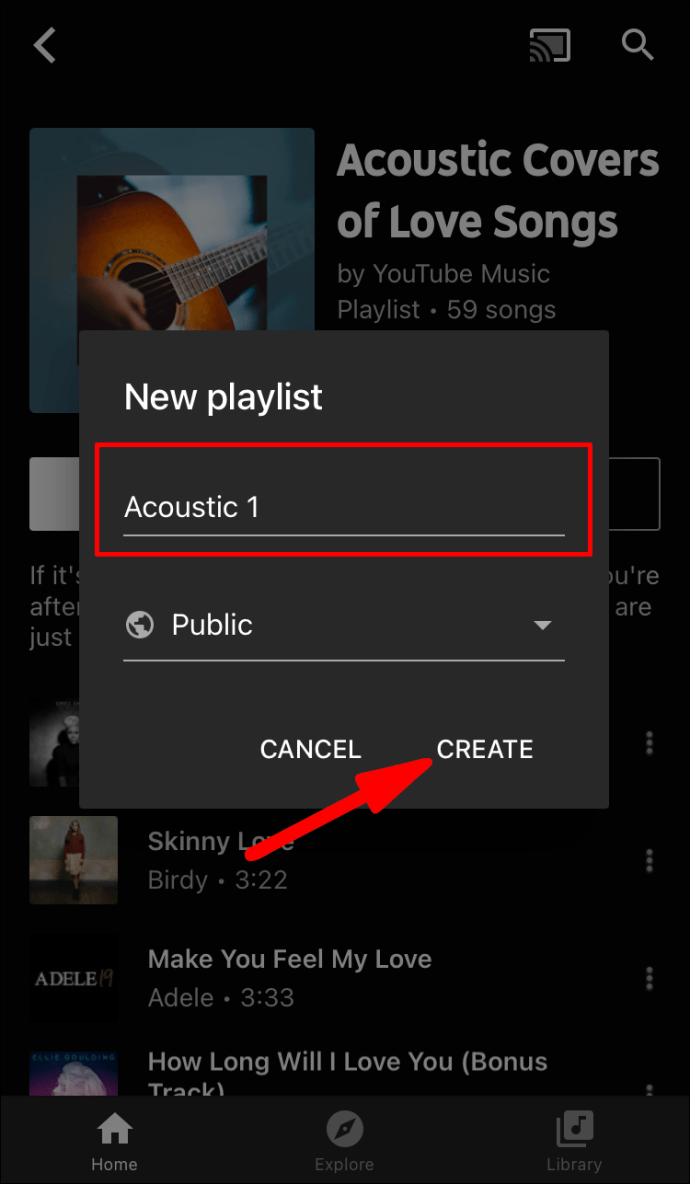
La chanson que vous écoutiez sera automatiquement incluse et vous pourrez également en ajouter de nouvelles.
FAQ supplémentaires
YouTube Music est-il gratuit ?
Comme mentionné, il existe une version gratuite et payante de YouTube Music disponible pour plusieurs appareils. Si vous optez pour un abonnement gratuit, vous aurez accès à la même quantité de contenu en streaming. Cependant, cela signifie également que vous devrez gérer les publicités.
Si vous souhaitez profiter de votre musique préférée sans interruption, envisagez de passer à un abonnement payant. Pour 11,99 $ par mois, YouTube Premium offre une expérience de streaming sans publicité. Vous pourrez également télécharger des chansons hors ligne et minimiser l'application sans mettre la chanson en pause. Plusieurs autres avantages sont fournis avec la version payante, ce n'est donc pas une mauvaise idée de l'examiner.
Laisse jouer la musique
YouTube Music est un solide candidat au titre de service de streaming le plus populaire. Tout comme Spotify et Apple Music, il vous permet de gérer votre bibliothèque pour une immersion optimale. Et puisqu'il s'agit d'un produit Google, la quantité de contenu disponible est incroyable.
Quel que soit le plan d'abonnement, les fonctionnalités de personnalisation sont toujours les mêmes. Vous êtes libre d'ajouter des artistes, des chansons et même des albums entiers à des listes de lecture personnalisées infinies. Le seul inconvénient de la version gratuite est les publicités embêtantes. Heureusement, l'inscription à YouTube Music Premium n'est pas si coûteuse.
Que pensez-vous du service de streaming de Google ? Avez-vous pensé à vous abonner à YouTube Music Premium ? N'hésitez pas à partager vos playlists préférées dans les commentaires ci-dessous.