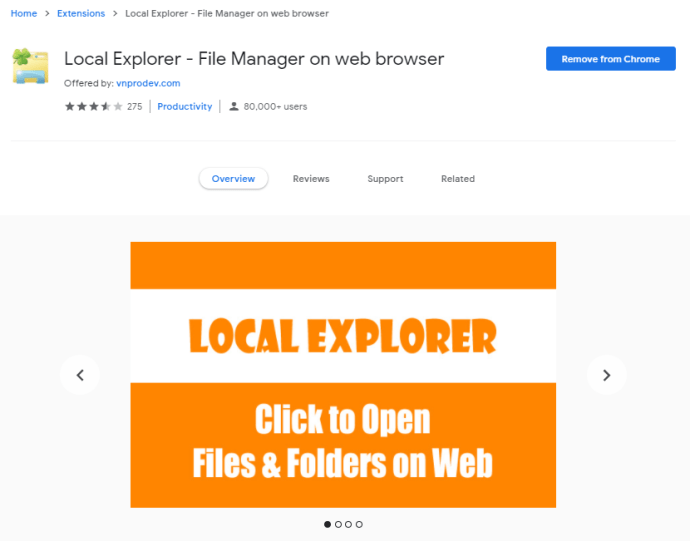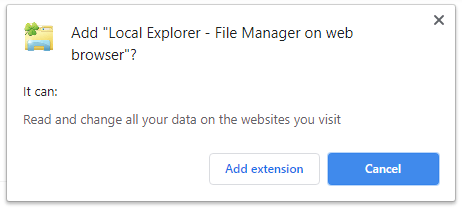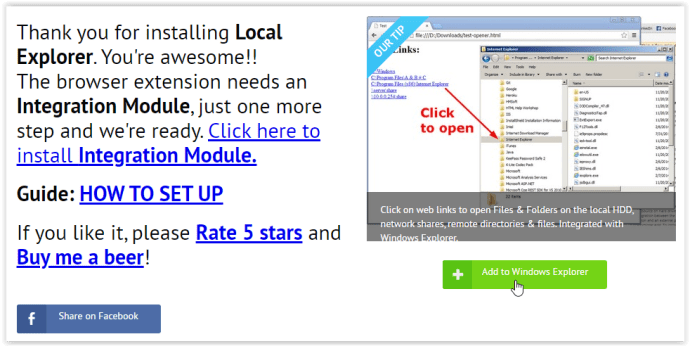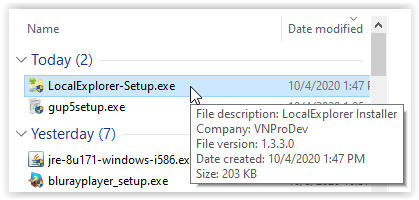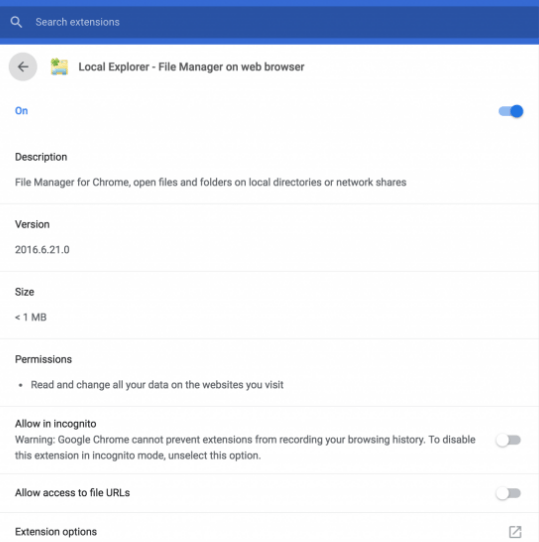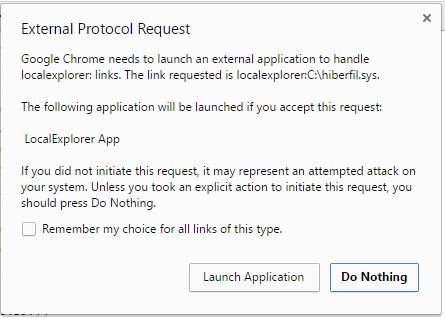Comment parcourir et ouvrir des dossiers et des fichiers avec Google Chrome
Tout le monde sait que vous pouvez utiliser Google Chrome pour parcourir des sites Web. Mais comme tout navigateur, vous pouvez également l'utiliser pour parcourir les dossiers et les fichiers sur votre appareil local, tout comme l'Explorateur Windows sous Windows et le Finder sous macOS. Chrome dispose d'un système de navigation complet qui vous permet d'explorer tous les périphériques de stockage connectés à votre ordinateur, tablette ou smartphone. Il ouvrira même des fichiers texte et image simples directement depuis le navigateur sans aucune extension. Voici trois façons d'utiliser un navigateur pour explorer vos fichiers.

Méthode n°1 : glisser-déposer
Pour ouvrir un fichier, faites-le glisser et déposez-le de son dossier dans Chrome. Attendez de voir un signe plus avant de libérer le fichier.

Méthode n°2 : utilisez la fonction « Ouvrir »
Dans le navigateur, appuyez sur Ctrl+O sous Windows (Commande+O sur Mac) comme dans « Ouvrir » et double-cliquez sur le fichier approprié.

Méthode n°3 : utilisez la barre d'adresse
Taper "fichier:///c:/" sans guillemets dans la barre d'adresse et appuyez sur Entrer. Remplacer « c : » avec la lettre du lecteur que vous souhaitez explorer. Cette étape ouvrira une fenêtre appelée 'Index de C:\,' qui est un index de tous les fichiers informatiques trouvés sur votre lecteur C. De là, vous pouvez parcourir les dossiers, un peu comme en utilisant Explorateur de fichiers sous Windows ou Chercheur dans macOS.

À l'aide du navigateur de fichiers de Chrome ci-dessus, vous pouvez ouvrir des fichiers texte simples, des fichiers PDF et des images. Cliquez sur un fichier dans l'un des formats compatibles pour l'ouvrir et il apparaîtra dans un nouvel onglet. Si vous cliquez sur un fichier que Chrome ne sait pas ouvrir, il l'enregistrera dans votre Téléchargements répertoire à la place.
Méthode 4 : utiliser un module complémentaire Chrome tiers

Chrome peut ouvrir des fichiers simples, mais cela n'inclut pas les vidéos ou la musique, pour n'en nommer que quelques-uns. Explorateur local est une extension Chrome qui vous permet d'ouvrir n'importe quel fichier que vous voulez sur votre ordinateur en utilisant son progiciel par défaut.
Comment installer le module complémentaire Local Explorer pour Chrome
L'ajout de l'explorateur local à Chrome est un processus en deux parties. Vous avez besoin du module complémentaire dans Chrome et vous avez besoin d'un module d'intégration pour exécuter les programmes par défaut pour les fichiers.
Étape 1 : Installer l'extension de l'explorateur local
- Ouvrez la page de l'extension Local Explorer dans le Chrome Web Store, cliquez sur Ajouter à Chrome dans le coin supérieur droit.
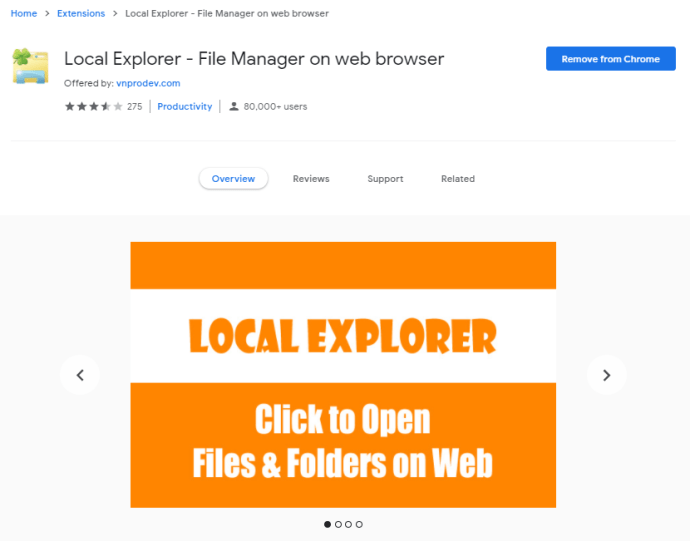
- Dans la fenêtre contextuelle, sélectionnez Ajouter une extension.
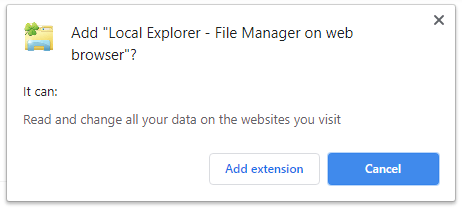
Étape 2 : Installer le module d'intégration de l'explorateur local
- Sélectionner Ajouter à l'explorateur Windows trouvé sur la page de post-installation comme indiqué ci-dessous ou en cliquant avec le bouton droit sur le Explorateur local sur votre barre d'outils d'extensions etsélection Options.
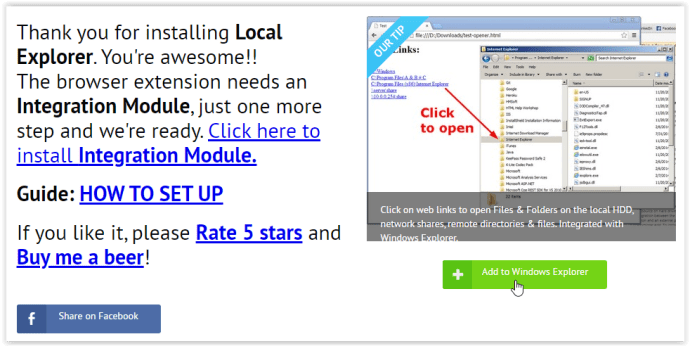
- Double-cliquez sur l'exécutable téléchargé pour installer le module d'intégration.
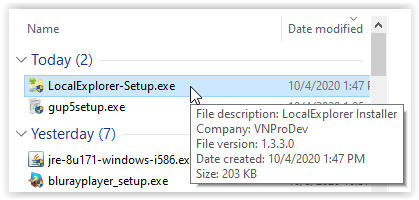
- Prochain,taper “chrome://extensions“ sans guillemets dans la barre d'adresse et appuyez sur Entrer. Faites défiler jusqu'à l'Explorateur local - Gestionnaire de fichiers, et cliquez sur Des détails. Ensuite, basculez le Autoriser l'accès aux URL des fichiers bouton.
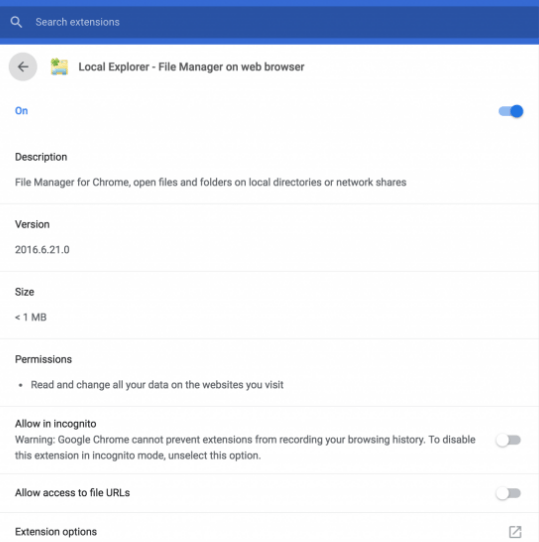
- Lorsque vous cliquez pour ouvrir un fichier dans l'onglet intitulé Indice de, la fenêtre Demande de protocole externe illustrée ci-dessous s'ouvre. appuie sur le Lancer l'application pour ouvrir le fichier dans son progiciel par défaut.
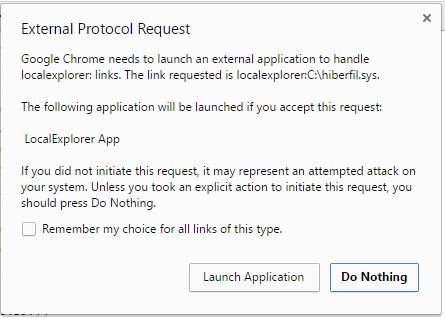
Prenez note que cette extension ne fonctionne pas sur les Chromebooks ou les systèmes d'exploitation Linux. De plus, la raison pour laquelle cette fonctionnalité n'est jamais intégrée à Chrome est due aux politiques de sécurité. Soyez prudent lorsque vous ouvrez des fichiers si vous n'êtes pas sûr de leur origine et procédez à vos risques et périls.

En conclusion, Chrome inclut de nombreuses fonctionnalités dont les utilisateurs ignorent souvent l'existence, telles que la modification de l'emplacement perçu de Chrome. Dans tous les cas, les deux options de cet article (navigateurs de fichiers Chrome intégrés et externes) sont pratiques lorsque vous utilisez déjà le navigateur et que vous ne souhaitez pas ouvrir une autre fenêtre sur votre PC ou si l'explorateur de fichiers de votre système est en un funk.