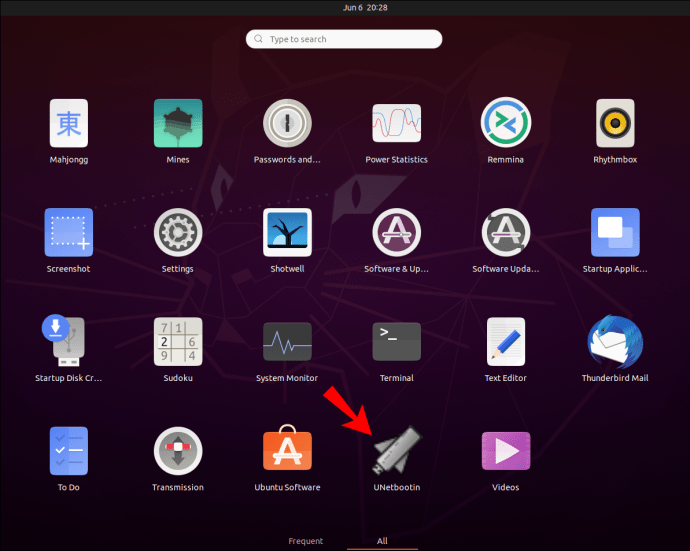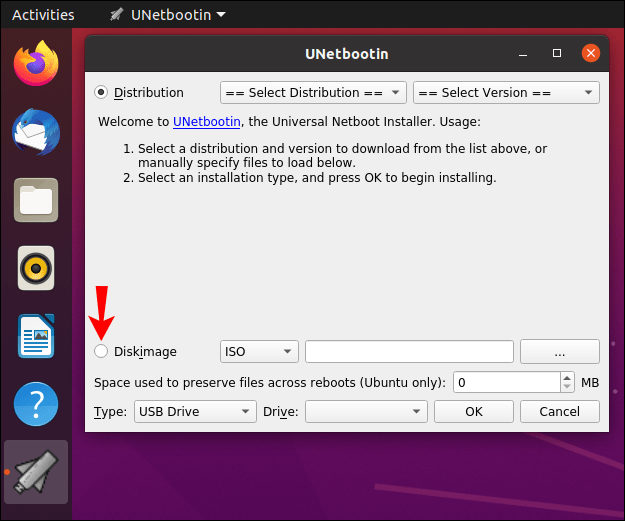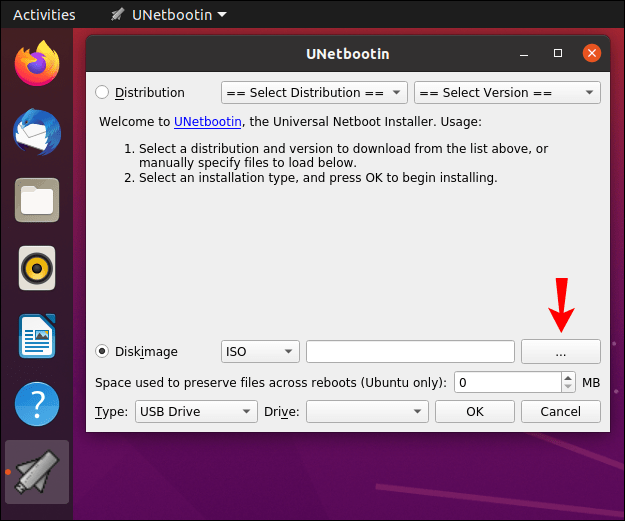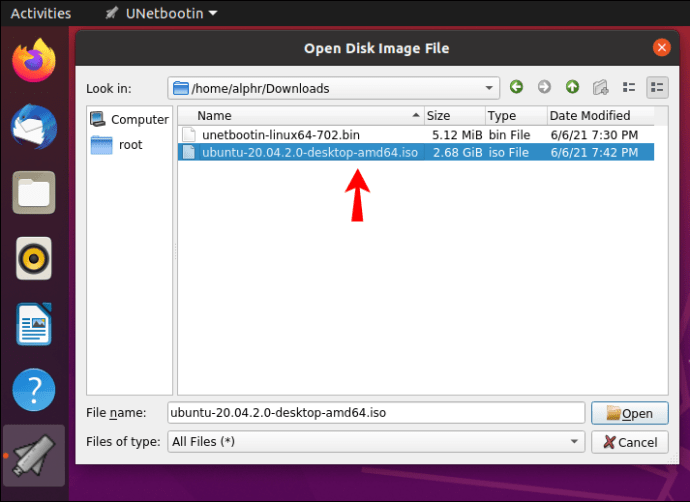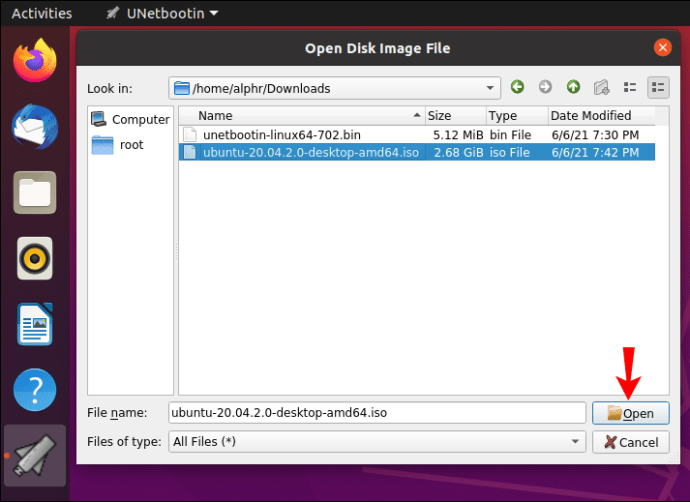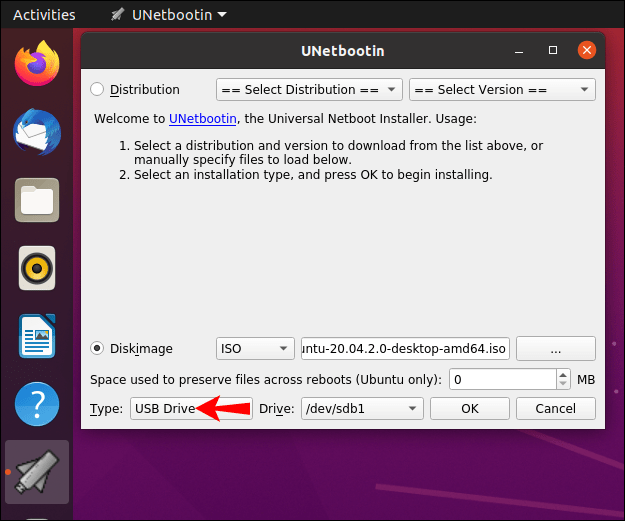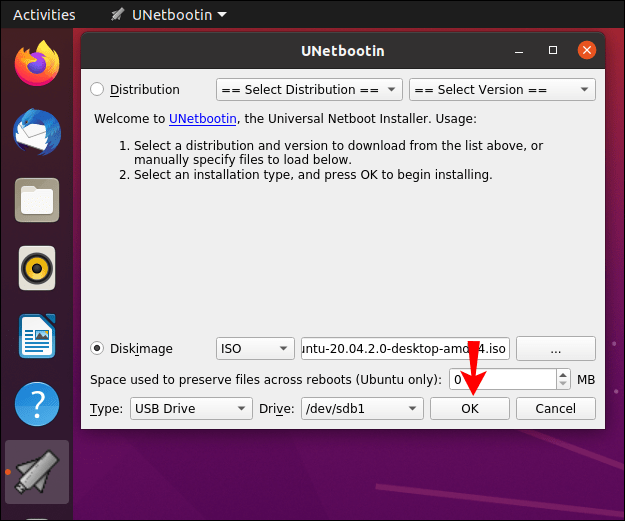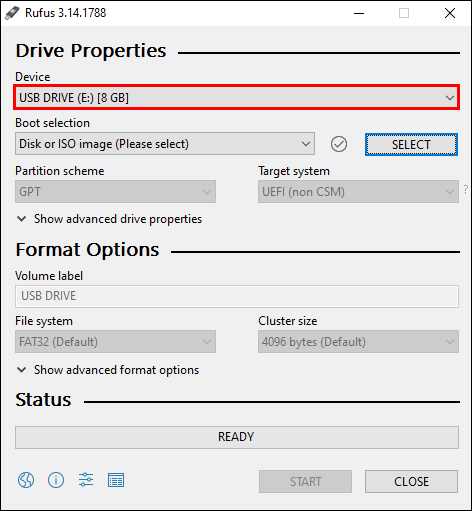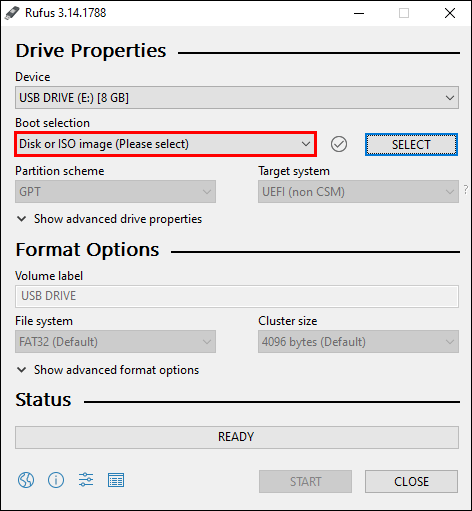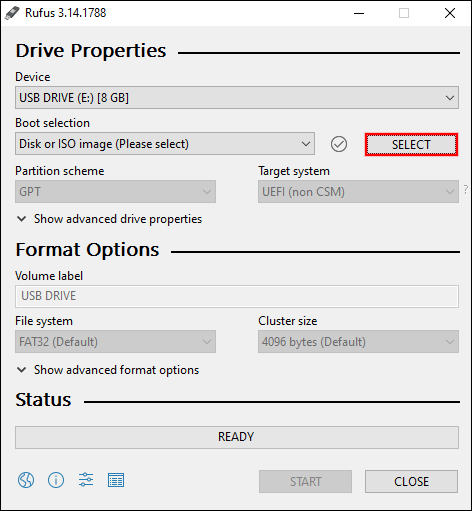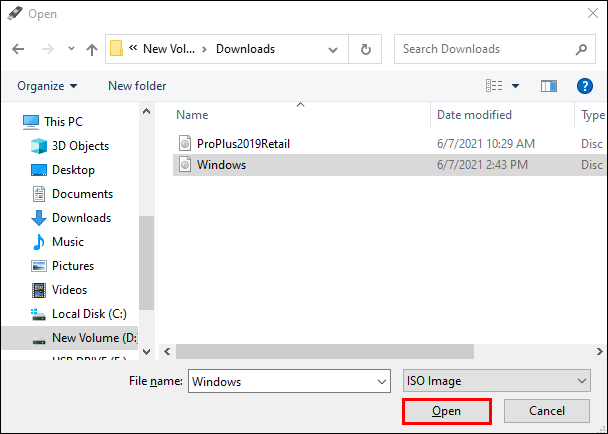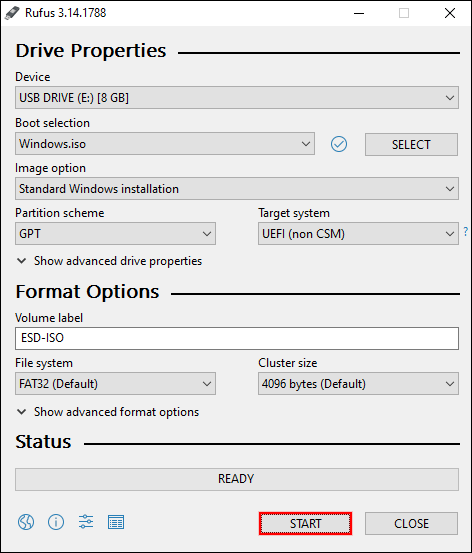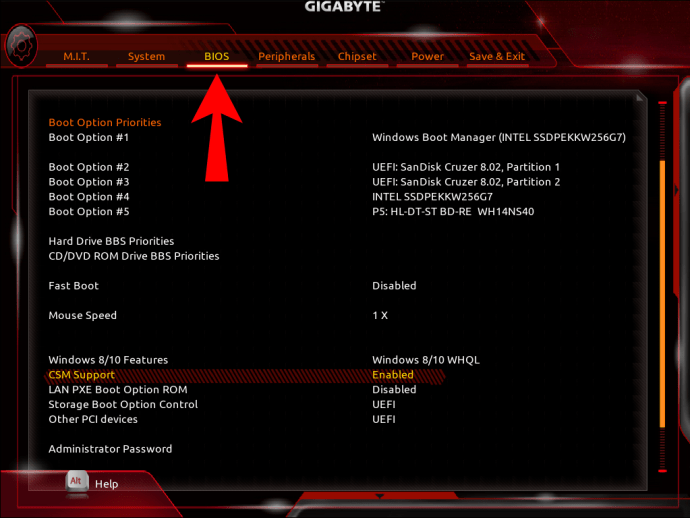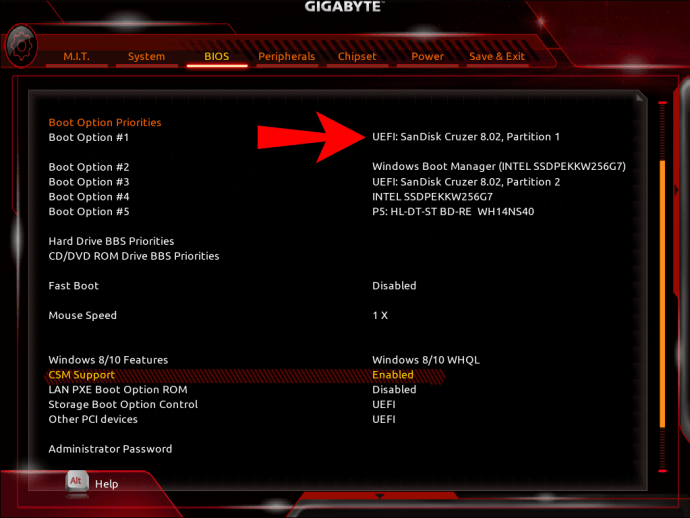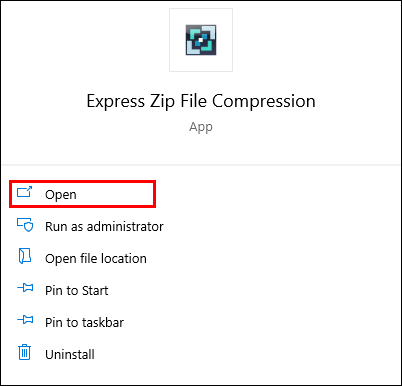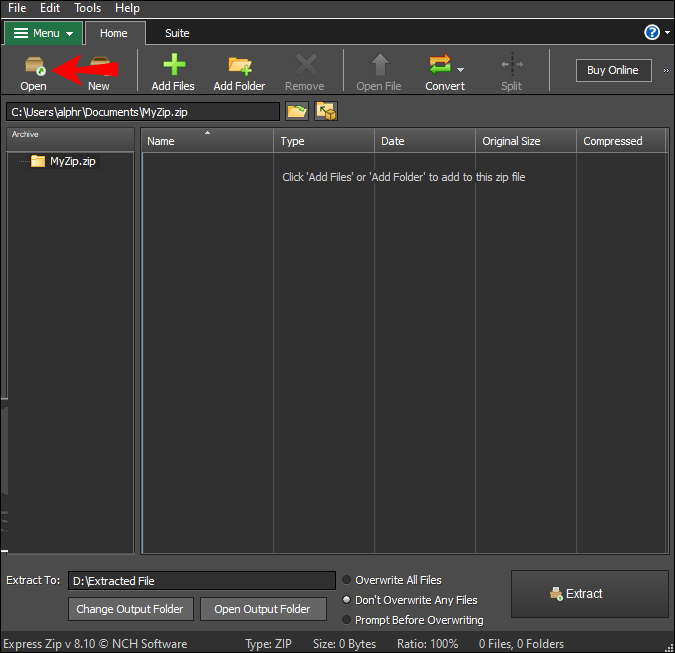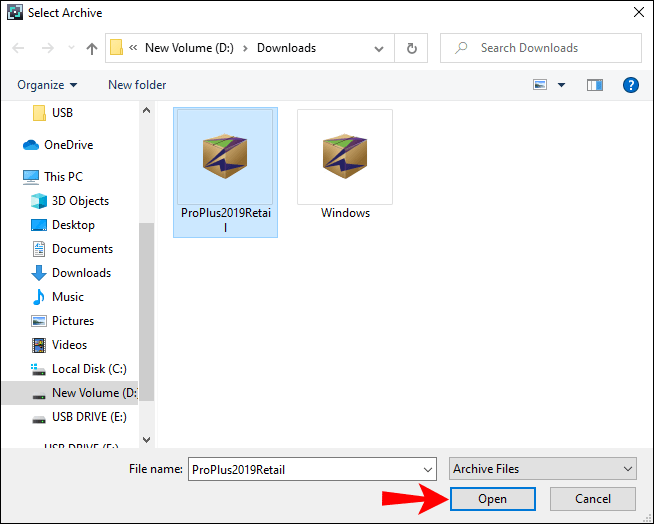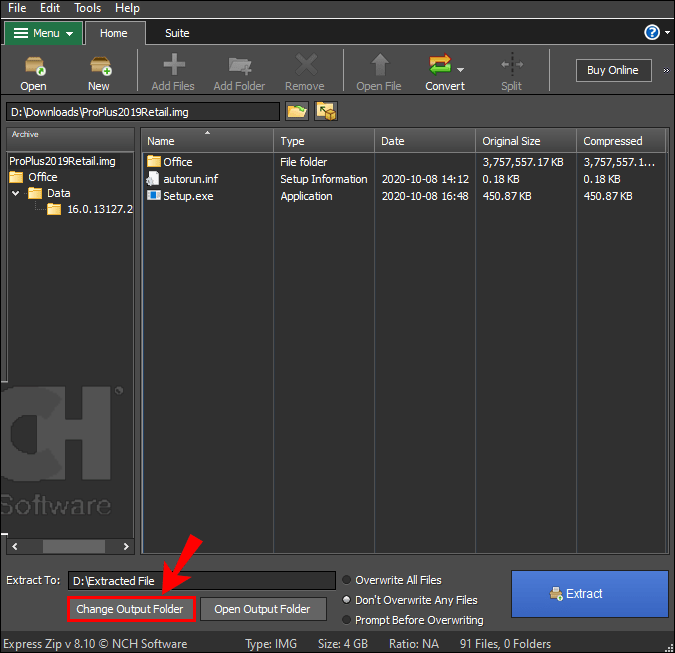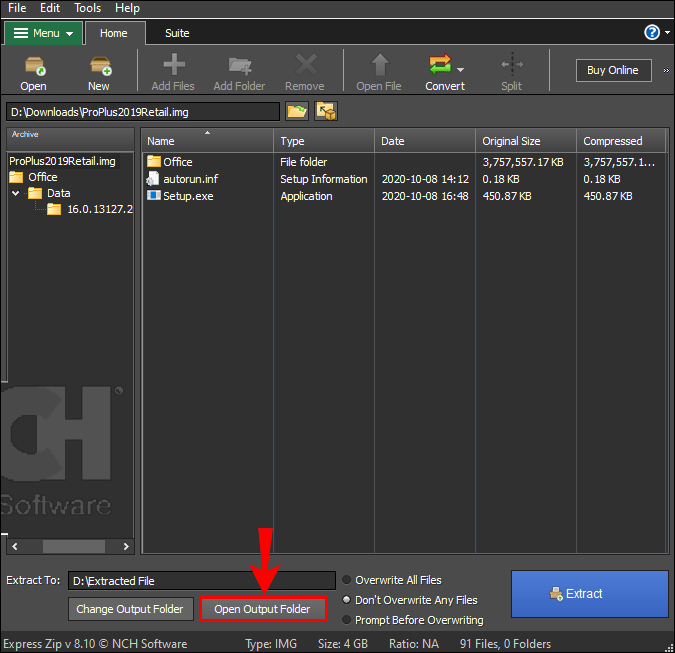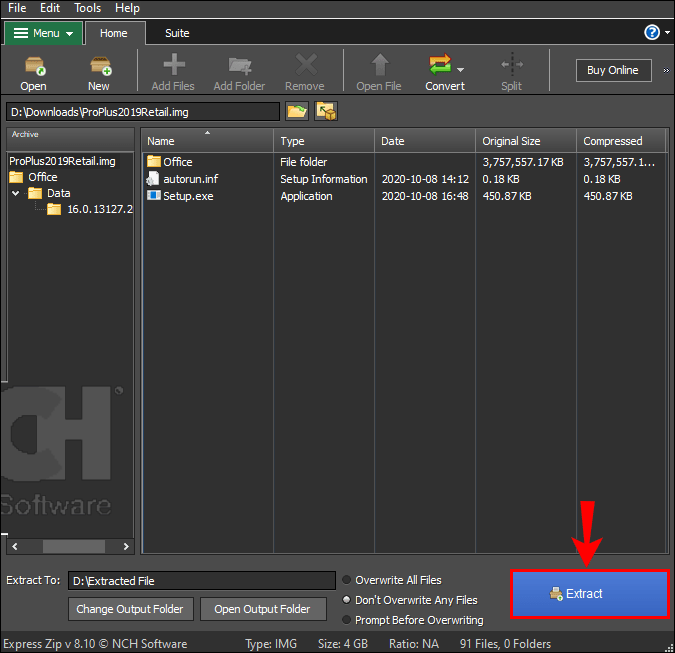Comment graver ISO sur USB
Contrairement à ce que certains pourraient penser, graver un fichier ISO sur une clé USB n'est pas la même chose que le copier. C'est un processus beaucoup plus détaillé, qui peut même impliquer l'utilisation d'applications tierces. Entre autres choses, savoir comment graver des fichiers ISO sur une clé USB peut finir par enregistrer vos données.

Dans ce guide, nous allons vous montrer comment graver des fichiers ISO sur une clé USB pour différents systèmes d'exploitation. Nous passerons également par le processus de démarrage et d'extraction des fichiers ISO sur de nouveaux appareils.
Comment graver ISO sur un périphérique USB ?
Un fichier ISO, ou une image ISO, est utilisé pour créer une copie archivée de grands ensembles de données, qui est stocké à des fins de sauvegarde. Par conséquent, il est préférable de visualiser les fichiers ISO comme des versions plus petites des fichiers originaux. C'est pourquoi les grands programmes, jeux vidéo et systèmes d'exploitation sont généralement dupliqués en tant que fichiers ISO.
Alors que les fichiers ISO étaient auparavant gravés sur des CD et des DVD, dans la pratique moderne d'aujourd'hui, ils sont plus fréquemment gravés sur des lecteurs USB. Outre le stockage et la sauvegarde de grandes quantités de données, les fichiers ISO sont également extraits et démarrés à partir de clés USB pour être transférés vers de nouveaux appareils.
Le terme « pour graver » des fichiers vient de la pratique dépassée consistant à enregistrer des données sur des CD avec un lecteur laser de CD-R. Par conséquent, le terme « graver des fichiers » a également été appliqué aux clés USB, même si le processus est terminé d'une manière totalement différente.
Il existe plusieurs façons de graver un fichier ISO sur une clé USB. Vous pouvez utiliser un logiciel intégré ou des applications tierces. Dans ce guide, nous allons vous montrer comment graver des fichiers ISO sur une clé USB afin d'installer et de démarrer divers systèmes d'exploitation.
Linux
Pour installer Linux sur un nouvel appareil, vous aurez besoin d'une clé USB avec au moins 8 Go d'espace. Pour faire une copie du système d'exploitation Linux, nous utiliserons une application tierce appelée UNetbootin. Alors allez-y et téléchargez la version Linux de cette application.
La prochaine chose que vous devez faire est de télécharger le fichier ISO de distribution Linux. Vous pouvez le faire en allant sur la page de téléchargement du bureau Ubuntu et en cliquant sur le bouton "Télécharger". Gardez à l'esprit que les fichiers ISO peuvent aller de 1 à 4 Go.
Maintenant, il est enfin temps de graver le fichier ISO sur votre clé USB. Voici comment c'est fait.
- Lancez l'application UNetbootin.
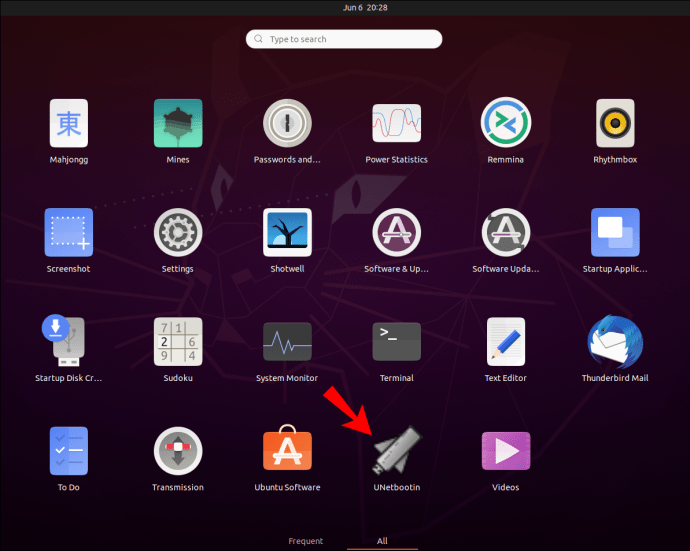
- Cliquez sur l'option "Diskimage" en bas de la fenêtre.
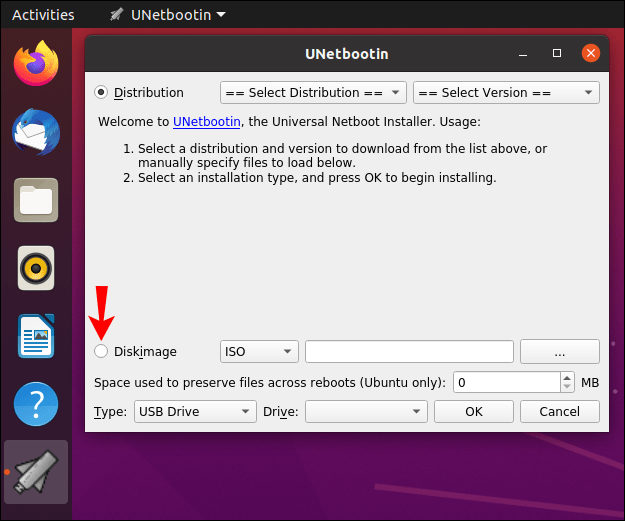
- Accédez aux trois points dans le coin inférieur droit de votre écran.
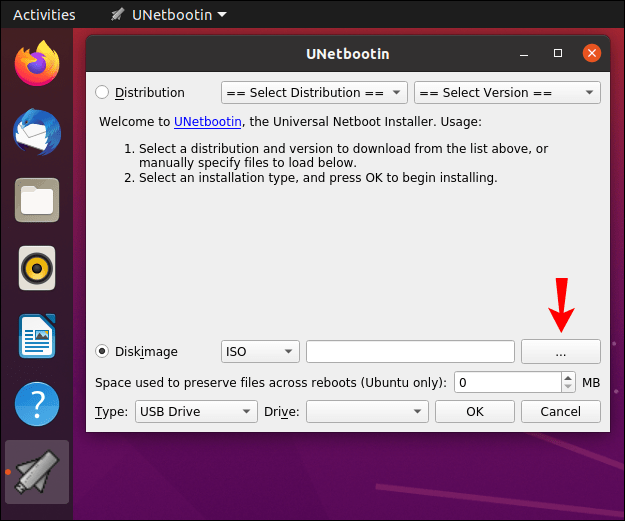
- Recherchez le fichier ISO dans « Téléchargements ».
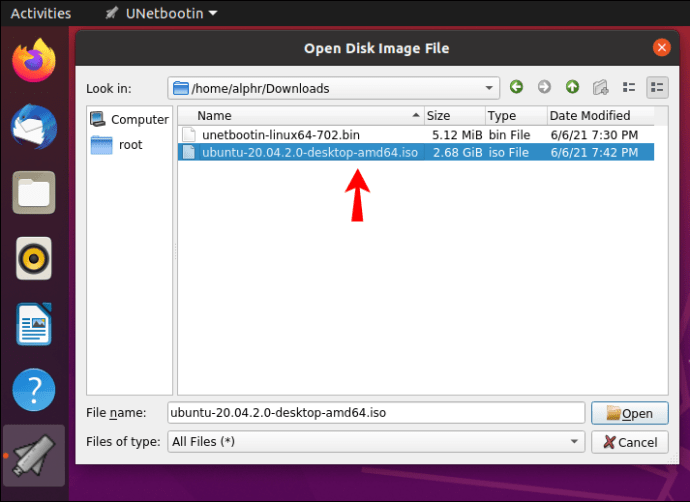
- Cliquez sur « Ouvrir ».
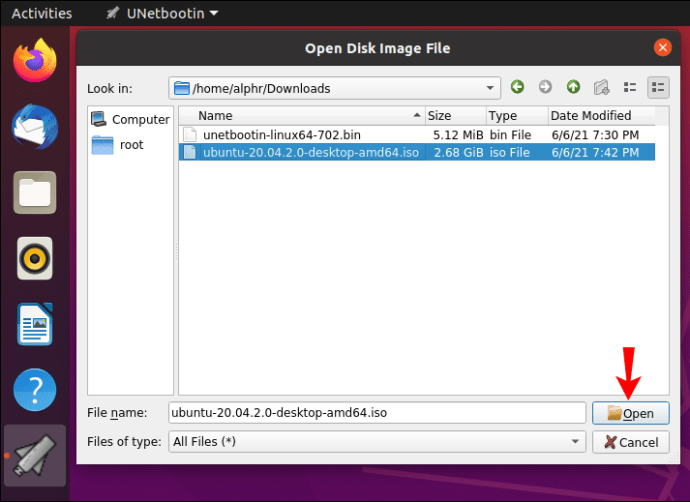
- Choisissez « USB Drive » à côté de « Type : » dans le coin inférieur gauche de votre écran.
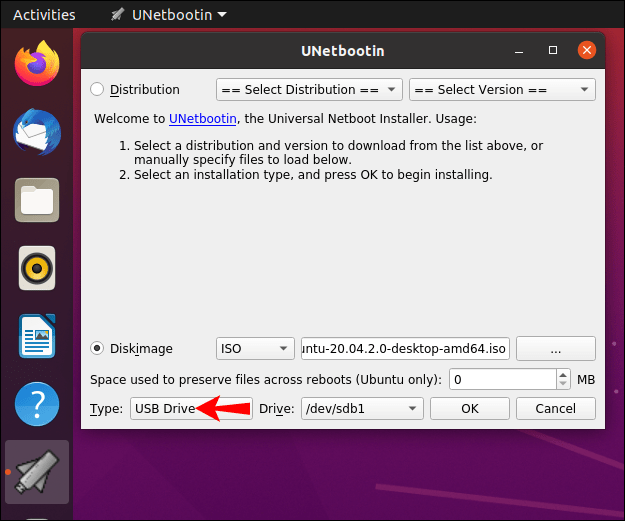
- À côté de « Drive : » sélectionnez également votre clé USB.
- Cliquez sur "D'accord".
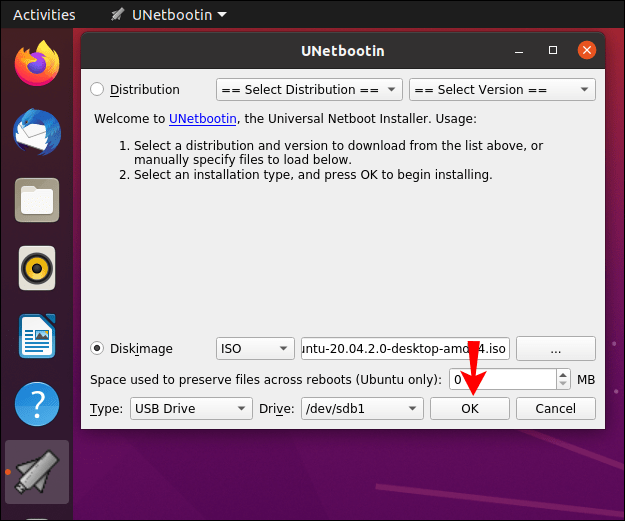
Il faudra un certain temps à l'application pour graver le fichier ISO de distribution Linux sur votre clé USB. Une fois le processus terminé, vous pouvez continuer et retirer le lecteur flash de votre appareil.
Mac
Pour graver un fichier ISO macOS amorçable sur une clé USB, vous aurez besoin d'une clé USB avec au moins 14 Go d'espace et d'un programme d'installation pour macOS. Votre programme d'installation doit dépendre de votre version de macOS – Big Sur, Catalina, Mojave, High Sierra ou El Capitan. Une fois que vous avez téléchargé le programme d'installation de macOS, voici ce que vous devez faire ensuite :
- Insérez votre clé USB.
- Accédez au dossier Applications de votre station d'accueil.
- Rendez-vous sur « Utilitaires » puis « Terminal ».
- Copiez cette commande :
sudo /Applications/Install\ macOS\ *.app/Contents/Resources/createinstallmedia --**volume /Volumes/MyVolume* Insérez le nom de votre macOS (Catalina, Mojave, High Sierra, Big Sur, El Capitan). Si l'OS est constitué de deux mots, alors insérez « \ » entre eux (par exemple : « Big\ Sur.app »).
** le nom « volume » et « mon volume » représentent le nom de votre clé USB. Par conséquent, vous devez saisir le nom exact de votre clé USB au lieu de « volume ».
- Après avoir collé la commande dans Terminal, appuyez sur la touche "Retour".
- Saisissez votre mot de passe administrateur.
- Appuyez sur la touche « Y » et « Retour » à nouveau.
- Cliquez sur OK."
- Éteignez Terminal et retirez votre clé USB.
Windows 10
Pour graver le fichier ISO du système d'exploitation Windows 10 sur une clé USB, nous utiliserons Microsoft et l'application intégrée "Windows ToGo". Par conséquent, vous devrez télécharger le fichier ISO Windows à partir du site officiel de Microsoft. Voici ce que vous devez faire ensuite :
- Insérez une clé USB d'au moins 32 Go d'espace, qui doit être certifiée par Microsoft.
- Accédez au Panneau de configuration.
- Accédez à "Windows ToGo".
- Sélectionnez votre clé USB dans la liste des appareils.
- Allez dans "Ajouter un emplacement de recherche".
- Sélectionnez le fichier ISO que vous souhaitez graver.
- Définissez un mot de passe si vous le souhaitez.
- Cliquez sur "Suivant".
Cela commencera à graver votre fichier ISO Windows 10 sur votre clé USB. Gardez à l'esprit qu'au cours de ce processus, tout le contenu de votre clé USB sera effacé, par conséquent, vous devriez avoir une sauvegarde.
L'outil Rufus
Vous pouvez également utiliser l'outil Rufus pour Windows 7, 8, 10, Vista et XP. Vous pouvez le télécharger ici. Une fois que vous avez téléchargé l'application, vous pouvez commencer à graver un fichier ISO sur une clé USB. Voici comment c'est fait :
- Insérez votre périphérique USB.

- Lancez l'outil Rufus.
- Sous « Périphérique », recherchez votre clé USB dans le menu déroulant et cliquez dessus.
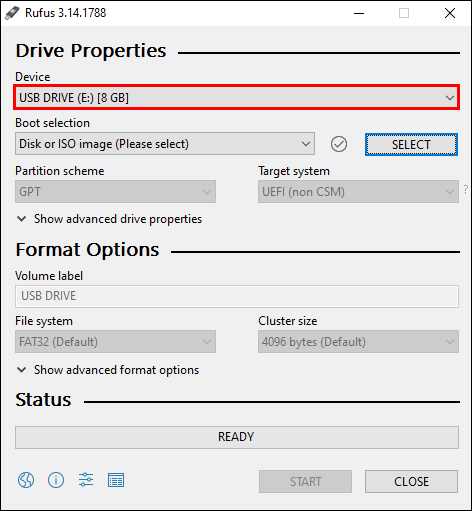
- Sous "Sélection de démarrage", choisissez "Disque ou image ISO" dans le menu déroulant.
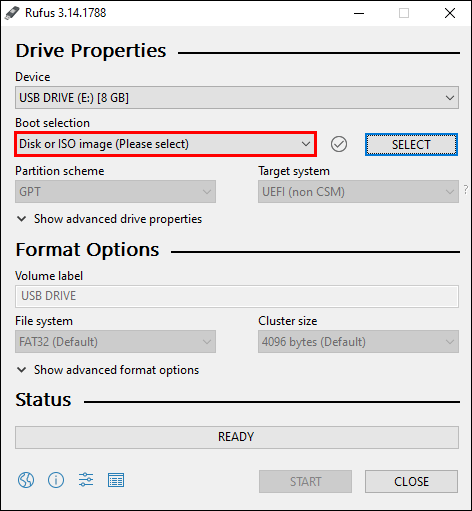
- Allez dans l'option "Sélectionner".
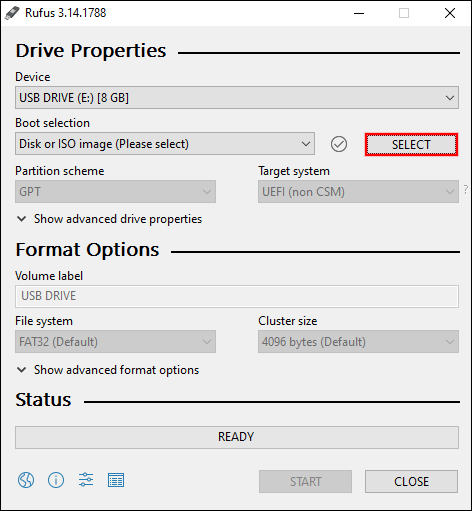
- Cliquez sur votre fichier ISO et sélectionnez « Ouvrir ».
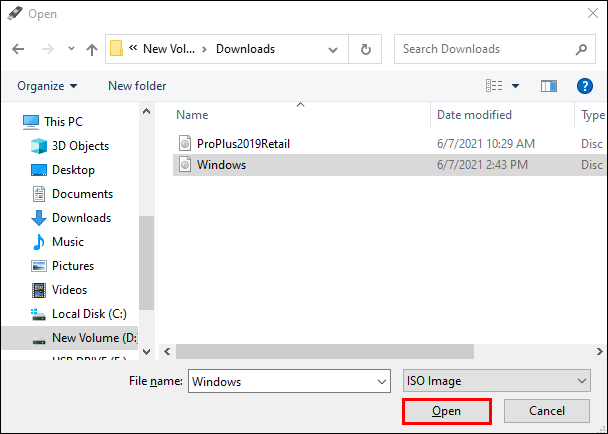
- Choisissez "Démarrer" dans le coin inférieur droit de la fenêtre.
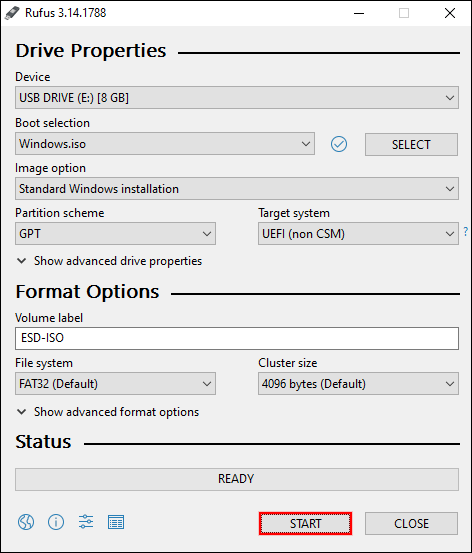
Une fois le processus de gravure terminé, fermez l'outil Rufus et retirez le lecteur flash.
Comment démarrer à partir de la clé USB ?
Une fois que vous avez gravé le fichier ISO sur votre clé USB, il est temps de le démarrer sur un autre appareil. Ce que vous faites essentiellement, c'est d'installer à nouveau le fichier ISO, juste à un autre endroit. Ce processus peut prendre de 10 à 20 minutes. Voici comment c'est fait :
- Insérez la clé USB dans le nouvel appareil.
- Éteignez et rallumez l'appareil.
- Pendant le redémarrage de l'appareil, appuyez sur l'une de ces touches : Del, ESC, F1, F2, F8 ou F10 (cela dépend de l'appareil) pour accéder à la configuration du BIOS.
- Accédez à l'onglet "Démarrer".
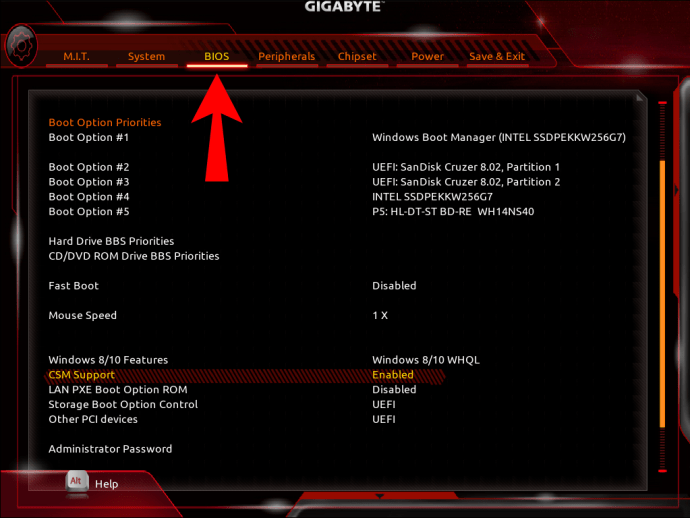
- Modifiez le démarrage pour que « Périphériques USB/Amovibles » soit le premier sur la liste.
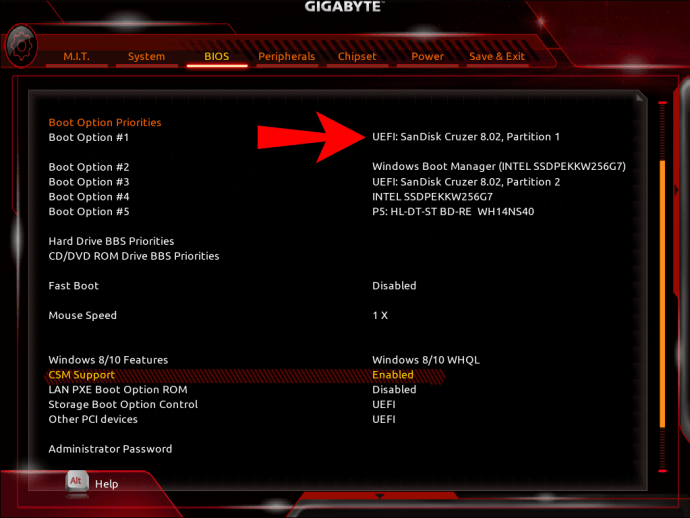
- Allez dans "Enregistrer et quitter".
- Sélectionnez « Oui » pour confirmer les modifications.
- Redémarrez votre appareil à nouveau.
Lorsque vous rallumerez votre ordinateur, le fichier ISO sera démarré à partir de la clé USB.
Comment extraire des images ISO avec des programmes de compression de fichiers ?
Dans certains cas, l'image ISO n'est pas destinée à être démarrée (par exemple, Microsoft Office.) Si tel est le cas, vous devez utiliser un programme de compression de fichiers pour extraire le fichier ISO sur la clé USB formatée. À cette fin, vous pouvez utiliser le logiciel de compression de fichiers Express Zip.
- Lancez le programme une fois que vous l'avez téléchargé.
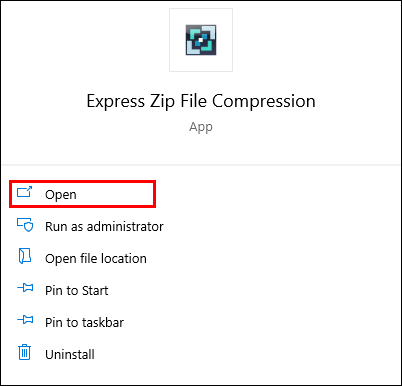
- Cliquez sur « Ouvrir » dans le coin supérieur gauche du programme.
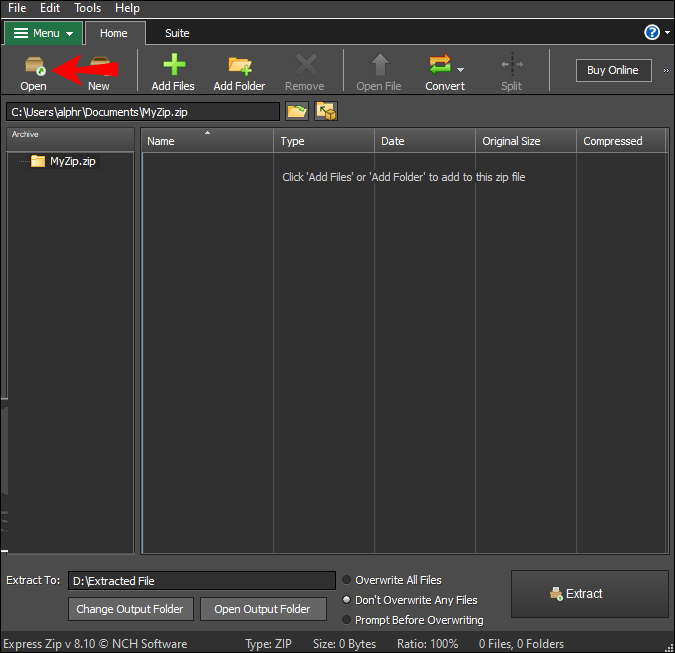
- Choisissez « Ouvrir une archive existante ».
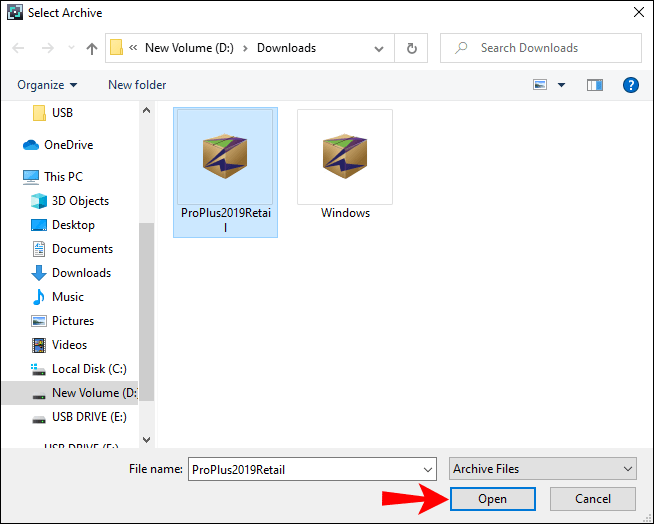
- Allez dans "Changer le dossier de sortie" dans le coin inférieur gauche de l'écran.
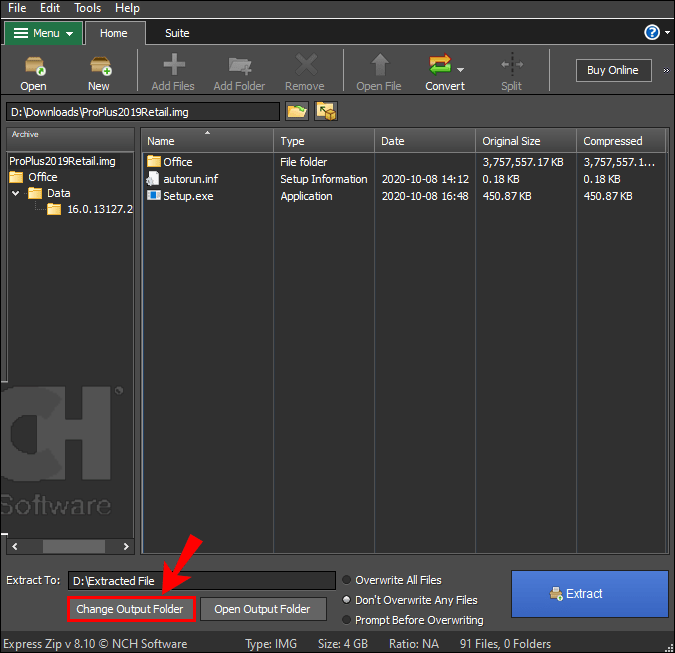
- Sélectionnez l'emplacement souhaité pour le fichier ISO.
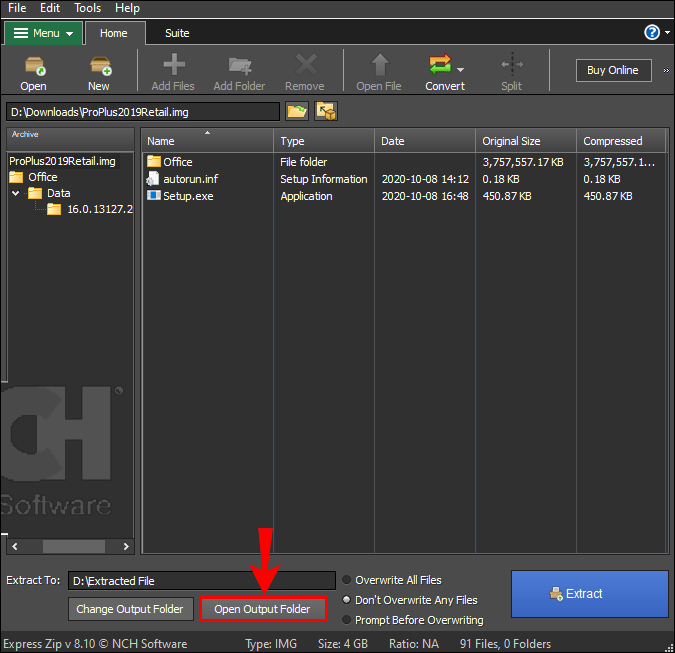
- Allez dans "Extraire" dans le coin inférieur droit.
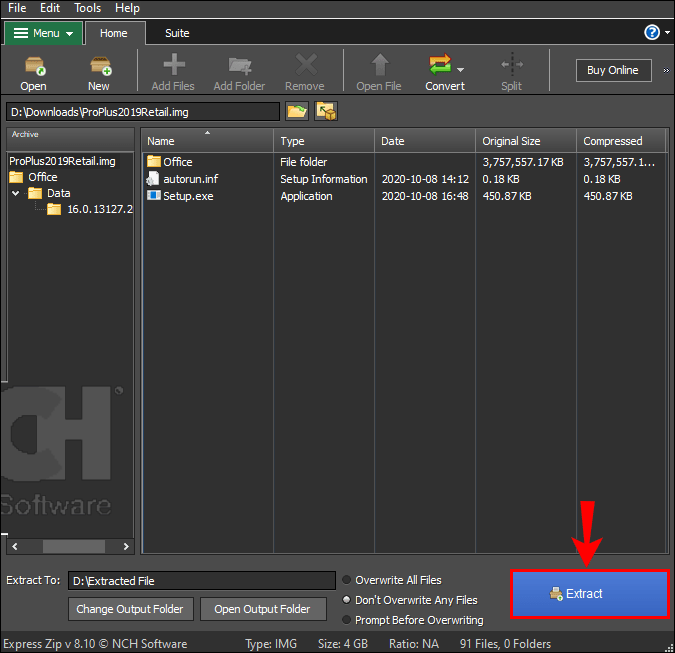
FAQ supplémentaires
Comment graver un fichier ISO sur un disque ?
Vous avez également la possibilité de graver un fichier ISO sur un disque. Voici comment procéder sous Windows :
1. Insérez un disque vide dans votre ordinateur, qu'il s'agisse d'un CD ou d'un DVD.
2. Recherchez le fichier ISO que vous souhaitez graver.
3. Cliquez avec le bouton droit sur le fichier et choisissez « Graver l'image disque ».
4. Choisissez l'option « Vérifier le disque après la gravure ».
5. Allez sur le bouton « Graver » dans le coin inférieur droit de la fenêtre.
6. Attendez que le fichier ISO soit gravé sur le disque.
7. Choisissez "Fermer".
Pour graver un fichier ISO sur un disque sur votre Mac, procédez comme suit :
1. Insérez un disque vide.
2. Ouvrez « Finder ».
3. Localisez le fichier ISO et cliquez dessus.
4. Allez dans "Fichier" dans la barre d'outils supérieure.
5. Choisissez « Graver l'image du disque » dans la liste des options.
6. Cliquez sur « Graver ».
C'est à peu près ça. Il ne vous reste plus qu'à attendre la fin du processus de gravure et vous pouvez retirer le disque de votre ordinateur.
Importer des fichiers sous forme d'images ISO sur des clés USB
Vous savez maintenant comment graver des fichiers ISO sur une clé USB. Vous savez également importer différents systèmes d'exploitation dans des fichiers ISO afin de pouvoir les réinstaller sur différents appareils. Alors que l'outil Rufus est la meilleure option pour graver des images ISO sur un lecteur flash, il existe d'innombrables autres logiciels que vous pouvez utiliser à cette fin.
Avez-vous déjà gravé un fichier ISO sur une clé USB ? Avez-vous utilisé l'une des méthodes décrites dans cet article ? Faites-nous savoir dans la section commentaires ci-dessous.