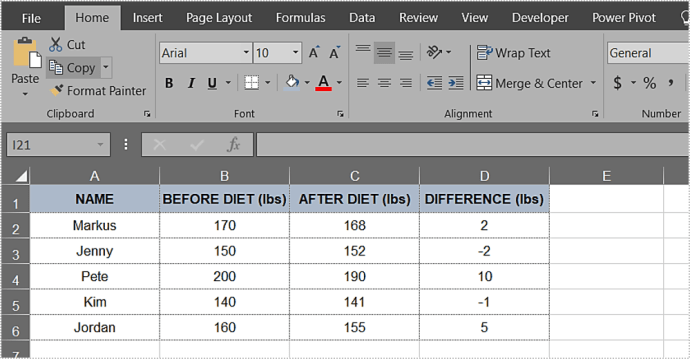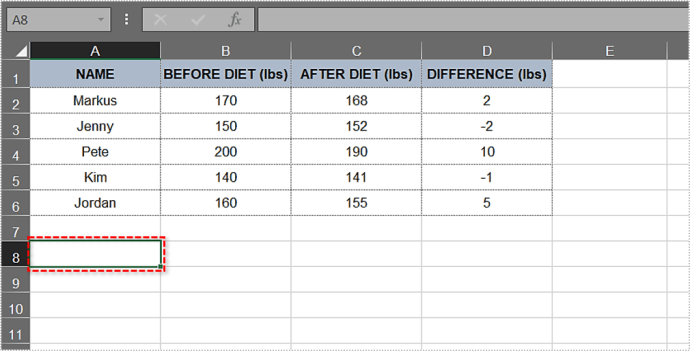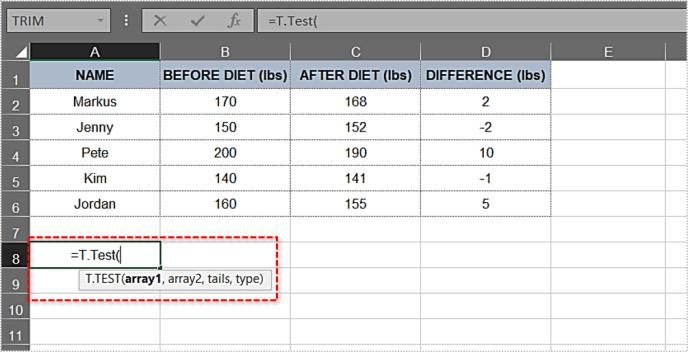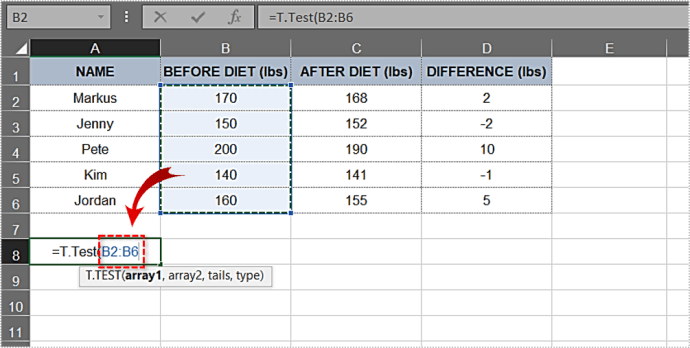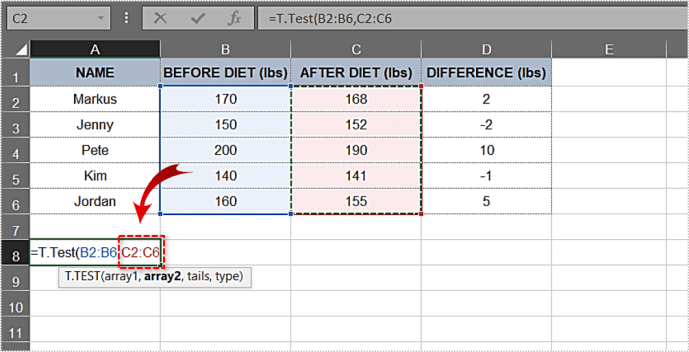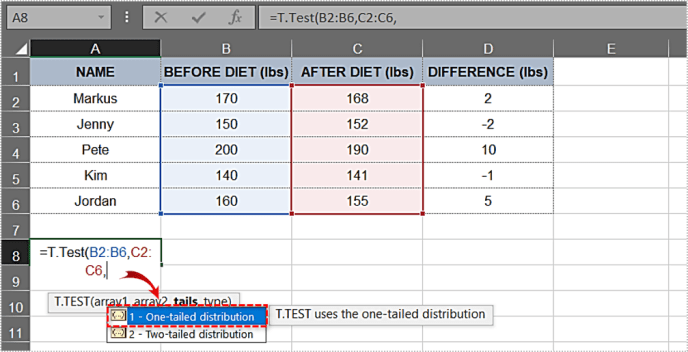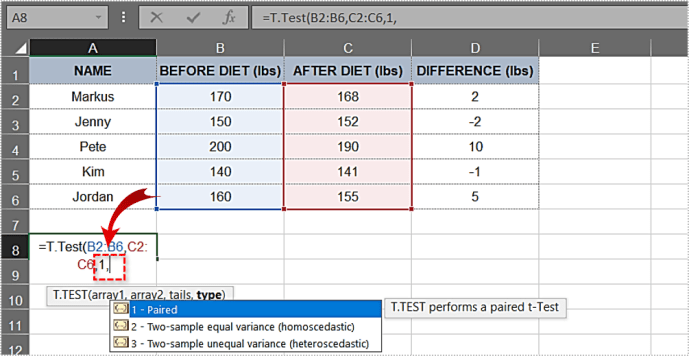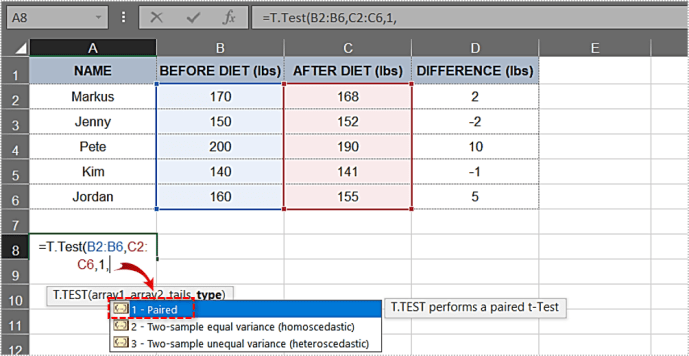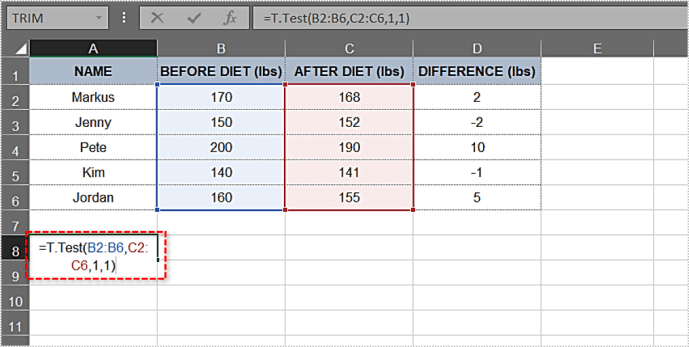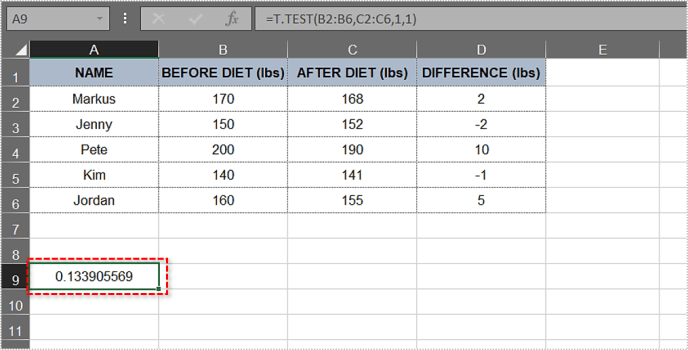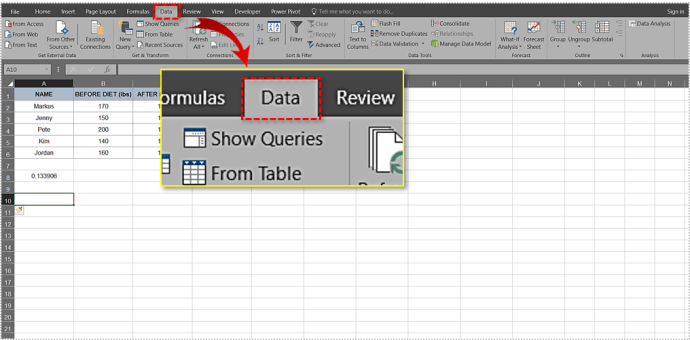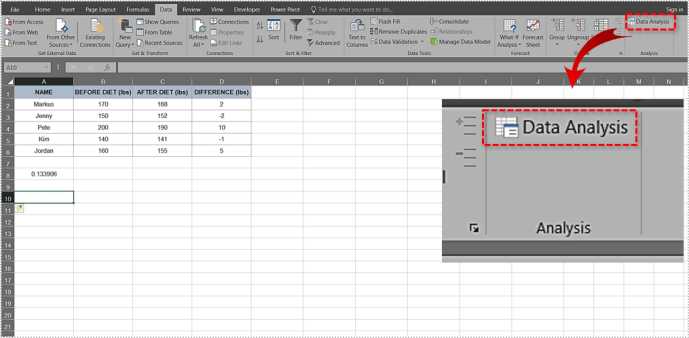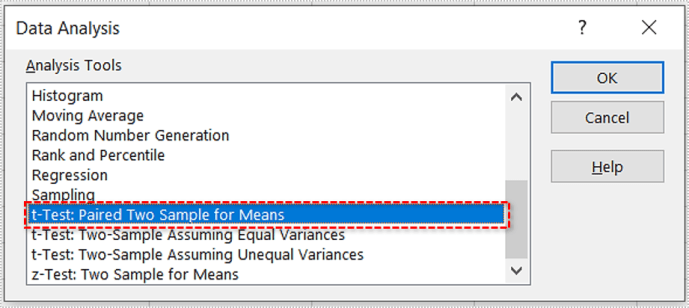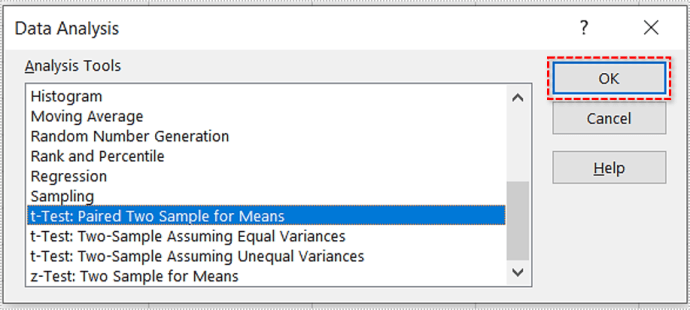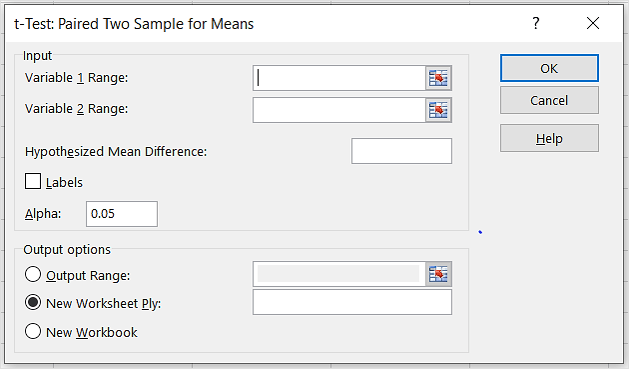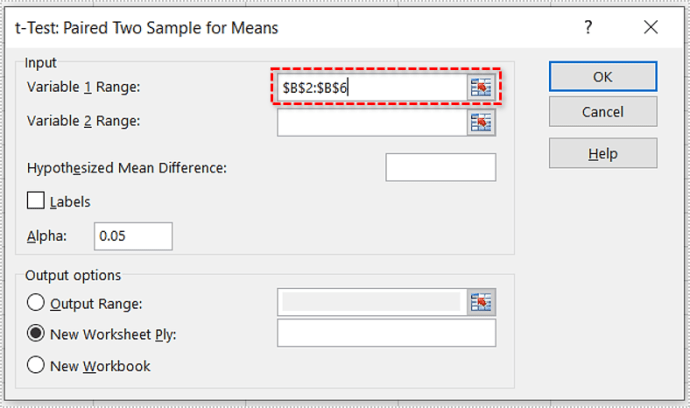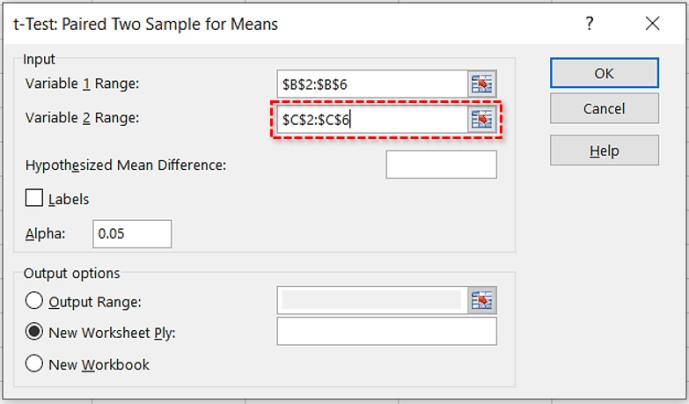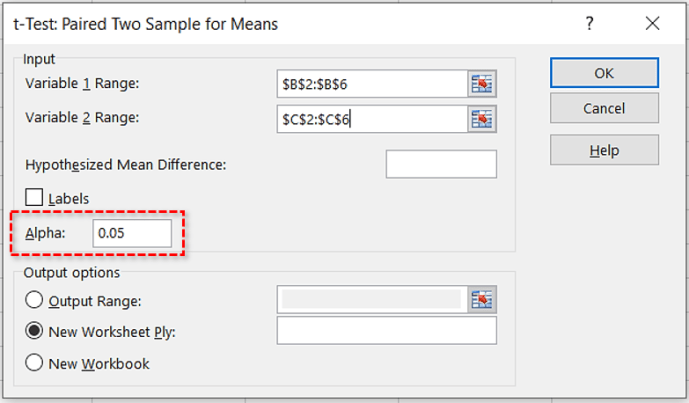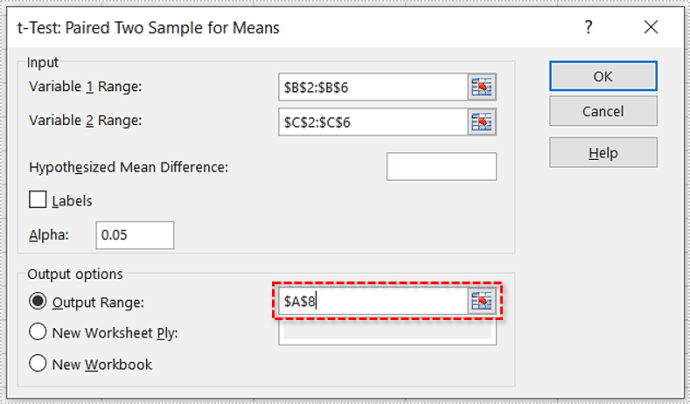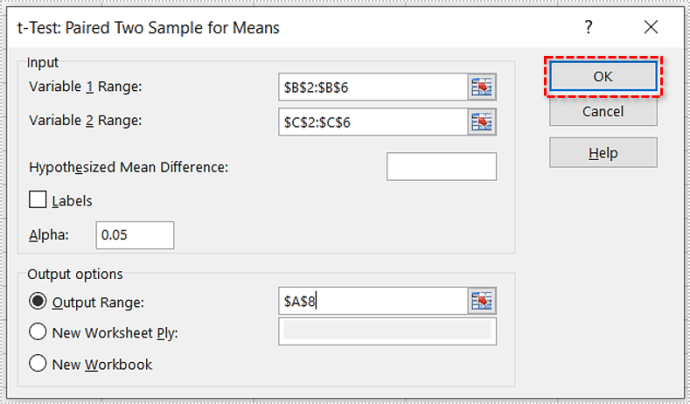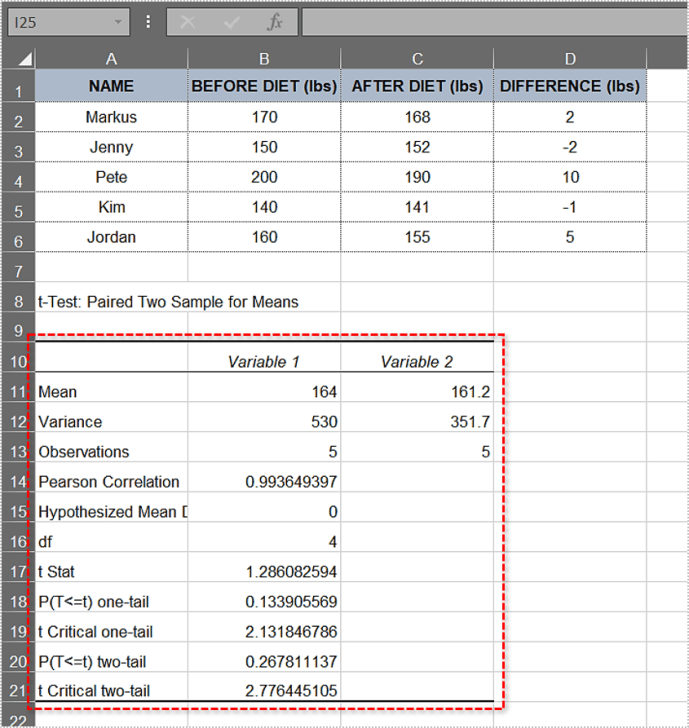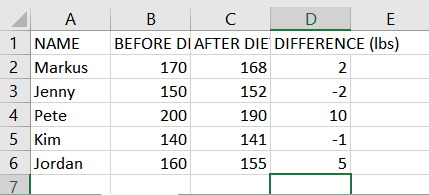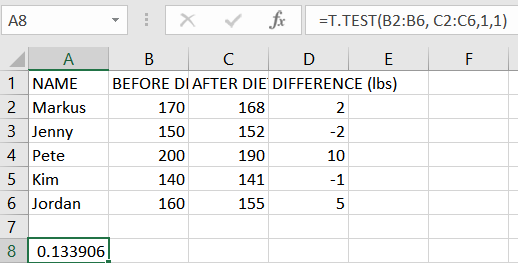Comment calculer la valeur p dans Excel
La théorie derrière p-valeurs et l'hypothèse nulle peuvent sembler compliqués au début, mais comprendre les concepts vous aidera à naviguer dans le monde des statistiques. Malheureusement, ces termes sont souvent mal utilisés dans la science populaire, il serait donc utile que tout le monde en comprenne les bases.

Calcul de la p-valeur d'un modèle et prouver/infirmer l'hypothèse nulle est étonnamment simple avec MS Excel. Il y a deux façons de le faire et nous allons couvrir les deux. Creusons.
Hypothèse nulle et p-Valeur
L'hypothèse nulle est un énoncé, également appelé position par défaut, qui prétend que la relation entre les phénomènes observés est inexistante. Elle peut également s'appliquer aux associations entre deux groupes observés. Au cours de la recherche, vous testez cette hypothèse et essayez de la réfuter.
Par exemple, supposons que vous souhaitiez observer si un régime à la mode particulier a des résultats significatifs. L'hypothèse nulle, dans ce cas, est qu'il n'y a pas de différence significative dans le poids des sujets testés avant et après le régime. L'hypothèse alternative est que le régime a fait une différence. C'est ce que les chercheurs tenteront de prouver.
Les p-value représente la chance que le résumé statistique soit égal ou supérieur à la valeur observée lorsque l'hypothèse nulle est vraie pour un certain modèle statistique. Bien qu'il soit souvent exprimé en nombre décimal, il est généralement préférable de l'exprimer en pourcentage. Par exemple, le p-la valeur de 0,1 doit être représentée par 10 %.
Un faible p-valeur signifie que la preuve contre l'hypothèse nulle est forte. Cela signifie en outre que vos données sont importantes. D'autre part, une haute p-valeur signifie qu'il n'y a pas de preuves solides contre l'hypothèse. Pour prouver que le régime à la mode fonctionne, les chercheurs devraient trouver un faible p-valeur.
Un résultat statistiquement significatif est celui qui est hautement improbable si l'hypothèse nulle est vraie. Le niveau de signification est indiqué par la lettre grecque alpha et il doit être plus grand que le p-valeur pour que le résultat soit statistiquement significatif.
De nombreux chercheurs dans un large éventail de domaines utilisent le p-valeur pour obtenir un meilleur aperçu des données avec lesquelles ils travaillent. Certains des domaines importants comprennent la sociologie, la justice pénale, la psychologie, la finance et l'économie.
Trouver le p-Valeur dans Excel 2010
Vous pouvez trouver le p-valeur d'un ensemble de données dans MS Excel via la fonction T-Test ou en utilisant l'outil d'analyse de données. Tout d'abord, nous allons examiner la fonction T-Test. Nous examinerons cinq étudiants qui ont suivi un régime de 30 jours. Nous comparerons leur poids avant et après le régime.
REMARQUE : Pour les besoins de cet article, nous allons le diviser en MS Excel 2010 et 2016. Bien que les étapes doivent généralement s'appliquer à toutes les versions, la disposition des menus et autres sera différente.
Fonction de test T
Suivez ces étapes pour calculer le p-valeur avec la fonction T-Test.
- Créez et remplissez la table. Notre tableau ressemble à ceci :
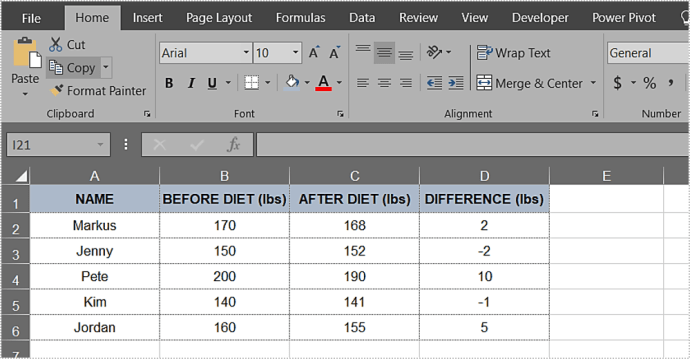
- Cliquez sur n'importe quelle cellule en dehors de votre tableau.
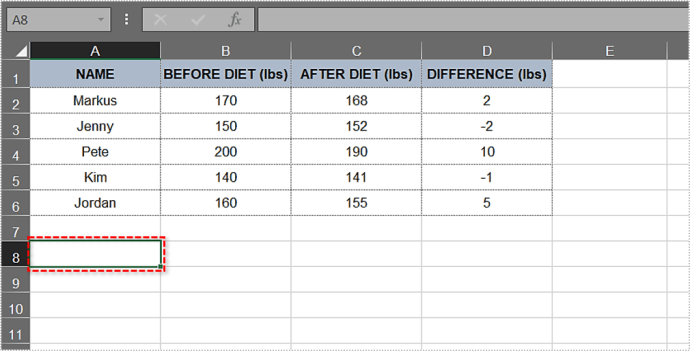
- Tapez : =T.Test(.
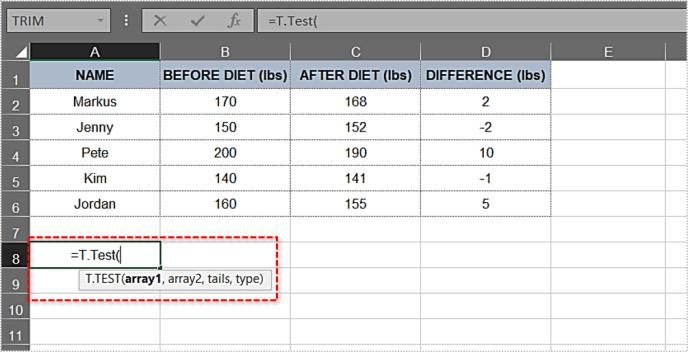
- Après le crochet ouvert, saisissez le premier argument. Dans cet exemple, il s'agit de la colonne Avant le régime. La plage doit être B2:B6. Jusqu'à présent, la fonction ressemble à ceci : T.Test(B2:B6.
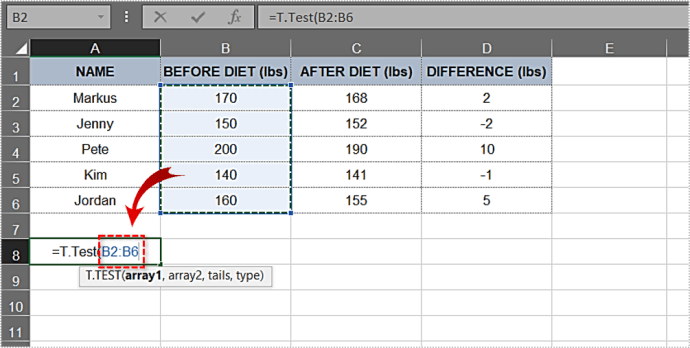
- Ensuite, nous allons entrer le deuxième argument. La colonne After Diet et ses résultats sont notre deuxième argument et la plage dont nous avons besoin est C2:C6. Ajoutons-le à la formule : T.Test(B2:B6,C2:C6.
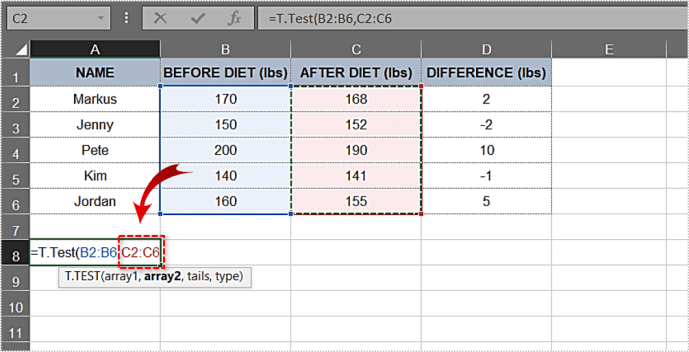
- Tapez une virgule après le deuxième argument et les options de distribution unilatérale et de distribution bilatérale apparaîtront automatiquement dans un menu déroulant. Choisissons la première distribution unilatérale. Double-cliquez dessus.
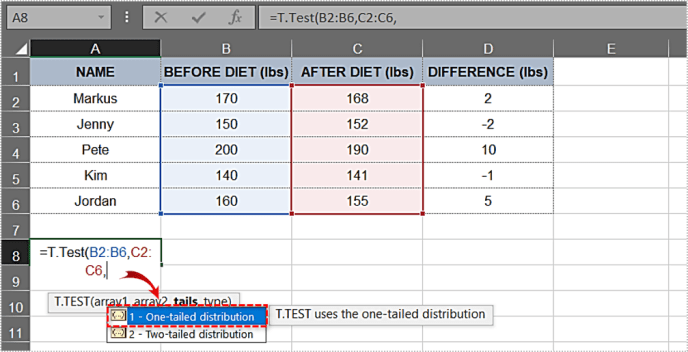
- Tapez une autre virgule.
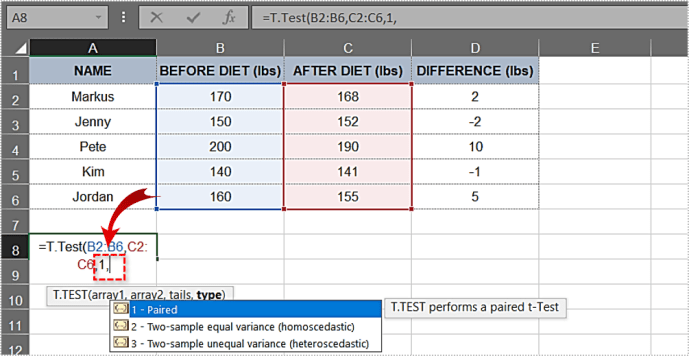
- Double-cliquez sur l'option Couplé dans le menu déroulant suivant.
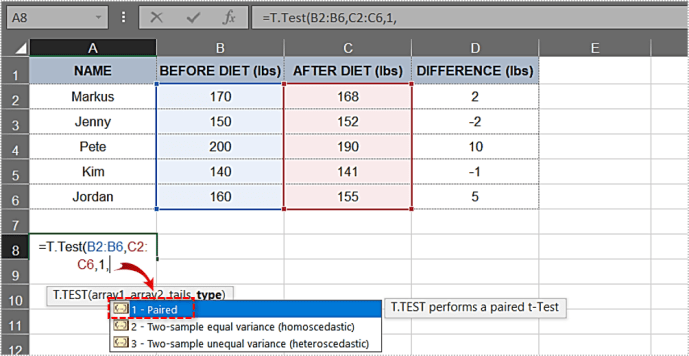
- Maintenant que vous avez tous les éléments dont vous avez besoin, fermez le support. La formule de cet exemple ressemble à ceci : =T.Test(B2:B6,C2:C6,1,1)
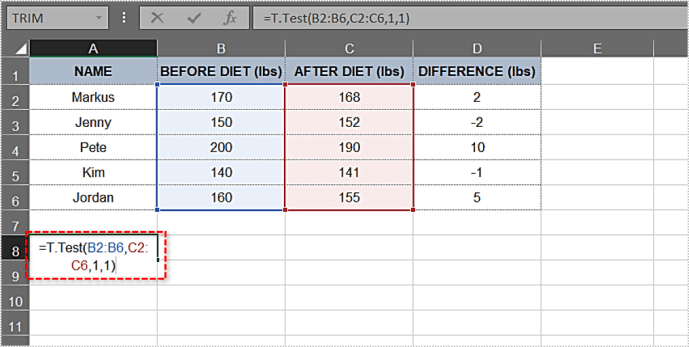
- Appuyez sur Entrée. La cellule affichera le p-valeur immédiatement. Dans notre cas, la valeur est 0,133905569 ou 13,3905569 %.
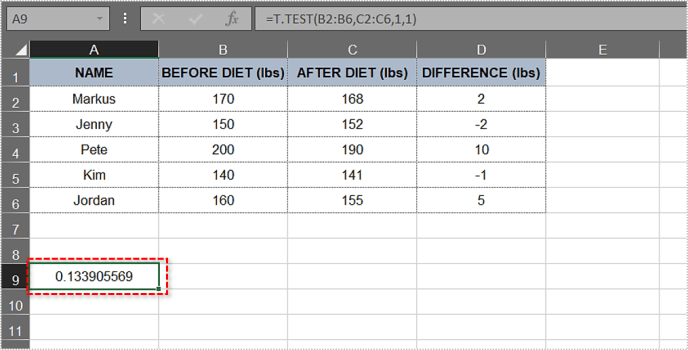
Étant supérieur à 5%, ce p-value ne fournit pas de preuves solides contre l'hypothèse nulle. Dans notre exemple, la recherche n'a pas prouvé que les régimes amaigrissants aidaient les sujets testés à perdre une quantité significative de poids. Cela ne signifie pas nécessairement que l'hypothèse nulle est correcte, seulement qu'elle n'a pas encore été réfutée.
Parcours d'analyse des données
L'outil d'analyse de données vous permet de faire beaucoup de choses intéressantes, y compris p-calculs de valeur. Pour simplifier les choses, nous utiliserons le même tableau que dans la méthode précédente.
Voici comment c'est fait.
- Puisque nous avons déjà les différences de poids dans la colonne D, nous allons sauter le calcul de la différence. Pour les futurs tableaux, utilisez cette formule : = » Cellule 1 - « Cellule 2 ».
- Ensuite, cliquez sur l'onglet Données dans le menu principal.
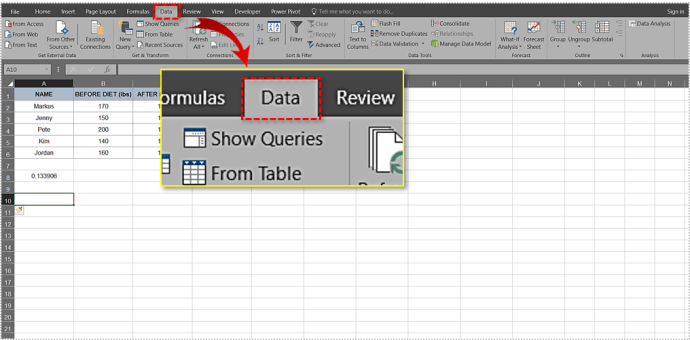
- Sélectionnez l'outil Analyse de données.
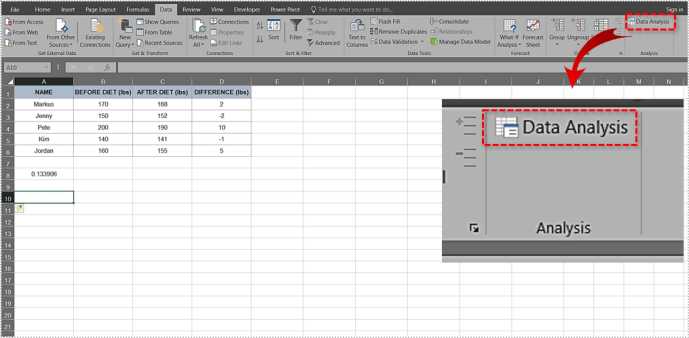
- Faites défiler la liste et cliquez sur l'option t-Test: Paired Two Sample for Means.
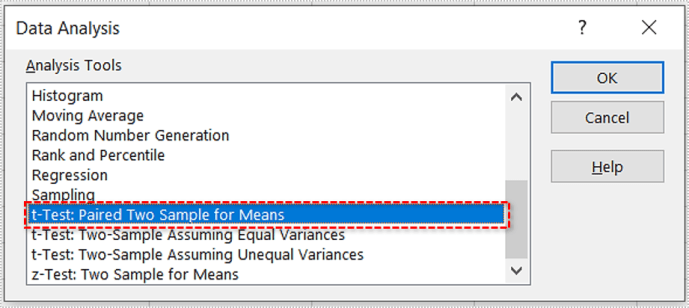
- Cliquez sur OK.
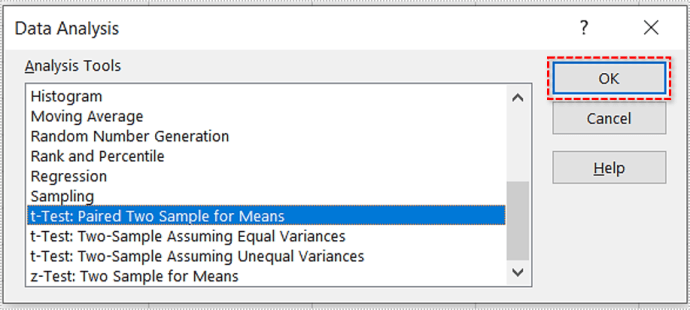
- Une fenêtre contextuelle apparaîtra. Cela ressemble à ceci :
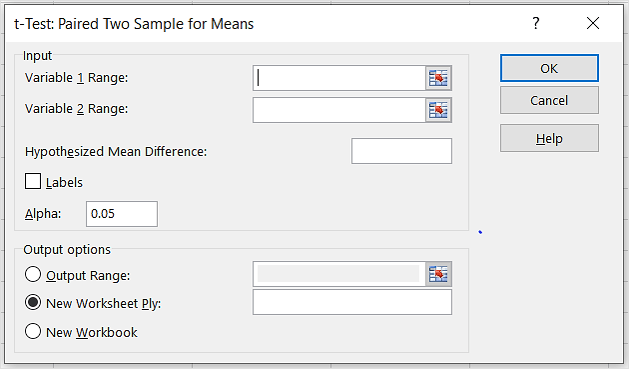
- Entrez la première plage/argument. Dans notre exemple, il s'agit de B2:B6.
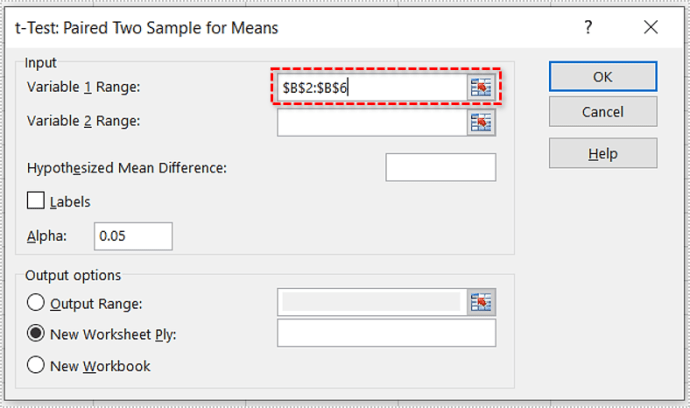
- Entrez la deuxième plage/argument. Dans ce cas, il s'agit de C2:C6.
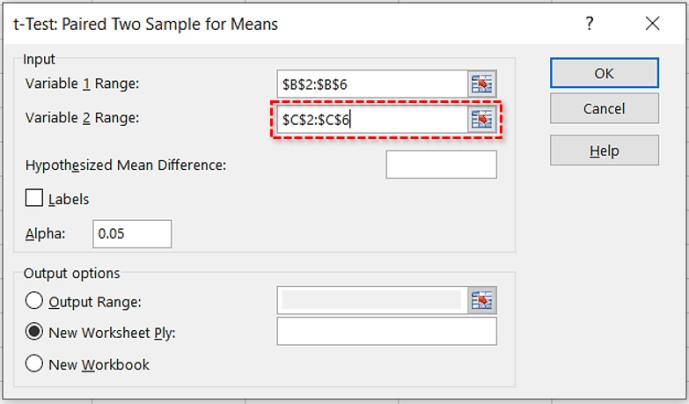
- Laissez la valeur par défaut dans la zone de texte Alpha (c'est 0,05).
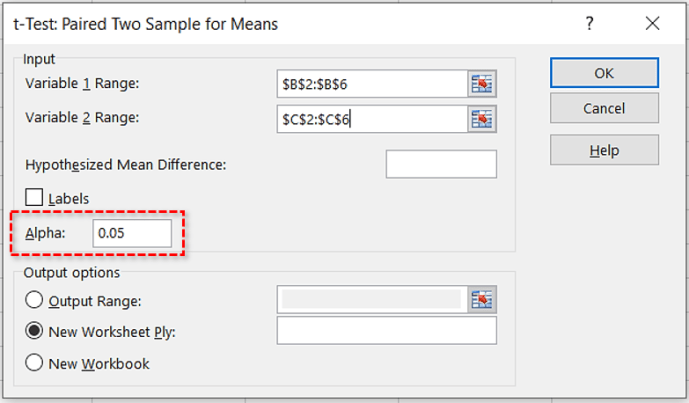
- Cliquez sur le bouton radio Plage de sortie et choisissez où vous voulez le résultat. S'il s'agit de la cellule A8, saisissez : $A$8.
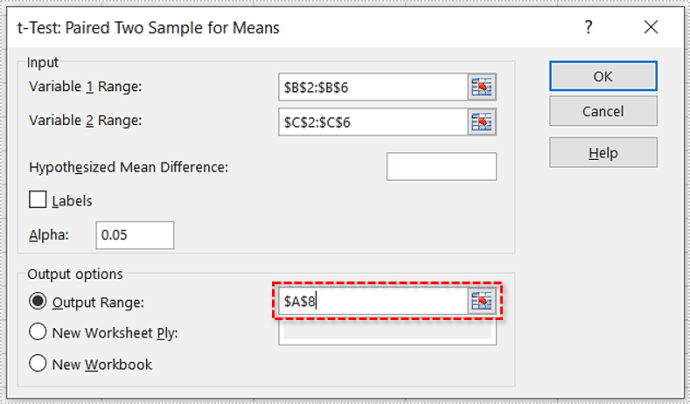
- Cliquez sur OK.
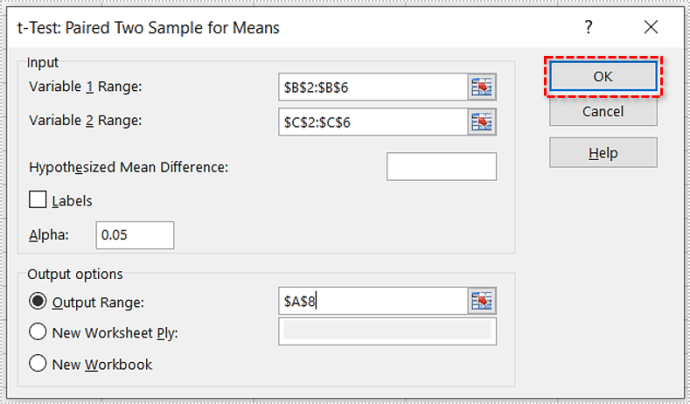
- Excel calculera le p-value et plusieurs autres paramètres. La table finale pourrait ressembler à ceci :
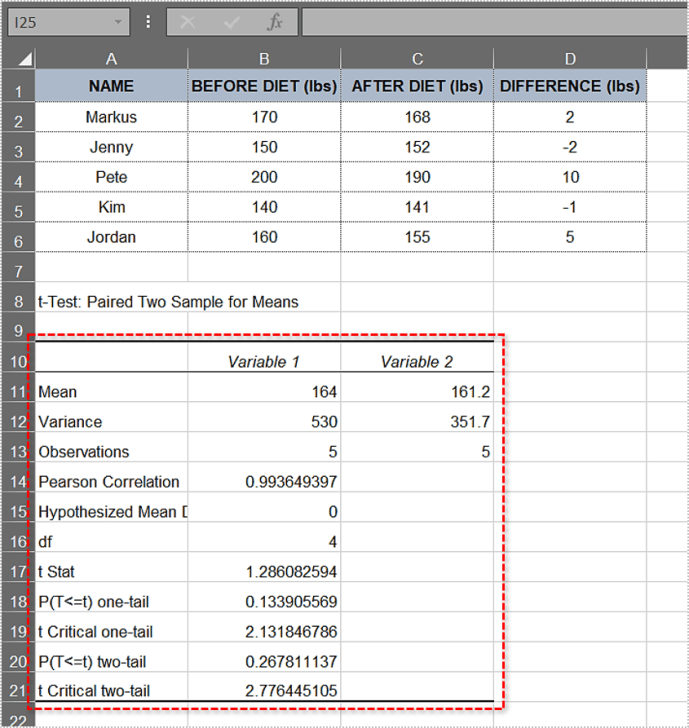
Comme vous pouvez le voir, le one-tail p-valeur est la même que dans le premier cas - 0,133905569. Comme il est supérieur à 0,05, l'hypothèse nulle s'applique à ce tableau et les preuves contre elle sont faibles.
Trouver le p-Valeur dans Excel 2016
Semblable aux étapes ci-dessus, couvrons le calcul de la valeur p dans Excel 2016.
- Nous utiliserons le même exemple que ci-dessus, alors créez le tableau si vous souhaitez suivre.
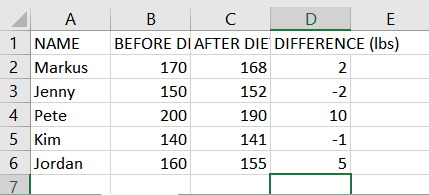
- Maintenant, dans Cell A8, taper =T.Test(B2:B6, C2:C6

- Ensuite, dans Cell A8, entrez une virgule après C6 puis sélectionnez Distribution unilatérale.
- Ensuite, entrez une autre virgule et sélectionnez Jumelé.
- L'équation doit maintenant être =T.Test(B2:B6, C2:C6,1,1).

- Enfin, appuyez sur Entrer pour montrer le résultat.
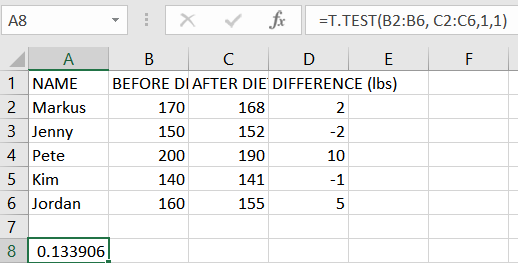
Les résultats peuvent varier de quelques décimales en fonction de vos paramètres et de l'espace disponible à l'écran.
Choses à savoir sur le p-Valeur
Voici quelques conseils utiles concernant p-calculs de valeur dans Excel.
- Si la p-valeur est égale à 0,05 (5%), les données de votre tableau sont significatives. S'il est inférieur à 0,05 (5 %), les données dont vous disposez sont hautement significatives.
- Au cas où le p-valeur est supérieure à 0,1 (10 %), les données de votre tableau sont insignifiantes. Si c'est dans la plage 0,05-0,10, vous avez des données marginalement significatives.
- Vous pouvez modifier la valeur alpha, bien que les options les plus courantes soient 0,05 (5 %) et 0,10 (10 %).
- Le choix d'un test bilatéral peut être le meilleur choix, selon votre hypothèse. Dans l'exemple ci-dessus, les tests unilatéraux signifient que nous explorons si les sujets testés ont perdu du poids après un régime, et c'est exactement ce que nous devions découvrir. Mais un test bilatéral examinerait également s'ils ont pris des quantités de poids statistiquement significatives.
- Les p-value ne peut pas identifier les variables. En d'autres termes, s'il identifie une corrélation, il ne peut pas identifier les causes qui la sous-tendent.
Les p-Valeur démystifiée
Tout statisticien digne de ce nom doit connaître les tenants et aboutissants des tests d'hypothèse nulle et ce que le p-valeur signifie. Ces connaissances seront également utiles aux chercheurs dans de nombreux autres domaines.
Avez-vous déjà utilisé Excel pour calculer le p-valeur d'un modèle statistique ? Quelle méthode as-tu utilisé ? Préférez-vous une autre façon de le calculer? Faites le nous savoir dans la section "Commentaires".