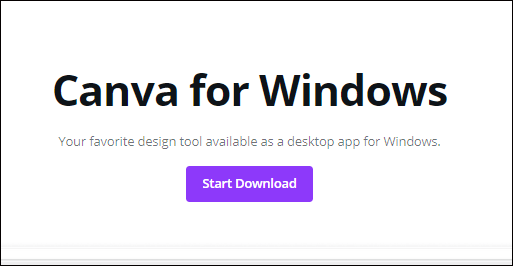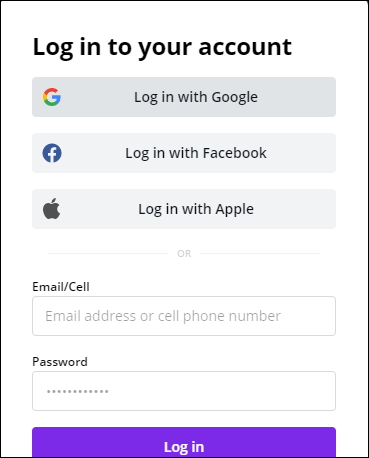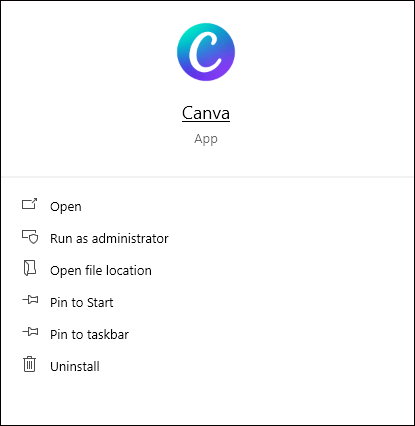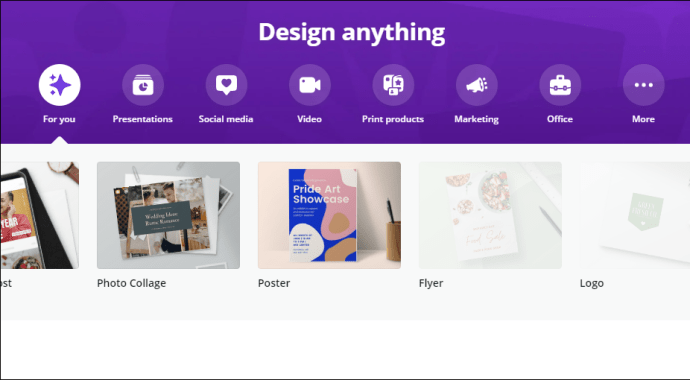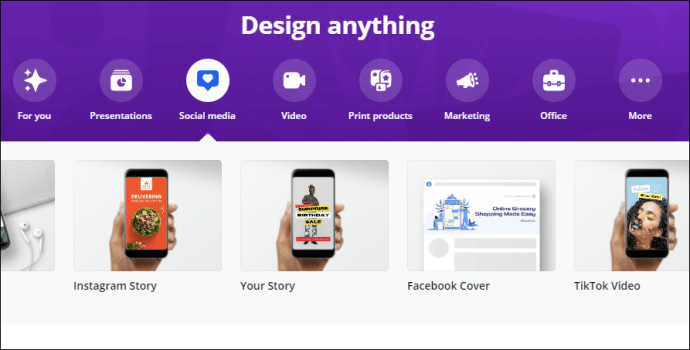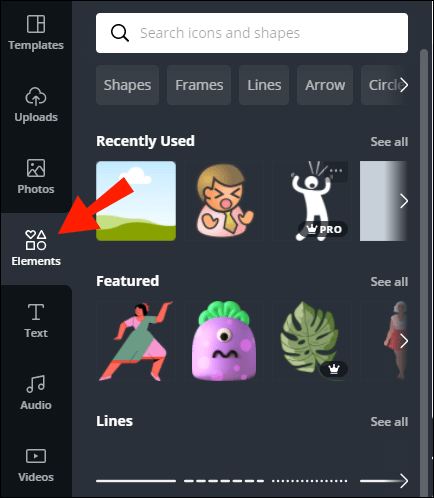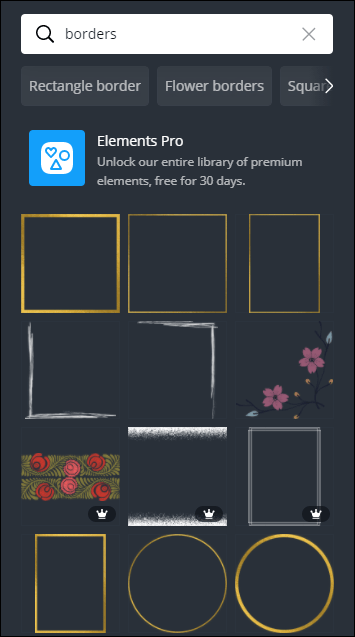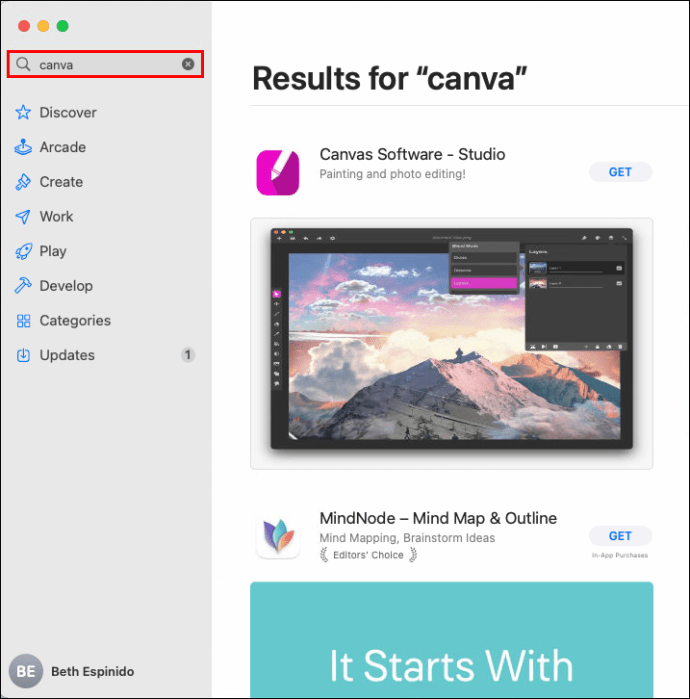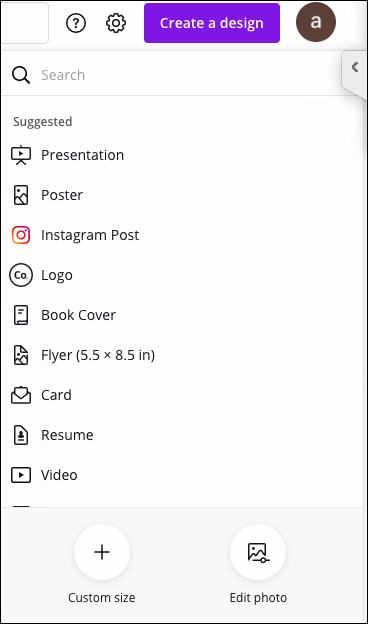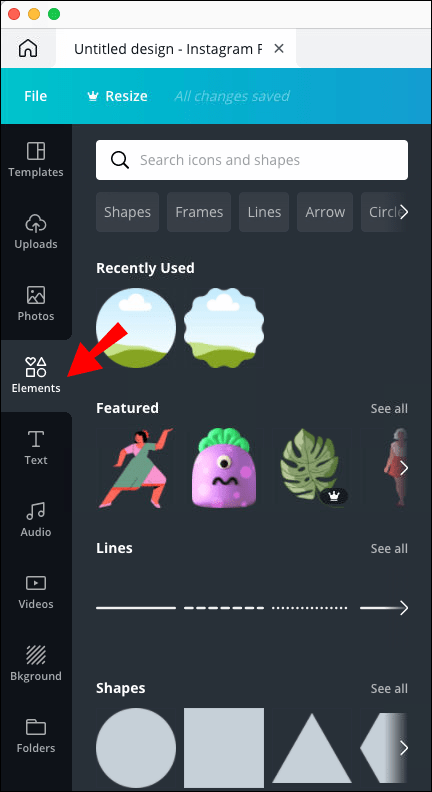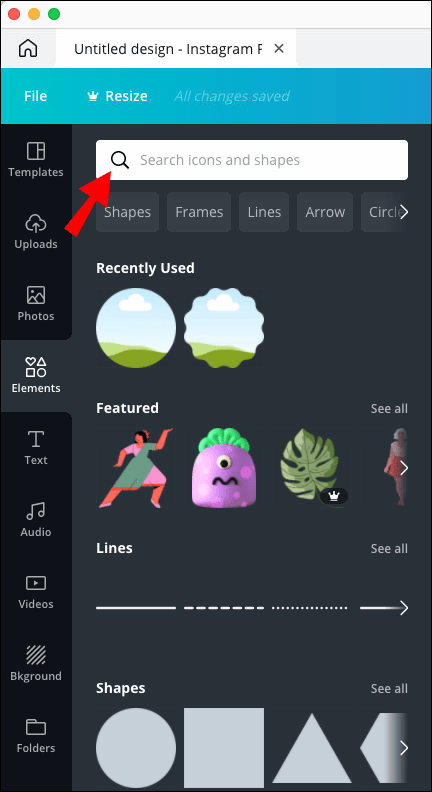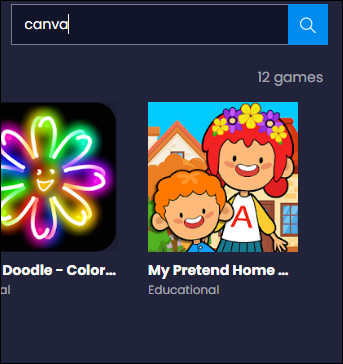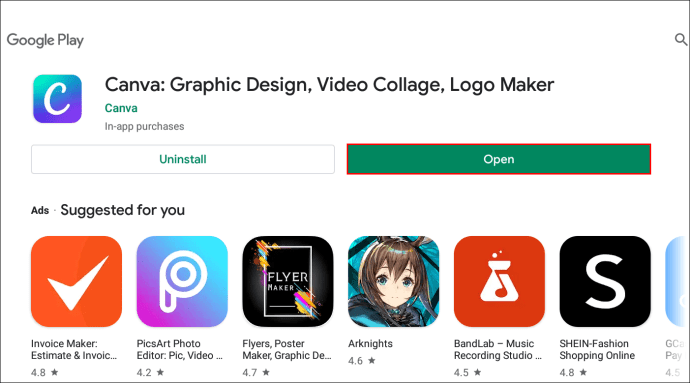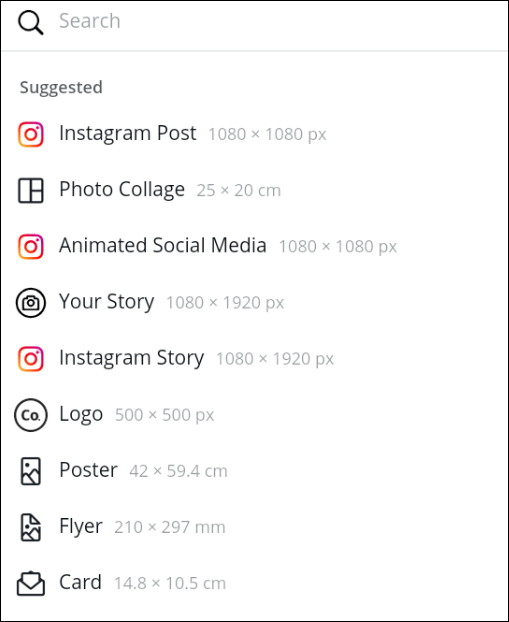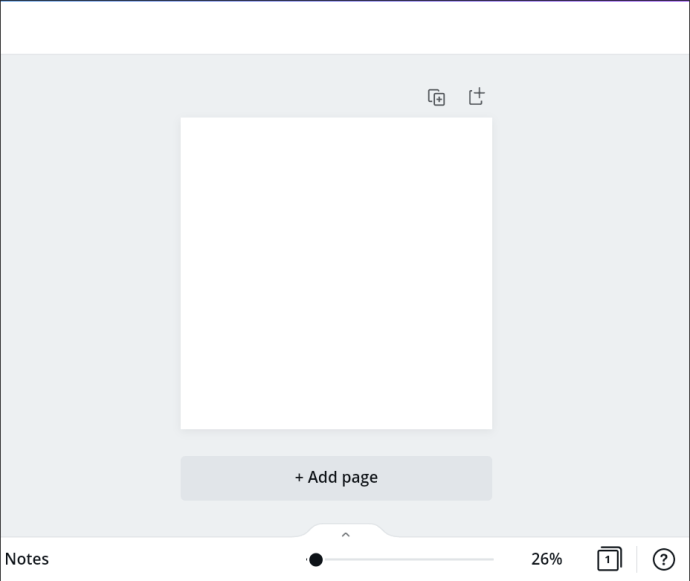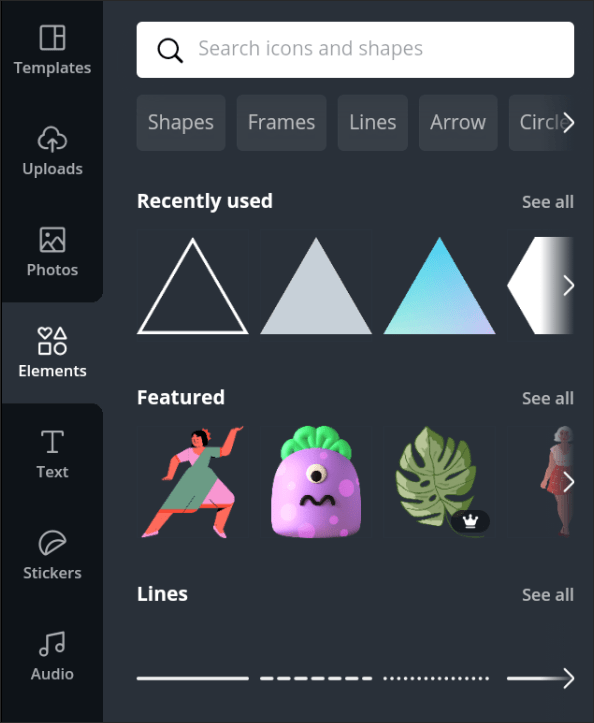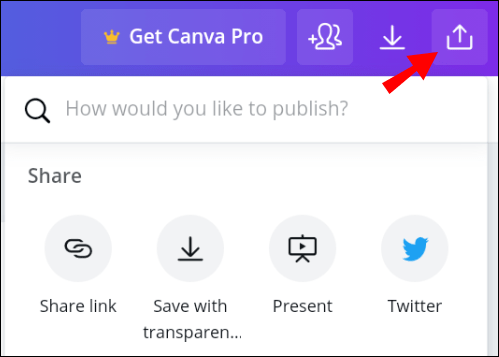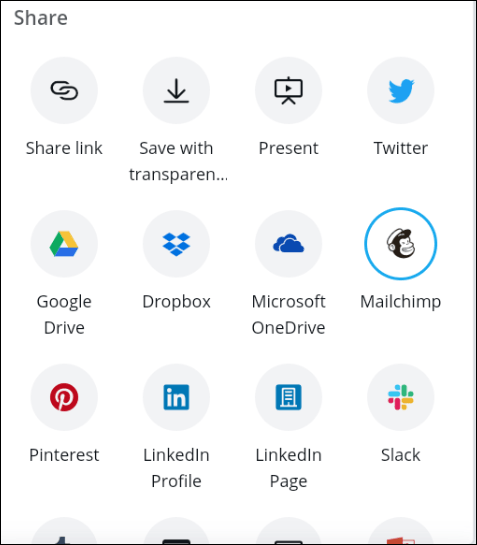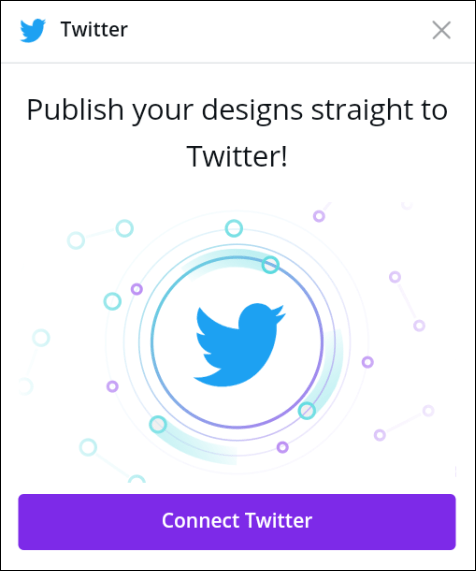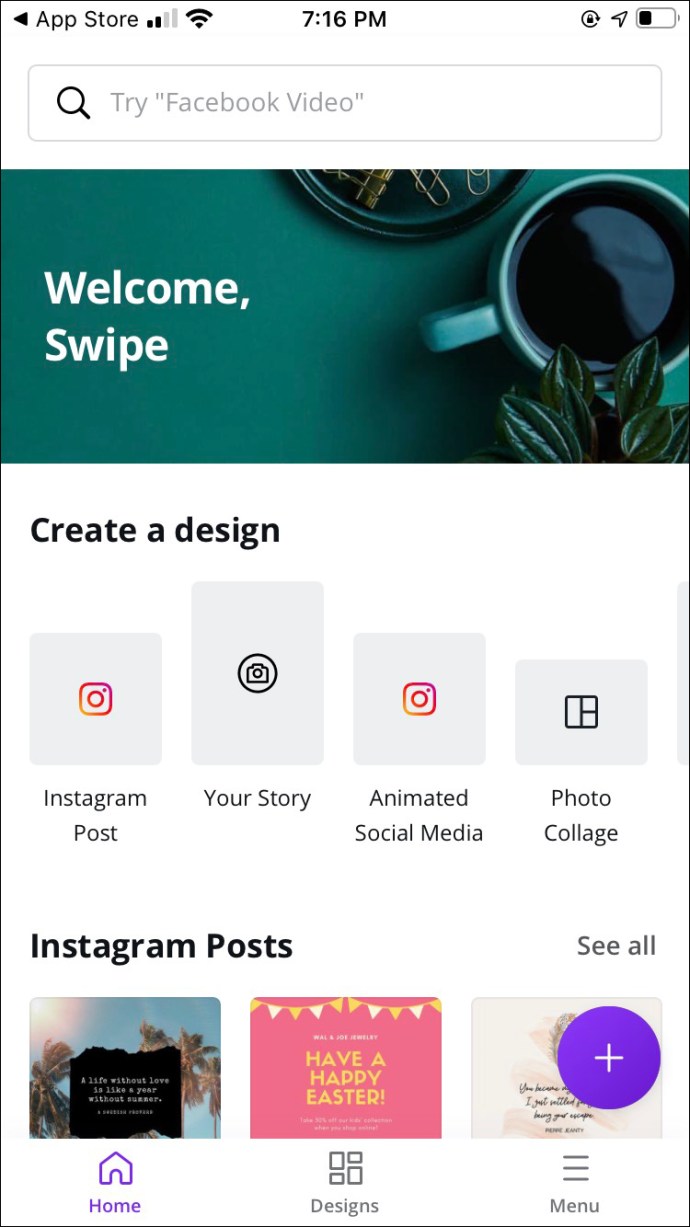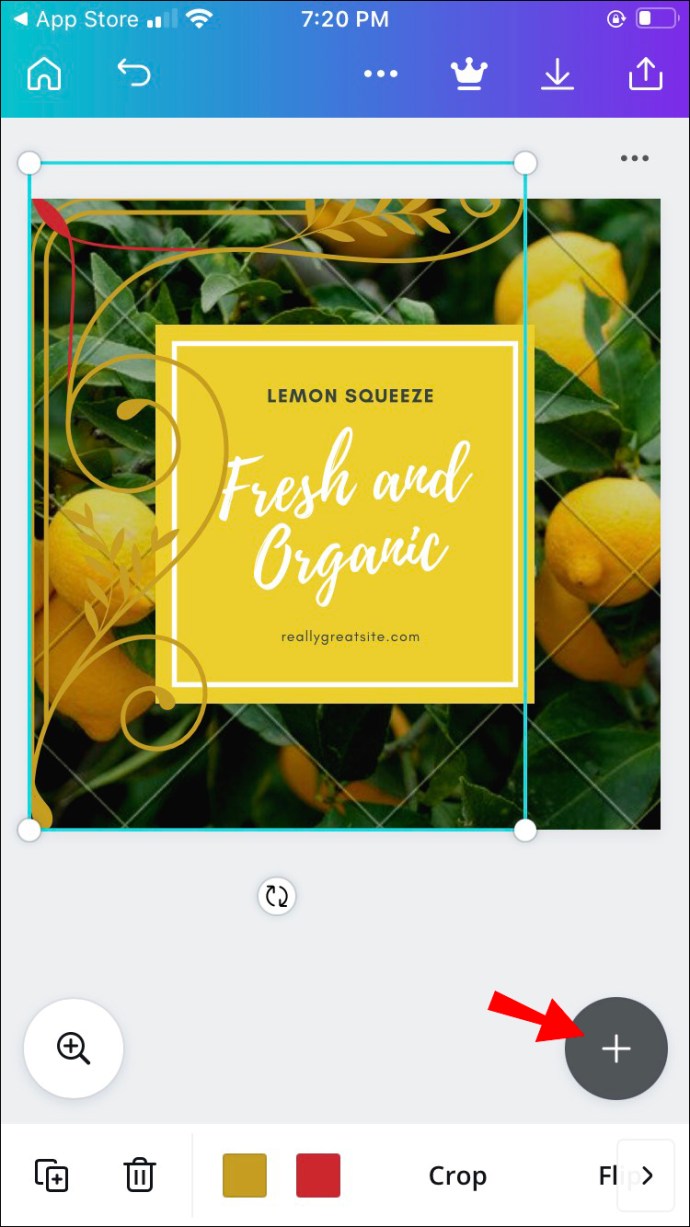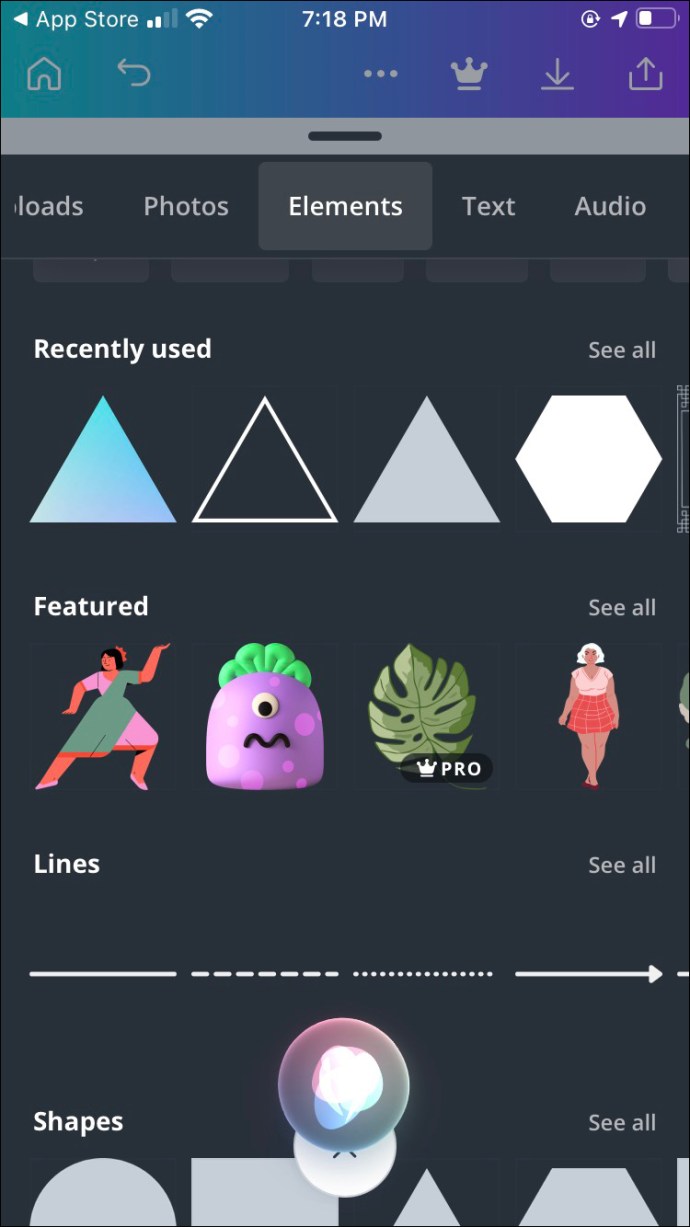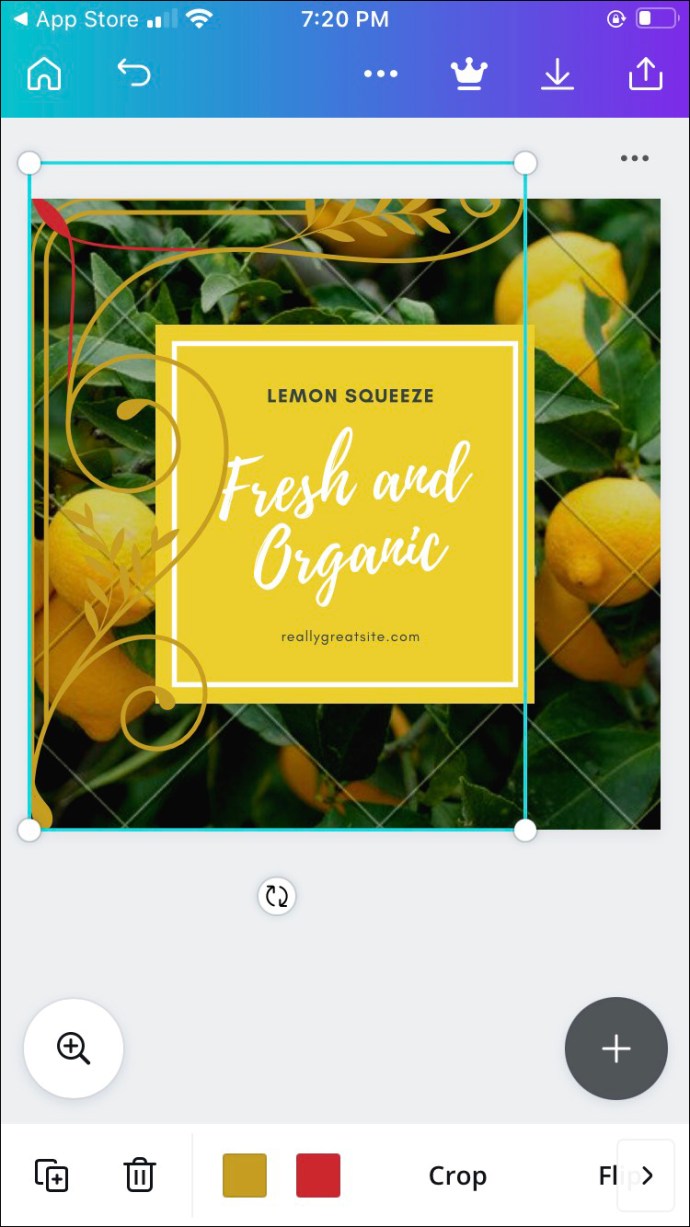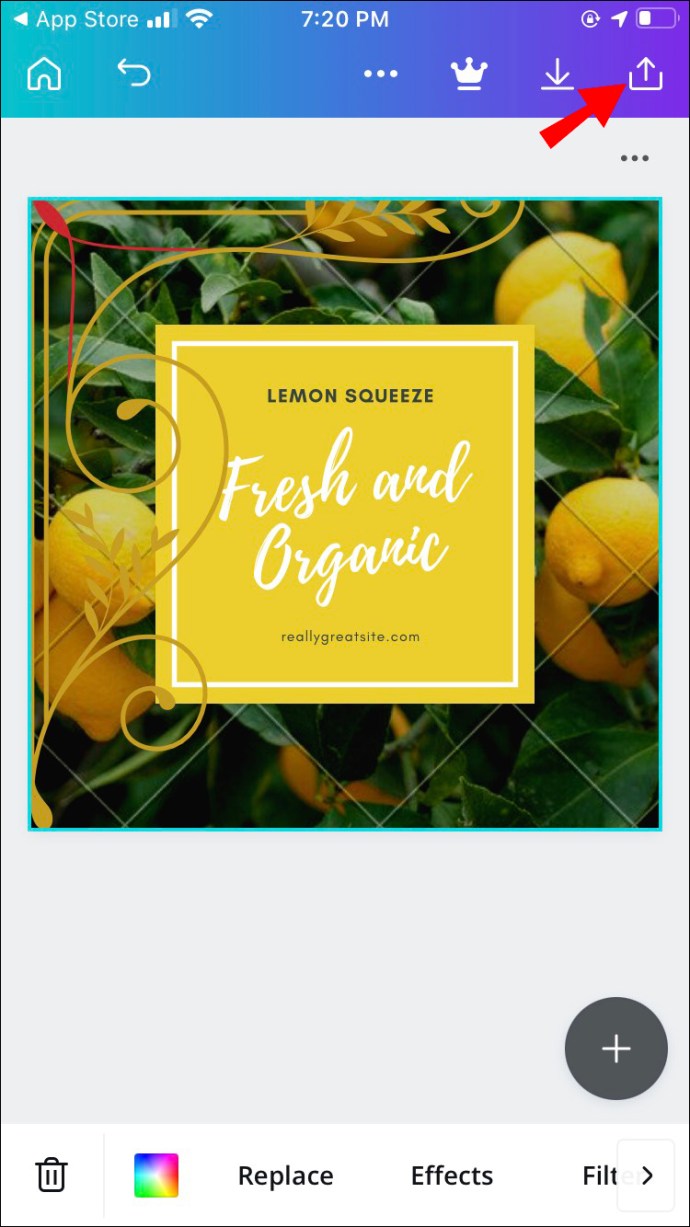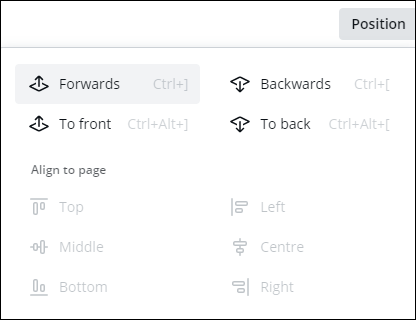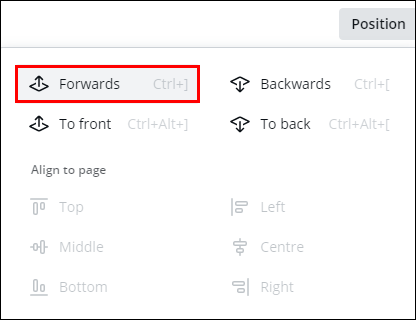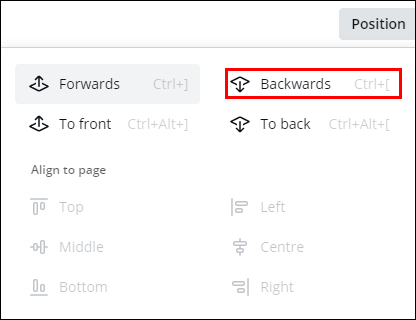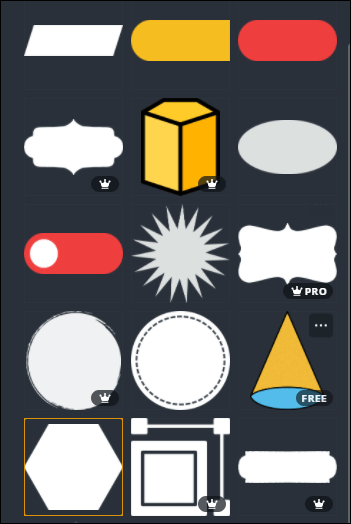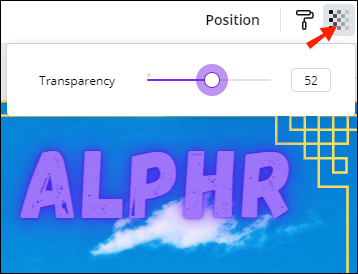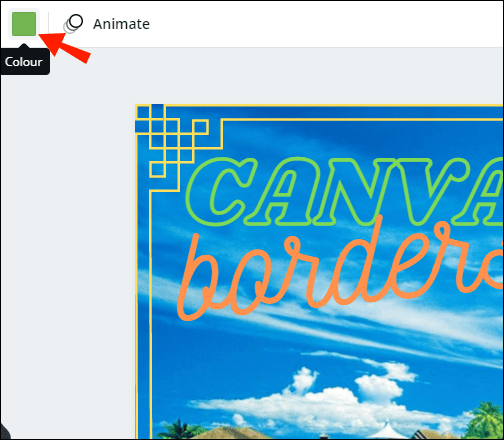Comment ajouter une bordure dans Canva
Canva est l'une des plateformes de conception graphique les plus populaires. Il est disponible gratuitement et dispose d'une large gamme d'outils avancés. Les options de conception sont pratiquement illimitées car il existe des milliers de modèles gratuits entièrement personnalisables. Cela signifie que vous pouvez ajouter des formes, des vidéos, du texte, des cadres et même télécharger vos propres photos.

Dans cet article, nous allons nous concentrer sur la façon d'ajouter une bordure à votre conception. Les bordures peuvent faire toute la différence en ce qui concerne l'esthétique globale. Qu'il s'agisse d'une publication sur les réseaux sociaux, d'une carte de visite ou d'un arrière-plan Zoom, ils rendent la mise en page plus élégante et donc plus professionnelle. Bien sûr, cela ne veut pas dire que vous ne pouvez pas vous amuser avec les frontières. Continuez à lire et découvrez quelques-unes des façons les plus créatives d'utiliser cet élément dans Canva.
Comment ajouter une bordure dans Canva ?
Les bordures sont considérées comme des outils essentiels dans la conception graphique. Le plus souvent, ils sont appliqués à des fins structurelles. Vous pouvez ajouter une bordure pour concevoir un contour net ou l'utiliser pour séparer la mise en page en différents compartiments. Ils sont également parfaits pour attirer l'attention sur des éléments individuels tels que du texte, des images ou des chiffres.
Canva propose une impressionnante bibliothèque de bordures. La plupart d'entre eux sont disponibles gratuitement, mais vous devez vous inscrire à un abonnement Pro ou Enterprise pour déverrouiller les éléments Premium. Techniquement, vous pouvez toujours les utiliser avec la version gratuite, mais vous ne pourrez pas supprimer le filigrane. Heureusement, c'est assez subtil.
Une application de bureau et mobile est disponible pour les appareils Windows, Mac, iOS et Android. L'interface conviviale est assez similaire dans chaque version. Canva n'est pas uniquement destiné à un usage professionnel, vous n'avez donc pas besoin d'être un graphiste vedette pour créer quelque chose de beau.
De plus, l'ajout de bordures est probablement la tâche la plus simple. Continuez à lire pour une ventilation étape par étape pour chaque version de l'application de bureau et mobile.
Sous Windows
Une version de bureau gratuite est disponible pour les utilisateurs du système d'exploitation Windows. Vous pouvez le télécharger en un tournemain sur le site officiel de Canva. Voici comment installer Canva sur votre PC :
- Ouvrez votre navigateur préféré et accédez au site officiel.
- Cliquez sur le bouton violet pour lancer le téléchargement.
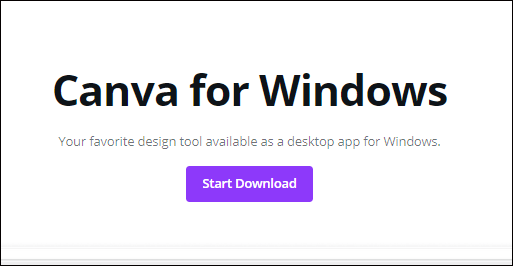
- Lancez l'application de bureau et créez un compte. Vous pouvez vous connecter avec votre email ou votre profil Facebook.
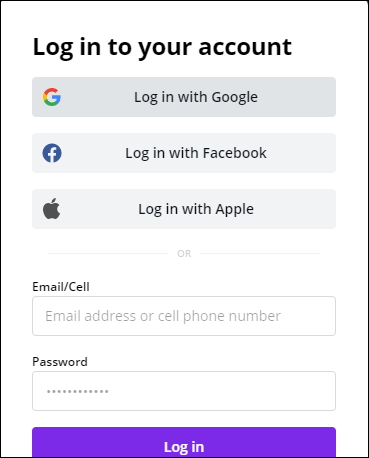
Un raccourci apparaîtra immédiatement sur votre bureau. Cela signifie que l'application est opérationnelle et prête, il vous suffit donc de cliquer pour commencer :
- Lancez l'application en cliquant sur l'icône du bureau.
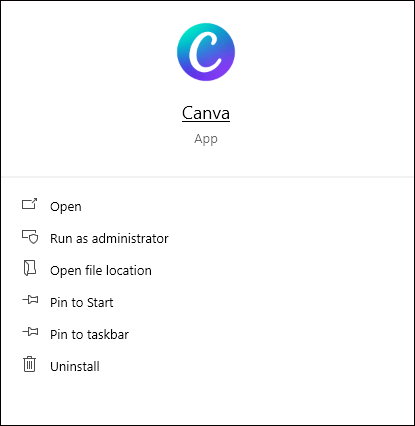
- Sélectionnez une catégorie dans le widget en haut de l'écran. Il existe différents modèles pour les publications sur les réseaux sociaux, les présentations, le marketing, etc.
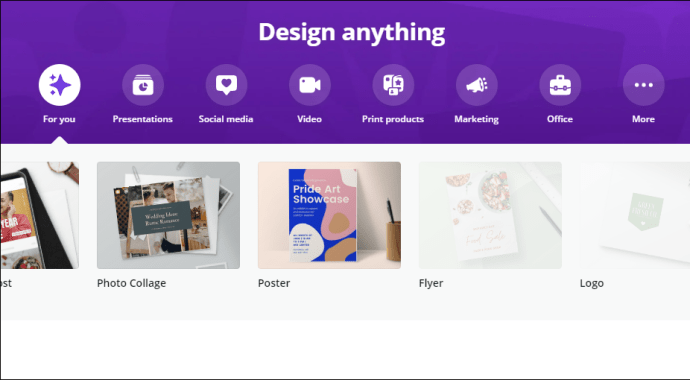
- Choisissez un format spécifique (par exemple, « Poster » ou « Couverture Facebook ») en cliquant dessus.
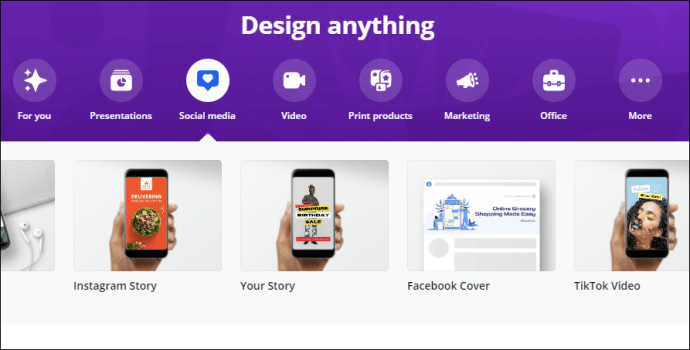
- Déplacez votre curseur sur la barre latérale sur le côté gauche. Ouvrez la section « Éléments ».
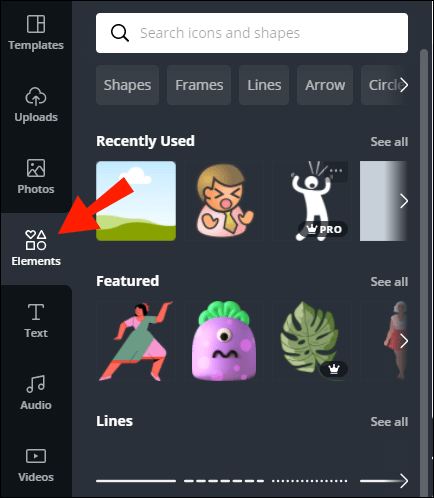
- Tapez « Borders » dans la barre de recherche en haut du panneau.
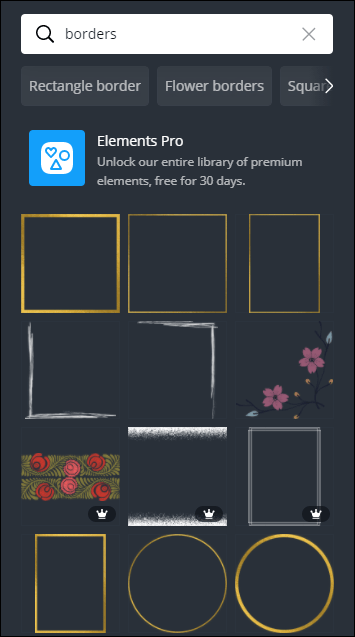
- Faites défiler les résultats de la recherche et cliquez sur celui que vous aimez.
Si vous souhaitez ajouter deux fois le même élément, vous n'avez pas à le faire manuellement. Il existe un raccourci clavier astucieux que vous pouvez utiliser à la place. Maintenez simplement ''CTRL + D'' après avoir sélectionné l'élément dans la barre latérale, et un doublon apparaîtra.
Sur Mac
Vous pouvez obtenir l'application de bureau sur le site Web officiel de Canva, mais le moyen le plus rapide consiste à la télécharger depuis le Mac App Store. Voici comment:
- Ouvrez la catégorie « Photo et vidéo » dans l'App Store et faites défiler pour trouver Canva. Un moyen plus rapide de le faire est d'utiliser la fonction de recherche dans le coin supérieur gauche.
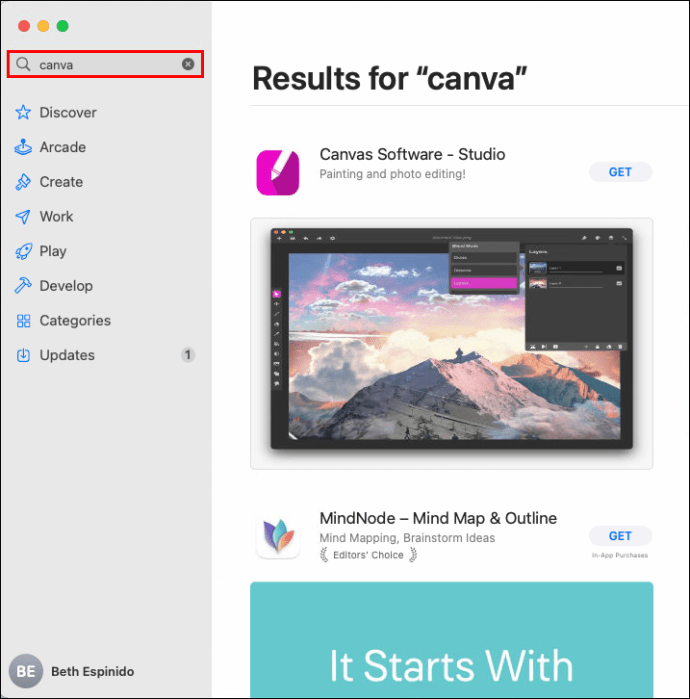
- Cliquez sur le bouton « Obtenir » pour télécharger l'application gratuitement.
- Cliquez sur "Installer" pour terminer le processus. Si nécessaire, entrez votre identifiant Apple.
À partir de là, vous pouvez ouvrir l'application et commencer à ajouter des éléments à votre conception :
- Ouvrez le dossier Applications et recherchez Canva.
- Si vous souhaitez créer un nouveau design, cliquez sur le bouton violet dans le coin supérieur droit. Sélectionnez le format souhaité dans la liste déroulante (par exemple, "Flyer", "Instagram Post").
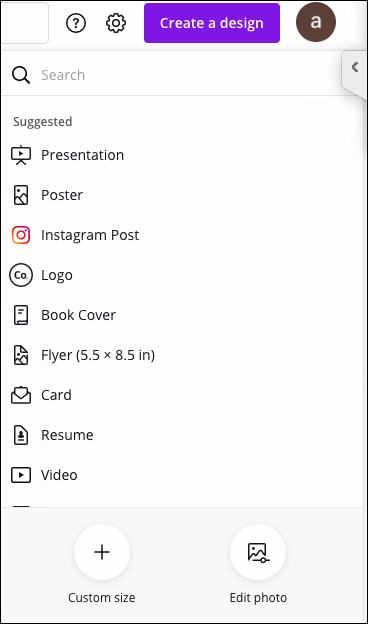
- Ouvrez l'onglet "Éléments" dans la barre d'outils sur le côté gauche.
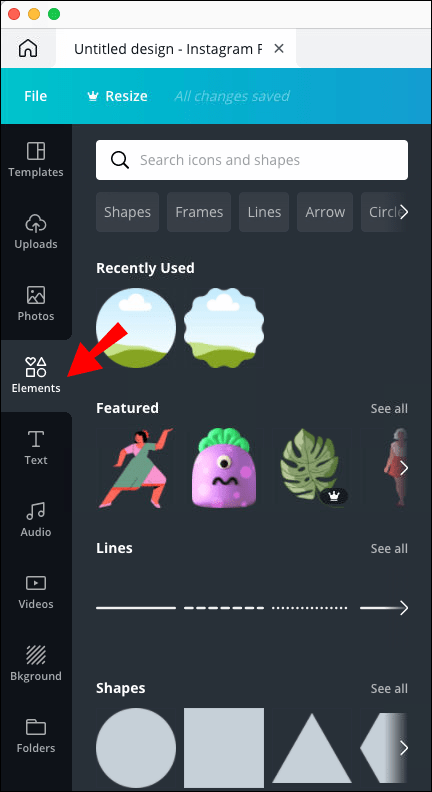
- Entrez la forme de la bordure souhaitée dans la barre de recherche ci-dessus (par exemple, bordure rectangulaire).
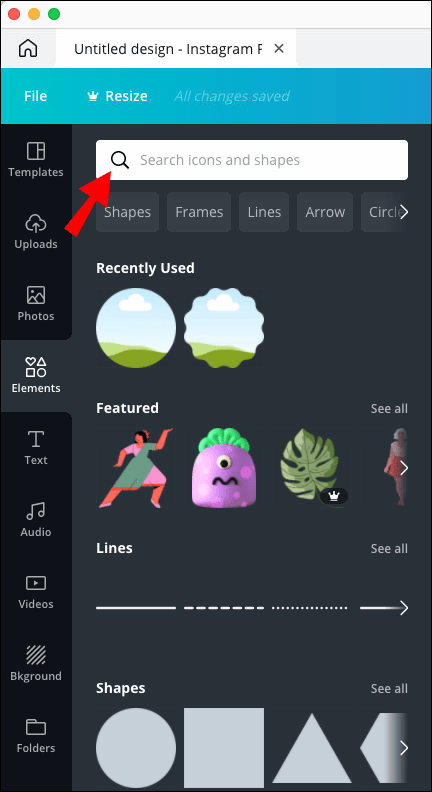
- Cliquez sur celui que vous souhaitez ajouter à votre design.

- Pour dupliquer la bordure, utilisez le raccourci clavier « CMD + D ».
Sur Android
Les utilisateurs d'Android peuvent trouver la version mobile officielle de l'application sur le Google Play Store. Voici comment le configurer :
- Appuyez sur l'icône Google Play pour accéder au magasin.
- Tapez « Canva » dans la barre de recherche en haut de l'écran.
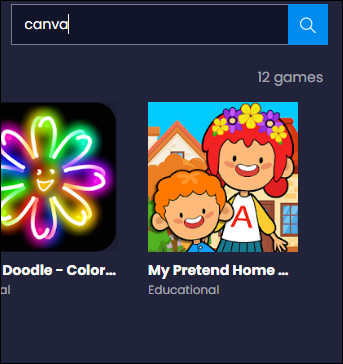
- Appuyez sur "Installer" puis sur "Ouvrir".
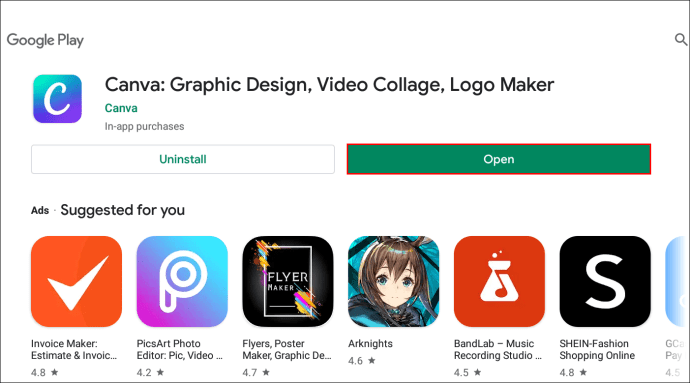
- Connectez-vous avec votre compte Google ou Facebook.
Comme il s'agit d'une application mobile, l'interface est légèrement différente. Cependant, il a tous les mêmes éléments, ce qui signifie que vous pouvez ajouter des bordures avec votre smartphone. Voici comment procéder :
- Appuyez sur l'icône de l'application pour lancer Canva.
- Sous « Créer un design », sélectionnez le type de format souhaité (par exemple, « Instagram Story »).
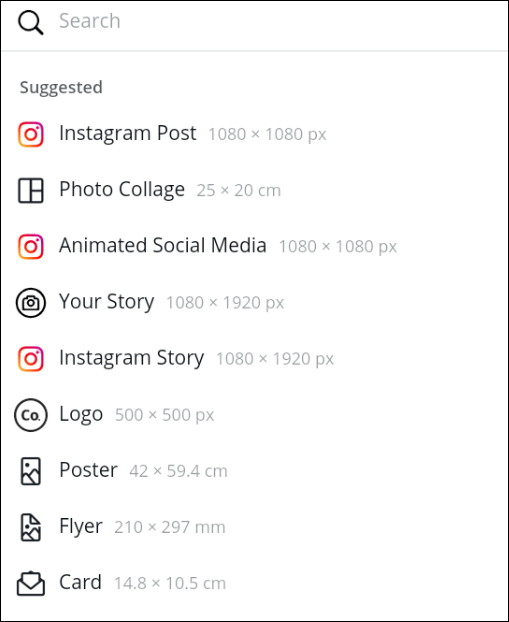
- Une nouvelle fenêtre s'ouvrira. Vous pouvez choisir un modèle existant ou appuyer sur le carré vierge pour concevoir à partir de zéro.
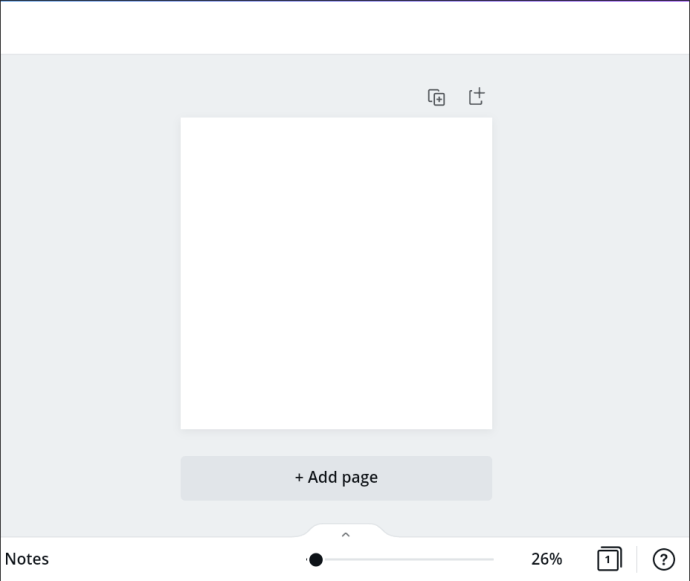
- Dans le coin inférieur gauche de l'écran, appuyez sur le bouton violet "+". Cela ouvrira le menu des outils.
- Appuyez sur la section « Éléments ». Utilisez la fonction de recherche pour trouver des frontières.
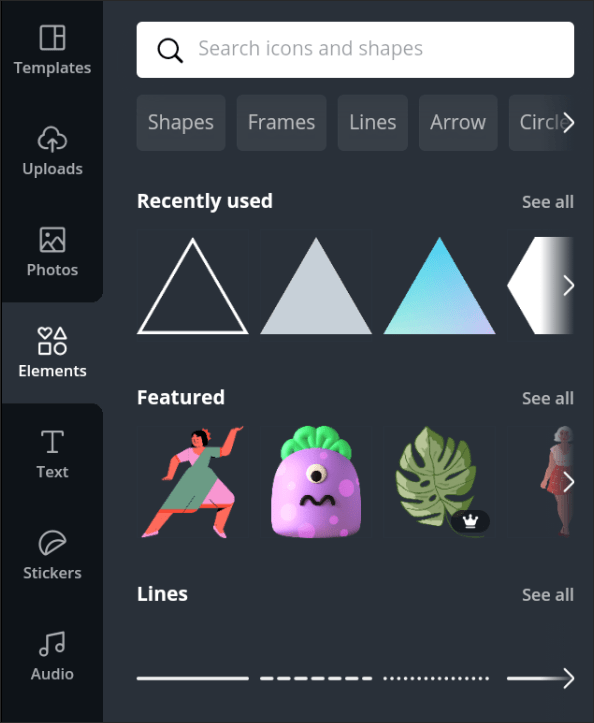
- Pour ajouter une bordure, appuyez simplement dessus. Vous pouvez le personnaliser en utilisant la barre de menu en bas de l'écran.
L'avantage de cette version est que vous pouvez partager votre design avec d'autres plateformes. Par exemple, si vous avez utilisé Canva pour créer une publication Instagram, vous pouvez la télécharger directement sur votre profil. Voici comment:
- Appuyez sur l'icône "Partager" dans le coin supérieur droit de l'écran.
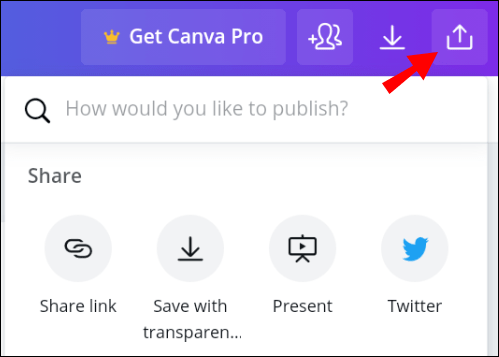
- Choisissez une application ou une plate-forme dans la liste d'options.
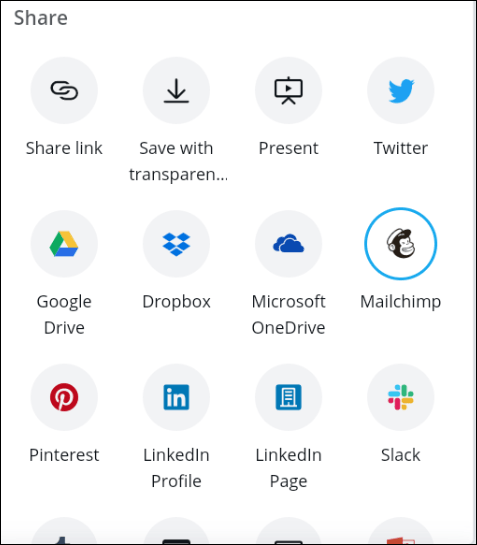
- Attendez quelques secondes que Canva prépare votre design.
- Une fois cela fait, Canva vous redirigera vers l'application choisie.
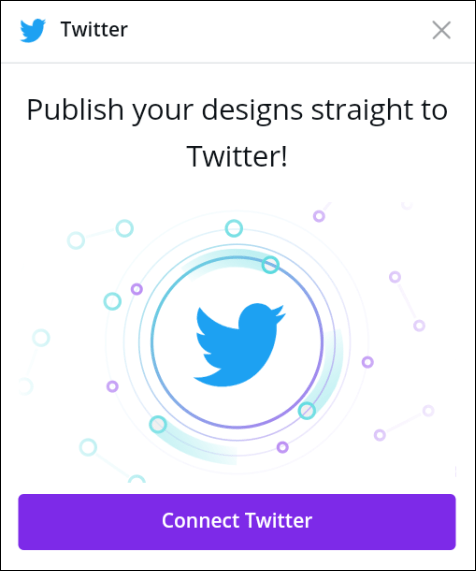
Sur iPhone
Bien entendu, Canva est également disponible dans l'App Store. Téléchargez-la comme vous le feriez pour n'importe quelle autre application :
- Appuyez sur l'icône App Store pour l'ouvrir.
- Utilisez la fonction de recherche pour trouver l'application.
- Appuyez sur « Obtenir » pour le télécharger.
La mise en page globale est presque la même que celle de l'application Android, donc les étapes pour ajouter des bordures sont plus ou moins identiques :
- Lancez l'application Canvas pour accéder à l'écran d'accueil.
- Choisissez un nouveau modèle de conception dans le widget.
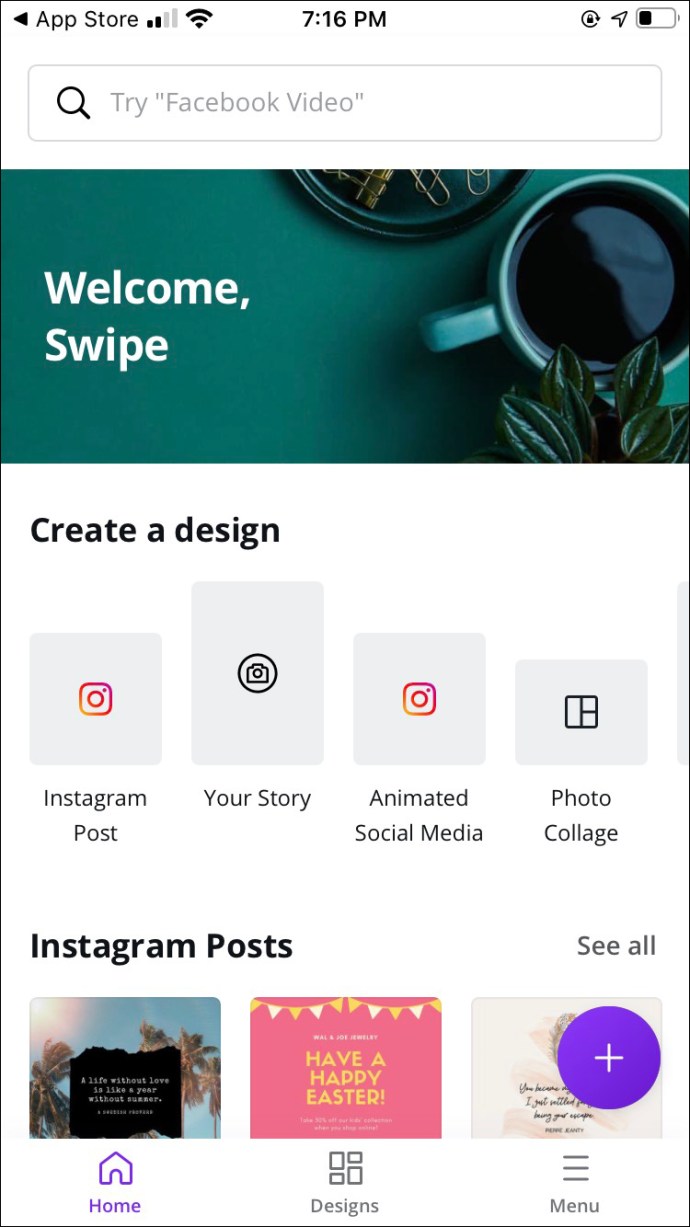
- Pour ajouter des éléments, appuyez sur l'icône « + » dans le coin inférieur droit de l'écran.
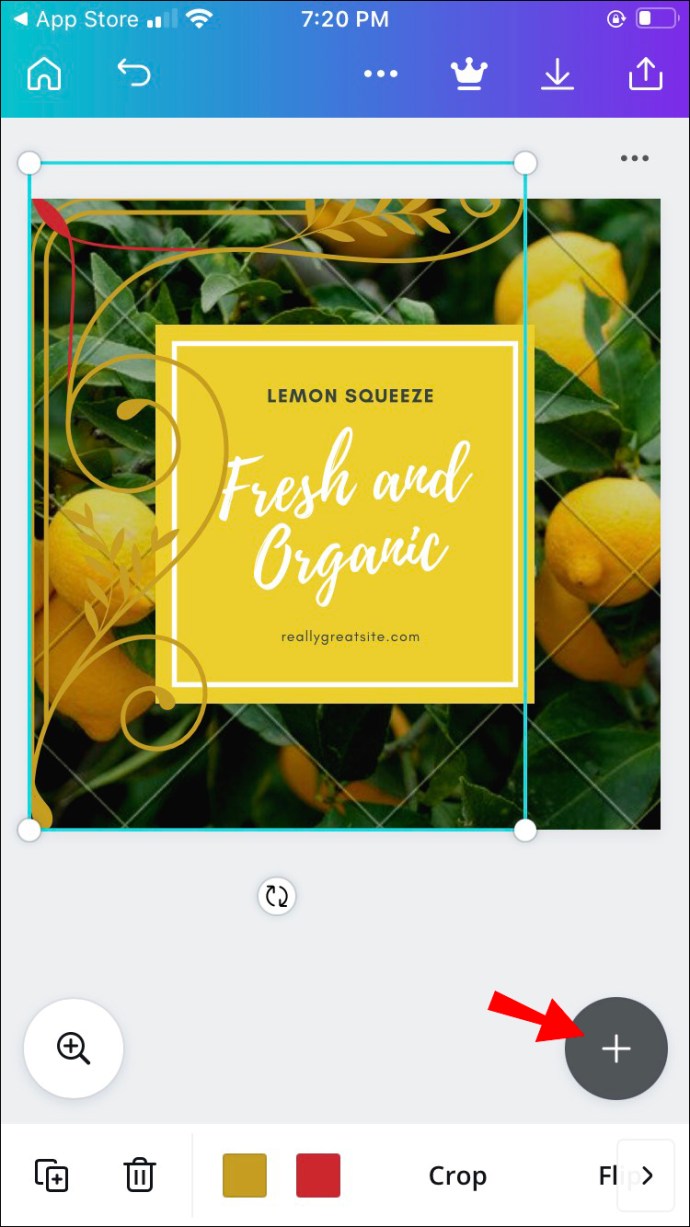
- Pour trouver des bordures, utilisez la fonction de recherche. Vous pouvez également parcourir les balises sous la barre de recherche pour voir quelles sont les formes les plus populaires.
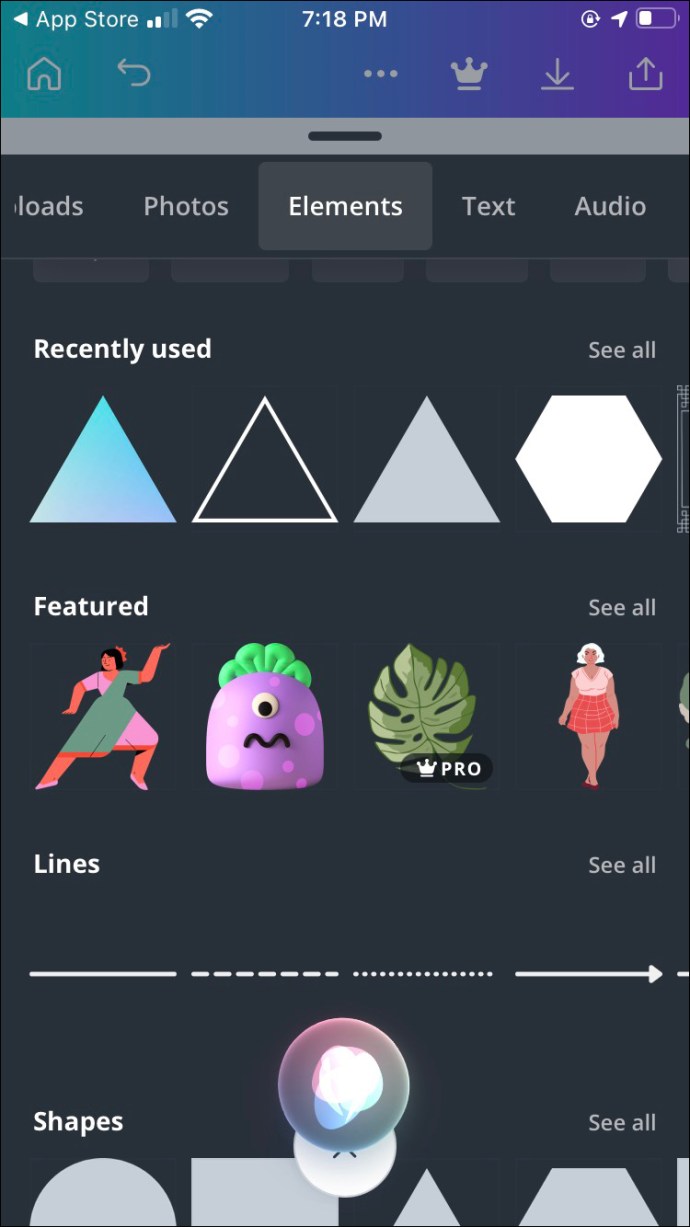
- Appuyez pour sélectionner une bordure et l'ajouter à votre conception.
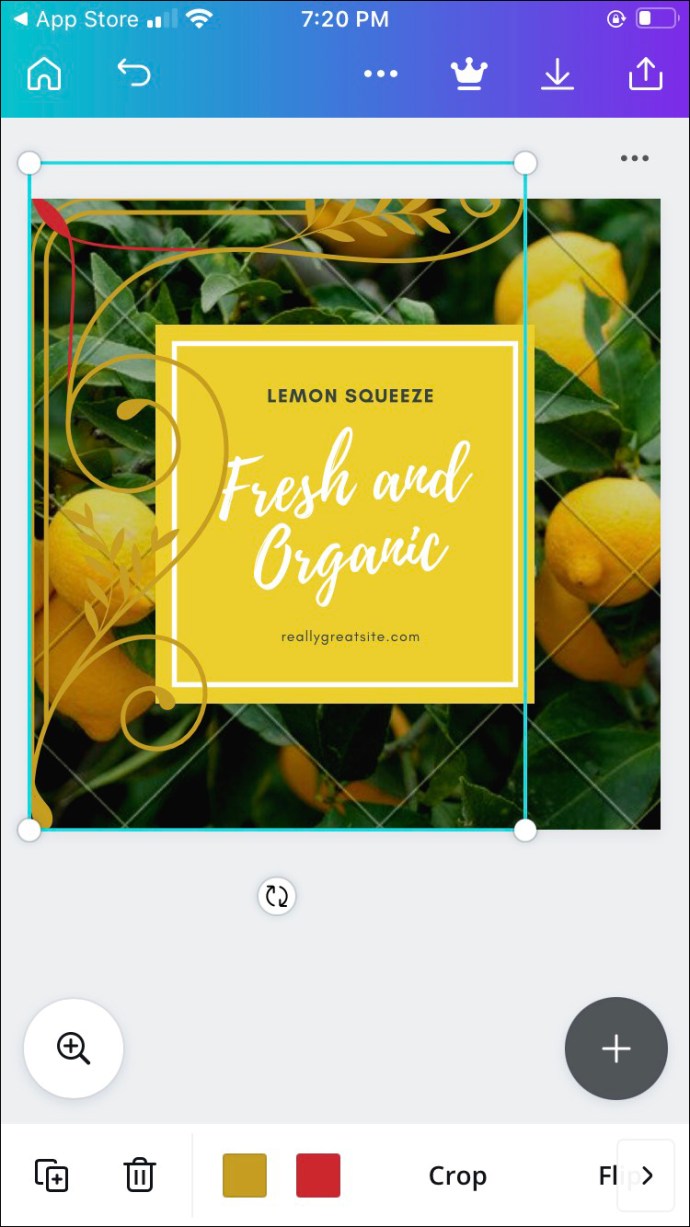
- Si vous souhaitez le partager avec une autre plate-forme, appuyez sur l'icône de partage dans le coin supérieur droit.
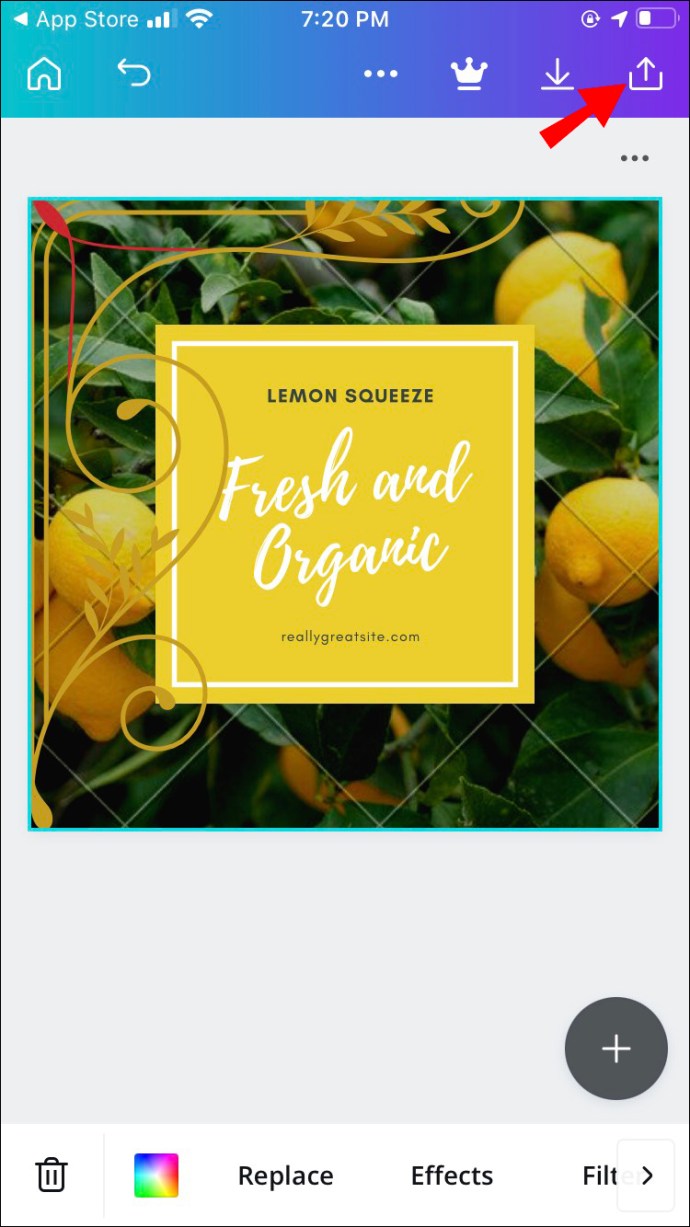
Si vous fermez accidentellement l'application, il n'y a pas lieu de paniquer. Canva enregistre automatiquement toutes vos pages afin que vous puissiez toujours reprendre là où vous vous étiez arrêté. Accédez simplement à la page d'accueil et appuyez sur l'icône « Designs » en bas de l'écran.
Comment utiliser les bordures et les formes dans Canva ?
La première règle est ; il n'y a pas de règles quand il s'agit de Canva. La plate-forme offre des options de personnalisation infinies pour tous les éléments, y compris les bordures. Que vous réalisiez un design entièrement original ou que vous peaufiniez un modèle existant, vous disposez d'une liberté de création totale.
Canva est extrêmement convivial, donc jouer avec est le meilleur moyen de connaître toutes les fonctionnalités. Cependant, si vous recherchez des astuces et des astuces de conception de base, assurez-vous de continuer à lire.
Superposer de manière créative
N'ayez pas peur d'expérimenter avec la mise en page. Canva ne vous oblige pas à vous en tenir à une structure soignée ; vous pouvez utiliser des formes qui se chevauchent et plusieurs calques. Si c'est bien fait, cela peut faire un design intéressant.
Tout comme d'autres fonctionnalités, la superposition dans Canva est très simple :
- Ouvrez votre conception dans Canva.

- Sélectionnez l'élément en cliquant sur celui que vous souhaitez déplacer.
- Cliquez sur l'onglet « Position » dans le coin supérieur droit.
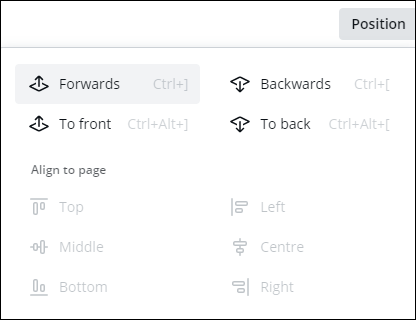
- Si vous souhaitez déplacer l'élément au premier plan, choisissez "Avancer".
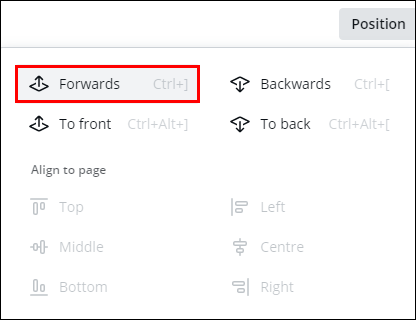
- Pour placer un élément derrière l'autre, sélectionnez "En arrière".
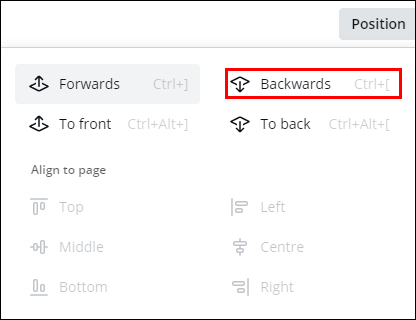
Utiliser des formes pour surligner des nombres
Vous ne voudriez pas que les gens manquent votre fête parce qu'ils ont mal lu la date, n'est-ce pas ? L'astuce consiste à mettre l'accent sur le nombre avec une forme distinctive qui ne manquera pas d'attirer l'attention. Grâce à la large gamme d'outils de personnalisation, vous pouvez être vraiment créatif avec celui-ci. Bien sûr, si vous préférez vous en tenir à la forme rectangulaire plus standard, c'est aussi bien.
Dans tous les cas, les étapes sont incroyablement simples :
- Ouvrez l'onglet "Éléments" dans la barre latérale.
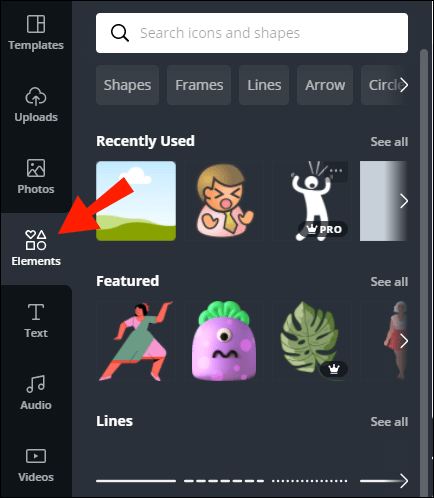
- Trouvez une forme solide. Cela peut être littéralement n'importe quoi - des fleurs aux carrés.
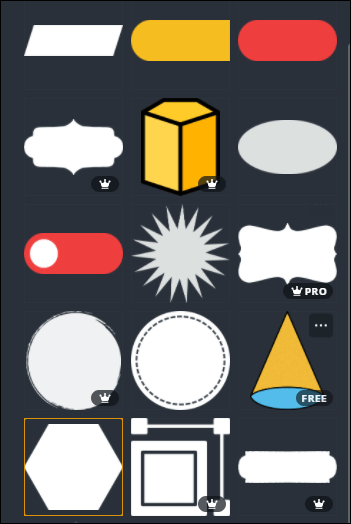
- Ajoutez-le à votre conception et positionnez-le sur le numéro.
- Ajustez le niveau de transparence. L'outil est situé dans le coin supérieur droit de l'écran.
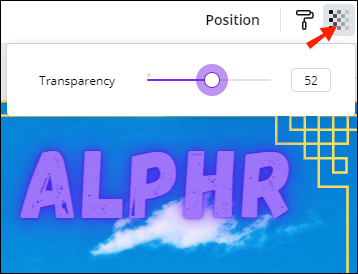
Remplir les espaces à l'aide de formes
C'est une astuce super spécifique, mais elle peut faire ressortir n'importe quel design. Si vous créez un dépliant ou un logo contenant du texte brut, vous pouvez combler les lacunes dans des lettres particulières pour ajouter du style. Voici comment:
- Cliquez sur « Éléments » et utilisez la barre de recherche pour trouver une forme correspondante. Par exemple, s'il s'agit de l'œil de la lettre, recherchez un triangle.
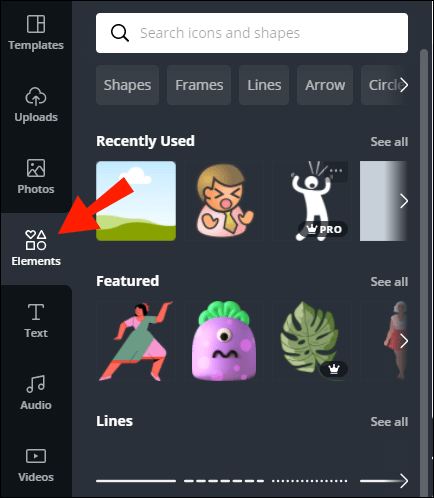
- Ajoutez l'élément à votre conception et positionnez-le sur l'espace.
- Utilisez votre curseur pour ajuster la taille.

- Si la couleur ne correspond pas, vous pouvez la changer. Cliquez sur la petite icône dans le coin supérieur gauche, à côté de la barre latérale. Vous pouvez créer une couleur personnalisée si vous ne trouvez pas de correspondance.
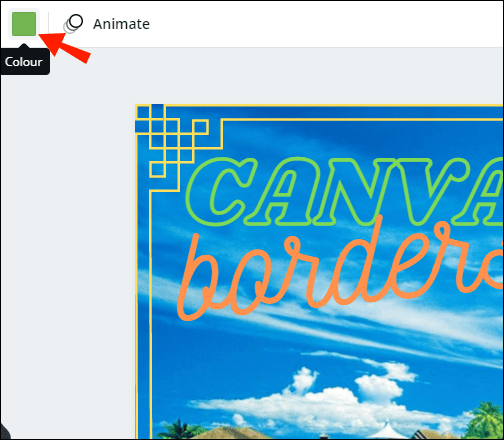
Redimensionner les formes pour créer de l'emphase
Un autre excellent moyen de mettre en évidence des éléments de conception individuels est d'utiliser différentes tailles. Plus le mot ou l'image est gros, plus il attire l'attention. Vous pouvez à peu près ajuster la taille avec votre curseur ou votre pavé tactile :
- Sélectionnez l'élément que vous souhaitez redimensionner.

- Faites glisser les bords jusqu'à ce que vous les ajustiez à votre guise.
C'est le seul avantage de la version de bureau. Le redimensionnement est moins pratique à faire sur votre smartphone.
Contenu de cadrage
Cette partie est à peu près couverte, mais pour répéter - l'ajout de bordures ou de cadres à votre conception peut la rendre plus prononcée. Vous pouvez utiliser les formes géométriques standard telles que des rectangles ou des cercles pour une approche minimaliste. Si vous voulez quelque chose de plus flashy, de nombreux contours correspondent à cette description.
FAQ supplémentaires
Comment ajouter une zone de texte dans Canva
Bien sûr, vous pouvez ajouter des mots et des phrases à votre design Canva. Tout comme avec d'autres éléments, vous déterminez la taille et la position des lettres. Mais d'abord, vous devez ajouter une zone de texte :
1. Ouvrez l'onglet « Texte » dans le panneau latéral.

2. Vous avez le choix entre trois options : titre, sous-titre et zone de texte normale. Sélectionnez-en un en cliquant dessus.

3. La zone de texte apparaîtra sur votre page. Effacez le texte générique et entrez le mot ou la phrase que vous voulez.
4. Pour formater le texte, utilisez les outils de la barre de menu au-dessus de la page. Vous pouvez modifier la police, l'alignement, la couleur et ajouter des effets.

5. Vous pouvez déplacer et redimensionner la zone de texte avec votre curseur.
6. Si vous voulez le retourner, cliquez sur la petite icône de rotation sous la zone de texte. Utilisez votre curseur pour changer la direction.

7. Pour ajouter une bordure autour du texte, utilisez le raccourci clavier ''Alt + Shift + B''.
Lorsque vous ouvrez l'onglet "Texte", vous verrez qu'il y a déjà des modèles disponibles. Vous pouvez les ajouter à votre page en cliquant sur une police particulière. Il s'agit principalement de phrases génériques telles que « Good Vibes » ou « I Love You », mais le design est assez diversifié.
Le monde est votre toile
Comme vous pouvez le voir, Canva est une plateforme plutôt intuitive. Il existe une large gamme d'outils utiles et une vaste bibliothèque de différents éléments. De plus, vous n'avez pas besoin d'un abonnement payant pour accéder aux bonnes choses.
En matière de frontières, il y en a une pour chaque occasion. En plus de cela, vous êtes libre de changer la couleur, la taille, la position et le niveau de transparence selon vos préférences. La version mobile et la version de bureau ont les mêmes outils de personnalisation, vous pouvez donc travailler avec l'appareil qui vous convient le mieux. Dans l'ensemble, Canva a été conçu pour inspirer la créativité - pourquoi ne pas s'amuser avec ?
Avez-vous un compte Canva ? Quelle est votre expérience avec la plateforme ? N'hésitez pas à partager certaines de vos créations dans les commentaires ci-dessous !