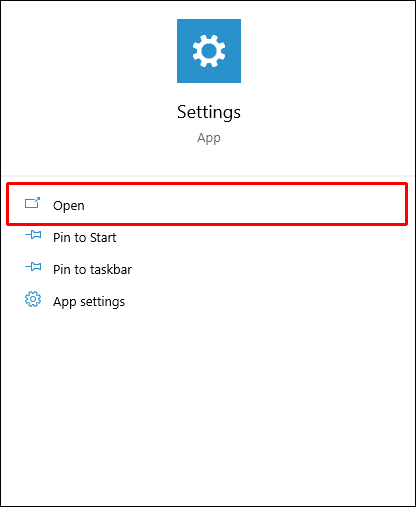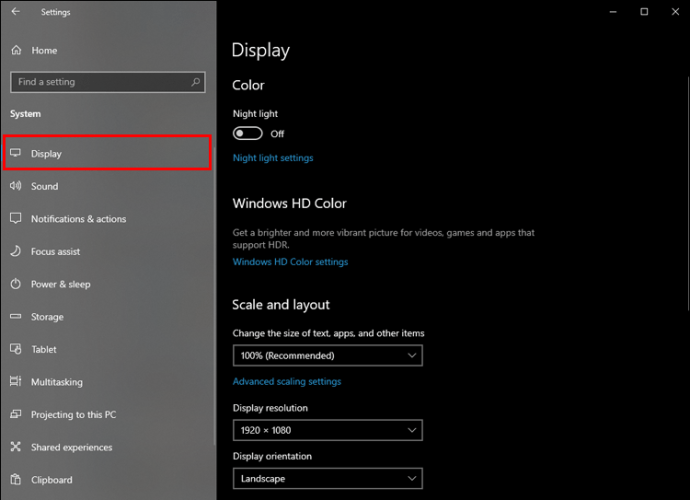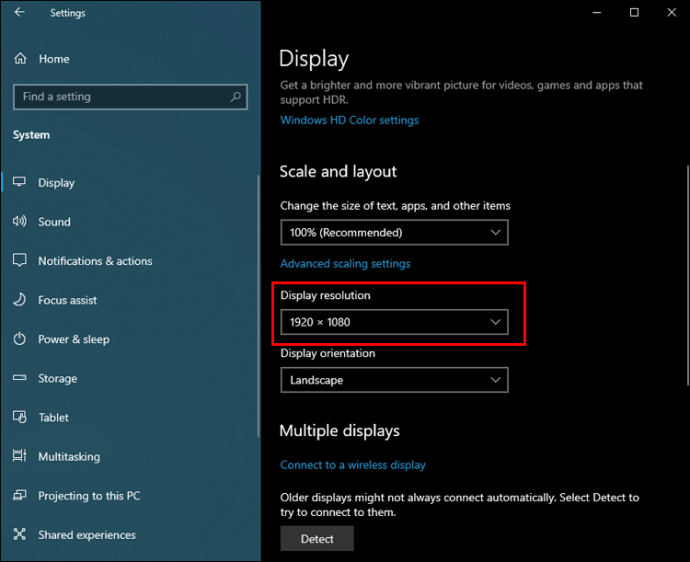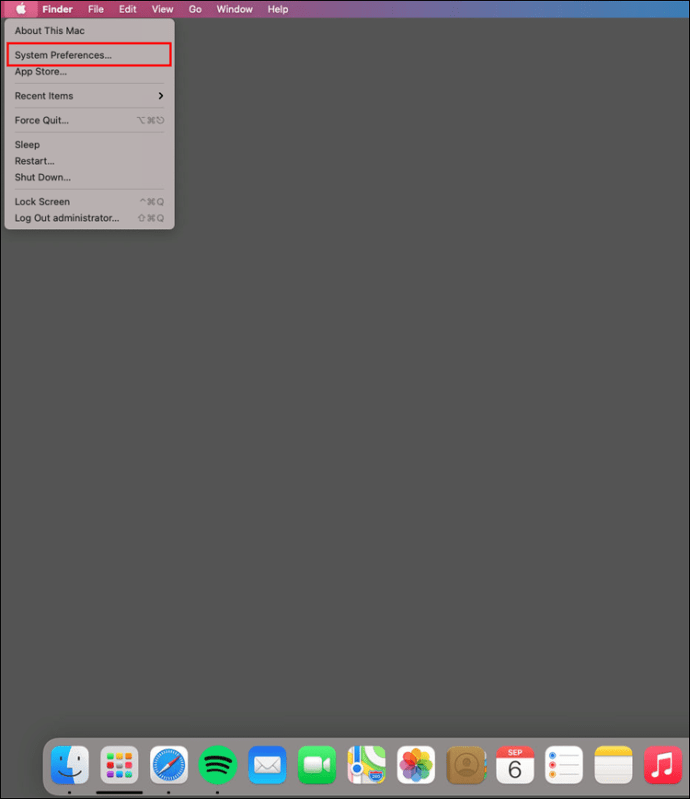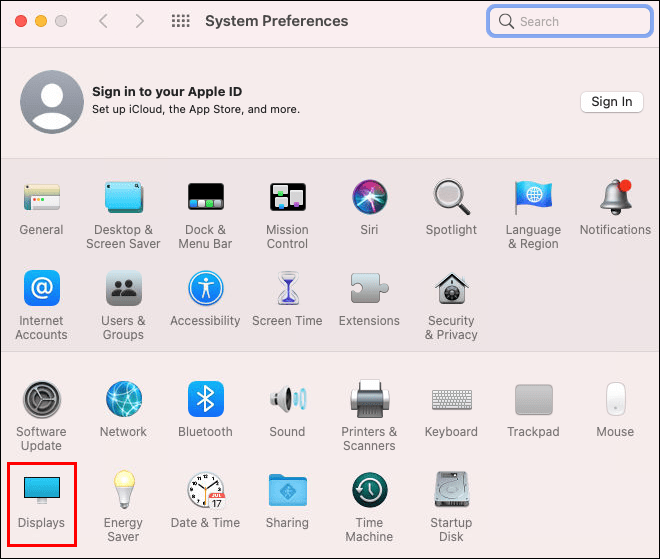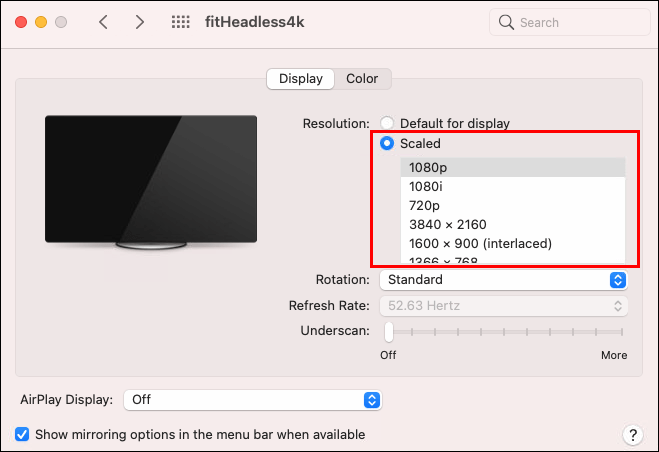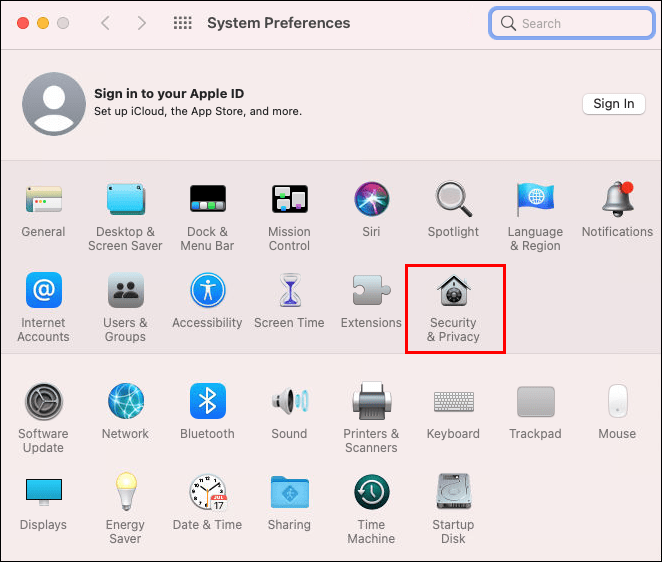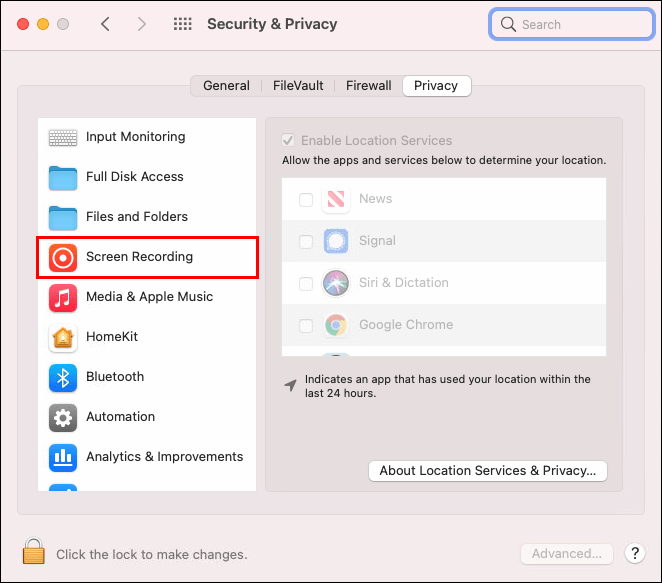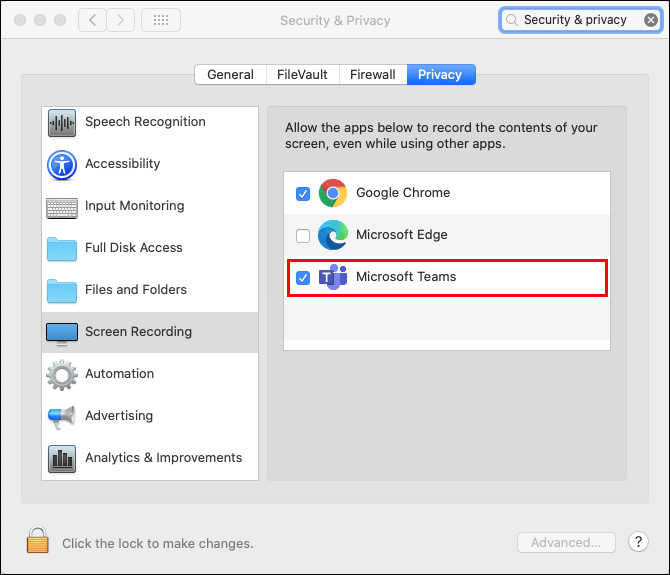Impossible de partager l'écran sur Microsoft Teams - Correctifs PC et mobiles
Microsoft Teams a été l'une des plates-formes incontournables dans le secteur des affaires et de l'éducation. Il permet aux utilisateurs de discuter, de faire des vidéoconférences, de partager des fichiers et de travailler efficacement sur des projets communs. L'une des façons dont les utilisateurs de Teams ont pu collaborer avec succès est de partager leurs écrans si nécessaire.
Le partage d'écran sauve la journée si vous avez une présentation PowerPoint à livrer ou si vous avez besoin d'utiliser quelque chose sur votre bureau pour faire valoir un point. Cependant, il y a des moments où cette fonctionnalité par ailleurs facile à utiliser ne fonctionnera pas.
Cela peut provoquer une frustration compréhensible pour tous les membres de l'équipe, en particulier le présentateur. Mais généralement, il y a plusieurs raisons pour lesquelles cette fonctionnalité échoue, mais la plupart d'entre elles ont une solution simple.
Microsoft Teams ne partagera pas sur Windows - Comment y remédier
Avant de couvrir toutes les solutions que vous pouvez essayer pour le partage d'écran sur Teams, couvrons quelques détails essentiels sur la plate-forme.
Tout d'abord, si par hasard vous êtes un utilisateur Linux, la fonction de partage d'écran n'est pas disponible sur le système d'exploitation. De plus, si vous utilisez une version Web de Teams, vous devrez vous fier à Google Chrome ou à Microsoft Edge.
Seuls ces deux navigateurs prennent en charge le partage d'écran sur Microsoft Teams. Enfin, assurez-vous d'avoir sélectionné la bonne option lorsque vous choisissez ce que vous souhaitez partager. Au lieu de partager tout l'écran, vous n'avez peut-être sélectionné qu'une seule application.
Si aucun des problèmes ci-dessus ne vous concerne et que Teams ne peut toujours pas partager un écran sur le système d'exploitation Windows, voici quelques autres problèmes et solutions à considérer.
La connexion Internet
L'une des raisons les plus courantes pour lesquelles la fonctionnalité de partage d'écran sur Teams ne fonctionne pas est due à une mauvaise connexion Internet. Vous avez besoin d'une connexion Internet haut débit lorsque vous partagez votre bureau ou une présentation ; sinon, il sera retardé ou ne fonctionnera pas du tout.
De nombreux utilisateurs ne sont pas sûrs du type de vitesse Internet dont ils disposent. Alors, vérifiez d'abord la vitesse d'Internet, que vous travailliez à domicile ou au bureau si vous ne pouvez pas partager votre écran.
S'il est lent, vous pouvez essayer de déplacer votre routeur, de le redémarrer ou de contacter votre fournisseur de services Internet pour lui demander s'il y a un problème avec la connexion. De plus, disposer d'une bande passante suffisante est essentiel pour le partage d'écran sur Teams.
Si trop d'appareils sont connectés à votre réseau, Teams peut ne pas être en mesure de partager votre écran pendant la réunion. Assurez-vous que tous les appareils inutiles sont déconnectés avant de rejoindre une réunion.
Résolution d'affichage
Les problèmes d'affichage lors de l'utilisation de Teams peuvent parfois être liés à un problème de faible bande passante, en particulier si vous avez un écran 4K sur Windows 10. Dans certains cas, cela peut être un peu trop pour Microsoft Team. Même si aucun autre appareil n'est connecté au réseau, Teams peut ne pas être en mesure de partager l'écran.
L'une des solutions que vous pouvez essayer sur votre ordinateur Windows consiste à réduire la résolution d'affichage. Voici comment réduire la résolution sur votre ordinateur Windows :
- Allez dans "Paramètres" et cliquez sur "Système".
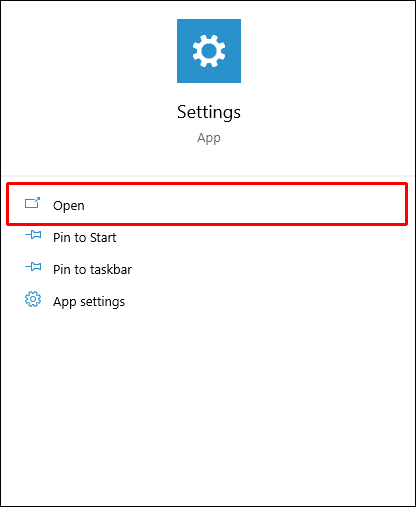
- Sélectionnez « Affichage » suivi de « Résolution d'affichage ».
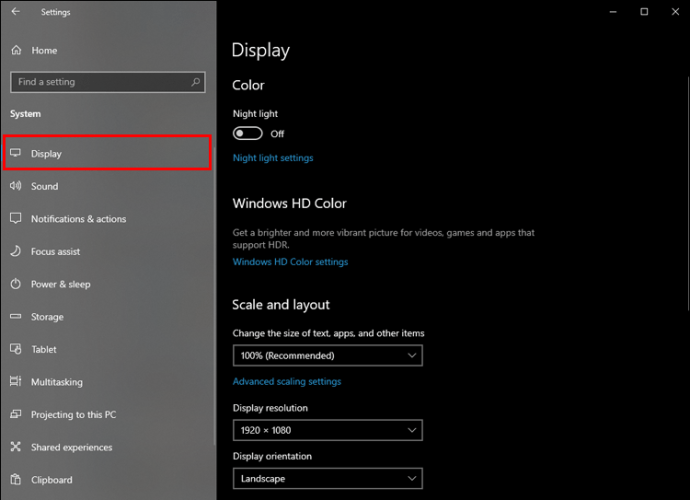
- Choisissez une résolution inférieure à celle que votre ordinateur utilise actuellement.
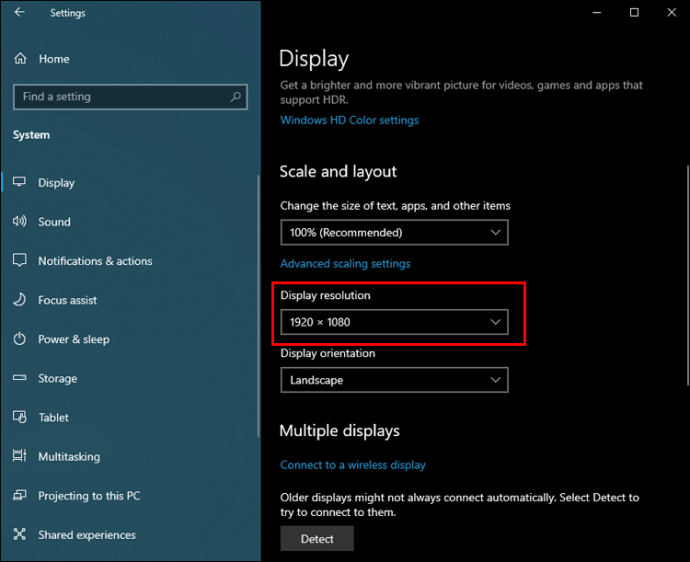
Ouvrez à nouveau Microsoft Teams et vérifiez si la fonctionnalité de partage d'écran fonctionne.
Microsoft Teams ne partagera pas sur Mac
Même si Microsoft Teams est le plus compatible avec les ordinateurs Windows, il fonctionne également très bien sur les appareils macOS.
Si vous avez du mal à partager l'écran avec vos collègues ou étudiants sur Teams, il se peut également que la vitesse Internet ou la bande passante avec laquelle vous travaillez soit moins qu'optimale.
Il est également possible que vous deviez régler la résolution de l'écran sur un paramètre inférieur. Voici comment cela fonctionne sur Mac :
- Allez dans le menu principal et sélectionnez "Préférences Système".
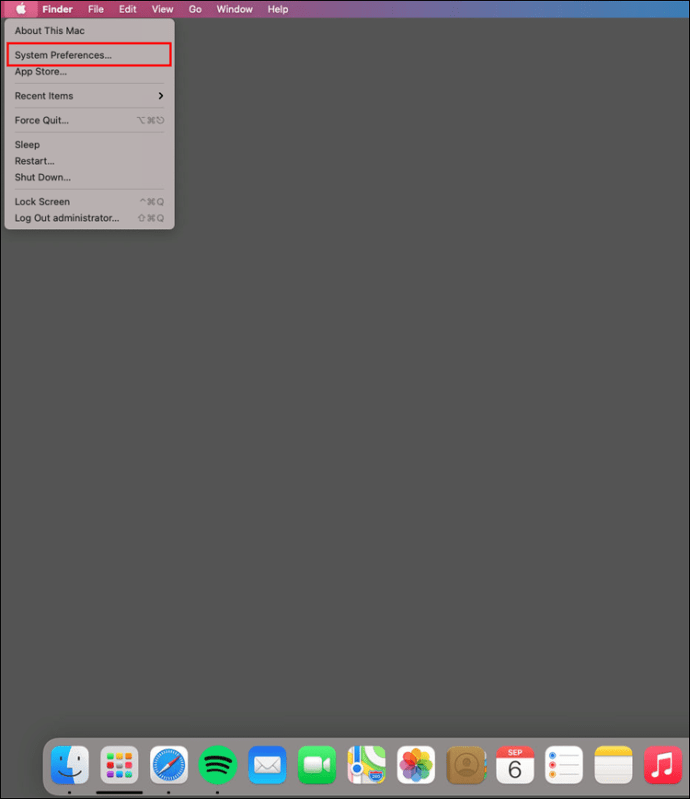
- Cliquez sur « Affichages » suivi de « Affichage ».
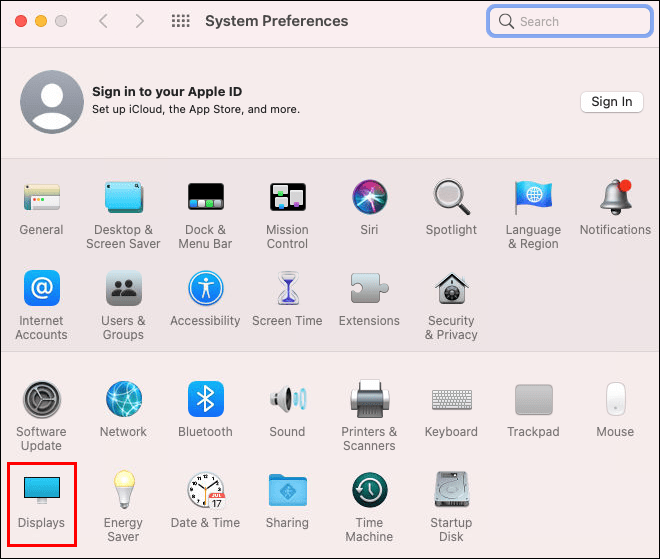
- Appuyez sur la touche Option et cliquez sur "Mise à l'échelle" pour voir d'autres options de résolution.
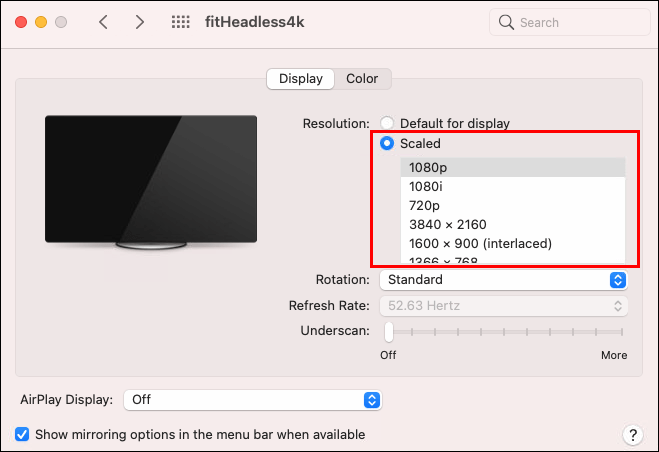
Après avoir mis à l'échelle une résolution inférieure à celle sur laquelle votre Mac est actuellement exécuté, vérifiez si le partage d'écran sur Teams fonctionne.
Il existe une autre raison pour laquelle vous ne pourrez peut-être pas partager un écran sur Teams lorsque vous utilisez Mac. Si vous n'avez installé Teams pour Mac que pour la première fois, vous devez d'abord autoriser le logiciel à enregistrer l'écran de l'ordinateur. Suivez ces étapes pour vous assurer que cette autorisation est activée :
- Sur votre ordinateur Mac, allez dans "Préférences Système".
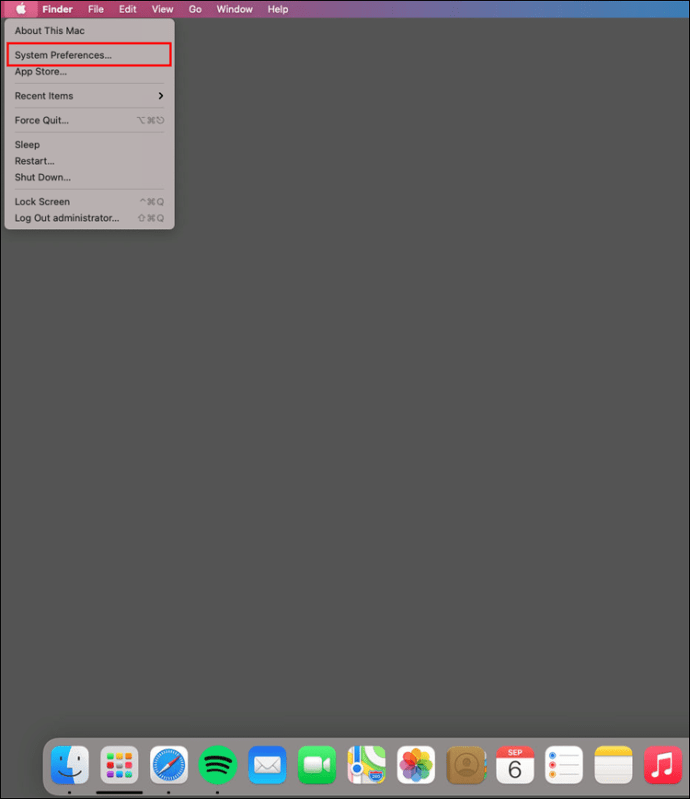
- Cliquez sur « Sécurité et confidentialité ».
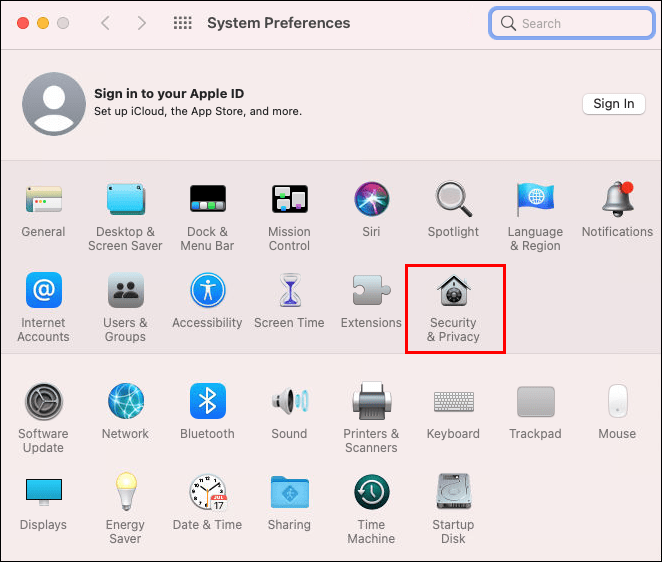
- Recherchez la section "Enregistrement d'écran" et recherchez Microsoft Teams dans la liste des applications.
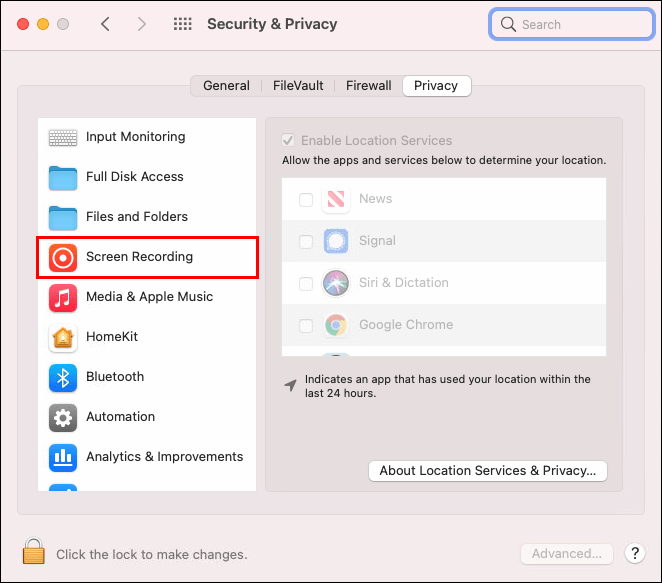
- Cochez la case à côté de Microsoft Teams et quittez.
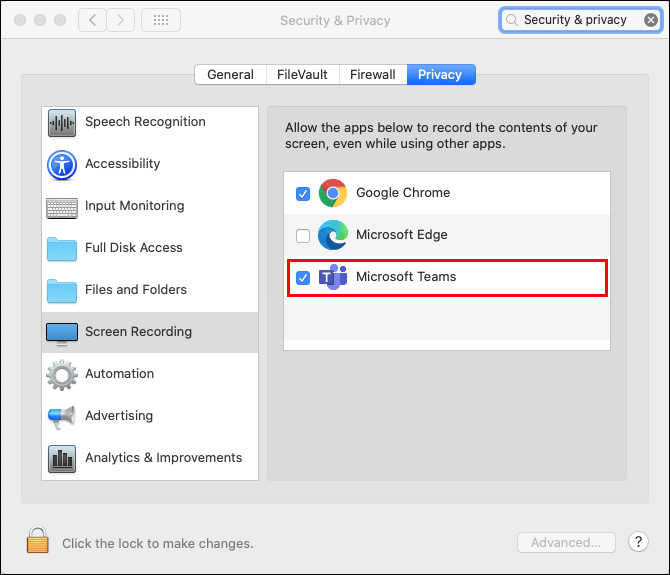
À condition que vous n'ayez aucun problème de vitesse Internet ou de bande passante, vous devriez pouvoir utiliser la fonction de partage d'écran sur Teams.
Microsoft Teams ne partagera pas sur iPhone
Si vous utilisez Microsoft Teams pour le travail ou l'école, vous savez déjà qu'il fonctionne bien sur toutes les plateformes et tous les appareils. De nombreuses personnes accèdent à Teams sur leur iPhone en voyage ou simplement en déplacement. Le partage d'écran sur l'application mobile Teams fonctionne de la même manière que l'application de bureau et vous permet de diffuser ce que vous faites sur votre téléphone.
Supposons que vous souhaitiez partager le contenu d'une autre application avec des collègues. Il peut être plus facile de partager un écran que de prendre une capture d'écran ou d'expliquer.
Mais que se passe-t-il si vous ne pouvez pas partager l'écran sur votre iPhone ? Encore une fois, il se peut que vous ayez affaire à une connexion Internet lente. Et le même problème peut s'appliquer si vous utilisez des données mobiles pour vous connecter à Teams. Assurez-vous également que toutes les autres applications sont fermées pendant la réunion et que votre iPhone fonctionne sur les versions iOS 11-14 pour de meilleures performances.
Une autre possibilité pourrait être que vous utilisiez une ancienne version de Microsoft Teams. Si vous n'êtes pas sûr, accédez à l'App Store et recherchez les mises à jour.
Les équipes Microsoft ne partageront pas sur Android
Utilisez-vous un appareil Android pour Teams ? Comme pour l'application mobile iOS, l'application Teams Android est super efficace et facile à utiliser. Mais le problème de partage d'écran peut toujours se produire.
La première chose à faire serait de s'assurer que votre connexion n'est pas la cause du problème. Par exemple, si vous utilisez Teams pendant vos déplacements, le signal du réseau est probablement instable et ne prendra pas en charge l'option de partage.
Si vous êtes à la maison, assurez-vous que personne ne diffuse Netflix avant de participer à une réunion. Pensez également à la dernière fois que vous avez mis à jour l'application Teams. À moins que les mises à jour ne soient automatiques, vous devrez le faire manuellement. Accédez au Google Play Store et vérifiez si des mises à jour sont disponibles.
Partage avec l'équipe
La fonctionnalité de partage d'écran sur Teams vous permet de partager l'intégralité du bureau, une seule fenêtre ou une présentation PowerPoint complète. Vous pouvez également utiliser le tableau blanc s'il est plus facile de dessiner un graphique ou d'expliquer visuellement un point.
Mais lorsque l'option de partage ne fonctionne pas, toute la réunion peut perdre de son élan. C'est pourquoi il est préférable de tester si cela fonctionnera avant de rejoindre la réunion.
Vérifiez la puissance de votre connexion Internet ou la possibilité que vous ayez besoin de réduire la résolution d'affichage pour la faire fonctionner. De plus, si vous utilisez Teams sur votre appareil mobile, vous devez toujours vous assurer que Teams s'exécute sur la dernière version du logiciel.
Utilisez-vous Teams pour le travail ou l'école ? Faites-nous savoir dans la section commentaires ci-dessous.